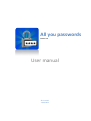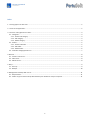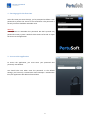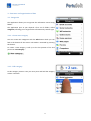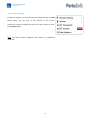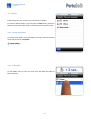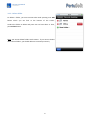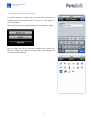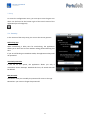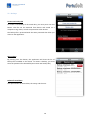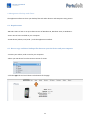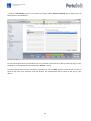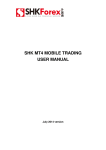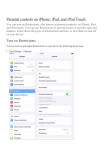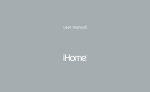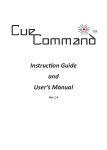Download All you passwords
Transcript
All you passwords version 1.2 User manual © Pertusoft 12/03/2012 All you passwords version 1.2 Index 1. Starting app for the first time ...................................................................................................................................... 2 2. Access to the application ............................................................................................................................................. 2 3. Structure and organization of data .............................................................................................................................. 3 3.1 - Categories............................................................................................................................................................. 3 3.1.1 - Create new category ...................................................................................................................................... 3 3.1.2 - Edit category.................................................................................................................................................. 3 3.1.3 - Delete category ............................................................................................................................................. 4 3.2 - Folders.................................................................................................................................................................. 5 3.2.1 - Create new folder .......................................................................................................................................... 5 3.2.2 - Edit folder ...................................................................................................................................................... 5 3.2.3 - Delete folder.................................................................................................................................................. 6 3.3 - Customize category/folder icon............................................................................................................................. 7 4. Records......................................................................................................................................................................... 8 4.1 - Create a new record.............................................................................................................................................. 8 4.2 - Edit record ............................................................................................................................................................ 8 4.3 - Delete record ........................................................................................................................................................ 8 5. Setup ............................................................................................................................................................................ 9 5.1 - Security ................................................................................................................................................................ 9 5.2 - Backups .............................................................................................................................................................. 10 6. Management of backup with iTunes ............................................................................................................................ 11 6.1 - Requirements ..................................................................................................................................................... 11 6.2 - How to copy and share backups files between your iOS device and your computer ............................................. 11 1 All you passwords version 1.2 1. Starting app for the first time At the first time you enter this app, you're prompted to define a new password to protect the access to the stored data. This password is the only one that should be remember now. Warning: It is important to remember this password. We don't provide any password recovery system. We don't have means to furnish or repair the access to the application. 2. Access to the application To access the application, you must enter your password that previously was defined. You should take care when enter the password. In the default settings, you have only 5 consecutive access attempts. Reached this limit, the application will delete all stored data. 2 All you passwords version 1.2 3. Structure and organization of data 3.1 - Categories The application allows you to organize the information stored using folders. The application puts at your disposal a first set of folders, called categories, allowing you to organize the information by content type. 3.1.1 - Create new category You can create new categories with the Edit button which you can find at the bottom of the screen. Edit mode is activated by pressing this button: To create a new category, scroll up to the last position of list and press over new category... 3.1.2 - Edit category To edit category name or icon you must press and hold the category at least 2 seconds. 3 All you passwords version 1.2 3.1.3 - Delete category To delete a category, you must activate edit mode pressing over Edit button which you can find at the bottom of the screen. Localize the category to delete and press over red icon select it. Then, press Delete button. Note: You cannot delete categories with content or predefined categories. 4 All you passwords version 1.2 3.2 - Folders Inside categories, you can store the information in folders. To create or delete folders, you must press on Edit button, placed on bottom of the screen. Edit mode is activated by pressing this button. 3.2.1 - Create new folder To create a new folder: active edit mode, scroll up to the last position of list and press over new folder... 3.2.2 - Edit folder To edit folder name or icon you must press and hold the folder at least 2 seconds. 5 All you passwords version 1.2 3.2.3 - Delete folder To delete a folder, you must activate edit mode pressing over Edit button which you can find at the bottom of the screen. Localize the folder to delete and press over red icon select it. Then, press Delete button. Note: You cannot delete folders with content . If you want to delete one of these folders, you should delete its contents previously. 6 All you passwords version 1.2 3.3 - Customize category/folder icon To replace category or folder icon, you must press and hold the category/folder for 2 seconds to edit it. (see 3.1.2 - Edit category / 3.2.2 - Edit folder). Then, click on the current category/folder icon to change the image. You can select one of the previously defined icons (select icon button) or import new images from the Gallery of photographs of your device (import button). 7 All you passwords version 1.2 4. Records 4.1 - Create a new record To create a new record, you must access to category or folder where you wish store the record. Once you are in the desired category/folder, press + button. 4.2 - Edit record To edit a record, you must search for it in the list and press on it. Once the record is shown, press Edit button which you can find at the top of the screen. Press over Done button to save the changes. 4.3 - Delete record To delete a record, you must activate edit mode (see 4.2: edit record). Search for Delete button on bottom of view. 8 All you passwords version 1.2 5. Setup To access the configuration menu, you must press over the gear icon which can be found in the bottom right of the initial screen of the application (list of categories). 5.1 - Security In this section of the setup view, you can set the security options: Self-locking app When establishing a delay time for auto-locking, the application allows you to leave and re-enter without asking password during this time. If you set self-locking on immediate mode, the application always will ask password. Anti-theft protection If you set on this option, the application allows you only 5 consecutive access attempts. Reached this limit, all stored data will be deleted. Edit password This button allow you to modify the password of access to the app. Remember: you must not forget this password!! 9 All you passwords version 1.2 5.2 - Backups Create new backup file To create a new backup of all stored data, you must press over this button. This file can be extracted from device and stored on a computer using iTunes, as well as exported to other devices. The backup file is protected with the same password that allow you access to the application. Restore data By pressing over this button, the application will show the list of backup files available on the device. To restore a backup, you must enter the password for selected file(see Create new backup file). Delete all stored data This option delete all stored data, the setup, and the user. 10 All you passwords version 1.2 6. Management of backup with iTunes The application allows to share your backup files with other devices and computers using iTunes. 6.1 - Requirements -Mac OS X v10.5 or later or an up-to-date version of Windows XP, Windows Vista, or Windows 7. -iTunes 10.5 or later installed on your computer. -An iOS device (iPhone, iPad, iPod...) with the application installed. 6.2 - How to copy and share backups files between your iOS device and your computer - Connect your iPhone, iPad or iPod to your computer. - Select your iOS device from the Devices section of iTunes. - Click the Apps tab and scroll down to the bottom of the page. 11 All you passwords version 1.2 - Under the File Sharing section, you'll find a list of apps. Select All You Password app to view the list of backups files in the iOS device. To copy a backup file from your iOS device to your computer, select the file or files you want to copy to your computer from the Documents list and click the Save to… button. To copy a backup file from your computer to your device, click the Add… button, locate the file or files you want to copy from your computer, and click Choose. The selected files will be copied to the app on your device . 12