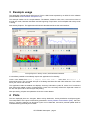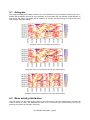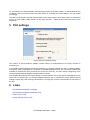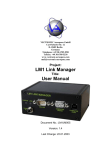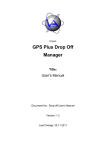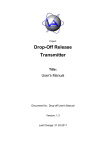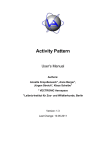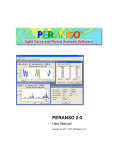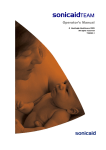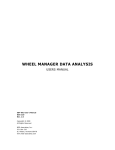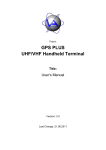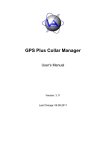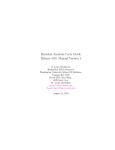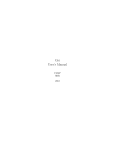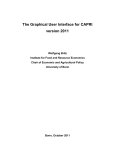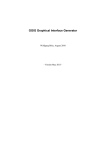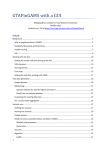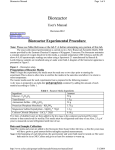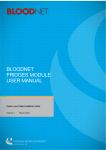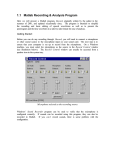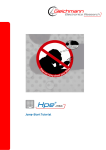Download Activity Explorer Manual 0.0.1 PREVIEW
Transcript
Activity Explorer User's Manual Author: Anne Ghisla, VECTRONIC Aerospace Version: 0.0.1 PREVIEW Last Change: 15.09.2014 Activity Explorer Tutorial 1 Introduction Activity Explorer is a software application that analyses and displays time series of activity data from VECTRONIC Aerospace collars. The current release is 0.0.1, a preview version. The application is available for Windows (Vista, Seven and 8), Linux and Mac OSX. It is available both as MSI (Microsoft installer) and as source code. The application is free software, licensed under GPL (General Public License) v3. Activity Explorer's startup screen, with loaded test dataset. 2 Installation 2.1 Windows If you are using Windows Vista, Seven or 8, download the MSI installer, save it on your computer and run it. You are able to install the software in the folder of your choice. The default is the Programs folder. The installer provides a 32bit version of the software, that works on both 32bit and 64bit systems. As final step, the installer will add a shortcut on the desktop. You can cleanly uninstall the software by using the Installed applications tool that is part of System settings, or re-running Activity Explorer installer. The uninstallation procedure could not be able to remove the shortcut on the desktop. In that case, you will need to remove it manually. 2.2 Linux The application is available as a Python package, in source format. It is recommended to use pip, that will install all dependencies and is capable of cleanly uninstall the application. Please download from VECTRONIC Aerospace website the following packages: • Timbre 1.1.0 • Activity Explorer 0.0.1 VECTRONIC Aerospace - page 1 Activity Explorer requires Python 2.7. It is the stable branch of Python and is usually already available on Linux distributions. Two Python packages need to be installed first: wxPython and Timbre. • Please install wxPython according to your distribution's guidelines: usually, it means installing it from package manager (version 2.8.12 or higher, but not version 3). • Afterwards, install Timbre with pip. Finally, it is possible to install Activity Explorer from source package, as usual with pip. The installation procedure will install other Python dependencies automatically. Installation can also be performed in a virtualenv. If you already installed wxPython system-wide, you can link it in the virtualenv instead of installing it again. After installation, start the program with the command: activityexplorer To make a shortcut on your desktop, simply add it manually, specifying the command's location and the icon, or follow the guides of your desktop manager to add a new application to the system menu. For example, KDE procedure is explained here . 2.3 Mac OSX There is currently no installer for Mac OSX, but it is possible to install Activity Explorer from source. Installation instructions are the same as for Linux. 2.4 Support For any issue with installation or execution of the program, please send a mail to [email protected] with a few details on the computer, operating system version and text of the error message, or a description of what is happening. If the problem is caused by a programming error, a new version of the application that includes its solution will be provided as soon as possible. VECTRONIC Aerospace - page 2 3 Example usage The application imports data in GDX format. This is a XML format exported by our GPS PLUS X software (downloadable at VECTRONIC-Aerospace.com). This example makes use of a sample dataset. The dataset, related to collar 1234, covers a time frame of around one month, between mid March and the beginning of April 2013, and is sampled with activity mode 1 setting. Start Activity Explorer. The application will load this test data and show the main interface: Activity Explorer's startup screen, with loaded test dataset. It is therefore possible to immediately explore the application's functionality. Load a new dataset from Data > Import from GDX file... menu item, or Control - O keyboard shortcut. The command will open a file dialog that filters files with GDX extension. Pick a GDX file of your choice and click OK. The application loads the dataset and displays summary information (collar ID, mode, list of continuous time series with related number of observations). Check if the summary reflects the expected content of the file, then press OK to start analysis and plotting. After processing, all plots are updated to show the current dataset. 4 Plots The four displayed plots are: Actogram, Mean activity distribution, Activity distribution and Spectrogram. The interpretation of the plots is extensively presented in Activity Pattern documentation (PDF). Part Two, page 77 onwards, explains how biological cycles can be detected, and which potential pitfalls shall be considered during the analysis of results. VECTRONIC Aerospace - page 3 4.1 Actogram The actogram displays the dataset contents as a two-dimensional map, with dates increasing from top to bottom and the daytime from left to right. Optionally, the times when the sun reached certain altitudes on each day in the chart’s time range can be added as an overlay. See Plot settings for instructions about how to adjust actogram settings. Actogram, each row corresponds to one day Actogram, each row corresponds to one day, with sunlines Actogram, each row corresponds to two days, with sunlines 4.2 Mean activity distribution This plot shows how the mean activity varies in time. Each point in the plot represents the average raw value of activity of a day, with standard error bars. It is an overview of the overall activity over a long period of time, easier to read than other plots. VECTRONIC Aerospace - page 4 Mean activity distribution of test data. 4.3 Activity distribution This function plots the distribution of values in the raw data. Each vertical bar represents the cumulative distribution of raw values of a particular day. The absolute value of a point is its y coordinate and the associated density is coded by color. Unlike activity plot, this plot does not show activity values ordered by time, rather it groups them in blocks of the same value. Activity distribution of test data. 4.4 Spectrogram The spectrogram identifies periodicities in the dataset. This function calculates and plots a Lomb-Scargle spectrogram of the data. Each line is a separate spectrum of a window 7 days long. From one line to another the window is shifted by one day, i.e. one day is removed from the beginning and another one is appended at the end. The x axis is labeled with plain numbers representing the frequencies relative to the chosen window length of 7 days. Frequency number 1 has a period length of 7 days, frequency number 7 of (7 days / 7) = 1 day, frequency number 14 of (7 days / 14) = 12 hours, etc. The current window length does not detect any periodicity longer than a week, but is able to show cycles of 2 hours (x=84). The colors of the graph show how strongly a given periodicity is detected in the dataset, on a scale of blue (not detected) to red (strong match). The test dataset shows a noticeable 6-hour periodicity in the first weeks, marked by a red bar in the plot over value 28, then a time period with no relevant periodicity, then finally noticeable cycles around 28 (6 hours), 21 (8 hours) and 14 (12 hours). Most of the plot area with values above 28 does not show periodicity. VECTRONIC Aerospace - page 5 Please refer to Activity Pattern manual - section 7: Rhythm analysis, Harmonic Part and Degree of Functional Coupling for a more detailed treatise on the subject. Spectrogram of test data. 4.5 Zoom and activity channel selection By default the application displays the first activity channel (x) and the whole dataset. If the dataset is too big to fit the plots, or is too densely displayed, you can zoom on a smaller area of the plot by using the Zoom buttons of each plot. To zoom all plots on the same time interval, select start and end dates on the top toolbar, then press the "Refresh plots" button. Test data, zoomed on narrower date range. Note that altering the zoom from the toolbar below the plot does not change the dates displayed on top. VECTRONIC Aerospace - page 6 To come back on the full plot display, press the Home button on the plot's toolbar. To take all plots back to full display, take one plot back with the Home button of its toolbar and select dates in the top toolbar accordingly. The plots can be saved in several image formats via the Save button in each plot's toobar, or saved all at once in a given folder in PNG format, via the "Save all plots..." button at the bottom left corner of the application. 5 Plot settings Activity Explorer's Settings dialog. This version of Activity Explorer enables a small number of customisations of the plots, focused on Actogram plot. It is possible to add sunset/sunrise lines to actogram, by checking "Display sun lines" in Settings dialog, and specify mean coordinates of the dataset, in latitude/longitude format. This information enables the software to calculate the time of sunrise and sunset for each day, one hour after the beginning of the nautical morning/evening twilight (12 degrees above horizon). The "Display days side by side" option allows to choose between one or two days to be displayed on the same row of Actogram plot. If 2 days are displayed side by side, it is possible to notice patterns around midnight of each day, that would go unnoticed on a one-day plot, as they would be split on both sides of the plot. 6 Links • VECTRONIC Aerospace homepage • VECTRONIC Aerospace Downloads page • Timbre source code • Activity Explorer source code VECTRONIC Aerospace - page 7