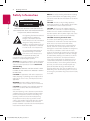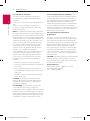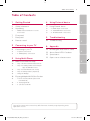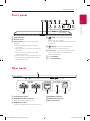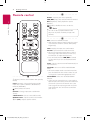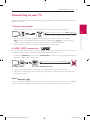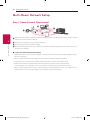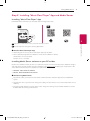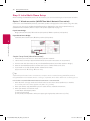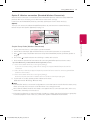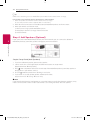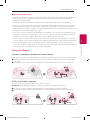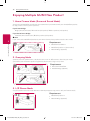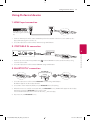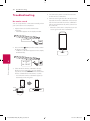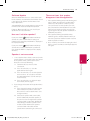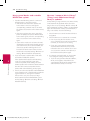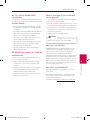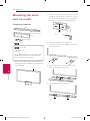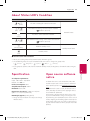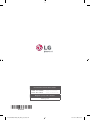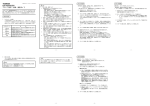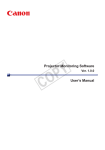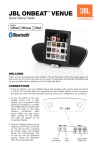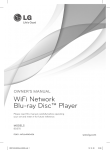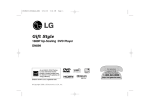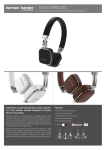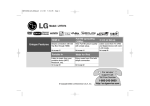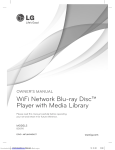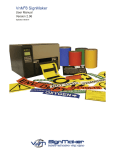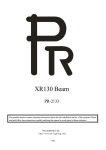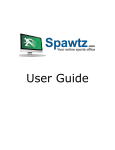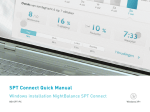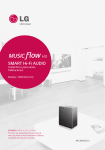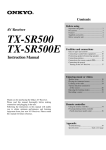Download English - Cloudfront.net
Transcript
SMART Hi-Fi AUDIO Wireless Multi-room Sound Bar Model : MUSICFLOW LAS851M ENGLISH | SIMPLE MANUAL To view the instructions of advanced features, visit http://www.lg.com and then download Owner’s Manual. Some of the content in this manual may differ from your unit. The actual product may differ from the image. Printed in Indonesia LAS651M.BUSALLK_SIM_ENG_6763.indd 1 2015-02-25 3:18:49 1 2 Getting Started Getting Started Safety Information 1 CAUTION Getting Started RISK OF ELECTRIC SHOCK DO NOT OPEN CAUTION: TO REDUCE THE RISK OF ELECTRIC SHOCK DO NOT REMOVE COVER (OR BACK) NO USER-SERVICEABLE PARTS INSIDE REFER SERVICING TO QUALIFIED SERVICE PERSONNEL. This lightning flash with arrowhead symbol within an equilateral triangle is intended to alert the user to the presence of uninsulated dangerous voltage within the product’s enclosure that may be of sufficient magnitude to constitute a risk of electric shock to persons. The exclamation point within an equilateral triangle is intended to alert the user to the presence of important operating and maintenance (servicing) instructions in the literature accompanying the product. WARNING: This product contains chemicals known to the State of California to cause cancer and birth defects or other reproductive harm. Wash hands after handling. WARNING: TO PREVENT FIRE OR ELECTRIC SHOCK HAZARD, DO NOT EXPOSE THIS PRODUCT TO RAIN OR MOISTURE. CAUTION: The apparatus shall not be exposed to water (dripping or splashing) and no objects filled with liquids, such as vases, shall be placed on the apparatus. NOTICE: For safety marking information including product identification and supply ratings, please refer to the main label on the bottom or rear of the apparatus. CAUTION : Do not use high voltage products around this product. (ex. Bug Zapper) This product may malfunction due to electrical shock. CAUTION : Only use the AC adapter supplied with this device. Do not use a power supply from another device or another manufacturer. Using any other power cable or power supply may cause damage to the device and void your warranty. CAUTION concerning the Power Cord Check the specification page of this owner’s manual to be certain of the current requirements of this device. Do not overload wall outlets. Overloaded wall outlets, loose or damaged wall outlets, extension cords, frayed power cords, or damaged or cracked wire insulation are dangerous. Any of these conditions could result in electric shock or fire. Periodically examine the cord of your appliance, and if its appearance indicates damage or deterioration, unplug it, discontinue use of the appliance, and have the cord replaced with an exact replacement part by an authorized service center. Protect the power cord from physical or mechanical abuse, such as being twisted, kinked, pinched, closed in a door, or walked upon. Pay particular attention to plugs, wall outlets, and the point where the cord exits the appliance. The Power Plug is the disconnecting device. In case of an emergency, the Power Plug must remain readily accessible. WARNING: Do not install this equipment in a confined space such as a book case or similar unit. CAUTION: Do not block any ventilation openings. Install in accordance with the manufacturer’s instructions. Slots and openings in the cabinet are provided for ventilation and to ensure reliable operation of the product and to protect it from over heating. The openings shall be never be blocked by placing the product on a bed, sofa, rug or other similar surface. This product shall not be placed in a builtin installation such as a bookcase or rack unless proper ventilation is provided or the manufacturer’s instruction has been adhered to. LAS651M.BUSALLK_SIM_ENG_6763.indd 2 2015-02-25 3:18:52 Getting Started 3 11.Only use attachments/accessories specified by the manufacturer. Safe way to remove the battery from this equipment: To remove the old battery, follow the steps in reverse order from assembly. To prevent contamination of the environment or possibly bring threat to human and/or animal health, the old battery or must be put in an appropriate container at designated collection points. Do not dispose of batteries together with other waste. It is recommended that you use local or free reimbursement systems batteries. 12.Use only with the cart, stand, tripod, bracket, or table specified by the manufacturer, or sold with the apparatus. When a cart is used, use caution when moving the cart/apparatus combination to avoid injury from tip-over. 1 Getting Started This device is equipped with a portable battery or accumulator. 13.Unplug this apparatus during lightning storms or when unused for long periods of time. IMPORTANT SAFETY INSTRUCTIONS 1. Read these instructions. 2. Keep these instructions. 14.Refer all servicing to qualified service personnel. Servicing is required when the apparatus has been damaged in any way, such as powersupply cord or plug is damaged, liquid has been spilled or objects have fallen into the apparatus, the apparatus has been exposed to rain or moisture, does not operate normally, or has been dropped. 3. Heed all warnings. 4. Follow all instructions. 5. Do not use this apparatus near water. 6. Clean only with dry cloth. 7. Do not block any ventilation openings. Install in accordance with the manufacturer’s instructions. 8. Do not install near any heat sources such as radiators, heat registers, stoves, or other apparatus (including amplifiers) that produce heat. 9. Do not defeat the safety purpose of the polarized or grounding-type plug. A polarized plug has two blades with one wider than the other. A grounding type plug has two blades and a third grounding prong. The wide blade or the third prong are provided for your safety. If the provided plug does not fit into your outlet, consult an electrician for replacement of the obsolete outlet. 10.Protect the power cord from being walked on or pinched particularly at plugs, convenience receptacles, and the point where they exit from the apparatus. LAS651M.BUSALLK_SIM_ENG_6763.indd 3 2015-02-25 3:18:53 4 1 Getting Started FCC Compliance Statement This device complies with part 15 of the FCC rules. Operation is subject to the following two conditions: Getting Started (1) This device may not cause harmful interference, and (2) This device must accept any interference received, including interference that may cause undesired operation. NOTE: This equipment has been tested and found to comply with the limits for a Class B digital device, pursuant to Part 15 of the FCC Rules. These limits are designed to provide reasonable protection against harmful interference in a residential installation. This equipment generates, uses, and can radiate radio frequency energy and, if not installed and used in accordance with the instructions, may cause harmful interference to radio communications. However, there is no guarantee that interference will not occur in a particular installation. If this equipment does cause harmful interference to radio or television reception, which can be determined by turning the equipment off and on, the user is encouraged to try to correct the interference by one or more of the following measures: yy Reorient or relocate the receiving antenna. yy Increase the separation between the equipment and receiver. yy Connect the equipment into an outlet on a circuit different from that to which the receiver is connected. FCC RF Radiation Exposure Statement : This equipment complies with FCC radiation exposure limits set forth for an uncontrolled environment. This equipment should be installed and operated with minimum distance 20 cm between the radiator and your body. End users must follow the specific operating instructions for satisfying RF exposure compliance. This transmitter must not be co-located or operating in conjunction with any other antenna or transmitter. FCC Radio Frequency Interference Requirements This device is restricted to indoor use due to its operation in the 5.15 to 5.25 GHz frequency range. FCC requires this product to be used indoors for the frequency range 5.15 to 5.25 GHz to reduce the potential for harmful interference to co-channel Mobile Satellite systems. High power radars are allocated as primary users of the 5.25 to 5.35 GHz and 5.65 to 5.85 GHz bands. These radar stations can cause interference with and/or damage this device. This device cannot be co-located with any other transmitter. CAUTION: Regulations of the FCC and FAA prohibit airborne operation of radio-frequency wireless devices because their signals could interfere with critical aircraft instruments. Responsible Party : LG Electronics USA, Inc. 1000 Sylvan Avenue Englewood Cliffs, NJ 07632 TEL. : +1-800-243-0000 yy Consult the dealer or an experienced radio/TV technician for help. CAUTION : Any changes or modifications not expressly approved by the party responsible for compliance could void the user’s authority to operate this equipment. FCC WARNING: This equipment may generate or use radio frequency energy. changes or modifications to this equipment may cause harmful interference unless the modifications are expressly approved in the instruction manual. The user could lose the authority to operate this equipment if an unauthorized change or modification is made. LAS651M.BUSALLK_SIM_ENG_6763.indd 4 2015-02-25 3:18:53 Table of Contents 5 Table of Contents 1 Getting Started 4 Using External device 2 Safety Information 17 Using External device 17 17 17 – 1. HDMI Input connection – 2. PORTABLE IN connection – 3. BLUETOOTH® connection 6Unpacking 6 – Additional Information for some accessories 7 Front panel 7 Rear panel 5Troubleshooting 8 Remote control 18Troubleshooting 1 2 3 2 Connecting to your TV 6Appendix 9 Connecting to your TV 9 9 – 1. O ptical connection – 2. H DMI (ARC) connection 22 Mounting the main unit on a wall 3 Using Multi-Room 23 About Status LED’s Condition 23 Open source software notice 5 10 Multi-Room Network Setup 10 11 12 14 15 4 23Specification – Step 1. H ome Network Requirement – Step 2. Installing “Music Flow Player” App and Media Server – Step 3. Initial Multi-Room Setup – Step 4. A dd Speakers (Optional) – Using the Bridge 6 16 Enjoying Multiple MUSICflow Product 16 16 16 – 1. H ome Cinema Mode (Surround Sound Mode) – 2. G rouping Mode – 3. L /R Stereo Mode Some of the content in this manual may differ from Music Flow Player app depending on the application’s version. LAS651M.BUSALLK_SIM_ENG_6763.indd 5 2015-02-25 3:18:53 6 Getting Started Unpacking 1 Getting Started Unit Remote Control and Batteries Cable ties Simple Manual Subwoofer Adapter and power cord LG Tag On Sticker Optical cable Wall brackets and screws LAN cable Wall bracket install guide yy When mounting this unit on a wall, refer to page 22. Additional Information for some accessories Adapter and power cord Subwoofer 1. Connect the supplied AC power cord to the AC adapter. 2. Connect the AC adapter cable to DC. IN adapter input. 3. Plug the AC power cord into an AC outlet. Wireless subwoofer connection 1. Connect the power cord of the main unit and the wireless subwoofer to the outlet. 2. Turn them on and the wireless subwoofer will be automatically connected. When the connection is completed, you can see the green LED on the subwoofer. If you have trouble to connect the wireless subwoofer, refer to page 18. yy Depending on the region, the supplied accessories may differ. LAS651M.BUSALLK_SIM_ENG_6763.indd 6 2015-02-25 3:19:06 Getting Started 7 Front panel 1 Getting Started ADisplay window BRemote sensor CLED indicator: Shows connection status. (Page 23) yy White (blinking): waiting for network connection yy White (staying on): network connection is completed. yy White (Dimmed): standby mode with network connection. yy Green (staying on): the first group was set. yy Red (staying on): standby mode without network connection D (Add): Adds additional MUSICflow products to your network. (In case one or more MUSICflow products are connected) (Wi-Fi): Connects initial MUSICflow E product to your network wirelessly. FF (Function): Selects the function and input source. (WI-FI / OPTICAL / BLUETOOTH / HDMI IN / PORTABLE) Gp/o (Volume) H1/! (Standby/On) Rear panel ADC IN (Adapter input) DETHERNET (LAN) port BHDMI OUT (TV ARC) connector: Connect to HDMI IN (ARC) on TV. EPORTABLE IN connector CHDMI IN connectors: Connect to HDMI OUT on the external device. LAS651M.BUSALLK_SIM_ENG_6763.indd 7 FOPT. IN connector 2015-02-25 3:19:08 8 Getting Started Remote control • • • • • • • • • • b • • • • • • • • • • REPEAT : Listen to your music repeatedly. C/V (Skip) : Skips Fast backward or Forward. 1 dM (Play/Pause) : Starts playback or pauses playback. Getting Started (Shuffle) : Shuffles the music on the list. ,,Note You can use these playback buttons after play music by “Music Flow Player” App or PC software. • • • • • • • • • • c • • • • • • • • • • DRC : Turns on or off DRC function. yy DRC (Dynamic Range Control) : Make the sound clear when the volume is turned down (Dolby Digital only). INFO : Displays the input source information. AV SYNC : Synchronizes the audio and video. yy When receiving audio signals from TV, sound and images may not be matched. In the case, this function can adjust the delay time. yy Press AV SYNC then Use C/V to control the time which you can set at between 0 and 300 ms. SLEEP : Sets the system to turn off automatically at a specified time. AUTO VOL : Turns on or off the AUTO VOLUME mode. yy When the output sound is too loud or too low, press this button on the remote control. So you can enjoy the sound with appropriate levels. • • • • • • • • • • a • • • • • • • • • • 1 (Power) : Switches the unit ON or OFF (standby mode). FUNC (Function) : Selects the function and the input source. (WI-FI / OPTICAL / BLUETOOTH / HDMI IN / PORTABLE) (Mute) : Mutes the sound. AUTO POWER : Turns on or off AUTO POWER function. yy If your TV or an external device is connected to Optical Input connector(s) on the unit and when you turn on your TV or an external device, this unit recognizes the input signal and selects the optical function. You can hear the sound from your device. OPTICAL : Changes input source to OPTICAL directly. SOUND EFFECT : Selects a sound effect mode. WOOFER LEVEL : Sets the sound level of woofer. o/p (VOL) : Adjusts speaker volume. LAS651M.BUSALLK_SIM_ENG_6763.indd 8 2015-02-25 3:19:09 2 Connecting to your TV Connecting to your TV 9 Connecting to your TV Make one of the following connections, depending on the capabilities of your TV among Optical, HDMI or Wireless connection. 1. O ptical connection 1. Connect the OPT. IN jack on the unit to OPTICAL OUT jack on the TV using an optical cable. 2 3. Set the input source of this unit to OPTICAL using OPTICAL or FUNC button. 2. H DMI (ARC) connection Connecting to your TV 2. Set up the sound output of TV to OPTICAL output. (For details, reference your TV user manual.) Note: If your LG TV is supported LG Sound Sync (LG TV with the logo), set up the sound output of TV to LG Sound Sync (Optical). (For details, reference your TV user manual.) If you connect this unit to a TV that supports HDMI CEC and ARC (Audio Return Channel), you can enjoy the TV audio through the speakers of this unit without connecting the optical cable. 1. Connect the HDMI OUT jack on the unit to HDMI IN (ARC) jack on the TV using an HDMI cable (Type A, High speed HDMI™ Cable with Ethernet). (ARC) TV : HDMI IN (ARC) Sound Bar : HDMI OUT (TV ARC) 2. Set up the sound output of TV to HDMI (ARC). (For details, reference your TV user manual.) 3. ARC function is automatically selected when ARC signal comes in from TV, no matter what kind of the function you are using. About You can control some functions of this unit by your TV’s remote control with LG Sound Sync. It is compatible with the LG TV that is supported LG Sound Sync. Make sure of the LG Sound Sync logo on your TV. LAS651M.BUSALLK_SIM_ENG_6763.indd 9 2015-02-25 3:19:13 3 10 Using Multi-Room Using Multi-Room Multi-Room Network Setup Step 1. Home Network Requirement d c a b aMake sure that a wireless network environment using a router is installed at your home. The home router should be connected to the internet. 3 b Connect your smart device to your home network. Using Multi-Room c Connect the speaker to the power supply. d If you want to enjoy the music on media server (PC, Mac or Network Storage), connect the media server to your home network. . Caution for Home Network Requirement yy MUSICflow system communicates over both 2.4 GHz and 5 GHz home network supporting 802.11b/g/n wireless technology. yy Wireless signal interference may lead to disconnection of network or stopping playback. yy Depending on the speed of your network, playback of online contents may not work well. yy Network connection may not be made with some routers (or modem) from certain internet communication service providers. In such case, purchase a router from general market and use. yy Because of a firewall on your PC, Music Flow PC Software may not work well. In this case, disable all your firewalls and try to connect again. Refer to your firewall’s instruction or website. LAS651M.BUSALLK_SIM_ENG_6763.indd 10 2015-02-25 3:19:14 Using Multi-Room 11 Step 2. Installing “Music Flow Player” App and Media Server Installing “Music Flow Player” App Download “Music Flow Player” on the Apps Store or Google Play Store. A B 3 Using Multi-Room A Type “Music Flow Player” in the search bar and tap “Search”. B Scan the QR code using the scanning application. , Note for “Music Flow Player” App yy Depending on the device, “Music Flow Player” app may not work. yy Music Flow Player app will be available in version of the software as follow; Android O/S : Ver 2.3.3 (or later) iOS O/S : Ver 5.1.1 (or later) Installing Media Server software on your PC or Mac Media server software allows you to access audio files stored in media server (PC, Mac or Network storage) and enjoy them on your speaker via home networking. On www.lg.com website, type model name in the search bar and find media server software on support tab. yy Windows : Music Flow PC Software yy Mac OS : Nero MediaHome 4 Essentials , Note for using Media Server yy On your PC or Mac, you must share the folder contained Audio content to play them on MUSICflow system. yy On your NAS device, you also must change the settings of your NAS device to ensure that DLNA server is enabled. yy On your Firewall software, you may also need to change the settings of your firewall software to ensure that Windows file sharing is not blocked. LAS651M.BUSALLK_SIM_ENG_6763.indd 11 2015-02-25 3:19:16 12 Using Multi-Room Step 3. Initial Multi-Room Setup When installing the MUSICflow product for the first time, you can choose two types of connection as below. Option 1. Wired connection (MUSICflow Mesh Network Connection) Connect the one of MUSICflow products (sound bar, speaker or bridge) to the home router using LAN cable. Then you can connect the additional MUSICflow products (Optional) to your home network wirelessly (MUSICflow Mesh Network). Refer to “Step 4. Add Speakers (Optional)” on page 14. If you have a bridge Bridge (Wired Connection) à Sound bar (Add speaker) à Other speakers (Add speaker) If you do not have a bridge Sound bar (Wired Connection) à Other speakers (Add speaker) 3 Using Multi-Room LAN Cable Simple Setup Guide (Wired Connection) 1. Ensure that your smart device is connected to your Wi-Fi network. 2. Launch Music Flow Player App and follow “Wired Connection” instructions on set-up wizard. 3. Connect LAN cable from router to any one of MUSICflow product (sound bar, speaker or bridge). 4. Power on the MUSICflow product and wait until you see a white LED become solid. 5. If you install successfully, update speaker software to the latest: [Application Menu à Settings à Version Info] m Tip Separated from the router’s Wi-Fi environment, composes wireless network among MUSICflow products. Using MUSICflow mesh network, Wireless coverage is expanded, which offers stable music streaming service. In the below case, MUSICflow Mesh Network connection is recommended. 1. When the Wi-Fi coverage cannot reach whole house because home router performace is unstable. (In case that your home router supports only 802.11 b/g 2.4 GHz.) 2. When you want to enjoy MUSICflow system in stable wireless network environment. 3. When you want to use in below mode. 1) Multi-Room & Group-play Mode 2) Home Cinema Mode 3) Hi-Fi (24 bit/192 kHz) Mode : When you enjoying the high-quality audio source (ex: flac) LAS651M.BUSALLK_SIM_ENG_6763.indd 12 2015-02-25 3:19:17 Using Multi-Room 13 Option 2. Wireless connection (Standard Wireless Connection) When the wired connection is unavailable between MUSICflow products and home router, MUSICflow products offer music streaming service within home router’s Wi-Fi coverage. Connect one of the MUSICflow products (sound bar, speaker) to the home router wirelessly. (Option) Then you can connect the additional MUSICflow products to your home Wi-Fi network wirelessly. Refer to “Step 4. Add Speakers (Optional)” on page 14. 3 Simple Setup Guide (Wireless Connection) 1. Ensure your smart device is connected to your Wi-Fi network. 2. Launch Music Flow Player App and follow “Wireless Connection” instructions on set-up wizard. 3.Press (Wi-Fi Setup icon) button at the back or top of the MUSICflow product (sound bar, speaker or bridge). 4. Check if the Using Multi-Room Wireless signal network indicator LED is blinking in a white and red color. 5. Please input the password of Home Router for connecting MUSICflow product to home router. If you have iOS device, you must take the three steps below (5-1~5-3) 5-1.Press home button of iOS device and go to [Settings]. If you can select “MusicFlow_Setup” in Wi-Fi settings. The App and MUSICflow product will be connected. 5-2.Move to Music Flow Player App and input the password of home router for connecting MUSICflow product to home router. 5-2.Press home button of iOS device and go to [Settings]. Reconnect to your Home Wi-Fi network. And move to Music Flow Player App again. 6. If you install successfully, update speaker software to the latest: [Application Menu à Settings à Version Info] , Note yy If you failed for “Wireless connection” configuration. It seems that location is too far from the router, it may not be connected. Place and use it at a location that is close enough to router. yy Music Flow PC Software installed on desktop is not supports wireless connection procedure. In this case, use the Music Flow Player on smart device. yy If the router’s performance is not good enough (ex. 802.11g 2.4GHz), sound may be broken in group play or surround playback mode. In this case, connect the speaker in MUSICflow Mesh Network. LAS651M.BUSALLK_SIM_ENG_6763.indd 13 2015-02-25 3:19:18 14 Using Multi-Room m Tip Offers music streaming service in MUSICflow system within home router’s Wi-Fi coverage. In the below case, Standard wireless connection is recommended. 1. When all speakers are within the home router’s Wi-Fi coverage. (If case that your home router supports 802.11n 2.4/5 GHz ) 2. When the wired connection is unavailable between MUSICflow products and home router. 3. When you want to use in below mode. 1) when you use single speaker MUSICflow system. 2) Group-play in the Wi-Fi coverage of the home router 3) L/R stereo Mode Step 4. Add Speakers (Optional) 3 If you connect the initial MUSICflow product to your home network, you can connect the additional MUSICflow products (sound bar, speaker or bridge) to your home network. Using Multi-Room Simple Setup Guide (Add Speakers) 1. If you have additional speakers, power on the speaker. 2. Launch smart device or PC application and follow instructions on set-up wizard. [Application Menu à Add Speaker] 3.Press (ADD icon) button at the back or at the top of the MUSICflow product (sound bar, speaker or bridge) which is you want to connect. 4. Check if network indicator LED is blinking in a red color. 5. If you install successfully, update speaker software to the latest: [Application Menu à Settings à Version Info] , Note If you failed for “Add Speaker” configuration. It seems that location is too far from between speakers, it may not be connected. Place and use it at a location that is close enough to router and each speakers. LAS651M.BUSALLK_SIM_ENG_6763.indd 14 2015-02-25 3:19:19 Using Multi-Room 15 , Note for Multi-Room Setup yy You can make all wireless/wired connection according to the location of the router. But we recommend that you connect the first speaker or bridge to the router using LAN cable and connect additional speakers for network stability. yy When the “Firmware update”pop-up appears on Music Flow Player App, touch to start updating. yy If you connected a speaker with a LAN cable and installed additional speakers: If there is a speaker with frequent sound breaking it may not be close enough with the LAN cable connected speaker, install an additional Bridge or another speaker in a middle location between the LAN cable connected speaker and the speaker with sound breaking and try again. yy Even if you connected speakers with MUSICflow mesh network, music sound breaks by ambient signal interference causing Wi-Fi network defect. In this case, you can try to change Mesh network channel of MUSICflow system at the [Settings à Advanced settings à Mesh Network Channel] yy When making connection, “Mesh network composition” may appear and it takes about 30 seconds. This message appears once in first installation but may appear again when you change network environment. Using the Bridge 1. Use as a root device (wired to the home router) When your home router is located too far from any speaker location that is to be connected via wired mode: 3 Using Multi-Room yy If you set up multiple speakers using standard wireless connection mode, we recommend that you choose any speaker or bridge which can be installed near the home router with wired LAN cable and start [Settings à Advanced settings à Mesh network composition ]. aAccording to “Simple Setup Guide (Wired Connection)”, connect the Bridge to your home router with LAN cable. b According to “Simple Setup Guide (Add Speakers)“, add MUSICflow products to your home network. b a Bridge 2. Use as a wireless extender When you want to expand MUSICflow mesh network coverage: Preperation: Initial MUSICflow product is connected to your home router with LAN cable. aAccording to “Simple Setup Guide (Add Speakers)“, add the Bridge to your home network. b According to “Simple Setup Guide (Add Speakers)“, add MUSICflow products to your home network. b a Bridge LAS651M.BUSALLK_SIM_ENG_6763.indd 15 2015-02-25 3:19:21 16 Using Multi-Room Enjoying Multiple MUSICflow Product 1. Home Cinema Mode (Surround Sound Mode) Simply add a LG MUSICflow sound bar to your network and synchronize it with your LG MUSICflow speakers to enjoy a home cinema system experience. If you have a bridge Bridge (Wired Connection) à Sound bar (Add speaker) à Other speakers (Add speaker) If you do not have a bridge Sound bar (Wired Connection) à Other speakers (Add speaker) , Note If you connect the MUSICflow Speakers to your Home Cinema, those speakers must be same model. 3 Requirement Using Multi-Room yy MUSICflow Sound Bar x 1 yy MUSICflow Speaker x 2 (Same model) yy Network Bridge (optional) 2. G rouping Mode Speakers placed in separate rooms can play the same music or different music based on your needs. Synchronize your multi-room speakers together to play the same song in every room. Requirement yy More than 2 MUSICflow yy Network Bridge (optional) 3. L /R Stereo Mode Set your speakers to stereo sound with Music Flow Player Apps to enjoy movies and your favourite tracks. Requirement yy MUSICflow Speaker x 2 yy Network Bridge (optional) LAS651M.BUSALLK_SIM_ENG_6763.indd 16 2015-02-25 3:19:23 4 Using External device Using External device 17 Using External device 1. H DMI Input connection To the Blu-ray disc player, DVD player, game console, etc. 1. Connect HDMI IN jack on the unit to HDMI OUT jack on the audio & video device such as Blu-ray disc player, DVD player, game console, etc. 2. Select the input source of this unit to HDMI IN using FUNC button. 2. PORTABLE IN connection 4 ) to the PORTABLE IN connector of the unit by using 2. Select the input source of this unit to PORTABLE using FUNC button. 3. BLUETOOTH® connection Using External device 1. Connect any device which has portable out ( a 3.5 mm stereo cable. Music Flow LAS851M (XX:XX) 1. Select the input source of this unit to Bluetooth function using FUNC button. “BT READY” appears on the display window. 2. Select “Music Flow LAS851M (XX:XX)” on your Bluetooth device for pairing. 3. When this unit is successfully connected with your Bluetooth device, “PAIRED” will appear on the display window and change to Bluetooth device name soon. If it is unavailble to display device name on the unit, ”_” will be display. 4. Play music on your Bluetooth device. LAS651M.BUSALLK_SIM_ENG_6763.indd 17 2015-02-25 3:19:28 5Troubleshooting 18 Troubleshooting Troubleshooting 4. Disconnect the power cord of the main unit and the wireless subwoofer. No woofer sound You can set up wireless connection manually, when your connection is not completed. 1. Adjust volume level of the main unit to minimum. -- ”VOL MIN” appears on the display window. YRO#PLQ 5. Connect them again after the LED of the main unit and the wireless subwoofer is fully turned off. The main unit and the wireless subwoofer will be paired automatically when you turn on the main unit. -- When the connection is completed, you can see the green LED on the subwoofer. VOL 2. Press and hold (MUTE) on the remote control YRO#PLQ for about 3 seconds. VOL -- “W RESET” / “WL RESET” appears on the display Z#UHVHW window briefly. Green ZO#UHVHW 5 Z#UHVHW Troubleshooting ZO#UHVHW or 3. If the LED of the wireless subwoofer already blinks in green continually, you can skip this step. Press and hold PAIRING on the back of the wireless subwoofer for more than 5 seconds. -- The LED of the wireless subwoofer lights up alternately in red and green. Red LAS651M.BUSALLK_SIM_ENG_6763.indd 18 Green 2015-02-25 3:19:30 Troubleshooting Software Update When the MUSICflow device is connected to your home network, check whether the firmware version is the latest on all speakers and the Music Flow Player application. Your MUSICflow device might require a more recent firmware to be installed for optimal operation. [Settings à Version Info]: you can check if your speaker has the latest firmware. How can I initialize speaker? If you press down “ (Add)” button until Beep sounds once, the network related settings are initialized. (For sound bar, “DISABLED” is displayed in the display window.) If you press down “ (Add)” button until Beep sounds twice, factory initialization is performed. (For sound bar “RESET” is displayed in the display window.) 19 There are times that speaker disappears from the application 1. If the speaker blinking lamp is not blinking, and stays as white: Even after the speaker power off and on, if the problem continues, in this case you have to reset the speaker (To reset, press and hold the “ADD” button for 8 seconds until you hear one beep. ) then you need to register again. Carry out speaker installation or additional procedures. 2. If the speaker blinking lamp blinks white network signal is unstable. Wait for a while, or move the speaker to another location closer to another speaker or router. 3. Press menu key or menu at the top right side of Home screen to end Music Flow Player app and run again. Speaker is not connected. 1. 1. For a speaker that is already connected, make sure the phone is connected to the same router as the speaker. If not, connect to the same router, also check the following. 1-1. Set Power off / on, and check the connection. 5 Troubleshooting 1-2. If it is not solved by 1-1, close the application and run again. 1-3. If it is not solved by 1-2, reset the Speaker and reconnect. To reset, press and hold the “ADD” button for 8 seconds until you hear one beep. 1-4. If it is not solved by 1-3, delete the App and reinstall, then try again. 2. If you change the location of the speaker that is in use, 2-1. If the changed location is too far from the home router, it may not be connected. Place and use it at a location that is close enough to router. 2-2. Connect the speaker with a LAN cable, and for additionally installed speakers, if they are not close enough to the speaker connected with a LAN cable, additionally install Bridge or another speaker in the middle location between the speaker connected with LAN cable and the speaker with sound being disconnected. LAS651M.BUSALLK_SIM_ENG_6763.indd 19 2015-02-25 3:19:31 20 Troubleshooting Music sound breaks and unstable MUSICflow system 1. If speaker with breaking sound is connected through wireless connection mode, yy If the distance between the speaker and home router is not close enough, the corresponding condition may occur. Move the speaker closer to the home router and try again. yy If the device playing the source sound (Ex. phone or laptop) is at a place without fluent home router signal, move the corresponding device closer to the home router and try again. yy If you set the mode such as “Home Cinema”, “Group Play” and “L-R Stereo” through wireless connection mode, we recommend that you choose any speaker or Bridge which can be installed near the home router via LNA wired mode and start [Settings à Advanced settings à Mesh network composition] 5 Troubleshooting 2. If you connected a speaker with a LAN cable and installed additional speakers: If the speaker with frequent sound breaking is not close enough with the LAN cable connected speaker, install a Bridge or other another speaker in the middle location between the LAN cable connected speaker and the speaker with sound breaking, and try again. How can I compose Music Library? / Song is not added even though library is updated. Just by adding a song to DLNA server, Music Library is not automatically updated. When you add a song to the server, in [Settings à Music Library à Synchronization], run Music Library synchronization again. Even after Music Library synchronization, if song is not added, check the followings. 1. Check if DLNA server or PC SW shared folder is designated. 2. Check if DLNA server contents list is renewed. yy Even if you copy the file into the server, server contents list may not be immediately renewed, so check the server setting. yy If you copy a song into the phone with a method other than MTP, it may not be reflected to the server contents list. In such case, rescan the contents in the phone, or turn off and start the phone again. 3. The sharing may be blocked, so check DLNA server program setting or firewall setting. yy If you are using LG Musicflow PC software, when you designate shared folder, the corresponding folder will be automatically added to Music Library in a minute. 3. Even if you connected speakers with MUSICflow mesh network, music sound breaks by ambient signal interference causing Wi-Fi network defect. In this case, you can try to change Mesh network channel of MUSICflow system at the [Settings à Advanced settings à Mesh Network Channel] LAS651M.BUSALLK_SIM_ENG_6763.indd 20 2015-02-25 3:19:31 Troubleshooting 21 No TV sound in HDMI (ARC) conneection What is the type of music file that can be played? The ARC function enables an HDMI capable TV to send the audio streaming to HDMI OUT of the unit. yy You can play the files with extension mp3, wma, flac, m4a, aac, ogg, and wav. To use this function : yy For mp3 and wma, sampling frequency is 32- 48 kHz, and for flac, it supports up to 192 kHz, 24 bit. yy Your TV must support the HDMI-CEC and ARC function and the HDMI-CEC and ARC must be set to On. yy The setting method of HDMI-CEC and ARC may differ depending on the TV. For details about ARC function, refer to your TV manual. yy You must use the HDMI cable (Type A, High Speed HDMI™ cable with Ethernet). yy You must connect the HDMI OUT on the unit with HDMI IN of the TV that supports ARC function using an HDMI cable. yy You can connect only one Sound bar to TV compatible with ARC. LG MUSICflow product is turned off automatically. There are some cases that power off will occur if not receiving sound signal: yy DRM applied file cannot be played. ,,Note Depending on the region, some services (ex. Spotify, Homechat, etc.) are unavailable. How can I use Spotify? LG MUSICflow product supports Spotify connect method provided by Spotify. Through this, you can use the function supported by Spotify by connecting to the speaker through Spotify application. If Music Flow speaker is in the network composed of the same router, Spotify application Speaker shape Icon is changed, and when you press this Icon, you can check and select the speakers in the same network. (When the speaker is selected, the icon changes to green.) yy Portable-In : no sound signal during 6 hours. How can I use HomeChat? -- In case of Network connected, it will go to Network standby mode (White LED). After HomeChat device registration, you can use Home Chat. -- In case of Network disconnected, it will go to Standby mode (Red LED). Each of the family members can register and use one speaker in HomeChat, and one person can register several speakers. 5 Troubleshooting yy Optical, HDMI ARC, Bluetooth, Wi-Fi (DLNA) mode: if there is no sound signal during 20 minutes. yy Even if the above conditions are satisfied, it may not be played according to the characteristics of the file or media server. For details, refer to http://www.lghomechat.com. LAS651M.BUSALLK_SIM_ENG_6763.indd 21 2015-02-25 3:19:31 6Appendix 22 Appendix Mounting the main unit on a wall 2. When you mount it on a wall (concrete), use the wall plugs. You should drill some holes. A guide sheet (Wall bracket install guide) is supplied to drill. Use the sheet to check the point to drill. Preparation materials Unit Wall bracket install guide Wall bracket 3. Remove the Wall bracket install guide. Screws 4. Fix the brackets with screws (A) as shown in the illustration below. Screws (A) Wall plug Screws (A) and Wall Plugs are not supplied for mounting the unit. We recommend the Hilti (HUD-1 6 x 30) for the mounting. 1. Match the TV’s BOTTOM EDGE of Wall bracket install guide with the bottom of TV and attach to the position. TV 5. Put the unit on the brackets to match screw holes on the bottom of the unit. 6 Appendix 6. Fix the unit with the screws firmly. LAS651M.BUSALLK_SIM_ENG_6763.indd 22 2015-02-25 3:19:37 Appendix 23 About Status LED’s Condition Color (Off) Status The unit is waiting for network connection (White) The initial unit is being connected to the network (Off) ( (Red) button is pressed) Network Status The unit is connected to the network (White) The additional unit is being connected to the network (Off) ( (Red) button is pressed) Network standby mode (Dimmed Whtie) Standby Mode Status Standby mode (Red) , Note for Status LED’s Condition yy When you set the group at first, Network status LED turns green. yy The additional groups are set, the Network status LED color is changed in group order. ( (Green) > (Magenta) > (Cyan) > (Blue) > (Yellow) ) yy If the grouped speakers switch to the network standby mode, the brightness of Network status LED gets dark. AC adapter requirements: Input : 100 - 240 V ~ 50 / 60 Hz Output : 25 V 0 2 A Power consumption: 30 W Amplifier Total output: 320 W Bluetooth: Codec SBC Dimensions (W x H x D): (1020 x 42 x 82) mm ((40.2 x 1.7 x 3.2) inch) (with Foot) Net Weight (Approx.): 2.0 kg (4.4 lb) yy Design and specifications are subject to change without notice. LAS651M.BUSALLK_SIM_ENG_6763.indd 23 Open source software notice Appendix Specification 6 To obtain the source code under GPL, LGPL, MPL and other open source licenses, that is contained in this product, please visit http://opensource.lge. com. In addition to the source code, all referred license terms, warranty disclaimers and copyright notices are available for download. LG Electronics will also provide open source code to you on CD-ROM for a charge covering the cost of performing such distribution (such as the cost of media, shipping and handling) upon email request to [email protected]. This offer is valid for three (3) years from the date on which you purchased the product. 2015-02-25 3:19:38 LG Customer Information Center 1-800-243-0000 1-888-865-3026 USA, Consumer USA, Commercial Register your product Online! www.lg.com LAS651M.BUSALLK_SIM_ENG_6763.indd 24 2015-02-25 3:19:39