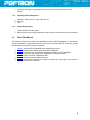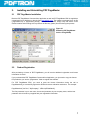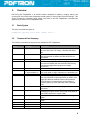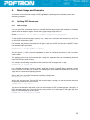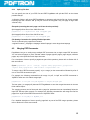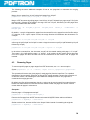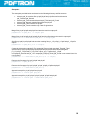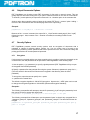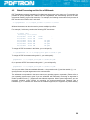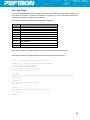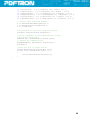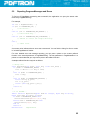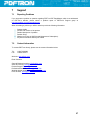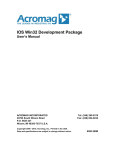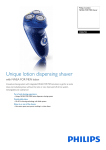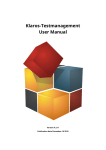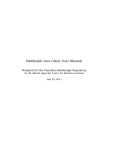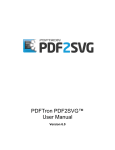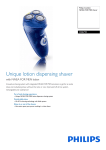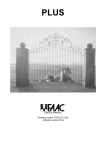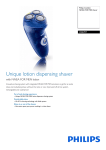Download PDF PageMaster User Manual
Transcript
PDFTron PDF PageMaster™
User Manual
Version 4.x
LEGAL STATEMENT AND COPYRIGHT NOTICE
PDFTron PDF PageMaster User Manual
Part number: PDFTRON-4-PDFPageMasterCMD
Part number: PDFTRON-4-PDFPageMasterSDK
Last Updated: February 1, 2010
© 2004-2010 PDFTron Systems, Inc. All Rights Reserved.
All information contained herein is the property of PDFTron Systems, Inc. (“PDFTron”). No part of this
publication (whether in hardcopy or electronic form) may be reproduced, stored in a retrieval system,
or transmitted, in any form or by any means, electronic, mechanical, photocopying, recording, or
otherwise, without the prior written permission of PDFTron Systems, Inc..
The information in this publication is provided for informational use only, is subject to change without
notice, and should not be construed as a commitment by PDFTron. PDFTron assumes no
responsibility or liability for any loss or damage that may arise from the use of any information in this
publication. The software described in this user manual is furnished under License (enclosed in the
software package) and may only be used or copied in accordance with the terms of that License.
PDFTron and the names of PDFTron products referenced herein are either trademarks and/or
service marks and/or registered trademarks of PDFTron Systems, Inc. PDFTron, PDFNet SDK,
PDF/A Manager, PDF2Image, PDF2SVG, PDF2Text, PDF2XPS, XPSConvert, PDFTron PDFSecure,
PDF PageMaster, CosEdit, PDFNet SDK, PDF2Image SDK, PDF2SVG SDK, PDF2Text SDK,
PDF2XPS SDK, XPSConvert SDK, PDFSecure SDK, PDF PageMaster SDK and associated Logos
are either trademarks and/or service marks and/or registered trademarks of PDFTron Systems, Inc.
Any other brand or product names mentioned in this publication are the registered trademarks or
trademarks of their respective holders. Mention of a product in this document does not necessarily
imply endorsement of the product.
2
TABLE OF CONTENTS
LEGAL STATEMENT AND COPYRIGHT NOTICE
2
1.
5
Introduction
1.1
1.1.1
1.1.2
1.1.3
1.1.4
1.2
2.
3.
4.
Key Functions
Common Use Case Scenarios
Operating Systems Supported
System Requirements
About This Manual
Installing and Uninstalling PDF PageMaster
5
5
5
6
6
6
7
2.1
PDF PageMaster Installation
7
2.2
Product Registration
7
2.3
Demo Version Installation
8
2.4
Uninstalling PDF PageMaster
8
Overview
9
3.1
Basic Syntax
9
3.2
Command-Line Summary
9
Basic Usage and Examples
11
4.1
4.1.1
4.1.2
4.1.3
Splitting PDF Documents
Split by Pages
Split by Bookmarks
Split by File Size
11
11
12
13
4.2
Merging PDF Documents
13
4.3
Removing Pages
14
4.4
Inserting/Appending a Document
15
4.5
Processing Folders
15
4.6
Output Documents Options
17
4.7
Security Options
17
4.7.1
4.7.2
5
An Introduction to PDFTron PDF PageMaster
Encryption
Permissions
17
18
4.8
Specifying Pagelists for Merge, Split and Remove Functions.
19
4.9
Batch Processing and the Use of Wildcards
20
4.10
Exit Codes
21
Overview of PDF PageMaster SDK
22
3
5.1
Working with the PDF PageMaster API
22
5.2
Reporting Progress Messages and Errors
25
6
Frequently Asked Questions
26
7
Support
27
7.1
Reporting Problems
27
7.2
Contact Information
27
4
1.
Introduction
1.1
An Introduction to PDFTron PDF PageMaster
PDFTron’s PDF PageMaster is an easy-to-use, stand-alone command-line application providing
users with an efficient means of splitting, editing, merging and securing PDF documents.
For developers who are looking for a software development component to integrate into their
application, PDFTron also offers PDF PageMaster SDK, an easy-to-use, yet powerful software
component for embedding into client and server based applications. PDF PageMaster SDK is
available as a plain ‘C DLL’ and can be easily accessed from any programming language (including
C#, VB.NET, C/C++, Java, VB6, Perl, Python, Ruby, Delphi, etc). Section 5 of this user manual deals
specifically with PDF PageMaster SDK.
Like other PDFTron products, PDF PageMaster does not rely on any other third-party software. PDF
PageMaster can be used in server environments or as a batch conversion process. Please see
http://www.pdftron.com/pagemaster for more information.
PDF PageMaster is based on PDFNet SDK, PDFTron’s own core technology. PDFNet SDK is a
comprehensive developer library for PDF creation, manipulation and rendering, offered on a wide
range of platforms and programming environments. If you require functionality for integration in your
own applications beyond that which is provided as part of PDF PageMaster SDK, please contact a
PDFTron representative or visit http://www.pdftron.com/pdfnet for more information.
1.1.1
Key Functions
Merge multiple PDF documents into one.
Split PDF documents into several files.
Break PDF document into pieces based on chapters, bookmarks or file size.
Extract or move specific pages or page ranges into new PDF documents.
Remove specific pages from existing PDF documents.
Insert or append new pages to any PDF document.
Rearrange pages within a PDF document.
Apply security settings, permissions, and document metadata to output PDF files.
Get the number of pages in a given PDF document.
Simple to use batch mode for processing entire folders with PDF documents.
Options to preserve bookmarks, links, markup annotations and forms in the output PDF.
Support for large PDF documents containing any number of pages.
Create linearized and web ready PDF files with smallest file size.
Get and set PDF document metadata.
Fast, reliable and suitable for server use.
Support for all versions of the PDF format (PDF 1.0 to ISO32000).
Support for 128-bit AES (Advanced Encryption Standard) encryption and Crypt filters.
Files with broken cross reference tables are automatically repaired.
1.1.2
Common Use Case Scenarios
PDF PageMaster is ideally suited to legal, insurance, and accounting firms, governments, healthcare,
as well as any many other market sectors that extensively rely on documents in the PDF format.
Some common-use case scenarios include:
Server-based, on-demand delivery of dynamically assembled PDF documents.
Assembling PDF books, brochures and catalogues by merging a set of input PDF
documents, while preserving bookmarks, page links and forms.
5
Inserting a cover page or appending a legal notice to every PDF document in a given
directory.
1.1.3
Operating Systems Supported
Windows 7, 2008, Vista, XP, 2003, 2000, NT, 98
Mac OSX
Linux
1.1.4
System Requirements
At least 20 MB of free disk space.
Memory requirement is heavily dependent on the nature of the document(s) being processed.
1.2
About This Manual
This manual is intended as a guide to the installation and use of PDF PageMaster. It is intended for
system administrators, programmers and other users who are familiar with PDF documents, graphic
file manipulation and general computer processes.
Section 1 introduces PDF PageMaster and describes the manual.
Section 2 explains how to install and uninstall PDF PageMaster.
Section 3 summarizes the command-line arguments available for PDF PageMaster.
Section 4 covers the basic usage of PDF PageMaster, including examples.
Section 5 covers use of PDF PageMaster SDK.
Section 6 includes Frequently Asked Questions.
Section 7 is where you will find all the support information you may require, such as how to
report a problem with the software.
6
2.
Installing and Uninstalling PDF PageMaster
2.1
PDF PageMaster Installation
Both the PDF PageMaster Command-line Application as well as PDF PageMaster SDK is supplied as
a download from a distributor or directly from www.pdftron.com. The release is packaged as a .zip file
(‘pagemaster.zip’ or ‘pagemaster_sdk.zip’). To install the software, simply unzip the archive in the
desired location while making sure to preserve the directory (folder) structure during the process.
Figure 2.1
Extracting PDF PageMaster
Archive using WinZip
2.2
Product Registration
After purchasing a license of PDF PageMaster, you will receive additional registration and license
information via email.
If you purchased the PDF PageMaster Command-line Application, you just need to copy the license
file provided to you into the “pagemaster” folder to register the software.
For PDF PageMaster SDK, you need to pass the license information during the call to
PageMasterInit() to successfully register the SDK and remove evaluation restrictions. For example:
PageMasterInit("Joe Doe", "MyCompany", "sRLL4qr555sd63dnd");
The first parameter is your user name, the second parameter is your company name, and the last
parameter is the license key supplied with your registration information.
7
2.3
Demo Version Installation
If you wish to evaluate the product, you can download the demo version of the product without any
serial number or license key.
To do this, go to PDFTron’s Downloads page at www.pdftron.com/downloads.html. Click on the
appropriate product version/name, which will bring you to the product and the appropriate link for the
demo download. Simply Download the zip file (‘pagemaster.zip’ or ‘pagemaster_sdk.zip’) and extract
the archive in the desired location, while making sure to preserve the directory (folder) structure when
extracting the archive. This will provide you with a working copy of the software. The limitation of the
evaluation version is that all pages in processed documents will have a demo stamp.
2.4
Uninstalling PDF PageMaster
To remove PDF PageMaster from a computer, simply delete the “pagemaster” folder (for the
command-line application) or the “pagemaster_sdk” folder (for PDF PageMaster SDK).
8
3.
Overview
PDFTron’s PDF PageMaster is an efficient solution designed for splitting, merging, editing, and
securing PDF documents, while presenting several options to control output document settings. This
section includes the command string syntax, used both in the PDF PageMaster Command-Line
Application as well as in PDF PageMaster SDK.
3.1
Basic Syntax
The basic command-line syntax is:
pagemaster [options] file1 file2 folder1 file3 ...
3.2
Command-Line Summary
The following command-line arguments are available for PDF PageMaster.
Option
Parameter
Description
-o or --output
e.g. -o myfolder
The output folder used to store output files (for split,
remove and insert). For merge, it specifies the output
file.
Process all sub-directory for every directory specified in
the argument list. By default, sub-directories are not
processed.
Merge documents, page ranges, or page sets.
This option is only relevant when merging pages. It can
be used to assemble the new document sequence by
interweaving pages from the given list of page
sequences.
Split a PDF document.
Split a PDF document into files based on bookmarks at
the given depth or range of depths in the bookmark tree.
Split a PDF document into files of the given size in KB.
The number of digits used in the page number portion of
the output filename for split operations. By default, new
digits are added as needed; however this parameter
could be used to format the page counter field to a
uniform width (e.g. myfile_0001.pdf, myfile_0002.pdf,
etc).
Remove a given page or a list of pages from a PDF
document.
Insert a given file into every PDF document. For
example, this option can be used to add cover pages to
every PDF document in a given folder.
Specify that the file should be inserted before the given
page.
Specify that the file should be inserted after the given
page.
Get the title of the document.
Get the name of the person who created the document.
Get the subject of the document.
--subfolders
-m or --merge
--splice
-s or --split
--bybookmarks
--byfilesize
--digits
--bybookmarks 1
or --bybookmarks 2,3
--byfilesize 400
--digits 4
-r or --remove
-i or --insert
-i myfile.pdf --after 5
--before
-i cover.pdf --before 1
--after
-i in.pdf --after 5
--gettitle
--getauthor
--getsubject
9
--getkeywords
--getcreator
--getproducer
--getpagecount
--settitle
--setauthor
--setsubject
--setkeywords
--setcreator
--setproducer
--settitle mytitle
--setauthor myauthor
--setsubject mysubject
--setkeywords
mykeywords
--setcreator mycreator
--setproducer
myproducer
--noprompt
--extension
--extension “.pdf”
-h or --help
-v or --version
--verb
--verb 2
-d or --disable
e.g. to disable any
changes to the
document specify –d
m
e.g. to disable printing
and content extraction
specify –d phxdcm
-e or –enable
e.g. to enable
commenting: -e o
-p or --pass
-p open_pass
-u or
--userpass
-w or
--ownerpass
-u result_pass
--AES
--nobookmarks
-l or --linearize
--reverse
-w owner_pass
-u "My pass" --AES
Get keywords associated with the document.
Get document's 'Creator' description.
Get document's 'Producer' description.
Get the number of pages in the document.
Set document's 'Title' description.
Set document's 'Author' description.
Set document's 'Subject' description.
Set document's 'Keywords' description.
Set document's 'Creator' description.
Set document's 'Producer' description.
Disable any user input. By default, the application will
ask for a valid password if the password is incorrect.
The default file extension used to process PDF
documents. The default is “.pdf”.
Print a listing of available options.
Print the version information.
Set the verbosity level. Valid parameter values are 0-10.
The higher number results in more feedback. The
default is 1.
This option accepts a string of permissions flags that
should be disabled.
The permission string may include the following flags:
a - All permissions.
p - Printing.
m - Changing the document.
c - Content copying or extraction.
o - Commenting.
f - Filling of form fields.
x - Content extraction for accessibility.
s - Document assembly.
h – High quality printing.
A string of permissions flags (see --disable option
above) that can be enabled. If there is a conflict with one
of flags in the 'disable' option, the permission is not
granted.
The password for secured PDF files. Not required if the
input document(s) are not secured using the 'open'
password.
The new user password. The password required to open
resulting documents.
The new owner/master password. This password is
required to adjust permissions settings on resulting
documents.
Use 128-bit AES (Advanced Encryption Standard)
Encryption.
Do not keep bookmarks when splitting or merging
pages.
Linearize (web optimize) the output file(s).
Reverse the page order of the output file(s).
10
4.
Basic Usage and Examples
This section covers the basic usage of PDF PageMaster, explaining all the available options and
illustrating examples.
4.1
Splitting PDF Documents
4.1.1
Split by Pages
You can split PDF documents based on manually defined page ranges with multitude of available
options such as odd/even pages, reverse order, page ranges, page sets, etc.
Syntax: pagemaster (-s or --split) <input>,<pagelist1>,<pagelist2>
To split a PDF document by pages, specify -s (or –split) on the command-line followed by a list of one
or more PDF documents to split.
For example, the following command-line will split ‘in.pdf’ and all PDF documents in ‘MyPDFs’ folder
into individual PDF documents:
pagemaster -s in.pdf MyPDFs -o OutDir
The last option (-o OUT) instructs PageMaster to store all resulting documents in the new folder
called ‘OutDir’.
The splitting process can be fine-tuned with a ‘page list’ parameter that can immediately follow the
input PDF filename (after comma).
For example, the following command-line will extract the first five pages from ‘in.pdf’:
pagemaster -s in.pdf,1-5
For a detailed description of how to specify ‘page-lists’ as part of ‘Split-By-Page’ operation, please
refer to Section 4.8 of this user manual. The following are some additional examples of how to use
‘page-lists’ to customize the splitting process:
Split ‘in.pdf’ into a set of PDF documents containing 2 pages each:
pagemaster -s in,2x
Split ‘in.pdf’ into two parts. The first PDF will contain pages 1 through 10, and the second document
contains the remainder of the document:
pagemaster -s in,1-10,11The above command-line will break ‘in.pdf’ into several parts: A PDF containing pages 1 through 5, a
PDF containing pages 6 to 10 (in the reverse order), and a set of odd pages in the page rage from
page 15 to the last page in the document:
pagemaster -s in,1-5,10-6,15-odd
11
File Naming Convention for Split-By-Page Operation
Generally, by setting the ‘--digits’ option, all numbers will be replaced by numbers with that number of
digits: --digits <numdigits>
If the user specifies a page range <firstpage>-<lastpage>(i.e. 1-5), then the created file will
become <original file name>_<firstpage>-<lastpage> regardless of whether <firstpage> or
<lastpage> are in the document.
If - is specified, then the resulting filename is <original file name>_1-last.pdf
If e or o is specified, then the resulting filename is <original file name>_<e or o>.pdf
If <firstpage>-<lastpage><e or o> is specified, then the resulting filename is <original file
name>_<firstpage>-<lastpage><e or o>
If <# pages per doc>x is specified and <# pages per doc> is not 1, then each file created has
the filename <original file name>_<start page>-(<start page> + <# pages per doc>)
Even if the last document contains less than (<start page> + <# pages per doc>) pages
If 1x is specified or no pagelist is specified (1x is used as the default), then each file created
has the filename <original file name>_<page number>
If <page number> is specified, then a file is created (with just that one page) with the
filename <original file name>_<page number>
4.1.2
Split by Bookmarks
Most PDF utilities offer the ability to break documents by first or second level bookmarks only. With
PDF PageMaster, you can split PDF documents by any bookmark level while retaining bookmarks
and links in output files.
--bybookmarks <depth> will cause PDF PageMaster to split the pages of the given file based on the
destinations of bookmarks that are at that depth in the bookmark tree. (Please note that pagelists are
ignored if the ‘--bybookmarks’ option is specified.)
--bybookmarks <depth1>,<depth2> will cause PDF PageMaster to split the pages of a given file
based on the destinations of bookmarks that are at a depth between depth1 and depth2 in the
bookmark tree.
Examples of Splitting by Bookmarks:
Split ‘in.pdf’ based on the destinations of the root bookmarks (usually chapters etc.):
pagemaster -s --bybookmarks 1 in.pdf
pagemaster -s --bybookmarks 1,1 in.pdf
Split ‘in.pdf’ based on root bookmark as well as the second level bookmark destinations:
pagemaster -s --bybookmarks 1,2 in.pdf
Split ‘in.pdf’ based on 3rd level bookmark destinations:
pagemaster -s --bybookmarks 3 in.pdf
File Naming Convention for Split-by-Bookmarks Operation
The file is named by the pages that it contains
<original file name>_<firstpage>-<lastpage> where firstpage is never larger than lastpage
12
4.1.3
Split by File Size
You can specify the size of your PDF files and PDF PageMaster will split the PDFs to the closest
possible kilobyte.
--byfilesize <filesize> will cause PDF PageMaster to attempt to split with the file size of each created
file being less than <filesize> KB. (It may not succeed in doing that if any one page is larger than
<filesize> KB.)
Examples (assuming that each page can fit into the size provided):
Split largepdf.pdf into files of size 1000 KB or less:
pagemaster -s --byfilesize 1000 largepdf.pdf
Split largepdf.pdf into files of size 232 KB or less:
pagemaster -s --byfilesize 232 largepdf.pdf
File Naming Convention for Split-by-FileSize Operation
The file is named by the pages that it contains
<original file name>_<firstpage>-<lastpage> where firstpage is never larger than lastpage
4.2
Merging PDF Documents
PageMaster lets you to easily merge multiple PDF documents into a single output PDF document.
You can select all pages or just a selected subset of pages (specific pages, page ranges, odd/even
pages, etc) to be copied from each input document.
For a description of how to specify a pagelist as part of this operation, please refer to Section 4.8 of
this user manual.
Syntax: pagemaster (-m or --merge) <input1.PDF>,<pagelist1>,<pagelist2>
<input2.PDF>,<pagelist3> <PDF folder> <input3.PDF> etc.
To merge a list of PDF documents, specify -m (or --merge) on the command-line followed by a list of
one or more PDF documents to split.
For example, the following command-line will merge ‘in1.pdf’, ‘in2.pdf’ and all PDF documents in
‘MyPDFs’ folder into a file called ‘merged.pdf’:
pagemaster –m in1.pdf in2.pdf MyPDFs -o Output/merged.pdf
The last option (-o merged.pdf) instructs PDF PageMaster to save the merged document in the new
folder called ‘Output’.
The merging process can be fine-tuned with a ‘page list’ parameter that can immediately follow the
input PDF filename (after comma). For example, the following command-line will merge the first five
pages from ‘in.pdf’ and all PDF files stored in the ‘MyPDFs’ folder:
pagemaster -m in.pdf,1-5 MyPDFs,1-5
For a detailed description of how to specify ‘page-lists’ as part of the PDF merge operation, please
refer to Section 4.8 of this user manual.
13
The following are some additional examples of how to use ‘page-lists’ to customize the merging
process:
Merge all even pages from ‘in1.pdf’ with all odd pages from ‘in2.pdf’:
pagemaster -m in1.pdf,e in2.pdf,o -o out.pdf
Merge a PDF document by pulling pages 1 and 4 from ‘in1.pdf’, followed by a page range 5-10 (in the
reverse order), followed by off pages in the rage 10-5 from ‘in2.pdf’, followed by all even pages from
PDF files located under InDir1 folder:
pagemaster
merged.pdf
-m
in1.pdf,1,4,10-5
in2.pdf,10-5o
InDir1,e
--subfolders
-o
By default, ‘--merge’ will append the pages from the second file to the pages from the first file and so
on. However, if the ‘--splice’ option is used, the merge function will interweave the documents. For
example:
pagemaster -m in1.pdf in2.pdf in3.pdf -o out.pdf
will merge in1.pdf in2.pdf and in3.pdf to create a larger document out.pdf (in1.pdf followed by in2.pdf
followed by in3.pdf)
pagemaster -m in1.pdf in2.pdf in3.pdf --splice -o out.pdf
In the above command-line, the document ‘out.pdf’ will be created starting with page 1 of ‘in1.pdf’.
Then page 1 of in2.pdf and then page 1 of ‘in3.pdf’. It will continue in this manner until a document
runs out of pages and then the other two will be interweaved in this manner until all pages are
inserted.
4.3
Removing Pages
To remove specific pages or page ranges from PDF documents, use -r or --remove option.
Syntax: pagemaster (-r or --remove) <input file 1>,<pagelist1>,<pagelist2>
The operation will remove the given pages (in each page-list) from the input files. For a detailed
description of how to specify ‘page-lists’ as part of PDF merge operation, please refer to Section 4.8
of this user manual. The following are some additional examples of how to use ‘page-lists’ to
customize the merging process:
By default, the files will be overwritten, but the -o option can be used to specify an output directory.
Please note that because PDF documents must contain at least one page, the ‘remove’ function
cannot delete all pages in a document.
Examples:
Remove page 1 of firstpageremoved.pdf:
pagemaster -r firstpageremoved.pdf,1
Remove the first page from all PDF documents located in MyPDFs folder and its sub-folders:
pagemaster -r MyPDFs,1 --subfolders
Similar to above line, but save all files in the ‘Output’ folder instead of overwriting the originals:
pagemaster -r MyPDFs,1 --subfolders
14
Remove all odd pages from ‘in1.pdf’ and all even pages from ‘in2.pdf’:
pagemaster -r in1.pdf,o in2.pdf,e
Remove all even pages as well as the odd pages between 1 and 10 (1, 3, 5, 7, 9):
pagemaster -r mixedpages.pdf,e,1-10
4.4
Inserting/Appending a Document
Pages from multiple input documents can be sequentially inserted (or appended) into a new output
document. Users can optionally specify a range of pages to use from each input document.
Syntax: pagemaster (-i or --insert) <file to insert> <input files>
By default, the inserted file is appended to the input files, but otherwise the following options can be
used:
--before <page number>
causes the inserted file to be inserted before page <page number>
--after <page number>
causes the inserted file to be inserted after page <page number>
Examples of Inserting Files:
Insert toinsert.pdf before page 4 in inserted.pdf:
pagemaster -i toinsert.pdf --before 4 inserted.pdf
Append toinsert.pdf to append.pdf:
pagemaster -i toinsert.pdf append.pdf
Prepend toinsert.pdf to prepend.pdf:
pagemaster -i toinsert.pdf --before 1 prepend.pdf
4.5
Processing Folders
If the user specifies a folder rather than a specific PDF document, then all the PDF files inside of the
folder will be processed in the specified way.
pagemaster <directory>|<password>,<page list 1>
that is, each file will be processed as if <directory> was the path of that file.
So, if directory pdf_files contained files pdf1.pdf pdf2.pdf and pdf3.pdf
pdf_files|pass,1-10 would be equivalent to pdf1.pdf|pass,1-10 pdf2.pdf|pass,1-10 pdf3.pdf|pass,1-10
PDF PageMaster also allows processing of subfolders, using the ‘--subfolders’ option.
If ‘--subfolders’ option is specified, the ‘remove’, ‘insert’ and ‘split’ functions will create the required
subfolder directory structure at the output path, if required. (A directory is required if it contains PDF
files or contains folders that are required.) The ‘merge’ function will merge all PDF files found in the
subfolders into one PDF at the output location.
15
Examples:
The examples provided below are based on the following directory and file structure:
directory pdf_dir contains files p1.pdf p2.pdf and p3.pdf as well as directories
pdf_First and pdf_Second
directory pdf_First contains directories pdf_Third and pdf_Fourth
directory pdf_Second contains files p4.pdf and p5.pdf
directory pdf_Third contains file p6.pdf
directory pdf_Fourth contains only a text file ignored.txt
Merge files p1.pdf p2.pdf and p3.pdf and store the result in output.pdf:
pagemaster -m pdf_dir/ -o output.pdf
Merge files p1.pdf p2.pdf p3.pdf p4.pdf p5.pdf and p6.pdf and store the result in output.pdf:
pagemaster -m --subfolders pdf_dir/ -o output.pdf
Split files p1.pdf p2.pdf p3.pdf and store the resulting files p1_1-5.pdf p2_1-5.pdf and p3_1-5.pdf in
output/
pagemaster -s pdf_dir/,1-5 -o output/
Create the directories output/pdf_First output/pdf_Second and output/pdf_First/pdf_Third,
split the files p1.pdf p2.pdf p3.pdf p4.pdf p5.pdf and p6.pdf and store the resulting files
p1_1-5.pdf p2_1-5.pdf and p3_1-5.pdf in output/, p4_1-5.pdf and p5_1-5.pdf
in output/pdf_Second/ and p6_1-5 in output/pdf_First/pdf_Third/ (pdf_Fourth is not created since it is
not required):
pagemaster -s --subfolders pdf_dir/,1-5 -o output/
Remove the first page of p1.pdf, p2.pdf and p3.pdf:
pagemaster -r pdf_dir/,1
Remove the first page of p1.pdf, p2.pdf, p3.pdf, p4.pdf, p5.pdf and p6.pdf:
pagemaster -r --subfolders pdf_dir/,1
Append insert.pdf to p1.pdf, p2.pdf and p3.pdf:
pagemaster -i insert.pdf pdf_dir/
Append insert.pdf to p1.pdf, p2.pdf, p3.pdf, p4.pdf, p5.pdf and p6.pdf:
pagemaster -i insert.pdf --subfolders pdf_dir/
16
4.6
Output Documents Options
PDF PageMaster can linearize output PDF documents for fast web or network access. This can
greatly improve document loading time if you plan to share documents on the web or local network.
To linearize (i.e web-optimize) all output documents add -l or --linearize option in the command-line.
Another option that controls the order of pages in the output PDF files is ‘--reverse’ option. Adding ‘-reverse' in the command-line will reverse the page order in the output file(s).
Example:
pagemaster -s in.pdf,1-2 --linearize --reverse
Because of the ‘--reverse’ command, the output file ‘in_1-2.pdf’ would contain page 2 (from ‘in.pdf’)
followed by page 1. Also, because of the ‘--linearize' command, the resulting file will be weboptimized.
4.7
Security Options
PDF PageMaster presents several security options, such as encryption of documents with a
password or options for allowing editing, printing, etc. You can control level of access to the
document by restricting certain operations that can be performed on the files. Document editing and
printing permissions can be also password protected.
4.7.1
Encryption
If a document is encrypted and the user does not wish to (or is not able to) enter the password on the
command line, then the password can be specified to PDF PageMaster in the following ways:
1. Use the option -p (-p <password>) to specify a global password (PDF PageMaster will try to open
all encrypted files with this password)
2. Specify a password for that particular file using the syntax <filename>|<password>,<page list 1>,...
(This also works for directories if all files that are encrypted in that directory have the same
password.)
To encrypt the output documents specify the -u option
-u <password for created files>
The default encryption algorithm is 128-bit RC4 encryption. However the ‘--AES’ option can be used
to change the encryption algorithm to 128-bit AES (Advanced Encryption Standard);
Examples:
The following commandline will attempt to decode file ‘password_p1.pdf’ using the password p1 and
then merge its first five pages with otherfile.pdf:
pagemaster -m password_p1.pdf|p1,1-5 otherfile.pdf -o out.pdf
The following command-line will attempt to use the password ‘pass’ to decode any encrypted files in
‘1password_pass.pdf’, ‘2password_pass.pdf’, and ‘3password_pass.pdf’. The three files will then be
merged:
pagemaster -m 1password_pass.pdf 2password_pass.pdf 3password_pass.pdf -p
pass -o out.pdf
17
The following command-line will attempt to use the password ‘pass’ to decode any encrypted files in
‘2password_pass.pdf’ and ‘3password_pass.pdf’ and ‘pw’ to decode ‘1password_pw.pdf’ (and then
try pass if pw is not the password of 1password_pw.pdf). The three files will then be merged.
pagemaster -m 1password_pw|pw 2password_pass 3password_pass -p pass –o
out.pdf
Create files file_2-3.pdf with pages 2-3 of file.pdf and file_11.pdf with page 11 of file.pdf.
Both of these documents will then be encrypted with 128-bit RC4 encryption and the password
out_pass:
pagemaster -s -u out_pass file.pdf,2-3,11
Create files: file_2-5.pdf with pages 2-5 of file.pdf and file_7.pdf with page 7 of file.pdf.
Both of these documents will then be encrypted with 128-bit AES encryption and the password
out_pass:
pagemaster -s -u --AES out_pass file.pdf,2-5,7
4.7.2
Permissions
To set the permissions password (which is used to prevent permissions from being changed), specify
the -w option: -w <master password>
To set the permissions, use the options ‘--enable’ and ‘--disable' with the following values:
Value
a
p
m
c
o
f
x
s
h
Description
All permissions.
Printing.
Changing the document.
Content copying or extraction.
Commenting.
Filling of form fields.
Content extraction for accessibility.
Document assembly.
High quality printing.
Examples:
Merge m1.pdf and m2.pdf to create result.pdf and set its permissions so that printing, document
assembly, and high quality printing are allowed, but Content copying or extraction, Commenting and
Filling of form fields are not allowed:
pagemaster -m m1.pdf m2.pdf --enable psh --disable cof -o result.pdf
Merge m1.pdf and m2.pdf to create result.pdf and set its permissions so that printing, document
assembly, and high quality printing are allowed, but Content copying or extraction, Commenting and
Filling of form fields are not allowed:
pagemaster -m m1.pdf m2.pdf --enable a --disable cof -o result.pdf
18
4.8
Specifying Pagelists for Merge, Split and Remove Functions.
PDF PageMaster includes a variety of options for selecting specific pages or page ranges while
performing the basic operations.
Pagelists:
1. e, o gets even and odd pages in the document respectively. This will allow you to merge, split or
remove by even/odd pages.
2. - gets all pages in the document
3. <start page number>- gets page <start page number> and all subsequent pages
4. -<end page number> gets page <end page number> and all previous pages
5. <page number> gets the specific page <page number>
6. <start page number>-<end page number> gets all pages between and including <start page
number> and <end page number>
If <start page number> is greater than <end page number>, then the pages are inserted in reverse
order.
7. Rules 3 and 5 can be combined to get all even or odd pages between <start page number> and
<end page number>
e.g. <start page number>-<end page number><e or o>
Split-Specific Rules:
1. The syntax <pages per doc>x can be used to split the document into files with <pages per doc>
pages each.
2. With the exception of the above rule, one file will be created for every page list.
Examples:
Produce the file out.pdf containing the following attributes:
1. In ascending order the even pages of ‘input.pdf’
2. The first page of ‘input.pdf’
3. All pages of ‘extra.pdf’ in order
pagemaster -m input.pdf,e,1 extra.pdf -o out.pdf
19
4.9
Batch Processing and the Use of Wildcards
PDF PageMaster supports processing of multiple input documents in the same run. For example, it is
possible to specify multiple PDF folders and PDF PageMaster will automatically process all PDF
documents matching a given file extension. For example, the following command-line will process all
PDF documents in folders ‘test1’ and ‘test2’
c:\>pagemaster -o c:/output_folder c:/test1 c:/test2
Wildcard characters can also be used to process multiple input files.
For example, if a directory contains the following PDF documents:
C:\test1 >dir
Directory of C:\test1
01/04/2007 03:35 PM
01/04/2007 03:35 PM
05/21/2004 02:27 PM
05/03/2005 09:38 AM
05/20/2003 08:46 AM
05/15/2003 12:50 PM
<DIR>
<DIR>
.
..
A1.pdf
A2.pdf
B1.pdf
B2.pdf
To merge all PDF documents in this folder, you could specify:
c:\>pagemaster -m -o c:/output_file.pdf c:/test1/*.pdf
To merge all PDF documents staring with ‘A’, you could specify:
pagemaster -o c:/output_file.pdf c:/test1/A*.pdf
Or, to process all PDF documents ending with ‘1’, you could specify:
pagemaster -o c:/output_file.pdf c:/test1/*1.pdf
You can use either of the two standard wildcards — the question mark (?) and the asterisk (*) — to
specify filename and path arguments on the command-line.
The wildcards are expanded in the same manner as operating system commands. (Please refer to
your operating system user's guide if you are unfamiliar with wildcards). Enclosing an argument in
double quotation marks (" ") suppresses the wildcard expansion. Within quoted arguments, you can
represent quotation marks literally by preceding the double-quotation-mark character with a
backslash (\). If no matches are found for the wildcard argument, the argument is passed literally.
20
4.10
Exit Codes
To provide additional feedback, PDF PageMaster returns exit codes after completing processing. The
exit codes can be used to provide user feedback, for logging etc. This is particularly important for
applications running in an unattended environment.
The following table lists possible exit codes and their description:
Exit Code
0
1
2
3
4
5
6
7
8
9
Description
No errors. All files converted successfully.
Unspecified error.
Bad license key.
Failed to create the output directory.
Bad input filename or path.
Output file not specified.
Error reading the input document.
Document is secured. Need a valid password to open
the document.
Error writing an output file or folder
No input files found
All codes other then ‘0’ indicate that there was an error during the conversion process.
The following illustrates a sample Windows batch script that processes exit codes:
@echo off rem run a simple merge operation...
pagemaster -o
if errorlevel
if errorlevel
if errorlevel
if errorlevel
OUT -m
9 goto
7 goto
1 goto
0 goto
in1.pdf in2.pdf In1Folder
inputerr
passwd
othererror
exit
:passwd
echo Document is protected. Need a valid password to open the document.
goto exit
:inputerr
echo No input files specified.
goto exit
:othererror
echo An error encountered during processing.
goto exit
:exit
21
5
Overview of PDF PageMaster SDK
PDFTron’s PageMaster SDK offers a simple-to-use API for splitting and merging PDF documents.
The SDK is available as a plain ‘C DLL’ and can be easily accessed from any programming language
(including C#, VB.NET, C/C++, Java, VB6, Perl, Python, Ruby, Delphi, etc).
The entire API consists of only two functions and is very easy to use.
This section covers the basic use of PageMaster SDK explaining all the available options.
PDF PageMaster is based on PDFNet SDK, PDFTron’s own core technology. PDFNet SDK is a
comprehensive developer library for PDF creation, manipulation and rendering, offered on a wide
range of platforms and programming environments. If you require functionality for integration in your
own applications beyond that which is provided as part of PDF PageMaster SDK, please contact a
PDFTron representative or visit http://www.pdftron.com/net for more information.
5.1
Working with the PDF PageMaster API
PDF PageMaster API consists of only two functions: PageMasterInit and PageMasterRun.
PageMasterInit is called only once per process session to initialize the library and register the
component. PageMasterRun can be called many times to process PDF documents or folders with
PDF documents.
The following is the simplest application that can be built using PageMaster SDK:
// Using C# or C/C++
void main() {
PageMasterInit("username", "company", "lic_key");
PageMasterRun("-s -o OUTDIR in.pdf", null, new IntPtr(0));
}
This application essentially executes a hardcoded operation that splits “in.pdf” into a set of PDF
documents (one output PDF for every page in the input PDF document). The resulting PDF files will
be stored in the “OUTDIR” folder.
The first parameter of the PageMasterRun() function is a command string which is exactly the same
as the general syntax used for the PageMaster Command-Line application. For a detailed
explanation of all options, please refer to section 4 of this manual. The PageMaster Command-Line
application is a great tool to get to know all the available options. In fact, building a command-line
application using PageMaster SDK is as simple as the following listing:
// Using C#
static void Main(string[] args) {
PageMasterInit("username", "company", "lic_key");
String s = "";
foreach (string arg in args) {
s += arg + " ";
}
PageMasterRun(s, null, new IntPtr(0));
}
22
It is also possible to build the command string dynamically (e.g. based on the user or dynamic input),
as illustrated in the following code snippet:
// Using C#
static void Main(string[] args)
{
PageMasterInit("username", "company", "lic_key");
bool linearized_output = true;
bool aes_encryption = false;
string output_file = "TestOutput/test3/test.pdf";
string open_password = "mypass";
string title = "My Title";
string author = "Joe Doe";
string subject = "My Subject";
string keywords = "key1 key2 key2";
string creator = "PDFTron PDFNet";
string producer = "PageMaster";
// Permissions
bool printing = false;
bool high_rez_printing = false;
bool doc_modifications = true; // Changing the document
bool content_extraction = true;
bool commenting = true;
bool forms_editing = true;
bool accessibility = true;
bool document_assembly = true;
// Given the above settings build a command string.
string s = "";
//specify the merge option
s += "-m ";
if (!(output_file=="")) s += "-o " + output_file + " ";
if (!(open_password=="")) s += "--userpass " + open_password + " ";
if(aes_encryption) s+= "--AES ";
// Set the permissions.
s += "-e a -d \"";
if (printing == false) s += "p";
if (high_rez_printing == false) s += "h";
if (doc_modifications == false) s += "m";
if (content_extraction == false) s += "c";
if (commenting == false) s += "o";
if (forms_editing == false) s += "f";
if (accessibility == false) s += "x";
if (document_assembly == false) s += "s";
s += "\" ";
if (linearized_output) s += "-l ";
// Set document information.
23
if
if
if
if
if
if
(!(title=="")) s += "--settitle \"" + title + "\" ";
(!(author=="")) s += "--setauthor \"" + author + "\" ";
(!(subject=="")) s += "--setsubject \"" + subject + "\" ";
(!(keywords=="")) s += "--setkeywords \"" + keywords + "\" ";
(!(creator=="")) s += "--setcreator \"" + creator + "\" ";
(!(producer=="")) s += "--setproducer \"" + producer + "\" ";
// specify input files and folders...
s += "TestFiles/Bookmark.pdf,1-15 ";
s += "TestFiles/secured.pdf|test ";
s += "--verb 10";
//an arraylist to store the saved file path(s)
ArrayList saved_files=new ArrayList();
//create a GCHandle to allow MyCallback to access
//the object saved_files
GCHandle gch = GCHandle.Alloc(saved_files);
// Execute the command string.
PageMasterRun(s, mycallback, (IntPtr)gch );
gch.Free();
//print the list of output file(s)
Console.WriteLine("The Saved File Is:");
for(int i=0; i<saved_files.Count; i++)
{
Console.WriteLine(saved_files[i]);
}
}
24
5.2
Reporting Progress Messages and Errors
To find out if PageMaster processing was successful, the application can query the status code
returned by PageMasterRun().
For example,
int ret = PageMasterRun(...);
if (ret == PAGEMASTER_OK) {
// No errors...
}
else if (ret == PAGEMASTER_ERR_BADKEY ) {
// bad license key...
}
else if (ret == PAGEMASTER_ERR_DIRCREATE) {
// Failed to create the output directory
}
else {
// Other error
}
A non-zero value indicates that an error was encountered. You can find the listing for all error codes
in ‘include/PageMaster.h’ header.
For more detailed error and message reporting, you can pass a pointer to the custom callback
function in the second parameter of PageMasterRun(). The last parameter in PageMasterRun is a
pointer to custom data that you may want to pass to the callback function.
A sample callback function may look as follows:
// Using C/C++
char* MyCallback(int mode, char* msg, void* user_data) {
if (mode == PAGEMASTER_ERROR) {
cout << "Error: " << msg << endl;
}
else if (mode == PAGEMASTER_MSG) {
cout << msg;
}
else if (mode == PAGEMASTER_GETPASS) {
static string gl_pass;
cin >> gl_pass;
return (char*)gl_pass.c_str();
}
return 0;
}
' or in VB.NET...
Public Function MyCallback(ByVal mode As Integer, ByVal msg As String,
ByVal user_data As Int32) As Int32
If mode = PAGEMASTER_ERROR Then
Console.WriteLine("Error: {0}", msg)
ElseIf mode = PAGEMASTER_MSG Then
Console.Write("{0}", msg)
End If
Return 0
End Function
'MyCallback
25
6
Frequently Asked Questions
6.1
Does PDF PageMaster have any dependencies on third party components/software?
PDF PageMaster is a completely stand-alone application and it does not include any dependencies
on third-party components or software.
6.2
What is the difference between the PDF PageMaster Command-line Application and
PDF PageMaster SDK?
PageMaster SDK and the Command-Line Application offer exactly the same PDF page manipulation
functionality. The main difference between the two software editions is how the functionality is
packaged and accessed. The PageMaster Command-Line Application can be invoked from the
command-line, batch scripts, or via a shell command. PageMaster SDK, on the other hand, is
primarily intended for integration with third-party applications; it includes a DLL (Dynamic Linked
Library) and a set of sample projects illustrating how to use the DLL from C#, VB, Java, and C/C++.
One of the advantages of the SDK edition is that it is possible to run multiple threads of execution
within the same process.
6.3
What is the difference between PDFNet SDK and PDF PageMaster SDK?
PDF PageMaster is based on PDFNet SDK, PDFTron’s own core PDF programming technology.
PDFNet SDK is a comprehensive developer library for PDF creation, manipulation and rendering,
offered on a wide range of platforms and programming environments. If you require functionality for
integration in your own applications beyond that which is provided as part of PDF PageMaster SDK,
or need more flexibility in implementing the required functionality, please contact a PDFTron
representative or visit http://www.pdftron.com/pdfnet for more information.
The main distinction between the two components is that PageMaster SDK is a specialized tool for
simple PDF manipulations such as page splitting and merging, whereas PDFNet SDK is a general
purpose Software Development Toolkit (SDK) that can be used to implement any type of
manipulation on PDF documents (including splitting and merging) as well as other type of PDF
functionality.
The advantage of PDF PageMaster is that it is very simple to use and that it doesn’t require much
experience with PDF format or general programming. At the same time PDF PageMaster does not
include all of the features and options that are available in PDFNet SDK
(http://www.pdftron.com/pdfnet).
6.4
Can I integrate PDF PageMaster SDK with my client/server application?
PDF PageMaster has a simple-to-use API that can be easily integrated into third-party client and
server-based applications. The SDK is available as a plain ‘C DLL’ and can be easily accessed from
any programming language (including C#, VB.NET, C/C++, Java, VB6, Perl, Python, Ruby, Delphi,
etc). For more information on PDF PageMaster SDK, please contact a PDFTron representative at
[email protected].
6.5
I didn’t find the answer to my question in the user manual. Are there any other helpful
resources?
You may want to search the PDF PageMaster Knowledge Base forum (which can be accessed via
PDFTron’s website at: www.pdftron.com) or to simply forward your question to PDFTron’s technical
support team via [email protected].
26
7
Support
7.1
Reporting Problems
If you encounter a problem or question regarding PDFTron PDF PageMaster, which is not addressed
on PDFTron’s website, please submit a problem report to PDFTron’s Support group at
http://www.pdftron.com/reportproblem.html.
When submitting a problem you will be asked to provide the following information:
Contact details
Product and Version of the product
Detailed description of problem
Problem file(s)
Whether you have an AMS (Annual Maintenance Subscription).
Any other information that may be related
7.2
Contact Information
To contact PDFTron directly, please use the contact information below:
Tel:
Fax:
1-604-730-8989
1-604-676-2477
Web site: www.pdftron.com
Email Contacts:
General Business Inquiries: [email protected]
Sales & Licensing: [email protected]
Product Support: [email protected]
Professional Services: [email protected]
Website related questions: [email protected]
Press & News: [email protected]
27