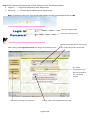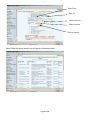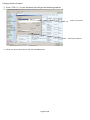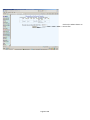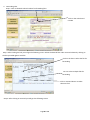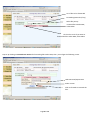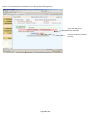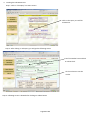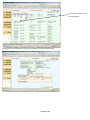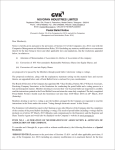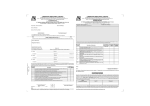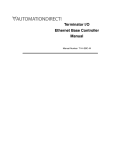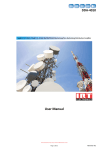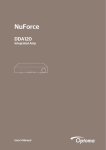Download File Tracking System User Manual
Transcript
File Tracking System User Manual 1. Starting File Tracking System Step 1: Click on Start ---- > All Programs ---- > Internet Explorer. OR Click on File Tracking System (DDA) shortcut available on the desktop of your computer. click on the highlighted text Step 2: After clicking on Internet Explorer, following window will be opened. Type here: http://dda.org.in/fts And hit the enter button on your Keyboard. Page 1 of 12 Step 3: After that the following screen will be displayed, enter the following details: 1. Login ID ---- > Login ID provided by System Department 2. Password ----- > Password provided by System Department. Note: If you don’t know your Login ID/Password please call the system department at 1469 Type your Login ID here Type your password here Number of pending files in your section After entering valid Login ID/Password you will get the following screen. No. of files physically not received. No. of files Forwarded by you But not received by The concerned Section. Click here to change your password Current status of any file/Movement of file. Page 2 of 12 2. Working with File Tracking System. 2.1 Creating a new file Following are the steps to create a new file. Step 1. Click on File Module. Step 2. Click on Create Main File in the File Menu. Step 3. Click on Single File System. Step 4. Enter the Following details in the form. 1. File No (Required) 2. File Opening Date (Required) 3. File Category 4. File Classification 5. Previous Reference 6. Next Reference 7. Subject (Required) 8. Remarks 9. Review Date 10. Action Completion Date Click on the circle. Step 5. Click on “Submit” button and you will get message saying “File Created Successfully”. Step 6. Click on the “OK” button. 2.2 Editing a file Note: Files once forwarded to any section can’t be edited. Step 1. Click on File Module. Step 2. Click on Edit File in the FileMenu. Step 3. Enter the File No.(if you know),else click on the “submit” button.You will get all the editable files on your screen. Step 4. Select the file which you want to edit from the list. Step 5. Fill the form with updated details and click on save. 2.3 Taking Printout of reports Step 1. Click on File Module. Step 2. Click on Reports from left pane. Step 3. Select the type of report from the right pane. Eg. Files Register(Files created in the section) Files Received(Files Received in the section) Files forwarded(Files forwarded from the section) Step 4. Select the division(Eg. Vigilance) and section Note: This step can only be performed for received and forwarded files. Step 5. Enter the Date From(starting date of report) and Date To(end date of report). Step 6. Click on the submit button to get the report. Page 3 of 12 Date From Date To Select Division Select section. Click on submit. After filling the above details you will get the following report. Page 4 of 12 Taking printout of report: 1. Press ( CTRL + P ) in your keyboard,you will get the following window. 2. Select your printer Click on print button. 3. Select your printer from the list and click the Print button. Page 5 of 12 1. Receiving Files. Step 1: Click on the blue colored number on the right hand side of “Physically Not Received” Click on the blue colored number Step 2: After that following screen will appear click on the box to select the file and click on Receive button You can select multiple files for receiving Click on receive button to select the files. Step 3: After clicking on Receive Button you will get the following screen Page 6 of 12 Click on the Submit button to receive files. Page 7 of 12 2. Forwarding Files Step 1: Click on the Red colored number for forwarding files. Click on the red colored number Step 2: After clicking the link you will get the following screen. Select the desired files under Forward column by clicking on the box provided against each file. Click on the box to select the file for forwarding. You can select multiple files for forwarding. Click on Forward button to make selection final. Step 3: After clicking on Forward you will get the following screen. Page 8 of 12 List of files to be forwarded Forwarding Remarks (If Any) Select file priority Forward files outside DDA, Vikas Sadan Click on this circle if you want to forward the files within DDA, Vikas Sadan Step 4. By Clicking on Forward to A section for forwarding files within DDA, then you will get the following screen. Select Division/Department Select section Click on forward to Forward the files. Page 9 of 12 Step 5. If Forward Outside is clicked then you will get the following screen Enter the address of concerned office Click on forward to forward the files Page 10 of 12 3. Tracking the File Movements Step 1. Click on “File Query” on Home screen. Click on File Query to track file movements Step 2: After clicking on File Query you will get the following screen Enter file number here and click on submit click. Click on submit to see the results Step 3. Following screen is showed after clicking on submit button Page 11 of 12 Click on file number to see file movements Clicking on any file number will show the movements of that file with details. Page 12 of 12