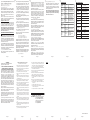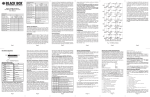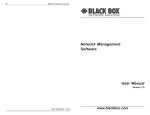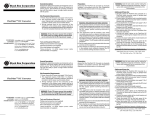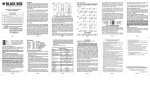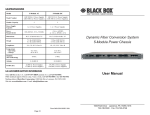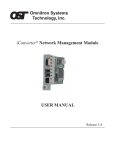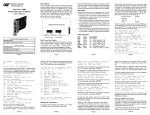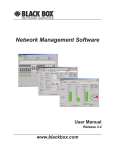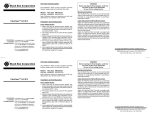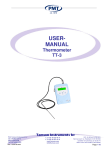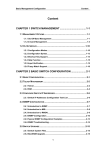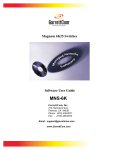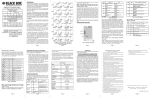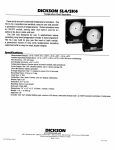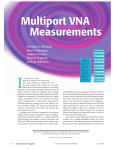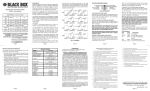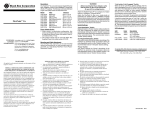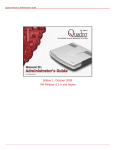Download DFCS NMM Network Management Module User`s Manual
Transcript
OVERVIEW: DFCS NMM Network Management Module User’s Manual Serial Console Port BOARD MOUNTED SWITCH SETTINGS: An NMM can be managed by DFCS SNMP-based DFCS SNMP Management Software, third-party SNMP clients or Telnet. Managment options include monitoring of module statistics, trap notification and DIP-switch override configuration of all DFCS modules in the managed chassis. PORT STRUCTURE: Serial Console Port: The NMM features a Serial RS-232 Console Port (DB-9 Female) for the initial setup and configuration described in this manual. (2) Multi-Chassis Daisy Chain Ports Ethernet Front-Panel Management Port DFCS SNMP and Telnet Management Module Model Description LMC3000A SNMP and Telnet Management Module Optional Accessories LMC3001A NMM Cascade Cable (3 ft.) LMC3003A Network Managment Software for Windows 9X/ME/XP/NT/2K ABOUT THIS MANUAL Multi-Chassis Daisy Chain Ports: The NMM features a pair of multi-chassis daisy chain ports, which are used to daisy chain (cascade) chassis and to manage up to 19 chassis using a single IP address. For more information about cascading chassis using the multi-chassis daisy chain ports, refer to the DFCS SNMP Management Software user manual. Front-Panel and Backplane Management Ports: The NMM features both front-panel and backplane 10Mbps Ethernet management interface ports to facilitate SNMP management of DFCS modules in a 2, 5 or 19-Module chassis. Front-panel (Out-of-Band) management is accomplished by attaching a Category 5 UTP cable to the Ethernet front-panel Management Port, or by a modem connection to the serial console port. For more information about Out-of-Band management, refer to the appropriate DFCS chassis user manuals. This document supports revision “xx/32” of the NMM. Please refer to the serial number label on the NMM for the revision number of your product. This revision incorporates the following improvement to the NMM: 1. Enhanced 802.3ah OAM mode support. Page 1 6: Enable/Disable TELNET 7: Enable/Disable FTP 8: Enable/Disable Soft-switch Reload 9: Telnet Password 10: FTP Password 11: Serial Password Enter Choice, Management Options Screen(0), Help(h), Exit(x) > To configure the IP address of the NMM, type 1 at the IP and Control Preferences screen, and press <ENTER>. Backspace over the existing value, type the new value (in xxx.xxx.xxx.xxx format), and press <ENTER>. To configure the Subnet Mask of the NMM, type 2 at the IP and Control Preferences screen, and press <ENTER>. Backspace over the existing value, type the new value (in xxx.xxx.xxx.xxx format), and press <ENTER>. To configure the Gateway of the NMM, type 3 at the IP and Control Preferences screen, and press <ENTER>. Backspace over the existing value, type the new value (in xxx.xxx.xxx.xxx format), and press <ENTER>. To save the new values, type 0 and press <ENTER> to return to the Management Options screen and then type 6 and press <ENTER> to Save Preference Changes. Setting the Chassis Name and Number: A Chassis Name, or sysName, can be assigned for identification of the NMM in the SNMP client. The name can be any 1 to 32 character alphanumeric string. The Chassis Number can remain as 1 (factory default) when the NMM is installed without another management module (a DFCS media converter with integrated management such as the DFCS10/100T-Fx Managed Module “10/100M”) in the same chassis. When the NMM is installed in the same chassis with another management module, they must all be set to the same Chassis Number. To set the Chassis Name, type 5 at the IP and Control Preferences screen, press <ENTER> and follow the instructions to enter the chassis name. Chassis Backplane The DFCS Network Management Module (NMM) provides Telnet and SNMP-based monitoring and control for the DFCS product family. When an NMM module is installed in an DFCS chassis, it provides management of all DFCS modules in the chassis. Fig. 1 Board Mounted Switches Ethernet Crossover Switch: When connecting the Ethernet front-panel management port to a hub or switch, set the Ethernet Crossover Switch to “Switch”. When connecting to a workstation, set to “Workstation” (factory setting). Ethernet Backplane Enable Switch: When the Backplane Enable Switch “Ethernet Port” is in the “Front” position (factory setting), the Ethernet front-panel management port is enabled and the backplane Ethernet port (Port “A”) is disabled. When the “Ethernet Port” switch is in the “Back” position, the front-panel port becomes disabled and the backplane port is enabled. In this setting, the NMM module can communicate with an adjacent module via the chassis backplane. IN-BAND MANAGED APPLICATION: The 10 Mbps Ethernet backplane connects to an adjacent DFCS module within the same DFCS chassis. When the Ethernet backplane port of the NMM is enabled using the board-mounted Backplane Enable Switch, it connects the NMM via the chassis’ Backplane ‘A’ Link to one of the slots adjacent to the NMM module. When switch-based modules with backplane port connections such as a DFCS 10/100T-100Fx TVLAN “10/100VT” fiber-to-copper converter and an DFCS 4Tx/L2 “4Tx” fourport switch module are installed in the slots adjacent to the NMM, they can be connected via the chassis’ Ethernet backplane to facilitate a managed switch configuration. Page 3 To save the new values, type 0 and press <ENTER> to return to the Management Options screen, then type 6 and press <ENTER> to Save Preference Changes. To set the SNMP Read Community Name, type 4 at the SNMP Preferences screen, press <ENTER> and then follow the screen prompts. Setting NMM Passwords: The NMM is shipped from the factory without password protection on the Serial Console Port. It is highly recommended that the network administrator set a password in order to prevent unauthorized access to the unit. The password can be any 1 to 32 character alphanumeric string. To set the SNMP Write Community Name, type 5 at the SNMP Preferences screen, press <ENTER> and then follow the screen prompts. To set the password for Telnet access, type 9 at the IP and Control Preferences screen, press <ENTER> and then follow the screen prompts to enter and verify the password. The default password for Telnet access is “public”. To set the password for FTP access, type 10 at the IP and Control Preferences screen, press <ENTER> and then follow the screen prompts to enter and verify the password. To set the password for serial access, type 11 at the IP and Control Preferences screen, press <ENTER> and then follow the screen prompts to enter and verify the password. To save the new values, type 0 and press <ENTER> to return to the Management Options screen and then type 6 and press <ENTER> to Save Preference Changes. SETTING SNMP PREFERENCES: To set the SNMP Preferences of the NMM, type 4 at the Management Options screen, press <ENTER> and follow the screen prompts. To set the Chassis Number, type 4 at the IP and Control Preferences screen, press <ENTER> and follow the instructions to enter the chassis number. Setting SNMP Read and Write Community Names: Setting the SNMP Read and Write Community Names is necessary for reading data from and writing data to the NMM. The names can be any 1 to 32 character alphanumeric strings. Page 7 Page 8 To disable or enable the SNMP Agent, select 7 from the Other Networking Features screen and follow the screen prompts. To disable or enable the SNMP Writes, select 8 from the Other Networking Features screen and follow the screen prompts. To save the new values, type 0 and press <ENTER> to return to the Management Options screen, then type 6 and press <ENTER> to Save Preference Changes. The NMM is shipped from the factory with the SNMP agent enabled. The default SNMP Read and Write Community name is “public”. Setting the SNMP Trap IP Host Addresses: SNMP traps are used to report events that occur during the operation of a network. Some traps may require the attention of the network administrator. The NMM is capable of sending SNMP traps to up to eight different SNMP management stations (Traphosts). To enter the IP address of the first Traphost Address, type 4 at the Management Options screen to access the SNMP Preferences screen. Type 6 at the SNMP Preferences screen and press <ENTER>. Backspace over the existing value, type the new value (in xxx.xxx.xxx.xxx format), and press <ENTER>. To enter the IP addresses of additional trap-receiving Traphost Addresses, repeat this process for the Other Networking Features screen. To save the new values, select 0 and press <ENTER> to return to the Management Options screen, then select 6 and press <ENTER> to Save Preference Changes. ENABLING REMOTE OAM MANAGEMENT MODE Remote OAM (Operations, Administration and Maintenance) is a secure, IP-less management mode. To Enable Remote OAM management mode, an NMM and a Page 9 Slot 2 “A” Link NMM front / back select B Port Internal 10/100 switch chip NMM UTP 10 port NMM Module Slot 3 “B” Link A Port A Port Page 2 The NMM is shipped from the factory with Telnet enabled and FTP disabled. From the IP and Control Preferences screen, type 6 to enable or disable Telnet, and type 7 to enable or disable FTP. Slot 1 Fiber 100 port UTP 10/100 port 10/100VT Module A Port B Port Internal 10/100 switch chip 4-port 10/100 UTP Switch 4Tx Module Fig. 2 In-Band Managed Application Fig. 2 depicts a chassis with three modules plugged into three of its adjacent backplane slots. The modules have their backplane Ethernet ports enabled and are connected to adjacent modules via the “A” and “B” backplane links. In this example, the NMM in Slot 1 connects to the DFCS 10/100VT in Slot 2 using the “A” backplane link. The module in Slot 3 is an DFCS 4Tx 4-port 10/100 switch module, and it connects via its “B” link backplane port to the 10/100VT facilitating a 5-port 10/100 Ethernet switch with a fiber uplink configuration. This example shows how the NMM functions with other DFCS modules to create flexible and effective managed network switch configurations. For additional information regarding individual chassis “A” and “B” backplane links, refer to the specific chassis’ user manual. MOUNTING AND CABLE ATTACHMENT: DFCS modules are hot-swappable and can be installed into any chassis in the DFCS family. 1. After configuring the DIP-switches, carefully slide the DFCS module into the installation slot, aligning the module with the installation guides. Ensure that the module is firmly seated against the Backplane. 3. If multi-chassis grouping is desired, connect the NMMs together using the DFCS NMM Cascade Cable (Model LMC3001A). 4. To configure the NMM via the serial console port, connect the DB-9 female connector on the front-panel of an NMM to the serial RS-232 port of a computer. 5. When Front-Panel (Out-of-Band) Management is desired, attach the Ethernet Front-Panel Management Port via a Category 5 UTP cable to a 10Base-T capable Ethernet device. INITIAL SETUP AND CONFIGURATION: Initial configuration is required when using the DFCS NMM for the first time. To configure, connect the NMM to a DB-9 serial (RS-232) equipped computer that supports terminal emulation software, such as HyperTerminal. The NMM Serial Console Port is a mini DIN-6 female connector, which can be changed to a DB-9 connector with the included adapter. Connect one end of a serial cable to the serial port of the computer and the other end to the Serial Console Port of the NMM. Start HyperTerminal (or other similar software) and select the correct COM Port in the HyperTerminal “Connect To:” window. Ensure that the serial port of the computer is set as follows: Bits Per Second 57,600 Stop Bits 1 Data Bits 8 Parity NONE Hardware Flow Control NONE Power-up the chassis containing the NMM module and press <ENTER> on the computer keyboard to bring up a command line prompt in HyperTerminal. A new NMM module does not have a password, and will skip the Password Entry screen and go straight to the Management Options screen. If a password has been previously set, the Password Entry screen will be displayed. Type the password and press <ENTER>. The NMM will respond with the Management Options screen: 2. Secure the module by fastening the panel thumb screw (attached to module) to the chassis front. Page 4 Management Options DFCS, Serial Agent Network Management DFCS media converter with integrated management (10/100M) must be installed in a chassis at the network core. This chassis is the master chassis. Another media converter with integrated management at the network edge (a Network Interface Device, or NID) must be connected to the it’s link partner converter at the network core. For example, a 10/100M media converter module installed in the master chassis is linked to a 10/100M standalone converter (NID) at the network edge. and follow the instructions to assign the PRI for the Management Data. This configuration enables the master chassis at the network core to establish a Remote OAM management channel between the link partners. The Remote OAM management channel enables the NMM in the master chassis to control up to 18 remote DFCS NIDs at the network edge with one IP address. Remote OAM consists of two types of IP-less management channels, IEEE 802.3ah OAM and DFCS’ Secure OAM. Refer to the DFCS SNMP Management Software user manual for more information on these two types of IP-less management. To set the Remote OAM Management Mode of the NMM and chassis, type 9 at the Management Options Screen and press <ENTER> to access the Other Networking Features screen. To select the Remote OAM management mode, type 10 at the Other Networking Features screen, press <ENTER> and follow the screen prompts to change the setting. MANAGEMENT PROCESSOR VLAN SUPPORT: The NMM Management Processor can independently transmit and receive Management Data with the IEEE 802.1Q tag. To enable and configure this feature, type 9 from the Management Options screen to access the Other Networking Features screen. To configure IEEE 802.1Q VLAN ID (VID), type 3 at the Other Networking Features screen, press <ENTER> and follow the instructions to assign the VID for the Management Data. To configure IEEE 802.1p Priority (PRI), type 4 at the Other Networking Features screen, press <ENTER> Page 10 Page 5 To enable IEEE 802.1Q VLAN processing for the Management Processor, type 2 at the Other Networking Features screen, and follow the instructions to enable VLAN processing. To save the new values, type 0 and press <ENTER> to return to the Management Options screen and then type 6 and press <ENTER> to Save Preferences Changes. Note that for more information on configuring the switch VLAN capability, please refer to the DFCS SNMP Management Software user manual. ENABLING/DISABLING SOFT-SWITCH RELOAD: The Soft-switch Reload function controls the configurations of the NMM and other DFCS modules managed by the NMM following a power-up. When the Soft-switch Reload is disabled, the configurations of the NMM and any other managed modules are determined by their hardware DIP-switch settings. The DIP-switch settings override any previous software settings stored in the FLASH memory of the NMM. When the Soft-switch Reload is enabled, the configurations of the NMM and other managed modules are determined by the previous software settings stored in the FLASH memory of the NMM. In addition, the actual hardware DIPswitch settings of each module are ignored until a change is made to the physical DIP-switch settings, then the new physical DIP-switch settings of the module take effect. To set the Soft-switch Reload function, type 8 at IP and Control Preferences, press <ENTER> and then follow the screen prompts to change the setting. To save the new values, type 0 and press <ENTER> to return to the Management Options screen and then type 6 and press <ENTER> to Save Preference Changes. ACCESSING THE NMM REMOTELY: The NMM can be accessed remotely via SNMP, Telnet, FTP or an external serial modem connected to the Serial Console Port. Page 11 1: Chassis and Module Management 2: Set Module Name 3: IP and Control Preferences 4: SNMP Preferences 5: Abandon Preference Changes 6: Save Preference Changes 7: Restore Factory Defaults 8: Restart 9: Other Networking Features Management Module Maintenance 10: Firmware Update 11: Set Date/Time IP Address = 192.168.1.220 Chassis Number = 1 Enter Choice, Help (h), Exit (x) > Setting IP and Control Preferences: An IP address is required for the SNMP manager to address the NMM. The initial factory setting is 192.168.1.220. The IP address can be configured manually or be assigned automatically by a DHCP server. Setting IP Parameters as DHCP Client: To configure the IP automatically as a DHCP client, type 9 from the Management Options screen. The Other Networking Features screen will appear. To enable DHCP client, type 1 at the Other Networking Features screen and follow the screen prompts to enable DHCP. To save the new values, type 0 and press <ENTER> to return to the Management Options screen, then type 6 and press <ENTER> to Save Preference Changes. Setting IP Parameters Manually: To manually configure the IP address and control parameters, type 3 from the Management Options screen. The IP and Control Preferences screen will appear: IP and Control Preferences Screen DFCS, Serial Agent 1: Set IP 2: Set Subnet Mask 3: Set Gateway 4: Chassis Number 5: Chassis Name (also sysName) Page 6 Accessing the NMM via SNMP: The SNMP service can be remotely accessed by SNMP-client software such as DFCS SNMP Management Software or any third-party SNMP management software. Note that for more information on using and configuring the SNMP service, please refer to the DFCS SNMP Management Software user manual. Accessing the NMM via Telnet: The NMM is shipped from the factory with Telnet enabled. The default Telnet password is “public”. It is highly recommended that the network administrator set a new Telnet password in order to prevent unauthorized access to the unit. Telnet access can be enabled or disabled at the IP and Control Preferences screen. This screen also contains an option to set the Telnet password. The NMM may be accessed and configured via Telnet using any standard Telnet client. Only one Telnet session can be active at a time. An inactive Telnet session terminates automatically after five minutes. Accessing the NMM via External Serial Modem: The NMM can be accessed through an external modem to provide remote access and management. Further information can be obtained through Tech Support. Accessing the NMM Trap Log via FTP: FTP access is disabled by default, and can be enabled or disabled at the IP and Control Preferences screen. This screen also contains an option to set the FTP password. To access the NMM via FTP, initiate an FTP application to the NMM IP Address, log in as user “DFCS” and use the FTP password assigned during the NMM configuration. A copy of the SNMP trap log is in the FTP root directory. The log can be downloaded with the FTP application. UPDATING NMM FIRMWARE: Updating the NMM firmware enables administrators to upgrade the firmware within the management module and take advantage of new features. Updating the Firmware via the Serial Console: To update the NMM firmware from the Serial Console, Page 12 type 10 at the Management Options screen and press <ENTER>. The NMM will display the following: Enter Choice, Help(h), Exit(x) > 10 UPDATE: Are you sure? [Y/N] > Y Please Xmodem file now: From the terminal program, use the Xmodem protocol to send the new NMM-xxx.bin firmware file to the NMM module (where xxx represents the release level of the software). a) To select a single chassis managed by the NMM, input the assigned chassis number of the chassis. Valid chassis number ranges from 1 to 19. e.g. chassis=7. Once the file transfer begins, the data uploads to the NMM. The process takes about five minutes over a serial connection. When the upload is complete, the update status is displayed on the PC screen and the NMM automatically restarts with the newly loaded firmware. Updating the Firmware via FTP: Using an FTP application, upload the new firmware into the FTP root directory of the NMM. When the file transfer is complete, the NMM verifies the file and then automatically restarts with the newly loaded firmware. Note that the firmware of DFCS management modules, such as the NMM and the 10/100M, can only be updated by directly accessing their own FTP server or through their own Serial Console Port. c) To select all the chassis managed by the NMM, input ALL for the value. e.g. chassis=ALL UPDATING OTHER MODULES’ FIRMWARE VIA FTP: In an DFCS chassis with other DFCS modules managed by an NMM, the firmware of the other DFCS modules with FLASH memory can be updated through the NMM’s FTP server. This procedure requires an FTP application that supports the ‘quote’ command (the ability to send literal commands to the FTP server). Log into the NMM’s FTP server with the FTP application. Type the ‘quote’ command to input the chassis number and slot number of the installed DFCS module(s) selected for firmware update. The chassis and module selection command uses the following syntax: quote chassis=<RANGE1> module=<RANGE2> Where <RANGE1> defines the target chassis in one of the following methods: Page 13 TRADEMARKS All applied-for and registered trademarks are the property of their respective owners. FEDERAL COMMUNICATIONS COMMISSION AND CANADIAN DEPARTMENT OF COMMUNICATIONS RADIO FREQUENCY INTERFERENCE STATEMENTS This equipment generates, uses, and can radiate radio frequency energy and if not installed and used properly, that is, in strict accordance with the manufacturer’s instructions, may cause interference to radio communication. It has been tested and found to comply with the limits for a Class A computing device in accordance with the specifications in subpart B of Part 15 of FCC rules, which are designed to provide reasonable protection against such interference when the equipment is operated in a commercial environment. Operation of this equipment in a residential area is likely to be cause interference, in which case the user at his own expense will be required to take whatever measures may be necessary to correct the interference. Changes or modifications not expressly approved by the party responsible for compliance could void the user’s authority to operate the equipment. This digital apparatus does not exceed the Class A limits for radio noise emission from digital apparatus set out in the Radio Interference Regulation of the Canadian Department of Communications. Le présent appareil numérique n’émet pas de bruits radioélectriques dépassant les limites applicables aux appareils numéirques de las classe A prescrites dans le Règlement sur le brouillage radioélectrique publié par le ministère des Communications du Canada. b) To select a range of chassis managed by the NMM, input a range of chassis numbers. The range starts with the lowest chassis number in the range, follows by a hyphen “-” symbol and then ends with the highest chassis number in the range. e.g. chassis=4-15. Where <RANGE2> defines the target module(s) in one of the following methods: a) To select a single slot in the selected chassis, input the slot number of the module. Valid slot number ranges from 1 to 19. e.g. module=7. b) To select a range of slots in the selected chassis, input a range of slot numbers. The range starts with the lowest slot number in the range, followed by a hyphen “-” symbol and then ends with the highest slot number in the range. e.g. module=4-15. c) To select all the slots in the selected chassis, input ALL for the value. e.g. module=ALL. Here are some examples of valid chassis and module selection command inputs: quote chassis=1 module=3 quote chassis=ALL module=2-19 quote chassis=4-10 module=ALL Inputting a valid chassis and module selection command will return the text response Command Accepted from the FTP server. Note that some FTP applications do not display the text response from an FTP server by default. Modules selected by the module selection command that are not compatible with the new firmware are automatically skipped during the update process. After inputting the chassis and module selection command, type the ‘quote’ command to input the flashstatus command. The flashstatus command uses the following syntax: quote flashstatus After inputting the flashstatus command, the FTP server should return Transfer the codefile now or return Waiting for file to transfer, indicating the NMM is ready to receive the new firmware. If the FTP server does not return the expected replies, try inputting the flashstatus command again. Make sure the FTP application’s local directory is where the firmware file is located. Type the ‘put’ command followed by the firmware file name (or use the ‘upload’ function in a graphical FTP application) to upload the firmware file from the local directory to the FTP server’s root directory. The following is an example of uploading the 10/100VT version 1.1 firmware file: put 10-100VT.11 When the file transfer is complete, the NMM automatically installs the new firmware on the selected DFCS module. A DFCS module being updated blinks its LEDs in a sequential strobe pattern. -No programming in process This response is returned when no module has been selected by the chassis and slot selection commands. Once the new firmware installation is successfully completed, the selected DFCS modules will restart with the newly installed firmware. Note that the firmware of DFCS management modules, such as the 10/100M and the NMM, can only be updated by directly accessing their own FTP server or through their own Serial Console Port. LED INDICATORS: LED Function "Legend" Color NMM SPECIFICATIONS Off State On / Blinking State Protocols IP, UDP, SNMP, TCP, ARP, ICMP, Telnet, FTP Module has power Copper Connectors Chassis Power Power Supply Supply #1 Amber #1 not Status "PS1" installed On: Power available from installed Power Supply #1 Blinking: No power available from installed Power Supply #1 Controls UTP Crossover, Backplane Enable LED Displays Pwr, Pwr Supply (3), Management Link, Master/Slave, Mgt Chassis Power Power Supply Supply #2 Amber #2 not Status "PS2" installed On: Power available from installed Power Supply #2 Blinking: No power available from installed Power Supply #2 Chassis Power Power Supply Supply #3 Amber #3 not Status "PS3" installed On: Power available from installed Power Supply #3 Blinking: No power available from installed Power Supply #3 Power "Pwr" Amber No power Supported MIBs Dimensions RJ-45, DB-9 RFC1155, RFC1156, RFC1157, RFC1212, RFC1213, OST MIB W0.85" x D:4.5" x H:2.8" Weight P o w er Requirements 8 oz. 3.3VDC / 0.5Amp Network Ports Status When using the flashstatus command to check on the progress of the firmware update, the NMM’s FTP server will return one of the following responses: -File download in process This response is returned when the NMM’s FTP server is receiving the firmware file from the FTP client or when the NMM is installing the received firmware on the selected DFCS module(s). The response also reports the progress of the current module’s firmware installation. Compliance Management Mode "Msr/Slv" Green Slave Mode Management Polling "Mgt" No Green Management Management Polling Activity Polling Activity Management No Port Link and Green Management Activity Port Link "Lk/Rx" UL, CE, FCC, Class A, NEBS 3 Management Master Mode On: 10Mbps Management Port Link is active (via either UTP or Backplane A) Blinking: Management Port Receiving Data Operating Temp. -Standard Model 0 to 50 C Storage Temp -40 to 80 C Humidity (non-condensing) 0-95% Altitude 0 - 10,000 ft. MTBF (hrs) -Module programmed successfully 786,000 This response is returned when the NMM has finished the firmware installation of the selected module(s), along with the status of each selected module. The status Slot # 100 Percent Complete indicates the NMM has successfully installed the firmware of the selected module in the Slot #. The status Slot # Module file type error indicates the received firmware is incompatible with the selected module in the Slot # and the module was skipped during the installation. The status Slot # Module program failure indicates the NMM was not able to complete the installation of the firmware of the selected module in the Slot #. Page 13 Page 14 NORMAS OFICIALES MEXICANAS (NOM) ELECTRICAL SAFETY STATEMENT 1. Todas las instrucciones de seguridad y operación deberán ser leídas antes de que el aparato eléctrico sea operado. 2. Las instrucciones de seguridad y operación deberán ser guardadas para referencia futura. 3. Todas las advertencias en el aparato eléctrico y en sus instrucciones de operación deben ser respetadas. 4. Todas las instrucciones de operación y uso deben ser seguidas. 5. El aparato eléctrico no deberá ser usado cerca del agua—por ejemplo, cerca de la tina de baño, lavabo, sótano mojado o cerca de una alberca, etc. 6. El aparato eléctrico debe ser usado únicamente con carritos o pedelstales que sean recomendados por el fabricante. 7. El aparato eléctrico debe ser montado a la pared o al techo sólo como sea recomendado por el fabricante. 8. Servicio—El usuario no debe intentar dar servicio al equipo eléctrico más allá a lo descrito en las instrucciones de operación. Todo otro servicio deberá ser referido a personal de servicio calificado. 9. El aparato eléctrico debe ser situado de tal manera que su posición no interfiera su uso. La colocación del aparato eléctrico sobre una cama, sofá, alfombra or superficie similar puede bloquea la ventilación, no se debe colocar en libreros o gabinetes que impidan el flujo de aire por los orificios de ventilación. 10. El equipo eléctrico deber ser situado fuera del alcance de fuentes de calor como radiadores, registros de calor, estufas u ostros aparatos (incluyendo amplificadores) que producen calor. 11. El aparato eléctrico deberá ser connectado a una fuente de poder sólo del tipo descrito en el instructivo de operación, o como se indique en el aparato. 12. Precación debe ser tomada de tal manera que la tierra fisica y la polorizacion del equipo no sea eliminada. 13. Los cables de la fuente de poder deben ser guiados de tal manera que no sean pisados ni pellizcados por objetos colocados sobre o contra ellos, poniendo particular atención a los contactos y receptáculos donde salen del aparato. 14. El equipo eléctrico debe ser limpiado únicamente de acuerdo a las recomendaciones del fabricante. 15. En caso de existir, una antena externa deberá ser localizada lejos de las lineas de energia. 16. El cable de corriente deberá ser desconectado del cuando el equipo no sea usado por un largo periodo de tiempo. 17. Cuidado debe ser tomado de tal manera que objectos liquidos no sean derramados sobre la cubierta u orificios de ventilación. 18. Servicio por personal calificado deberá ser provisto cuando: A: El cable de poder o el contacto ha sido dañado; u B: Objectos han caído o líquido ha sido derramado dentro del aparato; o C: El aparato ha sido expuesto a la lluvia; o D: El aparato parece no operar normalmente o muestra un cambio en su desempeño; o E: El aparto ha sido tirado o su cubierta ha sido dañada. Page 15 Page 16 Page 18 NOTES: CUSTOMER Order toll-free in the U.S.: Call 877-877-BBOX SUPPORT (outside U.S. call 724-746-5500) INFORMATION FREE technical support 24 hours a day, 7 days a week; Call 724-746-5500 or fax 724-746-0746 Mailing address: Black Box Corporation, 1000 Park Drive, Lawrence, PA 15055-1018 Web site: www.blackbox.com E-mail: [email protected] 040-L3000-001B 08/06 Page 19 Page 20 Page 21 Page 22 Page 23 Page 24