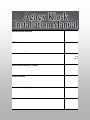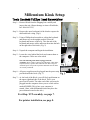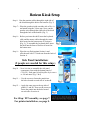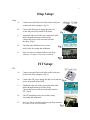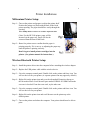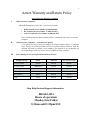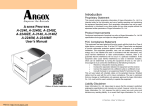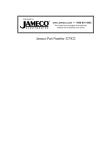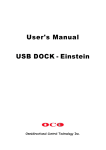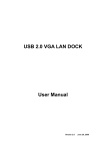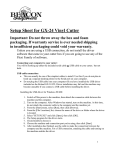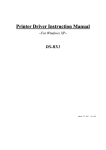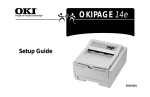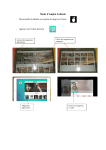Download Aetrex Kiosk Installation Manual
Transcript
1 Aetrex Kiosk Installation Manual Millennium R2 Horizon July 21, 2006 2 Millennium Kiosk Installation Page 3 R2 Kiosk Installation Page 4 Horizon Kiosk Installation Page 5 And Page 6 iStep Pressure Plate and FIT Scanner Page 7 Printer Installation Page 8 Aetrex Return Policy, Help Desk and Support Information Page 9 3 Millennium Kiosk Setup Step 1— Remove Kiosk from the shipping box carefully and inspect the unit. (Report damage to Aetrex Worldwide, Inc. 800-644-3514) Step 2— Remove the outer back panel of the kiosk to expose the shelf and kiosk wiring. (Fig.1) Step 3— Using a Phillips head screwdriver, adjust the keyboard and mouse tray to the upright position. Place the keyboard and mouse on the tray. Take the end of the keyboard and mouse cables and insert them into the hole on the right side of the kiosk. (Fig. 2) Step 4— Unpack the computer and begin the installation. Step 5— Locate the wires behind the kiosk and connect them to the computer. Cables are color coded. Note: The following items must be plugged into the Computer: Power cables, Touch screen USB cable, video cables, keyboard, mouse, speaker cable and kiosk fans. Don’t forget to switch the power strip to the on position and make sure all cables are securely connected. Step 6— All power supplies must be plugged into the power strip provided inside the kiosk. (Fig. 3) Step 7— At the back of the Kiosk, you will find a push button on the upper right hand side of the kiosk. This is your power on/off switch. The other end of this wire must be plugged into the computer where you see a little sticker marked POWER. This is how your computer is started. (Note: older Millennium kiosks may have the power button located on the side.) For iStep / FIT assembly, see page 7. For printer installation, see page 8. 4 R2 Kiosk Setup Step 1— Carefully remove Kiosk from the shipping box and inspect the unit. (Report damage to Aetrex Worldwide, Inc. 800-644-3514) Step 2— Unpack the computer and the printer from their boxes and begin the installation. Step 3— Open the front panel of the kiosk to expose the shelf and kiosk wiring. Step 4— Place the computer inside the kiosk. (Fig 1) Step 5— Locate the wires inside the kiosk and connect them to the computer. Cables are color coded. Note: The following items must be plugged into the computer: power cables, touch screen USB, video cables, keyboard, mouse and speaker cable. (Make sure all cables are securely connected .) Step 6— All power supplies must be plugged into the power strip provided inside the kiosk. Step 7— Turn on the computer and get ready to calibrate your touch screen monitor. (Fig 3) Step 8— The R2 Kiosk monitor and touch screen are made by ELO. Therefore, you will be configuring the touch screen using the ELO icon on the desktop screen. If it is not on the desktop, go to Start > All Programs > ELO System > Calibration and then follow the instructions. For iStep / FIT assembly, see page 7. For printer installation, see page 8. 5 Horizon Kiosk Setup Step 1— Carefully remove Kiosk from the shipping box and inspect the unit. (Report damage to Aetrex Worldwide, Inc. 800-644-3514) Step 2— Identify each of the Kiosk components (Fig. 1) A – Top Center Unit B – Bottom Center Unit C1– Left Upper Unit C2– Left Bottom Unit D1– Right Upper Unit D2– Right Bottom Unit Two people are needed to assemble this kiosk. (Note: Remove the back panel from Section B and check the welded areas and areas where the flat base is connected to the base. If it appears that the welded area is cracked or that any screws have been shaved or broken off, STOP—DO NOT ASSEMBLE THE KIOSK. (Report damage to Aetrex Worldwide, Inc. 800-644-3514) Step 3— Assemble section A on top of section B. The top unit weighs about 50 lbs and 2 people are necessary for assembly. Section A must rest flush on top of section B unit. Open the back panel of section A (Fig. 2). Once opened, Section A has 4 holes inside the bottom unit that will align over section B. Step 4— Once opened, you will find several screws needed to assemble the kiosk. Open the bag filled with screws and take out 4 screws. (Fig. 2) Step—5 Use 4 screws to secure section A onto section B (Fig. 3). 6 Horizon Kiosk Setup Step 6– Run the monitor cables through the right side of the kiosk through the hole to the bottom. (Fig. 3) Step 7— Place the speakers inside on either side of Sec. A and attach using the Velcro tape. Next, run the speaker wires through the right side of the kiosk through the hole to the bottom. (Fig. 3) Step 8— Before you insert the shelf, insert the keyboard cable and the mouse cables through the center hole located on the bottom area of Section A (Fig. 4). To assemble the keyboard shelf, insert the shelf into the front of Section A located at the bottom area. Step 9— Place the tray flush against Section A and affix the unit with 2 1/4 inch nuts from the back of Section A. Side Panel Installation: (2 people are needed for this setup.) Step 10 - Now it is time to assemble the side panel components. Start with the bottom panel of C2 or D2. Each panel is held in place by 6 screws or 1/8 inch nuts. (Fig. 5 & 6) Step 11 — Use the screws to fasten the panels into the holes located on each side of section B. Step 12 — Apply the same steps to the top side of panels C1 and D1. Now use the screws to fasten the panels into the holes located on each side of section A. For iStep / FIT assembly, see page 7. For printer installation, see page 8. 7 iStep Setup: iStep: A- Connect one end of the serial cable to the serial port on the back of the computer. (Fig. 2) B- Connect the iStep power supply into the wall or into the power strip inside of the kiosk. C- Extend the other end of the power and serial cable inside through bottom area of the kiosk. Connect the power cable and serial call into the iStep. (Fig.3) D- The iStep unit should now have power and is ready for testing and calibration. E- Now it is time to configure and test your iStep software. See chapter 2 of the iStep User Manual. FIT Setup: FIT: A- Connect one end of the serial cable to the serial port on the back of the computer. (Fig. 2) B- Connect the FIT power supply into the wall or into the power strip inside of the kiosk. C- Extend the other end of the power and serial cable inside through bottom area of the kiosk. Connect the power cable and serial cable into the FIT. (Fig.5) D- The FIT should now have power and is ready for testing and calibration. E- Now it is time to configure and test your iStep software. See chapter 2 of the iStep User Manual. 8 Printer Installations Millennium Printer Setup: Step 1— Turn on the printer and prepare to adjust the printer shelf. Position the printer tray flush with the back of the kiosk printer opening. The paper should flow easily through the opening. Note: Phillips head screwdriver is needed to adjust the shelf. (Note: For the HP 3940 printer, paper will be inserted via the paper tray. Paper will also be extracted from the front of the kiosk. Step 2— Run a few printer tests to confirm that the paper is printing properly. If it is not, try re-adjusting the paper tray until the printer is printing correctly. Don’t forget to install printer cartridges into the printer. (See printer manual for instructions.) Wireless Bluetooth Printer Setup: Step 1— Install the printer drivers into the computer before attaching the wireless adapter. Step 2— Replace the USB printer cable with the wireless device. Step 3— Go to the computer control panel. Double click on the printer and faxes icon. You will see the icon for your printer. (A separate printer icon may appear by default.) Step 4— Right click on the printer icon and go to the tab marked Properties, then go to the tab marked Ports. Scroll down to port marked USB001 or USB002 and make sure one is checked. If one does not work, try the other one. Step 5— Go to the computer control panel. Double click on the printer and faxes icon. You will see the icon for your printer. Step 6— Right click on the printer icon and scroll down to set the printer up as the default printer. Step 7— Turn on the printer and reboot the computer. Your printer should now be able to print. 9 Aetrex Warranty and Return Policy Aetrex Policy for Defective Computers I. Under-warranty computers HP and Dell computers come with a 1-year on-site warranty. • • • Dell Technical Service Number # (800) 822-8965 HP Technical Service Number # (800) 652-6672 Aetrex Technical Service Number # (800)644-3514 Please call the appropriate phone number and have a technician come out to service the computer. II. Out of warranty computers – customer has 2 options: 1. We will do our best to repair the computer in a timely manner (approx. 2-3 business days). This service will be provided at no cost, but if the computer cannot be fixed, the customer will need to purchase a new computer. The customer is also responsible for the freight charges each way, but the service is FREE for iStep customers. III. Price charting for new and replacement hardware devices: Kiosk List Price iStep Customer’s Price XC Cube or XP 4 Horizon $695.00 $495.00 XC Cube or XP 4 Millennium $695.00 $495.00 XC Cube or XP 4 R2 $695.00 $495.00 Dell Computer Viper $595.00 $395.00 Dell Computer Deluxe $595.00 $395.00 Laptop Laptop $995.00 $750.00 Computer System iStep Help Desk and Support Information 800-644-3514 Hours of operation: Monday thru Friday 8:30am until 5:30pm EST.