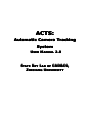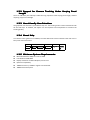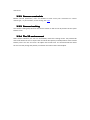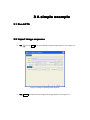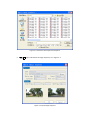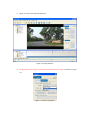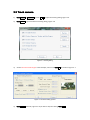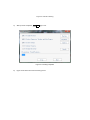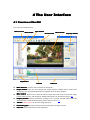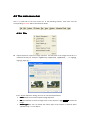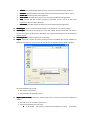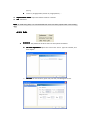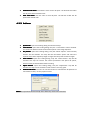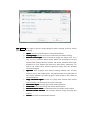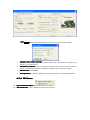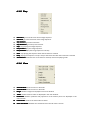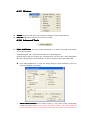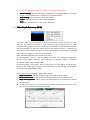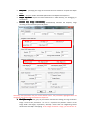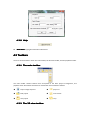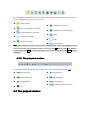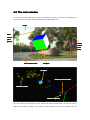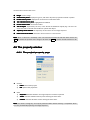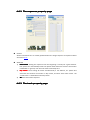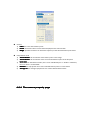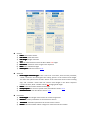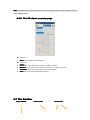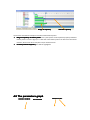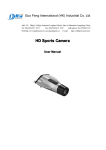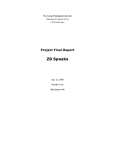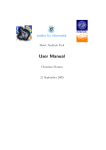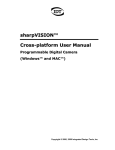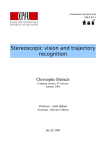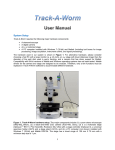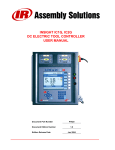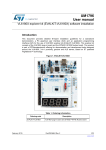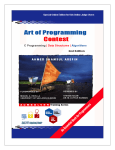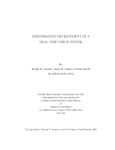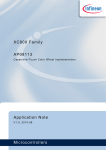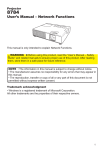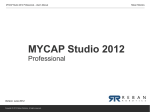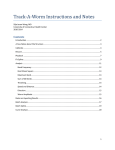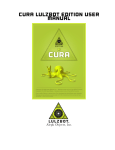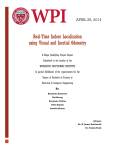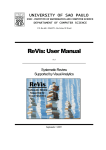Download WECAM USER MANUAL 1
Transcript
ACTS: Automatic Camera Tracking System USER MANUAL 2.0 STATE KEY LAB OF CAD&CG, ZHEJIANG UNIVERSITY TABLE OF CONTENTS 1 Introduction....................................................................... 4 1.1 1.2 1.3 Product Specification............................................................................................ 4 Featured Functionalities.......................................................................................4 Technical Specifications....................................................................................... 4 1.3.1 Automatic Tracking............................................................................................ 4 1.3.2 Support for Camera Tracking Under Varying Focal Length................................5 1.3.3 User-friendly User Interface.............................................................................. 5 1.3.4 About Help.........................................................................................................5 1.3.5 Minimum System Requirements....................................................................... 5 2 Overview..............................................................................6 2.1 2.2 Image Sequence..................................................................................................... 6 Feature tracks.......................................................................................................... 6 2.2.1 Feature points................................................................................................... 6 2.2.2 Track lifetime..................................................................................................... 6 2.3 Camera tracking..................................................................................................... 6 2.3.1 The camera........................................................................................................ 6 2.3.2 Camera constraints............................................................................................7 2.3.3 Camera tracking.................................................................................................7 2.3.4 The 3D environment..........................................................................................7 3 A simple example............................................................ 8 3.1 3.2 3.3 3.4 3.5 Run ACTS.................................................................................................................. 8 Import image sequence....................................................................................... 8 Track camera......................................................................................................... 11 Save project...........................................................................................................14 Export result.......................................................................................................... 14 4 The User Interface........................................................ 16 4.1 4.2 Overview of the GUI........................................................................................... 16 The main menu bar............................................................................................ 17 4.2.1 File................................................................................................................... 17 4.2.2 Edit...................................................................................................................19 4.2.3 Actions.............................................................................................................20 4.2.4 3D Scene..........................................................................................................22 4.2.5 Play.................................................................................................................. 23 4.2.6 View.................................................................................................................23 4.2.7 Window........................................................................................................... 24 4.2.8 Advanced Tools................................................................................................24 4.2.9 Help................................................................................................................. 28 4.3 Toolbars................................................................................................................... 28 4.3.1 The main toolbar............................................................................................. 28 4.3.2 The 3D view toolbar........................................................................................ 29 4.3.3 The playback toolbar....................................................................................... 29 4.4 The project window.............................................................................................30 4.5 The main window................................................................................................. 31 4.6 The property window......................................................................................... 32 4.6.1 The project property page...............................................................................32 4.6.2 The sequence property page...........................................................................33 4.6.3 The track property page.................................................................................. 33 4.6.4 The camera property page.............................................................................. 34 4.6.5 The 3D object property page...........................................................................36 4.7 The timeline........................................................................................................... 36 4.8 The parameters graph....................................................................................... 37 4.9 List of hotkeys.......................................................................................................38 1 Introduction 1.1 Product Specification ACTS: Automatic Camera Tracking system is an automatic camera tracking with dense depth recovery software, which is able to effectively recover the camera parameters, and dense depth maps from an input 2D image/video sequence. The recovered 3D data are useful for many applications, such as video composition, 3D modeling and animation. For examining the reconstruction quality, the user can insert a virtual 3D object into the scene, and playback the compositing sequence to inspect whether there is a drift. 3D interactive tools are also provided for conveniently manipulating the inserted 3D objects. Once tracking is complete, the results can be exported for use. 1.2 Featured Functionalities There are three main modules contained in the system, listed as follows: � The feature tracking module module: automatically extracts the feature points and track them. � The camera estimation module module: solves for the external and intrinsic camera parameters based on the tracked feature tracks. � The 3D object testing module module: inserts 3D virtual objects and composite them with the video. The compositing video can be used to examine the tracking quality. 1.3 Technical Specifications � � � Input Input: a video sequence Output Output: the camera parameters, sparse 3D feature points and dense depth maps Supported export formats formats: � Simple tracking format (.txt) � 3D Studio Max (.ms) � Maya (.ma) 1.3.1 Automatic Tracking Our system supports to track two camera motion types, i.e. pure rotation and free-moving. The whole process is very simple, only requiring several clicks on the buttons. Some interactive and visualization tools are also provided, allowing the user to conveniently examine the tracking quality. 1.3.2 Support for Camera Tracking Under Varying Focal Length ACTS can efficiently and robustly handle the long sequences with varying focal length, without requiring any prior knowledge. 1.3.3 User-friendly User Interface The graphical user interface is provided for easy use. The tracking results can be visualized in both 2D and 3D ways. In addition, 3D objects can be imported and manipulated to examine the tracking quality. 1.3.4 About Help To make this users’ guide more readable, the table below lists several notations that will occur in later parts of this document. button menu�submenu Keyboard keyword Actio n 1.3.5 Minimum System Requirements � � � � � � Microsoft Windows 2000, XP or Server 2003 Intel Pentium III 600 MHz Display resolution of 1024*768 pixels, 24-bit color OpenGL compatibility 128Mb of memory. 512Mb or higher recommended. 100Mb of free disk space. 2 Overview 2.1 Image Sequence The input should be an image or video sequence. The system does not directly support a video format file. The user should decompress the video clips into image sequences beforehand. Most image formats are supported, such as BMP, JPEG, PNG etc. Notice Notice: For not missing your results, please save the project whenever necessary. 2.2 Feature tracks 2.2.1 Feature points Feature points refer to the interesting points in the image. The system can automatically detect the feature points and match them among consecutive frames. 2.2.2 Track lifetime The matched feature points constitute the feature tracks. It corresponds to a 3D point in the scene. A key characteristic of feature tracks is the track lifetime—the number of frames over which a point is visible. Long tracks are more useful than short tracks. ACTS allows the user to specify the minimum track length, so that the feature tracks short than the specified threshold will not be used for camera estimation. 2.3 Camera tracking 2.3.1 The camera Each image frame has intrinsic and external camera parameters. The external camera parameters contain camera rotation and translation. The intrinsic parameters include: � Principal point point: the center of the lens. Its default value is the center of the image. Focal length � length: the distance between the optical center and the focus plane. � Pixel aspect aspect: the ratio of (pixel height)/(pixel width). The formula can be further expanded into (width of image resolution/width of film)/(height of image resolution/height of film). For example, if the film is 32mm*24mm and the image taken has resolution 640*480, then the ration is (640/32)/(480/24) = 1.0. For most cameras, the ratio is close to 1.0. � Radial distortion distortion: current version assumes there is no radial distortion. It should be noted that the current version of ACTS assumes the principal point is at the image center, the pixel aspect is 1.0 and there is no radial distortion. The focal length can be unknown and varied. 2.3.2 Camera constraints Besides internal parameters, users are allowed to select some prior constraints on camera motion type, i.e. pure rotation, or free-moving. See 4.6.2. 2.3.3 Camera tracking The camera tracking step solves for the camera motion as well as the 3D positions of the sparse feature tracks. 2.3.4 The 3D environment After camera estimation, the user can immediately review the tracking results. The provided 3D view mode allows the user to inspect the recovered 3D trajectory and 3D positions of the tracked feature points. The user can insert a 3D object into the 3D scene. The interactive 3D tool allows the user to freely change the position, orientation and scale of the inserted object. 3 A simple example 3.1 Run ACTS 3.2 Import image sequence � click ,or press Ctrl+I to open the dialog to import image sequence, as in Figure 3-1. Figure 3- 1 dialog for importing image sequence � click browse, and select the first image of the image sequence, as in Figure 3- 2. Figure 3- 2 choose the first image of the sequence � click OK, import 140 frames of image sequence, as in Figure 3- 3. Figure 3- 3 import image sequence � Figure 3- 4 shows the imported sequence. Figure 3- 4 image sequence � Configure the camera (type: known/constant/variable focal length), as shown in Figure 3-5. Figure 3- 5 camera configuration 3.3 Track camera 1) Click actions�quick track,or press Ctrl+Q to open the tracking dialog, Figure 3-6. 2) Click feature to open the feature tracking dialog, Figure 3-6. Figure 3- 6 tracking dialog 3) Set the minimum track length. In this example, set it to 15. Click OK, as shown in Figure 3- 7. Figure 3- 7 feature tracking options 4) Click process and wait, Figure 3-8. If you wanna stop the solving, Click stop. Figure 3-8 start tracking 5) After process completes, click exit, Figure 3-9. Figure 3- 9 tracking completes 6) Figure 3-10 shows the camera tracking result. Figure 3- 10 tracking result 7) Figure 3-11 shows the recovered 3D structure of the scene. Figure 3- 11 3D structure of the scene 3.4 Save project Click File� save project, or press Ctrl+S, choose file path, input file name, and click save, Figure 3-12. Figure 3- 12 save project 3.5 Export result Click File � Export, or press key Ctrl+E, choose the exporting path, file name and click save, Figure 3-13. Figure 3- 13: export 3D points and camera parameters The format of Simple Camera Track File is defined as follows: The number of frames Intrinsic Matrix (3*3) Rotational Matrix (3*3) Translational Vector … The number of 3D Points XYZ …. 4 The User Interface 4.1 Overview of the GUI This is the overall GUI of ACTS. Main menu bar Project window Main toolbar 3D view toolbar Main window Property window Playback bar Timeline � � � � � � � Status bar Main menu bar bar: the main menu includes all commands. Project window window: users can select project file, image sequence, feature points, camera, and 3D objects here. The related information is displayed in the property window. Main window window: allows users to view the scene in either 2D or 3D mode. It shows the image frames, feature points, and 3D objects. Detailed description can be found in section 4.5. Property window window: specific information relating to the currently selected object would be displayed here. For detailed description, please refer to section 4.6. Timeline Timeline: allows users to browse the image sequence. Parameters graph graph: visualizes how the camera’s parameters change over time. Status bar bar: status information of the application. 4.2 The main menu bar Here is a quick look at the main menu bar. In the following sections, each menu and the corresponding sub-menu will be introduced in details. 4.2.1 File � Import Sequence: imports an image sequence. The filenames of the images should be in a numbered format, for example: img000.bmp, img001.bmp, img002.bmp, …, or img0.jpg, img1.jpg, img2.jpg, …. In the “Import Sequence” dialog, the user can set several parameters: � Label: default name of the imported image sequence. � File: the filename of the first image frame in the sequence. Click browse to select the image. � Motion type: the user can decide the motion type of the camera. It could be either “Rotation Only” or “Free Move”. � � � � � � � � � � Camera: the corresponding default camera name of the imported image sequence. Interlace: specifies whether the image frames are interlaced. Default value is “None”. Frame rate: the frame rate of the sequence. Start Frame: the offset of the start frame, from the specified first image frame. Step: specifies the step in which frames are imported. If this is set to N, then ACTS imports 1 frame from every N frames. End Frame: the offset of the last frame, from the specified first image frame. Load Project Project: loads a previously saved project, in the format of “.act” (ACTS Project). Save Project Project: saves the current project. If it is a new project, ACTS would let the user select a location and input a project name; otherwise, the program will simply save to the previously loaded project. …: saves the project as another file. Save Project As As… Export Export: exports the results of camera tracking to files compatible with txt file, 3DSMax or Maya format. User can also scale the 3D coordinates of all feature points while exporting. The exported data may include: � The camera’s parameters; � 3D coordinates of all feature points. � Import Feature Tracks Tracks: import the feature tracks from a text file. The format is defined as follows: � The first line is the number of track count; � Then list the property for each track: � Track length, 3D valid (“1” indicates the 3D position is valid), 3D position � � � (X, Y, Z), Frame no, image position; frame no, image position; …. Export Feature Tracks Tracks: export the feature tracks to a text file. Exit Exit: exits ACTS. Note Note: To avoid losing data, it is recommended that users save their projects after each tracking step. 4.2.2 Edit � Preference Preference: the preference of ACTS. There are two options as follows: � 3D Scale Adjustment: adjust the scale of the scene. Type the number, and click “Adjust”. � 3D View: set view frustum, point size, line with, and background color. � � Estimate Track Color Color: estimate the color of each 3D point. The 3D view will render the 3D points with estimated color. Clear Track Color Color: clear the color of each 3D point. The 3D view render the 3D points with default color. 4.2.3 Actions � � � � � � Quick Track Track: opens the tracking dialog and checks all steps. Track Feature Feature: opens the tracking dialog. Only the “Track Feature” will be checked. This action will detect and link all the feature points in the image sequence. Key Frames Frames: opens the tracking dialog. Only the “Select Superior Tracks and Key Frames” will be checked. This step will link the feature points and select the superior tacks whose trajectory length is larger than the preset minimum length. Solve Camera Camera: opens the tracking dialog. Only the “Solve Camera” step will be checked. This step can recover the camera parameters and sparse 3D points, which must be performed after feature tracking. Adjust Camera Camera: opens the tracking dialog. Only the “Adjustment” step will be checked. This step can be used if the solve camera is not very good. Estimate 3D Points Points: The user can use this function to estimate the 3D positions of more feature tracks, not only superior tracks. Notice Notice: the operations above actually don’t differ very much from each other. Click feature on the right to open the setting dialog for feature tracking. There are various parameters in the dialog: � Option: choose to track all frames or only selected frames. � Tracking Range: specifies the start and end frames for feature tracking. � Minimum Track Length: minimum trajectory length of a feature track. It is a very important parameter which directly affects the computation time and reconstruction quality! Because structure and motion estimation with longer trajectories is more reliable and robust than with shorter trajectories, our system only selects those feature trajectories longer than the specified minimum threshold. � Algorithm: ACTS supports three feature tracking methods. SIFT and KLT method is just as the standard ones. The Hybrid method is a combination of SIFT and KLT methods. The slider bar gives a quick tuning on the number of extracted features. � Image Presmooth Sigma: smooth the image with Gaussian filter before feature tracking. This will reduce the noise in the image. � Start Octave Sigma: the start sigma of SIFT feature detection. � Enable Filter: control the density and number of SIFT feature. � Maximum Feature Count: the extracted maximum number of SIFT feature. � Minimum Feature Distance: the minimum distance among extracted SIFT features. � Preview: a preview of extracted SIFT features. Click camera to open the setting dialog for camera tracking. Parameters include: � � � � Optimize Initial Frames Selection: use the initial frame selected by our system or by default (i.e. the first frame). Smoothness Constraint: impose smoothness constraint for camera translation and focal length. It is especially useful for tracking the sequences with varying focal length. Manual Track: not available. Full Adjustment: use bundle adjustment for the whole sequence. Not used by default. 4.2.4 3D Scene � � Import Wavefront Object Object: import Wavefront .obj models. Add Virtual Cube Cube: insert a default virtual cube to the scene. 4.2.5 Play � � � � � � � � � � Goto Start Start: go to the fist frame of the image sequence. Goto End End: go to the last frame of the image sequence. Step Forward Forward: go to the next frame. Step Backward Backward: go to the previous frame. Stop Stop: stop playing the image sequence. Play Forward Forward: play the image sequence. Play Backward Backward: play the image sequence reversely. Once Once: stop playing the sequence when the last frame is reached. Loop Loop: playing the sequence in loops. Jump to the first frame after the last frame is reached. Auto-Reverse Auto-Reverse: when the first or last frame is reached, reverse the playing order. 4.2.6 View � � � � � � � View 2D Mode Mode: view the scene in 2D mode. View 3D Mode Mode: view the scene in 3D mode. Image Image: whether images are displayed in the main window. Tracks Tracks: whether feature tracks are displayed in the main window. Predictions Predictions: whether predictive 3D projections of the feature points are displayed in the main window. Frame Index Index: whether the frame index is shown. Scene Coordinate Coordinate: whether the coordinate axis of the 3D scene is shown. 4.2.7 Window � � Toolbars Toolbars: contains a sub-menu that controls the visibility of each window in ACTS. Status Bar Bar: determines whether the status bar is visible. 4.2.8 Advanced Tools � Video Stabilization: the goal of video stabilization is to remove annoying shaky motion from a video sequence. Video Stabilization tool is implemented based on the following paper: Guofeng Zhang, Wei Hua, Xueying Qin, Yuanlong Shao, and Hujun Bao. Video Stabilization Based on a 3D Perspective Camera Model. The Visual Computer, 25(11): 997-1008, 2009. � Click “Video Stabilization” to open the setting dialog for video stabilization. There are various parameters in the dialog: � Motion Model Selection: three motion models, i.e. 3D camera model, homography model and affine model. If you select “3D camera model”, you should first track features and solve camera. For other two models, you only need to track features first. � � � � � If you select 3D Camera model, you need to set the smoothness weight. Motion Filtering: “Gaussian Filtering” is available for “Homography Model” and “Affine Model”; “Linear Optimization” is available for “3D Camera Model”. View Warping: only available for “3D Camera Model”. Output: specify the file path of the stabilized sequence. Steps: there are three steps. Just click “Run Steps 1-3”. Video Depth Recovery (VDR): The goal of VDR is to automatically recovery a set of dense depth maps from a video sequence. This version can handle a high resolution image sequence. Given a video sequence with very large resolution, the user can run VDR tool in a down-sampled sequence, and then upsample the estimated depth maps for the original sequence, in addition, the user also can equally divide the image to a set of blocks (neighboring blocks has overlapping) and compute the depths for each block independently. VDR is implemented based on the following two papers: [1] Guofeng Zhang, Jiaya Jia, Tien-Tsin Wong, and Hujun Bao. Consistent Depth Maps Recovery from a Video Sequence. IEEE Transactions on Pattern Analysis and Machine Intelligence (TPAMI), 31(6):974-988, 2009. [2] Guofeng Zhang, Zilong Dong, Jiaya Jia, Liang Wan, Tien-Tsin Wong, and Hujun Bao. Refilming with Depth-Inferred Videos. IEEE Transactions on Visualization and Computer Graphics (TVCG), 15(5):828-840, 2009. There are three steps contained in VDR, listed as follows: � Depth Initialization Initialization: initialize the depth map for each frame independently. � Bundle Optimization Optimization: iteratively refine the depth maps associating multiple frames. � Depth-Level Expansion Expansion: further improve the depth precision by increasing the number of depth levels. � Click the above items or “Run All” to open the setting dialog for depth recovery. There are various parameters in the following dialogs: � � � � Start, End: specifying the range of the frames that are needed to compute the depth maps. Passes: the pass number of Bundle Optimization and Depth-level Expansion. Output Tmp Data: output the intermediate data to TMP directory, for debugging or visualization. Estimate Dsp. Range Automatically: Automatically Estimate the disparity range according to the recovered sparse 3D points. Generally, most parameters can just use the default values. The parameters highlighted with red rectangles may need to adjust for different sequences. Resample � Block| Block|Resample Resample:: This group of parameters indicates the strategy for large resolution image. The first two parameters. “X” and “Y” represent the partition number of the image width and height, respectively. “Overlap” means that two neighboring blocks should have Overlap% overlapping. If the image resolution is large, you should set “X” and “Y” larger or set “Resample” small (e.g. 0.5), especially for GPU acceleration. If “Resample” < 1, the program will downsample the sequence for depth recovery, and then upsample the estimated depth maps with further depth refinement. � Neighbor Frames Selection: For each frame, how to select its neighboring frames for depth recovery is important, including the frame interval and the maximum number. Generally, the default setting is ok. However, for a low-frame-rate sequence or sparse wide-baseline images, the frame step and the maximum frame selection count should be set smaller. The number of selected frames will directly affect the running time. � Meanshift Segmentation: the parameters of mean-shift. Generally, the default parameters are ok. � Disparity Configuration: a) Level Num: the number of disparity levels used for first-pass Belief Propagation optimization. It directly affects the running time and memory requirement. b) Min. Dsp & Max. Dsp: the disparity range of the scene. If the disparity range is [0,0.01], it means that the nearest depth is 100, and the farthest depth is infinite. VDR can automatically estimate the disparity range with the estimated sparse 3D points. For providing a more accurate bounding box, the user is allowed to manually specify the disparity range. Depth Expansion � Expansion:: a) Sub-Levels Sub-Levels:: the number of expanded disparity levels for each iteration during hierarchical BP optimization. If the value is 10, each disparity is further quantized into 10 levels. b) � � Sub-Iter: the hierarchical iteration number of BP optimization. If the initial disparity level number is 101, with two iterations, the disparity level number should be 10001. Geometric Coherence Measure: measure the geometric coherence in image space or disparity space. System: set if use GPU and the number of working CPU threads. They could be set simultaneously. The estimated depth maps are stored in DATA directory. You can refer to the following site for the introduction of depth data format: http://www.cad.zju.edu.cn/home/gfzhang/projects/videodepth/data/ By click “Save Models”, you also can output the obj 3D models for each estimated depth map, which are also saved in DATA directory and can be viewed in 3D software, such as Meshlab, 3D MAX etc. � 4.2.9 Help � About ACTS ACTS: copyrights information about ACTS. 4.3 Toolbars There are three toolbars in ACTS: the main toolbar, the 3D View toolbar, and the playback toolbar. 4.3.1 The main toolbar The main toolbar contains buttons that correspond to the basic project management, and playback mode. Associated commands for each button are illustrated as follows: � import image sequence � play once � load project � auto reverse � save project � loop 4.3.2 The 3D view toolbar The 3D toolbar contains buttons that correspond to commands involving the 3D scene, such as importing 3D models, translation, rotation, etc.. � � � � � import .vof file � translate on the Z-axis � translate on the viewing plane � rotate � scale save virtual objects into .vof file import Wavefront .obj model remove virtual object select virtual object � free operations Note Note: after activating the free operations tool, holding specific hotkey and dragging the left button will operate on the selected 3D object. In summary, hold Alt to scale, hold z to translate in the Z direction, hold Ctrl to translate the object in the current viewing plane, hold Shift to rotate the object,. 4.3.3 The playback toolbar The playback toolbar corresponds to the “play” menu, which is described in section 4.2.5. � go to first frame � play forwards � step backwards (A) � step forward (D) � play backwards � go to last frame � stop 4.4 The project window � browse the sequence quickly The overall information of the working project is shown in the project window in a tree structure. The root node represents the project, with four major child nodes representing the image sequence, all feature points, the camera, and the 3D objects, respectively. When the user double-clicks one of the nodes, the corresponding property page in the property window will be activated and show the related information. The nodes in the project tree are explained as follows: � � project file file: the working project file name. image sequence sequence: the imported image sequence. Currently, ACTS only supports one image sequence in one project. � auto tracks tracks: sparse feature points recovered by ACTS. � feature point groups groups: the feature points are grouped into groups of 10000. � invalid feature tracks tracks: tracks with trajectory length less than the “minimum track length” (see section 4.2.23). They are ignored in camera solving and don’t have valid 3D structure. � valid feature tracks tracks: tracks with trajectory length larger than the “minimum track length”. They are included in camera solving, and their 3D structures are reconstructed after tracking. � camera camera: the camera of the image sequence. Currently, ACTS only supports one camera in one project. � 3D objects objects: here shows the names of all inserted 3D objects in the scene. Note Note: the selected item will be displayed in bold letters; right-click on the items for menus. 4.5 The main window In the main window, valid feature points are displayed in green, and their corresponding 3D points’ projection in yellow. Invalid feature points are displayed in red. Image Valid feature point (green) Invalid feature point (Red) Current frame index 3D object 3D object Camera of current frame 3D Feature points Camera Camera’’s trajectory The main window can display the scene in both 2D mode and 3D mode. The 2D view mainly displays the image sequence and feature points, while the 3D view presents the 3D reconstruction result of the scene. � � � � � � Image mage: current image. Valid feature points points: displayed in green, with their 3D points’ projection marked in yellow. Invalid feature points points: displayed in red and have no 3D information. The selected feature point point: highlighted and labeled. Current frame index index: the frame number. The 3D object object: imported by the user, in the format of Wavefront object(.obj). The user can access the tools in the 3D view toolbar to operate the object. � Trajectory of the camera camera: the trajectory of the camera in the image sequence. � Camera of current frame frame: illustration of the camera in current frame. Note Note: when no 3D tool is activated, users can scale and translate the 2D view with mouse. Hit space to restore the position of the image in 2D view. Hit enter to restore the 3D transform in 3D view. 4.6 The property window 4.6.1 The project property page � General 1) Label Label: name of the project File 2) File: path of the project file � State 1) Sequence Sequence: indicates whether an image sequence has been imported. 2) Tracks Tracks: indicates whether feature points tracking has been done. 3) Camera Camera: indicates whether camera solving has been done. Note Note: The camera solving step can only be performed when feature tracking is completed, which is in turn preceded by importing the image sequence. 4.6.2 The sequence property page � General All the information here is actually specified when the image sequence is imported. Please see section 4.2.1. � Advanced 1) Initial frame frame: Solving the sequence from the beginning is usually not a good solution. Our system can automatically select the optimal initial frame for structure and motion initialization. In general, user does not need to manually set it. 2) Key frames frames: Since solving all frames simultaneously is not efficient, our system first estimates the structure and motion in key frames, and then solve other frames. The “initial frame” is selected from the key frames. 3) All All: All frames of the sequence. 4.6.3 The track property page � General 1) Label Label: the name of the feature point 2) Frame Frame: the frame index of current frame displayed in the main window. Range 3) Range: specifies the frames on which the trajectory of the selected feature point exists. � Computation result 1) 2D coordinates coordinates: 2D coordinates of the feature point in the image. 2) 3D coordinates coordinates: 3D coordinates of the reconstructed feature point in the 3D space. 3) Error level level: for valid feature tracks, this is set to “Bundle Adjust” or “Outlier”. Otherwise, the error level is “uninitialized”. 4) Residual Residual: the reprojection error of the selected feature point in current frame. 5) Average res res: the average reprojection error of the selected feature track. 4.6.4 The camera property page � General 1) Label Label: name of the camera. 2) Film width width: width of the film 3) Film height height: height of the film 4) Unit Unit: the measurement unit for the film’s width and height. 5) Resolution Resolution: resolution of the images in the sequence 6) Ratio Ratio: ratio of width to height 7) Pixel aspect aspect: defined in section 2.3.1 � Advanced 1) Focal length constraint type type: if this is set to be “user fixed”, then the next parameter, “Initial”, would be used throughout the solving process as the camera’s focal length. The other two options both consider “Initial” as the initial value for the camera solving step, and “constant” means that the camera’s focal length in the whole sequence remains constant, while “variable” allows for changing focal length. 2) Initial Initial: initial value of the camera’s focal length. 3) Principal point point: the camera’s optical center, described in section 2.3.1. 4) Radial distortion distortion: also described in section 2.3.1. � Parameters 1) Focal length length: focal length of the camera of current image frame. 2) Rotation Rotation: rotation parameters of current frame’s camera. 3) Translation Translation: translation parameters of current frame’s camera. 4) Radian Radian: indicates whether radian or degree is used as the unit for rotation. Note Note: providing extra information about the camera would help the camera solving step for better tracking results. 4.6.5 The 3D object property page � 1) General Label Label: default object name with index。 � 1) 2) 3) 4) Transform Radian Radian: show the rotation parameters in degree or radian. Rotation Rotation: the rotation of the selected virtual objects, in degree of radian. Translation Translation: the translation of the selected virtual object. Scale Scale: the scale of the selected virtual object. 4.7 The timeline Project window Current frame Timeline ticks Range of trajectory Selected trajectory The timeline visualizes the temporal variation of the feature points. � Range of trajectory of feature points points: this is perhaps the most important property related to feature points. From the figure, it is clear that some feature points can last across the whole timeline, while some others may last only for several frames. � Currently selected trajectory trajectory: this will be highlighted. 4.8 The parameters graph Selection window Timeline scales Current frame Numerical scales Parameter curve The parameters graph visualizes the temporal variation of the camera’s parameters. � To visualize parameters parameters: use the mouse to selected parameters that you want to review. Hold Ctrl for selecting multiple items. The curve corresponding to X axis will be drawn in red, Y axis in green, and Z axis in yellow. � Parameter curves curves: Users can have an intuitive look at how the camera’s parameters change over time. Note Note: by selecting multiple parameters, users can directly observe the relationships between their variations. 4.9 List of hotkeys Command Hotkey Import image sequence Ctrl+I Load project Ctrl+L Save project Ctrl+S Exit program Ctrl+X Configure preferences Ctrl+P Export to other formats Ctrl+E 2D viewing mode Ctrl+D 3D viewing mode Ctrl+F Hide/show main toolbar Alt+4 Hide/show 3D view toolbar Alt+5 Hide/show project window Alt+6 Hide/show property window Alt+7 Hide/show timeline Alt+8 Hide/show parameters graph Alt+9 Hide/show output window Alt+0 12/12/ 3 20 201 2/12/3