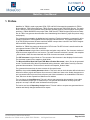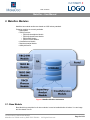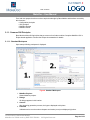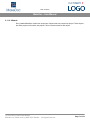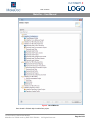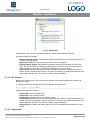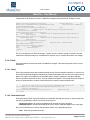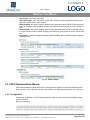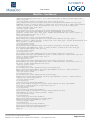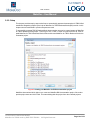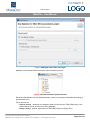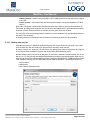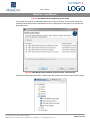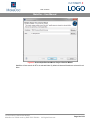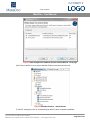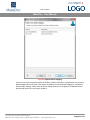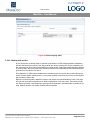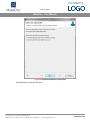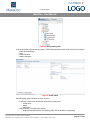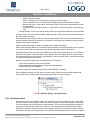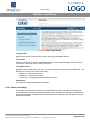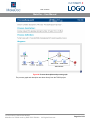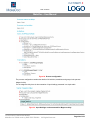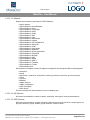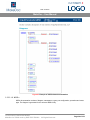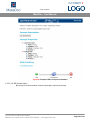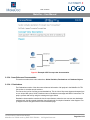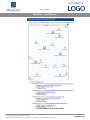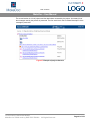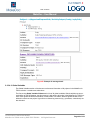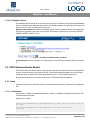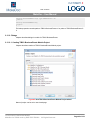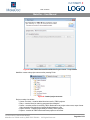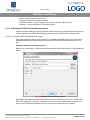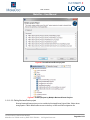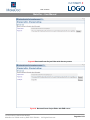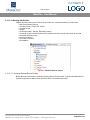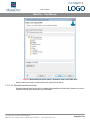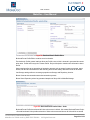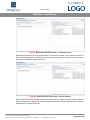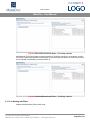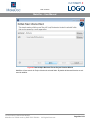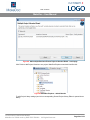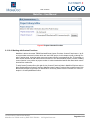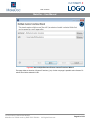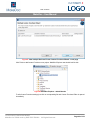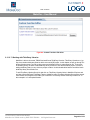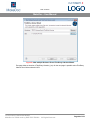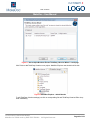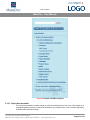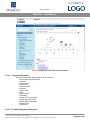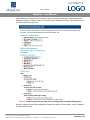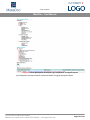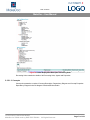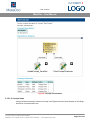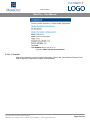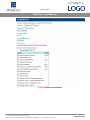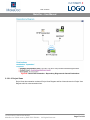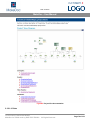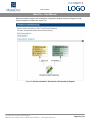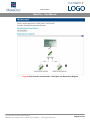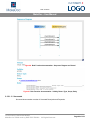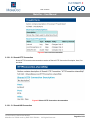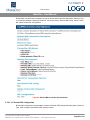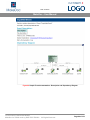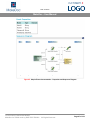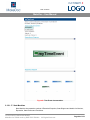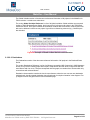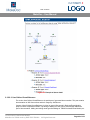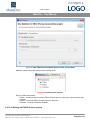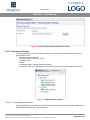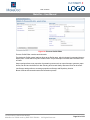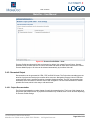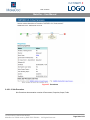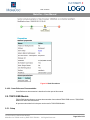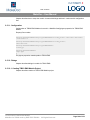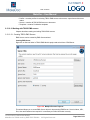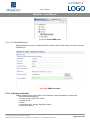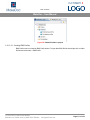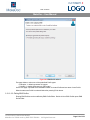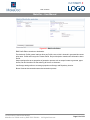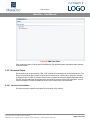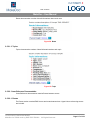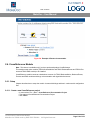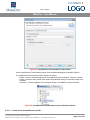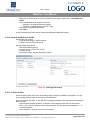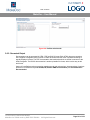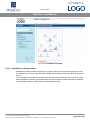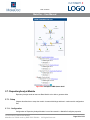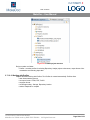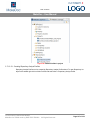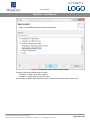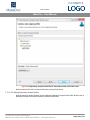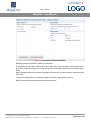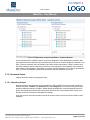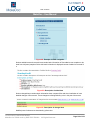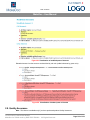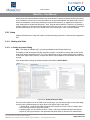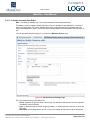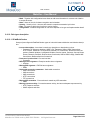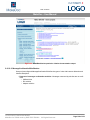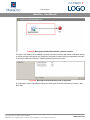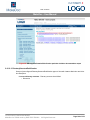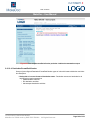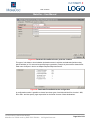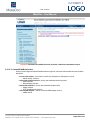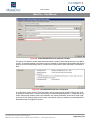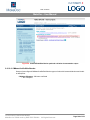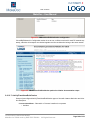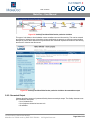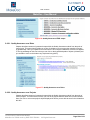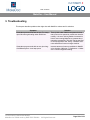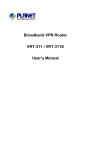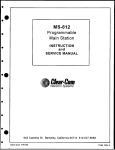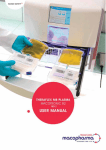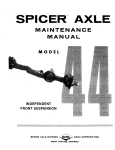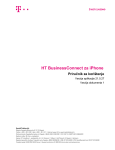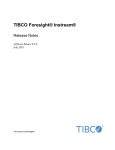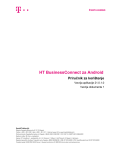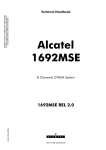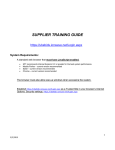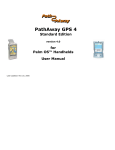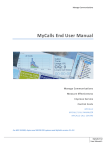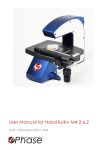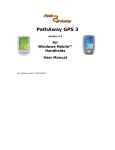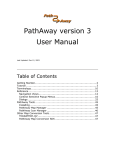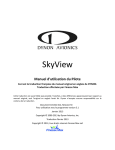Download MakeDoc - User Manual
Transcript
MakeDoc - User Manual [email protected] Date: 07/26/13 MakeDoc - User Manual Contents 1. Preface .................................................................................................................................................... 4 2. MakeDoc Modules .................................................................................................................................. 5 2.1. Base Module ............................................................................................................................. 5 2.1.1. Common GUI Principles ................................................................................................ 6 2.1.1.1. Standard Workspace ................................................................................................. 6 2.1.1.2. Wizards ..................................................................................................................... 7 2.1.2. Configuration .................................................................................................................. 9 2.1.3. Storage ............................................................................................................................ 9 2.1.3.1. GUI ............................................................................................................................ 9 2.1.3.2. ANT Interface .......................................................................................................... 10 2.1.3.3. Configuration ........................................................................................................... 10 2.1.4. Portal ............................................................................................................................. 11 2.1.4.1. Setup ....................................................................................................................... 11 2.1.4.2. Generated Output .................................................................................................... 11 2.2. TIBCO BusinessWorks Module ............................................................................................ 12 2.2.1. Configuration ................................................................................................................ 12 2.2.2. Setup .............................................................................................................................. 14 2.2.2.1. Working with projects .............................................................................................. 16 2.2.2.2. Working with design time libraries and aliases ....................................................... 18 2.2.2.3. Working with profiles ............................................................................................... 24 2.2.3. Generated output .......................................................................................................... 28 2.2.3.1. How To Use HTML Documentation ........................................................................ 29 2.2.3.2. Search functionality ................................................................................................. 30 2.2.3.3. ESB documentation ................................................................................................. 31 2.2.3.3.1. Project Documentation ....................................................................................... 32 2.2.3.3.1.1. Supported Resources ................................................................................... 32 2.2.3.3.1.2. Processes ..................................................................................................... 32 2.2.3.3.1.3. Adapters ........................................................................................................ 35 2.2.3.3.1.4. AE Schemas ................................................................................................. 35 2.2.3.3.1.5. XSD Schemas ............................................................................................... 35 2.2.3.3.1.6. WSDLs .......................................................................................................... 36 2.2.3.3.1.7. BE Concepts ................................................................................................. 37 2.2.3.3.1.8. BE Concept Views ........................................................................................ 38 2.2.3.4. Cross-Reference Documentation ............................................................................ 39 2.2.3.4.1. Destinations ........................................................................................................ 39 2.2.3.4.2. Global Variables ................................................................................................. 42 2.2.3.4.3. Database Objects ............................................................................................... 44 2.3. TIBCO BusinessEvents Module ............................................................................................ 44 2.3.1. Setup .............................................................................................................................. 44 2.3.1.1. Configuration ........................................................................................................... 44 2.3.1.2. Dialogs .................................................................................................................... 45 2.3.1.2.1. Creating TIBCO BusinessEvents Module Project .............................................. 45 2.3.1.2.2. Working with TIBCO BusinessEvents projects ................................................... 47 2.3.1.2.2.1. Creating TIBCO BusinessEvents project ...................................................... 47 2.3.1.2.2.2. Editing BusinessEvents project ..................................................................... 48 2.3.1.2.3. Working with Profiles ......................................................................................... 50 2.3.1.2.3.1. Creating BusinessEvents Profiles ................................................................. 50 2.3.1.2.3.2. Editing BusinessEvents Profiles .................................................................... 52 License owner: PIKE ELECTRONIC MakeDoc for TIBCO made by PIKE ELECTRONIC. All Rights Reserved. Page 1 of 152 Date: 07/26/13 MakeDoc - User Manual 2.3.1.2.4. Working with Filters ............................................................................................ 56 2.3.1.2.4.1. Editing filters ................................................................................................. 57 2.3.1.2.5. Working with Project Libraries ........................................................................... 57 2.3.1.2.6. Working with Custom Functions ......................................................................... 60 2.3.1.2.7. Working with ThirdParty Libraries ...................................................................... 63 2.3.1.2.8. Working with Rules ............................................................................................ 66 2.3.2. Generated Output ......................................................................................................... 66 2.3.2.1. Project Documentation ............................................................................................ 67 2.3.2.1.1. Supported Resources ......................................................................................... 68 2.3.2.1.2. Cluster Deployment Descriptors ......................................................................... 68 2.3.2.1.3. Concepts ............................................................................................................ 71 2.3.2.1.4. Concept Views ................................................................................................... 72 2.3.2.1.5. Event Views ....................................................................................................... 73 2.3.2.1.6. Global Variables ................................................................................................. 74 2.3.2.1.7. Channels ............................................................................................................ 75 2.3.2.1.8. Project Views ..................................................................................................... 77 2.3.2.1.9. Rules .................................................................................................................. 78 2.3.2.1.10. Rule Functions ................................................................................................. 80 2.3.2.1.11. Scorecards ....................................................................................................... 82 2.3.2.1.12. Shared HTTP Connection ................................................................................ 83 2.3.2.1.13. Shared JMS Connection .................................................................................. 83 2.3.2.1.14. Shared JNDI Configuration .............................................................................. 84 2.3.2.1.15. Simple Events .................................................................................................. 85 2.3.2.1.16. Time Events ..................................................................................................... 88 2.3.2.1.17. State Machines ................................................................................................ 89 2.3.2.2. Cross-Reference Documentation ............................................................................ 90 2.3.2.2.1. Global Variables ................................................................................................. 90 2.3.2.2.2. Destinations ........................................................................................................ 91 2.3.2.2.3. User Defined CrossReference ........................................................................... 92 2.3.2.3. Quality Assurance Documentation .......................................................................... 93 2.4. TIBCO iProcess Module ........................................................................................................ 93 2.4.1. Setup .............................................................................................................................. 93 2.4.1.1. Configuration ........................................................................................................... 93 2.4.1.2. Dialogs .................................................................................................................... 94 2.4.1.2.1. Creating TIBCO iProcess Module Project .......................................................... 94 2.4.1.2.2. Working with TIBCO iProcess projects .............................................................. 95 2.4.1.2.2.1. Creating TIBCO iProcess project .................................................................. 96 2.4.1.2.2.2. Editing iProcess project ................................................................................ 97 2.4.1.2.3. Working with Profiles ......................................................................................... 98 2.4.1.2.3.1. Creating iProcess Profiles ............................................................................. 98 2.4.1.2.3.2. Editing iProcess Profiles ............................................................................. 100 2.4.2. Generated Output ....................................................................................................... 102 2.4.2.1. Project Documentation .......................................................................................... 102 2.4.2.1.1. Procedure ......................................................................................................... 103 2.4.2.1.2. Sub-Procedure ................................................................................................. 104 2.4.2.2. Cross-Reference Documentation .......................................................................... 105 2.5. TIBCO EMS Module ............................................................................................................. 105 2.5.1. Setup ............................................................................................................................ 105 2.5.1.1. Configuration ......................................................................................................... 106 2.5.1.2. Dialogs .................................................................................................................. 106 2.5.1.2.1. Creating TIBCO EMS Module Project .............................................................. 106 2.5.1.2.2. Working with TIBCO EMS servers ................................................................... 109 License owner: PIKE ELECTRONIC MakeDoc for TIBCO made by PIKE ELECTRONIC. All Rights Reserved. Page 2 of 152 Date: 07/26/13 MakeDoc - User Manual 2.5.1.2.2.1. Creating TIBCO EMS Servers .................................................................... 2.5.1.2.2.2. Editing EMS server ..................................................................................... 2.5.1.2.3. Working with Profiles ....................................................................................... 2.5.1.2.3.1. Creating EMS Profiles ................................................................................. 2.5.1.2.3.2. Editing EMS Profiles ................................................................................... 2.5.1.2.4. Working with Filters .......................................................................................... 2.5.1.2.4.1. Editing filters ............................................................................................... 2.5.2. Generated Output ....................................................................................................... 2.5.2.1. Servers Documentation ......................................................................................... 2.5.2.1.1. Queues ............................................................................................................. 2.5.2.1.2. Routes .............................................................................................................. 2.5.2.1.3. Topics ............................................................................................................... 2.5.2.2. Cross-Reference Documentation .......................................................................... 2.5.2.2.1. Routes .............................................................................................................. 2.6. CrossReference Module ...................................................................................................... 2.6.1. Setup ............................................................................................................................ 2.6.1.1. Create a new project ............................................................................................. 2.6.1.1.1. Create a new profile ......................................................................................... 2.6.1.2. Setup CrossReference Profile ............................................................................... 2.6.1.2.1. Select Profiles .................................................................................................. 2.6.2. Generated Output ....................................................................................................... 2.6.2.1. CrossReference Documentation ............................................................................ 2.7. RepositoryAnalyst Module .................................................................................................. 2.7.1. Setup ............................................................................................................................ 2.7.1.1. Configuration ......................................................................................................... 2.7.1.2. Dialogs .................................................................................................................. 2.7.1.2.1. Creating Repository Analyst Module Project .................................................... 2.7.1.2.2. Working with Profiles ....................................................................................... 2.7.1.2.2.1. Creating Repository Analyst Profiles ........................................................... 2.7.1.2.2.2. Editing Repository Analyst Profiles ............................................................. 2.7.2. Generated Output ....................................................................................................... 2.7.2.1. Repository Analyst ................................................................................................ 2.8. Quality Assurance ............................................................................................................... 2.8.1. Setup ............................................................................................................................ 2.8.1.1. Working with Rules ............................................................................................... 2.8.1.1.1. Quality Assurance Dialog ................................................................................. 2.8.1.1.2. Quality Assurance Rule Editor ......................................................................... 2.8.1.2. Rule types description ........................................................................................... 2.8.1.2.1. XPathRuleChecker ........................................................................................... 2.8.1.2.2. MessageConfirmationRuleChecker .................................................................. 2.8.1.2.3. DirectoryStructureRuleChecker ........................................................................ 2.8.1.2.4. DestinationFormatRuleChecker ........................................................................ 2.8.1.2.5. ContextXPathRuleChecker ............................................................................... 2.8.1.2.6. CMNameConflictRuleChecker .......................................................................... 2.8.1.2.7. ActivityTransitionsRuleChecker ........................................................................ 2.8.2. Generated Output ....................................................................................................... 2.8.2.1. Quality Assurance over Rules ............................................................................... 2.8.2.2. Quality Assurance over Projects ........................................................................... 2.8.2.3. Quality Assurance Stattistics ................................................................................. 109 110 110 111 112 114 114 115 115 116 116 117 117 117 118 118 118 119 120 120 121 122 123 123 123 124 124 126 127 129 131 131 133 134 134 134 135 136 136 138 140 142 144 146 148 149 150 150 151 3. Troubleshooting ................................................................................................................................. 152 License owner: PIKE ELECTRONIC MakeDoc for TIBCO made by PIKE ELECTRONIC. All Rights Reserved. Page 3 of 152 Date: 07/26/13 MakeDoc - User Manual 1. Preface MakeDoc for TIBCO is used to generate HTML, PDF and DOCX formatted documentation for TIBCO BusinessWorks, TIBCO BusinessEvents, TIBCO iProcess projects and TIBCO EMS Servers. The application is written in Java and is portable among different operating systems. Documentation can be generated from a TIBCO BW/BE/iProcess project folder, EMS Servers, TIBCO Designer EAR archives. MakeDoc for TIBCO can generate documentation from related design-time libraries (.projlib files) when configured properly. The generated documentation is detailed and well organized. Text documentation is generated for all important components of TIBCO BW/BE/iProcess projects and EMS servers. The graphical representation of TIBCO BW processes, BE state machines and BE concept views is similar to the TIBCO Designer. XSD and WSDL diagrams are generated as well. MakeDoc for TIBCO first creates the document in DITA format. The DITA format is transformed into the user selected formats: HTML, PDF and DOCX. The HTML document is hyper-linked, which makes navigation easy and fast. The document consists of HTML documents organized in a tree structure. The main document index.html is stored in the snapshot_dir\html folder. Other files associated with the HTML document are saved in subfolders. The PDF document is hyper-linked too. The contents of this document is also displayed in bookmarks. The document is stored in the snapshot_dir\pdf folder. The Microsoft Office Word 2007 Open XML Macro-Enabled Document (.docm) file can be generated as well. The Microsoft Office Word is professional-looking document, which allows user fully customize generated documentation. The document is stored in the snapshot_dir\docx folder. The generated document has the same contents in all output formats. MakeDoc also provides Quality Assurance feature. This tool is able to check whether defined rules were followed in chosen projects and shows all occurences of violations of these rules. Quality Assurance output is generated with Project and Cross-reference part of documentation or as a standalone HTML document, which can be also opened from MakeDoc main window. The next feature is CrossReference. This tool is able to start generating documentation of more then one documentation project type. It means that you can generate documentation of BW projects, BE projects in one step. And also make link between these projects. The last but not least is Repository Analyst feature. This tool is able to compare two generated documentation and identify changes between these outputs. License owner: PIKE ELECTRONIC MakeDoc for TIBCO made by PIKE ELECTRONIC. All Rights Reserved. Page 4 of 152 Date: 07/26/13 MakeDoc - User Manual 2. MakeDoc Modules MakeDoc has modular architecture based on OSGI industry standard. Following modules are currently available: • Base Module • TIBCO Products • TIBCO BusinessWorks Module • TIBCO BusinessEvents Module • TIBCO EMS Module • TIBCO iProcess Module • CrossReference Module • RepositoryAnalyst Module • QualityAssurance Figure1. MakeDoc Modular Architecture 2.1. Base Module Base Module is prerequisite for all other modules. It must be installed before all others. You can image this like chassis of a car. License owner: PIKE ELECTRONIC MakeDoc for TIBCO made by PIKE ELECTRONIC. All Rights Reserved. Page 5 of 152 Date: 07/26/13 MakeDoc - User Manual From end-user perspective there are three topics that brought by Base Module and therefore covered by this document: • Configuration principles • GUI principles • MakeDoc Storage • MakeDoc Portal 2.1.1. Common GUI Principles Base Module defines GUI principles that are common for all other modules. Complete MakeDoc GUI is Eclipse based application. Please refer Eclipse documentation for details. 2.1.1.1. Standard Workspace Upon startup following workspace is displayed. Figure2. Standard Workspace 1. MakeDoc Explorer Shows MakeDoc projects. 2. Dialogs All dialogs appears in this location. 3. Console After triggering generation process, the logs are displayed at this place. 4. Problems Validation works over the entire workspace and results (errors) are displayed right here. License owner: PIKE ELECTRONIC MakeDoc for TIBCO made by PIKE ELECTRONIC. All Rights Reserved. Page 6 of 152 Date: 07/26/13 MakeDoc - User Manual 2.1.1.2. Wizards Every installed MakeDoc module has unique sets of objects that can compose its project. These objects are either projects or files within the projects. There is create wizard for each object. License owner: PIKE ELECTRONIC MakeDoc for TIBCO made by PIKE ELECTRONIC. All Rights Reserved. Page 7 of 152 Date: 07/26/13 MakeDoc - User Manual Figure3. List of Wizards Once wizard is finished object is added into project. License owner: PIKE ELECTRONIC MakeDoc for TIBCO made by PIKE ELECTRONIC. All Rights Reserved. Page 8 of 152 Date: 07/26/13 MakeDoc - User Manual 2.1.2. Configuration Base Module defines principles that are common for all other modules. Main MakeDoc configuration location is ${user_home}/MakeDocConfig . Every module has its own configuration file stored under this directory. For module specific configuration please refer Module's documentation. Base Module configuration is stored in file general.properties. . There are several important properties. Parameter Default value Description general.makedoc.prod Set during installation. Location where MakeDoc is installed. general.licence.file ${user.home}/MakeDocConfig/license/customer.key Location of license key. general.storages.register JSON format Register of storages, their locations. For details refer Storage documentation. general.storages.portal.* ' Location of Portal templates and output directory. For details refer Portal documentation. 2.1.3. Storage Storage is mutual component that maintains all generated documents. Every time MakeDoc generates documentation it is stored into separated directory on a hard disk and some Metadata goes also into embedded H2 SQL database. Storage SQL database is started automatically after starting GUI or ANT job. 2.1.3.1. GUI Storage GUI is available upon startup as a stand-alone tab. It displays on the first level storages available on system. The second level shows Repositories. Records are displayed on last level. License owner: PIKE ELECTRONIC MakeDoc for TIBCO made by PIKE ELECTRONIC. All Rights Reserved. Page 9 of 152 Date: 07/26/13 MakeDoc - User Manual Figure4. Storage GUI If Storage GUI is not visible go to Window->Show View->Other select MakeDoc->Storage. It provides following functionality: • Browse generated outputs. Generated documentation/logs/folders can be accessed via right->click menu or through buttons. • Regenerate outputs. You can regenerate formats of the given snapshot. • Delete generated outputs. Generated documentation (outputs) can be deleted via right->click menu. Several records can be selected by holding Shift or Ctrl button, these records can be also deleted together. Or all groups or repositories can be deleted via context menu. • Clean storage. Storage can get into inconsistent state due to manual or administrative tasks. I.e. deletion of some records directly on disk. In this case it is necessary synchronized internal SQL database against disk directory. This can take a while on large installations. 2.1.3.2. ANT Interface Besides GUI Interface there is also command-line interface, that enables Administrators interact with Storage from scripts. To use ANT Interface use following in User_Home/MakeDocConfig directory: ant -f commons storage.COMMAND Following commands are available: • • • • storage.start It starts storage process. storage.stop It stops storage process. storage.drop It completely wipes out complete storage. storage.cleanup Storage can get into inconsistent state due to manual or administrative tasks. I.e. deletion of some records directly on disk. In this case it is necessary synchronized internal SQL database against disk directory. This can take a while on large installations. • storage.portal It recreates web portal interface. See more Portal Module documentation for more details. 2.1.3.3. Configuration License owner: PIKE ELECTRONIC MakeDoc for TIBCO made by PIKE ELECTRONIC. All Rights Reserved. Page 10 of 152 Date: 07/26/13 MakeDoc - User Manual Configuration of all storages are kept in ~/MakeDocConfig/general.properties file. Example of code: general.storages.register={"storages":[ { "name":"default", "d bLocation":"~/MakeDocConfig/storages/default.db", "recLocation":"~/MakeDocC onfig/storages/default" }]} general.storages.register={"storages":[ { "nam e":"default", "dbLocation":"~/MakeDocConfig/storages/default.db", "recLocation":"~/MakeDoc general.storages.register={"storages":[ { "name":"default", "dbLocation":"~/MakeDocConfig/storages/default.d b", "recLocation" general.storages.register={"storages":[ { "name":"default", "dbLocation":"~/MakeDocConfig/storages/default.d b", "recLocation" general.storages.register={"storages": [ { "name":"default", "dbLocation":"~/MakeDocConfi g/storages/default.db", general.storages.register={"storage s":[ { "name":"defa ult", "dbLocation":" "name": " There can be defined more than one storage. Typically only one "default" storage is sufficient. Several modules like RepositoryAnalyst or CrossReference can work only on records stored within one storage. 2.1.4. Portal Portal automatically creates web portal of all MakeDoc storages. This feature especially used on server installations. 2.1.4.1. Setup Portal using template engine that enables generate several views to MakeDoc repository. It comes out of the box with predefined templates. Beside these predefined templates end-user also can create own templates. The engine is FreeMarker so the templates has to comply FreeMarker Templates Language. Portal requires two directories as input. The first contains all templates. The second directory is output directory for generated html. Location of these directories is stored in general.properties file: general.storages.portal.src=${user.home}/MakeDocConfig/portal/src ral.storages.portal.out=${user.home}/MakeDocConfig/portal/out general.storages.por tal.src=${user.home}/MakeDocConfig/portal/src general.storag src=${user gene 2.1.4.2. Generated Output Portal generates a HTML output and describe your MakeDoc Storage environment. It also provides easy way how to get MakeDoc outputs. Portal has 2 basic layouts: • Single page layout - all storages are displayed at one page as a list of storages. • Multi page layout - storages are displayed as a list of links to separated pages on the main page. Every record in table has 6 columns and represents output of one generation process. • Date - date of the generation process. License owner: PIKE ELECTRONIC MakeDoc for TIBCO made by PIKE ELECTRONIC. All Rights Reserved. Page 11 of 152 Date: 07/26/13 MakeDoc - User Manual • Day of week - which day of the week. • Generated output - set of the formats (HTML, PDF, DOCX), that was generated and they are displayed like a direct links to these outputs. • Statistics BPM - this column contains statistics when generated output of BPM is Repository Analytics type. Displays counts of added, changed, removed items of the projects as links to the RA outputs. • Statistics ESB - this column contains statistics when generated output of ESB is Repository Analytics type. Displays counts of added, changed, removed items of the projects as links to the RA outputs. • Dependency - contains compared snapshots (OLD and NEW), when generated output is Repository Analytics type. Figure5. Portal example 2.2. TIBCO BusinessWorks Module TIBCO BusinessWorks module allows user to generate documentation from selected TIBCO BusinessWorks sources, such as directories with sources or EARs, and TIBCO BusinessEvents up to version 3.0. 2.2.1. Configuration Configuration of MakeDoc for TIBCO BusinessWorks module is stored in ${user.home}/MakeDocConfig/falcon.properties. Property file contains: # falcon engine internal configuration falcon.config=${user.home}/MakeDocConfig/fal con/engine.properties settings.module=FALCON settings.type=SNAPSHOT # paths to TIBCO products # TIBCO home tibco.home_path= # TIBCO BusinessWorks home tibco.bw_home= # License owner: PIKE ELECTRONIC MakeDoc for TIBCO made by PIKE ELECTRONIC. All Rights Reserved. Page 12 of 152 Date: 07/26/13 MakeDoc - User Manual TIBCO BusinessEvents home (up to 3.0) tibco.oldbe_home= # TIBCO runtime agent home tibco.tra_home= # falcon engine internal configuration falcon.config=${user .home}/MakeDocConfig/falcon/engine.properties settings.module=FALCON settings.type =SNAPSHOT # paths to TIBCO products # TIBCO home tibco.home_path= # TIBCO BusinessWorks home tibco.bw_home= # TIBCO BusinessEvents home (up to 3.0) tibco.oldbe_home= # TIBCO runtime agent home tibco. # falcon engine intern al configuration falcon.config=${user.home}/MakeDocConfig/falcon/engine .properties settings.module=FALCON settings.type=SNAPSHOT # paths to TIBCO products # TIBCO home tibco.home_path= # TIBCO BusinessWorks home tibco.bw_home= # TIBCO BusinessEvents home (up to 3.0) # falcon engine intern al configuration falcon.config=${user.home}/Ma keDocConfig/falcon/engine.properties settings.module=FALCON settings.type=S NAPSHOT # paths to TIBCO products # TIBCO home tibco.home_path= # TIBCO BusinessWorks home tibco.bw_home= # TIBCO BusinessE # falcon engine intern al configuration falcon. config=${user.home}/MakeDocConfig/falcon/engine.properties settings.module=FAL CON settings.type=SNAPSHOT # paths to TIBCO products # TIBCO home tibco.home_pat h= # TIBCO BusinessWorks home tibco.bw_ # falcon engine intern al configuration fal con.config=${user.home}/MakeDocConfig/falcon/engine.properties settings.m odule=FALCON settings.type=SNAPSHOT # paths to TIBCO products # TIBCO home tibco.hom e_path= # TIBCO BusinessWorks home tibco.b # falcon engine intern al configuration fal con.config=${user.home}/MakeDocConfig/falcon/engine.properties settings. module=FALCON settings.type=SNAPSHOT # paths to TIBCO products # TIBCO home tibco.h ome_path= # TIBCO BusinessWorks home tibco # falcon engine intern al configuration fal con.config=${user.home}/MakeDocConfig/falcon/engine.prop erties settings.module=FALCON settings.type=SNAPSHOT # paths to TIBCO products # TIBCO home tibco.home_path= # TIBCO # falcon engine intern al configuration fal con.config=${user.home}/MakeDocConfig/falcon/engine. properties settings.module=FALCON settings.type=SNAPSHOT # paths to TIBCO products # TIBCO home tibco.home_path= # # falcon engine intern al configuration falcon.config=${user.home}/MakeDocC onfig/falcon/engine.properties settings.module=FALCON settings.type=SNAPSH OT # paths to TIBCO products # TIBCO home tibco.h # falcon engine intern al configuration falcon.config=${user.home}/MakeDocC onfig/falcon/engine.properties settings.module=FALCON settings. type=SNAPSHOT # paths to TIBCO products # TIBCO # falcon engine intern al configuration falcon.config=${user.home}/MakeDocC onfig/falcon/engine.properties settings.module =FALCON settings.type=SNAPSHOT # paths to # falcon engine intern al configuration falcon.config=${user.home}/MakeDocC onfig/falcon/engine.properties settings.m odule=FALCON settings.type=SNAPSHOT # tings.ty License owner: PIKE ELECTRONIC MakeDoc for TIBCO made by PIKE ELECTRONIC. All Rights Reserved. Page 13 of 152 Date: 07/26/13 MakeDoc - User Manual 2.2.2. Setup This chapter provides step-by-step tutorial how to automatically generate documentation for TIBCO BusinessWorks integration projects by the help of MakeDoc for TIBCO BusinessWorks (BW) module. In this chapter some terms defined in previous chapters are used. To successfully generate TIBCO BusinessWorks documentation we need to create instance of MakeDoc for TIBCO Business Works project. To do so go to File -> New -> Other or use shortcut Ctrl+N. Then expand MakeDoc for TIBCO Business Works folder and choose MakeDoc for TIBCO Business Works documentation project. Figure6. Creating new MakeDoc for BW documentation project MakeDoc shows wizard which helps us to create our MakeDoc BW documentation project. We need to provide project name and click Finish. This name distinguish this project from other created projects. License owner: PIKE ELECTRONIC MakeDoc for TIBCO made by PIKE ELECTRONIC. All Rights Reserved. Page 14 of 152 Date: 07/26/13 MakeDoc - User Manual Figure7. Setting the name of the new project MakeDoc will now create BW documentation project with basic structure. Figure8. Initial documentation project structure Remember that MakeDoc uses file-based philosophy. Almost every element in MakeDoc terminology is represented by a file. These elements are: • Project (.project) - represents one integration project (in this case one TIBCO BW project), term documentation unit can be used too in next paragraphs. • Library (.library) - optional, represents one TIBCO BW Design time library (DTL) License owner: PIKE ELECTRONIC MakeDoc for TIBCO made by PIKE ELECTRONIC. All Rights Reserved. Page 15 of 152 Date: 07/26/13 MakeDoc - User Manual • Aliases (.aliases) - optional, represents alias to DTL mapping. More than one alias can be mapped to one DTL. • Profile (.profile) - uses all previously defined elements to define one specific MakeDoc for TIBCO BW run. Note: folder "Templates" contains XSL templates and other files needed to generate documentation for TIBCO BW. By editing these templates user can influence final appearance of generated documentation. Purposes of folders Filters and Rules are explained in other parts of this user manual. For every type of file corresponding folder is created. It is recommended to use corresponding folders for files but it is not necessary. In following parts we will create all these elements to successfully generate our documentation. 2.2.2.1. Working with projects Integration projects are in MakeDoc represented by files with .project extension in general. Let's create some of these files. We can create more .project files in one step in batch manner. At first try to create one .project file. We can create it by adding source folder or deployment file. Right-click on Projects folder in MakeDoc Explorer and choose New->BusinessWorks project. Because adding units one by one is not effectively in most cases, MakeDoc can add multiple units in one step for you. For this purpose New Multiple BusinessWorks projects wizard was designed. Right-click on Projects and choose New->BusinessWorks projects. Navigate to ${MAKEDOC_HOME}/demo/tibco/input/1/bw. MakeDoc will search for all TIBCO BW Projects stored in this folder. It is possible to search for: • source folders • deployments • both - folders and deployments License owner: PIKE ELECTRONIC MakeDoc for TIBCO made by PIKE ELECTRONIC. All Rights Reserved. Page 16 of 152 Date: 07/26/13 MakeDoc - User Manual Figure9. New Multiple BusinessWorks projects wizard Let's say that we would like to add deployments only so uncheck "Projects" and click Next. Wizard automatically detects deployments configurations if there is configuration file with same name in folder with target deployment. Figure10. New Multiple BusinessWorks projects wizard - search results Click Finish to add all deployment files. Projects folder now contains four items as shows following image. License owner: PIKE ELECTRONIC MakeDoc for TIBCO made by PIKE ELECTRONIC. All Rights Reserved. Page 17 of 152 Date: 07/26/13 MakeDoc - User Manual Figure11. MakeDoc Explorer - added units So we have successfully added new units we need to document. To be able to change configuration of existing projects MakeDoc provides project editor. This editor starts when .project file is clicked. Figure12. Project editor 2.2.2.2. Working with design time libraries and aliases MakeDoc is able to document TIBCO BusinessWorks design time libraries. In this chapter we will go through DTL setup. As well as other resources DTL is represented by file. To document DTL we have to add DTL resource to our documentation project. Process of adding DTL is very similar to project creation. It holds wizard-editor fashion and offers batch DTLs files creation too. To add DTLs files click right-click on Libraries folder in MakeDoc Explorer and run New->BusinessWorks Design Time Libraries. MakeDoc starts DTLs files creation wizard. Click Browse and navigate to the folder you would like to recursively search DTLs for. In this example it is C:/Examples/bw. License owner: PIKE ELECTRONIC MakeDoc for TIBCO made by PIKE ELECTRONIC. All Rights Reserved. Page 18 of 152 Date: 07/26/13 MakeDoc - User Manual Figure13. New multiple BusinessWorks Project Libraries Wizard MakeDoc will now search for DTLs in selected folder. By default all detected libraries are selected for addition. License owner: PIKE ELECTRONIC MakeDoc for TIBCO made by PIKE ELECTRONIC. All Rights Reserved. Page 19 of 152 Date: 07/26/13 MakeDoc - User Manual Figure14. Add multiple BusinessWorks Project Libraries Wizard - result page Click Finish to add DTLs to our project. MakeDoc Explorer now should look like this: Figure15. MakeDoc Explorer - added libraries To edit DTL settings just click on corresponding file and DTL editor is opened immediately. License owner: PIKE ELECTRONIC MakeDoc for TIBCO made by PIKE ELECTRONIC. All Rights Reserved. Page 20 of 152 Date: 07/26/13 MakeDoc - User Manual Figure16. DTL file editor License owner: PIKE ELECTRONIC MakeDoc for TIBCO made by PIKE ELECTRONIC. All Rights Reserved. Page 21 of 152 Date: 07/26/13 MakeDoc - User Manual Figure17. Aliases mapping creation wizard To successfully document DTLs we need to do one more step - define alias-to-library mapping. It's the same as in previous parts, MakeDoc has pair wizard-editor for this task. Go to MakeDoc Explorer, open context menu for Aliases folder and run New->BusinessWorks Aliases Mapping. On the first page enter file name for newly created aliases mapping file. Aliases file has extension .aliases but there is no need to enter it, MakeDoc adds it for you automatically. Click Next. Next page shows simple default mapping. By default alias has the same name as library file alias is mapped to. License owner: PIKE ELECTRONIC MakeDoc for TIBCO made by PIKE ELECTRONIC. All Rights Reserved. Page 22 of 152 Date: 07/26/13 MakeDoc - User Manual Figure18. Default aliases mapping If this not meet user's requirements there is an editor provided. This editor is opened when user clicks on aliases mapping file. By the help of this editor it is possible to fine-tune aliases mapping. It is possible to add new alias, delete it, change name of alias or change library file it is mapped to. Dropdown-lists are pre-filled with all the DTLs our project consist of. License owner: PIKE ELECTRONIC MakeDoc for TIBCO made by PIKE ELECTRONIC. All Rights Reserved. Page 23 of 152 Date: 07/26/13 MakeDoc - User Manual Figure19. Aliases mapping editor 2.2.2.3. Working with profiles At this moment we are almost ready to generate documentation of TIBCO BusinessWorks middleware. We have defined all prerequisites. Last step remains. We need to create profile. Profile is MakeDoc artifact represented by file as well as other artifacts we know already. Profile aggregates all artifacts defined in previous steps. We can say that profile defines properties of one MakeDoc for TIBCO BusinessWorks generation run and allows us to start it. Every MakeDoc for TIBCO BusinessWorks documentation project comes with three profiles (Enterprise.profile, Printable.profile, QAOnly.profile). If user needs explicitly create another one there is wizard-editor pair provided to achieve this. Right-click on Profiles folder in MakeDoc Explorer and choose New->BusinessWorks Profile. First page let us decide which profile template use as default configuration of our new profile. There are three options. Enterprise profile is preconfigured to generate full documentation, Printable profile is suitable for printing, QAOnly generate only Quality Assurance Documentation. License owner: PIKE ELECTRONIC MakeDoc for TIBCO made by PIKE ELECTRONIC. All Rights Reserved. Page 24 of 152 Date: 07/26/13 MakeDoc - User Manual Figure20. Add BusinessWorks profile wizard Choose Enterprise profile and click Next. License owner: PIKE ELECTRONIC MakeDoc for TIBCO made by PIKE ELECTRONIC. All Rights Reserved. Page 25 of 152 Date: 07/26/13 MakeDoc - User Manual Figure21. Add BusinessWorks profile wizard - destination page Now enter the filename for newly created profile. Profile file has extension .profile. Again no need to enter it, MakeDoc appends it automatically. License owner: PIKE ELECTRONIC MakeDoc for TIBCO made by PIKE ELECTRONIC. All Rights Reserved. Page 26 of 152 Date: 07/26/13 MakeDoc - User Manual Figure22. Newly added profile Look for this profile in project tree and open it. TIBCO BusinessWorks profile editor consists of four pages • Profile general settings • Units • Global Variables • Quality Assurance Figure23. Profile editor General settings page is divided into three sections: • Profile info - holds basic identification information for this profile • Profile name • Author • Description • Output settings - contains these settings: • Output formats generated for this profile (HTML, PDF and DOCX are supported) License owner: PIKE ELECTRONIC MakeDoc for TIBCO made by PIKE ELECTRONIC. All Rights Reserved. Page 27 of 152 Date: 07/26/13 MakeDoc - User Manual • • • • Paper format (A4 or letter) Filters - dropdown list for choosing filter settings (see Filters chapter) Aliases - dropdown list for choosing aliases settings (see Libraries and aliases chapter) Document all units - yes/no option, if checked, all units of project are automatically documented in this profile • Automatically check Quality Assurance - full QA check of units is performed in generation process • Storage settings - allows us to choose storage used to save generated snapshots of documentation As aliases select from combo Aliases/aliases_mapping.aliases. Check document all units and Automatically check Quality Assurance. Units page determines subset of units of our documentation project. This subset is documented when user starts generation process for this profile. If Document all units option was selected in general settings, widgets on this page are disabled. Global Variables page allows to enable or disable global variables substitution. Quality Assurance page allows user to influence Quality Assurance check performed as a part of generation process in detail. For more informations see Quality Assurance chapter in this manual. So BusinessWorks profile is central point of MakeDoc for TIBCO BusinessWorks project. It is possible to understand it as subset of units included in project together with other settings (such as output formats). These settings influences final content of documentation. Now save profile and hit 'Generate documentation' button to start generation process. MakeDoc now goes through phases of generation process, generates: • project documentation for each unit from profile • BusinessWorks to BusinessWorks cross-reference documentation • Quality Assurance documentation Generation process successfully ends with 'BUILD SUCCESSFUL' message. Click on MakeDoc storage view (left side of the main screen). Right click on generated snapshot and choose HTML. We are ready now to inspect generated output in next part of the text. Figure24. MakeDoc Storage - generated output 2.2.3. Generated output Documentation can be generated in HTML, PDF and DOCX format. If not reduced by filters, each HTML document contains a tree navigation divided into three main parts - Project documentation, Cross-reference documentation and Quality Assurance documentation. The Project documentation part contains list of projects and each project contains all its resources. Cross-reference documentation shows relationships between projects. Quality Assurance documentation contains list of violations detected in documented projects, QA Rules summary and list of the invalid QA Rules. Navigation items are links to HTML do- License owner: PIKE ELECTRONIC MakeDoc for TIBCO made by PIKE ELECTRONIC. All Rights Reserved. Page 28 of 152 Date: 07/26/13 MakeDoc - User Manual cuments and the menu is updated according to actually displayed content. The PDF documentation has bookmarks which are similar in structure to the HTML navigation. The DOCX documentation is another printable file format, which is also easy to edit and format. Figure25. Example of HTML navigation 2.2.3.1. How To Use HTML Documentation The HTML documentation is saved in "HTML" subfolder of your generated folder. HTML page consists of 4 frames. License owner: PIKE ELECTRONIC MakeDoc for TIBCO made by PIKE ELECTRONIC. All Rights Reserved. Page 29 of 152 Date: 07/26/13 MakeDoc - User Manual Figure26. Header page of HTML 1. Header frame Header frame contains customer's logo, name of project, generated date and time. 2. Title frame Title frame can be used for simple manipulation with page. One can hide Navigation frame by clicking "Hide menu" or hide Title frame by clicking "Hide title". 3. Navigation frame Navigation frame contains whole menu tree. For easier navigation one can use buttons "Expand all", "Collapse all" and "Find in menu" on the top of frame. • Expand all - open all items in menu. • Collapse all - close all items in menu. • Find in menu - find page displayed in Main frame in menu. 4. Main frame The main frame displays generated documentation. 2.2.3.2. Search functionality It is possible to use search functionality in generated HTML document. It can be done through typing search expression into input box and pressing search button. Also advanced searching expressions can be used for this purpose including boolean expressions (if more words are typed, OR relation is used by default between them). License owner: PIKE ELECTRONIC MakeDoc for TIBCO made by PIKE ELECTRONIC. All Rights Reserved. Page 30 of 152 Date: 07/26/13 MakeDoc - User Manual Figure27. HTML search Basically the functionality is done by using Java applet in documentation to search in document placed in local folders or in the intranet. It is also possible to utilize searching on web server - for this purpose jsp pages are used. There's need to download and install Apache Tomcat from http://tomcat.apache.org . Then exact path to generated documentation can be set as root webapps directory - file conf/server.xml, element Host, attribute appbase. This can be very useful to set in generation script to change this directory to lastly generated HTML snapshot. Note: If Mozilla Firefox is used for local browsing, there's need to use JRE of version 1.6.0_10 or newer for applet functionality. 2.2.3.3. ESB documentation Figure28. Example of HTML ESB project documentation License owner: PIKE ELECTRONIC MakeDoc for TIBCO made by PIKE ELECTRONIC. All Rights Reserved. Page 31 of 152 Date: 07/26/13 MakeDoc - User Manual 2.2.3.3.1. Project Documentation The Project documentation section contains one chapter for each project in the solution. The focus of this chapter is on the message and data processing performed by the process. The chapter layout is similar to the layout of the TIBCO Designer. A project documentation may contain some or all of sections depending on filter settings. 2.2.3.3.1.1. Supported Resources MakeDoc for TIBCO supports these resources: • • • • • • • • • • • • • • • • • • • • • • • • • • Archives Adapters AE Schemas BE Concepts and Concept views BE Channels BE Events and Time events BE Rule sets and functions BE Scorecards BusinessConnects Global Variables HTTP Proxies JMS connections JNDI configurations Job Shared Variables Processes RV Transports Services Shared FTP Shared HTTP Shared iProcess Connections Shared JDBC Shared JMS connections Shared Parse Data Shared Variables WSDLs XSD Schemas 2.2.3.3.1.2. Processes Process documentation consists of description, diagram and configuration. License owner: PIKE ELECTRONIC MakeDoc for TIBCO made by PIKE ELECTRONIC. All Rights Reserved. Page 32 of 152 Date: 07/26/13 MakeDoc - User Manual Figure29. Process description and process graph The process graph and description are taken directly from the TIBCO project. License owner: PIKE ELECTRONIC MakeDoc for TIBCO made by PIKE ELECTRONIC. All Rights Reserved. Page 33 of 152 Date: 07/26/13 MakeDoc - User Manual Figure30. Process configuration The process configuration contains the details of all activities, transitions and groups in the process. Mapper Activity For the mapper activity there is documentation of input bindings presented in a simple table. Figure31. Input bindings are documented for Mapper activity License owner: PIKE ELECTRONIC MakeDoc for TIBCO made by PIKE ELECTRONIC. All Rights Reserved. Page 34 of 152 Date: 07/26/13 MakeDoc - User Manual 2.2.3.3.1.3. Adapters Adapter documentation is generated for TIBCO Adapters: • • • • • • • • • • • • • • • • • • • • • • • • Generic adapter TIBCO Adapter for ActiveDatabase TIBCO Adapter for CICS TIBCO Adapter for ClarifyCRM TIBCO Adapter for COM TIBCO Adapter for Corba TIBCO Adapter for EJB TIBCO Adapter for Files TIBCO Adapter for IBM AS/400 TIBCO Adapter for Infranet TIBCO Adapter for JDE OneWorld Xe TIBCO Adapter for Kenan BP TIBCO Adapter for LDAP TIBCO Adapter for Lotus Notes TIBCO Adapter for MQSeries TIBCO Adapter for Oracle Applications TIBCO Adapter for PeopleSoft TIBCO Adapter for Remedy TIBCO Adapter for SAP TIBCO Adapter for Siebel TIBCO Adapter for SWIFT TIBCO Adapter for Teradata TIBCO Adapter for Tuxedo TIBCO Adapter SDK Documentation of adapters contains all adapter's configuration and settings divided into following parts: • • • • • • • • • • Description Startup Deployment - contains list of advisories, sessions, producers, consumers, servers and clients Timers Log sinks Metadata Adapter services Adapter configuration Hawk microagents Other objects There are extra parts of documentation for some of adapter types. 2.2.3.3.1.4. AE Schemas AE schema documentation consists of classes, sequences, scalar types, unions and associations. 2.2.3.3.1.5. XSD Schemas XSD schema documentation consists of diagram, attributes and overview (elements, complex types, simple types, attributes, groups, attribute groups, redefines, notations, detail). License owner: PIKE ELECTRONIC MakeDoc for TIBCO made by PIKE ELECTRONIC. All Rights Reserved. Page 35 of 152 Date: 07/26/13 MakeDoc - User Manual Figure32. Example of XSD Schema documentation 2.2.3.3.1.6. WSDLs WSDL documentation consists of diagram, namespaces, types, port configuration, operations and messages. The diagram is generated for the concrete WSDLs only. License owner: PIKE ELECTRONIC MakeDoc for TIBCO made by PIKE ELECTRONIC. All Rights Reserved. Page 36 of 152 Date: 07/26/13 MakeDoc - User Manual Figure33. Example of WSDL documentation 2.2.3.3.1.7. BE Concepts BE concepts documentation consists of description, parent concept, concept properties and state machines. For each state machine there is its diagram. License owner: PIKE ELECTRONIC MakeDoc for TIBCO made by PIKE ELECTRONIC. All Rights Reserved. Page 37 of 152 Date: 07/26/13 MakeDoc - User Manual Figure34. Example of BE Concept documentation 2.2.3.3.1.8. BE Concept Views BE concept views documentation consists of description, figure and concepts. License owner: PIKE ELECTRONIC MakeDoc for TIBCO made by PIKE ELECTRONIC. All Rights Reserved. Page 38 of 152 Date: 07/26/13 MakeDoc - User Manual Figure35. Example of BE Concept view documentation 2.2.3.4. Cross-Reference Documentation This section contains three main subsections. Global Variables, Destinations and Database Objects. 2.2.3.4.1. Destinations The Destinations section of the document references information of all projects in the MakeDoc for TIBCO solution. It contains two sub sections. The first section is a list of all the process destinations. This is a list of all process inputs and outputs from or to a unique JMS queue, SOAP, Business event or Rendezvous message and JDBC Connections. The project, process and activity using the message are hyper-linked. Destination documentation contains the visual cross-reference where the user can see near destination neighborhood. Actually opened destination has yellow border for simpler orientation in the diagram. Every diagram element is hyper-linked to its documentation page. License owner: PIKE ELECTRONIC MakeDoc for TIBCO made by PIKE ELECTRONIC. All Rights Reserved. Page 39 of 152 Date: 07/26/13 MakeDoc - User Manual Figure36. Example of destination detail License owner: PIKE ELECTRONIC MakeDoc for TIBCO made by PIKE ELECTRONIC. All Rights Reserved. Page 40 of 152 Date: 07/26/13 MakeDoc - User Manual The second section is a list of projects and the destinations accessed by the project. A summary list of the messages used by the process is presented. Then for each item in this list a detail description of the message is presented. Figure37. Example of project reference License owner: PIKE ELECTRONIC MakeDoc for TIBCO made by PIKE ELECTRONIC. All Rights Reserved. Page 41 of 152 Date: 07/26/13 MakeDoc - User Manual Figure38. Example of message detail 2.2.3.4.2. Global Variables The Global Variables section of the document references information of all projects in the MakeDoc for TIBCO solution. It contains two subsections. The first section Global Variables Reference is a list of all global variables. Global variables are structured similar to TIBCO Designer, but this structure is built among all project in the MakeDoc for TIBCO solution. Each global variable documentation contains table of its values, because global variable can be defined in more than one project. Hyper-links to referencing resources (e.g. processes, connections) are also included. License owner: PIKE ELECTRONIC MakeDoc for TIBCO made by PIKE ELECTRONIC. All Rights Reserved. Page 42 of 152 Date: 07/26/13 MakeDoc - User Manual Figure39. Example of global variable reference The second section Projects Reference is a list of projects. For each project a summary list of the referenced global variables is presented. Figure40. Example of project reference License owner: PIKE ELECTRONIC MakeDoc for TIBCO made by PIKE ELECTRONIC. All Rights Reserved. Page 43 of 152 Date: 07/26/13 MakeDoc - User Manual 2.2.3.4.3. Database Objects The Database Objects section of the document gives overview of relations among Projects and Database objects. It identifies which database object (table, view, stored procedure) is used by specific Project (and process) and vice versa. It contains two subsections. Database Object Reference contains all database objects, that are somehow used by documented TIBCO projects, grouped by connection string and SQL action which is performed on such object (SELECT, UPDATE, INSERT, DELETE, CALL). Figure41. Example of database table : Customer Project Reference is a list of projects. For each project a list of referenced database objects is presented. 2.3. TIBCO BusinessEvents Module TIBCO BusinessEvents Module allows to generate documentation from selected TIBCO BusinessEvents sources, such as directories with sources or EARs. TIBCO BusinessEvents Module can work with BusinessEvents project created under TIBCO BusinessEvents 4.0.x or TIBCO BusinessEvents 5.x. All processes described in this chapter can be used in TIBCO BusinessEvents Module. 2.3.1. Setup Chapter describes how to setup the module. It starts with dialogs and then it continues with configuration files. 2.3.1.1. Configuration Configuration of TIBCO BusinessEvents Modules is stored in ~/MakeDocConfig/bebe.properties for TIBCO BusinessEvents Module. Property files contains: settings.module=BEBEsettings.type=SNAPSHOTtibco.be_home=C:/tibco/be/4.0tibco.home_pat h=C:/tibco settings.module=BEBEsettings.type=SNAPSHOTtibco.be_home=C:/tibco/be/4.0 tibco.home License owner: PIKE ELECTRONIC MakeDoc for TIBCO made by PIKE ELECTRONIC. All Rights Reserved. Page 44 of 152 Date: 07/26/13 MakeDoc - User Manual settings.module=BEBEsettings.type=SNAPSHOTtibco.be _home=C:/ settings.module=BEBEsetting s.type=S u File bebe.properties contains paths to TIBCO BusinessEvents 4.0 or paths to TIBCO BusinessEvents 5.0. 2.3.1.2. Dialogs Chapter describes dialogs in module for TIBCO BusinessEvents. 2.3.1.2.1. Creating TIBCO BusinessEvents Module Project Chapter describes creation of TIBCO BusinessEvents Module project. Figure42. New TIBCO BusinessEvents Module Project wizard Name of project can be set in next wizard page. License owner: PIKE ELECTRONIC MakeDoc for TIBCO made by PIKE ELECTRONIC. All Rights Reserved. Page 45 of 152 Date: 07/26/13 MakeDoc - User Manual Figure43. New TIBCO BusinessEvents Module Project wizard - Project Name MakeDoc creates main project structure after pressing Finish. Figure44. Created project structure Project contains nine folders: • Custom Functions - contains added functions used by TIBCO projects. • Filters - contains filters for reducing generated documentation • Profiles - contains profiles for selecting TIBCO BusinessEvents project to document, output format of documentation and selecting of applied QualityAssurance rules • Project Libraries - contains project libraries used by TIBCO projects. • Projects - contains all TIBCO BusinessEvents projects to document License owner: PIKE ELECTRONIC MakeDoc for TIBCO made by PIKE ELECTRONIC. All Rights Reserved. Page 46 of 152 Date: 07/26/13 MakeDoc - User Manual • • • • Rules - contains QualityAssurance rules Templates - contains FreeMarker templates ThirdParty Libraries - contains libraries of the third party used by TIBCO projects. Validators - contains Validators for TIBCO BE projects. 2.3.1.2.2. Working with TIBCO BusinessEvents projects Chapter describes creating and editing TIBCO BusinessEvents projects. TIBCO BusinessEvents project can link to directory with TIBCO BusinessEvents project sources or EAR file with configuration file. 2.3.1.2.2.1. Creating TIBCO BusinessEvents project TIBCO BusinessEvents project can be created by New Multiple BusinessEvents Projects wizard. New Multiple BusinessEvents Projects wizard allows create more TIBCO BusinessEvents projects by one step. Creating multiple BusinessEvents projects Right click on Project folder in TIBCO BusinessEvents Module project and select New > BusinessEvents Project Figure45. Multiple BusinessEvents Projects New Multiple BusinessEvents Projects wizard allows selection of desired type of source - Folders and EARs. After setting URL to directory, wizard tries to find all sources in selected folder recursively and shows all found TIBCO BusinessEvents Projects for selecting or deselecting found projects. License owner: PIKE ELECTRONIC MakeDoc for TIBCO made by PIKE ELECTRONIC. All Rights Reserved. Page 47 of 152 Date: 07/26/13 MakeDoc - User Manual Figure46. Found BusinessEvents projects Figure47. Created projects by Multiple BusinessEvents Projects 2.3.1.2.2.2. Editing BusinessEvents project Existing BusinessEvents projects can be modified by BusinessEvents Project Editor. Editor allows change path to TIBCO BusinessEvents source directory or EAR and EAR configuration file. License owner: PIKE ELECTRONIC MakeDoc for TIBCO made by PIKE ELECTRONIC. All Rights Reserved. Page 48 of 152 Date: 07/26/13 MakeDoc - User Manual Figure48. BusinessEvents Project Editor with directory source Figure49. BusinessEvents Project Editor with EAR source License owner: PIKE ELECTRONIC MakeDoc for TIBCO made by PIKE ELECTRONIC. All Rights Reserved. Page 49 of 152 Date: 07/26/13 MakeDoc - User Manual 2.3.1.2.3. Working with Profiles Chapter describes working with Profiles. Three Profiles are created automatically. Profiles allow: • start documentation process • set output format - HTML, PDF, DOCX • set paper format • set filter • set Storage setting - Storage, Repository location • set subset of units to be documented in this profile when 'Document all units' option is not used • set Quality Assurance rules • set Project Libraries • set Custom Functions • set Validators Figure50. Default Profiles in project 2.3.1.2.3.1. Creating BusinessEvents Profiles BusinessEvents Profiles can be created by BusinessEvents Profile wizard. To open BusinessEvents Profile wizard right-click on folder Profiles and select New > BusinessEvents Profile. License owner: PIKE ELECTRONIC MakeDoc for TIBCO made by PIKE ELECTRONIC. All Rights Reserved. Page 50 of 152 Date: 07/26/13 MakeDoc - User Manual Figure51. BusinessEvents Profile wizard First page allow select predefined type of Profile: • Enterprise - in default generates all outputs • Printable - in default generates only PDF output • QA Only - in default generates only QA output On next page is possible select destination folder of created Profile and set name of new Profile. License owner: PIKE ELECTRONIC MakeDoc for TIBCO made by PIKE ELECTRONIC. All Rights Reserved. Page 51 of 152 Date: 07/26/13 MakeDoc - User Manual Figure52. BusinessEvents Profile wizard - destination folder and Profile name Wizard creates new Profile in selected folder after pressing Finish button. 2.3.1.2.3.2. Editing BusinessEvents Profiles Existing BusinessEvents Profiles can be modified by BusinessEvents Profile Editor. Double click on BusinessEvents Profile opens BusinessEvents Profile Editor. License owner: PIKE ELECTRONIC MakeDoc for TIBCO made by PIKE ELECTRONIC. All Rights Reserved. Page 52 of 152 Date: 07/26/13 MakeDoc - User Manual Figure53. BusinessEvents Profile Editor BusinessEvents Profile Editor contains seven bookmarks. First bookmark Profile general settings allows set Profile name, which is showed in generated documentation name. Profile author says who creates Profile. Project description contains short information about Profile. Output settings allow to set properties of generation process such as output formats to generate, paper format, filter and two checkboxes for fast selecting all Units and Quality Assurance Rules to document. Last Storage settings allow to set storage properties as Storage and Repository location. Button Generate documentation starts documentation process. Button Show Repository select las generated snapshot of this profile in MakeDocStorage. Figure54. BusinessEvents Profile Editor - Units BusinessEvents Profile has selected all Units to document in default. Unit means BusinessEvents Project. Second bookmark Units provides selection of Units to document and shows all Units which are stored License owner: PIKE ELECTRONIC MakeDoc for TIBCO made by PIKE ELECTRONIC. All Rights Reserved. Page 53 of 152 Date: 07/26/13 MakeDoc - User Manual in Profile's BusinessEvents Module project. All Units can be selected automatically by checkbox Select all. Figure55. BusinessEvents Profile Editor - Global Variables Global Variables are variables used in BE project. It means you can change variable on one place. Thanks to this are changes distribuated to all places where Global Variables are used. In this bookmark you can select if you allow to enable or disable Global Variables substitution.(Project, Crossreference) Figure56. BusinessEvents Profile Editor - Quality Assurance BusinessEvents Profile has not selected Quality Assurance Rules to document in default. Last bookmark Quality Assurance provides selection of Rules to apply on sources and shows all Rules which are stored in Profile's BusinessEvents Module project. All Rules can be selected automatically by checkbox Select all. License owner: PIKE ELECTRONIC MakeDoc for TIBCO made by PIKE ELECTRONIC. All Rights Reserved. Page 54 of 152 Date: 07/26/13 MakeDoc - User Manual Figure57. BusinessEvents Profile Editor - Custom Functions Next bookmark Custom Functions provides selection of Custom Functions (*.jars) to allow to choose Custom Function and associate it with projects for documenting in this profile. All Custom Functions can be selected automatically by checkbox Select all. Figure58. BusinessEvents Profile Editor - Project Libraries Project Libraries bookmark provides selection of Project Libraries (*.projlib) to allow to choose Project Libraries and associate it with projects for documenting in this profile. All Project Libraries can be selected automatically by checkbox Select all. License owner: PIKE ELECTRONIC MakeDoc for TIBCO made by PIKE ELECTRONIC. All Rights Reserved. Page 55 of 152 Date: 07/26/13 MakeDoc - User Manual Figure59. BusinessEvents Profile Editor - Third Party Libraries Last bookmark Third Party Libraries provides selection of Third Party Libraries (*.jar) to allow to choose Third Party Libraries and associate it with projects for documenting in this profile. All Third Party Libraries can be selected automatically by checkbox Select all. Figure60. BusinessEvents Profile Editor - ThirdParty Libraries 2.3.1.2.4. Working with Filters Chapter describes editing Filters which exists. License owner: PIKE ELECTRONIC MakeDoc for TIBCO made by PIKE ELECTRONIC. All Rights Reserved. Page 56 of 152 Date: 07/26/13 MakeDoc - User Manual 2.3.1.2.4.1. Editing filters Existing filters can be modified by BusinessEvents Filter Editor. Filter allows reduce generated documentation by selecting parts showed in BusinessEvents Filter Editor. Figure61. BusinessEvents Filter Editor Filter contains three parts. Projects, CrossReference and QualityAssurance. By deselecting parts is possible reduce generated documentation. 2.3.1.2.5. Working with Project Libraries MakeDoc is able to document TIBCO BusinessEvents Project Libraries. In this chapter we will go through project library setup. As well as other resources project library is represented by file. To document project library we have to add project library resource to our documentation project. Process of adding project library is very similar to project creation. It holds wizard-editor fashion and offers batch project library files creation too. To add Project Libraries files click right-click on Project Libraries folder in MakeDoc Explorer and run New->BusinessEvents Project Libraries. MakeDoc starts Project Libraries files creation wizard. Click Browse and navigate to the folder you would like to recursively search Project Libraries for. In this example it is C:/example/BENewFeature. License owner: PIKE ELECTRONIC MakeDoc for TIBCO made by PIKE ELECTRONIC. All Rights Reserved. Page 57 of 152 Date: 07/26/13 MakeDoc - User Manual Figure62. New multiple Business Events Project Libraries Wizard MakeDoc will now search for Project Libraries in selected folder. By default all detected libraries are selected for addition. License owner: PIKE ELECTRONIC MakeDoc for TIBCO made by PIKE ELECTRONIC. All Rights Reserved. Page 58 of 152 Date: 07/26/13 MakeDoc - User Manual Figure63. Add multiple Business Events Project Libraries Wizard - result page Click Finish to add Project Libraries to our project. MakeDoc Explorer now should look like this: Figure64. MakeDoc Explorer - added libraries To edit Project Library settings just click on corresponding file and Project Library Editor is opened immediately. License owner: PIKE ELECTRONIC MakeDoc for TIBCO made by PIKE ELECTRONIC. All Rights Reserved. Page 59 of 152 Date: 07/26/13 MakeDoc - User Manual Figure65. Project Libraries file editor 2.3.1.2.6. Working with Custom Functions MakeDoc is able to document TIBCO BusinessEvents Custom Functions. Custom Functions are *.jar files, that contains customer functions which are used in BE project. In this chapter we will go through Custom Function setup. As well as other resources custom function is represented by file. To document custom function we have to add custom function resource to our documentation project. Process of adding custom function is very similar to project creation. It holds wizard-editor fashion and offers batch custom function files creation too. To add Custom Functions files click right-click on Custom Functions folder in MakeDoc Explorer and run New->BusinessEvents Custom Functions. MakeDoc starts Custom Functions files creation wizard. Click Browse and navigate to the folder you would like to recursively search Custom Functions for. In this example it is C:/example/BENewFeature. License owner: PIKE ELECTRONIC MakeDoc for TIBCO made by PIKE ELECTRONIC. All Rights Reserved. Page 60 of 152 Date: 07/26/13 MakeDoc - User Manual Figure66. New multiple Business Events Custom Functions Wizard First page allow set location of Custom Functions (*.jar): On the next page is possible select Custom Functions from folder selected in URL. License owner: PIKE ELECTRONIC MakeDoc for TIBCO made by PIKE ELECTRONIC. All Rights Reserved. Page 61 of 152 Date: 07/26/13 MakeDoc - User Manual Figure67. New multiple Business Events Custom Functions Wizard - result page Click Finish to add Custom Functions to our project. MakeDoc Explorer now should look like this: Figure68. MakeDoc Explorer - added libraries To edit Custom Functions settings just click on corresponding file and Custom Functions Editor is opened immediately. License owner: PIKE ELECTRONIC MakeDoc for TIBCO made by PIKE ELECTRONIC. All Rights Reserved. Page 62 of 152 Date: 07/26/13 MakeDoc - User Manual Figure69. Custom Functions file editor 2.3.1.2.7. Working with ThirdParty Libraries MakeDoc is able to document TIBCO BusinessEvents ThirdParty Libraries. ThirdParty Libraries are *.jar files, that contains third-party libraries which are used in BE project. In this chapter we will go through ThirdParty Libraries setup. As well as other resources thirdParty library is represented by file. To document thirdParty library we have to add thirdParty library resource to our documentation project. Process of adding thirdParty library is very similar to project creation. It holds wizard-editor fashion and offers batch thirdParty library files creation too. To add ThirdParty Libraries files click right-click on ThirdParty Libraries folder in MakeDoc Explorer and run New->BusinessEvents ThirdParty Libraries. MakeDoc starts ThirdParty Libraries files creation wizard. Click Browse and navigate to the folder you would like to recursively search ThirdParty Libraries for. In this example it is C:/examples/libraries. License owner: PIKE ELECTRONIC MakeDoc for TIBCO made by PIKE ELECTRONIC. All Rights Reserved. Page 63 of 152 Date: 07/26/13 MakeDoc - User Manual Figure70. New multiple Business Events ThirdParty Libraries Wizard First page allow set location of ThirdParty Libraries (*.jar): On the next page is possible select ThirdParty Libraries from folder selected in URL. License owner: PIKE ELECTRONIC MakeDoc for TIBCO made by PIKE ELECTRONIC. All Rights Reserved. Page 64 of 152 Date: 07/26/13 MakeDoc - User Manual Figure71. New multiple Business Events ThirdParty Libraries Wizard - result page Click Finish to add ThirdParty Libraries to our project. MakeDoc Explorer now should look like this: Figure72. MakeDoc Explorer - added libraries To edit ThirdParty Libraries settings just click on corresponding file and ThirdParty Libraries Editor is opened immediately. License owner: PIKE ELECTRONIC MakeDoc for TIBCO made by PIKE ELECTRONIC. All Rights Reserved. Page 65 of 152 Date: 07/26/13 MakeDoc - User Manual Figure73. ThirdParty Libraries file editor 2.3.1.2.8. Working with Rules For working with Rules is used MakeDoc Quality Assurance editor described in Quality Assurance chapter. 2.3.2. Generated Output Documentation can be generated in HTML, PDF and DOCX format (depends on licensed products). Each HTML document contains a tree navigation divided into three main parts - Project Documentation, Cross-reference Documentation and Quality Assurance Documentation. HTML contains Quality Assurance Documentation only if Quality Assurance Module is licensed. The Project Documentation part contains list of projects and each project contains all its resources. Navigation items are links to HTML documents and the menu is updated according to actually displayed content. The PDF format of documentation has bookmarks which are similar in structure to the HTML navigation. The DOCX documentation is another printable file format, which is also easy to edit and format. License owner: PIKE ELECTRONIC MakeDoc for TIBCO made by PIKE ELECTRONIC. All Rights Reserved. Page 66 of 152 Date: 07/26/13 MakeDoc - User Manual Figure74. Example of HTML navigation 2.3.2.1. Project Documentation The Project documentation contains chapter for each documented project. The focus of this chapter is on message and data processing. A project documentation may contains some or all of sections depending on BusinessEvents Profile settings. License owner: PIKE ELECTRONIC MakeDoc for TIBCO made by PIKE ELECTRONIC. All Rights Reserved. Page 67 of 152 Date: 07/26/13 MakeDoc - User Manual Figure75. Example of HTML Project Documentation 2.3.2.1.1. Supported Resources TIBCO BusinessEvents Module supports these resources: • Cluster Deployment Descriptors • Concepts • Concept Views • Event Views • Global Variables • Channels • Project Views • Rules • Rule Functions • Scorecards • Shared HTTP Connections • Shared JMS Connections • Shared JNDI Configuration • Simple Events • Time Events 2.3.2.1.2. Cluster Deployment Descriptors License owner: PIKE ELECTRONIC MakeDoc for TIBCO made by PIKE ELECTRONIC. All Rights Reserved. Page 68 of 152 Date: 07/26/13 MakeDoc - User Manual Cluster Deployment Descriptor documentation consists of General Configuration, Object Management, Database Concepts, Properties, Rule Sets, Function Groups, Destination Groups, Log Configuration, Agent Classes and Processing Units. Figure76. Cluster Deployment Descriptor General Configuration and Object Management General Configuration and Object Management contains the details of Cluster Name, Version, Database Concepts and Properties. License owner: PIKE ELECTRONIC MakeDoc for TIBCO made by PIKE ELECTRONIC. All Rights Reserved. Page 69 of 152 Date: 07/26/13 MakeDoc - User Manual Figure77. Cluster Deployment Descriptor Log Configuration and Agent Classes Log Configuration and Agent Classes contains the details of logging and Agent Classes. License owner: PIKE ELECTRONIC MakeDoc for TIBCO made by PIKE ELECTRONIC. All Rights Reserved. Page 70 of 152 Date: 07/26/13 MakeDoc - User Manual Figure78. Cluster Deployment Descriptor Processing Units Processing Units contains the details of all Processing Units, Agents and Properties. 2.3.2.1.3. Concepts Concept documentation consists of Concept Description, Dependency Diagram and Concept Properties. Dependency Diagram looks like diagram in BusinessEvents Studio. License owner: PIKE ELECTRONIC MakeDoc for TIBCO made by PIKE ELECTRONIC. All Rights Reserved. Page 71 of 152 Date: 07/26/13 MakeDoc - User Manual Figure79. Concept documentation 2.3.2.1.4. Concept Views Concept View documentation consists of Concept View Diagram and list of Items showed on View Diagram with link to documentation item. License owner: PIKE ELECTRONIC MakeDoc for TIBCO made by PIKE ELECTRONIC. All Rights Reserved. Page 72 of 152 Date: 07/26/13 MakeDoc - User Manual Figure80. Concept View documentation 2.3.2.1.5. Event Views Event View documentation consists of Event View Diagram and list of Items showed on Event View Diagram with link to documentation item. License owner: PIKE ELECTRONIC MakeDoc for TIBCO made by PIKE ELECTRONIC. All Rights Reserved. Page 73 of 152 Date: 07/26/13 MakeDoc - User Manual Figure81. Event View documentation 2.3.2.1.6. Global Variables Global Variable documentation consists Global Variable Description and Global Variable Configuration. License owner: PIKE ELECTRONIC MakeDoc for TIBCO made by PIKE ELECTRONIC. All Rights Reserved. Page 74 of 152 Date: 07/26/13 MakeDoc - User Manual Figure82. Global Variable documentation 2.3.2.1.7. Channels Channel documentation consists of Channel Description, Driver Label, Config Method, Resource, Extended Configuration, Dependency Diagram and Destinations. License owner: PIKE ELECTRONIC MakeDoc for TIBCO made by PIKE ELECTRONIC. All Rights Reserved. Page 75 of 152 Date: 07/26/13 MakeDoc - User Manual Figure83. Channel documentation License owner: PIKE ELECTRONIC MakeDoc for TIBCO made by PIKE ELECTRONIC. All Rights Reserved. Page 76 of 152 Date: 07/26/13 MakeDoc - User Manual Figure84. Channel documentation - Dependency Diagram and Channel Destinations 2.3.2.1.8. Project Views Project View documentation consists of Project View Diagram and list of Items showed on Project View Diagram with link to documentation item. License owner: PIKE ELECTRONIC MakeDoc for TIBCO made by PIKE ELECTRONIC. All Rights Reserved. Page 77 of 152 Date: 07/26/13 MakeDoc - User Manual Figure85. Project View documentation 2.3.2.1.9. Rules License owner: PIKE ELECTRONIC MakeDoc for TIBCO made by PIKE ELECTRONIC. All Rights Reserved. Page 78 of 152 Date: 07/26/13 MakeDoc - User Manual Rule documentation consists of Rule Description, Dependency Diagram, Sequence Diagram, Priority, Chain, Declaration, Condition Text, Action Text. Figure86. Rule documentation - Description and Dependency Diagram License owner: PIKE ELECTRONIC MakeDoc for TIBCO made by PIKE ELECTRONIC. All Rights Reserved. Page 79 of 152 Date: 07/26/13 MakeDoc - User Manual Figure87. Rule documentation - Sequence Diagram and Priority Figure88. Rule documentation - Chain, Declaration, Condition and Action Text 2.3.2.1.10. Rule Functions Rule Function documentation consists of Rule Description, Dependency Diagram, Sequence Diagram, Virtual, Validity, Return Type, Scope, Body. License owner: PIKE ELECTRONIC MakeDoc for TIBCO made by PIKE ELECTRONIC. All Rights Reserved. Page 80 of 152 Date: 07/26/13 MakeDoc - User Manual Figure89. Rule Function documentation - Description and Dependency Diagram License owner: PIKE ELECTRONIC MakeDoc for TIBCO made by PIKE ELECTRONIC. All Rights Reserved. Page 81 of 152 Date: 07/26/13 MakeDoc - User Manual Figure90. Rule Function documentation - Sequence Diagram and Virtual Figure91. Rule Function documentation - Validity, Return Type, Scope, Body 2.3.2.1.11. Scorecards Scorecard documentation consists of Scorecard Description and Properties. License owner: PIKE ELECTRONIC MakeDoc for TIBCO made by PIKE ELECTRONIC. All Rights Reserved. Page 82 of 152 Date: 07/26/13 MakeDoc - User Manual Figure92. Scorecard documentation 2.3.2.1.12. Shared HTTP Connection Shared HTTP Connection documentation consists of Shared HTTP Connection Description, Host, Port and Alias. Figure93. Shared HTTP Connection documentation 2.3.2.1.13. Shared JMS Connection License owner: PIKE ELECTRONIC MakeDoc for TIBCO made by PIKE ELECTRONIC. All Rights Reserved. Page 83 of 152 Date: 07/26/13 MakeDoc - User Manual Shared JMS Connection documentation consists of Shared JMS Connection Description, Resource Type, Connection Attributes, Naming Environment, Connection factory, Shared JNDI Config, Admin Factory SSL Password and SSL Configuration. Figure94. Shared JMS Connection documentation 2.3.2.1.14. Shared JNDI Configuration Shared JNDI Configuration documentation consists of Shared JNDI Configuration Description, Resource Type, JNDI Configure and Validate JNDI Security Context. License owner: PIKE ELECTRONIC MakeDoc for TIBCO made by PIKE ELECTRONIC. All Rights Reserved. Page 84 of 152 Date: 07/26/13 MakeDoc - User Manual Figure95. Shared JNDI Configuration documentation 2.3.2.1.15. Simple Events Simple Event documentation consists of Event Description, Dependency Diagram, Event Properties, Sequence Diagram, Expiry Action, Payload String. License owner: PIKE ELECTRONIC MakeDoc for TIBCO made by PIKE ELECTRONIC. All Rights Reserved. Page 85 of 152 Date: 07/26/13 MakeDoc - User Manual Figure96. Simple Event documentation - Description and Dependency Diagram License owner: PIKE ELECTRONIC MakeDoc for TIBCO made by PIKE ELECTRONIC. All Rights Reserved. Page 86 of 152 Date: 07/26/13 MakeDoc - User Manual Figure97. Simple Event documentation - Properties and Sequence Diagram License owner: PIKE ELECTRONIC MakeDoc for TIBCO made by PIKE ELECTRONIC. All Rights Reserved. Page 87 of 152 Date: 07/26/13 MakeDoc - User Manual Figure98. Simple Event documentation - Expiry Action and Payload String 2.3.2.1.16. Time Events Time Event documentation consists of Time Event Description, Dependency Diagram, Sequence Diagram. License owner: PIKE ELECTRONIC MakeDoc for TIBCO made by PIKE ELECTRONIC. All Rights Reserved. Page 88 of 152 Date: 07/26/13 MakeDoc - User Manual Figure99. Time Event documentation 2.3.2.1.17. State Machines State Machine documentation consists of Extended Properties, State Diagram and details of all Actions, Expression, State Entities and Transitions. License owner: PIKE ELECTRONIC MakeDoc for TIBCO made by PIKE ELECTRONIC. All Rights Reserved. Page 89 of 152 Date: 07/26/13 MakeDoc - User Manual Figure100. State Machine documentation 2.3.2.2. Cross-Reference Documentation This section contains three main subsections. Global Variables, Destinations and User Defined CrossReference. 2.3.2.2.1. Global Variables License owner: PIKE ELECTRONIC MakeDoc for TIBCO made by PIKE ELECTRONIC. All Rights Reserved. Page 90 of 152 Date: 07/26/13 MakeDoc - User Manual The Global Variables section of the document references information of all projects in the MakeDoc for TIBCO solution. It contains two subsections. The section Global Variables Reference is a list of all global variables. Global variables are structured similar to TIBCO BusinessEvents Studio, but this structure is built among all project in the TIBCO BusinessEvents Profile. Each global variable documentation contains table of its values, because global variable can be defined in more than one project. Hyper-links to referencing resources (e.g. Channels) are also included. Figure101. Example of Global Variable Reference documentation 2.3.2.2.2. Destinations The Destinations section of the document references information of all projects in the BusinessEvents Profile. The section Destinations Reference is a list of all Queues grouped by JMS Connection in JMS Messages section. Every Queue contains graph with text part. Graph shows all Event which communicate with selected Queue and vice versa. Text part corresponds with the graph, but contains list of Events which only communicate with selected Queue. Destination documentation contains the visual cross-reference where the user can see near destination neighborhood. Actually opened destination has yellow border for simpler orientation in the diagram. Every diagram element is hyper-linked to its documentation page. License owner: PIKE ELECTRONIC MakeDoc for TIBCO made by PIKE ELECTRONIC. All Rights Reserved. Page 91 of 152 Date: 07/26/13 MakeDoc - User Manual Figure102. Example of Queue detail 2.3.2.2.3. User Defined CrossReference The section User Defined CrossReference is special part of generated documentation. This part contains documentation of JMS Connections and their usages by JMS Queue. Content of User Defined CrossReference is driven by special files stored in BusinessEvents Module project in folder Templates/cross/def/*. By editing or adding new files can be automatically added new part of documentation. Adding and editing needs good knowledge of TIBCO BusinessEvents Module pro- License owner: PIKE ELECTRONIC MakeDoc for TIBCO made by PIKE ELECTRONIC. All Rights Reserved. Page 92 of 152 Date: 07/26/13 MakeDoc - User Manual cessing. Editing and adding new files is NOT RECOMMENDED. User Defined CrossReference is new model and it will be improved and accessible to users in future. Figure103. Example of JMS Connection in User Defined CrossReference 2.3.2.3. Quality Assurance Documentation Quality Assurance Documentation part is described in Quality Assurance Module chapter. 2.4. TIBCO iProcess Module TIBCO iProcess Module allows to generate documentation from selected TIBCO iProcess sources, such as directories with sources. TIBCO iProcess Module can work with iProcess project created under TIBCO iProcess. All processes described in this chapter can be used in TIBCO iProcess Module. 2.4.1. Setup Chapter describes how to setup the module. It starts with dialogs and then it continues with configuration files. 2.4.1.1. Configuration Configuration of TIBCO iProcess Modules is stored in ~/MakeDocConfig/nighthawk.properties for TIBCO iProcess Module. Property files contains: settings.module=NGHTHAWKsettings.type=SNAPSHOT License owner: PIKE ELECTRONIC MakeDoc for TIBCO made by PIKE ELECTRONIC. All Rights Reserved. Page 93 of 152 Date: 07/26/13 MakeDoc - User Manual settings.module=NGHTHA n File nighthawk.properties contains paths to TIBCO iProcess. 2.4.1.2. Dialogs Chapter describes dialogs in module for TIBCO iProcess. 2.4.1.2.1. Creating TIBCO iProcess Module Project Chapter describes creation of TIBCO iProcess Module project. Figure104. New TIBCO iProcess Module Project wizard Name of project can be set in next wizard page. License owner: PIKE ELECTRONIC MakeDoc for TIBCO made by PIKE ELECTRONIC. All Rights Reserved. Page 94 of 152 Date: 07/26/13 MakeDoc - User Manual Figure105. New TIBCO iProcess Module Project wizard - Project Name MakeDoc creates main project structure after pressing Finish. Figure106. Created project structure Project contains three folders: • Profiles - contains profiles for selecting TIBCO iProcess project to document, output format of documentation • Projects - contains all TIBCO iProcess projects to document • Templates - contains FreeMarker templates 2.4.1.2.2. Working with TIBCO iProcess projects License owner: PIKE ELECTRONIC MakeDoc for TIBCO made by PIKE ELECTRONIC. All Rights Reserved. Page 95 of 152 Date: 07/26/13 MakeDoc - User Manual Chapter describes creating and editing TIBCO iProcess projects. TIBCO iProcess project can link to directory with TIBCO iProcess project sources. 2.4.1.2.2.1. Creating TIBCO iProcess project TIBCO iProcess project can be created by New Multiple iProcess Projects wizard. New Multiple iProcess wizard allows create more TIBCO iProcess projects by one step. Creating multiple iProcess projects Right click on Project folder in TIBCO iProcess Module project and select New > iProcess Projects Figure107. Multiple iProcess Projects New Multiple iProcess Projects wizard allows selection of desired type of source - Folders. After setting URL to directory, wizard tries to find all sources in selected folder recursively and shows all found TIBCO iProcess Projects for selecting or deselecting found projects. License owner: PIKE ELECTRONIC MakeDoc for TIBCO made by PIKE ELECTRONIC. All Rights Reserved. Page 96 of 152 Date: 07/26/13 MakeDoc - User Manual Figure108. Found iProcess projects Figure109. Created projects by Multiple iProcess Projects 2.4.1.2.2.2. Editing iProcess project Existing iProcess projects can be modified by iProcess Project Editor. Editor allows change path to TIBCO iProcess source directory. License owner: PIKE ELECTRONIC MakeDoc for TIBCO made by PIKE ELECTRONIC. All Rights Reserved. Page 97 of 152 Date: 07/26/13 MakeDoc - User Manual Figure110. iProcess Project editor with directory source 2.4.1.2.3. Working with Profiles This part describes how to work with iProcess profiles. Two profiles are created by default. Profiles in general allows user to: • start documentation process • set output format - HTML, PDF, DOCX • set paper format • set filter • set Storage setting - Storage, Repository location • set subset of Units to be documented in this profile when 'Document all units' option is not used. Figure111. Default Profiles in project 2.4.1.2.3.1. Creating iProcess Profiles iProcess Profiles can be created by iProcess Profile wizard. To open iProcess Profile wizard right-click on folder Profiles and select New > iProcess Profile. License owner: PIKE ELECTRONIC MakeDoc for TIBCO made by PIKE ELECTRONIC. All Rights Reserved. Page 98 of 152 Date: 07/26/13 MakeDoc - User Manual Figure112. iProcess Profile wizard First page allow select predefined type of Profile: • Enterprise - in default generates all outputs • Printable - in default generates only PDF output On next page is possible select destination folder of created Profile and set name of new Profile. License owner: PIKE ELECTRONIC MakeDoc for TIBCO made by PIKE ELECTRONIC. All Rights Reserved. Page 99 of 152 Date: 07/26/13 MakeDoc - User Manual Figure113. iProcess Profile wizard - destination folder and Profile name Wizard creates new Profile in selected folder after pressing Finish button. 2.4.1.2.3.2. Editing iProcess Profiles Existing iProcess Profiles can be modified by iProcess Profile Editor. Double click on iProcess Profile opens iProcess Profile Editor. License owner: PIKE ELECTRONIC MakeDoc for TIBCO made by PIKE ELECTRONIC. All Rights Reserved. Page 100 of 152 Date: 07/26/13 MakeDoc - User Manual Figure114. iProcess Profile Editor iProcess Profile Editor contains two bookmarks. First bookmark Profile general settings allows to set Profile name, which is showed in generated documentation name. Profile author says who creates Profile. Project description contains short information about Profile. Output settings allows to set properties of generation process such as output formats to generate, paper format, filter and two checkboxes for fast selecting all Units and Quality Assurance Rules to document. Last Storage settings allow to set storage properties as Storage and Repository location. Button Generate documentation starts documentation process. License owner: PIKE ELECTRONIC MakeDoc for TIBCO made by PIKE ELECTRONIC. All Rights Reserved. Page 101 of 152 Date: 07/26/13 MakeDoc - User Manual Figure115. iProcess Profile Editor - Units iProcess Profile has selected All Units to document by default. Unit means iProcess Project. Second bookmark Units provides selection of Units to document and shows all Units which are stored in Profile's iProcess Module project. All Units can be selected automatically by checkbox Select all. 2.4.2. Generated Output Documentation can be generated in HTML, PDF and DOCX format. The Project documentation part contains list of projects and each project contains all its resources. Navigation items are links to HTML documents and the menu is updated according to actually displayed content. The PDF documentation has bookmarks which are similar in structure to the HTML navigation. The DOCX documentation is another printable file format, which is also easy to edit and format. 2.4.2.1. Project Documentation The Project documentation contains chapter for each documented project. The focus of this chapter is on procedures and subprocedures. A project documentation may contains some or all of sections depending on iProcess Profile settings. License owner: PIKE ELECTRONIC MakeDoc for TIBCO made by PIKE ELECTRONIC. All Rights Reserved. Page 102 of 152 Date: 07/26/13 MakeDoc - User Manual Figure116. Example of HTML Project Documentation 2.4.2.1.1. Procedure Procedures documentation consists of Sub-Procedures call, Parameters, Properties, Steps, Actions. License owner: PIKE ELECTRONIC MakeDoc for TIBCO made by PIKE ELECTRONIC. All Rights Reserved. Page 103 of 152 Date: 07/26/13 MakeDoc - User Manual Figure117. Procedures 2.4.2.1.2. Sub-Procedure Sub-Procedures documentation consists of Parameters, Properties, Steps, Fields. License owner: PIKE ELECTRONIC MakeDoc for TIBCO made by PIKE ELECTRONIC. All Rights Reserved. Page 104 of 152 Date: 07/26/13 MakeDoc - User Manual Figure118. Sub-Procedures 2.4.2.2. Cross-Reference Documentation Cross-Reference documentation is described in other part of this manual. 2.5. TIBCO EMS Module TIBCO EMS Module allows to generate documentation from selected TIBCO EMS servers. TIBCO EMS Module can work with EMS servers. All processes described in this chapter can be used in TIBCO EMS Module. 2.5.1. Setup License owner: PIKE ELECTRONIC MakeDoc for TIBCO made by PIKE ELECTRONIC. All Rights Reserved. Page 105 of 152 Date: 07/26/13 MakeDoc - User Manual Chapter describes how to setup the module. It starts with dialogs and then it continues with configuration files. 2.5.1.1. Configuration Configuration of TIBCO EMS Modules is stored in ~/MakeDocConfig/pigeon.properties for TIBCO EMS Module. Property files contains: settings.module=PIGEONsettings.type=SNAPSHOTtibco.home_path=C:/tibcotibco.ems.home=C :/tibco/ems/6.0 settings.module=PIGEONsettings.type=SNAPSHOTtibco.home_path=C:/ tibcotibco.ems. settings.module=PIGEONsettings.type=SNAPSHOTtib co.home_pa settings.module=PIGEONset tings.type u File pigeon.properties contains paths to TIBCO EMS. 2.5.1.2. Dialogs Chapter describes dialogs in module for TIBCO EMS. 2.5.1.2.1. Creating TIBCO EMS Module Project Chapter describes creation of TIBCO EMS Module project. License owner: PIKE ELECTRONIC MakeDoc for TIBCO made by PIKE ELECTRONIC. All Rights Reserved. Page 106 of 152 Date: 07/26/13 MakeDoc - User Manual Figure119. New TIBCO EMS Module Project wizard Name of project can be set in next wizard page. License owner: PIKE ELECTRONIC MakeDoc for TIBCO made by PIKE ELECTRONIC. All Rights Reserved. Page 107 of 152 Date: 07/26/13 MakeDoc - User Manual Figure120. New TIBCO EMS Module Project wizard - Project Name MakeDoc creates main project structure after pressing Finish. Figure121. Created project structure Project contains four folders: • Filters - contains filters for reducing generated documentation License owner: PIKE ELECTRONIC MakeDoc for TIBCO made by PIKE ELECTRONIC. All Rights Reserved. Page 108 of 152 Date: 07/26/13 MakeDoc - User Manual • Profiles - contains profiles for selecting TIBCO EMS servers to document, output format of documentation • Servers - contains all TIBCO EMS servers to document • Templates - contains FreeMarker templates 2.5.1.2.2. Working with TIBCO EMS servers Chapter describes creating and editing TIBCO EMS servers. 2.5.1.2.2.1. Creating TIBCO EMS Servers EMS Servers can be created by EMS Servers wizard. Creating EMS Server Right click on Servers folder in TIBCO EMS Module project and select New > EMS Server Figure122. Multiple iProcess Projects This wizard allows you to create EMS Server object for documenting EMS Server. Server's Name, URL, Port, User and Password are required. It is necessary to fill this information correctly. License owner: PIKE ELECTRONIC MakeDoc for TIBCO made by PIKE ELECTRONIC. All Rights Reserved. Page 109 of 152 Date: 07/26/13 MakeDoc - User Manual Figure123. Created EMS server 2.5.1.2.2.2. Editing EMS server Existing EMS Servers can be modified by EMS Server Editor. Editor allows change connection info items of EMS Server. Figure124. EMS Server editor 2.5.1.2.3. Working with Profiles Chapter describes working with Profiles. Two Profiles are created automatically. Profiles allow: • start documentation process • set output format - HTML, PDF, DOCX • set paper format • set filter • set Storage setting - Storage, Repository location • Servers to document License owner: PIKE ELECTRONIC MakeDoc for TIBCO made by PIKE ELECTRONIC. All Rights Reserved. Page 110 of 152 Date: 07/26/13 MakeDoc - User Manual Figure125. Default Profiles in project 2.5.1.2.3.1. Creating EMS Profiles EMS Profiles can be created by EMS Profile wizard. To open New EMS Profile wizard right-click on folder Profiles and select New > EMS Profile. License owner: PIKE ELECTRONIC MakeDoc for TIBCO made by PIKE ELECTRONIC. All Rights Reserved. Page 111 of 152 Date: 07/26/13 MakeDoc - User Manual Figure126. EMS Profile wizard First page allows to select one of the predefined Profile types: • Enterprise - in default generates all outputs • Printable - in default generates only PDF output On the next page is possible select destination folder of created Profile and set name of new Profile. Wizard creates new Profile in selected folder after pressing Finish button. 2.5.1.2.3.2. Editing EMS Profiles Existing EMS Profiles can be modified by EMS Profile Editor. Double click on EMS Profile opens EMS Profile Editor. License owner: PIKE ELECTRONIC MakeDoc for TIBCO made by PIKE ELECTRONIC. All Rights Reserved. Page 112 of 152 Date: 07/26/13 MakeDoc - User Manual Figure127. EMS Profile Editor EMS Profile Editor contains two bookmarks. First bookmark Profile general settings allows set Profile name, which is showed in generated documentation name. Profile author says who creates Profile. Project description contains short information about Profile. Output settings allow to set properties of generation process such as output formats to generate, paper format, filter and checkbox for fast selecting all Servers to document. Last Storage settings allow to set storage properties as Storage and Repository location. Button Generate documentation starts documentation process. License owner: PIKE ELECTRONIC MakeDoc for TIBCO made by PIKE ELECTRONIC. All Rights Reserved. Page 113 of 152 Date: 07/26/13 MakeDoc - User Manual Figure128. EMS Profile Editor - Servers EMS Profile has not selected Server to document in default. Second bookmark Servers provides selection of Servers to document and shows all Servers which are stored in Profile's EMS Module project. All Servers can be selected automatically by checkbox Select all. 2.5.1.2.4. Working with Filters Chapter describes editing Filters which exists. 2.5.1.2.4.1. Editing filters Existing filters can be modified by EMS Filter Editor. Filter allows reduce generated documentation by selecting parts showed in EMS Filter Editor. License owner: PIKE ELECTRONIC MakeDoc for TIBCO made by PIKE ELECTRONIC. All Rights Reserved. Page 114 of 152 Date: 07/26/13 MakeDoc - User Manual Figure129. EMS Filter Editor Filter contains two parts. Projects and CrossReference. By deselecting parts is possible reduce generated documentation. 2.5.2. Generated Output Documentation can be generated in HTML, PDF and DOCX format (depends on licensed products). The Project documentation part contains list of servers and each server contains all its resources. Navigation items are links to HTML documents and the menu is updated according to actually displayed content. The PDF documentation has bookmarks which are similar in structure to the HTML navigation. The DOCX documentation is another printable file format, which is also easy to edit and format. 2.5.2.1. Servers Documentation The Servers section contains one chapter for each server in the solution. License owner: PIKE ELECTRONIC MakeDoc for TIBCO made by PIKE ELECTRONIC. All Rights Reserved. Page 115 of 152 Date: 07/26/13 MakeDoc - User Manual Figure130. Example of HTML Servers Documentation 2.5.2.1.1. Queues Queues documentation consists of detail informations about each queue. Figure131. Queue 2.5.2.1.2. Routes License owner: PIKE ELECTRONIC MakeDoc for TIBCO made by PIKE ELECTRONIC. All Rights Reserved. Page 116 of 152 Date: 07/26/13 MakeDoc - User Manual Routes documentation consists of detail informations about each route. Figure132. Route 2.5.2.1.3. Topics Topics documentation consists of detail informations about each topic. Figure133. Topic 2.5.2.2. Cross-Reference Documentation Cross-Reference documentation contains Routes between servers. 2.5.2.2.1. Routes The Routes section contains EMS Servers and routes between them. Hyper-links to referencing servers are included. License owner: PIKE ELECTRONIC MakeDoc for TIBCO made by PIKE ELECTRONIC. All Rights Reserved. Page 117 of 152 Date: 07/26/13 MakeDoc - User Manual Figure134. Example of Routes documentation 2.6. CrossReference Module Note: This feature is available only if you have purchased product CrossReference. This module needs other modules (TIBCO BusinessWorks and TIBCO BusinessEvents and TIBCO iProcess and TIBCO EMS module) to be installed. CrossReference module connects a destinations common for TIBCO BusinessWorks, BusinessEvents, iProcess and EMS modules and brings a documentation with hyperlinked resources. 2.6.1. Setup Chapter describes how to setup the module. It starts with dialogs and then it continues with configuration files. 2.6.1.1. Create a new CrossReference project • In menu select File -> New -> CrossReference Documentation Project. • Type name of CrossReference Documentation Project • Click Finish License owner: PIKE ELECTRONIC MakeDoc for TIBCO made by PIKE ELECTRONIC. All Rights Reserved. Page 118 of 152 Date: 07/26/13 MakeDoc - User Manual Figure135. CrossReference Documentation Project wizard A new CrossReference Documentation project will be created and displayed in MakeDoc Explorer. A CrossReference Documentation project contains two folders: • Profiles - Here are stored defined profiles of CrossReference Documentation. There are 2 default Profiles - Enterprise and Printable. Each profile has predefined settings for formatting output documentation. • Templates - Here are templates for formatting the output of CrossReference Documentation. Figure136. CrossReference Documentation Project in MakeDoc Explorer 2.6.1.1.1. Create a new CrossReference profile License owner: PIKE ELECTRONIC MakeDoc for TIBCO made by PIKE ELECTRONIC. All Rights Reserved. Page 119 of 152 Date: 07/26/13 MakeDoc - User Manual • Right-click on Profiles folder in concrete CrossReference project. Select New -> CrossReference Profile. • Select a predefined profile template, click Next • Enterprise - in default generates all outputs • Printable - in default generate only PDF output • Type name of CrossReference Profile • Click Finish A new CrossReference Profile will be created and displayed in MakeDoc Explorer. 2.6.1.2. Setup CrossReference Profile Profile Editor has 2 pages: • Profile general settings - general settings • Profiles - select profiles to document General settings page allows: • start documentation process • set output format - HTML, PDF, DOCX • set paper format • set Storage setting - Storage, Repository location Figure137. Profile general settings 2.6.1.2.1. Select Profiles On the left side of editor is the list of all possible profiles in projects in MakeDoc's workspace. You can check which profiles you want to document in CrossReference. After click on some of profiles, on the right side are displayed settings of the concrete profile. Settings of profile contains: • Generate New Snapshot checkbox. If checked, a new snapshot of this profile is documented. • Offset - type number of offset to select existing snapshot. 0 is the last generated snapshot, -1, -2, ... are older snapshots. • Select Snapshot - allows to select concrete snapshot. License owner: PIKE ELECTRONIC MakeDoc for TIBCO made by PIKE ELECTRONIC. All Rights Reserved. Page 120 of 152 Date: 07/26/13 MakeDoc - User Manual Figure138. Profiles selection tab 2.6.2. Generated Output Documentation can be generated in HTML, PDF and DOCX format. Each HTML document contains a tree navigation. Navigation items are links to HTML documents and the menu is updated according to actually displayed content. The PDF documentation has bookmarks which are similar in structure to the HTML navigation. The DOCX documentation is another printable file format, which is also easy to edit and format. Output of CrossReference documentation contains several main subsections: documentations of projects selected in CrossReference (it can be BW, BE, BPM or EMS Documentation) and CrossReference Documentation. License owner: PIKE ELECTRONIC MakeDoc for TIBCO made by PIKE ELECTRONIC. All Rights Reserved. Page 121 of 152 Date: 07/26/13 MakeDoc - User Manual Figure139. CrossReference Output 2.6.2.1. CrossReference Documentation CrossReference Documentation contains a list of objects, which are used in selected projects. It can be e.g. JMS Queues or Topics used in BW & BE & EMS projects, BW processes called by iProcess procedures etc. A concrete object documentation contains the visual cross-reference where the user can see near destination neighborhood. Actually opened destination has yellow border for simpler orientation in the diagram. Every diagram element is hyper-linked to its documentation page. License owner: PIKE ELECTRONIC MakeDoc for TIBCO made by PIKE ELECTRONIC. All Rights Reserved. Page 122 of 152 Date: 07/26/13 MakeDoc - User Manual Figure140. Example of JMS Queue detail 2.7. RepositoryAnalyst Module Repository Analyst needs at least one Base Module to be able to generate delta. 2.7.1. Setup Chapter describes how to setup the module. It starts with dialogs and then it continues with configuration files. 2.7.1.1. Configuration Configuration of Repository Analyst Modules is out-of-box stored in ~/MakeDocConfig/rita.properties License owner: PIKE ELECTRONIC MakeDoc for TIBCO made by PIKE ELECTRONIC. All Rights Reserved. Page 123 of 152 Date: 07/26/13 MakeDoc - User Manual Property files contains: settings.module=RITA settings.module=RITA settings.type=ANALYSIS settin od 2.7.1.2. Dialogs Chapter describes dialogs in module Repository Analyst. 2.7.1.2.1. Creating Repository Analyst Module Project Chapter describes creation of Repository Analyst Module project. Figure141. New Repository Analyst Module Project wizard Name of project can be set in next wizard page. License owner: PIKE ELECTRONIC MakeDoc for TIBCO made by PIKE ELECTRONIC. All Rights Reserved. Page 124 of 152 Date: 07/26/13 MakeDoc - User Manual Figure142. New Repository Analyst Module Project wizard - Project Name MakeDoc creates main project structure after pressing Finish. License owner: PIKE ELECTRONIC MakeDoc for TIBCO made by PIKE ELECTRONIC. All Rights Reserved. Page 125 of 152 Date: 07/26/13 MakeDoc - User Manual Figure143. Created project structure Project contains one folder: • Profiles - contains profiles for selecting Repository Analyst project to document, output format of documentation and selecting input data. 2.7.1.2.2. Working with Profiles Chapter describes working with Profiles. Two Profiles is created automatically. Profiles allow: • start documentation process • set output format - HTML, PDF, DOCX • set paper format • set Storage setting - Storage, Repository location • selects Snapshots to compare License owner: PIKE ELECTRONIC MakeDoc for TIBCO made by PIKE ELECTRONIC. All Rights Reserved. Page 126 of 152 Date: 07/26/13 MakeDoc - User Manual Figure144. Default Profiles in project 2.7.1.2.2.1. Creating Repository Analyst Profiles Repository Analyst Profiles can be created by Repository Analyst Profile wizard. To open Repository Analyst Profile wizard right-click on folder Profiles and select New > Repository Analyst Profile. License owner: PIKE ELECTRONIC MakeDoc for TIBCO made by PIKE ELECTRONIC. All Rights Reserved. Page 127 of 152 Date: 07/26/13 MakeDoc - User Manual Figure145. Repository Analyst Profile wizard location First page allow select predefined type of Profile: • Enterprise - in default generates all outputs • Printable - in default generate only PDF output On next page is possible select destination folder of created Profile and set name of new Profile. License owner: PIKE ELECTRONIC MakeDoc for TIBCO made by PIKE ELECTRONIC. All Rights Reserved. Page 128 of 152 Date: 07/26/13 MakeDoc - User Manual Figure146. Repository Analyst Profile wizard - destination folder and Profile name Wizard creates new Profile in selected folder after pressing Finish button. 2.7.1.2.2.2. Editing Repository Analyst Profiles Existing Repository Analyst Profiles can be modified by Repository Analyst Profile Editor. Double click on Repository Analyst Profile opens Repository Analyst Profile Editor. License owner: PIKE ELECTRONIC MakeDoc for TIBCO made by PIKE ELECTRONIC. All Rights Reserved. Page 129 of 152 Date: 07/26/13 MakeDoc - User Manual Figure147. Repository Analyst Profile Editor Repository Analyst Profile Editor contains two bookmarks. First bookmark Profile general settings allows set Profile name, which is showed in generated documentation name. Profile author says who creates Profile. Project description contains short information about Profile. Output settings allows to set properties of generation process such as output formats to generate and paper format. Last Storage settings allow to set storage properties as Storage and Repository location. Button Generate documentation starts documentation process. License owner: PIKE ELECTRONIC MakeDoc for TIBCO made by PIKE ELECTRONIC. All Rights Reserved. Page 130 of 152 Date: 07/26/13 MakeDoc - User Manual Figure148. Repository Analyst Profile Editor - Snapshot Selector In second bookmark it's possible to select old and new Snapshots. These Snapshots are stored in Storage and this bookmark represents view into Repository. Selection of concrete Snapshot is possible in two ways. First way represents select of Repository and offset number specification. Offset is negative number which represents index in Repository, sorted from new Snapshot to older Snapshot. Zero number in offset means current Snapshot. Second way is to select concrete Snapshot in tree (offset is set automatically). In picture old Snapshot is selected by second way and new Snapshot by first one. 2.7.2. Generated Output Chapter describes contents of generated output. 2.7.2.1. Repository Analyst Repository analyst documentation can be generated in HTML and PDF format. Document is divided into three main parts - Added items, Removed items and Changed items. Everyone of these parts corresponds to adequate repository changes - added represents added files, removed deleted files from file system and changed represents files of same name whose structure was modified. Each section contains also summary of numbers of adequate file's change. Inner tree structure of these three parts is similar to structure used in Project and Cross-reference documentation. License owner: PIKE ELECTRONIC MakeDoc for TIBCO made by PIKE ELECTRONIC. All Rights Reserved. Page 131 of 152 Date: 07/26/13 MakeDoc - User Manual Figure149. Example of HTML navigation Sections added items and removed items contain basic information of files added to new snapshot or deleted from old (base) snapshot. Below this basic information is displayed content of added or removed file. Figure150. Description of added item Section changed items contains basic information about compared files and also visualization of more detailed changes of file structure. These changes are distinguished by color in this part of document. Figure151. Description of changed item Modified parts of elements are described by yellow color. License owner: PIKE ELECTRONIC MakeDoc for TIBCO made by PIKE ELECTRONIC. All Rights Reserved. Page 132 of 152 Date: 07/26/13 MakeDoc - User Manual Figure152. Visualization of modified parts of element Deleted elements from the structure are described by red color (added elements by green color). Figure153. Visualization of deleted parts of element 2.8. Quality Assurance Note: This feature is available only if you have purchased product Quality Assurance. License owner: PIKE ELECTRONIC MakeDoc for TIBCO made by PIKE ELECTRONIC. All Rights Reserved. Page 133 of 152 Date: 07/26/13 MakeDoc - User Manual Quality Assurance checks whether defined rules were followed in chosen projects and shows all occurrences of violations of these rules. Its documentation can be generated together with project and cross-reference documentation, which brings advantage of hyperlinked resources, or separately as single document. Output itself is divided into three parts - rules, projects and QA statistics. Therefore it is possible to examine violations of rules which weren't followed from this two points of view. In QA statistics is possible find information about QA rules (list of invalid rules, count of fired rules, count of checked objects). 2.8.1. Setup Chapter describes how to setup the module. It starts with dialogs and then it continues with configuration files. 2.8.1.1. Working with Rules 2.8.1.1.1. Quality Assurance Dialog Note: This dialog is available only if you have purchased product Quality Assurance. This dialog is used for settings of Quality Assurance module. It is possible to choose which rules will be used during Quality Assurance check. The rule is classified by its group, type and name (this combination has to be unique within solution). Chapter also reflects output chapter in documentation and rule's topic group. It can be opened by clicking on Quality Assurance tab within the Profile Editor. Figure154. Quality Assurance Page There are some options how to work with rules on this page - you can select project to check and assign concrete rules to selected project (to apply them to the project within a QA check). • 1. Enable Rule - check the checkbox belonging to a required rule (a row in the left "Quality Assurance rules to document in this profile" panel) • 2. Assign project to a rule desired to check - select a rule in the left hand side panel and choose projects by using check boxes in the right hand side panel (Units to document for selected Rule) License owner: PIKE ELECTRONIC MakeDoc for TIBCO made by PIKE ELECTRONIC. All Rights Reserved. Page 134 of 152 Date: 07/26/13 MakeDoc - User Manual 2.8.1.1.2. Quality Assurance Rule Editor Note: This dialog is available only if you have purchased product Quality Assurance. This dialog is used for editing of Quality Assurance rules. It is possible to open MakeDoc's *.rule files in order to modifying them. The rule is classified by its group, type and name (this combination has to be unique within MakeDoc's project). Group also reflects output chapter in documentation and rule's topic group. It can be opened by double-clicking on *.rule item from MakeDoc Explorer view. Figure155. QA Rule General Settings Page There are several fields to modify within rule: • Group - Specifies the group to which rule belongs - this division also determines how the output documentation will be structured. • Type - It determines the rule within the group (chapter) - it usually specifies exact item, to which the rule refers. • Description - Kind characteristics of rule - every rule in chapter should have the same description. License owner: PIKE ELECTRONIC MakeDoc for TIBCO made by PIKE ELECTRONIC. All Rights Reserved. Page 135 of 152 Date: 07/26/13 MakeDoc - User Manual • Mask - Together with configuration items allows to add extra information for concrete rule violation to output document. • Name - Name of the rule for better recognition and orientation. • Severity - Severity of rule - rules are also sorted in output documentation by this item. • Filter - File types to which the rule refers to can be chosen. • Configuration - Detailed configuration of rule which depends on its type and implementation details. 2.8.1.2. Rule types description 2.8.1.2.1. XPathRuleChecker Groups of preconfigured XPathRuleChecker types of rules with instance distinction and violation description: • Incorrect description - Item doesn't contain any description or description too short • Processes, AE Schemas, Archives, WSDLs, RV Transports, Shared JDBC Connections, HTTP Proxies, Shared HTTP Connections, Shared FTP Connections, Shared iProcess Connections, Shared Variables, Job Shared Variables, Service Agents, Concepts, Concept Views, Events, Channels, RuleSets, RuleFunctions, Scorecards, Shared JNDI Configs, Shared JMS Connections, BusinessConnect Connections • Presence of process label - Process has label • Processes • Missing archive signature - Enterprise archive has no signature • Archives • Missing EAR signature - EAR file has no signature • EARs • Hardcoded connection parameters - Hardcoded connection • JDBC connections • JMS connections • JNDI connections • HTTP connections • FTP connections • Missing XSD annotation - Process doesn't contain any XSD annotation • XSDs • Missing response activity - Process has starter activity, but has no adequate response activity • HTTP response activities • SOAP response activities License owner: PIKE ELECTRONIC MakeDoc for TIBCO made by PIKE ELECTRONIC. All Rights Reserved. Page 136 of 152 Date: 07/26/13 MakeDoc - User Manual Figure156. XPathRuleChecker particular violation This type of rule allows to create XPath expression which is used to check TIBCO resources (xml files). Violation will be discovered if this expression is evaluated to false. Example in picture above shows description of archive which isn't filled in. Figure157. XPathRuleChecker configuration In configuration section of Rule Settings dialog on page is possible to set XPath expression, which will be evaluated and also description of this particular violation. License owner: PIKE ELECTRONIC MakeDoc for TIBCO made by PIKE ELECTRONIC. All Rights Reserved. Page 137 of 152 Date: 07/26/13 MakeDoc - User Manual Figure158. XPathRuleChecker particular violation documentation output 2.8.1.2.2. MessageConfirmationRuleChecker Groups of preconfigured MessageConfirmationRuleChecker types of rules with instance distinction and violation description: • Presence of messages confirmation activities - Messages consumed by activities are not confirmed • JMS activities • RV activities • Adapter activities License owner: PIKE ELECTRONIC MakeDoc for TIBCO made by PIKE ELECTRONIC. All Rights Reserved. Page 138 of 152 Date: 07/26/13 MakeDoc - User Manual Figure159. MessageConfirmationRuleChecker particular violation This type of rule allows to check whether is present in process for activity appropriate confirmation activity (or activity has auto confirmation set). Example in picture above shows missing corresponding confirmation activity for JMS Queue Receiver. Violation will be discovered in this case. Figure160. MessageConfirmationRuleChecker configuration In configuration section is possible to choose from three types of activities which will be checked - JMS, RV or Ada. License owner: PIKE ELECTRONIC MakeDoc for TIBCO made by PIKE ELECTRONIC. All Rights Reserved. Page 139 of 152 Date: 07/26/13 MakeDoc - User Manual Figure161. MessageConfirmationRuleChecker particular violation documentation output 2.8.1.2.3. DirectoryStructureRuleChecker Groups of preconfigured DirectoryStructureRuleChecker types of rules with instance distinction and violation description: • Incorrect directory structure - Directory structure check failed • Directories License owner: PIKE ELECTRONIC MakeDoc for TIBCO made by PIKE ELECTRONIC. All Rights Reserved. Page 140 of 152 Date: 07/26/13 MakeDoc - User Manual Figure162. DirectoryStructureRuleChecker particular violation This type of rule allows to check whether the directory structure of project is followed as specified. Example in picture above shows missing SharedResources folder in project (SharedJMSResources folder is used instead). Figure163. DirectoryStructureRuleChecker configuration It is possible to define required and forbidden paths in configuration section. License owner: PIKE ELECTRONIC MakeDoc for TIBCO made by PIKE ELECTRONIC. All Rights Reserved. Page 141 of 152 Date: 07/26/13 MakeDoc - User Manual Figure164. DirectoryStructureRuleChecker particular violation documentation output 2.8.1.2.4. DestinationFormatRuleChecker Groups of preconfigured DestinationFormatRuleChecker types of rules with instance distinction and violation description: • Hardcoded or incorrect format of destination name - Destination names are hardcoded or do not fulfill given regular expressions • JMS destination activities • RV destination activities • Ada transport destination activities License owner: PIKE ELECTRONIC MakeDoc for TIBCO made by PIKE ELECTRONIC. All Rights Reserved. Page 142 of 152 Date: 07/26/13 MakeDoc - User Manual Figure165. DestinationFormatRuleChecker particular violation This type of rule allows to check whether destination names in activities are hardcoded (without using global variables) or if it's name suits specified regex expression. Example in picture above shows hardcoded name of subject in Invoke an Adapter Request-Response Service. Figure166. DestinationFormatRuleChecker configuration In configuration section is possible to choose from three types of activities which will be checked - JMS, RV or Ada - and also specify regex expression for the format of name of these destinations. License owner: PIKE ELECTRONIC MakeDoc for TIBCO made by PIKE ELECTRONIC. All Rights Reserved. Page 143 of 152 Date: 07/26/13 MakeDoc - User Manual Figure167. DestinationFormatRuleChecker particular violation documentation output 2.8.1.2.5. ContextXPathRuleChecker Groups of preconfigured ContextXPathRuleChecker types of rules with instance distinction and violation description: • Incorrect description - Item doesn't contain any description or description too short • Starter activity, activities • Hardcoded activities timeout - Activity has hardcoded timeout property • JDBC activities • RequestReply activities • Hardcoded endpoints - Activity has hardcoded endpoint URL • SOAP activities • HTTP SendRequest activities • Unused ADB Adapter - Activity references ADB Adapter service • ADB activities License owner: PIKE ELECTRONIC MakeDoc for TIBCO made by PIKE ELECTRONIC. All Rights Reserved. Page 144 of 152 Date: 07/26/13 MakeDoc - User Manual Figure168. ContextXPathRuleChecker particular violation This type of rule allows to create XPath expression which is used to check settings of items in one global context - for example settings of activities in process. Example in picture above shows hardcoded timeout property of SOAP Request Reply activity. Violation will be discovered if XPath expression is evaluated to false. Figure169. ContextXPathRuleChecker configuration In configuration section concrete XPath expression used in context can be specified. There's also need to specify the context itself - it can be done by filling ContextNodeXPathExpression. For distinction of text output of discovered violation, there's also possible to set context placeholder, which can be used in Mask section of Rule Settings dialog, and it's value is specified by result of evaluation of ContextNameXPathExpression field of configuration section. License owner: PIKE ELECTRONIC MakeDoc for TIBCO made by PIKE ELECTRONIC. All Rights Reserved. Page 145 of 152 Date: 07/26/13 MakeDoc - User Manual Figure170. ContextXPathRuleChecker particular violation documentation output 2.8.1.2.6. CMNameConflictRuleChecker Groups of preconfigured CMNameConflictRuleChecker types of rules with instance distinction and violation description: • Multiple CM names - CM name conflicted • RV Transports License owner: PIKE ELECTRONIC MakeDoc for TIBCO made by PIKE ELECTRONIC. All Rights Reserved. Page 146 of 152 Date: 07/26/13 MakeDoc - User Manual Figure171. CMNameConflictRuleChecker particular violation This type of rule allows to check whether RV activities with same CM name exist in project. Example in picture above shows these two items with the same CM names filled in. License owner: PIKE ELECTRONIC MakeDoc for TIBCO made by PIKE ELECTRONIC. All Rights Reserved. Page 147 of 152 Date: 07/26/13 MakeDoc - User Manual Figure172. CMNameConflictRuleChecker configuration If checkByRvNetwork in Configuration section is set to true, conflicts are solved for each RV network separately, otherwise all transports are checked together and are considered to belong to the same network. Figure173. CMNameConflictRuleChecker particular violation documentation output 2.8.1.2.7. ActivityTransitionsRuleChecker Groups of preconfigured ActivityTransitionsRuleChecker types of rules with instance distinction and violation description: • Incorrect transitions - 'Otherwise' or 'Success' transition is not present • Activities License owner: PIKE ELECTRONIC MakeDoc for TIBCO made by PIKE ELECTRONIC. All Rights Reserved. Page 148 of 152 Date: 07/26/13 MakeDoc - User Manual Figure174. ActivityTransitionsRuleChecker particular violation This type of rule allows to check whether correct transitions are used from activity. This can be assured by presence of otherwise type of transition (when conditionals are present) or simple success transition. Example in picture above shows that only transitions with conditional expression leads from start activity, therefore the violation was discovered. Figure175. ActivityTransitionsRuleChecker particular violation documentation output 2.8.2. Generated Output Chapter describes contents of generated Quality Assurance analysis output. The Quality Assurance output is divided to three parts: • List of violated rules • List of projects violated at least one rule • QA statistics License owner: PIKE ELECTRONIC MakeDoc for TIBCO made by PIKE ELECTRONIC. All Rights Reserved. Page 149 of 152 Date: 07/26/13 MakeDoc - User Manual Figure176. Quality Assurance HTML output 2.8.2.1. Quality Assurance over Rules Chapter describes contents of generated output within the Quality Assurance module from the point of view of rules. This menu item provides you a view of violations over concrete rules sorted by its severity alphabetically. Once you expand a rule menu item the list of objects violated this concrete rule appears. The big advantage of this view is that you can click on the hyperlinked paths of objects (violators) and you are able to move to the violator very simple and very quickly. Figure177. Quality Assurance over Rules 2.8.2.2. Quality Assurance over Projects Chapter describes contents of generated output within the Quality Assurance module from the point of view of projects. This menu item uncovers you a list of all projects where at least one rule was violated. Once you click on a concrete project's object displayed in this list you are able to see all rules violated on this item. License owner: PIKE ELECTRONIC MakeDoc for TIBCO made by PIKE ELECTRONIC. All Rights Reserved. Page 150 of 152 Date: 07/26/13 MakeDoc - User Manual Figure178. Quality Assurance over Projects 2.8.2.3. Quality Assurance Stattistics Chapter describes contents of generated output within the Quality Assurance module from the point of view of rules. This menu item provides you a global summary of your QA Rules. How many times rule fired. How many objects was checked by rule. Also list of invalid QA rules. Figure179. Quality Assurance Stattistics License owner: PIKE ELECTRONIC MakeDoc for TIBCO made by PIKE ELECTRONIC. All Rights Reserved. Page 151 of 152 Date: 07/26/13 MakeDoc - User Manual 3. Troubleshooting This chapter describes problems that might arise with MakeDoc release and it's solutions. Symptom Solution Generation process ends with an error Too many open files when generating under GNU/Linux. There is limit under GNU/Linux systems for how many files can be opened by certain user simultaneously. It is set to 1024 by default. Increase this limit for user running MakeDoc to generate documentation successfully. This limit can be specified in /etc/security/limits.conf. Using * instead of username will affect all users on target machine. Generation process ends with an error java.lang.OutOfMemoryError: Java heap space Increase amount of memory available for MakeDoc by the help of Window -> Preferences -> MakeDoc -> Base configuration dialog. License owner: PIKE ELECTRONIC MakeDoc for TIBCO made by PIKE ELECTRONIC. All Rights Reserved. Page 152 of 152