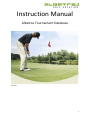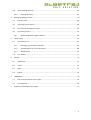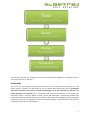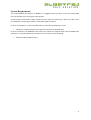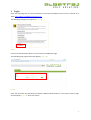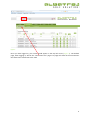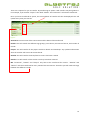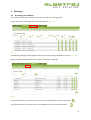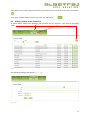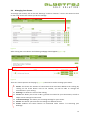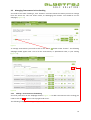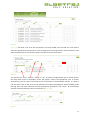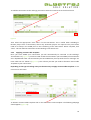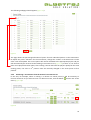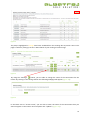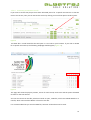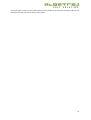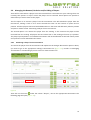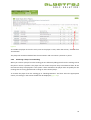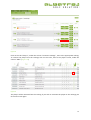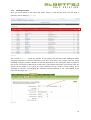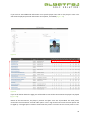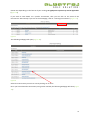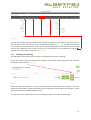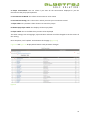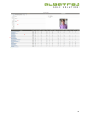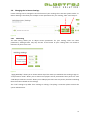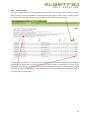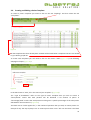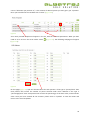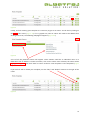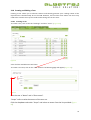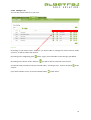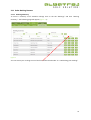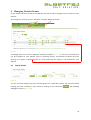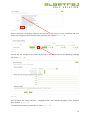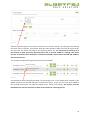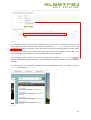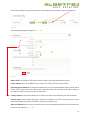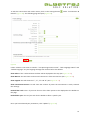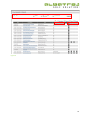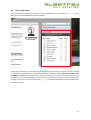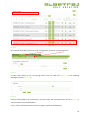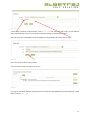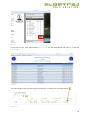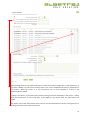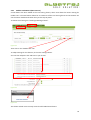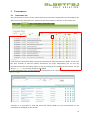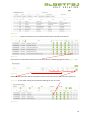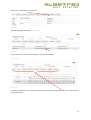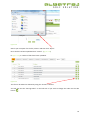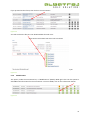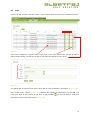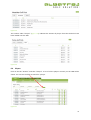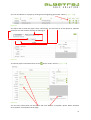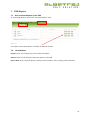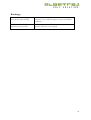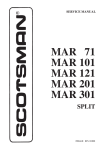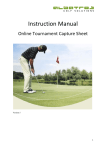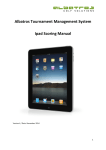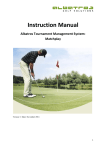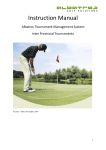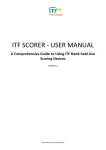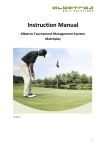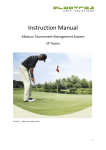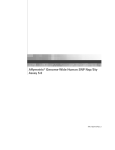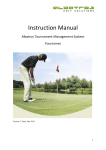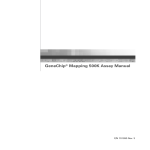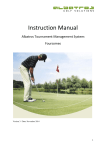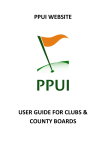Download Instruction Manual - Albatros Golf Solutions
Transcript
Instruction Manual Albatros Tournament Database Version 1 1 Contents Introduction ............................................................................................................................................ 4 Ownership .............................................................................................................................................. 5 System Requirements ............................................................................................................................. 6 1 Login ............................................................................................................................................... 7 2 Transferring a tournament from the ATMS to the TDB .................................................................. 9 3 Rankings ........................................................................................................................................ 11 3.1 Accessing your Rankings ...................................................................................................... 11 3.2 Adding a Season to the Season List ..................................................................................... 12 3.3 Adding a Ranking ................................................................................................................. 13 3.4 Managing Your Season ........................................................................................................ 15 3.5 Managing Tournaments in Your Ranking ............................................................................. 16 3.5.1 Adding a Tournament to the Ranking .......................................................................... 16 3.5.2 Applying a Points Table Template ................................................................................ 18 3.5.3 Removing a Tournament from the Season’s Tournament List .................................... 20 3.5.4 Other features when managing tournaments ............................................................. 21 3.6 Managing the Removal, Exclusion and/or Hiding of Players ............................................... 25 3.6.1 Removing a Player from a Tournament ....................................................................... 25 3.6.2 Removing a Player from a Ranking .............................................................................. 26 3.7 Viewing and Publishing your Ranking .................................................................................. 28 3.7.1 Viewing an iFrame ....................................................................................................... 29 3.7.2 Publishing your Ranking ............................................................................................... 32 3.7.3 Adjusting iFrame Settings ............................................................................................ 33 3.8 Changing the In-‐Season Settings .......................................................................................... 37 3.8.1 Edit Setting ................................................................................................................... 37 3.8.2 Players Setting ............................................................................................................. 38 3.9 Creating and Editing a Points Template ............................................................................... 39 3.10 Creating and Editing a Tour ................................................................................................. 42 3.10.1 Creating a Tour ............................................................................................................ 42 3.10.2 Editing a Tour ............................................................................................................... 44 2 3.11 Other Ranking Features ....................................................................................................... 45 3.11.1 4 Managing Website iFrames .......................................................................................................... 46 4.1 Top 10 iFrame ...................................................................................................................... 46 4.2 Upcoming Events iFrame ..................................................................................................... 48 4.3 Tournaments and Results iFrame ........................................................................................ 52 4.4 Live Scoring iFrame .............................................................................................................. 55 4.4.1 5 8 Tournament List ................................................................................................................... 61 5.1.1 Managing Tournament List details .............................................................................. 62 5.1.2 Uploading Files for your Tournament .......................................................................... 68 5.1.3 Modifications ............................................................................................................... 70 5.2 7 Mobile LeaderBoard (New Feature) ............................................................................ 60 Tournaments ................................................................................................................................ 61 5.1 6 Ranking Summary ........................................................................................................ 45 Tour Events .......................................................................................................................... 71 Entities .......................................................................................................................................... 72 6.1 Federations .......................................................................................................................... 72 6.2 Unions .................................................................................................................................. 72 6.3 Clubs .................................................................................................................................... 73 6.4 Players .................................................................................................................................. 74 TDB Reports .................................................................................................................................. 76 7.1 How to access Reports on the TDB ...................................................................................... 76 7.2 List of Reports ...................................................................................................................... 76 Frequently Asked Questions (FAQs) ............................................................................................. 77 3 Introduction The Albatros Tournament Database (TDB) is used to create and manage ranking systems for your Federation, Union, Club etc. The TDB allows for the creation of a variety of different rankings, to best suit the users requirements. The rankings, once completed, are then easily publishable to a variety of different formats. To understand the basics of the TDB it is first necessary to understand the structure and terminology in the creation of a ranking. A ranking is formed through the compilation of a number of events/tournaments. A ranking on the TDB is created from tournaments captured on the Albatros Tournament Management System (ATMS). Therefore it is necessary to first capture the data for the tournament using the ATMS. It is suggested that the ATMS be used as the scoring system of choice when running your tournament. The reason for this is that capturing data after a tournament is completed, can often lead to inaccuracies in the data. The incorrect player being added is the most common occurrence. It is therefore extremely important that all information on the ATMS is correct. Once a tournament has been captured on the ATMS it then needs to be transferred to the TDB. This is done using the TDB Transfer function on the ATMS. Once transferred, to the TDB, a tournament is then added to a Ranking. A Ranking allows you to adjust parameters so as to suit your needs. A Ranking is added to a Season. A Season is usually for a limited time period e.g. 12 months, although it can be indefinite. A Season contains all the information for a ranking. A Season is where a ranking is calculated and published. Each Season is allocated to a Tour. Each Tour can contain a number of Seasons. A Tour should last indefinitely, with only the Seasons contained within it changing. 4 Tour • This is a constant e.g. Western Province Order of Merit Season • This is usually the cme frame e.g. 2012/2013 Season Ranking • This is the specific name of the ranking e.g. Western Province Performance Ranking Tournaments • These are all the councng tournaments that contribute to the formulacon of the ranking This manual takes the user through the process of creating and managing your rankings as well as using other features on the TDB. Ownership You as the user will be given ownership over all sections of the TDB that are relevant to you. This means all tours, season’s etc. that belong to you, you will be able to edit and revise. It is therefore important that when you create or transfer something on or to the TDB that you allocate it an owner (Allocate it to yourself). This is explained under the relevant sections in the manual. The ownership system is currently based on Clubs, Unions and Federations. A federation would be the South African Golf Association (SAGA) or the Women’s Golf South Africa (WGSA). A union would be a provincial union such as the Western Province Golf Union (WPGU). A club would be a Golf Club that is registered with a union and federation. 5 System Requirements The recommended web browser is Firefox. It is suggested that the latest version be downloaded from the website prior to using the required URL. As the system is web based, it does require constant internet connectivity. It does not require a lot of bandwidth, a simple 3g card with a reasonable signal will suffice. In terms of hardware it is recommended that as a minimum the following is used: • Windows 7 operating system (can operate as far back as Windows XP); In terms of software, the ATMS does not require any software to operate other than the ATMS itself. However it is recommended that a computer has as a minimum the following: • Microsoft Office (2003 or later); 6 1 Login Enter the following URL to access the Albatros Tournament Database (From now on referred to as TDB): http://admin.mygolftournament.co.za/ The following webpage may appear (Figure 1): Figure 1 Click on the add exception button to proceed to the TDB home page. The following web page should now appear (Figure 2): Figure 2 Enter the username and password, provided by Albatros Golf Solutions, in the spaces next to Login and Password (Figure 2). Then click “Enter”. 7 Figure 3 Once you have logged on, your name should appear in the top left corner (Figure 3). The default page, when logging in, will be the “Tournament List” page. This page will show all the tournaments that have been transferred to the TDB. 8 2 Transferring a tournament from the ATMS to the TDB To transfer a tournament from the ATMS you need to firstly log into the ATMS and select the tournament that you wish to transfer. (If you have any issues with these steps please consult the ATMS User Manual). Figure 4 Then click the dropdown tab “TDB Server” and select “TDB Transfer”. The following page will open (Figure 5). Figure 5 You transfer the tournament by clicking the button “Transfer” (Figure 5). next to the various options 9 There are 5 options for you to transfer. By transferring an option it will transfer everything above it. For example, if you transfer “Players” then both “Details” and “Announce” will also be transferred. Once you have transferred an option, the time and date of transfer will then be displayed. This will update every time you transfer. Figure 6 Announce: Just the name of the tournament and the date will be transferred. Details: This will transfer the different age groups, prize classes, tournament format, and number of rounds Players: This will transfer all the players with their details and handicaps. Any updated information after the transfer will have to be retransferred. Startlist: This will transfer the draw/start list once it has been created. Results: This will transfer all the results once they have been entered. NB. “Announce”, “Details” and “Players” only have to be transferred for round 1. “Startlist” and “Results” must be transferred for every round of the tournament. Therefore you will need to change between the different rounds. 10 3 3.1 Rankings Accessing your Rankings This section will show the user how to monitor and edit their ranking system Firstly, click on the “Rankings” tab at the top of screen (Figure 7). Figure 7 The following webpage should appear with a list of all the rankings available to the user (Figure 8): Make sure that you have selected the “Seasons” tab under “Rankings”. Figure 8 If you wish to edit the name of the season or the start and end dates click the edit button: If you wish to delete your season (this is not advisable) then click the delete button: 11 If you wish to view, edit or generate various components of your season then click the arrow button: If you wish to add a season to the list then click the add button: 3.2 Adding a Season to the Season List To add a season, click on the “Rankings” tab and then click on “Seasons”. Then click on the button “Add”. Figure 9 The following webpage will appear (Figure 10): Figure 10 12 Choose the appropriate Tour for your season by selecting the dropdown menu and clicking on one of the options (Figure 10). To create a Tour please refer to “3.10.1 Creating a Tour”. Give the Season a “Name” and “Short name” (Figure 10) and select the period over which the season will run. A short name appears on the iFrames you create, this is discussed in chapter 4. If the season is a rolling season then enter 00-‐00-‐0000 in the Season Start/End blocks. Once complete click create, the season will now have been created and you will be returned to the season list. 3.3 Adding a Ranking To add a ranking to a season, click on “Rankings” then “Seasons”. Then select the season by clicking on the arrow button under the “Rankings” column. Figure 11 The following webpage will open (Figure 12): Figure 12 13 Click on “Add” to add a ranking to the season (Figure 12). Figure 13 Select the “Ranking Type”. All these ranking types are created by Albatros. Please contact system support if the type you are looking for is not available. Give a name for your ranking in the block next to “Title”. Once complete click “Create”. (Figure 13) Figure 14 The ranking has now been created (Figure 14). 14 3.4 Managing Your Season To manage your season, click on the tab “Rankings” and then “Seasons”. Once in the season list click on the arrow next to the season you wish to manage. Figure 15 After clicking the arrow button the following webpage should appear (Figure 16): Figure 16 There are various options on this page (Figure 16) that can be used to manage your season. 1. Events: This shows the amount of tournaments that have been added to the ranking. By clicking on the arrow button next to the number, you will be able to manage the tournaments in your ranking. 2. Ranking: This shows the name of the ranking. 3. Frame: This allows you to view a URL + generate an iFrame for your tournament, as well as adjust certain settings for the iFrame. 4. In-‐Season Settings: This allows you to manage settings for your season. 5. Extract: This allows you to extract the ranking to a different format. 6. Action: Produces the same function as mentioned under section “3.1 Accessing your Rankings” 15 3.5 Managing Tournaments in Your Ranking You need to first select “Rankings”, then “Seasons” and then choose the season you wish to manage from the season list. This was shown under, 3.4 Managing Your Season. You should be on this webpage (Figure 17). Figure 17 To manage tournaments you need to click on the arrow button under “Events”. The following webpage should appear with a list of all the tournaments, in alphabetical order, in your ranking (Figure 18). Figure 18 3.5.1 Adding a Tournament to the Ranking You firstly need to be on the webpage shown in Figure 18. To add a tournament to the ranking you need to click the add button in the top right hand corner. The following webpage should appear (Figure 19): 16 Figure 19 Figure 19 will show a list of all the tournaments currently loaded onto the TDB. You now need to select the appropriate tournament for your ranking. Due to the large amount of tournaments on the TDB it would be best to use the filter option to find the correct tournament. Figure 20 You can filter by “Year”, “Month”, “Name” or “ID”. To select the appropriate year or month click on the drop down arrow. A dropdown menu will appear, choose the appropriate year or month. Alternatively, you can type in the name of your tournament in the box below “Name”. It is best to use the same name as the name on the Albatros Tournament Management System (ATMS), when filtering. Once you have selected the most appropriate parameters click “Filter”. All tournaments with the selected parameters will now be shown (Figure 21). Figure 21 17 To add the tournament to the rankings you need to select the small circle to the left of the ID. Figure 22 Then select the appropriate “Prize Class” for the tournament. This is useful when excluding B-‐ Division players from a tournament, where only A-‐Division players are required. The prize classes need to be setup in the ATMS prior to the transferring of the tournament. When complete, click “Save”. This will add the tournament to the Ranking’s Tournament List. 3.5.2 Applying a Points Table Template Once you have added your tournament you will automatically be returned to the Ranking’s Tournament List (Figure 18). You then need to find the tournament you have added, all tournaments are in alphabetical order. The tournament you have added may show up with the error message “PT: Point Table not set” below it (Figure 23). This informs you that you need to allocate a Points Table Template to your tournament. Depending on the type of ranking it may not be necessary to apply a Points Table Template. In this case no error will show. Figure 23 To allocate a Points Table Template click on the edit button under template. The following webpage should appear (Figure 24): 18 Figure 24 To select a point’s table template, click the dropdown tab next to “Assign point Template”. Then choose the relevant template for your tournament by clicking on one of the options (Figure 25). Figure 25 Then click “Update” to assign the template to your tournament. You will automatically be returned to the Ranking’s Tournament List shown in Figure 18. The Points Table Template will have now been assigned to the tournament. Depending on the format of your ranking an additional error “PT: Zero base value” may show. (Figure 26) Figure 26 This error informs you that you have not given the template a base value, which essentially means that you need to allocate the amount of points that the winner of the tournament must receive. To allocate the amount of points the tournament is worth, click on “Manage” under Points. (Figure 26) 19 The following webpage should appear (Figure 27): Figure 27 This page shows the percentage allocation of points for each individual position in the tournament. To adjust the point’s allocation for the tournament, change the number in the block next to base value. Then click update. The correct points will now be allocated to the appropriate players and you will automatically be returned to the Ranking’s Tournament List (Figure 18). If there is a tie for first place and a playoff has taken place, thus creating a winner but both the players qualify for the same ranking points, the value in 2nd position must be manually changed to the same points as first position. 3.5.3 Removing a Tournament from the Season’s Tournament List In the case, for example, where a ranking is a rollover 12 month period, it will be necessary to remove old events as you add new ones. To delete an event, click the delete button next to the event (Figure 28). Figure 28 20 You will then be asked “Do you really want to remove this tournament from the season”, click “OK”. (Figure 29) Figure 29 The tournament will then be deleted from the season’s tournament listing. However, the tournament is still on the TDB and can be added again to your ranking by going through the, 3.5.1 Adding a Tournament to the Ranking, process described earlier in the manual. 3.5.4 Other features when managing tournaments 3.5.4.1 Filter Function The filter can be used to find a tournament within your ranking. A more detailed description on how to use the filter was described under “3.5.1 Adding a Tournament to the Ranking”. 3.5.4.2 Viewing Participating Players It is possible to view the participating players for a specific tournament. Depending on the parameters set for your rankings certain players will be excluded on age or other criteria. Figure 30 Under the heading “Players” there will be a variety of numbers. The first number is the total amount of players that participated in the particular event. The number in orange is the number of players excluded from the ranking due to certain criteria, usually age. The number after the = sign indicates the number of players counting towards the ranking for the tournament. If you click the arrow (Figure 30) under “Players” the following webpage will show (Figure 31): 21 Figure 31 The players highlighted in orange have been excluded from the rankings due to preset criteria. This page is useful for picking up errors in Date of Birth if your ranking is based on age. 3.5.4.3 Settings for Managing Tournaments Figure 32 By using the “Settings” button, you are able to change the name of the tournament for the iFrame. By clicking on the settings button the following webpage will appear (Figure 33): Figure 33 In the block next to “iFrame name”, you are able to enter the name of the tournament that you want to appear on the iFrame. Once complete click “Update”. (Figure 33) 22 3.5.4.4 Extracting tournament results If you want to check that players have been allocated points for a specific tournament or that the results are correct, then you can extract the results by clicking on one of the options under extract. Figure 34 An HTML file is a web based file that will open in a new tab on your browser. If you click on HTML for a specific tournament, the following webpage should appear (Figure 35): Figure 35 This page will show the players position, scores for each round, total score and the points allocated to them for the tournament. You can also extract an XLS file, which uses Excel to open, a PDF file, which uses Adobe Reader or a CSV file, which uses Excel but differs in format to the XLS. It is recommended that you use the HTML file, however all the above can be used. 23 By checking the results you can confirm that you have used the correct points template and that the allocation of points are correct for the tournament. 24 3.6 Managing the Removal, Exclusion and/or Hiding of Players There will be cases where a player has to be removed from a tournament or your ranking. There are currently two options or ways in which the player can be removed. These options are specific to what effect you wish to have on the player. The first option is to remove a player from the tournament. This will exclude the player from the tournament, making it look as if he never entered the event. He will receive no points and no position. All other players that have finished behind him in the event will effectively take his position and points. Please see 3.6.1 Removing a Player from a Tournament. The second option is to remove the player from the ranking. In this scenario the player will be removed from the ranking. All players that are behind him in the ranking will move up a position. The player’s participation in an individual tournament will not be effected. He will still receive points and a position in each individual tournament. 3.6.1 Removing a Player from a Tournament To remove the player from the tournament and implement the changes discussed in option 1 above, you need to go to the appropriate ranking’s tournament list (Figure 36). Consult 3.5 Managing Tournaments in Your Ranking if you are unsure on how to access this. Figure 36 Then click on the arrow under the column “Players”, next to the appropriate tournament. The following page will open (Figure 37): 25 Figure 37 To exclude the player click on the circle, next to the player’s name, under the column, “Exclude from Tournament”. The player will now be excluded from the tournament and not receive a position or points. 3.6.2 Removing a Player from a Ranking When you remove a player from the ranking you are effectively hiding them from the ranking so that they don’t receive a position. The player will still retain the points they have obtained from all the tournaments they have played in. This option is best used when the player does not qualify for the rankings due to turning professional or being an international player. To remove the player from the ranking go to “Rankings<Seasons” and then select the appropriate season, all rankings in the season should then be displayed (Figure 38). 26 Figure 38 Click on the tab “Players”, under the column “In-‐Season Settings”, next to the appropriate ranking. To remove the player from the rankings click on the circle, next to the player’s name, under the column “Hide”. (Figure 39) Figure 39 The player will be removed from the ranking. If you wish to reinstate the player to the rankings just click on the circle again. 27 3.7 Viewing and Publishing your Ranking Once you have added tournaments your ranking will be automatically calculated. You will now be able to view and publish the ranking. To view and publish the rankings you need to select your season from the season list by clicking on the arrow (Figure 40). Figure 40 The following webpage will appear (Figure 41): Figure 41 To view an online version of the ranking, you will need to generate an iFrame. You do this by clicking on the word “URL”, under “Frame”. 28 3.7.1 Viewing an iFrame Once you have clicked on the word URL, under Frame, a new tab will open. This will show a summary of the rankings (Figure 42): Figure 42 The iFrame in Figure 42 shows the position of each player, the movement after adding the latest counting tournament, personal information and their total points tally. Please note the Arrow indicating a players position is dynamic and every adjustment to the ranking will have an effect on this arrow. It will also be affected by a date that a tournament takes place. This column with the arrows can be hidden if it is going to create confusion for the viewers of the ranking. Go to ‘Rankings’ & ‘Seasons’ and changing the ‘Calculate previous position’ to ‘No’. Click update at the bottom of the page. See Figure 43 Figure 44 29 If you wish to view additional information on a specific player then click on the player’s name. This will show the players personal information and a photo, if available (Figure 45). Figure 45 Figure 46 If you scroll further down the page you will be able to view all the tournaments the player has played (Figure 46). Details of the tournament, the player’s position and their score are all provided. The total points earned for the tournament is listed under points. The % sign shows how much the total points will be aged by. The aged point’s column shows what the points are worth at the current point in time. 30 Please note depending on the format of your ranking, an aged points system may not be applicable. (Figure 46) If you wish to view details on a specific tournament, then you can click on the name of the tournament. Alternatively if you are on the homepage, click on “counting tournaments” (Figure 47). Figure 47 The following webpage will open (Figure 48): Figure 48 Select the tournament you wish to view by clicking on its name. Once you have selected a tournament, using either method, the following webpage will show (Figure 49): 31 Figure 49 This will show details and information of the selected tournament. If you wish to view the results of the tournament then you can click on the “Leaderboard” button (Figure 49). This will show you the overall results for the tournament. If you wish to view individual hole by hole results for each round click on the pertaining round. Course and Tee Time information can be obtained by clicking on “Courses” and “Tee Times” respectively (Figure 49). 3.7.2 Publishing your Ranking The TDB allows you to extract your ranking to a suitable format of your choosing. Firstly, you need to select the chosen season. When on the season overview page you will see three file options under extract (Figure 50). Figure 50 HTML will open the rankings in a new tab on your browser. XLS will open your rankings in an excel document and therefore requires Microsoft excel or equivalent. PDF will open the rankings in a PDF format and will require Adobe Reader to view. You can also extract a PDF off the iFrame, by clicking on “PDF” on the iFrame homepage. 32 Figure 51 3.7.3 Adjusting iFrame Settings To adjust the settings for your iFrame you need to click on the settings button next to URL. Figure 52 The following webpage will open (Figure 53), giving a number of different variables for the iFrame. 33 Figure 53 1. Calculate Prev Position: This is if you want the Prev column to show 2. Show Settings: This displays the gender 3. Show Last Tournament: Shows the last tournament added to the rankings. 34 4. Player Tournaments: You can select if you want all the tournaments displayed or just the tournaments the player participated in 5. Tournament List Mode: This allows all tournaments to be shown 6. Tournament Sorting: This is the order in which you want your tournament sorted 7. Player Filter: This provides a filter function to search for players 8. Show Empty Player Fields: This displays all the empty fields 9. Player Fields: This is the fields that you want to be displayed The other settings such as language, style and colour scheme can all be changed to suit the nature of the ranking. Once complete, click “Update” at the bottom of the page. (Figure 53) Figure 54 and Figure 55 display which feature each parameter changes. 3. 2. 7. 1. Figure 54 35 9. 8. 4. 6. Figure 55 36 3.8 Changing the In-‐Season Settings Certain settings can be changed to suit the format of your ranking. There are two options under “In-‐ Season Settings” that allow you to adjust certain parameters for your ranking, “Edit” and “Players”. Figure 56 3.8.1 Edit Setting The edit setting allows you to adjust certain parameters for your ranking. There are three parameters, although there may only be two if the format of your ranking does not include a reduction of points over time. Figure 57 “Aging Weekday” allows you to choose which day of the week you would like the ranking to age on. “Tied positions mode” allows you to choose how players will be positioned if their points are tied. “Hide Players with Zero results” allows you to hide players that have zero points, therefore excluding them from been viewed on the rankings. The “edit” settings may differ from ranking to ranking. If anything is uncertain please contact the system administrator. 37 3.8.2 Players Setting The player setting allows you to hide individual players from the rankings. This is usually necessary when a player is no longer eligible for a ranking due to losing their amateur status. To hide a player, you need to select the small circle next to the players name under the column hide (Figure 58). Figure 58 A green dot will appear in the circle; this means the player has now been hidden. By following this procedure the player will be removed from the ranking iframe. A description of some of the headings is provided. You can also open the player’s iframe and view the tournaments he has played in by clicking “Open”. Once you have selected the players you wish to hide click on the “Back” button to return to the previous page. 38 3.9 Creating and Editing a Points Template To create a point’s template you need to click on the tab “Rankings” and then select the tab “Templates”. Figure 59 All the templates that have already been created will be listed below. Templates that are not owned by you will be greyed out. To create new templates you will need to click on the button “Add” (Figure 59). The following webpage will open (Figure 60): Figure 60 In the block next to “Title”, fill in the name of your template. (Figure 60) The “Type of breakdown” refers to the type of Points Template that you wish to create. A “Points/Value” means that each position will be allocated a set amount of points. A “Percentage/Total” means that each position will be given a specific percentage of the total points allocated for the tournament. (Figure 60) The block next to “Value applies for”, is the number of positions that you wish, to receive points. For example if only the top 20 players are to receive points then insert “20” into the block. The block 39 next to “Allocation per position to”, is the amount of decimal places you want given, per a position. Once you have filled in the variables click “Create” (Figure 60). Figure 61 Your newly created template will appear in the list, with the allocated parameters. What you then need to do is click on the arrow under values (Figure 62): (Figure 61). The following webpage will appear Figure 62 On this page (Figure 62) you can allocate values for each position. If the type is “points/value” then each position will receive the number of points entered under value. Whereas if the type is “percentage/total” then each position will receive the percentage, of the base value, entered under value. Once you have entered all the necessary values click on “Update” to save the values and return to the list of templates. 40 Figure 63 Finally, to finish creating your template it is necessary to give it an owner. You do this by clicking on the icon under owner (Figure 63). If it is greyed out, then an owner still needs to be added. After clicking on the icon, the following webpage will appear (Figure 64): Figure 64 A list of all the potential owners will appear. These owners could be an individual union or a federation such as SAGA. To choose an owner, click on the name. Once selected, the name will be highlighted in green. Then click “back” to return to the list. Your template is now completed. (Figure 64) If you wish to edit or delete your template, use the “Edit” and “Delete” buttons to the right of the name. Figure 65 41 3.10 Creating and Editing a Tour Creating a tour allows you to allocate seasons and thereby generate your rankings. Most of the required tours should already be on the TDB. However, there will be cases where new tours may need to be created. You may also need to edit settings for current tours. 3.10.1 Creating a Tour To create a tour, click on the tab “Rankings” and then “Tours”. (Figure 66) Figure 66 A list of all the available tours will show. To create a new tour, click on the “Add” button. The following page will appear (Figure 67): Figure 67 Give the tour a “Name” and a “Short name”. “Scope” refers to who the owners of the tour are. Click the dropdown tab under “Scope” and select an owner from the list provided. (Figure 68) 42 Figure 68 You can add a logo to your tour by clicking on “Browse” (Figure 68). A window will appear in which you can browse your computer for the necessary file (Figure 69). Figure 69 Once the logo has been added click create (Figure 68). The tour will now be created. 43 3.10.2 Editing a Tour You can edit certain features on your tour. Figure 70 By clicking on the button under “Seasons” you will be able to manage the various seasons within your tour, as well as create new seasons. By clicking on the magnifying glass under “Logo” you will be able to view the logo you added. By clicking on the button under “Owners” you will be able to view who owns the tour. To edit the initial parameters that you entered under, “Creating a Tour”, click on the pencil “Action”. If you wish to delete a tour, click on the delete button under under action. 44 3.11 Other Ranking Features 3.11.1 Ranking Summary To access a summary of all available rankings click on the tab “Rankings” and then “Ranking Summary”. The following page will appear (Figure 71): Figure 71 You can extract your ranking to one of the formats discussed under “3.7.2 Publishing your Ranking”. 45 4 Managing Website iFrames If your website has been linked to the TDB then you will be able to manage certain iFrames on your website. To manage your iFrames click on “Rankings” and then “Ranking iFrames” Figure 72 A webpage with a list of all the different iFrames will appear (Figure 72). There are 4 iFrames that can be managed on your website: Top 10, Upcoming Events, Tournaments & Results and Live Scoring. If an option is deselected then it is most likely that this option is not available for your website. 4.1 Top 10 iFrame Figure 73 The Top 10 iFrame displays the top 10 ranked players for a particular season. You can select which rankings you wish to display in your iframe by clicking on the edit button webpage will show (Figure 74): . The following 46 Figure 74 Select or deselect a ranking by clicking in the box with a tick. If there is a tick in the box then that means the ranking has been selected. Once complete click “Update”. (Figure 74) Figure 75 You can edit the settings for the iFrame by clicking on the settings button. The following webpage will show (Figure 76): Figure 76 You can adjust the “Colour Scheme”, “Language switch” and “Default Language”. Once complete click “Update”. (Figure 76) To view how the iFrame will look click on “URL” (Figure 75). 47 The page that appears, after clicking “URL”, will show what will appear on the website (Figure 77): Figure 77 You can then check the website by going to www.saga.co.za. The iFrame is located on the homepage. Users of your website can change between positions by clicking on the side arrows. They can also change between rankings by clicking on the various ranking options: Figure 78 4.2 Upcoming Events iFrame Figure 79 The upcoming events iFrame allows you to manage all upcoming events for your rankings. To edit parameters for upcoming events, click on the edit button . The following page will appear (Figure 80): 48 Figure 80 Select the upcoming events you wish to show from the various rankings, by selecting or deselecting the boxes next to rankings. These boxes show the tours owned by SAGA. Currently all events under the tours that are ticked, will show on the upcoming events list. It is important to note that for a tournament to show up on the upcoming events list, it must be added to a ranking. This means that the tournament must already be created on the ATMS, transferred to the TDB and added to the Tournament List. This example is displayed using a tournament from the WGSA. Figure 81 The Nomads SA Girls Championship 2013 is an upcoming event. It has already been created on the ATMS, transferred to the TDB and given a tournament owner. As you can see it has been added to the rankings tournament list under the WGSA Junior season and ranking. This process must be followed if you wish for the event to show on the iFrame for upcoming events. 49 Figure 82 If a tournament does not count for a ranking but you still wish for it to display in the upcoming events then you need to add it under “Other Tournaments” (Figure 82). To do this, click on the dropdown tab next to Tournament. A list of all the tournaments, sorted by date, will show. Select the tournament that you wish to add to the upcoming events iFrame and then click on add. If you wish to remove the tournament click on the delete button under “Remove”. The next page shows a screen shot of the upcoming events iFrame (Figure 83). You can choose between Full Schedule, Open and Juniors. These headings are linked to the boxes you ticked next to rankings. You can see that the tournament “Nomads SA Girls Championship 2013” is included on the list Figure 83 (Was added in Figure 81). Figure 83 50 The iFrame settings for upcoming events can also be adjusted, by clicking on the settings button. Figure 84 The following webpage will appear (Figure 85): Figure 85 Other name: For example if you wish to create a tab for upcoming international events Colour Scheme: Click the dropdown tab to choose the colour scheme for your iFrame Upcoming Events Mode:By clicking the dropdown tab you can choose between future events and all events. If you select future events then only events that have not yet taken place will be shown. If you select all events then past events will also show. Limit by Amount: This feature allows you to limit the number of tournaments you wish to display. Limit by Days:In the example above 60 is entered in the block. This means that only future events within the next 60 days will be included on the Upcoming Events List Hide Full Schedule:If you select this option then the full schedule button will be removed from the iFrame on the website.(Figure 86) 51 Figure 86 To save the changes have been made, click “Update” (Figure 85). 4.3 Tournaments and Results iFrame The Tournaments and Results iFrame will look similar to this on your website (Figure 87): Figure 87 It includes all upcoming as well as past events. The iFrame allows website users to view information on each tournament such as participating players, draws and final results. It also allows for files to be uploaded for the tournament e.g. entry form or tournament conditions. This is shown in more detail under “Managing Tournament List details” Figure 88 52 To edit the tournament and results iFrame, click on the settings button Results” (Figure 88). The following page will open (Figure 89): , under “Tournaments & Figure 89 Colour scheme is the same as stated in “4.2 Upcoming Events iFrame”. “Hide Language Switch” and “Default language” are just language settings that are best left as the default. Show Filter: If this is selected then the filter will be displayed at the top. (See Figure 90 -‐ 1) Show Winner: This will show a column with the winner of the tournament. (See Figure 90 -‐ 2) Show Legend: This will show the “I”, “P”, “D” and “R”. (See Figure 90 -‐ 3) Show Tournament Points: This will show the number of points the tournament is worth, towards the rankings. Default filter rank: This is if you wish for one of the filter options to be displayed as the default on the page. Default filter year: This is if you wish for the default to filter a specific year. Once you have selected your parameters, click “Update” (Figure 89). 53 1. 2. 3. Figure 90 54 4.4 Live Scoring iFrame The Live Scoring iFrame displays the live scoring leaderboard on your website (Figure 91). (This example uses the SAGA website and tournaments) Figure 91 To display a tournament on the livescoring leader board you need to first make sure that it is created on the ATMS, transferred to the TDB and allocated to a tournament owner. Once on the TDB it must be added to a season and therefore form part of the rankings. If the tournament does not form part of ranking, yet you wish to display it on the LS iframe, you will need to assign it to one of the dummy rankings. As you can see in the screen shot (Figure 92), the Border Strokeplay has been added to the SAGA Open season. 55 Figure 92 Once this has been done click on the tab “tournaments” and then “Live Scoring Links”. Figure 93 To add a tournament to the Live Scoring iFrame, click on “Add Link” (Figure 93). The following webpage will open (Figure 94): Figure 94 Click on the dropdown tab “Tournament” and then select the tournament from the list (Figure 94). The tournaments are sorted by date. “Title” refers to the button that you want to appear under the leaderboard. 56 Figure 95 “View More” has been entered under “Title” (Figure 95). You must now add a link, so that website users will be able to view the entire leader board by clicking on the button created. The URL Link from the Golfclub TV on the ATMS must be pasted in the block next to “Link”. Figure 96 Once this has been done click “Create”. Your tournament will now appear in the list Figure 97 If you go to the SAGA website and click refresh, you will see the updated tournament with the “View More” button (Figure 98): 57 Figure 98 If you click on the “View More button” (Figure 98), the full leaderboard will open in a new tab (Figure 99) Figure 99 You can also adjust the Live Scoring iFrame settings by clicking on the settings button : Figure 100 58 Figure 101 These settings allow you to adjust how long you want the iFrame to display for on your website, or if you want it hidden. To hide on no content, select “Yes” on the dropdown tab next to “Auto hide on no content”. What this means is if the tournament has no link attached to it then it will automatically be hidden. “Q days in the future” is how many days, before starting, the event will display in the iFrame. “X days after the tournament” is how many days, it will display in the iframe, after the tournament has ended This allows you to hide tournaments that you may not want displayed on the live scoring iframe, by clicking on the box next to the tournament. 59 4.4.1 Mobile LeaderBoard (New Feature) A new feature has been added to the Live Scoring Iframe, which now allows for better viewing for mobile users. The new feature allows for an extension off the Live Scoring Iframe so that viewers can see the entire leaderboard rather than just the top 10 places. To obtain this Iframe go to “Rankings<Ranking Iframes”. Figure 102 Then click on the “Mobile URL” link. To adapt settings for this feature, click on the settings button. You can then adapt the link and text on your Iframe. Figure 103 Figure 104 This allows mobile users to easily access the full leaderboard iframe. 60 5 5.1 Tournaments Tournament List The tournament list shows all the tournaments that have been transferred from the ATMS to the TDB. To access the tournament list, click on the tab “Tournaments” and then “Tournament List”. Figure 105 A list of all the tournaments with a variety of information for each tournament is shown. You can use the filter function to find the specific tournament you want. Alternatively you can sort the tournaments by TID, Start (date), Name or info, by clicking on the heading in that column. The list above (Figure 105) is currently sorted by start (date). All the information from the tournament list is displayed on the “Tournaments and Results iFrame” (Figure 106). Figure 106 Therefore it is important to view and check the various details for your tournaments, as this information is displayed on your iFrame. 61 5.1.1 Managing Tournament List details Figure 107 Info: Will give you information on the tournament. If there is an error message then certain components of the tournament have not yet been transferred from the ATMS. If you click on the error message then the following page will open (Figure 108): Figure 108 All the errors are shown over here. As you can see no course, players, start list or results have been transferred from the ATMS. 62 It is very important that when a new tournament is transferred from the ATMS, that you give it an owner. You do this by clicking on one of the options under Federation, Union or Club. The option will be highlighted in green. As you can see this tournament, KZN Girls Junior Championship 2013 belongs to both WGSA and the KZN Golf Union (Figure 108). You will only be able to give ownership to the federation or union, not both. Click “Back”, to return to the tournament list. (Figure 108) Figure 109 Course: Will show you how many courses have been allocated to the tournament. If you click on the number next to the tournament then the following webpage will open: Figure 110 Details of the assigned course/s will be shown (Figure 110). Round: Will show you the number of rounds that have been assigned to the tournament. Figure 111 If you click on the number, then a page with details of the round will open (Figure 112): 63 Figure 112 If you wish to view results for the round, click on “View”. If you wish to view individual players scorecards click on the numbers under “Results”. If you click on “view” the following webpage will open (Figure 113): Figure 113 If you click under “Results” the following webpage will open with player’s scorecards (Figure 114): Figure 114 64 Player: The number under player shows how many players are competing in the tournament. Figure 115 If you click on the number the following webpage will open (Figure 116): Figure 116 A list of all the players with their total scores and positions will show. If you wish to view the player’s results for each round, click on the number under “Round Results” (Figure 116). Tee Times: Will show you the draw for the tournament. To open the tee times, click on the arrow button. Figure 117 The following webpage will open, displaying the draw (Figure 118): 65 Figure 118 Prize Classes: Show the number of prize classes allocated for the specific tournament Figure 119 If you click on a tournament that has a “prize class” then the following page will open (Figure 120): Figure 120 Details on the prize class will be displayed as well as how many players the prize class applies to. Rankings: To see what ranking the tournament belongs to click on “info”. Figure 121 66 Then click on “Rankings” from the tabs. Figure 122 The following page will open (Figure 123): Figure 123 As you can see this tournament belongs to two sets of rankings. Conclusion Figure 124 All options discussed in this section can also be accessed by clicking these tabs. This can be done on any of the options. 67 5.1.2 Uploading Files for your Tournament In the case where you may need to upload a file with the entry form, rules or draw for your tournament then this can be done by clicking on “Info”: Figure 125 Then select the tab, “Files” (Figure 126). Currently no files have been added for this tournament. Figure 126 To add a file click on the button “Add File”. (Figure 126) Insert a name for the file in the block next to “Title”. Figure 127 “Sorting Order” allow’s you to order the files. Enter a number for where you want this file to appear, in the list of files. For example if you want it to appear first enter “1”, second then “2” etc. To upload the file, click on “Choose File”. (Figure 127) 68 Figure 128 Search your computer for the file; select it and then click “Open”. Once the file has been uploaded click “Create”. (Figure 127) In Figure 129, a number of files have been uploaded. Figure 129 The file can be edited or deleted by using the “Actions” buttons. You will also see the “Sorting Order” on the left side. If you wish to change the order use the edit button 69 If you proceed to the iframe, then click on the tournament. Figure 130 You will see that the files are now downloadable for web users. If you Figure 131 5.1.3 Modifications This option, under the tournament list, is “Modifications” (Mods). Mods give’s the user the option to add additional information for the tournament. To access Mods, click on the information button. Figure 132 70 Then click on the Mods button. Figure 133 You will be able to fill in the amount of points that the tournament is worth, as well as the tournament winner. However, tournament winner will be displayed automatically. Therefore overwriting is best used for team events. If your event is a matchplay event with a 36 hole final then you need to click the box next to “36 hole final”. You also need to select the gender. Once this is complete click “Save“. 5.2 Tour Events All the events for a Federation or Union’s tours will be listed under “Tour Events”. To access tour events, click on the tab “Tournaments” and then “Tour Events”. Figure 134 The webpage shows the Tour, Season and Ranking that the tournament belongs to. 71 6 6.1 Entities Federations Click on the tab “Entities” and then “Federations”. A list of all the current federations on the TDB will be shown. If you are an owner of a federation then you will be able to edit its name by clicking on the edit button (Figure 135). Figure 135 6.2 Unions Click on the tab “Entities” and then “Unions”. A list of all the current unions on the TDB will be shown. If you are an owner of a specific union then you will be able to edit its name by clicking on the edit button. Figure 136 72 6.3 Clubs Click on the tab “Entities” and then “Clubs”. A list of all the clubs currently on the TDB will be shown. Figure 137 Each club is assigned to a specific union. If you click on the “edit” button then you will be able to adjust certain setting. You will only be able to edit clubs that belong to your Union. Figure 138 You will be able to edit the name of the club as well as a few of the other parameters. (Figure 138) The number under “Tourns” (Figure 137) indicates the number of tournaments, on the TDB, that have been held at that course. If you click on the number tournaments were held at the course (Figure 139). you will be able to view what 73 Figure 139 The number under “Players” (Figure 137) indicates the amount of players from that club who have been loaded onto the TDB. Figure 140 6.4 Players Click on the tab “Entities” and then “Players”. A list of all the players currently on the TDB will be shown. You can use the filter to search for a player. Figure 141 74 You can view details on a player by clicking on the magnifying glass under “More”. (Figure 142) Figure 142 You will be able to view the player’s basic information, the tournaments he has played in, upload a photo for him and see what rankings he belongs to. Figure 143 To edit the players information click on the button under “Action”. (Figure 142) Figure 144 You can enter information into the blocks and click “Browse” to upload a photo. When complete click “Update” at the bottom of the page. 75 7 7.1 TDB Reports How to access Reports on the TDB To access TDB Reports, click on the “Content<Reports” tabs. Figure 145 The reports can be generated in a number of different formats. 7.2 List of Reports Players: Gives a list of all players on the TDB, with details. Aliases: Gives a list of all players that have aliases on the TDB Hole in One: Gives a list of all players that have scored a hole in one, including a host of details. 76 8 Frequently Asked Questions (FAQs) Tournament List 1. I can’t find my tournament in the tournament list? 1. If you are having problems locating your tournament first make sure that you have transferred the correct tournament from the ATMS. To see the latest tournaments to be transferred to the TDB, click on “TID”. If you still can’t find your tournament use the filter function. 2. Why is there an error sign under the column “Info”? 2. The error sign means that a piece of information is missing. A yellow error sign will mean that a noncritical piece of information is missing whereas an orange error sign will mean that a critical piece of information is missing. 3 What does the grey zero, under one of the columns, next to my tournament mean? 3. The grey zero means that there is no information in that respective column. This is usually helpful for determining where the error message is coming from. Transfer of tournament data from the ATMS 1. Why are my results in the TDB not the same as the ATMS? 1. If you have a difference in results it is most likely because you have two different divisions set up in the ATMS. When transferred to the TDB the results of all the divisions are lumped into one result list. This may cause a difference in the position of some of the players. 2. If I transfer a tournament, with a number of different divisions, how do I differentiate by division? 2. The only place in the TDB where you can select a specific division is when allocating a tournament to a ranking. 3. If I am creating a schedule what should I transfer from the ATMS? 3. You first need to create your tournament. Then transfer just the first two options “Details” and “Announce”. Tip: Therefore you are unable to differentiate on your tournament and results iFrame between divisions and all players will be lumped together. 77 IFrames 1. How do I add more options to the Ttop 10 iframe? 1This is explained in the TDB Manual. 2. I have an international tournament that does not belong in anyone of the ranking headings, how do I display it on the upcoming results iframe? 2. If you consult the TDB Manual this is explained. 3. My tournament is not being displayed in the “Tournament and Results” iframe? 3. You need to allocate ownership for it to be displayed. 4. When I filter by category, my tournament is not displayed? 4. You need to allocate it to that specific ranking if you wish for it to be displayed under that category. 5. How do I display the amount of points the tournament is worth? 4. You need to add the number of points under “Mods” and then click “Show Tournament Points” under settings. 6. How do I ad files, such as PDF’s, to my tournament? 5. You need to go to “Files” in the “Tournament list” and then you can add a file to your tournament. You will be able to sort the files here. Live Scoring 1. How do I display live scoring on the “Livescoring IFrame”. 1. This is explained in the TDB Manual 2. If I have two different divisions in a single tournament, how do I display both of them? 2. You need to create two links on the same tournament. 3. If the Live Scoring IFrame is not in use, what should I do? 3. It is best to hide the live scoring iframe when not in use. 4. My tournament is not displaying on the live scoring iframe? 4. The tournament may not be within the dates prescribed in your settings. The tournament may not have been given an owner. You have not transferred the “Players” from the ATMS. The tournament may be hidden in settings. 78 Rankings 1. Why does a player appear twice in the same ranking? 1. This means the player has two different Player ID numbers. If you find this please contact the TDB coordinator. 2. What do I do if I find duplicate player profiles? 2. Please contact the TDB Co-ordinator as the two profiles will have to be merged. 79