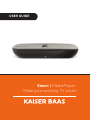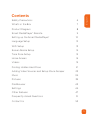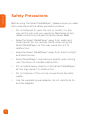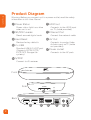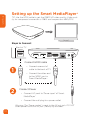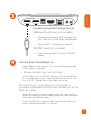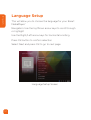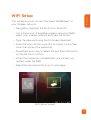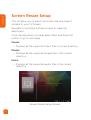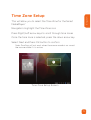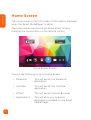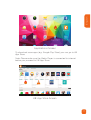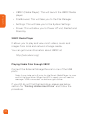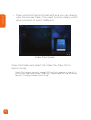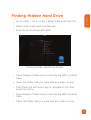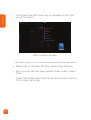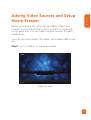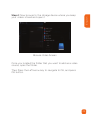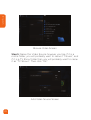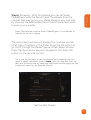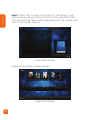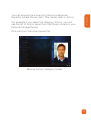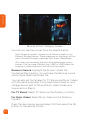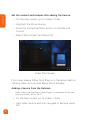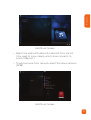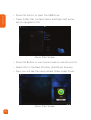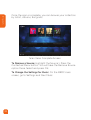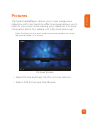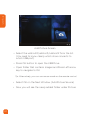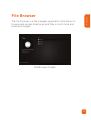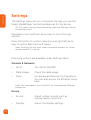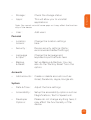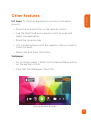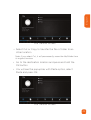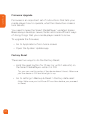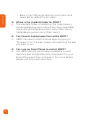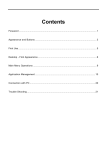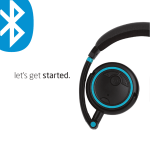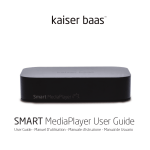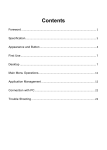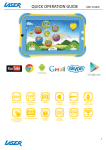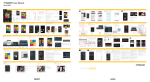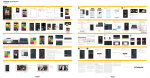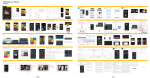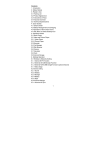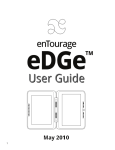Download Smart Media Player Plus_User Guide 100mm x
Transcript
USER GUIDE Smart | MediaPlayer+ Make your existing TV smart Languages English4 English Community /kaiserbaas Register this product for 12 month warranty: www.kaiserbaas.com/register Get product updates: www.kaiserbaas.com/updates Tech support: e: [email protected] w: www.kaiserbaas.com/support p: Australia 1300 302 306 p: New Zealand 0800 302 306 (business hours, AEST) 4 Safety Precautions 6 What’s in the Box 7 Product Diagram 8 Smart MediaPlayer+ Remote 9 Setting up the Smart MediaPlayer+ 10 Language Setup 12 WiFi Setup 13 Screen Resize Setup 14 Time Zone Setup 15 Home Screen 16 English Contents Videos19 Finding Hidden Hard Drive 21 Adding Video Sources and Setup Movie Scraper 23 Music34 Pictures39 File Browser 43 Settings44 Other features 47 Frequently Asked Questions 51 Contact Us 53 5 English Safety Precautions Before using the Smart MediaPlayer+, please ensure you read and understand all the safety precautions below: • Do not attempt to open the unit or modify it in any way, as this will void your warranty. Maintenance and repairs should only be performed by Kaiser Baas. • Keep the Smart MediaPlayer+ away from water and other liquids. Do not use wet hands when using the Smart MediaPlayer+ as this may cause the unit to malfunction. • Keep the Smart MediaPlayer+ away from direct sunlight and heat sources. • Smart MediaPlayer+ may become slightly warm during use, this does not indicate malfunction. • Do not place heavy objects on the Smart MediaPlayer+, as this may cause it to malfunction. • Do not dispose of the unit via conventional domestic waste. • 6 Use the supplied power adapter; do not substitute for another adapter. English What’s in the Box Please ensure the product package has all the following contents: A Smart MediaPlayer+ E User Guide B Power adapter F Quick Start Guide C Remote control G 2 x AAA batteries D Warranty Card H HDMI cable B A C F D G E H 7 Product Diagram English Warning: Before you connect unit to a power outlet, read the safety information in this User Manual 1 Power Status 6 HDMI out Power status light turns blue Connects to the HDMI input when unit is on on TV (cable provided) 2 SD/MMC reader 7 Ethernet Port Reads secured digital cards Connect the network cable 3 Hard Reset Restore factory defaults 4 2 x USB 8 AV Out Connects to analog Video & Audio input onTV (cable not provided) Standard USB 2.0 HOST port 9 Power socket (Supports FAT32/NTFS/ Connects to the AC pack EXT3/HFS Storage file systems) 5 S/PDIF Connect to AV reciever Front 1 Side SD/MMC 2 3 Back Optical 4 8 5 HDMI 6 AV 7 8 9 1 Power button 2 Mute button 3 Applications 1 2 3 4 4 Active Applications 5 Media 6 Settings 7 Previous 8 Next APPS 7 PREV 8 5 ACTIVE 9 NEXT 6 MEDIA VOL- 11 SETTINGS 10 VOL+ 12 MOUSE 9 Volume Down 13 10 Volume Up 11 Mouse Mode 12 Menu MENU 14 OK / 15 16 13 Arrow Keys/Navigation 14 OK/Enter 15 Home 16 Back 17 Number buttons HOME 17 BACK 1 17 2 3 17 17 4 17 5 6 17 17 7 17 8 9 18 Backspace 19 Return English Smart MediaPlayer+ Remote 18 17 0 17 19 9 English Setting up the Smart MediaPlayer+ TIP: Use the HDMI cable to get the 1080P HD video quality. Video quality for component connection is 1080i and composite is 480i/576i. Steps to Connect: Back of TV HDMI IN Optical HDMI AV Connect HDMI cable 1 2 • Connect one end of cable to the back of TV • Connect the other end to the ‘HDMI’ port in Smart MediaPlayer+ Connect Power • Connect AC pack to ‘Power input’ of Smart MediaPlayer+ • Connect the wall plug to a power outlet Warning: The ‘Power socket’ is next to the AV out jack. DO NOT insert power cord into AV jack (Yellow) by accident. 10 Optical HDMI English 3 AV Connecting External Storage Devices USB Hard Disk Drives (not included) • Connect your external HDD to one of the two ‘USB’ ports in the Smart MediaPlayer+ • Turn on HDD - if required by the HDD SD/MMC Card (not included) • Insert appropriate SD card into SD/MMC reader 4 Turn the Smart MediaPlayer+ on Note: Please make sure your TV is on and the appropriate HDMI source is selected. • ‘Power indicator’ light will turn blue NOTE: There isn’t an ON/OFF button on Smart MediaPlayer+. If Power status light is Red use Remote control to turn unit ON/OFF. Power status light then turns blue. For the first run, it may take up to 10 minutes to complete initialization process and will take you to the Start-up wizard. Note: This wizard will only appear once. You can skip this wizard by selecting Next on every page and then configure later from the Settings menu. Note: Scrolling will not work when the mouse mode is on so exit the mouse mode if it is active. 11 English Language Setup This will allow you to choose the language for your Smart MediaPlayer+ Navigation: Use the Up/Down arrow keys to scroll through or highlight Use the Right/Left arrow keys for horizontal scrolling Press OK button to confirm selection Select Next and press OK to go to next page Language Setup Screen 12 English WiFi Setup This will allow you to connect the Smart MediaPlayer+ to your Wireless network. • Navigation: Highlight the Wi-Fi Icon> Press OK • You will see a list of available wireless networks (SSID), select your wireless network and Press OK button • Type the password using the On-Screen Keyboard. • Press the return button once (Do not press it more than once, that will exit the password) • Press Right arrow key to Select OK and Press OK button on the remote to confirm • When the connection is established, you will see ‘connected’ under the SSID • Select Next and press OK to go to next page WiFi Setup Screen 13 English Screen Resize Setup This will allow you to adjust the screen size and make it suitable to your TV Screen. Navigation: Use Right/Left arrow keys to make the adjustment. Once the adjustment is made, Select Next and Press OK button to go to next page Movies: • Displays all the supported video files in current directory. Photos: • Displays all the supported image files in the current directory. Music: • Displays all the supported audio files in the current directory. Screen Resize Setup Screen 14 English Time Zone Setup This will allow you to select the Time Zone for the Smart MediaPlayer+ Navigation: Highlight the Time Zone icon Press Right/Left arrow keys to scroll through time zones Once the time zone is selected, press the down arrow key Select Next and Press OK button to confirm Note: Scrolling will not work when the mouse mode is on so exit the mouse mode if it is active. Time Zone Setup Screen 15 English Home Screen The home screen is the first screen of information displayed when the Smart MediaPlayer+ is setup. The home screen can also be accessed at any time by pressing the home button on the remote control. Home Screen Screen You will see following Icons on Home Screen 16 • Facebook : This will launch the Facebook application • YouTube : This will launch the YouTube application • WWW: This will launch Internet Browser • Applications: This will allow you to access applications installed on the Smart Media Player+ English Applications Screen To download more apps (e.g. Google Play Store) you can go to KB App Store. Note: Please make sure the Media Player is connected to internet before you proceed to KB App Store. KB App Store Screen 17 English • XBMC (Media Player): This will launch the XBMC Media player • File Browser: This will take you to the File Manager • Settings: This will take you to the System Settings • Power: This will allow you to Power off unit, Restart and Stand by XBMC Media Player It allows you to play and view most videos, music and images from local and network storage media. You can get more information about XBMC at: http://wiki.xbmc.org/ Playing Media Files through XBMC Connect the External Storage Device to one of the USB ports. Note: It may take up to 5 mins for the Smart MediaPlayer+ to scan and list the hard drive. When the HDD is ready, you will see this message “USB is mounted” on bottom right corner. If you still do not find the hard drive, please see below section for “Finding Hidden Hard Drive” and follow the procedure. 18 English Videos XBMC supports all the main video formats including online media. It can import, browse and play your Movie collection with ease. You can also add local and network sources to the Video library. Videos Screen Navigation: Use arrow keys to navigate and OK button to confirm selection. • Open the XBMC program from home screen Tip: Alternatively you can press the Media button on the remote control to open the XBMC media player Note: For the first run, it may take few minutes to load. Note: Scrolling will not work when the mouse mode is on so exit the mouse mode if it is active. • Go to Video > Select Files and Press OK 19 English • Open usbhost0/usbhost1/usbhost2 and you can directly view the sources there. (You need to know clearly which drive connects to which USB port). Video Files Screen Open the Folder and select the Video file, Press OK to launch movie. Note: For various reasons, some HDDs will not appear in the list. If you do not see them under USB host, Please refer to the following section “Finding Hidden Hard Drive”. 20 English Finding Hidden Hard Drive • Go to Video > Go to Video > Select Files and Press OK • Select Add Videos and then Browse • Scroll down and Open SDCARD Finding Hidden Hard Drive Screen • Open Paragon folder and you will see the HDD contents there • Open the folder that you want add as a video source • Then Press the Left arrow key to navigate to OK, and press OK button • Open Paragon folder and you will see the HDD contents there • Open the folder that you want add as a video source 21 English • Then Press the Left arrow key to navigate to OK, and press OK button HDD contents Screen Tip: Alternatively, you can use mouse mode on the remote control. • Select OK on the Next Window (Add Video Source) • Now you will see the newly added folder under VideosFiles. • Open that folder, select the Movie file and press OK button to play the movie. 22 English Adding Video Sources and Setup Movie Scraper Media sources are the links that tell XBMC where your content is stored and what type of content is contained within each one. You can have multiple sources for each media type. You can use local media, file shares, removable USB drives, etc. Step 1: Go to “Videos” in the main screen Videos Screen 23 Step 2: Now click “Add Source”. English Video Files Screen Step 3: Then click the “Browse” button. Add Video Source Screen 24 English Step 4: Now browse to the storage device where you keep your videos stored and open it Browse Video Screen Once you located the folder that you want to add as a video source, open the folder. Then Press the Left arrow key to navigate to OK, and press OK button. 25 English Browse Video Screen Step 5: Name this Video Source however you like. If it is a movie folder, you will probably want to name it “Movies”, and if it is a TV Show folder then you will probably want to name it as “TV Shows”. Then click “OK”. Add Video Source Screen 26 English Step 6: Scraping - With this feature you can let Smart MediaPlayer+ pick the Fan-Art and Thumbnails from the internet that way giving your Media Player a very nice look by showing the appropriate Fan-Art and Thumbnails when browsing your media. Note: Please make sure the Smart MediaPlayer+ is connected to internet to do the scraping. The set content window will display, this is where you tell what type of media is in the folder. Press the OK button to go scroll through the Media Type and then Select Movies. Press the down arrow key and navigate to OK. Press OK button on the remote control. Tip: If you do not want to set the content and scraping now, you need to select the media type as None, you can then Set the Content and Scraping later by selecting the source and bringing up the contextual menu on the Remote control. Set Content Screen 27 English Step 7: Press Yes to scan the content to the library. It will start scanning all your Movie files from the specified folder. This process may take a while depending on the number and size of the movies present. Video Files Screen Create a new library called ‘Movies’ Video Files Screen 28 English You can browse the movies by following categories: Recently Added Movies, Sets, Title, Genre, Year or Actors. For example if you select the category ‘Actors’, you will see the list of Actors name from the Movies stored on your External Storage Device. Pick one from the list and press OK. Browse ‘Actors’ Category Screen 29 English Browse ‘Actors’ Category Screen You will now see the movies from the selected actor. Note: Scraping content is based on the Movies stored on your External Storage Devices. These categories on the library will not work if External Storage is removed from Smart MediaPlayer+. Also, when you reconnect the hard drive, please make sure to connect it to the same USB port (e.g. USB0 or USB1) when the scraping is made otherwise it will not find the movies. Remove a Source: Highlight the Source > Press the Contextual Menu button. You will have the Remove source option there. Select and Press OK. You can also set the Scraper for TV Shows and Music Videos with the same procedure. If you have those stored on your storage device, add TV Shows/Music videos folder as a source and on Step 6. For TV Shows: Select TV Shows as the Directory Content. For Music Videos: Select Music Videos as the Directory Content. Press the down arrow key and select OK then press the OK button on the remote control. 30 English Changing folder views: By default, folder view is set as lists. To change it, press the left arrow key to launch side bar. Video Titles Screen Select the view that you want. For examples Thumbnail Change Video View Screen 31 Set the content and Scraper after adding the Source: English • On the main screen, go to Videos > Files • Highlight the Movie Source • Press the Contextual Menu button on the Remote Control • Select ‘Set Content’ and Press OK Video Files Screen From here, please follow from Step 6 on the above Section ‘Adding Video Sources and Setup Movie Scraper’ Adding a Source from the Network Note: Make sure the Smart MediaPlayer is connected to the network via either LAN or Wi-Fi. • On the Main screen, go to Videos > Files • Add Video Source and then navigate to Browse, press OK 32 English • Select ‘Windows Network (SMB)’ • You will see the list of Computers and Network Storage Devices connected to the same network. Note: On your PC, you need to share the folders and turn the Password Protected Sharing off. Video Files Screen • Open the Workgroup or Domain • Open the Computer/Network Storage Device • Once you located the folder that you want to add as a video source, open the folder • Then Press the Left arrow key to navigate to OK, and press OK button • From here, please follow from Step 6 on the above Section ‘Adding Video Sources and Setup Movie Scraper’. To Change the Settings for Video: On the XBMC main screen, go to Settings and then Video 33 English Music You can add local and network sources to the Music library. For more information about this, please visit: http://wiki. xbmc.org/ Music Screen Navigation: Use arrow keys to navigate and OK button to confirm selection. Note: Scrolling will not work when the mouse mode is on so exit mouse mode if it is active. Adding Music Source Navigation: Use arrow keys to navigate and OK button to confirm selection. On the XBMC main screen, Go to Music > Select Files and press OK. Click Add Music and then Browse. 34 English Add Music Screen • Select the usbhost0/usbhost1/usbhost2 from the list. (You need to know clearly which drive connects to which USB port.) • To add a source from network select Windows network (SMB) Add Music Screen 35 • Press OK button to open the USB Drive English • Open folder that contains Music and Press Left arrow key to navigate to OK Music Files Screen • Press OK Button or use mouse mode on remote control • Select OK on the Next Window (Add Music Source) • Now you will see the newly added folder under Music Music Files Screen 36 English • Open that folder, select the music file and press OK button to launch the music. Note: Due to various reason, some HDDs will not appear in the list. If you do not see them under USB host, Please follow the Finding Hidden Hard Drive Scanning Your Music into the Music Library • To scan your music collection into the Music Library, go to Music>File and highlight the Source folder with music files. • Press the Contextual Menu button on the remote control to bring the Context Menu • Select the option labelled “Scan Item to Library”. XBMC will then scan the selected music source into the library database. Scan Items Screen 37 English Once the scan is complete, you can browse your collection by Artist, Albums, Songs etc. Scan Items Complete Screen To Remove a Source: Highlight the Source > Press the Contextual Menu button. You will have the Remove Source option there. Select and press OK. To Change the Settings for Music: On the XBMC main screen, go to Settings and then Music 38 English Pictures The Smart MediaPlayer+ allows you to view images as a slideshow with nice transition effects and even allows you to listen to your music while viewing your slideshow. For more information about this, please visit: http://wiki.xbmc.org/ Note: Scrolling will not work when the mouse mode is on so exit the mouse mode if it is active. Pictures Screen • Select Picture and Press OK (Do not click Add on) • Select Add Picture and then Browse 39 English Add Picture Screen • Select the usbhost0/usbhost1/usbhost2 from the list. (You need to know clearly which drive connects to which USB port) • Press OK button to open the USB Drive • Open folder that contains Images and Press Left arrow key to navigate to OK Tip: Alternatively, you can use mouse mode on the remote control. • Select OK on the Next Window (Add Picture Source) • Now you will see the newly added folder under Picture 40 English Add Picture Screen • Open that folder, select the image file and press OK button to view the image. Start a Slide show: Open the Image folder and then press left Arrow key, Select Slideshow. Start Slideshow Screen 41 English Note: Due to various reason, some HDDs will not appear in the list. If you do not see them under USB host, Please follow the Finding Hidden Hard Drive section of the manual Playing Music with your SlideShow: In order to play music with your slideshow, simply start a music source (playlist, song, etc} and then start the slideshow. The music will play in the background. Remove a Source: Highlight the Source > Press the Contextual Menu button. Select the Remove Source option and press OK. Change the Settings for Pictures: On the XBMC main screen, go to Settings and select Pictures For all other features on XBMC Media Player, you can find information on http://wiki.xbmc.org/ 42 The file broswer is a file manager application that allows to browse and access directories and files on both local and external storages. English File Browser File Browser Screen 43 English Settings The Settings menu lets you customize the way you use the Smart MediaPlayer+ and set preferences for the device. Tip: This menu can also be accessed by pressing ’Settings’ button on remote control Navigation: Use Up/Down arrow keys to scroll through options. Press OK button to confirm selection and right left arrow keys to switch Right and Left panes. Note: Scrolling will not work when the mouse mode is on so exit mouse mode if it is active. Following options are available under Settings Menu: Wireless & Networks • Wi-Fi : Turn Wi-Fi ON/OFF • Data Usage : Check the data usage • More : For advanced Network Configurations. You can also access the Ethernet setup here. Note: You may need to turn the Wi-Fi off to enable the Ethernet connection. Device 44 • Sound : Adjust system sounds such as volume, audio output etc. • Adjust the display settings Display : Storage : • Apps : Check the storage status This will allow you to uninstall applications. Note: You cannot uninstall some apps as it may affect the functionality of the device. • User : English • Add users Personal • Location Access : Change the location settings here • Security : Device security settings (Note : recommended default settings) • Change the language and keyboard input methods here Language & Input : • Backup & Reset: Set up Backup & Restore. You can also do the ‘Factory Reset’ from this option. Accounts • Add accounts : Create or delete accounts such as Gmail, Facebook, skype, Google etc. System • Date & Time : Adjust the time settings • Accessibility : Setup the accessibility options such as Magnifications, Text to Speech etc. • Developer Options : Please do not change anything here, it may affect the functionality of the device. 45 English • About MP : View information about the Android version, Firmware version etc. Power off the Smart MediaPlayer+ Click the power icon on the home screen and select Power Off Power Off Screen Alternatively, hold the power button on remote control until you see the message “shutting down”. Tip: When the device is turned off, the blue light will turn to red. 46 English Other features Kill Apps: To close an application running on the background: • Press the Active button on the remote control • Use the Right/Left arrow keys to scroll through and select the application • Press the Up arrow key • You will see a Popup with the question “Are you sure to close this app?” • Select Yes and Press OK button Wallpaper: • Go to Home screen > Press the Contextual Menu button on the remote control • Click ‘Set the Wallpaper’, Press OK Home Screen Screen 47 English To use your own image from a storage device, select the first option; ES File Explorer then browse and locate the image file from your Storage Device. To use the preloaded wallpapers, select Live Wallpapers/ Wallpapers. Select Wallpaper Screen File Transfer: This will allow you to copy/move files or folders from one location to another. • Go to the File Browser Application from the Home Screen • Open the Source Storage Device • Highlight the file/folder • Press and hold the OK button on the Remote Control • You will see the popup bar with these options; Sort, Copy, paste, delete, rename, Make Directory 48 English File Transfer Screen • Select Cut or Copy to transfer the file or folder to another location Note: If you select Cut, it will permanently move the file/folder from its original location. • Go to the destination location and press and hold the OK button • You will see the popup bar with Paste option, select Paste and press OK. File Transfer Screen 49 Firmware Upgrade English Firmware is an important set of instructions that tells your media player how to operate, what the interactive screens look like etc. You need to keep the Smart MediaPlayer+ updated. Kaiser Baas always develops newer, faster and more efficient ways of doing things that your media player needs to know. To upgrade the firmware; • Go to Applications from home screen • Open the System Update app Factory Reset There are two ways to do the Factory Reset. • Hold the reset button for 10 sec (or until it reboots) on the Smart MediaPlayer+ while it is ON Tip: you can use this option if the device doesn’t boot. Make sure you the device is ON and blue light is up. • Go to settings > Backup & Reset > Factory data reset Note: Make sure you tick Erase SD card box before you proceed to Reset. 50 English Frequently Asked Questions Q. There is no picture on the screen? A. Ensure the power cable, HDMI cable is connected correctly. Ensure your TV source option is selected correctly to display the Smart MediaPlayer+. If there is still no response, disconnect then re-connect the power cable. Q. A. Q. The Smart MediaPlayer is not responding? It may be loading various tasks. Press the Active button on the remote control, Select the running apps and press Up arrow key to close it. Why can’t I get to the option I’m trying to select with the remote? A. Switch to “Mouse” mode for some apps to try and utilize its functionality – keep in mind that some apps are purely designed for touch screen operation and may not function at all on the Smart MediaPlayer+. You may want to try connecting an external mouse, keyboard or joystick to achieve optimum operation. Q. A1. The audio is out of sync with the video? If you have a delay that is consistent regardless of the file, you can manually adjust the delay by following these steps: • Open any video that has audio playing • Bring up the on-screen-display and select the audio options • Select Audio offset and then adjust the audio until the delay is corrected 51 English 52 • Back in the OSD audio settings, scroll down and select Set as default for all videos. Q. Where is the Userdata folder for XBMC? A. The userdata folder is located on the local memory /Android/data/org.xbmc.xbmc/files/.xbmc/userdata/ /sdcard/Android/data/org.xbmc.xbmc/files/.xbmc/ /data/data/org.xbmc.xbmc/files/.xbmc/ Q. A. Can I launch Android apps from within XBMC? XBMC can launch other Android apps by going to “Programs” (on the main screen) and selecting the app you want to run. Q. A. Can I use my Smart Phone to control XBMC? Yes, XBMC remote control app is available on both Appstore and Google Playstore. Download it to your Smart Phone and then configure it. For more details, please visit http://wiki.xbmc.org/ English Contact Us Having trouble setting your Smart MediaPlayer+ up? Please contact us. No question too big or small and we are more than happy to help. Please visit: www.kaiserbaas.com/support Or email: [email protected] For further information please visit: www.kaiserbaas.com Tech support: e: [email protected] w: www.kaiserbaas.com/support p: Australia 1300 302 306 p: New Zealand 0800 302 306 (business hours, AEST) 53