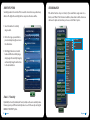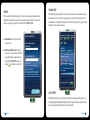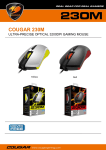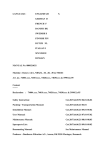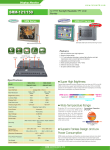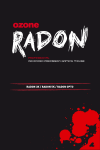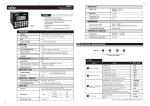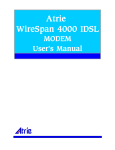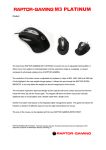Download 2. User Manual
Transcript
User Manual Professional Gaming Mouse PACKAGE CONTENTS / SYSTEM REQUIREMENTS CONTENTS PACKAGE CONTENTS • Dragonwar Reload Gaming Mouse • User Manual • Set Up CD Rom PACKAGE CONTENTS / SYSTEM REQUIREMENTS / TECHNICAL SPECIFICATIONS. 2 GAMING MOUSE LAYOUT 3 INSTALLING YOUR DRAGONWAR RELOAD 4 CONFIGURING YOUR DRAGONWAR RELOAD 5 ASSIGN MOUSE BUTTON 6 BUTTON ASSIGNMENT MENU 7 AUTO RELOAD SETTING 8 SENSITIVITY OPTIONS 9 CREATING MARCOS 10 ASSIGN BUTTON TAB 11 MACRO MANAGER 12 PROFILE 13 • Customizable ergonomics to fit all hand sizes POLLING RATE 14 • 3200dpi Blue-sensor system SYSTEM REQUIRMENTS • PC or Mac with a free USB 2.0 port • Windows 7 / Windows Vista / Window XP / Mac OS X TECHNICAL SUPPORT • 2 years limited warranty • Free online technical support at www.dragonwar.jp TECHNICAL SPECIFICATIONS • Gold plated connector • Braided USB cable • 512KB On-Board Memory Dragonwar 02 G12 GAMING MOUSE LAYOUT A INSTALLING YOUR DRAGONWAR G12 C B D E G F H A. B. C. D. E. 03 Left Mouse Button Right Mouse Button Scroll Up Scroll Down Gun Change / Function Key Dragonwar F. Sensitivity Stage Change G. Forward H. Backward Step 1: Step 2: Step 3: Step 4: Plug the Dragonwar G12 into the USB port of your computer. Run the installer and follow the Programme. Wait until the software automatically downloads and installs. Open the programme, then set up Dragonwar 04 ASSIGN MOUSE BUTTON Initially, each of the mouse buttons is set to DEFAULT. CONFIGURING YOUR DRAGONWAR G12 which you can choose from the Assign Button submenu: MOUSE TAB 1 The Mouse Tab is your default tab when you first install Programme. This tab allows you to customize your device’s profiles, button assignments, performance, lighting and auto reload setting. 2 3 4 5 6 ASSIGN BUTTON 7 1. Click 8 2. Menu 9 Bullets : 1 3. Scroll up AUTO RELOAD 6 E SE PR 1 OF E - Performs a left mouse click using the assigned button. - Performs a right mouse click using the assigned button. - Performs a “Scroll Up” command using the assigned button. - Activates the universal scrolling function. - Performs a “Scroll Down” command using the assigned button. - Switch Pistol or Machine Gun Mode in the Game - Adjusted sensor resolution of 800/1600/2400/3200 DPI - Performs a “Backward” command for most internet browsers. - Performs a “Forward” command for most internet browsers. M G N TT 5. Scroll down GA 4. Wheel click Left Click Menu Scroll Up Wheel Click Scroll Down Auto Reload DPI Cycle IE forward IE backward M 2 ES IL GA 3 6. Auto Reload 7. CPI cycle 4 Bullets : 2 8. IE Forward 1 9. IE Backward 5 Full Auto 6 GAME PROFILES PROFILE 1 CREATE PROFILE PROFILE 2 LOAD PROFILE PROFILE 3 SAVE PROFILE PROFILE 4 EDIT PROFILE PROFILE 5 05 Dragonwar SENSITIVITY PROFILES ASSIGN BUTTON ADVANCED SETTING ASSIGN L & R CLICK OK SYSTEM PROFILES 8 7 RELOAD SPEED 32 APPLY CANCEL AUTO RELOAD ON 9 OFF Dragonwar 06 10 BUTTON ASSIGNMENT MENU Each of the mouse buttons is set to DEFAULT. However, you may change the function of these buttons by clicking the desired button to access the BUTTON ASSIGNMENT Menu. AUTO RELOAD SETTING 1. Click on the Auto Reload button at the main menu to release the setting window. 2. Input the number of your magazine capacity - Pistol : User set 2 shots less than the actural capacity of the magazine usually. - Machine Gun Single Shot : Same as Pistol. - Machine Gun Continuing Shoots : Please click on the Full Auto button. 5. Click on the Profiles button at the main menu to release the Assign Button menu. Bullets : 1 Bullets : 2 6. Please confirm if Button 6 is assigned Auto Reload function. If not, please assign it. (Once the button 6 has set, you may switch Pistol or Machine gun mode in the game by just press this button on the mouse.) Full Auto 7. Click on Apply and Exit buttons at the Main Menu. 1. Click 2. Menu 3. Scroll up 4. Wheel click 5. Scroll down 6. Auto Reload 7. CPI cycle 8. IE Forward 3. Reload Speed : Default rate is suggested speed rate for most shooting games. 8. Enjoy your new weapon. RELOAD SPEED 4. Click on the ON button to enable the Auto Reload function. ASSIGN BUTTON AUTO RELOAD ON OFF 9. IE Backward GAME PROFILES PROFILE 1 CREATE PROFILE PROFILE 2 LOAD PROFILE PROFILE 3 SAVE PROFILE PROFILE 4 EDIT PROFILE PROFILE 5 07 Dragonwar Dragonwar 08 SENSITIVITY OPTIONS CREATING MARCOS Sensitivity pertains to how much effort is needed to move the mouse pointer in any direction. The higher the sensitivity, the more responsive the mouse will be. If the button function or key is not listed, or if you would like to assign a marco to a button, select “Marco” from the menu. In addition, all saved marco will be shown on a sub menu for quick selection when you mouse over the “Marco” option. 1. Select the number of sensitivity stage needed. 2. Click on the stage you would like to preset and adjust using the arrow on the slider below. 3. Click “Apply” when done. To switch between different sensitivity stages, simply assign the Sensitivity Stage Up and Sensitivity Stage Down functions to the desired buttons. ASSIGN BUTTON SENSITIVITY OPTIONS -100Hz -60Hz -20Hz 0 20Hz 60Hz 100Hz 1. Click 2. Menu SYNCHRONOUS TRACKING 3. Scroll up DPI LEVEL 1 4. Wheel click 800 1200 1600 2000 7. CPI cycle 8. IE Forward DPI LEVEL 3 2400 5. Scroll down 6. Auto Reload DPI LEVEL 2 3200 9. IE Backward DPI LEVEL 4 4000 5600 GAME PROFILES PROFILE 1 Enable X - Y Sensitivity By default, the X-axis (horizontal) and Y-axis (vertical) use the same sensitivity values. However, you may set different sensitivity values to each of the axes by selecting the ENABLE X-Y SENSITIVITY option. 09 Dragonwar CREATE PROFILE PROFILE 2 LOAD PROFILE PROFILE 3 SAVE PROFILE PROFILE 4 EDIT PROFILE Assign Marco Multimedia Profile CPI switch Windows Click Menu Wheel click Double click Assign a shortcut Button of IE Forward IE Backward Scroll up Scroll down Tilt Left Tilt Right Assign a launch Fire button On-To-Go Windows key Open driver Marco Manager Test Test 2 PROFILE 5 Dragonwar 10 ASSIGN BUTTON TAB In the Assign Buttons tab, you can assign various functions to each of the buttons based on your own preferences. CLICK MARCO MANAGER To create a marco command, simply click the START RECORD button. Once you have recorded a macro, you may edit the commands you have entered by selecting each command on the macro screen. Perform a left mouse click MENU Open a context-sensitive menu WHEEL CLICK Click once on the assigned button to activate scroll wheel. Drag your Dragonwar G12 to scroll in the direction of the mouse movement. IE FORWARD A. Load the Marco Manager and click on the Marco Select tab. MACRO SELECT B. Click “Record” to start creating a macro. IE BACKWARD C. Type in the desired sequence of keystrokes, then click “Stop” to end the recording. DPI CHANGE D. Click “Apply” when done. Assign a “Forward” command in Windows Explorer / Internet Explorer. Assign a “Backward” command in Windows Explorer / Internet Explorer. MACRO MANAGER KEY PRESS SEQUENCE test test 2 RECORD OPTIONS START RECORD RECORD DELAYS BETWEEN KEY COMMANDS Assign the DPI speed up AUTO RELOAD REPEAT Assign M button + AUTO RELOAD = auto reload SCROLL UP Scroll up the page you currently viewing NEW DELETE OK 11 Dragonwar CANCEL Dragonwar 12 POLLING RATE PROFILE Profile contains the default settings of your device. Any changes made within each tab will automatically be saved into the current profile. If you want to rename this profile, you may do so by typing on the field below PROFILE NAME. The higher the polling rate, the more often the computer receives information about the status of your mouse, thus increasing the mouse pointer’s reaction time. You can switch between 125Hz (8ms), 500Hz (2ms) and 1000Hz (1ms) by selecting your desired polling rate on the dropdown menu. POLLING RATE CREATE / EDIT GAME PROFILE a. Profile Name: Enter a profile name of your choice. b. Path to executable (*.exe): Enter a You can even set a profile to work with a specific program or application by using the LINK PROGRAM option and clicking the button to search for it. GAME PROFILE INFORMATION PROFILE NAME 125 Hz 250 Hz ON OFF 1000 Hz LIGHT EFFECT FULL LIGHT BREATHING PATH TO EXECUTABLE (*.EXE) CHOOSE A SINGLE COLOR PROFILE NAME : Here you can give your game profile name PATH TO EXECUTABLE: This is the path to executable file of the game you want the game profile to be assigned to if you start the game the driver will automatically load the right game profile from one of the 5 slots. RED PINK ORANGE GREEN CANCEL BLUE ON - TO - GO SPEED 2ms 65ms 125ms RESET TO FACTORY DEFAULT OK 500 Hz 190ms 255ms DEFAULT LIGHT EFFECT The light Effect allows you to configure the LEDs of your Dragonwar Reload. You can set the lighting to Breathing, Full light. Similar to the previous tabs, the changes made here are also automatically saved to your current profile. 13 Dragonwar Dragonwar 14