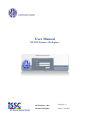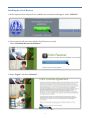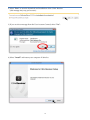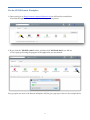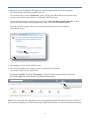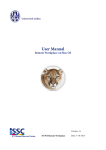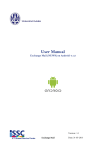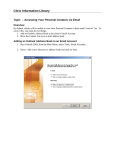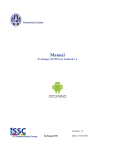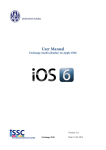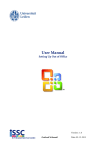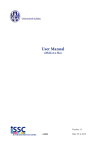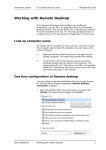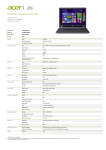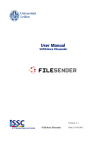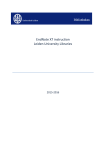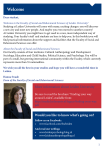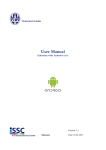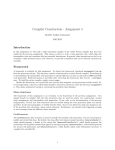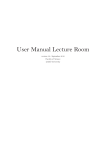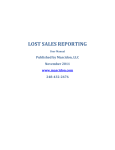Download User Manual remote Workplace
Transcript
User Manual NUWD Remote Workplace MS Windows 7 & 8 Version: 1.1 Remote Workplace Date: 1-10-2013 Logging into the NUWS Remote Workplace The NUWS Remote Workplace allows you to make use of most of the programs available at your workplace. In addition, you can easily access your personal documents on the University network, including the workgroup and department folders for which you have right of access. 1) Go to https://remote.campus.leidenuniv.nl and enter your ULCN user name and password and click “Log On” 2) If the required Citrix Receiver is already installed on your computer, the NUWS Remote Workplace will appear. You find below an example of how it may appear on your screen. The example below may differ from your screen depending on your right of access to various programs. - The “Verkenner” allows you to access your own files in the University domain (P and J drive) and also your own local stored files on your own computer. - You can for instance use Internet Explorer to access from home the SAP Self Service, which is not otherwise accessible outside the University domain. 2 Installing the Citrix Receiver 1) If the required Citrix software is not available, the screen below will appear. Select “INSTALL”. 2) Your computer will now detect which Citrix Receiver you need. Select “Download Receiver for Windows”. 3) Select “I agree” and then “Continue”. 3 4) Select “Run” to start the download and installation of the Citrix Receiver (this message may vary per browser). 5) If you receive a message from the User Account Control, select “Yes”. 6) Select “Install” and restart your computer if asked to. 4 Use the NUWS Remote Workplace 1) Once you log in to https://remote.campus.leidenuniv.nl you will see the screen below. Note that the applications you see may vary from person to person. 2) If you click the “MS Office 2010” folder, and then click “MS Word 2010” you will see a Citrix pop-up showing the progress of the application you just started. Every program you start in the Remote Workplace will first give a pop-up as shown in the example above. 5 3) Since you can use the Remote Workplace to edit documents from your own computer, the Citrix Receiver will ask to be granted access. If you wish to do so, select “Permit use”. Once you do, you will be able to access other local sources, such as the local hard drive, a USB stick, DVD-Drive, etc. If you select this option, we advise you to also select “Do not ask me again for this site” so that you do not have to answer this question every time you use the Remote Workplace. If you do not wish to open, edit or save any documents from your own computer, select ‘Block Access’. 4) The program of your choice will now start. 5) You can close applications using X, just as you always do in Windows (remember to first save your documents) By clicking “Log Off” and then “Disconnect”, all open Citrix programs will be closed and you will be logged out of the Remote Workplace environment. Note: If you only click away the web browser, the programs opened will remain active for a while. If you restart your laptop, you will be able to log in again and continue to work on the same documents. 6