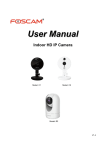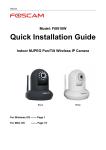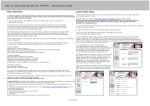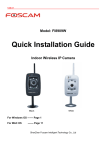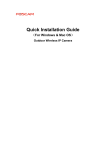Transcript
Foscam 8905W (Outdoor Camera) Quick Reference Guide the instructions on this card will guide you through the basic functions of your Foscam 8905W Camera. For additional questions, you can consult the user manual or call technical support at 866.290.6769 Can’t View My Camera The biggest reason that you may not be able to see your camera(s) from time to time, is that there is an ip address conflict with your network. To reset the camera, 1. Unplug your camera from power. 2. Leave unplugged for at least 15 seconds, after which you should plug the camera in once again. 3. Wait about 2 minutes after powering the camera up again and then you should be able to see the camera once again. 4. If you’re still not able to see the camera, you should plug the camera back into the Ethernet port and call tech support for assistance. Setting Up Motion Alarm Detection & Emails Your camera has the ability to upload images & send them to you via email whenever motion is detected past your camera. The following steps will show you how this is configured on your computer. To select where these emails will be sent: 1. Log onto your camera via the ip address that is assigned to your camera. [192.168.0.15:8090]. 2. Type in username and password for the camera. Default: [username: admin/ password: ]. 3. [Device Settings] > [Mail Service Settings]. 4. Screen will prompt you to fill out several fields as seen below. 5. Select the sender email & receiving emails, along with the password associated with the email sender. 6. Press [Submit] to finalize changes. 7. Press [Test] and a new tab will open up and prompt should say “test….succeed!”. 8. If it says anything but succeeds, you should check settings, submit them and then test them. Changing the Alarm Trigger Results 1. Log onto your camera via the ip address that is assigned to your camera. [192.168.0.15:8090]. 2. Type in username & password for the camera. Default: [username: admin/ password: ]. 3. [Device Settings] > [Alarm Service Settings]. 4. Screen will prompt you to fill out several fields as seen below. 5. Select [Motion Detect Armed]. 6. Edit [Motion Detect Sensibility] from 1 to 10. The higher the number, the more sensitive. 7. Select [Motion Compensation]. This way you won’t have false alarms when lights turn on and off. 8. Select [Send Mail on Alarm]. 9. Select [Upload Image on Alarm]. 10. Select [Upload Interval] this is how many seconds of images will be uploaded. 11. Select [Schedules]. You will receive emails on motion activity during the time periods that are highlighted in blue. Deselect any time frames that you do not want motion activity emailed to you.