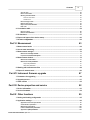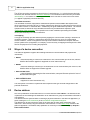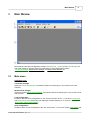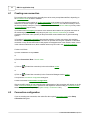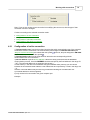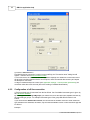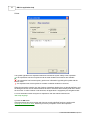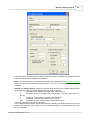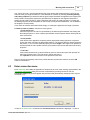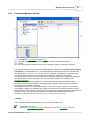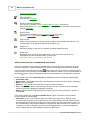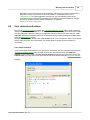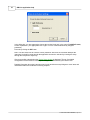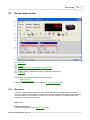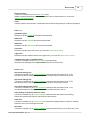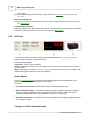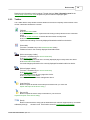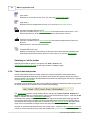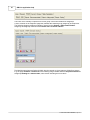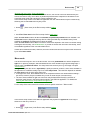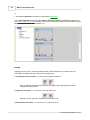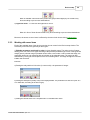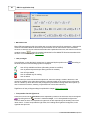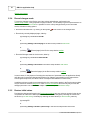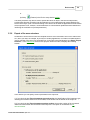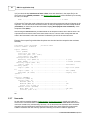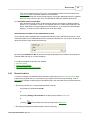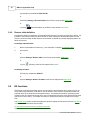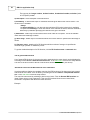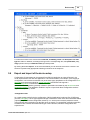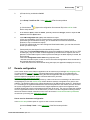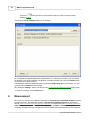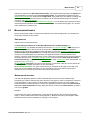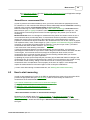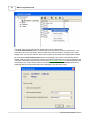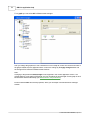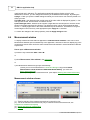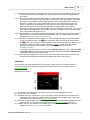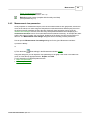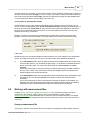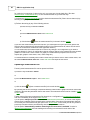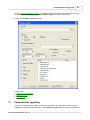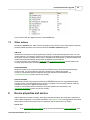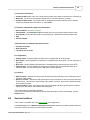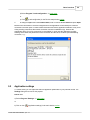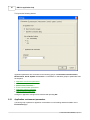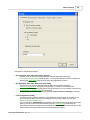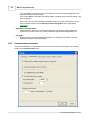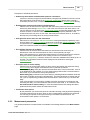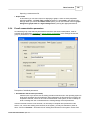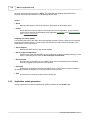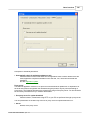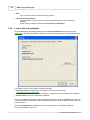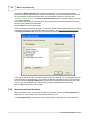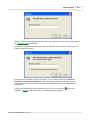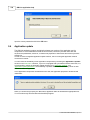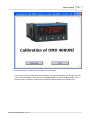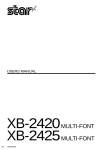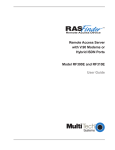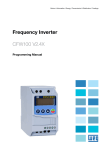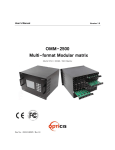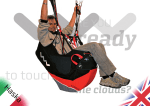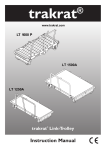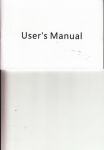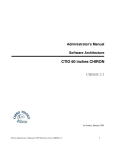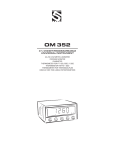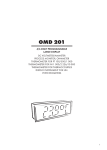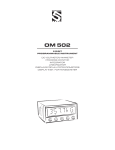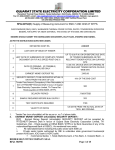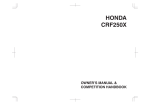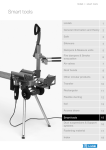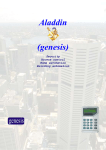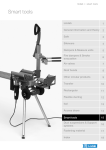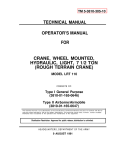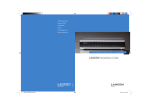Download OM-Link application help
Transcript
OM-Link User guide Version: 2.8 December 2008 Copyright © 2005-2008 ORBIT MERRET, s r.o. I OM-Link application help Table of Contents Part I Introduction 4 Part II Basic terms and information 4 1 Connection ................................................................................................................................... 4 2 Ways of a device ................................................................................................................................... connection 5 3 Device address ................................................................................................................................... 5 4 OM device database ................................................................................................................................... 6 5 Functional scope ................................................................................................................................... of the application 6 6 File types ................................................................................................................................... 6 Part III Main Window 1 Main menu 2 Toolbar 8 ................................................................................................................................... 8 ................................................................................................................................... 11 3 Status Bar ................................................................................................................................... 12 Part IV Working with connections 12 1 Creating new................................................................................................................................... connection 13 2 Connection configuration ................................................................................................................................... 13 Configuration.......................................................................................................................................................... of on-line connection 14 Configuration.......................................................................................................................................................... of off-line connection 15 Configuration.......................................................................................................................................................... of calculated connection 16 Configuration.......................................................................................................................................................... of line-tapping connection 18 3 Enter connection ................................................................................................................................... name 22 4 Connection Manager ................................................................................................................................... 23 Connection Manager .......................................................................................................................................................... window 24 5 Using connections ................................................................................................................................... 26 6 User channels ................................................................................................................................... and actions 28 7 Modifying connection ................................................................................................................................... parameters 30 8 Exit connection ................................................................................................................................... 31 Part V Device setup 31 1 Authentication ................................................................................................................................... 32 2 Device setup................................................................................................................................... window 34 Main menu .......................................................................................................................................................... 34 Info Panel .......................................................................................................................................................... 37 Toolbar .......................................................................................................................................................... 38 Tabs of main .......................................................................................................................................................... setup areas 39 Status Bar .......................................................................................................................................................... 40 3 Device menu................................................................................................................................... 40 © 2005-2008 ORBIT MERRET, spol. sr.o. Contents II View all menu.......................................................................................................................................................... 42 Device menu .......................................................................................................................................................... levels 43 Working with .......................................................................................................................................................... menu items 46 Tools for ......................................................................................................................................................... menu items 48 Context menu ......................................................................................................................................................... 50 Record changes .......................................................................................................................................................... made 51 Restore initial.......................................................................................................................................................... values 51 Export of the .......................................................................................................................................................... menu structure 52 Item order .......................................................................................................................................................... 53 4 Linearization................................................................................................................................... table 54 Record in device .......................................................................................................................................................... 56 Restore initial.......................................................................................................................................................... definition 57 5 RS functions................................................................................................................................... 57 6 Export and import ................................................................................................................................... of the device setup 60 7 Remote configuration ................................................................................................................................... 62 Part VI Measurement 63 1 Measurement................................................................................................................................... basics 64 2 How to start ................................................................................................................................... measuring 66 3 Measurement................................................................................................................................... manager 70 Measurement.......................................................................................................................................................... manager window 71 Properties of .......................................................................................................................................................... measurement objects 72 4 Measurement................................................................................................................................... window 75 Measurement.......................................................................................................................................................... view modes 77 Measurement.......................................................................................................................................................... view parameters 80 Graph view ......................................................................................................................................................... parameters 81 Table view ......................................................................................................................................................... parameters 83 5 Working with................................................................................................................................... measurement files 84 6 Export of measurement ................................................................................................................................... 86 Part VII Instrument firmware upgrade 87 1 Parameters for ................................................................................................................................... upgrading 88 2 Upgrade process ................................................................................................................................... 91 3 Other actions................................................................................................................................... 92 Part VIII Device properties and service 92 1 Device information ................................................................................................................................... 93 2 Service functions ................................................................................................................................... 94 Part IX Other functions 95 1 Storing and loading ................................................................................................................................... configuration 95 2 Application settings ................................................................................................................................... 96 Application environment .......................................................................................................................................................... parameters 97 Communication .......................................................................................................................................................... parameters 99 Measurement .......................................................................................................................................................... parameters 100 E-mail communication .......................................................................................................................................................... parameters 102 Application update .......................................................................................................................................................... parameters 103 © 2005-2008 ORBIT MERRET, spol. sr.o. III OM-Link application help Licence data.......................................................................................................................................................... and registration 105 3 Security ................................................................................................................................... 106 Protection setup .......................................................................................................................................................... 106 Access to protected .......................................................................................................................................................... functions 107 4 Application................................................................................................................................... update 109 5 Scripts ................................................................................................................................... 110 Installation of .......................................................................................................................................................... scripts 110 Execution of.......................................................................................................................................................... scripts 111 6 Command interpreter ................................................................................................................................... 113 Part X Registration 114 Part XI OM Script language 115 © 2005-2008 ORBIT MERRET, spol. sr.o. Introduction 1 4 Introduction The OM-Link application is a communication, visualisation and service tool for the OM panel measuring devices. The OM-Link major functions include: · · · · · 2 OM devices setup Measured data record and visualisation OM devices firmware upgrade Information about OM devices properties Operation of OM devices through service functions and command interpreter Basic terms and information This chapter contains some general information concerning the OM-Link application and explains important terms, used both in the application itself and the subsequent chapters of this document. Before you start using the OM-Link application, you should read through the following topics: Connection Ways of device connection Device address OM device database Functional scope of the application File types 2.1 Connection The key entity of the OM-Link application is the connection. It represents a physical or virtual connection with an OM device or a group of OM devices. It is the basic subject of many application functions – if, for example, we wish to configure or operate a device using this application, we first need to create a connection of the device. A connection also provides data measured by physical devices, which data can be recorded and displayed by measuring module of the application. To create and cancel connections, for their classification and properties oveview, use the application module Connection manager . Connection modes There are four modes of connection in the OM-Link application: · On-line connection · Off-line connection · Calculated connection · Line tapping On-line connection The on-line connection represents a particular OM device, connected physically (on-line) to a particular, serial, computer port. On-line connected devices can be configured and operated from the application; it is possible to perform firmware upgrade, view information available on-line and acquire measured data. Off-line connection © 2005-2008 ORBIT MERRET, spol. sr.o. 5 OM-Link application help The off-line connection represents a virtual device of a particular type, i.e. a device that not physicaly connected, but selected from the OM device database. This connection mode serves only for indirect device setup, i.e. for creation of OM configuration files, which can later be used in the on-line mode (i.e. applied to physically connected devices). Calculated connection The calculated connection represents a mathematical operation with available data acquired from other connections (excluding off-line). It doesn't represent any physical or virtual device and serves just as an indirect source of measured data – modifified by the given mathematical operation. The relevant operation must be defined for each calcualted connection by a mathematical expression upon configuration of the connection. This expression can contain variables representing the available values (data channels) from other connections. Line tapping This type of connection provides data acquired by tapping the communication running in autonomous measuring systems. Therefore it represents a physical connection to a group of communicating devices. However, it does not support the two-way communication between the computer and such devices (neither their configuration, for example), but serves solely for tapping and analysis of the data flow for the purpose of its recording and projection. 2.2 Ways of a device connection The OM-Link application supports the following interfaces for communication with physical OM instruments: · RS232 - serial line allowing to connect one instrument to one communication port of the PC; with this interface the firmware upgrade is supported on some instruments only · RS485 - serial bus allowing to connect up to 32 instruments to one communication port of the PC; this interface does not support the firmware upgrade · OM Link USB cable - a special interface supporting the fast communication, setup and firmware upload of most of the OM instrument types · OM Link RS232 cable - supported on some instruments only The real options of connection in particular cases depend on the type and HW configuration of the particular instrument. 2.3 Device address One of the parameters of OM instruments is a numeric identifier called address. The address serves in particular for the unambiguous identification of an instrument in a group of instruments connected to one serial bus. The address must be specified when connecting a physical instrument in the OM-Link application (i.e. when creating an on-line connection) in the connection configuration dialog box. The address can be set in the device menu in the same way as many other parameters of the instrument - either directly using the instrument control buttons or in the Device setup module of the OM-Link application. The address setup parameter is commonly located in the item group Outputs Data communication. © 2005-2008 ORBIT MERRET, spol. sr.o. Basic terms and information 6 With the respect to the communication protocol implemented in the instrument, the address can be of following range: · 0 to 31 (standard ASCII protocol) · 1 to 247 (MODBUS protocol) Most of the OM instruments support also so called universal address. When creating an on-line connection, the universal address can be used if, for example, the true (fixed) address is not known. Usage of the universal address assumes, however, that there is only one device connected on the particular communication line. 2.4 OM device database The OM-Link application contains an OM device database. The database contains internal data about particular OM instrument types, especially necessary for off-line connections (e.g. device menu structures). Moreover it contains descriptions of functions and adjustable parameters of instruments, RS functions, instrument images ets. The database is periodically upgraded to contain new types and versions of OM instruments, and distributed within new versions of OM-Link application. 2.5 Functional scope of the application Application modes The OM-Link application works in one of three modes of functional scope - basic, standard and service. The functional scope of the particular OM-Link installation is determined by the user upon its registration. Unregistered application works always in the basic mode, which is free of charge. In the basic (free) mode the apllication allows only one connection and one open measurement file. Operating the devices by service functions and command interpreter and installation and execution of scripts are disabled. Also, user cannot display the event log. In the standard mode the application allows arbitrary number of connections and measurement files. Installation and execution of scripts are available. However, operating the devices by service functions and command interpreter is disabled. Also, user cannot display the event log. In the service mode the application works within its full functional scope – there may exist arbitrary number of connections and measurement files, the application enables operating the devices by service functions and command interpreter, installation and execution of scripts are available and also the event log may be displayed. Security - user levels of functionality Particular functions of the OM-Link application may be protected by a password in order to grant an access to them only for privileged users. By this way the application's functionality can be divided into two levels: standard (freely accessible) and privileged (password-protected). For more see Security. 2.6 File types The following file types are used in the OM-Link application: © 2005-2008 ORBIT MERRET, spol. sr.o. 7 OM-Link application help File type Meaning Configuration files Extension: CFG Files of this type are used as a storage for application environment configuration, incl. the list of connections and open measurements. For more see chapter Storing and loading configuration. OM instrument setup files Extension: OMX OMX files are used in the Device setup module as a storage for configuration of on-line or off-line connected instruments. OMX files usually contain values of the device menu items, and optionally the linearization tables. For more see chapter Export and import of the device setup Measurement recording Extension: MSR These files contain recordings of measured samples of individual channels - i.e. each MSR file represents the record set for an individual variable of a particular measurement file. For more see chapter Measurement. Measurement files Extension: MSF These files serve for saving whole measurement sets, created in OM-Link application. Complex measurements can consist of many measured variables, structured into several graphs. The MSF files contain the configuration of measurements (incl. names, labels, ranges, color indication and other parameters), and the references to MSR files, which contain value recordings of individual variables. For more see chapter Measurement. CSV files (Comma separated values) Extension: CSV Files of this type generally serve as a storage for data in the form of the two-dimmensional list of values, and they are suitable for data transfer between application; they can be, for example, processed in the table editors or database systems. OM-Link application uses the file type for export of measured data and for the export and import of linearization tables. Text files Extension: TXT In the OM-Link application, text files are used for export of the device menu structure, RS functions overview or measured data. The text files can then be open in an arbitrary text editor or viewer. Image (bitmap) files Extension: BMP Bitmap files are used for storing of the graph snapshots in measurement windows. The BMP files created comply with the Windows bitmap graphical format; they can be open in most of the graphic editors and viewers, inserted into documents or used in many other applications. OM firmware files Extension: HEX These files are used by the Device firmware upgrade module and the serve as a source of the software binary code to be uploaded to instruments. A file of this type can be used as a command line parameter to directly execute and initialize the Device firmware upgrade module. Registration data files Extension: OMREGX Files of this type contain data about a user and a license request made during the registration of the OM-Link application. The files are transmitted (usually by e-mail) to the support center of Orbit Merret s.r.o. company, where the data are used to register the user and to provide him with the license to use the application. Script files Extension: OMS (or OMSC) Files of this type contain script (for example calibration) written in OM Script language and executable in OM-Link appliaction - see Execution of scripts. Internally they are used for storage of © 2005-2008 ORBIT MERRET, spol. sr.o. Main Window 3 8 Main Window Main window of the OM-Link application includes Main Menu (1), Toolbar (2) and Status Bar (4). The rest of the window (3) provides space for subwindows of vaious application modules – Connection Manager, Measurement Manager, for Measurement Windows etc. 3.1 Main menu Application menu: Connection manager Opens the Connection Manager. Provided the window is already open, it is je moved to front and activated. Measurement manager Opens the window Measurement Manager. Provided the window is already open, it is je moved to front and activated. Load configuration... Enables to load the stored configuration of user environment from the file - i.e. the list of Connections and Measurement Files and the layout of application modules windows. (For more see Storing and Loading Configurations.) Save configuration... Enables to store current configuration of the user environment - i.e. the list of existing Connections and © 2005-2008 ORBIT MERRET, spol. sr.o. 9 OM-Link application help open Measurement Files and the layout of application modules windows. (For more see Storing and Loading Configuration.) Reload previous configuration Reloads the application state before the last exit. (For more see Storing and Loading Configuration.) Settings... Opens the dialog box for application parameters settings. Security... Opens the dialog box for application security settings. (For more see Security.) Show log (This function is available only in the application's Service Mode.) Opens the event log window. Provided the window is already open, it is moved to front and activated. Registration... Runs the wizard through the application registration. For more see chapter Registration. Update... Checks the web for newer application components. If new components are found, the download and the application update is proposed. For more see Application update. Exit Exits the OM-Link application. Connection menu: (Note.: Functions Modify and Exit from this menu are always applied to a particular existing Connection. This connection is determined by the user by selecting particular connection representative in Connection Manager window.) New... Opens the dialog box of Connection configuration to create new connection. (Also see Create New Connection.) Edit... (This function is in the current version of the application available only for Calculated Connections.) Opens the dialog box of Connection configuration for the purpose of modifying properties of selected connection. Close Terminates the selected connection. Close all connections Terminates all existing connections. Device menu: (Note: Majority of functions in this menu are applied always to certain existing connection. This connection determines the user by selecting relevant connection representative in the Connection Manager window .) Show measurement Displays measurement file containing data record from selected channel, or from selected connection, which provides data. If no measurement file exists, it is created. Otherwise, the Show measurement dialog box gets open, enabling the user to specify the options for projection of selected data. © 2005-2008 ORBIT MERRET, spol. sr.o. Main Window 10 Read measured values from device memory... Loads and displays data from the memory of a device represented by selected on-line connection. This function is available solely for devices that allow for storage of measured data into internal memory. Clear memory of measured values in device Clears the memory contents of a device represented by selected on-line connection. This function is available solely for devices that allow for storage of measured data into internal memory. Device setup... Opens the Device Setup Window for selected on-line or off-line connection. (See also Device Setup.) Table of linearization... Opens the Device Setup Window for selected on-line or off-line connection in linearization table setup mode. This function is available solely for devices that support the linearization table. (See also Device Setup.) Properties and service... Opens the Properties and OM service window for selected on-line connection. Command interpreter... (This function is available only in the application's Service Mode.) Opens the Command Interpreter OM window for selected on-line connection. Firmware upload... Opens window for the device firmware upgrade. If there has been an on-line connection assigned to the Connection Manager window, corresponding communication parameters are adopted from such connection. Run script... Opens an interface for execution of instrument scripts (OM Script shell). For certain online connections this item may contain a submenu with a list of installed scripts for the connected instrument. For more see Execution of scripts. Measurement menu: New window Opens new Measurement window. Open... Enables to select and open a stored measurement file. (See also Working with measurement files.) Save Saves the measurement file that is currently selected in the active Measurement window. (See also Working with measurement files.) Save as... Saves the measurement file that is currently selected in the active Measurement window under selected name. (See also Working with measurement files.) Close Closes the measurement file that is currently selected in the active Measurement window. (See also Working with measurement files.) Export measurment file... Enables to export values from the measurement file that is currently selected in the active Measurement window into selected CSV file. (See also Export of measurement.) © 2005-2008 ORBIT MERRET, spol. sr.o. 11 OM-Link application help Save graph snapshot... Enables to export graphs from the measurement file that is currently selected in the active Measurement window into selected bitmap (BMP) file. (See also Export of measurement.) Export external MSR file... Enables to select measured data logging file (MSR file) and export data from this file into selected CSV file. Tools menu: Install script... Allows to install a script provided by the OM instruments manufacturer or vendor (eg. for calibration of instruments). For more see Scripts. 3.2 Toolbar Toolbar of the main window contains keybuttons for access to frequently used functions of the application. Hereunder follows their listing: (Open connection manager) Opens the Connection Manager window. Provided the window is already open, it is je moved to front and activated. (Open connection manager) Opens the Measurement Manager window. Provided the window is already open, it is je moved to front and activated. (Load configuration) Enables to load the stored configuration of user environment from the file - i.e. the list of Connections and Measurement Files and the layout of application modules windows. (For more see Storing and Loading Configurations.) (Press configuration) Enables to Press current configuration of the user environment - i.e. the list of existing Connections and open Measurement Files and the layout of application modules windows. (For more see Storing and Loading Configuration.) (Settings) Opens the dialog box for Application Parameters Settings. (Protocol) (This function is available only in the application's Service Mode.) Opens the Event Log window. Provided the window is already open, it is moved to front and activated. (Unblock password-protected functions) Lets you input the password to unblock protected application functions. (See also Access to protected functions.) (Create new connection) Opens the dialog box of Connection configuration to create new connection. (Also see © 2005-2008 ORBIT MERRET, spol. sr.o. Main Window 12 Create New Connection.) (Run script) Displays the window for script execution (OM Script shell) or displays the list of installed scripts to the currently selected on-line connection, if there are any. (For more see Execution of scripts.) (Open measurement file) Enables to select and open a stored measurement file. (See also Measurement File Management.) (Save measurement file) Saves current measurement file. (See also Measurement File Management.) (Exit application) Exits the OM-Link application. 3.3 Status Bar Status Bar of the application's main window serves for displaying short help topic to the controls (e.g. the toolbar buttons) in the main window and sub-windows of the application modules. The help topic is displayed in the status bar by moving the mouse pointer to the respective control element. Example: ¯ Note: Status Bar of the main window does not display help topic to the controls in the Device Setup window, which has its own status bar. 4 Working with connections This chapter contains directions for work with connections in the OM-Link application - creating them, changing their properties and exiting them, it further includes the use of the Connection Manager module and an overview of other functions related with the connections. How to create new connection Connection Manager Using connections Modifying connection parameters Exiting connection © 2005-2008 ORBIT MERRET, spol. sr.o. 13 4.1 OM-Link application help Creating new connection Prior creating new connection there generally have to be some prerequisites satisfied, depending on the connection mode we wish to establish: 1) A prerequisite for the creation of on-line connection is the existence of a physical connection of OM device to certain computer port (see Ways of device connection). It is further necessary to know the name (number) of this port, communication rate of the device and device address (in many cases universal address may be used). 2) Creation of the line tapping connection mode assumes the existence of a physical connection of the measuring system to certain computer port (see Ways of device connection). It is further necessary to know the name (number) of this port and the communication rate of given measuring system. 3) Creation of calculated connection assumes the existence of other connections with available measurable values (channels), which should enter as operands into the given operation of calculated connection. Every such channel has for that purpose an assigned name of the variable, which is used in the relevant mathematic term; these variable names may be found in the connection manager. Continue as follows: a) Press combination of keys Ctrl+N or b) Select Connection / New... in main menu or c) Click on (Create New connection) in the main window toolbar. or d) Click on (Create New connection) in the Connection Manager window toolbar. This opens the Connection configuration dialog box. Continue as follows in Connection configuration. After successful creation of new connection the representative of this connection will appear on the list in the Connection Manager window (ranked into the respective class according to connection mode), where it may be used for required jobs (device setup, measurement etc.) 4.2 Connection configuration If you are creating new connection, then select first the required connection mode in the Setup connection dialog box: © 2005-2008 ORBIT MERRET, spol. sr.o. Working with connections 14 Note: If you are not creating a new connection but modifying the current one, then the type of that connection cannot be changed. Continue according to the selected connection mode: · · · · 4.2.1 Configuration of on-line connection Configuration of off-line connection Configuration of calculated connection Configuration of line-tapping connection Configuration of on-line connection 1) Communication port: from the drop-down list select the serial communication port of the computer to which the device is connected. The communication ports assigned to OM Link USB cable (see Ways of a device connection) are marked with the symbol in the list, the ports assigned to OM USBRS converter are marked with the symbol . 2) Communication rate: from the drop-down list select the rate corressponding with the communication rate set in the device. 3) Device address: Input the device address. If the device being connected uses the MODBUS communication protocol, check the MODBUS checkbox and specify the fixed address in the range of 1 - 247. (The universal address is not supported in that case.) In other cases (i.e. the device communicates using the standard ASCII protocol) you can choose between the universal and fixed address. Fixed address has to be specified by a code in the range of 0 - 31. Attention: universal address may be used only provided the following two conditions are met: a) universal address is device-supported, b) only one device is connected to the given computer port Example: © 2005-2008 ORBIT MERRET, spol. sr.o. 15 OM-Link application help 4) Press the Connect button. Provided the device connection is carried out successfully, the "Connection name" dialog box will appear - continue as see Enter connection name. If, for some reason, the connection fails, the application displays error statement. In that case review the physical connection between device and computer, check the entered data accuracy and repeat the attempt for connection. If usage of validated functions is active (see Application settings - Communication parameters), the connection takes about 5-6 seconds (due to the reading of validated identification). 4.2.2 Configuration of off-line connection 1) Select required type of instrument from the list offered. List of available instrument types is given by the OM device database. By checking the box Sort by OM groups you make the list to be structured into separate branches by the main OM type groups - for example instrument types of the group OM 402 will reside in one branch. If you check the box Show older versions, the list will offer all firmware versions of each instrument type available in the database; otherwise, only the newest available version of each instrument type will be offered. Example: © 2005-2008 ORBIT MERRET, spol. sr.o. Working with connections 16 2) Press OK and continue as in see Enter connection name. 4.2.3 Configuration of calculated connection 1) Specify the expression, that is to be used to calculate the value of the connection in measurement. Generally, expressions must conform to the syntax rules of the OM Script language. Operands of the expression can be the variables assigned to the available values of existing connections of the on-line, calculated or line-tapping type (see also Detail view of the list of connections and values). The expression can further contain: a) arithmetic operators +, -, *, /, % (modulo), ^ (power) b) logical operators & (and), | (or) c) relational operators =, <, >, <=, >=, <> d) negation operator ! e) ternary operator a ? b : c (= if a is true, then value of the operation is b, else c) f) parentheses (, ) for expression nesting g) functions sin, cos, tan, cot, arcsin, arccos, arctan, arccot, exp (exponencial function with the base e), log (natural logarithm), sqr (square), sqrt (square root) h) user-defined functions © 2005-2008 ORBIT MERRET, spol. sr.o. 17 OM-Link application help Příklad: The symbol right-above the expression definition indicates the syntax validity of the expression: - the expression has correct syntax and all the used variables and functions are available - the expression has incorrect syntax; get the error information by pointing this symbol with the mouse cursor - the expression has correct syntax but contains undefined variables or functions. When the expression contains any user functions (regardless whether they are already defined or not), the dialog box shows a list of them and allows the user to edit those which already exist and to define the new ones. In order to define or edit functions, the application is equipped by the integrated editor. For more information about the syntax of expressions and user-defined functions see OM Script language. 2) Press the OK button. If the expressions has correct syntax and does not contain undefined functions, continue with Entering the connection name, otherwise you will be prompted to correct the expression. © 2005-2008 ORBIT MERRET, spol. sr.o. Working with connections 4.2.4 18 Configuration of line-tapping connection 1) Communication port: From the drop-down list select the serial communication port of the computer to which the device system is connected. The communication ports assigned to OM Link USB cable (see Ways of a device connection) are marked with the symbol in the list, the ports assigned to OM USB-RS converter are marked with the symbol . 2) Communication rate: From the drop-down list select the rate corressponding with the rate of the tapped communication. 3) Parity: Choose the type of error detection by parity, used in the tapped communication. 4) Stop-bits: Choose the number of stop-bits, used in the tapped communication. 5) Channels: The list of line-tapping connection channel, i.e. the values to retrieve from the tapped communication. Each of the channels corresponds with a certain periodic character sequence in the tapped communication (so called packet), which contains the desired value. Channels can be added, modified or removed using the buttons bellow the list. (Note: In the current version you can remove only the newly added channels, not the previously defined ones.) New line-tapping connections have one default channel predefined for detection of values introduced by the #00 command (i.e. the main values of an instrument with address 00). You can edit or remove this channel as well. For each defined channel the list shows its name, starting end ending sequence of packets, position of a value in a packet, length of the value data (if it is specified) and eventual index in a value list. See below more about channels definition. Example: © 2005-2008 ORBIT MERRET, spol. sr.o. 19 OM-Link application help 6) Press OK and continue as in see Enter connection name. Line-tapping channel definition When you click Add... or Edit... button while configuring the line-tapping connection in the Setup connection dialog box, the Line-tapping channel dialog box gets displayed. Example (for a modification of the default channel): © 2005-2008 ORBIT MERRET, spol. sr.o. Working with connections 20 In this dialog box you define the given channel, that means rules for the detection of packets and the retrieval of values from the tapped communication. Name: The channel name - by this name the channel will be represented in the Connection Manager and it will be also used as the default quantity name in measurement. The channel name is a required parameter. Starting and ending sequence: Strings, by which the begin and the end of a packet willbe detected. Special characters can be inserted using escape sequences as follows: \r - represents <CR> character (carriage return, ASCII code 13) \n - represents <CR><LF> character pair (carriage return + line feed, ASCII codes 13 and 10) \t - represents <TAB> character (tabulator, ASCII code 09) \\ - represents "\" character (backslash, ASCII code 92) \xhh - represents an ASCII character with a hexadecimal code hh The starting sequence is a required parameter. If you omit the ending sequence, the packet end will be detected by the starting sequence of the next packet of the same type. (This sequence is not considered as a part of the current packet in a length check - see below). © 2005-2008 ORBIT MERRET, spol. sr.o. 21 OM-Link application help Example of a packet detected following the rules in the figure: #00<CR>>R 1.23456<CR> Value format: Monitored data can be transferred either in a text (ASCII) form or in a binary form. In the text form the values can appear in one of several possible formats. From the Data format in packet drop-down list choose the item corresponding with the representation of values in packets. The options are: · ASCII - Decimal number Choose this option if the value is represented as a decimal number in english format in the packet, i.e. with the dot as decimal separator, in text form. Example: 1.23456 · ASCII - Decimal number in local format Choose this option if the value is represented as a decimal number in the format which corresponds with the current system localization settings (for example with the comma as decimal separator), in text form. Example: 1,23456 · ASCII - General OM value Choose this option for values from output channels of OM instruments using the ASCII protocol. The values has dot as decimal separator and can contain limits and tare status. (Note: In the current application version the limits and tare status is not decoded and displayed in output.) Example: R 1.23456 · ASCII - Hexadecimal number Choose this option if the value is represented as a hexadecimal number in text form in a packet. Example: 3F9E0610 · Binary Choose this option if the values are contained in binary form in packets. If you choose one of the options ASCII - Hexadecimal number or Binary, you have to set also the number type and the byte order of the detected value. The value (regardless of whether it is represented in the hexadecimal notation or in the binary form) can contain either the signed or unsigned integer number or the floating-point number. Choose the appropriate option in the Number type drop-down list. If the multi-byte values appear in the packet with the least significant byte first, choose the LSB-MSB (little endian) option in the Byte order drop-down list, otherwise choose the MSB-LSB (big endian) option. Check CRC: In case of the hexadecimal notation or the binary form of values you can further determine, whether the packet checksum, represented as a 16-bit CRC, should be checked. If you check the Check CRC box, the CRC is assumed at the end of each packet: a) in the last 4 characters preceeding the ending sequence (as 4 hexadecimal digits) in case of the hexadecimal notation (i.e.the option ASCII - Hexadecimal number) b) in the last two bytes preceeding the ending sequence in case of binary form of data (i.e. the option Binary). The CRC byte order corresponds with the Byte order item setting. The CRC is counted over all of the previous characters/bytes of the packet, including the starting sequence. If the CRC does not match in a potential detected packet, the packet is ignored. Packet length: You can optionally set the minimal and/or maximal length of packets, if it is limited in an appropriate © 2005-2008 ORBIT MERRET, spol. sr.o. Working with connections 22 way. If there is found a segment bounded by the given starting and ending sequence, but its length does not fit the give length conditions, it is not detected as a packet. By checking Including starting and ending sequence you determine that the given length constraints are applied on the length of the whole packet including these sequences, otherwise they are applied on the segment between the starting and the ending sequence. (Note: Remember that even if the ending sequence is empty and the starting sequence of the next packet is used for the current packet end detection, it is not added to the length the current packet.) If you leave the minimal and maximal fields empty, no constraint is applied for the length of packets. Location of value in packet - choose one of the options: · From start to end Choose this option if the value is represented by the whole segment between the starting and the ending sequence. In case of ASCII representation eventual spaces before and beyond the value are trimmed. · From position If the desired value appears at a specific position beyond the starting sequence of a packet, choose this option and input the appropriate position. (The first byte after the starting sequence has postion 1.) You can also optionally specify the value length. If the length is not specified, it is assumed that the value resides from the given position up to the last byte before the ending sequence. · List index If the packet contains a list of values instead of just one, choose this option and input the list index of the desired value. (The first value in the list has index 1.) The separator of values in the list must be specified in this case. After you specify all necessary rules for the packet detection and the value retrieval, click the OK button for confirmation. 4.3 Enter connection name Each connection in the OM-Link application is identified by its name. After entering required data in the Connection confirguration dialog box and their confirmation by pressing Connect or OK, the Connection name dialog box will appear with pre-filled initial (automatically assigned) name of given connection, e.g.: In case of on-line or off-line connection the Connected device information is displayed – in case of © 2005-2008 ORBIT MERRET, spol. sr.o. 23 OM-Link application help on-line connection this information indicates the type identification of the connected device found, in case of off-line connection indicates type identification of the selected virtual device. If usage of validated functions is active (see Application settings - Communication parameters), then, in case of on-line connection, more specific information of the connected instrument is displayed in the Connection name window - Product number, Program checksum, Data checksum and Lock-item access count: Change or retain the initial connection name as necessary. Confirm by pressing the OK button. 4.4 Connection Manager Connection manager allows to create and cancel connections, provides their list divided by mode, featuring the basic parameters and measurable values (channels), and serves as the home location for starting measurements, OM devices setup, displaying their properties etc. How to start up: a) Press the F2 button or b) Select Program / Connection Manager in main menu or c) Click the icon (Open Connection manager) in the main window toolbar. This opens the Connection Manager window. © 2005-2008 ORBIT MERRET, spol. sr.o. Working with connections 4.4.1 24 Connection Manager window (1) – List of existing connections, divided by mode. (2) – Type and image of connected device (physical or virtual) for selected connection (3) – Toolbar (4) – List of connections of selected mode or list of available channels of selected connection The upper left segment of the Connection manager window is dedicated to structured list of existing connections (1). Representatives (i.e. icons with names) of individual connections are divided here into categories by connection mode - on-line, off-line, calculated or line tapping. In compliance with selection of an item on this list the contents of other sections of the window get changed. If a representative of on-line or off-line connection is selected in segment (1), segment (2) shows the type (identification) name of relevant device, and eventually its image (if it is available in the OM device database) If in segment (1) we select representative of a connection, which provides measurable values, i.e. connection of the on-line, calculated or line tapping mode, segment (4) shows the list of available values (channels) from that connection. If in segment (1) we select one of the group nodes, i.e. the item "On-line", "Off-line", "Calculated" or "Line tapping", segment (4) shows the list of existing connections of the respective mode; in case of selection of item "All connections", segment (4) shows the list of all existing connections. Items listed in segment (4) may, unlike items listed in segment (1), contain more detailed data about each connection. (For more see Detail display of the list of connections and values.) Toolbar The Connection manger window toolbar (3) contains the following buttons: (Create New connection) Opens the Connection configuration dialog box to create new connection. (Also see © 2005-2008 ORBIT MERRET, spol. sr.o. 25 OM-Link application help Creating new connection.) (Exit connection) Exits selected connection. (Modify connection parameters) (This function is available only for calculated and line-tapping connections.) Opens dialog box for Connection configuration for the purpose of modification of properties of selected connection. (Device setup) (This function is available only for on-line and off-line connections.) Opens the Device setup window for the selected connection. (One level up) Select in the structured list (1) an item, which is superior to the currently selected item. In a corresponding manner this will change the list in segment (4). (Large icons) Switches to display of large icons in segment (4) without detail information. (Detail view) Switches to detail view of the list in segment (4). In this view mode each list item is accompanied by more detail information. (For more see Detail view of the list of connections and values.) Detail view of the list of connections and values The list of connections of given mode or available values of given connection in segment (4) (as per selection in segment (1)) may be displayed in two ways: in form of large icons and in form of detail view. If you click in the toolbar on the button (Large icons), that way you switch to displaying the list in form of large icons with names of relevant items (connections or values). If you click in the toolbar on the button (Detail view), the individual list items will be represented by lines with detail information. In case of detail view of the connections list, the individual list columns contain the following data: · Connection name · Device name = identification of the type of connected device (only for on-line or off-line connection) · Mode = type of connection · Address = address of the connected device (only for on-line connection) · Port = communication port to which the device (in case of on-line connection) or the measuring system (in case of line tapping) are physically connected · Status = status of device-computer physical connection (only for on-line connection) - "Active" or "Unavailable" In the event of detail view of the list of available values of given connection, the individual list columns contain the following data: · Value name = name of the respective data source from given connection. In case od on-line connection there is always the item named "Basic view", which features the basic measured value, generally displayed on the device display. According to device type and configuration in case of online connection there may be further available up to eight other values referred to as "Channel 1" to "Channel 8". In case of calculated connection and line tapping there is (in the current application version) always only one value available, presented as "Basic view". © 2005-2008 ORBIT MERRET, spol. sr.o. Working with connections 26 · Operand = variable name assigned to given data source for the purpose of defining calculated connection. If that value is to enter any calculated connection, this operand is used in the term of the given operation upon configuration of relevant calculated connection. 4.5 Using connections Creating connection is usually only the first step and prerequisite for using majority of the OM-Link application functions. Once you have created necessary connections, you may perform measurements, setup devices etc. Ways to these functions generally go via Connection manager. This chapter sums up the options of how to use connections for calling these functions. 1) Main window menu In the Connection manager window select representative of the relevant connection and than in the main window Device menu select the required function. An overview of these functions is under a separate chapter. Please note, that many functions are available only for certain connection modes, some (e.g. Linearization table) are besides available only if they are supported by given device. To modify or exit selected connection there are further available functions from the Connection menu of the main window. 2) Context menu of Connection manager In the Connection manager window make a right mouse click on the representative of relevant connection or value. A context menu will be displayed, which contains the following function, related to the relevant connection or value: Show measurement If this function is applied to value representative, measurement file will appear, containing data record of selected value. If it is applied to connection representative, measurement file will appear, containing data record from the basic data source of this connection (i.e. from the source designated in the list of available values as "Basic view"). If no measurement file exists, a new one is created. Otherwise, the Display Measurement dialog box gets open, enabling the user to specify the options for projection of selected data. Add user channel... Opens the window for defining of a user channel for the selected on-line connection. For more see User channels and actions. Add user action... Open the window for defining of user action for the selected on-line connection. For more see User channels and actions. Read measured values from device memory... Loads and displays data from the memory of a device represented by selected online connection. This function is available solely for devices that allow for storage of measured data into internal memory. Clear memory of measured values in device Clears the memory contents of a device represented by selected on-line connection. This function is available solely for devices that allow for storage of measured data into internal memory. Device setup... Opens the Device Setup Window for selected on-line or off-line connection. (See also Device Setup.) © 2005-2008 ORBIT MERRET, spol. sr.o. 27 OM-Link application help Table of linearization... Opens the Device Setup Window for selected on-line or off-line connection in linearization table setup mode. This function is available solely for devices that support the linearization table. (See also Device Setup.) Properties and service... Opens the Properties and OM service window for selected on-line connection. Command interpreter... (This function is available only in the application's Service Mode.) Opens the Command Interpreter OM window for selected on-line connection. Firmware upload... Opens window for the device firmware upgrade and adopts corresponding communication parameters from selected connection. Run script... Opens an interface for execution of instrument scripts (OM Script shell). For certain online connections this item may contain a submenu with a list of installed scripts for the connected instrument. For more see Execution of scripts. Modify connections... (This function is in the current version of the application available only for Calculated Connections.) Opens the dialog box of Connection configuration for the purpose of modifying the properties of selected connection. Exit connection Terminates the selected connection. Exit all connections Terminates all existing connections. (This function does not apply only to the selected connection.) 3) Connection manager Toolbar To create new connection and terminate or modify selected connection (i.e. connection determined by the selection of particular connection representative in the Connection manager window) you may also use the button (Create New connection), (Exit connection) and (Modify connection parameters) in the Connection manager window toolbar. To enter the Device setup for the selected on-line or off-line connection, you can use the button . 4) Further tips Displaying measurement using Drag & Drop: Displaying the measurement process of a particular value may also be performed by dragging such value's representative or connection representative from the Connection manager window into Measurement window. Provided the measurement window is in the graph view mode and the relevant item is dragged into the area of a particular graph, then the relevant value is added into that graph. If it be to the contrary, a new graph is created, containing the relevant value. Storing configuration: © 2005-2008 ORBIT MERRET, spol. sr.o. Working with connections 28 When there are any connections created (especially when there is a plenty of them) and it is desirable to keep the list of them for future re-creation, it is advisable to store it to a configuration file. On a later application execution you can automatically refresh all the connections (if they are physically available) just by loading the saved configuration, without the need of individual creation of each connection. For more see Storing and loading configuration 4.6 User channels and actions After a new on-line connection is created, the Connection Manager window offers several measuring channels (Main display value, Channel 1 - N and possibly more) representing value which can be read from the connected instrument. However, the application allows to define even more channels - user channels, and get more available data from the instrument throught these channels and display them using the Measurement module. Morevoer, the application allows to define user actions for an on-line connection. While user channels allow to read information from instruments, user actions allow to perform special operations in instruments. User channel definition If you want to define a user channel for a given on-line connection, click the connection shortcut in the Connection Manager window using the right mouse button and execute the function Add user channel... in the context menu. The User channel definition dialog box gets open; there specify the channel name and define the function procedure for the value retrieval using the OM Script language. Example: © 2005-2008 ORBIT MERRET, spol. sr.o. 29 OM-Link application help The connection object is denoted by the "OM" identifier in the definition script. (According to the scripting language syntax the case of the identifier is not sensitive.) For example, if you want to use a value shown in the instrument's display in an expression, the corresponding sructure will be om.GetDisplay. Inside the definition script of the user channel the Result value must be set. This value corresponds with the value provided by the channel (in measurement). When you write a definition script you can store it into the script library using the Save to library... button in order to use it again in future. You will be asked to enter a name by which the script will be stored. On the contrary, if you want to use a previously stored script for a channel definition, click the Script library... button and choose the script from the list of stored scripts. You can modify the loaded script, if necessary. User action definition If you want to define a user action for a given on-line connection, click the connection shortcut in the Connection Manager window using the right mouse button and execute the function Add user action... in the context menu. The User action definition dialog box gets open; there specify the action name and define the appropriate procedure using the OM Script language. Example: When defining a user action, proceed in the same way as in a user channel definition. The connection object is also denoted by the "OM" identifier in the definition script. In contrast to the channel definition the action has not set the Result value. (Actions do not provide any output value.) Like in a user channel definition, you can store the script into the script library using the Save to © 2005-2008 ORBIT MERRET, spol. sr.o. Working with connections 30 library... button or load a previously stored script using the Script library... button. The defined user channels and actions of an on-line connection are shown, when you select the connection item an the tree, in right-side area of the Connection Manager window: To use the user channels in measurement, proceed in the same way as for the standard channels see chapter How to start measuring, for example. To execute a user actions, double-click on it's shortcut in the Connection manager window, or click the shortcut using the right mouse button and click the Execute item in the context menu. You can modify the user channel or user action definition later: Click the channel or action shortcut using the right mouse button and click on the Edit... item in the context menu. Then proceed in the same way as in the definition creation (see above). 4.7 Modifying connection parameters Should you, for some reason, need to modify the parameters of existing connection, proceed as follows: 1. In Connection manager window select the connection representative you wish to modify. 2. a) Select Connection / Modify... in main menu or b) Make a right mouse click on selected connection representative and in the displayed context menu select Modify connection... or © 2005-2008 ORBIT MERRET, spol. sr.o. 31 OM-Link application help c) Click on (Modify connection parameters) in the Connection manager window toolbar. This opens the Connection configuration dialog box. Continue as follow in Connection configuration. (Note.: In the current version of the OM-Link application it is possible to modify only the term calculated connection.) 4.8 Exit connection Exiting individual connection If you wish to exit one particular connection, proceed as follows: 1. In Connection manager window select the connection representative you wish to terminate. 2. a) Select Connection / Exit in main menu or b) Make a right mouse click on selected connection representative and in the displayed context menu select Exit connection or c) Click on (Exit connection) in the Connection manager window toolbar. Exit all connections If you wish to exit all existing connections, proceed as follows: a) Select Connection / Exit all connections in main menu or b) In the Connection manager window make a right mouse click on the representative of arbitrary connection, and in the displayed context menu select Exit all connections 5 Device setup For configuration of OM devices serves the Device setup module. This module is available for on-line and off-line connection (see Connection modes). In case of on-line connection the configuration parameters may be loaded directly from the on-line connected device and again recorded into device after modification. But parameters may also be exported into / imported from external OM setup files. In case of off-line connection the configuration parameters may be stored and loaded only by using the OM setup files. This mode is useful for preparation of setup files and their later utilization for configuration of the on-line connected devices. © 2005-2008 ORBIT MERRET, spol. sr.o. Device setup 32 How to run: A prerequisite for the use of the Device setup module is the existence of an on-line or off-line connection of relevant device in connection manager. (See also Creating new connection.) Continue as follows: 1. In the Connection manager window select representative of on-line or off-line connection of the device you wish to set. 2. a) Press F4 or b) Select Device / Settings... in main menu or c) Make a right mouse click on selected connection representative and in the displayed context menu select Settings... 3. In dependence on the type of the on-line connected instrument, the setup level selection and the password may be required before entering the setup. In such case, the application displays the Access to instrument settings window, where you are supposed to choose the required level and the password, accordingly. For more see Authentication. After a successful authentication (or if the authentication is not required), the Device setup window is opened. Note: In the on-line mode the Device setup window initialization may take several seconds owing to the loading of setup items from the device. If you wish to setup the device linearization table (and provided it is supported by the device), instead of the Settings... item in the main menu, or the context menu, you may select the Linearization table... item. This also opens the Device setup window, however, directly in the linearization table setup mode. 5.1 Authentication Items of the instrument's configuration menu and the linearization tables can have various access privileges defined and can be protected by a password. According to this fact, many instruments have three levels of access to the configuration setup. Levels called "Profi" and "Light" are usually reserved for experienced operators and they are secured by passwords. The user level is available without a password and provides an access to a limited set of configuration parameters. If the instrument supports the setup access security through the OM-Link application, the following dialog box is shown before entering the instrument settings: © 2005-2008 ORBIT MERRET, spol. sr.o. 33 OM-Link application help In the dialog box, you are supposed to choose the required level and, in the case of Light/Profi menu, to enter a password. (The appropriate level "Light" or "Profi" is then determined by the given password.) Proceed by clicking the OK button. Note: You have three tries to enter the correct password. After three unsuccessful attempts the instument is locked for setup through the application and can be unlocked by entering the setup through the instupment's keys only. After a successful authentication the Device Setup window is displayed. The set of available configuration items and their accessibility for changes are determined by the chosen level. Detailed information about the instrument menu levels and the access privileges to menu items and linearization tables are contained in following chapters. © 2005-2008 ORBIT MERRET, spol. sr.o. Device setup 5.2 34 Device setup window (1) – Main menu (2) – Info Panel (3) – Toolbar (4) – Tabs of main setup areas and groups of setup items (5) – Tabs of subgroups of setup items (6) – Controls panel of selected area, group or subgroup of setup items (7) – Status Bar Device setup may generally be divided in two main circuits: a) Device menu b) Linearization table The active setup circuit is given by the selected tab of main setup area (4). 5.2.1 Main menu The menu contents and the significance of its items largely depends on what setup circuit (device menu or linearization table) is active at the moment. Therefore, the following overview indicates next to such items (with a note in brackets), for which circuit they are available or, eventually, what is their significance in the relevant setup circuit. Setup menu: Refresh (values only) (The item is available only in the device menu mode) © 2005-2008 ORBIT MERRET, spol. sr.o. 35 OM-Link application help In case of on-line connection it performs new loading of setup values from the connected device. In case of off-line connection it restores the initial values of setup items. Provided the user has already performed some changes in the setup and these changes have not been recorded (in on-line connection into the device, in off-line connection to the OM setup file), a warning will appear. Refresh (incl. structure) (The item is available only in the device menu mode) Unlike the previous function - Restore (values only) – this one, in addition, restores the setup items structure (i.e. the set of device menu items and their structuring into groups and subgroups) in the Device setup window. In case of on-line connection this structure is loaded from the connected device, in case of off-line connection from the OM device database. Refresh table (The item is available only in the linearization table mode) It performs loading of the currently displayed linearization table from the device. Refresh all tables (The item is available only in the linearization table mode) It performs new loading of all linearization tables from the device. Clear table (The item is available only in the linearization table mode) It deletes all rows in the currently displayed linearization table. Clear all tables (The item is available only in the linearization table mode) Clears all linearization tables. If the instrument supports both standard tables and tables for the mathematical channel (MF), this function clears all tables in the currently selected group (Standard or MF). Write current page (The item is available only in the device menu mode and solely for on-line connection) It records changes performed on the currently displayed page of setup items into device. Write all (The item is available only in the device menu mode and only for on-line connection) It records all changes performed to the device setup. Write table (The item is available only in the linearization table mode and only for on-line connection) It records all changes performed in the currently displayed linearization table into device. Write all tables (The item is available only in the linearization table mode and only for on-line connection) It records all lineariztaion tables changed into device. Load from file... Allows to import the stored device setup from external file. (For more see Export and import of the device setup.) Save to file... Allows to export the device setup in external file. (For more see Export and import of the device setup.) Send... Allows to send the device setup into the Orbit Merret ltd. customer support desk (or to another addressee) through electronic mail. This function serves for remote device configuration. © 2005-2008 ORBIT MERRET, spol. sr.o. Device setup 36 Export structure... (The item is available only in the device menu mode) Allows to export structured list of items of the device menu to external text file. For more see Export of the menu structure. Close Closes the Device setup window. Provided there exist unsaved setup changes, a warning will appear. View menu: Information panel Switches on/off the info panel of the Device setup window. Button bar Switches on/off the toolbar of the Device setup window. Status Bar Switches on/off the status bar of the Device setup window. User menu Switches on/off the device user menu. (For more see Device menu levels.) Light menu Switches on/off the simplified device menu (light menu). (For more see Device menu levels.) Complete menu (incl. unavailable items) (The item is available only in the service mode of the application.) Switches on/off displaying of the vendor-disabled items of the device menu. Device menu: Set current time (by PC) (The item is available only for on-line connected instruments with the internal clcok - RTC) Sets the time (hours, minutes and seconds) in the instrument by the current time in the PC. Set current date (by PC) (The item is available only for on-line connected instruments with the internal clcok - RTC) Sets the date (day, month and year) in the instrument by the current date in the PC. Set current date and time (by PC) (The item is available only for on-line connected instruments with the internal clcok - RTC) Sets the date and time in the instrument by the current date and time in the PC. Clear memory of measured values in device (The item is available only for on-line connected instruments with the internal data memory) Deletes all measured data from the internal device data memory. Clear error (The item is available only for on-line connected instruments equipped with the clear-error function) Clears the error in the connected instrument. Item order... (The item is available only for on-line connected instruments which allow to set up the order of user © 2005-2008 ORBIT MERRET, spol. sr.o. 37 OM-Link application help menu items.) Opens a window displaying and allowing to change the order of user menu items. (For more see Item order.) General RS function list... Displays a list of those RS functions, which are not bound to particular device menu items. (For more see RS functions) Complete RS function list... Displays a complete list of RS functions of this device in the structured form expressing the relationship between RS functions and device menu items. (For more see RS functions) 5.2.2 Info Panel The information panel of the Device setup window contains basic data on connection (1), device display (2) and an image of connected device (3). Connection data displayed: connection = name of given connection Device = identification of device type - physically connected (for on-line connection) or virtual (for offline connection) Mode = type of given connection - On-line or Off-line. If the connection is lost (in on-line mode), it also indicated at this place by the text "On-line (unavailable)". Device display In case of on-line connection this segment of the information panel shows data displayed on the physical device display in the measured value view mode. It includes: · The numeric value itself (in some devices incusive of measured quantity units) · Status of mounted relays, i.e. indication of violating set limits. According to device mounting the relay status may be displayed for max.of eight limits (identified as LIM1 to LIM8). Red color of indicator LIMn signifies that n-th relay is switched on, grey color - switched off. · Indication of preset tare. Tare settings in the device is indicated on the display by light-green letter T, at zero tare it is grey. Turning on / off the information panel © 2005-2008 ORBIT MERRET, spol. sr.o. Device setup 38 Displaying the information panel is optional. Through the item View / Information panel in the Device setup window main menu the panel may be concealed or displayed again. 5.2.3 Toolbar The Toolbar Device setup window contains buttons for access to frequently used functions of this module. Hereunder follows their overview: (Refresh) In the device menu mode: In case of on-line connection it performs new loading of setup values from the connected device. In case of off-line connection it restores the initial values of setup items. In the linearization table mode: It performs new loading of currently displayed linearization table from the device. (Clear table) (The item is available only in the linearization table mode) It deletes all rows in the currently displayed linearization table. (Write current page / table) (The item is available only for on-line connection) In the device menu mode: It records changes performed on the currently displayed page of setup items into device. In the linearization table mode: It records changes performed on the currently displayed linearization table into device. (Write all pages / tables) (The item is available only for on-line connection) In the device menu mode: It records changes from all menu pages into device. In the linearization table mode: It records all linearization tables changed into device. (Load from file) Allows to import the stored device setup from external file. (For more see Export and import of the device setup.) (Save to file) Allows to export the device setup in external file. (For more see Export and import of the device setup.) (Send) Allows to send the device setup into the Orbit Merret ltd. customer support desk (or to another addressee) through electronic mail. This function serves for remote device configuration. © 2005-2008 ORBIT MERRET, spol. sr.o. 39 OM-Link application help (User menu) Switches on / off the device user menu. (For more see Device menu levels.) (Light menu) Switches on/off the simplified device menu. (For more see Device menu levels.) (Set instrument date and time by PC) (The item is available only for on-line connected instruments with the internal clcok - RTC) Sets the date and time in the instrument by the current date and time in the PC. (Clear error in the instrument) (The item is available only for on-line connected instruments equipped with the clear-error function) Clears the error in the connected instrument. (Complete RS function list) Displays a complete list of RS functions of this device in the structured form expressing the relationship between RS functions and device menu items. (For more see RS functions) Switching on / off the toolbar Displaying the toolbar is optional. Through the item View / Toolbar in the Device setup window main menu the bar may be hidden or displayed again. 5.2.4 Tabs of main setup areas Device configuration includes a number of items (from input parameters to linearization talble), therefore the appropriate setup items in the Device setup window are generally divided into several sections (areas). It is possible to switch between these sections by selecting the relevant tab - segment (4) of the Device setup window. An example of a set of tabs in full device menu display and supported linearization table (in given case the section selected in the window refers to device output settings): The device menu items are usually divided into four main groups: Inputs, Channels, Outputs and Service. Also available is a complete device menu in form of structured list of items - under the tab All menu. A separate are is the Linearization table setup. According to the display level of device menu and the support of individual setup areas by particular type of device there may be available only some of the tabs listed. Provided the linearization table is not supported and the device's light menu is switched on (see Device menu levels), the entire device setup is even concentrated into single section and hence the tab bar of main areas is dropped. Selection of a particular tab determines the active setup circuit - selection of the Linearization table tab activates a circuit of the same name, other tabs fall within the device menu circuit. Depending on which © 2005-2008 ORBIT MERRET, spol. sr.o. Device setup 40 circuit is active at the moment the contents and signification of some items in the main menu and the signification of some buttons in the toolbar of the Device setup window is changing. Upon switching between individual sections in the on-line mode, there mqy appear longer responses due to loading of the setup items from the device. More information on the use of setup items in individual sections and their further contingent classification can be found in separate chapters - device menu and Linearization table. 5.2.5 Status Bar The Status Bar of the Device setup window serves to view brief help for the controls (e.g. the toolbar controls), for description of device setup items, or to view comments of currently running operation. Help is displayed in the status bar by moving the mouse pointer to relevant control or setup item. Example: ¯ If setup items loading from the device is in process, the right side of the bar shows the indicator of the course of this operation. Example - the indicator informs that item no.31 is currently loaded from the expected total of 39: Switching on / off the status bar Displaying the status bar is optional. Through the item View / Status bar in the Device setup window main menu the bar may be concealed or displayed again. 5.3 Device menu The OM Device menu is a structured list of setup items of varied device parameters and executive functions which may be accessed i.a. also through the control keys of a physical device. Device menu is usually divided into four main setup groups: Inputs, Channels, Outputs and Service. Each of the groups may be further structured into subgroups - e.g. output settings may further be divided into setting limits, data communication parameters, analog output parameters and display parameters. The real menu structuring and the set of setup items itself are given by particular type of device and the active device menu level. In the Device setup window the structuring on first two levels is represented by two rows of tabs for switching the pages corresponding with therespective groups and subgroups of setup items, e.g.: © 2005-2008 ORBIT MERRET, spol. sr.o. 41 OM-Link application help The lower row is naturally not present if the main group is not further divided into subgroups. A set of controls on the respective page then matches the selected group (subgroup) of setup items. The fiollowing image provides an example of items from the Outputs - Data communication subgroup; the subgroup contains items Transfer rate and Device address: Provided the setup items are further divided, also the controls on given page are divided into groups. E.g. the page Channels - Channel A on the following image contains the item Projection format and subgroups Settings and Channel filter, each of them including two more items: © 2005-2008 ORBIT MERRET, spol. sr.o. Device setup 42 For more information on device menu see sections: · View all menu · Device menu levels · Working with menu items · Record and cancel changes · Restore initial values 5.3.1 View all menu As has already been said, device menu is a set of setup items divided into groups and subgroups therefore it can be illustrated in a tree structure. In the Device setup window this view mode of the menu is available under tab All menu. (See also Tabs of main setup areas.) Selection of this tab will feature a page divided in two sections, see the bitmap image: © 2005-2008 ORBIT MERRET, spol. sr.o. 43 OM-Link application help Left segment portrays the device menu in form of structured list, right segment the setup items by the selected list node in the the left segment. If a node is selected from the list, representing some of the main groups of items (i.e. Inputs, Channels, Outputs or Service), and that group contains subgroups, the right segment is further divided into pages by the respective subgroups. The list displayed in the left segment (while maintaining the structure) may be saved in a text file by choosing Settings / Export structure... in the Device setup window main menu. Note.: The above example of multi-level tree menu structure is typical in the event that projection in the so called light menu is not switched on. In that mode the device menu structure is linear, with which comports also simpler list in the left section of the All menu page. For more see Device menu levels. 5.3.2 Device menu levels Access to device menu items generally depends on following factors: the user authorization level, the menu level chosen in authentication and the menu mode selected in the Device setup window. User authorizations Every elementary item of the device menu is assigned one of the following possible access levels: · · · · full access read-only access (this level is not possible for executive functions) item is denied item is password-protected The access level of some items may usually be modified by means of so called access setup items; in the OM-Link application also through direct setting of authorization in particular items - for details see © 2005-2008 ORBIT MERRET, spol. sr.o. Device setup 44 Working with menu items, User authorization. When setting device by the control buttons on the device, the access to items is determined by the access level set for every one of them; in password protected items it depends on whether the user enters the setup mode with entering the correct password or not. In the Device setup module in the OM-Link application the user authorizations may be considered by switching the so called user menu by way of the · button (User menu) in the Device setup window toolbar or · item View / User menu in the Device setup window main menu . When the user menu mode is on the items denied and password-protected are not available. The full access items are displayed and may also be edited (provided they are editable items), items available as read-only are displayed but cannot be edited. When the user menu mode is off, the access to menu items depends in the menu level chosen during entering the device setup - see Authentication. If you did not choose the user menu at that step, items are available regardless of the user authorizations set. In both above-mentioned modes, however, the menu contents and structure may be further influenced by so called menu mode. Menu mode The device menu may be in one of the two modes - the full or proffesional one and the simplified or light one. In previous examples, which illustrated device menu divided into groups and subgroups, it was the case of proffesional menu - the setup items tree structure (see e.g. the image in chapter View all menu). The light menu (also the menu in light-mode) is purely a linear list of items. A set of items available in the light menu is in addition usually only for so called major items. This restriction depends on whether the user menu mode is active at the same time: · In the light user menu, the available items are in compliance with the user authorizations settings see above. However, they are available only in form of linear list (not in tree structure). · The set of items available in light non-user menu may be determined directly by selection of particular (major) items in the Device setup module in the OM-Link application - for details see Working with menu items, Incorporation into light menu. For the setup of the menu mode in the device serves a special menu item - "Menu mode": In the Device setup module in the OM-Link application the projection in light menu mode may be switched on and off by means of · button (Light menu) in the Device setup window toolbar © 2005-2008 ORBIT MERRET, spol. sr.o. 45 OM-Link application help or · item View / Light menu in the Device setup window main menu . In the active light menu mode the pages Inputs, Channels, Outputs and Service are dropped out (see Tabs of main setup areas), because the menu is not divided into groups, and available is only the All menu with linear list of items available, e.g.: Recap Displaying device menu in the Device setup window is hence feasible in four modes, based on combination of display statuses of user menu and light menu: 1) Professional non-user menu - i.e. both user and light menus are off: Menu is available in structured form (divided into groups and subgroups) and contains complete set of setup items. 2) Light non-user menu - i.e. user menu is off, light menu is on: Menu is in form of lienar list, available are only major items. 3) Professional user menu - i.e. user menu is on, light menu is off: © 2005-2008 ORBIT MERRET, spol. sr.o. Device setup 46 Menu is available in structured form (divided into groups and subgroups), but contains only items according to pre-set user authorizations. 4) Light user menu - i.e. both user and light menus are on: Menu is in form of linear list and contains only items according to pre-set user authorizations. Moreover, the access to menu items is affected by the menu level chosen during authentication. 5.3.3 Working with menu items Each of the available items of the device menu has its own control in the Device setup window. The elementary menu items are generally of three types: 1) Editable parameters set directly by value in given allowable range. The value can be of integer, floating point, text, date or time type, according to the particular parameter type. Items of this type have always given a particular range of possible values. When a user enters a value outside this range, the application shows an error message with an indication of the allowable range. The range can also ascertained by moving the mouse pointer to the item's editting frame - the range will appear in the hintbubble near the frame. Examles: a) Setting the relay switch-on limit value (in current units) - the parameter is integer: b) Setting the description (usually units) in the displayed data - the parameter is a short text (max. of 2 or 3 characters, according to the device type): c) Setting the internal-clock time - the parameter is a formatted time-value: © 2005-2008 ORBIT MERRET, spol. sr.o. 47 OM-Link application help 2) Editable parameters set by a choice from a list of options. For items of that type there is a list of options available, of which only one may be chosen. Example - analog output type: The value-list can be dynamic. It means that there can be available only some values in the list, in dependence on the current device configuration. (The availability may be affected either by HW configuration or by current settings of another menu items.) In such case, the displayed list contains only the available options; by clicking the button you can display the complete list for information. For more see Tools for menu items. 3) Editable parameters set by a selection (checking) of a list items. For items of this type there is a list available, in which one or more options can be checked (or none as well). Example - input channels which control a limit: 4) Executive functions - e.g. device setting restore, clearing tare etc. The relevant operation may be invoked by pressing the button on the item control. Most of items of this type represent a single action and so there is just one action button for each of them. As an example, see the item "Clear tare": © 2005-2008 ORBIT MERRET, spol. sr.o. Device setup 48 However, there can be items allowing selection of more actions. As a typical example, let's mention a menu item "Restore setting" performing the device restore in one of several modes: For more information about working with menu items see: Tools for menu items Context menu 5.3.3.1 Tools for menu items Each item of the device menu in the Device setup window has, beside the value-edit control or the action button, also several other buttons and icons. Their overview and description follows: · Buttons for setting of date and time by PC The button at the items of the date type sets the date in the instrument according to the current date in your PC. The button at the items of the time type sets the time in the instrument according to the current time in your PC. Note: The date and time in the instrument can also be set by appropriate functions in the main menu or by the button in the tool bar of the Device setup window. · Item description Click the button to display the item description in a separate window; for some items it can contain also a descriptive picture. In case of list-type items it displays also description (or picture) for each of the list options. In case of dynamic lists (ie. those, which may have only some of the options available, in dependence of current instrument configuration) the description window displays all options of the list; the options currently available are emphasized in bold. Example: © 2005-2008 ORBIT MERRET, spol. sr.o. 49 OM-Link application help · RS function list Many OM instruments provide also another way to get and set most of their parameters - using special low-level commands called RS functions. By RS functions one can also execute some instrument functions. If there are any RS functions associated with a particular menu item, the control of such item contains a buttun , which (by pressing) shows the list of available RS functions associated with the item. For more see chapter RS functions. · User privileges User privileges, or also the item's access level, is expressed by the symbol next to the level set, some of the following symbols is displayed: . According to - item is fully available at all times (this setting cannot be modified) - item is password-protected (this setting cannot be modified) - item is fully available - item is availbale only for reading - item is denied If an item has one of the first two access options set, then such setting is coded in the device and cannot be modified. In the other three options the relevant symbol on the control serves at the same time as a button, by which the item's user privileges may be switched among these three options. (In case of executive functions, naturally, only between full access and restriction.) Significance of user privileges settings is explainied in chapter Device menu levels. · Incorporation into the light menu Presence of an item in the light menu is also expressed by status of the check box next to the legend . By ticking this box - the item is marked as major, i.e. it is incorporated into light menu. The item status in terms of incorporation to light menu is also expressed by the heading color of the items control - in items incorporated to light menu, the heading has a light-blue background, in the opposite case pink one: © 2005-2008 ORBIT MERRET, spol. sr.o. Device setup 50 For more on light menu see Menu mode in chapter Device menu levels. · Other attributes In the lower bar of the item's control there may also appear two symbols: Symbol marks the so called dynamic item. Availabilty of such item in the on-line mode may depend upon the device hardware configuration or it may be influenced by setting other parameters. (E.g. the channel filter constant may be set only provided that this filter is not switched off.) Symbol is the sign of change. Projection of this symbol means that the value or the attributes of relevant item were changed by the user and these changes have not been recorded as yet. 5.3.3.2 Context menu Some operations related to the device menu items can be run also by item's context menu functions. Clicking the right button of the mouse on the item control, the context menu appears containing the following functions: Information... Displays a window containig the item description, available value range, and some internal attributes of the item (which are usually not important for a user, but in some cases they can serve for reference purposes, e.g. when consulting problems) Complete option list... (This function is available only for dynamic lists.) Displays a list of all possible values of the dynamic list item, including currently unavailable values. The available values are emphasized. RS function list... (This function is available only for elementary items of the device menu.) Displays a list of RS functions associated with the item (if there are any). For more see chapter RS functions. Enable/Disable item in light menu (This function is available only for elementary items of the device menu.) Includes or excludes the item into (or from) the light device menu. For more see Device menu levels. Enable/Disable group in light menu (This function is available only for group items of the device menu.) Includes or excludes all items of the group into (or from) the light device menu. For more see Device menu levels. Enable/Disable all Includes or excludes all device menu items into (or from) the light device menu. For more see © 2005-2008 ORBIT MERRET, spol. sr.o. 51 OM-Link application help Device menu levels. 5.3.4 Record changes made To have the changes in the Device menu item values and attributes, performed in the Device setup window, really projected into physical device, it is necessary to give an explicit directive to record them. In the on-line mode it is possible to record setup changes directly to the connected device, with three existing options. · Record an individual item - by clicking on the symbol on the control of the changed item. · Record only currently displayed page, either by a) pressing key combination Ctrl+W or b) selecting Settings / Record page in the Device setup window main menu or c) clicking (Record page) in the Device setup window toolbar. · Record all changes made in device menu, either by a) pressing key combination Shift+Ctrl+W or b) selecting Settings / Record all in the Device setup window main menu or c) clicking (Record all pages) in the Device setup window toolbar. In some cases, for the purpose of ensuring the consistence of parameters set, the application directly calls the user to record the changes performed so far. (Namely upon transition to the page with the access rights setup items, the values f which correspond with attributes of other items.) In addition to direct recording into physical device, the current items setting in the Device setup module may be stored into external setup file. In case of off-line connection this is the only way to Press the changes performed. For more see the chapter Export and import of the device setup. 5.3.5 Restore initial values Provided the changes performed in the Device setup window have not yet been recorded in the device, it is possible to return to the status prior the execution of these changes by reloading the values from the device (in on-line mode), eventually by restoring the initial values (in off-line mode), either by a) pressing F5 or a) selecting Settings / Restore (values only in the Device setup window main menu © 2005-2008 ORBIT MERRET, spol. sr.o. Device setup 52 or b) clicking (Restore) in the Device setup window toolbar . The same procedure may also be used to update the values of items in the Device setup window, provided that after their unloading into this window they were modified through manual setting by the device control keys. (Note: Concurrent setting of the device via the OM-Link application and via manual device operation is not, however, recommended due to communication problems and the likelihood of interfering the consistence of preset parameters.) 5.3.6 Export of the menu structure Sometimes it can be useful to save the complete structure of an instrument's menu to an external text file - when you need, for example, to process it in another appliactions, to include it into data-sheets or just for overview of the menu in a structured form. In the Device setup window the item Setup / Export structure... of the main menu serves for this purpose. When executed, it displays the following window: In the window you can specify some requirements on the output file: 1) If you check the box Export instrument type and version, the identification of the instrument type, including the firmware version and current mode, will be written into the header of the output file. 2) If you check the box Export instrument product number, the product number of the connected instrument will be written into the header of the output file. This option is not available for offline connections. © 2005-2008 ORBIT MERRET, spol. sr.o. 53 OM-Link application help 3) If you check the box Include menu items values, then each data item in the output file (ie. the menu item of type editable parameter - see Working with menu items) will be followed by its currently set value; for eample: Mode .......................................... I 4÷20mA 4) Choose the Texts view mode to determine, how the menu item names and values will appear in the output file. You can choose the full names of items, as they are displayed in the Device setup window (Full names), or short texts, as at the instrument's display (As displayed in the instrument), or the composite mode (Both). After clicking the Proceed button you willbe asked for the Output file name, then it will be saved. The output file has a text format; each of the items takes one line. The item order corresponds with the order in the instrument's menu and each item is indented by its level in the menu structure. Example of an output file (provided that all options were checked and the composite view modewas selected): Instrument type: OM 502PM Product number: 12345678 ,61-005-4-20mA Inputs (INPUTS) Clear (CLEAR) Clear tare (CL. TAR.) Clear Min.,Max. (CL. M.M.) Clear memory (CL. MEM.) Configurations (CONFIG.) Measuring rate (READ./S) ............................ Mode (MODE) ......................................... Auxiliary inputs (EXT. IN.) Input 1 (EXT. 1) ................................... blocking (HOLD) Input 2 (EXT. 2) ................................... K.) Input 3 (EXT. 3) ................................... HOLD Mode (M. HOLD) ................................. (DISPL.) ... Channels (CHANNE.) Channel A (CHAN. A) Setting (SET. A) Minimum (MIN A) .................................. Maximum (MAX A) .................................. Preset tare (P.TAR. A) ............................ Channel filter (FILTER) Mode (MOD. F.A) ................................... Constant (CON. F.A) ............................... ... etc. 5.3.7 4 (4.0) I 4÷20mA (4-20mA) Instrument Keys lock (LOCK. Tare (TARE) Dispaly lock 0 100 0 Off (NO) 1 Item order As was said in preceeding chapters (Authentication, Device menu levels), usually only a part of a device menu is accessible without a password. That part of menu is called user menu. Because the user menu contains only a limited range of items, it is not structured into submenus when accessed manually using the instrument's keyboard, but forms a linear list of items. Most of the instruments enable to customize the user menu by optional re-ordering of its items in OM-Link application. © 2005-2008 ORBIT MERRET, spol. sr.o. Device setup 54 In the Device setup window choose Device / Item order... in the main menu. The following window is displayed (example): The window displays the current list of items of the user menu. The order of them can be changed this way: 1) Click the item you want to move. 2) Using buttons and , or using key Ctrl + Up arrow, Ctrl + Down arrow move the item to the desired position. Note: Instruments can hold an order of only limited number of items, usually 10. This number of items has the cyan background in the displayed list. The order of the remaining items will not be preserved after saving. 3) Repeat steps 1 and 2 for another items as needed. 4) Click the OK button to save changes. 5.4 Linearization table A separate section of the Device setup is the linearization table. Linearization table defines the conversion curve, which helps to transform the values measured by the device for projection, output and measurement record. If linearization table is supported by given device, we can get to it in the Device setup window by selecting Linearization table tab (see Tabs of main setup areas): © 2005-2008 ORBIT MERRET, spol. sr.o. 55 OM-Link application help (1) - Table selection A device may generally support more tables. In this list select a table you wish to show or define. (2) - Definition of selected table This part represents a table definition, i.e. a list of its points in form of numeric pairs (X, Y). the definition may be freely modified through editing, adding and deleting the numeric values of the coordinates in columns X and Y; the total amount of points that may be entered is given by table capacity. Upon recording into device the points are automatically arranged by coordinate X, white lines are dropped out. (3) - Enter table name button This button facilitates modification of the name of selected table. The initial name is "TabNN", where NN stands for serial number of the table in device. However, table names are not recorded in the device (i.e.. after disconnecting and reconnecting the device, each table will again have its initial name). Yet, they are stored together with the definitions in the external files upon export. (4) - Access privileges Likewise the device menu items, tables of linearization may also have set flags, which determine the tables' visibility and editability in the application. The current access to tables depends on the state of these flags and on the menu level chosen in authentication. The USER flag determines the table access at the user level of setup (ie. the user menu level was chosen when entering the device setup). The options are: - table is visible and editable - table is read-only at the user level - table in not accessible at the user level The LIGHT flag determines the table access at the the "Light" level (ie. the Light menu was chosen when entering the device setup). If this flag is set (the check-box is checked), the table is fully accessible (visible and editable) at this level` otherwise it is unavailable. © 2005-2008 ORBIT MERRET, spol. sr.o. Device setup 56 If the user is logged at the "Profi" level (ie. a valid password for this level was entered in the authentication), the linearization tables are fully accessible. The user can change the access privilege flags by clicking the appropriate control, if logged at the "Profi" level, or at the "Light" level, provided that the tables are available at this level. (5) - Information about selected table Here appears the serial number of table selected from the total number of tables possible in device (i.e. e.g. information "Table no. 2/4" indicates that up to 4 tables may be defined in the device, whereas the currently displayed one being table no. 2), and further the selected table capacity (i.e. number of points, which may be set for given table). Standard tables and tables for the mathematical function Some instrument types equipped with a mathematical channel (namely OM 502LX) have also a set of linearization tables for the mathematical function, besides the standard set. In such case, the header of tables in the Device setup window looks this way: By selecting the Standard or MF tab the user activates the appropriate set of tables. Selecting of the particular table and work on it is then analogous. For further information on this topic see chapters: · Record in device · Restore initial definition · Export and import of the device setup 5.4.1 Record in device To have the changes in linearization tables definitions, performed in the Device setup window, really projected into physical device, it is necessary to give explicit command for their recording. In the online mode the changes in setting may be recorded directly to the connected device, whereas there are two options: · Record only selected (i.e. currently displayed) table, either by a) pressing key combination Ctrl+W or b) selecting Settings / Record table in the Device setup window main menu or c) clicking (Record table) in the Device setup window main menu. · Recording all changed linearization tables of a device, either by © 2005-2008 ORBIT MERRET, spol. sr.o. 57 OM-Link application help a) pressing key combination Shift+Ctrl+W or b) selecting Settings / Record all tables in the Device setup window main menu or c) clicking 5.4.2 (Record all tables) in the Device setup window main menu. Restore initial definition Provided the changes in definitions of linearization tables have not yet been recorded in the device, it is possible to return to the status prior the execution of these changes by reloading the tables from the device. The Device setup module allows to re-load either an individual (currently displayed) table or all tables from device. Re-loading individual table: 1. Select required table from the list (1) - see description in chapter Linearization table. 2. a) Press F5 or b) Select Settings / Restore table in the Device setup window main menu or c) Click (Restore) in the Device setup window toolbar. Re-loading all tables: a) Press key combination Shift+F5 or b) Select Settings / Restore all tables in the Device setup window main menu. 5.5 RS functions RS function are special commands sent to an insrument by communication line in order to get or set many instrument parameters, read data or execute actions. Some of these commands are bound to particular items of the instrument's configuration menu - for example tare clearing, projection format get/set function etc. Beside the bound ones, most of instruments have also some general RS functions (not bound to menu items) - for example a function for setting the channel to read the current value from. The Device setup module of OM-Link application allows to display the RS function list for the on-line or off-line connected instrument in three ways: 1) List of RS functions bound to a particular menu item 2) List of general RS functions (not bound to men items) © 2005-2008 ORBIT MERRET, spol. sr.o. Device setup 58 3) Structured overview of all RS functions of the instrument List of RS functions bound to a particular menu item If there are any RS functions bound to a particular device menu item, then the item control in the Device setup window contains the button (see also Working with menu items). By pressing the button, the list of RS function for this menu item is displayed. (The same can be done by executing the function RS function list... from the context menu of the item.) Example: The example shows the RS function list for menu item "Projection format". There are two RS functions bound to this item - the function for reading of current option index (7J) and the function that allows to set the option index (7I). For each RS function there are the following data presented: a) RS function name: Transmission function (output) - the given command activates transmission of the item value; it can be consequently retrieved by the standard command #aa, where aa is the device address. Instant-output function - the resulting value is straight contained in the response to the given command. Set function (input) - the given command sets the item value; the value is passed as the command parameter. Executive function - the given command executes the appropriate action (eg.tare clearing). b) Command - the command performing the function. The complete form of the command sent to a device is #aa<RS>[param], where aa is the Device address, <RS> is a specific two-character code determining the RS function (it is denoted as Command in the RS function list) and [param] is an optional parameter. c) Type - the data type of input/output RS function values (ie. those which get or set a value). © 2005-2008 ORBIT MERRET, spol. sr.o. 59 OM-Link application help The typy may be: integer number, decimal number, hexadecimal number, selection (index of a list option) or text. d) Description - basic description of the RS function e) Availability - it denotes the scope or conditions which the given RS function can be used in. The function can be available: - always - by item availability (ie. only when the item which the RS function is bound to is available) - for particular channel(s); in such case the list of the channels is shown, and each channel is followed by a parameter specifying the channel in the given command. f) Parameters - stated only for RS functions which set an index of a list option. The list of available index values and meanings is shown. g) Value range - stated only for RS functions which set numeric values. It specifies the valid range of values. h) Character count - stated only for RS functions which set values of text type. It specifies the maximal length (number of characters) of text. To get the detailed description of a RS function, click the RS function name or command data. List of general RS functions List of general RS functions (ie. those not bound to particular device menu items) can be displayed by executing function Device / General RS function list... in the main menu of the Device setup window. The form of the list is similar to the list of RS functions bound to a menu item (see above). Structured overview of all RS functions of the instrument It is also possible to display the complete overview of all RS functions of the instrument, both general and bound to menu items. It can be done by executing the function Device / Complete RS function list... in the main menu of Device setup window. The overview is structured by a binding to device menu items. First, the General RS functions are listed (if there are any in the instrument). Then, the RS functions bound to menu items follow, structured in compliance with the device menu structure. Example: © 2005-2008 ORBIT MERRET, spol. sr.o. Device setup 60 For each RS function in the overview the command, availability, name and description and data type are stated. In addition, according to the type of the corresponding item, also parameters (lists), range (numeric items) or character count (text items) follow. By clicking the button Export... in the overview window you can store the overview to a text file. The structure is preserved by appropriate indenting of each line in the output file. 5.6 Export and import of the device setup Configuration of instruments can be exported from OM-Link appliaction to external files and, vice versa, imported from such files into application. This function enables, for example, quick copying of configuration of one device into another one (of the same type), preparation of the configuration in offline mode and consequent upload to on-line connected instruments and supports a remote configuration of instruments as well. An instrument's configuration genrerally consists of parameters accessible by the device menu and linearization table(s). The application enables to export or import both these configuration sections together and separatelly as well. Configuration files As a main storage media for device configuration, OM-Link application intruduces files of OMX type (see also File types). This file type supports storage of both device menu items and linearization tables (optionally only one of these configuration sections). For device menu items the parameter values, user privileges and incorporation into the light menu are saved. For compatibility verification purposes, an OMX file also contains information about type of the instrument, which the configuration was exported from. © 2005-2008 ORBIT MERRET, spol. sr.o. 61 OM-Link application help Files of linearization tables If you want to export only linearization tables, a file of CSV type can be used for saving, alternatively. This file type is useful for processing of linearization tables in other applications (such as speadsheets). The tables are exported including associated names into an output file, in the following form: Tab01;<name of the 1st table> X1;Y1 X2;Y2 ... Xn;Yn Tab02;<name of the 2nd table> X1;Y1 X2;Y2 ... Xn;Yn etc. The export and import process Export or import of configuration of a given on-line or off-line connected instrument is executed in the Device setup window open for this connection. Export: 1. a) Press the key combination Ctrl+S or b) run Setup / Save to file... in the main menu of Device setup window or c) click the button setup window. 2. (Export the configuration to external file) in the tool bar in the Device The dialog window "Save device configuration to file" is displayed. In the window, choose the configuration section you want to export. The following options are available: · complete device configuration - both device menu items and table(s) of linearization · device menu items only · table(s) of linearization only Choose one of these options and click OK. 3. In the window "Save as" select the target folder and input the file name. If you have chosen exporting of linearization tables only in the previous step, you can choose the output file type as well: Linearization table files (CSV) or OM configuration files (OMX). Otherwise, only the OM configuration files type is available. Click the Save button. Import: 1. If you are going to import a Linearization table file (in CSV format), select the tab Table of linearization in the Device setup window first (see Tabs of main setup areas). If you are going to import an OM configuration file (OMX), then the currently selected tab is irrelevant. © 2005-2008 ORBIT MERRET, spol. sr.o. Device setup 2. 62 a) Press the key combination Ctrl+O or b) run Setup / Load from file... in the main men of Device setup window or c) click the button Device setup window. 5.7 (Import the configuration from external file) in the tool bar in the 3. In the window "Open" select the folder, optionaly choose the file type, select or input the file name and click the Open button. 4. If the OM configuration file (OMX) was selected for import: a) first, the compatibility of the file content with the connected instrument is checked (instrument type and firmware version); you are notified about eventual inconsistencies (however it may not restrain the import) b) if the file contains both menu item settings and linearization tables, you can also select the section you want to import. 5. Consequently the data import from the selected file proceeds. If there are some linearization tables being imported (regardless of whether the file is of CSV or OMX type), only the number of tables supported by the instrument is imported, the rest is ignored. For each table only the number of points according to the table capacity is loaded, the rest is ignored. If there are configuration menu items being imported, then - after the successful import, in case of on-line connection the application offers the transfer of the imported data to the instrument - if there were some erros encountered during the import, the application displays an error log. Remote configuration In the current version of the OM-Link application can be carried out just through OM configration files. You can export the on-line or off-line connected instrument's configuration to a configuration file, transfer the file on another computer running the OM-Link application and there import it again and store the imported configuration into the connected instrument. (See also Export and import of the device setup.) The OM-Link application simlifies this process by a built-in function for out-sending of an instrument's configuration by e-mail: the Device setup module allows to send the configuration to a given e-mail address. (The default recipient is the support department of the OM instrument producer - Orbit Merret s.r.o. According to an agreement between the user and the producer or the vendor, the user can send the current configuration of an instrument to the support department, where the configuration file is modified following the user's requirements and sent back to the user. The user can import the modified file in the application and store it to the instrument.) In order to use the configuration sending function, there must exist an internet connection on the user's PC and the E-mail communication parameters must be set up correctly (see Application settings). How to send an instrument configuration: In the Device setup window open for a given on-line or off-line connection a) execute Setup / Send... in the main menu of the Device setup window or © 2005-2008 ORBIT MERRET, spol. sr.o. 63 OM-Link application help b) click the button (Send the current device setup by e-mail) in the Device setup window's toolbar. This opens the Send message dialog box, for example: As a recepient, the support department of Orbit Merret s.r.o. company is pre-filled. (You can change the address if you need to send the configuration to another recepient. By clicking the Default button you set back the original address.) The application will automatically attache the generated configuration file to the message. You can optionally add a comment to the message. (By clicking the Settings... button you will get to the E-mail communication parameters setting page.) To send the message, click the Send button. 6 Measurement One of the key functions of the OM-Link application is recording and visualization of data measured by OM instruments. The application allows to read data from available channels of instruments through on-line connections or line-tapping connections or modified data from calculated connections, store the data records onto a hard drive and display them in graphs, indicators and tables. Generally, the application may read data from more available sources simultaneously; each particular © 2005-2008 ORBIT MERRET, spol. sr.o. Measurement 64 data source produces one time-dependent function. The functions may be grouped into graphs and even distributed into complex sets called measurement files. The application provides the module Measurement manager for measurement configuration; some tasks, such as initiation of reading and recording data from particular connection or channel, can be also performed using the Connection manager - see Using connections. The measured data are displayed in Measurement windows. You can display any measurement file in more measurement windows simultaneously in various ways - for example as a graph in one of them and in tabular form in another one. 6.1 Measurement basics Before reading about usage of measurement functions in the OM-Link application, you should learn some basic concepts on this module.. Data sources Data sources for measuremetn are: 1) The measuring channels of connected OM instruments, available through online connections. The available channels are listed in the Connection manager - if you select an online connection shortcut in the left area of the Connection manager window, the list of available channels of this connection is displayed in the right area. For more see Connection Manager window. 2) Internal memory of instruments. If an internal data-storage memory and an internal real-time clock (RTC) are implemented in an instrument, the application allows to read the data from the memory, record into a file and display them. If such instrument is connected on-line and you select the connection shortcut in the Connection manager window, then the function Read measured values from device memory... is available in its context menu or in the Device menu of the main window. For more see Using connections. 3) Line-tapping connection. The value course given by a connection of this type can be read in the same way as from available channels of on-line connections. 4) Calculated connection. The value course given by a connection of this type can be read in the same way as from available channels of on-line connections. The current value is given by the operation on current values got from other connections and channels. Measurement structure The OM-Link application allows to record measured data form more sources simultaneously. Sometimes you need to watch several value courses in one graph (in order to compare the courses or to see deviations), in other cases it could be better to separate the courses into more graphs or to create standalone measurement sets. Therefore the application allows to create more measurement sets (called measurement files as well), while each set can contain more value courses, grouped in one or more graphs. Example: Let's consider two sets of measured data - Set A and Set B, while the Set A includes two graphs: Graph 1, which contains three value courses (Aplitude 1, Minimum, Maximum), and Graph 2, which contains two value courses (Amplitude 2, Average) - see the figure: © 2005-2008 ORBIT MERRET, spol. sr.o. 65 OM-Link application help Note: The number of measurement sets and value courses in them is not limited explicitly, but you should realize, that the samples of measured values are read sequentially and that the recording and displaying of data means an appreciable system load. So it's a fact that more complex measurements result in longer sample-reading intervals and slower program responses - thus the complexity of measerement structure will be lemited by the PC performance and the communication rate. Measurement modes and status By the attachment to the data source, each measurement set in the OM-Link application has one of the following modes: 1) On-line measurement sets contain values from active data sources, such as available channels of on-line connections, calculated connections or line-tapping connections. When you start measurement on such sources, the data are automatically periodically read from them. You can control the status of recording of the data into physical files on disc. When the recording is in process, the measurement is active. The measurement can get paused, which means that the recording is temporarilly suspended, or stopped, which means that the recording is finished. To learn more about controlling of the measurement recording status see Status and control of measurement. 2) Batched (RTC) measurement sets contain only the data read from internal memory of instruments. The data from this source are not updated automatically, but they are read by batches on an user's explicit command (See also Reading the data from internal memory of instrument.) 3) Off-line measurement files contain only previously stored value courses, that are not linked to active data sources. When you open a stored measurement file, it will get into this state if it's original data sources are not available or if there is the off-line-opening of measurement files required © 2005-2008 ORBIT MERRET, spol. sr.o. Measurement 66 in the Application settings. (See also Working with measurement files and Application settings - Measurement parameters.) Record files vs. measurement files In order to preserve the measured data for future, you have to store them into physical files on the PC's hard drive. In this connection the difference and the relationship between record files containing particular value courses and measurement files should be explained. When the measuring of a value is started (see also How to start measuring), a record file with the MSR extension (see File types) is created in order to store the measured value samples in it. This function allows to look through the all course from the beginning to the present (or to the end of measuring). Measurement files serve as a storage for measurement sets, which can contain courses of one or more measured values, as was said above. A measurement file does not hold the measured data straight, but just the links to record files of the individual value courses.Beside this it contains properties of measurement objects contained in the measurement set, such as title, names of graphs and measured values, colors, visible ranges etc. (see Properties of measurement objects). Unlike the record file, you must store the measurement file manually, if you plan to open it later. (The stored measurement files have the MSF extension - see File types.) These facts result in the following conclusions: 1) Altough the measured data are recorded automatically onto the hard drive, you must store (manually) the measurement file if you want to restore the given measurement set and watch the data in future again. The record file serves as a storage for the particular value course, but if the measurement file is not saved, then the reference to the recording vanishes when you close the measurement set or when you quit the apllication. 2) Updating the course (and consequently the record file) by new data read makes no change in the measurement file. So once the measurement file is saved, it is not necessary to save it again to keep the new data. On the contrary, adding of new value course to or removing of one from the measurement set or a modification of some property of the set or an object in it are changes that require the measurement file to be saved again in order to keep the modifications. (To learn more about storing of measurement files, see Working with measurement files.) 6.2 How to start measuring In order to start measuring of a value in the OM-Link application there must exist a connection which provides the appropriate data (see Data sources). There are several ways of creation of a measurement of the desired data source: 1) 2) 3) 4) the "Show measurement" function in the Connection manager dragging the selected value to a Measurement window adding the value in the Measurement manager reading the data from internal memory of instrument "Show measurement" function in the Connection manager Measuring of an available value of an on-line connection, a calculated connection or a linetapping connection can be started by right-button clicking on the given channel item in the Connection manager window and executing the Show measurement function in the context menu see figure: © 2005-2008 ORBIT MERRET, spol. sr.o. 67 OM-Link application help The same action can be performed by double-clicking on the channel item. The Show measurement function is available also in the connection shortcut's context menu. If it is executed on an on-line connection, which provides more than one channel, measuring of the "Main display value" (i.e. the main channel, which value is shown on the instrument's display) will be started. By executing the Show measurement function the recording of the course of the selected value is started. If there isn't any measurement running in the OM-Link application yet, a new measurement set is created containing the selected value course and a Measurement window is activated displaying this measurement set. If there already exists a measurement, the "Show measurement" dialog box is displayed, and you can specify the options for displaying of the new value course: © 2005-2008 ORBIT MERRET, spol. sr.o. Measurement 68 By choosing the option Create a new measurement you determine that a new measurement set will be created for the selected value. By choosing the option Add to existing measurement you determine that the selected value course will be added to one of the measurement sets currently open in the application. You can choose the measurement set in the drop-down list next to this option. The option is not available if all the measurement sets in the application already contain this value course. By choosing the option Show measurement containing the value you don't change the measurement structure, but just activate the Measurement window and setting the view on the measurement set containing the selected value course. If there is more than one measurement set containing this value course, you can choose the desired one from the drop-down list next to this option. The option is not available if there isn't a measurement set containing this value course in the application. Draging the selected value to a Measurement window If there is a Measurement window in the graph-mode or indicator-mode open (see Measurement view modes), you can start measuring of a desired value from an on-line connection, a calculated connection or a line-tapping connection this way: capture the selected value item in the Connection manager window using the left mouse button and drag it to the Measurement window. See the example figure: After dropping the item in the Measurement window the recording of the selected value course starts. If no measurement exists in the OM-Link application yet, a new measurement set is created containing the chosen value course. Otherwise the value course is added to the measurement set currently displayed in the Measurement window. If the item has been dropped in a graph area, then the value course is added to the graph, otherwise a new graph is created. (See also Measurement basics.) Adding the value in the Measurement manager The Measurement manager allows to create measurement sets and add graphs and value courses into them. New object can be added using the button © 2005-2008 ORBIT MERRET, spol. sr.o. . Assuming that there is, for example, no 69 OM-Link application help measurement in the application yet, you can click this button sequentialy to add new measurement set, new graph into the set and new value course into the graph. To add a value course the manager offers all available values of currently existing on-line connections, calculated connections and linetapping connections. Example: (Note: you can select more values in the list of available values and add them into the graph together.) When you add a value into measurement using the Measurement manager, recording of the value course is started. See also Measurement manager. Reading the data from internal memory of instrument Many types of instruments can store data in their internal memory in a given period. (See the documentation for the particular instrument type.) If such an instrument is connected on-line in the OMLink application, the data can be read from it's intenal memory and displayed in a Measurement window this way: In the Connection manager window, click with the right button of the mouse the appropriate on-line connection shortcut and execute the function Read measured values from device memory from the context menu. If there doesn't exist any open measurement set containing data from memory of the instrument yet, a new measurement set is created and the data (i.e. the stored value course or courses) are added to it. Otherwise the following dialog box enables you to specify the processing of the data that have been just read: © 2005-2008 ORBIT MERRET, spol. sr.o. Measurement 70 By choosing the option Create a new measurement you determine, that a new measurement set will be created for the data. By choosing the option Update in the measurement you determine, that a current measurement set (containing previously read data from the same instrument) will be updated by the new data. If there is more such measurement sets, you can choose the desired one from the drop-down list next to this option. When the check-box Keep the history is checked, the new data will be added to the previous, otherwise (when you un-check it) the previous course will be cleared and the set will contain just the batch of data that have just been read. 6.3 Measurement manager This module serves for an overview of the current measurement in the application, for creation and deletion of particular measurement objects (measurement sets, graphs and value courses; see Measurement structure) and for adjustment of their properties. How to run: a) Press the F3 key or b) Execute Application / Measurement manager in the main menu or c) click the button (Open Measurement manager) in the main window toolbar. The Measurement manager window will open. © 2005-2008 ORBIT MERRET, spol. sr.o. 71 6.3.1 OM-Link application help Measurement manager window (1) – Tree structure of measurement currently running in the application (see measurement structure description in Measurement basics). Selection made in the tree determines what the area (3) of this window contains. (2) – The toolbar (3) – List of sub-objects or properties of the object selected in the area (1). The content of this area depends on the object currently selected in the area (1). If there is the root node "OM-Link" selected in the tree, the area (3) contains the list of measurement sets (as in the figure above). If there is any of the measurement objects selected in the tree (ie. measurement set, graph or a value), the area (3) displays its properties and allows to adjust them; for measurement sets and graphs it displays also the contained sub-objects (graphs, values). See Properties of measurement objects for more.) Toolbar The toolbar (2) of the Measurement manager window contains the following buttons: (New measurement object) Creates a new object in scope of the object selected in the tree (1). If the root node "OM-Link" is currently selected, a new measurement set is created. If a measurement set is selected in the tree, a new graph is added to it. If a graph is selected in the tree, a new value is added to the graph, provided that you select the source of the value form the list of available channels of on-line, calculated and line-tapping connections being offered. (See also Adding the value in the Measurement manager.) (Remove measurement object) Removes the measurement object (set, graph or value) that is currently selected in the object list in the area (3) of the window, including appropriate sub-objects). © 2005-2008 ORBIT MERRET, spol. sr.o. Measurement 72 (Higher tree level) Selects the ancestor of the object currently selected in the tree (1). The content of area (3) gets changed accordingly. 6.3.2 Properties of measurement objects Among others, the Measurement manager serves for adjusting of some properties of measurement objects (measurement sets, graphs and values), meaningful especially for displaying in Measurement windows. For a measurement set you can optionally input its title, which should be displayed in a header of a Measurement window: The title can be multi-lined, generally, and you can set its font as well. After clicking the Font... button the dialog box for setting of font parameters is displayed. There you can set the type, face, size and other parameters of the font used for the title. By clicking the Apply changes button you confirm the text and its font and update the view in Measurement windows. Note: Moreover, each measurement set has a name, but it cannot be changed in the Measurement manager. To newly created measurement sets the application automatically assigns a name in form "Measurement N", where N is the serial number of the measurement set created since the application start. This name is used until the measurement set is saved. When you save the measurement set to a file, you input an explicite name (according to your own choice), which is then assigned to the measurement set. © 2005-2008 ORBIT MERRET, spol. sr.o. 73 OM-Link application help For a graph you can set its title in Measurement manager: Until you change the graph title, it has a default title in form "Graph N", where N is the serial number of the graph created since the application start. Confirm the change by the Apply changes button and the change will be reflected in Measurement windows. Note: Changing of the parameter Default height is not supported in the current application version. The default height of a new graph is 200 points, and you can adjust the actual height of each graph in each Measurement window individually (see Measurement view parameters). Each measured value has several properties, which you can adjust in the Measurement manager window: © 2005-2008 ORBIT MERRET, spol. sr.o. Measurement 74 1) Value name - the name by which the value is identified in Measurement windows (in a graph legend, in indicators or in a table header). The default name is automatically assigned by concatenation of the connection name and the channel name, which act as the data source for this value - e.g. "OM 402UNI / Channel 1". 2) Source channel (read-only property) - the connection name and the channel name, which act as the data source for this value. 3) Value reading interval - the interval, by which the data should be read from the source channel for the purpose of recording. The Interval may be specified by selection "minimal" or in whole seconds. If you select minimal interval, samples will be read with the shortest possible period without explicit delays, just respecting the communication rate and the amount of exploitation of the communication line for other channels and necessary operations. If you enter the interval in seconds, every consecutive sample will be read not before the given period pasts. (The actual reading period may not match the given number of seconds precisely - the reading of samples from instruments is affected by several factors and its regularity cannot be ensured.) Advisable choice of storing interval generally depends on the purpose of gathering the measuring record. If you do not need to make long-term record of the value course but higher sampling frequency is important for you (and good approximation of displayed curves), select minimum interval or interval of few seconds. If you rather take long-term record and monitor measurements within the range of several hours or days, select longer interval. (Note: The default reading interval is defined in Application settings - see Measurement parameters.) 4) Color - this parameter is used for the appropriate curve in graphs and for denotation of values in © 2005-2008 ORBIT MERRET, spol. sr.o. 75 OM-Link application help graph ledend and in indicators. The application automatically assigns distinct colors for easy identification, however, you can change them arbitrary in the Measurement manager. By clicking the Change... button you open the "Color" dialog box where you can choose a color from the palette or to define your own. 5) Visible range - this determines the vertical extent of the value which is displayed in graphs, i.e. low and high limit of view, and the extent of indicators as well. 6) Decimal digits count - determines the number of digits after the decimal point for numeric values shown in the graph legend and in indicators. The default precision is given by the appropriate data source, i.e. usually by precision of the values transmitted by the instrument. Therefore the user-given decimal digits count is used only if the appropriate option "Apply to:" is checked. To confirm the changes of the value properties, press the Apply changes button. 6.4 Measurement window To display measurement the OM-Link application has Measurement windows. There can be more Measurement windows open simultaneously in the application, and each of them can display any of the measurement sets or there can be the same measurement set watched in several windows in different ways as well. How to open a Measurement window: a) Press the key-combination Shift + Ctrl + M or b) select Measurement / New window in the main menu or c) the Measurement window will get open automatically: 1) when you run new measurement in Connection Manager using function Show measurement or Read measured values from device memory. (For more see How to start measuring.) 2) after openning a saved measurement file. (See chapter Working with measurement files.) Measurement window scheme: (1) - Tabs for selection of the measurement set that is currently in view (2) - Title of the selected measurement set (only if is defined for this measurement set; see Properties of measurement objects) (3) - Status and control of measurement (4) - Toolbar © 2005-2008 ORBIT MERRET, spol. sr.o. Measurement 76 (5) - The view of the measurement in the selected view mode (graphs, indicators or table) Status and control of measurement The bar (3) informs about the status of the selected measurement set and provides you with buttons for controlling of the on-line sets (see Measurement modes and status). The measurement can be: a) "Active", if it currently records value courses, periodically read from appropriate data sources. b) "Paused", if the recording has been temporarilly paused. Note that only the recording is paused, while the periodical reading continues and you can watch current values using indicators (see Measurement view modes). c) "Stopped", if the recording has been stopped. Note that only the recording is stopped, while the periodical reading continues and you can watch current values using indicators (see Measurement view modes). d) "Batched (RTC)", if the measurement sets contains only data read from internal memory of an instrument (see Data sources). e) "Off-line", if the measurement set contains only the previously stored data without a linkage to currently available data sources. Control buttons: Start the measurement recording. Values from the courses of the measurement set begin to be recorded into record (MSR) files. Pause the measurement recording. The recording of values stops when this button is clicked, but the record files stay open. After clicking the button the recording will continue, preserving the previously recorded data. Stop the measurement recording. The recording of values stops when this button is clicked. The recorded data of the measurement set are stored in MSR files and they will be preserved until the measurement will be started again by clicking the button. When this button is clicked, the recording starts "from zero", so the previously recorded data are discarded. Note: If you click the button by accident and you want to continue in recording unless the previously recorded data are discarded, click the button first, which puts the measurement into the "Paused" state, and then start the recording again by the button. Toolbar The Measurement window toolbar (4) contains the following buttons: (Open the measurement manager) Opens the Measurement manager window. (View settings) Opens a dialog box for adjusting of view parameters for this Measurement window. (View graphs) Switches the view of measurement in this window to a graphs-mode. (See © 2005-2008 ORBIT MERRET, spol. sr.o. 77 OM-Link application help Measurement view modes.) (View indicators) Switches the view of measurement in this window to the indicators-mode. (See Measurement view modes.) (View table) Switches the view of measurement in this window to the table-mode. (See Measurement view modes.) Read also: Measurement view modes Measurement view parameters 6.4.1 Measurement view modes A measurement in the OM-Link application can be displayed in one of three modes - as grahs, indicators or a table. You can switch between these view modes in a Measurement window; moreover, the individual view can be customized. Graphs The first mode allows to view the measurement course as a graph or graphs. For each measurement set the value courses are displayed in graphs into which they was inserted either in the Measurement manager or in the Connection Manager (see also How to start measuring). Example of a graph-view: © 2005-2008 ORBIT MERRET, spol. sr.o. Measurement 78 (1) - Graph of measured courses. Each graph has a time axis (time axes of all graphs in the view are sznchronized) and one or two value axes. The curves of value courses are distinguished by their colors. (1a) - Limits overrun/underrun indication (relay status). The OM instruments are usually equiped with up to 8 relays, which allow to signal overruns or underruns of given value ranges. The current limit status is transmitted by an instrument together with the main display value. Therefore, if this value is contained in a graph, then the limit status is also indicated in the graph. The number of indication lines corresponds to the number of active relays implemented in the instrument and the lines are numbered sequentially (according to the relay numbers). (Generally, a graph can contain main display values of more than one instrument. In such case the indications are displayed for each of them. The color of indication lines is the same as the color of the corresponding value curve.) (1b) - Graph height bar. If you want to change the graph height, click and hold the left mouse button on this bar, move it to a desired location and release the button. (The graph height can also be changed in the Measurement view parameters.) (2) - Scroll-bar for a navigation in the time axis. You can slip through the history of the measurement course using this scroll-bar. The button moves the view to the start of the measurement, the button to the end. If the scroll-bar thumb is in the right-most position (so that the end of the course is displayed) and the measurement set is active, then the view is periodically refreshed to see the last value samples. (The refresh-interval can be set in the Application settings.) To navigate in the time axis you can also use the left/right arrow keys. The combination Shift + left/right arrow moves the view by larger segments, the combination Ctrl + left/righ arrow moves to the start/end of the measurement. (3) - Legend. Beside the assignment of colors to the value courses the legend show the actual value and the minimal and maximal values of the visible range of each value course. Indicators In the indicator-view mode displays the current values of value courses of a measurement set in numeric and graphic form, while the graphic can be customized. This mode is useful only for online measurements. Example of an indicator: (1) - Value name. The background of the name has the color that is assigned to the value. (2) - Current value of the quantity. (3) - Graphical view of the current value. Type of the graphic can be selected from the context menu (see below). The range of the graphical view corresponds with the visible range in the graphview mode and can be set in the Measurement manager. (4) - Indicators of overrun/underrun of limit values (relay status). The indicators are available only if the data source of the value is the main display value of an on-line connected instrument. (4) - Indicator of a tare. The indicator are available only if the data source of the value is the main display value of an on-line connected instrument. © 2005-2008 ORBIT MERRET, spol. sr.o. 79 OM-Link application help For each individual indicator you can choose the type of the graphical view of the value from the context menu displayed by clicking with the right mouse button on the indicator. The available types are: numeric indicator, meter (the default type), tank and thermometer. Table The last view mode displays the measurement course in a table. The table rows contain data of value courses of given measurement set in the chronological order. The displayed values can be filtered by several criteria. The time-stamps, for which the individual values are displayed, depend on the chosen table mode: 1) In the real samples mode each row responds to the moment of reading of the value sample from the data source of some of the value courses. Reading of the value samples is performed with irregular time intervals and thus there is usually assigned just one sample from one source to a particular time-stamp. (The exception is instruments with a multi-channel internal memory.) 2) In the interpolation mode the real samples are lineary interpolated and the table contains values calculated for desired time points with a given period. To learn more about setting of a value filter, table mode selection and other adjustments see Measurement view parameters. Example of a table: The table header informs about the current table mode, the time range of currently displayed page (in the real-samples mode large amount of records is divided into pages), the given period in interpolation mode, andthe number of records onthe currently displayed page. The header also contains the following buttons: Go to the first page (The equivalent key combination: Ctrl + Left arrow) Go to the previous page (The equivalent key: Left arrow) Go to the next page (The equivalent key: Right arrow) Go to the last page (The equivalent key combination: Ctrl + Right arrow) Note: The page-browsing buttons are available only when the table is divided into more pages. That depends in the chosen table mode (see Measurement view parameters) and the amount of data in the table. Export the table - exporting of the table data to a CSV or TXT file. See © 2005-2008 ORBIT MERRET, spol. sr.o. Measurement 80 Export of measurement for more. (The equivalent key combination: Ctrl + E) Refresh the table content (complete with the newly read data) (The equivalent key: F5) 6.4.2 Measurement view parameters Some properties of measurement objects, such as the measurement set title, graph titles, names and colors of the values or a visible range are independent on the Measurement window (they are set for the object generally regardless of where they are displayed); these properties can be set in the Measurement manager. However, there are many more parameters which control displaying of a measurement and which can be set for each Measurement window individually - for example the raster and the time range of graphs, the axes format, displaying of the legend, the filter and the mode of a table etc. The Measurement view settings dialog box serves for setting of these parameters. How to open the Measurement view settings dialog box for the given Measurement window: a) Press the F6 key or b) Click the button (View settings) in the Measurement window toolbar. Using this dialog box you can adjust the view parameters of the graph-view mode or the table-view mode, so it has the two appropriate tabs - Graphs and Table. For the description of individual parameters see: · Graph view parameters · Table view parameters © 2005-2008 ORBIT MERRET, spol. sr.o. 81 6.4.2.1 OM-Link application help Graph view parameters General parameters related to all graphs in the Measurement window: Time range Represents the size of the visible time segment in the graph extent and involves the time axis scale. The value of time range can be set in seconds, minutes, hours or days and must not exceed 15 days. Step of time axis raster Determines the interval of vertical guidelines in graphs. If you choose the Automatic step, the interval will be set automatically, considering the given time range and the graph widths in order to ensure suitable density of the raster. (The step will be also dynamically adjusted each time these parameter change.) If you uncheck the Automatic step option, you have to set the step by yourself as a time interval in seconds, minutes, hours or days. Show graph captions Switches on/off the displaying of the graph title in the top-left corner of each graph. Show legend Switches on/off the displaying of the legend at the right side of Measurement window. © 2005-2008 ORBIT MERRET, spol. sr.o. Measurement 82 Relative time axis If this option is checked, the values on time axes will be related to the moment when the recording of the oldest value course of the measurement set started. (This moment will be considered as the zero time.) If this option is not checked, time axes will show the absolute time of the course. Show dates in time axis Meaning of this parameter depends on whether the relative or the absolute time axis mode is currently set (see the previous parameter). If the relative time axis mode is active, this parameter switches on/off displaying of the day number. If the absolute time axis mode is active, this paramater switches on/off displaying of the date. Parameters of individual graphs of the currently displayed measurement set: Y-axes If a graph contains more than one value course, it is not outright to which of the course the vertical axis should be related. You can set this rule for each graph by yourself. Moreover, each graph can have two vertical axes - one on the left and the other one on the right. So the parameter Y-axes enables to select a value course for the left Y-axis and another one for the right Y-axis. Each axis will get a color according to the selected value course. Graph height Determines the displayed graph height in pixels. The graph height does not affect the visible value range, however it affects the vertical scale. Horizontal raster Parameters in this group determine the layout of horizontal guidelines in the graph. You can choose whether the raster should be adjusted to the left or to the right vertical axis. (If there is only one axis, the selection is unambiguous. If the graph has no vartical axis, the horizontal raster parameters are not available at all.) You can further set the raster step, either automatically or by the division of the range in the chosen axis. If you choose the Automatic step, the position of horizontal lines will be adjusted automatically with respect to the visible range of the given value course. If you do not select the automatic step, you can set the step by division of the given axis, i.e. as a ratio of m segments to n units of the quantity. © 2005-2008 ORBIT MERRET, spol. sr.o. 83 6.4.2.2 OM-Link application help Table view parameters For the table view you can specify the value filter and the table mode. Value filter You can filter the values shown in a table by several criteria. These criteria are: 1) Displayed time period If you are interested in just a certain time period of the whole course, you can limit the range of data displayed in the table to this period only by checking the boxes from/to and specifying the appropriate date and time values. If you do not check the from box, the begin of the displayed period will be set to the start of the measurement. If you do not check the to box, the end of the displayed period will correspond with the current time (in case of active measurement) or with the stop-time of the measurement. 2) Only values in range / out of range © 2005-2008 ORBIT MERRET, spol. sr.o. Measurement 84 Use this criterion if, for example, you want to filter out the values axceeding certain range of interest (in this case choose the option in range) or, on the contrary, if you want to view just these aberrances (in such case choose the option out of range). Specify the range limits by filling the values from and to. You can specify both limits or just the upper or the lower one. 3) Only values in specified time stamps Use this criterion if you need to watch just individual values in certain moment of each day, hour or minute. Choose the appropriate option (From each day/hour/minute) and specify a particular point of the given time unit in the "show value in" field. The form of the input values depends on the chosen time unit and it is described under the input field. If you need to specify more than one time point, separate the values by a semicolon. Example: You have a several day long measurement recorded and you want to show the value samples at 8 and 14 o'clock of each day. The proper setting of the criterion should look this way: Table mode Besides the filter you can specify whether the table shows the true value samples or the interpolated values. According to the mode you choose you can further make same additional adjustment: 6.5 1) In the real samples mode, when the table shows the value samples which was actually read from their data sources, you can adjust the page range, i.e. the amount of data that should be shown on one table page. You can set the range either as a record count or as a time segment. If you have set filterring on values in specified time stamps (see above), the table will display only one value course of the measurement set and the displayed values will represent the closest samples to the desired time points. 2) In the interpolation mode, when the table show values calculated by linear interpolation of the real samples, you can adjust the period of time points, for which the values should be calculated. If you have set filterring on values in specified time stamps, the period is not available. The displayed values will correspond with the desired time stamps and they will be calculated by interpolation of the closest samples preceeding and following these time stamps. Working with measurement files Chapters How to start measuring and Measurement manager describe miscelaneous ways of measurement files creation, adding values to them and configuration of them. Chapter Measurement window further describes how to control the on-line measurement files. This chapter describes how to save the measurement files onto the PC hard drive, how to open them and how to close them. Saving a measurement file If you plan to reopen a measurement file in future (either for watching the measured data courses or © 2005-2008 ORBIT MERRET, spol. sr.o. 85 OM-Link application help for continuing in measuring of values in the set), you must save it to the hard drive. (See also Record files vs. measurement files.) To save a measurement file, proceed this way: 1) Activate any Measurement window and the desired measurement file (if there is more than one) by selecting the appropriate tab in the window. 2) Perform the saving by any of the following actions: a) Press the key combination Ctrl+S or b) execute Measurement / Save in the main menu or c) click the button (Save the measurement file) in the main window toolbar. If you save the measurement file for the first time, you will be asked to input a file name. (Before the first save the measurement file has the default name in form "Measurement N", where N is the serial number of measurement created since the application started.) You must also save the measurement file in case of any change in its configuration (if you want to keep the change for future). A configuration change means a change in the measurement set structure (addition or removal of a value course or a graph) or a modification of properties of the file or its objects (title, graph or value name, color, visible range etc.) If a measurement file is already saved under a name and you want to save it under another name, use the function Measurement / Save as... in the main menu and input the new name. Openning a measurement file Formerly saved measurement file can be opened as follows: a) Press the key combination Ctrl+O or b) execute Measurement / Open... in the main menu or c) click the button (Open a measurement file) in the main window toolbar. By openning the file the recordings of measured data are loaded and the graphs and value courses are restored in the state they was when the file was saved. The measured courses can be viewed in graph or table mode. Further usage of the open measurement file depends on a configuration of measurement parameters and on the availability of the original data sources: 1) If the option "Always open off-line" is active in Measurement parameters, or if none of the original data sources is available (which means that the corresponding connections with appropriate channels do not exist), the measurement file gets open on the off-line mode. In this mode you can only view the previously recorded courses; the measuring and recording does not continue. 2) If the option "Automatically continue measuring if the connection is available" is active in Measurement parameters, then the reading and recording is reactivated for each value of the © 2005-2008 ORBIT MERRET, spol. sr.o. Measurement 86 measurement file, for which the original data source is available. The previously stored course is preserved and continues with newly measured data. The measurement file gets to the on-line mode. (The exception is when none of the original data sources is available. In such case the measurement file gets open in the off-line mode.) Closing a measurement file If you want to close some of the measurement files currently open in the OM-Link application, proceed as follows: 1) Activate any Measurement window and the desired measurement file (if there is more than one) by selecting the appropriate tab in the window. 2) Execute Measurement / Close in the main menu. If the measurement file is active (i.e. the measured data are being recorded), the recording stops. The file is closed, the corresponding tab in Measurement window(s) is removed, the corresponding treebranch in the Measurement manager is removed as well. All the recording files of value courses of the set are also closed. However, if the measurement file has been saved onto the hard drive, the recording files will be preserved for future (see also Record files vs. measurement files). Closed files that was saved, can be opened again at any time with the recorded courses and the measuring can continue under the conditions explained above. 6.6 Export of measurement For the purpose of processing the measured data in other applications the OM-Link application allows to export measurement to external files. There are the following options of export available: · Export of a measurement file to a file in CSV or TXT format · Export of data displayed in a table to a file in CSV or TXT format · Storage of graphs snapshot to a bitmap file Export of a measurement file to a file in CSV or TXT format This option allows to export all data from the currently displayed measurement set to a file in CSV or TXT format (see File types). Export procedure: 1) In a Measurement window choose the measurement file you want to export. 2) Execute Measurement / Export measurement file... in the main menu 3) In the "Save as" dialog box enter a name of the output file and choose a type CSV or TXT. (Note: The choice determines just the exthension of the output file; the formatting is set in the next step.) Confirm with the Save button. 4) In the "Output formatting" dialog box specify the data format in the output file. The output file will contain a structured list of values, so it is necessary to specify: · separator of values in a row · whether the individual values should be closed into double-quotes · whether there should be used the national number format for numeric data (for example the decimal separator). If you check the "Use national number format" checkbox, the number format © 2005-2008 ORBIT MERRET, spol. sr.o. 87 OM-Link application help will be determined by the current locale settings in your operating system, otherwise the english format will be used. Click the OK button to confirm. Consequently the data will be saved to the specified file. The file content structure is similar to the table view of measurement - rows correspond with the value samples measured in a particular time point and they are ordered chronoligically. The first three values in each row represent the time point divided into date, time (hours, minutes and seconds) and milliseconds. The following values in a row are the sample values of each value course in the measurement set. Export of data displayed in a table to a file in CSV or TXT format Another option is the export of data currently displayed in a table (see Measurement view modes). Unlike the previous option (when all of the actual value samples of given measurement set are exported) this is the export of data currently displayed in the table. Remember that the data in the table can be filterred and they may not correspond with actual samples - see Table view parameters. Export procedure: In the table view mode displaying given measurement set click the button in the table header or press the key combination Ctrl+E. Then continue following the steps 3 and 4 of the previous export option. Storage of graphs snapshot to a bitmap file If you want to save graphs, which are currently displayed in a Measurement window, to a bitmap file (in order to insert the snapshot into a document, for example), proceed as follows: 1) Execute Measurement / Save graph snapshot... in the main menu. 2) In the "Save as" dialog box enter a name of the output file and click the Save button to confirm. Consequently the snapshot is saved to the desired bitmap file (i.e. to the file of BMP type - see File types). 7 Instrument firmware upgrade One of the important functions of the OM-Link application is the upgrade of OM instruments firmware. As a result of development and improvement the new versions of firmware for OM instruments are continuously released as files of HEX type (see File types). The OM-Link application allows customers to upload these files to their instruments and such gain maximum of the instruments' functionality. In order to upgrade the firmware of a particular instrument, it must be physically connected to the computer through an interface which supports the upgrade of the instrument - see Ways of a device connection. (However, the instrument needs not to be connected in the OM-Link application, which means that it is not necessary to create the on-line connection of the instrument.) How to run the firmware upgrade module: a) Execute Device / Firmware upload... in the main menu or (if there exists the on-line connection of the instrument) © 2005-2008 ORBIT MERRET, spol. sr.o. Instrument firmware upgrade 88 b) in the Connection Manager window click with the right mouse button on the shortcut of the on-line connection of the instrument and execute Firmware upload... from the context menu. It opens the Firmware upload dialog box: Continue with: · Parameters for upgrading · Upgrade process · Other actions 7.1 Parameters for upgrading If you want to updgrade the firmware of a particular instrument, you must specify a HEX file to be uploaded and set some other parameters. In the Firmware upload dialog box these parameters are © 2005-2008 ORBIT MERRET, spol. sr.o. 89 OM-Link application help divided into the following sections: · · · · HEX file Chip type Connection parameters Action filter HEX file First of all you have to specify a HEX file containing the binary code of the firmware, which you want to upload to the instrument. You can enter the file name directly to the edit field or click the button and select the file from the file system. (Moreover, the application keeps history of last 20 HEX files. So if you repeat a recent upgrade, you can select the file in the drop-down list after clicking the button.) After you enter the HEX file, the application checks and decodes it and displays the date and time of the fle and the program size. Example: (Note: If the given HEX file does not contain correct data, an error message "Error in HEX file" is displayed instead of the program size.) Caution: The application does not check the compatability of the HEX file with the connected instrument. Be careful when selecting or entering the file name and make sure that the file actually corresponds with the connected instrument. Uploading incorrect firmware can damage the instrument! Chip type The OM instruments are equipped by a processing unit of type ATMEL AT89C51ED2, NEC 78K0S or NEC 78K0/Kx2. Since processors of these types use different protocols for uploading, the firmware upgrade module must know the chip type in the connected instrument before it can upgrade it. In most cases you can use the Auto detect option, so that the application will try to detect the chip type automatically during the upgrade process. However, if the autodetection fails, you must choose the proper chip type youself. The options are: · ATMEL · NEC · 78K0/Kx2 = ATMEL AT89C51ED2 = NEC 78K0S = NEC 78K0/Kx2 If you choose the ATMEL chip type, you must also determine whether the processor is in the "empty" state, i.e. whether it does not contain any firmware, so set the Empty/factory state flag accordingly. © 2005-2008 ORBIT MERRET, spol. sr.o. Instrument firmware upgrade 90 (The state does not matter in case of NEC processors.) Some OM instruments (for example OMU408) are equipped with a secondary chip in addition to the main (primary) one. The secondary chip must be upgraded separatelly. Check the Secondary chip box, if you want to upload firmware data to the secondary chip of such instrument. Connection parameters In this section you define parameters of the communication with the connected instrument. These parameters are: 1) Communication port: from the drop-down list select the serial communication port of the computer to which the instrument is connected. The communication ports assigned to OM Link USB cable (see Ways of a device connection) are marked with the symbol in the list, the ports assigned to OM USBRS converter are marked with the symbol . 2) Current baud rate: from the drop-down list select the rate corressponding with the current communication rate set in the instrument. 3) Upload baud rate: from the drop-down list select the rate to be used during the firmware upload. In most cases the rate 115 200 Bd is suitable; in some cases you can set even higher rate. On the contrary, if errors occur during uploading at a particular rate, try to use lower rate. 4) Device address: Input the device address. If the connected instrument uses the MODBUS communication protocol, check the MODBUS checkbox and specify the fixed address in the range of 1 - 247. (The universal address is not supported in that case.) In other cases (i.e. the instrument communicates using the standard ASCII protocol) you can choose between the universal and fixed address. Fixed address has to be specified by a code in the range of 0 - 31. Attention: universal address may be used only provided the following two conditions are met: a) universal address is supported by the instrument, b) only one instrument is connected to the given computer port Example: If the instrument is just connected in the application, i.e. there exist the on-line connection of the instrument, you can check the Use existing connection and select the appropriate connection in the drop-down list. The parameters Communication port, Current baud rate and Device address are taken from the selected connection and you don't need to set them explicitly. (The Upload baud rate parameter must be specified anyhow.) Note: An existing on-line connection is used even when the Use existing connection box is not checked and the given parameters Communication port and Device address corresponds with some of the existing connections. If the actual communication rate of this connection differs from the rate selected in Current baud rate, you are notified about it. Action filter © 2005-2008 ORBIT MERRET, spol. sr.o. 91 OM-Link application help The upgrade process generally consists of several individual actions. In certain cases (according to the chip properties or to the user's request) some of the actions can be omitted. The Action filter section offers a list of actions, which you can optionally include in or exclude from the upgrade process. These actions are: · Backup EEPROM - backup of the instrument's EEPROM memory before the firmware upgrade itself. In the EEPROM memory calibration values, user privileges and other data are stored. The EEPROM backup is important for the event of failure during the upgrade process, resulting in the need of resetting the EEPROM; the memory content can be then restored from the backup. · Erase - erase of the program memory content before the upload of new data · Blank check - check of the program memory deletion (ensures that the memory is empty) · Program - upload of the new program data from the HEX file to the instrument. · Verify - verification of the program upload (checks the equivalence of the firmware in the instrument and the content of the HEX file). For the correct firmware upgrade it is recommended to select all of the items (i.e. to let application perform all of these actions). However, sometimes you can omit the EEPROM backup (if its current content is unimportant) or the verification, for example. On the contrary, sometimes you may just want to verify that there is an appropriate firmware in the instrument. Example: 7.2 Upgrade process After specifying the necessary parameters click the Upload button to run the upgrade process. If you selected "Backup EEPROM" in the Action filter, the process would start with the reading of the EEPROM memory content and you would be asked to determine the location for the backup file storage. (The default name of the backup file has form <instrument type>_<product number>_<backup creation time>, and the extension OMEE.) The process continues with a chip detection and other inicialization steps, erase and check of the program memory, code upload and verification. Finally the instrument is reset and, in case of a successfull upgrade, the instrument starts running the new firmware. Some steps can be skipped in dependence of the chip type and status and of the actions you selected in the Action filter section. The progress of the upgrade and the status of particular steps can be watched in the Firmwareupload dialog box: © 2005-2008 ORBIT MERRET, spol. sr.o. Instrument firmware upgrade 92 If you need to break the upgrade process, press the ESC key. 7.3 Other actions Besides the Upload button, which runs the upgrade process, there are some other buttons for special firmware related operations in the bottom area of the Firmware upload dialog box: HW reset Switches the instrument from the programming mode back to the standard operation mode. You can use this function if, for example, a failure occurs during the inicialization of the upgrade process (before the program memory is erased) and the reset is not performed automatically. (In normal conditions the reset is performed automatically always when the upgrade process finishes.) To use this function, the parameters in Chip type and Connection parameters sections must be set correctly, because they are used during the reset operation. Backup EEPROM Makes the backup of the connected instrument's EEPROM memory. After the EEPROM memory content is read, you are prompted to specify the location for the backup file storage. In order to communicate with the instrument during this operation the parameters in the Connection parameters section must be set correctly. Restore EEPROM Restores the content of the connected instrument's EEPROM memory from a specified backup file. Use this function, if the EEPROM memory content is corrupted or if the memory has been reset (for example as a result of an upgrade process failure). In order to communicate with the instrument during this operation the parameters in the Connection parameters section must be set correctly. 8 Device properties and service OM-Lik application contains a module, which gives detailed information about the status, parameters and the HW configuration of connected instruments. In the service mode of the application this module allows also to perform some special service operations with the instrument (e.g. restart). How to run: 1. In the Connection Manager window select the item representing the on-line connection of the © 2005-2008 ORBIT MERRET, spol. sr.o. 93 OM-Link application help instrument you want to get the properties and the service functions menu for. 2. a) Execute Device / Properties and service... in the main menu or b) Click with the right mouse button on the selected connection shortcut and execute Properties and service... in the displayed context menu. The "OM device properties and service" dialog box gets open - example: The dialog box contains two pages - Properties and Service. (The Service page is available only in the service mode of the application.) For more information about the content of these pages see: · Device information · Service functions 8.1 Device information The "OM device properties and service" dialog box displays the following information about the connected instrument on the Porperties page: © 2005-2008 ORBIT MERRET, spol. sr.o. Device properties and service 94 1) Connection information · Communication port - name of the serial communication port, which the instrument is connected to · Baud rate - rate of the communication between the PC and the instrument, in Bauds · Communication status - the current status of the physical connection between the PC and the instrument; possible values are "Active" or "Unavailable" 2) The basic (identification) data of the instrument: · · · · · Device address - see Device address Identification - full identification of the instrument type incl. the firmware version and the mode 2nd chip ID (only at instruments with the secondary chip) - identification of the secondarz chip Sign Product number 3) Specific data of validated instrument versions: · Program checksum · Data checksum · Lock-item access count 4) Configuration: · Analog output - denotes whether the instrument is equipped with an analog output · Data output - denotes whether the instrument is equipped with a data output; if so, the ouput type is specified · RTC clock - denotes whether the instrument is equipped with an internal real-time clock (RTC) · Flahs memory - denotes whether the instrument is equipped with an internal flash memory for measured data. If so, the memory size in MB and the type is specified. 5) Counters: · Switch counter - denotes how many times the instrument was switched on (incl. restarts) since the last reset of this counter · Hours-on counter - denotes the total operating time of the instrument (in hours) since the last reset of this counter. This counter is incremented every quarter of an hour, so the time is denoted with the hour-quarter precission. · Internal counter 1 to N - some instruments may be equipped with other specific specific counters; their purpose depends on the particular instrument type. The counter status is periodically refreshed. If you want to refresh the counters status (and the other information as well) immediatelly, click the Refresh button. 8.2 Service functions (This function is available only in the service mode of the application.) The Service page of the "OM device properties and service" dialog box provides several buttons for execution of service functions in the connected instrument: © 2005-2008 ORBIT MERRET, spol. sr.o. 95 OM-Link application help · Device restart - Restarts the instrument · Reset counters - Resets the switch counter and the hours-on counter (and ev. the otehr internal counter) in the instrument · Calibration - lower bound - performs the calibration of the lower bound of measuring · Calibration - upper bound - performs the calibration of the upper bound of measuring 9 Other functions Storing and loading configuration Application settings Security Application update Instalation and execution of scripts Command interpreter 9.1 Storing and loading configuration It is frequently necessary to maintain the working status of the OM-Link application even after its switch-off, so the user be able to restore the same status later on. It is particularly useful if there are more connections established in the application and a more complex measurement configured. The OM-Link application therefore allows to store working configuration in configuration files. This configuration includes: · List of existing connections, including all parameters necessary for later automatic creation of these connections · List of open measurement files, including structuring to graphs and including all attributes of these graphs and individual quantities · List and arrangement of the application windows - i.e. position, size and status of the main window, Connection manager window, Measurement manager window and measurement windows. Storing current configuration: 1. a) Press key combination Shift+Ctrl+S or b) Select Program / Save configuration... in main menu or c) Click 2. (Save configuration) in the main window toolbar. In dialog box Save as select as necessary the destination folder, enter the file name and press Save. Loading configuration: 1. a) Press key combination Shift+Ctrl+O or © 2005-2008 ORBIT MERRET, spol. sr.o. Other functions 96 b) Select Program / Load configuration... in main menu or c) Click 2. (Load configuration) in the Device setup window toolbar. In dialog box Open select the location folder, enter or choose the file name and press Open. Based on the information in selected configuration file the application will first attempt to create all connections and then open or create measurement files and set the application windows. It may occur during creating connections that certain connection cannot be established (e.g. because the appropriate device for on-line connection is not available). In such case the application provides warning, which states the parameters of this connection and the cause of failure upon establishing connection, e.g.: 9.2 Application settings To certain extent, you can adjust the OM-Link application parameters to your particular needs. The Settings dialog box serves for this purpose. How to run: a) Select Program / Settings... in main menu or b) Click on icon (Application settings) in the main window toolbar. © 2005-2008 ORBIT MERRET, spol. sr.o. 97 OM-Link application help This opens the following window: Application parameters are structured into the following groups - Environment, Communication, Measurement, E-mail, Update and License. For information on individual groups of parameters read the chapters: · · · · · · Application environment parameters Communication parameters Measurement parameters E-mail communication parameters Application update parameters License data and registration Changes in application settings will be reflected after pressing OK. 9.2.1 Application environment parameters The basic group of params for application conformation is in the Settings window available on the Environment page: © 2005-2008 ORBIT MERRET, spol. sr.o. Other functions 98 Description of individual parameters: · On application start: Open Connection manager Check this box to ensure that always after the OM-Link application startup the Connection manager window would get open. This is usually desirable because creating and working with connections is the basis for using other application functions. · On application start: Open New connection dialog Check this box to ensure that always after the OM-Link application startup the Connection configuration dialog box would get open. It is useful if you usually create connections manually after the application startup (provided you do not initialize connection by loading stored configuration files more frequently). This checkbox is available only when the checkbox Open Connection manager is checked. · Last configuration loading Choose one of the options to determine if the application should restore its last state (ie. the list of connections and measurements, desktop layout etc.) after it starts up. (See also Storing and loading configuration.) If you choose Yes - automatically, the application will restore its last configuration each time it starts up, which means that it will recreate the previous connections (provided that the appropriate instruments are physically accessible), restore the measurements and open all the child windows in the same state as before the last application exitting. © 2005-2008 ORBIT MERRET, spol. sr.o. 99 OM-Link application help I you choose No, you avoid the automatic configuration restore and thus the application will always get started in the basic state. If you choose Ask, the application will always display a question about automatic loading of the last configuration. (Note: Even if you omit the possibility of automatic loading of the last configuration, you can load it manually using the function Reload previous configuration in the application's main menu.) · Application exit confirmation Check this box to ensure that on exitting the application, the question will be displayed to confirm that you really want to exit. It is the precaution against accidental application exit. · Language By this parameter select the application language. (The change will take effect, like other parameters changes, after pressing OK.) 9.2.2 Communication parameters The general parameters of communication with connected instruments are available in the Settings window on the Communication page: © 2005-2008 ORBIT MERRET, spol. sr.o. Other functions 100 Description of individual parameters: · Enable only the available communication ports for connections If this box is checked, only those communication ports physically available in the PC's current HW configuration will be offered in the Connection configuration window when creating a connection (and also in the "communication parameters" section in firmware upload window). · Reading menu structure and values on the background Check this box to ensure that the application will continuously read from the on-line connected devices any data relating to device menu - that is the menu structure and items values. This may cut down the time of opening the Device setup window and switching between the pages of items. However, if there are more devices connected, large capacity utilization of the communication line may occur in such case, which may have adverse effect on, for instance, the frequency of recording values in running measurements. · Auto-generate off-line menu for new instruments When this box is checked, the OM device database is being automatically updated by menu structure data of new on-line connected instruments to allow later off-line connection of them. This parameter can be changed only in the service version of the OM-Link application. In the basic or the standard version, this parameter is always on. · Use validated functions (if available) Check this box to ensure that the data read from instruments will be secured by an identification of the connected instrument in order to check (validate) its origin. Note: If this parameter is on, special information about the connected instrument is retrieved during the instrument identification when creating a new on-line connection (see Connection configuration). Therefore, the time for connection establishment extends up to 5-6 seconds. The information retrieved is then displayed in the window for entering the connection name. · Use turbo-mode for menu reading Check this box to ensure faster reading of device menus and shorten the responses during device setup by use of higher communication rate on particular operations. Max. baud rate [Bd]: Select the maximal communication rate to use in turbo-mode. There is up to 460800 Bd of rate available. If you are experiencing problems with a communication in turbo-mode, try to decrease the rate by this parameter. Switch delay [ms]: Instruments need some delay for switching between standard mode and trubo-mode; its length can be set by this parameter. The delay should not be shorter than 25 ms; if you are experiencing problems with communication in turbo-mode, try to increase the delay. If the communication in turbo-mode is unstable even after decresing the maximal rate and increasing the delay, it is recommended to switch off the turbo-mode, ie. to uncheck the box Use turbo-mode for menu reading. For more information about these settings and about problems solution please contact the instruments vendor. · Connection check period By this parameter you set the time period of automatic checking of the physical accessibility of connected instruments in the time, when no other communication operations are performed. The checking is important for timely discovering of accidental connection break. The recommended check period is 5-10 seconds. 9.2.3 Measurement parameters The general parameters of measurement are available in the Settings window on the Measurement page: © 2005-2008 ORBIT MERRET, spol. sr.o. 101 OM-Link application help Description of individual parameters: · Default value reading interval By this parameter you can determine the default interval by which values should be read from measuring channels for the purpose of recording. (The actual interval for each particular channel can be later modified in Measurement manager.) The Interval may be specified by selection "minimal" or in whole seconds. If you select minimal interval, samples will be read with the shortest possible period without explicit delays, just respecting the communication rate and the amount of exploitation of the communication line for other channels and necessary operations. If you enter the interval in seconds, every consecutive sample will be read not before the given period pasts. (The actual reading period may not match the given number of seconds precisely - the reading of samples from instruments is affected by several factors and its regularity cannot be ensured.) · Graph refresh interval This parameter determines how frequently the graphs of active measurement will be updated, ie. how often they will be shifted in order to display new recorded values. · Openning measurement file This parameter determines, if the application have to join to previously saved measurement recordings and continue with measuring after openning a measurement file, for which the necessary source channels are available. For more see Working with measurement files - © 2005-2008 ORBIT MERRET, spol. sr.o. Other functions 102 Openning a measurement file. · Graph colors In this section you can select colors for displaying of graphs. There are three predefined schemes available - with dark, light or white background - and custom, user-defined color settings. When you choose the custom colors option, you can set individual colors for graph background, graph raster and legend background by clicking the appropriate buttons. 9.2.4 E-mail communication parameters An individual group of the OM-Link parameters are those for the email communication, used for example during application registration or remote device configuration. In the Settings window this group of parameters is on the E-mail page: Description of individual parameters: · Use default e-mail account (if it exists) Check this box if you wish to use the setting of default email account in the operating system to send email messages from the application. Other parameters in this section do not need to be completed. However, if there is no e-mail account defined in the system, in case of attempt to send a message the user is notified about the missing settings of these parameters. If the box referred-to above is not checked, it is necessary to complete other parameters in this section. Yet, if there are existing email accounts in the system, you may use definition of either of them. A click on Accounts... will view the list of existing email accounts in the system. Choose from © 2005-2008 ORBIT MERRET, spol. sr.o. 103 OM-Link application help the list a required account and click on Apply. The application will adopt the parameters of the selected account and will install them to the Settings window data. Sender · Name Name that will appear to the email recipient in the heading as the senders name. · E-mail E-mail address for sending replies to messages sent from the application. (E.g. the licence number will be delivered to this address upon application registration or the Device setup file upon remote configuration.) Outgoing mail server (SMTP) The following data refer to the SMTP server (Simple Mail Transfer Protocol), which secures message sending in the Internet network. You will acquire this data from the Internet services provider or the administrator of your local network. · Server address Identifies the SMTP server in the Internet network. · Server requires authorization Check this box if the selected SMTP server requires log on data for message sending. In such case it is necessary also to enter the Account name and Password. · Account name Account name on the SMTP server. If SMTP server requires authorization this information should be supplied by the Internet services provider. · Password Password for verification of access to the SMTP server. If SMTP server requires verification, the password should be assigned to you by the Internet services provider. · Port Port number for connection to SMTP server (usually 25). 9.2.5 Application update parameters Setting of parameters for OM-Link application update is available on the Update page: © 2005-2008 ORBIT MERRET, spol. sr.o. Other functions 104 Description of individual parameters: · Automatically check for aplication updates on web Check this button to ensure that each time the application starts it checks whether there are newer application components available on the web and, if so, offers their download and installation. See also Application update. Proxy server The OM-Link application uses the HTTP protocol for the download of update files. In dependence of the local area network configuration the download using this protocol may be performed through a proxy server. The following parameters are related to the usage of the proxy server. You should obtain the necessary information from you network administrator. · Use proxy server for update download Check this button, if downloads using HTTP on your PC are performed through a proxy server. The next parameters are enabled only if the use of proxy server for update download is on. · Server Address of the proxy server © 2005-2008 ORBIT MERRET, spol. sr.o. 105 OM-Link application help · Port The port number used to connect to the proxy server · Proxy server authentication Check this button if the proxy server requires an authentication by a user name and a password. In such case input also the required data User name and Password. 9.2.6 Licence data and registration On the License page the Settings window contains licence information and the option to start registration of the OM-Link application. Example on the image below applies for registered application: The window contains in this case the following information: · functional scope of the application in compliance with the valid licence (see Functional scope of the application) · registered user name (and eventually company) in compliance with data entered upon registration · licence code acquired upon application registration In case of unregistered application (intrial period) the functional scope is always Basic and in place of user name stands the information "NOT REGISTERED" with the number of days remaining to the end of the trial period. By pressing Registration it is possible to run the wizard through the application registration. For more see chapter Registration. © 2005-2008 ORBIT MERRET, spol. sr.o. Other functions 9.3 106 Security Certain function of the OM-Link application can be secured by a password in order to protect them against unauthorized access. If an OM-Link application copy is shared by several users, it can be useful to make some function (for example device setup or firmware upgrade) available only for selected users, while the others can be available for everyone. In the current OM-Link application version the following function can be secured by a password: · · · · · · Application settings Creation of connections Device setup Instrument firmware upgrade Measurement Installation and execution of scripts Moreover, the whole OM-Link application can be secured globally. Continue with: · Protection setup · Access to protected functions 9.3.1 Protection setup If you want to setup or change the settings of protection of the OM-Link application, execute Application / Security... in the main menu. The Access protection setup dialog box gets open. When you setup the protection for the first time, the dialog box looks as follows: In the area on the left side of the dialog box select the functions you want to protect by a password. If © 2005-2008 ORBIT MERRET, spol. sr.o. 107 OM-Link application help you check the Whole application box the OM-Link application is be protected globally and the password is required each time it gets started. On the contrary, if you select individual functions in the list, the password is required only when when any of the selected functions is executed. (See Access to protected functions.) The Access protection setup function is protected anyway (if you set a non-empty password). In the area on the rights side of the dialog box input a password for access to the selected functions. Input the same password into both fields. Click the OK button to store the settings. When you change the protection settings (i.e. when there already exist protected functions), you will be propmted for the access password when entering the seetings - see Access to protected functions. The Access protection setup dialog box looks as follows (example): In the area on the left side the currently protected functions are checked. You can modify the selection in the same way as described above. If you want to change the password for access to the protected functions, check the Change password box and input the new password into both fields on the right side. You can also completely cancel the protection by leaving both password fields empty. Click the OK button to confirm the changes. 9.3.2 Access to protected functions When protected functions are accessed, the OM-Link application requires the access password. In dependence on the protection scope the following cases can occur: 1) If whole application is protected, then the following propmt is displayed on the application start: © 2005-2008 ORBIT MERRET, spol. sr.o. Other functions 108 After you enter the correct password the application gets initialized and all the function (with regard to the application mode) get available. 2) If there are only particular functions protected, the prompt is raised only when such a function is being accessed, for example: Enter the correct password tu unblock the function. You can also check the box "Unblock all functions protected by the password", which causes that the application will not require the password again to any of the protected functions (till the application exit). Click th OK button for confirmation. If you want to unblock all of the protected functions at once, you can use the application's toolbar as well. By clicking it the following prompt is displayed: © 2005-2008 ORBIT MERRET, spol. sr.o. button in the 109 OM-Link application help Input the correct password and click the OK button. 9.4 Application update The OM-Link application producer periodically releases new versions of the application and it's components. It is recommended to install the new versions, because it provides users with new functions and possibilities, moreover, it reflects new properties of instruments and removes previous deficiences. In order to use the integrated application update function, the PC running the application must be connected to internet. You can check the availability of new application components by executing the Application / Update... function in the main menu. However, if your PC is equipped with a permanent internet connection, it is recommended to switch the automatic update checking on in Application settings - see Application update parameters. The availability of updates will be then automatically check on each start of the OM-Link application. If new application components are detected on the web, the application proposes to download and install them: When you confirm the prompt by the Yes button, application starts to download the appropriate files. You are continuously informed about the download progress: © 2005-2008 ORBIT MERRET, spol. sr.o. Other functions 110 After the files are dowloaded successfully, the OM-Link application is automatically restarted with the new components. 9.5 Scripts Some complex tasks (especially instruments calibration) are solved in the OM-Link application using additional modules - scripts. The scripts must be witten in OM Script language and they are usually supplied by the manufacturer with particular instruments of some types. However, users can create and execute their own scripts as well. Further read: · Installation of scripts · Execution of scripts (Note: These functions are not available in the basic (free) mode of the application.) 9.5.1 Installation of scripts Calibration and other script for OM instruments are supplied by the manufacturer in script installation packages (files with OMSPK extension - see File types). In oder to use these scripts, it is necessary to install them in the OM-Link application. If you want to install scripts, you must have rights to write into the OM-Link application folder. If you are not sure about whether you have the rights, please ask your system administrator about it. Installation procedure: 1) Make sure the installation package is available as a file of OMSPK type in your PC. (If you received it as an e-mail message attachment, for example, you must save the attachment to a folder of your choice.) 2) In the OM-Link application main menu execute Tools / Install script... 3) In the "Open" dialog box choose the desired installation package and click the Open button. 4) An information about the chosen installation package is shown, followed by a question about whether you want to install the package. Example: © 2005-2008 ORBIT MERRET, spol. sr.o. 111 OM-Link application help If you want to do the installation, click the Yes button for confirmation. 5) After that the installation will execute. The application will display an installation result message. If the installation is successfull, the installed script can be used in new on-line connections of instrument of the types the script is assigned to. (See Execution of scripts.) If the installation does not execute because the target folder cannot be created, make sure again, that you have the sufficient rights to write into the OM-Link application folder and try to run the installation again. If the fail persists or there is another reason of installation failure, please contact the installation package supplier. 9.5.2 Execution of scripts For execution of scripts there is a function Device / Run script in the main menu or Run script in the context menu of selected on-line connection or the button in the main window toolbar. If you have installed some scripts for the instrument represented by the selected on-line connection (see Installation of scripts), the Run script menu item contains a submenu with a list of these scripts, for example: When you click one of the scripts from the list, the script is executed for the on-line connected instrument. The script runs in a separate window - OM Script shell, which provides the user interface defined inside the script. After the script gets started, follow the instructions in the shell window. Example: © 2005-2008 ORBIT MERRET, spol. sr.o. Other functions 112 The shell window is closed automatically after the script finishes. If you want to execute a script, which is not installed in the OM-Link application (for example your own one), click the item Other... in the submenu of the Run script item (or click the Run script... item, if it does not contain a submenu). That will open the OM Script shell window in the following form: © 2005-2008 ORBIT MERRET, spol. sr.o. 113 OM-Link application help In the Script file field input the full path and name of the script file you want to execute, or click the button and choose the file in the Open diaolg box. Then click the Run! button to execute the script. The application passes an object parameter, representing the on-line connection currently selected in the Connection Manager window, to the script. (To learn more about script parameters and about writing scripts generally, see OM Script language.) After the script finishes, close the OM Script shell window using the the Close button. 9.6 Command interpreter (This function is available only in the service mode of the application.) In the service mode the application allows to control the connected instruments also directly, by OM commands. A command interpreter module serves for this purpose. How to run: 1. In the Connection Manager window select a shortcut of the on-line connected instrument you want to control using the command interpreter. 2. a) Execute Device / Command interpreter... in the main menu or © 2005-2008 ORBIT MERRET, spol. sr.o. Other functions 114 b) click the connection shortcut using the right mouse button and execute Command interpreter... in the context menu. This will open the OM command interpreter dialog box. Input the desired commands in the Command field and send them to the instrument using the Enter key or the Send button. The responses on the sent commands will be displayd in the dialog box. Example: 10 Registration When the OM-Link application is installed for the first time, it runs in 30-day trial mode and only in the basic functional scope (it allows to connect only one instrument and to activate only one measurement set). After the trial period expires, the application stops to be functional. If you want to use it again, you have to register it at the application supplier, Orbit Merret s.r.o.company. The registration consists of the following steps: 1) Sending of registration data to the supplier's e-mail address. The data include some basic information on the user asking for the registration (name, address, e-mail etc.) and the required application level of the application. © 2005-2008 ORBIT MERRET, spol. sr.o. 115 OM-Link application help 2) Following the registration data and, in case of the charged application level after payment of the license fee by the purchaser, the supplier sends the license code to the purchaser. The license code must be then entered in the OM-Link application in order to activate it. Important note: The registration is bound to a particular computer. Therefore the registraton data must be generated in the computer, where the user (purchaser) wants to run the application! To make the registration, application provides the registration wizard. How to run the OM-Link application registration wizard: 1) If the trial period of unregistered application expired, you would be notified about it by a message on the application start. In the message window click the Register / activate... button to run the registration wizard. 2) You can run the registration wizard even if the trial period has not expired yet, or if the application was already registered (and you want to change an application mode, for example). Proceed this way: a) execute the Application / Registration... function in the main menu or b) click the Registration... button in the Application settings window, License tab. When you run the registration wizard, first choose the required action, in dependece on the current status of your registration process: 1) If you are requiring a license code, choose the action I want to send the registration data and acquire the license code, then click the Next button. Then follow the instructions of the wizard. You will be asked to input the necessary registration data, including the required functional scope, and to send them to Orbit Merret support or to save them to a file, respectivelly. Choose saving to a file in case you are not able to send the data from the PC you are doing the registration on (and acquiring the license code for). You can transfer the saved data file to another PC, which you can send it from. Then send the file using an e-mail client to [email protected]. 2) If you have already sent the registration data and obtained the license code, choose the action I have already received the license code - I want to insert it into the application, and click the Next button. You will be asked to input the received license code. After you put it in the application will be activated (or re-activated) in the required mode (functional scope). 11 OM Script language The topic is under construction © 2005-2008 ORBIT MERRET, spol. sr.o.