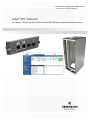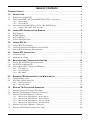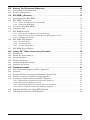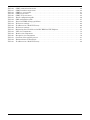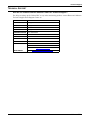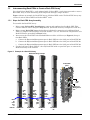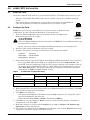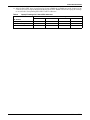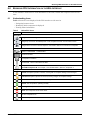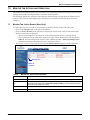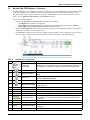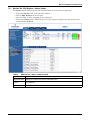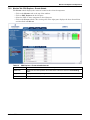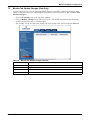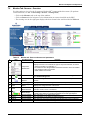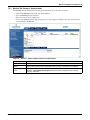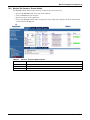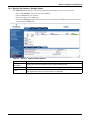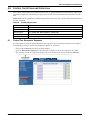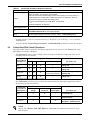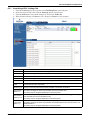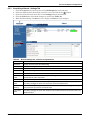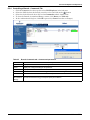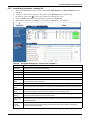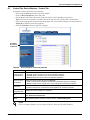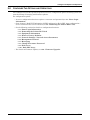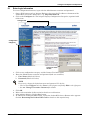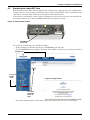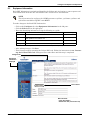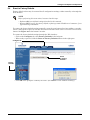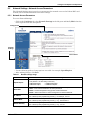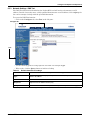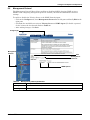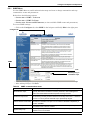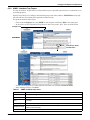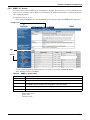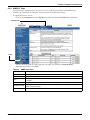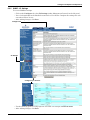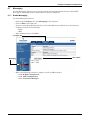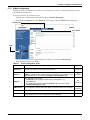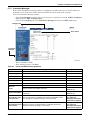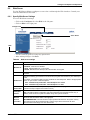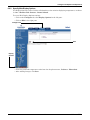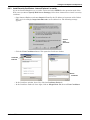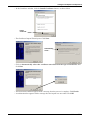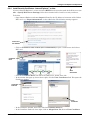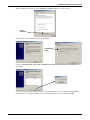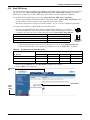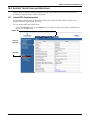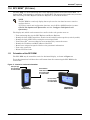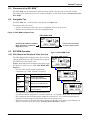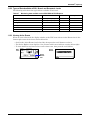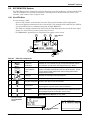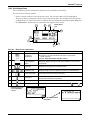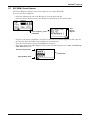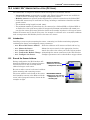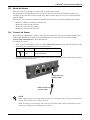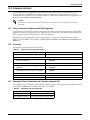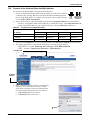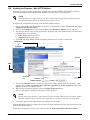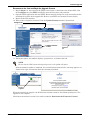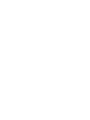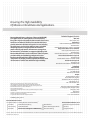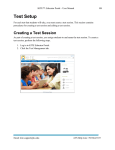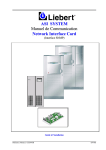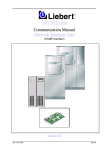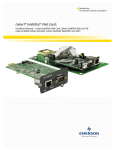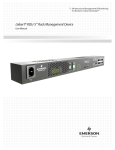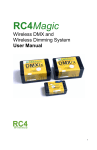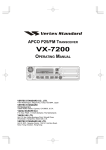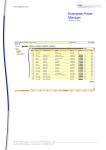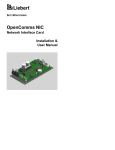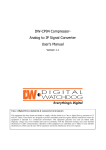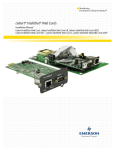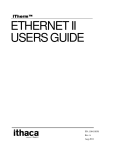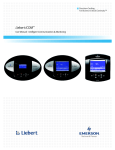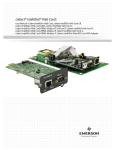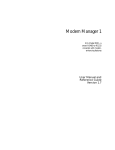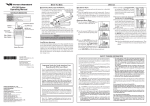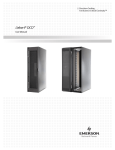Download Liebert® RPC™ Web Card - Emerson Network Power
Transcript
Infrastructure Management & Monitoring For Business-Critical Continuity™ Liebert® RPC™ Web Card User Manual - Network Interface card for the Liebert Rack PDU family of power distribution products TABLE OF CONTENTS TECHNICAL SUPPORT . . . . . . . . . . . . . . . . . . . . . . . . . . . . . . . . . . . . . . . . . . . . . . . . . . . . . . . . . .1 1.0 INTRODUCTION . . . . . . . . . . . . . . . . . . . . . . . . . . . . . . . . . . . . . . . . . . . . . . . . . . . . . . . . . .2 1.1 1.2 Ports on the Liebert RPC . . . . . . . . . . . . . . . . . . . . . . . . . . . . . . . . . . . . . . . . . . . . . . . . . . . . . . 2 The Liebert MPX™ and Liebert MPH™ Rack PDUs—Overview . . . . . . . . . . . . . . . . . . . . . . . 3 1.2.1 1.2.2 1.3 Liebert MPX . . . . . . . . . . . . . . . . . . . . . . . . . . . . . . . . . . . . . . . . . . . . . . . . . . . . . . . . . . . . . . . . . 3 Liebert MPH . . . . . . . . . . . . . . . . . . . . . . . . . . . . . . . . . . . . . . . . . . . . . . . . . . . . . . . . . . . . . . . . . 3 Interconnecting Rack PDUs to Create a Rack PDU Array™ . . . . . . . . . . . . . . . . . . . . . . . . . . 4 1.3.1 Steps for Rack PDU Array Assembly . . . . . . . . . . . . . . . . . . . . . . . . . . . . . . . . . . . . . . . . . . . . . 4 2.0 LIEBERT RPC CAPABILITIES AND BENEFITS . . . . . . . . . . . . . . . . . . . . . . . . . . . . . . . . . . . .5 2.1 2.2 2.3 2.4 Web Support . . . . . . . . . . . . . . . . . . . . . . . . . . . . . . . . . . . . . . . . . . . . . . . . . . . . . . . . . . . . . . . . SNMP Support . . . . . . . . . . . . . . . . . . . . . . . . . . . . . . . . . . . . . . . . . . . . . . . . . . . . . . . . . . . . . . Liebert Nform™ . . . . . . . . . . . . . . . . . . . . . . . . . . . . . . . . . . . . . . . . . . . . . . . . . . . . . . . . . . . . . Liebert SiteScan® Web . . . . . . . . . . . . . . . . . . . . . . . . . . . . . . . . . . . . . . . . . . . . . . . . . . . . . . . 3.0 LIEBERT RPC KIT . . . . . . . . . . . . . . . . . . . . . . . . . . . . . . . . . . . . . . . . . . . . . . . . . . . . . . .7 3.1 3.2 3.3 Liebert RPC Kit Contents . . . . . . . . . . . . . . . . . . . . . . . . . . . . . . . . . . . . . . . . . . . . . . . . . . . . . 7 Cables Required for Installation (not included) . . . . . . . . . . . . . . . . . . . . . . . . . . . . . . . . . . . . 7 Liebert RPC Installation Requirements . . . . . . . . . . . . . . . . . . . . . . . . . . . . . . . . . . . . . . . . . . 7 4.0 LIEBERT RPC INSTALLATION . . . . . . . . . . . . . . . . . . . . . . . . . . . . . . . . . . . . . . . . . . . . . . .8 4.1 4.2 Install the Card . . . . . . . . . . . . . . . . . . . . . . . . . . . . . . . . . . . . . . . . . . . . . . . . . . . . . . . . . . . . . 8 Configure the Card . . . . . . . . . . . . . . . . . . . . . . . . . . . . . . . . . . . . . . . . . . . . . . . . . . . . . . . . . . . 8 5.0 MONITORING AND CONFIGURATION OVERVIEW . . . . . . . . . . . . . . . . . . . . . . . . . . . . . . . . . 10 5.1 5.2 5.3 Liebert Rack PDU Monitoring Structure . . . . . . . . . . . . . . . . . . . . . . . . . . . . . . . . . . . . . . . . 10 Rack PDU Component ID . . . . . . . . . . . . . . . . . . . . . . . . . . . . . . . . . . . . . . . . . . . . . . . . . . . . 10 Liebert Rack PDU Viewing and Browsing . . . . . . . . . . . . . . . . . . . . . . . . . . . . . . . . . . . . . . . 10 5.3.1 5.3.2 5.3.3 6 6 6 6 PDU Explorer . . . . . . . . . . . . . . . . . . . . . . . . . . . . . . . . . . . . . . . . . . . . . . . . . . . . . . . . . . . . . . . 11 Device Explorer. . . . . . . . . . . . . . . . . . . . . . . . . . . . . . . . . . . . . . . . . . . . . . . . . . . . . . . . . . . . . . 11 RPC BDM . . . . . . . . . . . . . . . . . . . . . . . . . . . . . . . . . . . . . . . . . . . . . . . . . . . . . . . . . . . . . . . . . . 11 6.0 BROWSING PDU INFORMATION ON THE WEB INTERFACE . . . . . . . . . . . . . . . . . . . . . . . . . . 12 6.1 6.2 Understanding Icons . . . . . . . . . . . . . . . . . . . . . . . . . . . . . . . . . . . . . . . . . . . . . . . . . . . . . . . . 12 Web Page Layout Overview . . . . . . . . . . . . . . . . . . . . . . . . . . . . . . . . . . . . . . . . . . . . . . . . . . . 13 6.2.1 6.2.2 Web Page Sections . . . . . . . . . . . . . . . . . . . . . . . . . . . . . . . . . . . . . . . . . . . . . . . . . . . . . . . . . . . 13 Web Page Tabs . . . . . . . . . . . . . . . . . . . . . . . . . . . . . . . . . . . . . . . . . . . . . . . . . . . . . . . . . . . . . . 13 7.0 MONITOR TAB OPTIONS AND OPERATIONS . . . . . . . . . . . . . . . . . . . . . . . . . . . . . . . . . . . . 14 7.1 7.2 7.3 Monitor Tab: Active Events (View Only). . . . . . . . . . . . . . . . . . . . . . . . . . . . . . . . . . . . . . . . . 14 Monitor Tab: Receptacle Sequence (View Only) . . . . . . . . . . . . . . . . . . . . . . . . . . . . . . . . . . . 15 Monitor Tab: PDU Explorer - Overview . . . . . . . . . . . . . . . . . . . . . . . . . . . . . . . . . . . . . . . . . 16 7.3.1 7.3.2 7.3.3 7.3.4 7.4 7.5 Monitor Tab: PDU Explorer - Status Subtab . . . . . . . . . . . . . . . . . . . . . . . . . . . . . . . . . . . . . . Monitor Tab: PDU Explorer - Events Subtab . . . . . . . . . . . . . . . . . . . . . . . . . . . . . . . . . . . . . . Monitor Tab: PDU Explorer - Settings Subtab . . . . . . . . . . . . . . . . . . . . . . . . . . . . . . . . . . . . . Monitor Tab: PDU Explorer - Ratings Subtab . . . . . . . . . . . . . . . . . . . . . . . . . . . . . . . . . . . . . 17 18 19 20 Monitor Tab: Device Explorer - Overview. . . . . . . . . . . . . . . . . . . . . . . . . . . . . . . . . . . . . . . . 21 Monitor Tab: Module Changes (View Only) . . . . . . . . . . . . . . . . . . . . . . . . . . . . . . . . . . . . . . 22 i 7.6 Monitor Tab: Sensors - Overview . . . . . . . . . . . . . . . . . . . . . . . . . . . . . . . . . . . . . . . . . . . . . . 23 7.6.1 7.6.2 7.6.3 7.6.4 Monitor Tab: Sensors - Status Subtab . . . . . . . . . . . . . . . . . . . . . . . . . . . . . . . . . . . . . . . . . . . Monitor Tab: Sensors - Events Subtab . . . . . . . . . . . . . . . . . . . . . . . . . . . . . . . . . . . . . . . . . . . Monitor Tab: Sensors - Settings Subtab . . . . . . . . . . . . . . . . . . . . . . . . . . . . . . . . . . . . . . . . . . Monitor Tab: Sensors - Ratings Subtab . . . . . . . . . . . . . . . . . . . . . . . . . . . . . . . . . . . . . . . . . . 24 25 26 27 8.0 CONTROL TAB OPTIONS AND OPERATIONS . . . . . . . . . . . . . . . . . . . . . . . . . . . . . . . . . . . . 28 8.1 8.2 Control Tab: Receptacle Sequence. . . . . . . . . . . . . . . . . . . . . . . . . . . . . . . . . . . . . . . . . . . . . . 28 Liebert Rack PDU Control Operations . . . . . . . . . . . . . . . . . . . . . . . . . . . . . . . . . . . . . . . . . . 29 8.2.1 8.2.2 8.2.3 8.2.4 8.2.5 8.2.6 Controlling a PDU - Settings Tab . . . . . . . . . . . . . . . . . . . . . . . . . . . . . . . . . . . . . . . . . . . . . . . Controlling a PDU - Commands Tab. . . . . . . . . . . . . . . . . . . . . . . . . . . . . . . . . . . . . . . . . . . . . Controlling a Branch - Settings Tab . . . . . . . . . . . . . . . . . . . . . . . . . . . . . . . . . . . . . . . . . . . . . Controlling a Branch - Commands Tab. . . . . . . . . . . . . . . . . . . . . . . . . . . . . . . . . . . . . . . . . . . Controlling a Receptacle - Settings Tab . . . . . . . . . . . . . . . . . . . . . . . . . . . . . . . . . . . . . . . . . . Controlling a Receptacle - Commands Tab . . . . . . . . . . . . . . . . . . . . . . . . . . . . . . . . . . . . . . . . 30 31 32 33 34 35 8.3 8.4 8.5 Control Tab: Device Explorer - Control Tab . . . . . . . . . . . . . . . . . . . . . . . . . . . . . . . . . . . . . . 36 Control Tab: Module Changes . . . . . . . . . . . . . . . . . . . . . . . . . . . . . . . . . . . . . . . . . . . . . . . . . 37 Controlling a Sensor - Settings Tab . . . . . . . . . . . . . . . . . . . . . . . . . . . . . . . . . . . . . . . . . . . . 38 9.0 CONFIGURE TAB OPTIONS AND OPERATIONS . . . . . . . . . . . . . . . . . . . . . . . . . . . . . . . . . . 39 9.1 9.2 9.3 9.4 9.5 Enter Login Information . . . . . . . . . . . . . . . . . . . . . . . . . . . . . . . . . . . . . . . . . . . . . . . . . . . . . Restarting the Liebert RPC Card . . . . . . . . . . . . . . . . . . . . . . . . . . . . . . . . . . . . . . . . . . . . . . Equipment Information . . . . . . . . . . . . . . . . . . . . . . . . . . . . . . . . . . . . . . . . . . . . . . . . . . . . . . Reset to Factory Defaults. . . . . . . . . . . . . . . . . . . . . . . . . . . . . . . . . . . . . . . . . . . . . . . . . . . . . Network Settings - Network Access Parameters . . . . . . . . . . . . . . . . . . . . . . . . . . . . . . . . . . 40 41 42 43 44 9.5.1 9.5.2 9.5.3 9.5.4 44 45 46 47 9.6 Management Protocol. . . . . . . . . . . . . . . . . . . . . . . . . . . . . . . . . . . . . . . . . . . . . . . . . . . . . . . . 48 9.6.1 9.6.2 9.6.3 9.6.4 9.6.5 9.7 49 50 51 52 53 Enable Messaging. . . . . . . . . . . . . . . . . . . . . . . . . . . . . . . . . . . . . . . . . . . . . . . . . . . . . . . . . . . . E-Mail Configuration . . . . . . . . . . . . . . . . . . . . . . . . . . . . . . . . . . . . . . . . . . . . . . . . . . . . . . . . . SMS Configuration . . . . . . . . . . . . . . . . . . . . . . . . . . . . . . . . . . . . . . . . . . . . . . . . . . . . . . . . . . . Customize Messages. . . . . . . . . . . . . . . . . . . . . . . . . . . . . . . . . . . . . . . . . . . . . . . . . . . . . . . . . . 55 56 57 58 Change Username / Password . . . . . . . . . . . . . . . . . . . . . . . . . . . . . . . . . . . . . . . . . . . . . . . . . 59 Web Server . . . . . . . . . . . . . . . . . . . . . . . . . . . . . . . . . . . . . . . . . . . . . . . . . . . . . . . . . . . . . . . . 60 9.9.1 9.9.2 9.9.3 9.9.4 9.10 SNMP Menu . . . . . . . . . . . . . . . . . . . . . . . . . . . . . . . . . . . . . . . . . . . . . . . . . . . . . . . . . . . . . . . . SNMP - Heartbeat Trap Targets . . . . . . . . . . . . . . . . . . . . . . . . . . . . . . . . . . . . . . . . . . . . . . . . SNMP - V1 Access . . . . . . . . . . . . . . . . . . . . . . . . . . . . . . . . . . . . . . . . . . . . . . . . . . . . . . . . . . . SNMP V1 Traps . . . . . . . . . . . . . . . . . . . . . . . . . . . . . . . . . . . . . . . . . . . . . . . . . . . . . . . . . . . . . SNMP - V3 Settings . . . . . . . . . . . . . . . . . . . . . . . . . . . . . . . . . . . . . . . . . . . . . . . . . . . . . . . . . . Messaging . . . . . . . . . . . . . . . . . . . . . . . . . . . . . . . . . . . . . . . . . . . . . . . . . . . . . . . . . . . . . . . . . 55 9.7.1 9.7.2 9.7.3 9.7.4 9.8 9.9 Network Access Parameters . . . . . . . . . . . . . . . . . . . . . . . . . . . . . . . . . . . . . . . . . . . . . . . . . . . Network Settings - Domain Name Server (DNS) Settings . . . . . . . . . . . . . . . . . . . . . . . . . . . Network Settings - DNS Test . . . . . . . . . . . . . . . . . . . . . . . . . . . . . . . . . . . . . . . . . . . . . . . . . . Time (SNTP) Menu. . . . . . . . . . . . . . . . . . . . . . . . . . . . . . . . . . . . . . . . . . . . . . . . . . . . . . . . . . . Specify Web Server Settings . . . . . . . . . . . . . . . . . . . . . . . . . . . . . . . . . . . . . . . . . . . . . . . . . . . Specify Web Display Options . . . . . . . . . . . . . . . . . . . . . . . . . . . . . . . . . . . . . . . . . . . . . . . . . . . Install Security Certificates - Internet Explorer 6 or earlier . . . . . . . . . . . . . . . . . . . . . . . . . . Install Security Certificates - Internet Explorer 7 or later . . . . . . . . . . . . . . . . . . . . . . . . . . . 60 61 62 64 Rack PDU Array. . . . . . . . . . . . . . . . . . . . . . . . . . . . . . . . . . . . . . . . . . . . . . . . . . . . . . . . . . . . 66 ii 10.0 SUPPORT TAB OPTIONS AND OPERATIONS . . . . . . . . . . . . . . . . . . . . . . . . . . . . . . . . . . . . 68 10.1 10.2 Liebert RPC Card Information . . . . . . . . . . . . . . . . . . . . . . . . . . . . . . . . . . . . . . . . . . . . . . . . 68 Events and Parameters . . . . . . . . . . . . . . . . . . . . . . . . . . . . . . . . . . . . . . . . . . . . . . . . . . . . . . 69 11.0 RPC BDM™ (OPTIONAL) . . . . . . . . . . . . . . . . . . . . . . . . . . . . . . . . . . . . . . . . . . . . . . . . .70 11.1 11.2 Orientation of the RPC BDM. . . . . . . . . . . . . . . . . . . . . . . . . . . . . . . . . . . . . . . . . . . . . . . . . . 70 RPC BDM™ Installation . . . . . . . . . . . . . . . . . . . . . . . . . . . . . . . . . . . . . . . . . . . . . . . . . . . . . 71 11.2.1 Set the IP Address for the Liebert RPC . . . . . . . . . . . . . . . . . . . . . . . . . . . . . . . . . . . . . . . . . . 71 11.2.2 Connect the RPC BDM. . . . . . . . . . . . . . . . . . . . . . . . . . . . . . . . . . . . . . . . . . . . . . . . . . . . . . . . 71 11.3 11.4 11.5 Placement of the RPC BDM™ . . . . . . . . . . . . . . . . . . . . . . . . . . . . . . . . . . . . . . . . . . . . . . . . . . . . . . . . . . . . . . 72 Navigation Tips . . . . . . . . . . . . . . . . . . . . . . . . . . . . . . . . . . . . . . . . . . . . . . . . . . . . . . . . . . . . 72 RPC BDM Operation . . . . . . . . . . . . . . . . . . . . . . . . . . . . . . . . . . . . . . . . . . . . . . . . . . . . . . . . 72 11.5.1 PDU, Branch and Receptacle Views Overview . . . . . . . . . . . . . . . . . . . . . . . . . . . . . . . . . . . . . 72 11.5.2 Types of Data Available at PDU, Branch and Receptacle Levels . . . . . . . . . . . . . . . . . . . . . . 73 11.5.3 Viewing Active Events . . . . . . . . . . . . . . . . . . . . . . . . . . . . . . . . . . . . . . . . . . . . . . . . . . . . . . . . 73 11.6 RPC BDM: PDU Explorer . . . . . . . . . . . . . . . . . . . . . . . . . . . . . . . . . . . . . . . . . . . . . . . . . . . . 74 11.6.1 View PDU Data . . . . . . . . . . . . . . . . . . . . . . . . . . . . . . . . . . . . . . . . . . . . . . . . . . . . . . . . . . . . . 74 11.6.2 View Branch Data . . . . . . . . . . . . . . . . . . . . . . . . . . . . . . . . . . . . . . . . . . . . . . . . . . . . . . . . . . . 75 11.6.3 View Receptacle Data. . . . . . . . . . . . . . . . . . . . . . . . . . . . . . . . . . . . . . . . . . . . . . . . . . . . . . . . . 76 11.7 RPC BDM: Device Explorer . . . . . . . . . . . . . . . . . . . . . . . . . . . . . . . . . . . . . . . . . . . . . . . . . . . 77 12.0 LIEBERT SN™ SENSOR INSTALLATION (OPTIONAL) . . . . . . . . . . . . . . . . . . . . . . . . . . . . . . 78 12.1 12.2 12.3 12.4 12.5 12.6 Introduction . . . . . . . . . . . . . . . . . . . . . . . . . . . . . . . . . . . . . . . . . . . . . . . . . . . . . . . . . . . . . . . Record the Sensor Address . . . . . . . . . . . . . . . . . . . . . . . . . . . . . . . . . . . . . . . . . . . . . . . . . . . Mount the Sensor . . . . . . . . . . . . . . . . . . . . . . . . . . . . . . . . . . . . . . . . . . . . . . . . . . . . . . . . . . . Connect the Sensor. . . . . . . . . . . . . . . . . . . . . . . . . . . . . . . . . . . . . . . . . . . . . . . . . . . . . . . . . . Confirm the Module Change . . . . . . . . . . . . . . . . . . . . . . . . . . . . . . . . . . . . . . . . . . . . . . . . . . Configure the Sensor . . . . . . . . . . . . . . . . . . . . . . . . . . . . . . . . . . . . . . . . . . . . . . . . . . . . . . . . 13.0 FIRMWARE UPGRADE . . . . . . . . . . . . . . . . . . . . . . . . . . . . . . . . . . . . . . . . . . . . . . . . . . . . 81 13.1 13.2 13.3 13.4 13.5 Only Connected Components Will be Upgraded. . . . . . . . . . . . . . . . . . . . . . . . . . . . . . . . . . . Overview . . . . . . . . . . . . . . . . . . . . . . . . . . . . . . . . . . . . . . . . . . . . . . . . . . . . . . . . . . . . . . . . . . Estimated Time to Download the Firmware Upgrade File . . . . . . . . . . . . . . . . . . . . . . . . . . Connect to the Card and Open the Web Interface . . . . . . . . . . . . . . . . . . . . . . . . . . . . . . . . . Preparing to Update Liebert IntelliSlot® Firmware . . . . . . . . . . . . . . . . . . . . . . . . . . . . . . . 81 81 81 82 83 13.5.1 13.5.2 13.5.3 13.5.4 83 83 83 83 13.6 13.7 Requirements to Update the Liebert RPC Firmware. . . . . . . . . . . . . . . . . . . . . . . . . . . . . . . . Determine the Firmware Version . . . . . . . . . . . . . . . . . . . . . . . . . . . . . . . . . . . . . . . . . . . . . . . Download the Firmware Upgrade File to the Computer . . . . . . . . . . . . . . . . . . . . . . . . . . . . . Choose a Method to Install the Firmware Upgrade . . . . . . . . . . . . . . . . . . . . . . . . . . . . . . . . . 78 78 79 79 80 80 Updating the Firmware - Web (HTTP) Method . . . . . . . . . . . . . . . . . . . . . . . . . . . . . . . . . . . 84 Updating the Firmware - TFTP Method . . . . . . . . . . . . . . . . . . . . . . . . . . . . . . . . . . . . . . . . . 85 iii FIGURES Figure 1 Figure 2 Figure 3 Figure 4 Figure 5 Figure 6 Figure 7 Figure 8 Figure 9 Figure 10 Figure 11 Figure 12 Figure 13 Figure 14 Liebert RPC installed in Rack PDUs . . . . . . . . . . . . . . . . . . . . . . . . . . . . . . . . . . . . . . . . . . . . . . . . . 2 Liebert RPC ports . . . . . . . . . . . . . . . . . . . . . . . . . . . . . . . . . . . . . . . . . . . . . . . . . . . . . . . . . . . . . . . . 2 Liebert MPX and system component descriptions . . . . . . . . . . . . . . . . . . . . . . . . . . . . . . . . . . . . . . 3 Liebert MPH and system component descriptions . . . . . . . . . . . . . . . . . . . . . . . . . . . . . . . . . . . . . . 3 Example of a Rack PDU Array. . . . . . . . . . . . . . . . . . . . . . . . . . . . . . . . . . . . . . . . . . . . . . . . . . . . . . 4 The PDU Explorer home screen . . . . . . . . . . . . . . . . . . . . . . . . . . . . . . . . . . . . . . . . . . . . . . . . . . . . 11 The Device Explorer screen . . . . . . . . . . . . . . . . . . . . . . . . . . . . . . . . . . . . . . . . . . . . . . . . . . . . . . . 11 RPC BDM displaying receptacle information . . . . . . . . . . . . . . . . . . . . . . . . . . . . . . . . . . . . . . . . . 11 Web Page Layout overview. . . . . . . . . . . . . . . . . . . . . . . . . . . . . . . . . . . . . . . . . . . . . . . . . . . . . . . . 13 Reset button location . . . . . . . . . . . . . . . . . . . . . . . . . . . . . . . . . . . . . . . . . . . . . . . . . . . . . . . . . . . . 41 Vertical or horizontal orientation. . . . . . . . . . . . . . . . . . . . . . . . . . . . . . . . . . . . . . . . . . . . . . . . . . . 70 Liebert RPC ports for use with RPC BDM . . . . . . . . . . . . . . . . . . . . . . . . . . . . . . . . . . . . . . . . . . . 71 RPC BDM navigation icons . . . . . . . . . . . . . . . . . . . . . . . . . . . . . . . . . . . . . . . . . . . . . . . . . . . . . . . 72 RPC BDM views . . . . . . . . . . . . . . . . . . . . . . . . . . . . . . . . . . . . . . . . . . . . . . . . . . . . . . . . . . . . . . . . 72 TABLES Table 1 Table 2 Table 3 Table 4 Table 5 Table 6 Table 7 Table 8 Table 9 Table 10 Table 11 Table 12 Table 13 Table 14 Table 15 Table 16 Table 17 Table 18 Table 19 Table 20 Table 21 Table 22 Table 23 Table 24 Table 25 Table 26 Table 27 Table 28 Table 29 Table 30 Table 31 Table 32 Table 33 Table 34 Table 35 Liebert RPC port icons . . . . . . . . . . . . . . . . . . . . . . . . . . . . . . . . . . . . . . . . . . . . . . . . . . . . . . . . . . . . 2 Liebert RPC capabilities and benefits . . . . . . . . . . . . . . . . . . . . . . . . . . . . . . . . . . . . . . . . . . . . . . . . 5 IP addresses in a Rack PDU Array . . . . . . . . . . . . . . . . . . . . . . . . . . . . . . . . . . . . . . . . . . . . . . . . . . 8 Laptop IP settings for Liebert RPC addresses . . . . . . . . . . . . . . . . . . . . . . . . . . . . . . . . . . . . . . . . . 9 Liebert RPC Icons . . . . . . . . . . . . . . . . . . . . . . . . . . . . . . . . . . . . . . . . . . . . . . . . . . . . . . . . . . . . . . . 12 Monitor tab: Active Events elements . . . . . . . . . . . . . . . . . . . . . . . . . . . . . . . . . . . . . . . . . . . . . . . . 14 Monitor tab: Receptacle Sequence elements . . . . . . . . . . . . . . . . . . . . . . . . . . . . . . . . . . . . . . . . . . 15 PDU Explorer components . . . . . . . . . . . . . . . . . . . . . . . . . . . . . . . . . . . . . . . . . . . . . . . . . . . . . . . . 16 PDU Explorer - Status subtab elements . . . . . . . . . . . . . . . . . . . . . . . . . . . . . . . . . . . . . . . . . . . . . 17 PDU Explorer - Events subtab elements . . . . . . . . . . . . . . . . . . . . . . . . . . . . . . . . . . . . . . . . . . . . . 18 PDU Explorer - Settings subtab elements. . . . . . . . . . . . . . . . . . . . . . . . . . . . . . . . . . . . . . . . . . . . 19 PDU Explorer - Ratings subtab elements . . . . . . . . . . . . . . . . . . . . . . . . . . . . . . . . . . . . . . . . . . . . 20 Device Explorer components . . . . . . . . . . . . . . . . . . . . . . . . . . . . . . . . . . . . . . . . . . . . . . . . . . . . . . 21 Monitor tab: Module Changes elements . . . . . . . . . . . . . . . . . . . . . . . . . . . . . . . . . . . . . . . . . . . . . 22 Monitor tab: Sensors elements and parameters . . . . . . . . . . . . . . . . . . . . . . . . . . . . . . . . . . . . . . . 23 Sensors - Status subtab elements and parameters . . . . . . . . . . . . . . . . . . . . . . . . . . . . . . . . . . . . . 24 Sensors - Events subtab elements . . . . . . . . . . . . . . . . . . . . . . . . . . . . . . . . . . . . . . . . . . . . . . . . . . 25 Sensors - Settings subtab elements . . . . . . . . . . . . . . . . . . . . . . . . . . . . . . . . . . . . . . . . . . . . . . . . . 26 Sensors - Ratings subtab elements . . . . . . . . . . . . . . . . . . . . . . . . . . . . . . . . . . . . . . . . . . . . . . . . . 27 Control tab operations . . . . . . . . . . . . . . . . . . . . . . . . . . . . . . . . . . . . . . . . . . . . . . . . . . . . . . . . . . . 28 Control tab: Receptacle Sequence elements . . . . . . . . . . . . . . . . . . . . . . . . . . . . . . . . . . . . . . . . . . 29 PDU Settings tab - elements and parameters. . . . . . . . . . . . . . . . . . . . . . . . . . . . . . . . . . . . . . . . . 30 PDU Commands tab - elements and parameters . . . . . . . . . . . . . . . . . . . . . . . . . . . . . . . . . . . . . . 31 Branch Settings tab - elements and parameters. . . . . . . . . . . . . . . . . . . . . . . . . . . . . . . . . . . . . . . 32 Branch Commands tab - elements and parameters . . . . . . . . . . . . . . . . . . . . . . . . . . . . . . . . . . . . 33 Receptacle Settings tab - elements and parameters . . . . . . . . . . . . . . . . . . . . . . . . . . . . . . . . . . . . 34 Receptacle Commands tab - elements and parameters . . . . . . . . . . . . . . . . . . . . . . . . . . . . . . . . . 35 Device Explorer Control tab elements . . . . . . . . . . . . . . . . . . . . . . . . . . . . . . . . . . . . . . . . . . . . . . . 36 Control tab: Module Changes elements . . . . . . . . . . . . . . . . . . . . . . . . . . . . . . . . . . . . . . . . . . . . . . 37 Sensor Settings tab - elements and parameters . . . . . . . . . . . . . . . . . . . . . . . . . . . . . . . . . . . . . . . 38 Boot/IP settings range . . . . . . . . . . . . . . . . . . . . . . . . . . . . . . . . . . . . . . . . . . . . . . . . . . . . . . . . . . . 44 Domain Name Server settings . . . . . . . . . . . . . . . . . . . . . . . . . . . . . . . . . . . . . . . . . . . . . . . . . . . . . 45 Domain Name Server settings . . . . . . . . . . . . . . . . . . . . . . . . . . . . . . . . . . . . . . . . . . . . . . . . . . . . . 46 Time Server parameters . . . . . . . . . . . . . . . . . . . . . . . . . . . . . . . . . . . . . . . . . . . . . . . . . . . . . . . . . . 47 Management protocol parameters . . . . . . . . . . . . . . . . . . . . . . . . . . . . . . . . . . . . . . . . . . . . . . . . . . 48 iv Table 36 Table 37 Table 38 Table 39 Table 40 Table 41 Table 42 Table 43 Table 44 Table 45 Table 46 Table 47 Table 48 Table 49 Table 50 Table 51 Table 52 Table 53 SNMP communications menu . . . . . . . . . . . . . . . . . . . . . . . . . . . . . . . . . . . . . . . . . . . . . . . . . . . . . SNMP heartbeat traps menu . . . . . . . . . . . . . . . . . . . . . . . . . . . . . . . . . . . . . . . . . . . . . . . . . . . . . . SNMP v1 access menu . . . . . . . . . . . . . . . . . . . . . . . . . . . . . . . . . . . . . . . . . . . . . . . . . . . . . . . . . . . SNMP traps menu. . . . . . . . . . . . . . . . . . . . . . . . . . . . . . . . . . . . . . . . . . . . . . . . . . . . . . . . . . . . . . . SNMP V3 access menu . . . . . . . . . . . . . . . . . . . . . . . . . . . . . . . . . . . . . . . . . . . . . . . . . . . . . . . . . . . E-mail configuration guide . . . . . . . . . . . . . . . . . . . . . . . . . . . . . . . . . . . . . . . . . . . . . . . . . . . . . . . . SMS configuration guide . . . . . . . . . . . . . . . . . . . . . . . . . . . . . . . . . . . . . . . . . . . . . . . . . . . . . . . . . E-mail and SMS message guidelines . . . . . . . . . . . . . . . . . . . . . . . . . . . . . . . . . . . . . . . . . . . . . . . . Web server settings. . . . . . . . . . . . . . . . . . . . . . . . . . . . . . . . . . . . . . . . . . . . . . . . . . . . . . . . . . . . . . IP addresses in a Rack PDU Array . . . . . . . . . . . . . . . . . . . . . . . . . . . . . . . . . . . . . . . . . . . . . . . . . Web server settings. . . . . . . . . . . . . . . . . . . . . . . . . . . . . . . . . . . . . . . . . . . . . . . . . . . . . . . . . . . . . . Monitoring data available on the RPC BDM via PDU Explorer . . . . . . . . . . . . . . . . . . . . . . . . . . PDU view components . . . . . . . . . . . . . . . . . . . . . . . . . . . . . . . . . . . . . . . . . . . . . . . . . . . . . . . . . . . Branch view components . . . . . . . . . . . . . . . . . . . . . . . . . . . . . . . . . . . . . . . . . . . . . . . . . . . . . . . . . Receptacle view components . . . . . . . . . . . . . . . . . . . . . . . . . . . . . . . . . . . . . . . . . . . . . . . . . . . . . . Overview of the upgrade process . . . . . . . . . . . . . . . . . . . . . . . . . . . . . . . . . . . . . . . . . . . . . . . . . . . Estimated time for downloads . . . . . . . . . . . . . . . . . . . . . . . . . . . . . . . . . . . . . . . . . . . . . . . . . . . . . IP addresses in a Rack PDU Array . . . . . . . . . . . . . . . . . . . . . . . . . . . . . . . . . . . . . . . . . . . . . . . . . v 49 50 51 52 54 56 57 58 60 66 67 73 74 75 76 81 81 82 vi Technical Support TECHNICAL SUPPORT How Do You Contact Emerson Network Power® for Technical Support? For help on setting up the Liebert RPC or any other monitoring product, contact Emerson’s Software Technical Applications Support Center at: UNITED STATES 1 800 222 5877 FRANCE +33 (0) 1 46 87 51 52 GERMANY +49 (0) 89 99 19 220 ITALY +39 02 98250222 NETHERLANDS +31 (0) 475 503333 UNITED KINGDOM +44 1628403200 EUROPE +800 11554499 ASIA +800 11554499 AUSTRALIA 1 800 147704 NEW ZEALAND 0 800 447415 1 614 841 6755 FAX: 1 740 833 8631 All Products: http://www.liebert.com WORLDWIDE E-mail: [email protected] 1 Liebert® RPC™ Introduction 1.0 INTRODUCTION The Liebert RPC (Rack PDU Card) is a network interface card that provides network connectivity to the Liebert Rack PDU family of products. The Liebert RPC can be installed in Adaptive (Liebert MPX™) and Managed (Liebert MPH™) versions of Liebert Rack PDUs to provide network monitoring and control capabilities. In addition, the Liebert RPC serves as the integration point for several rack accessory products. Available options include a handheld display to view monitoring data and Liebert SN™ sensors that may be connected to monitor temperature, humidity, door contacts and digital inputs. Figure 1 Liebert RPC installed in Rack PDUs Liebert RPC installed in a Liebert MPX 1.1 Liebert RPC installed in a Liebert MPH Ports on the Liebert RPC Figure 2 shows the four individual ports on the Liebert RPC. Each port is designed for only one type of connection. See Table 1 for descriptions and references to sections with details on using these ports. Figure 2 Liebert RPC ports Liebert SN port Display port Expansion/Management port LAN port Table 1 Icon Liebert RPC port icons Name LAN Port Expansion/ Management Port Liebert® RPC™ Purpose Use this port ONLY for: • Plug in the Local Area Network (LAN) via an Ethernet cable (not included). • Creating a Rack PDU Array™ by interconnecting additional Rack PDUs Use this port ONLY for: • Local configuration through interconnection to a computer • Creating a Rack PDU Array by interconnecting additional Rack PDUs For details, refer to Section: 4.0 - Liebert RPC Installation 1.3 - Interconnecting Rack PDUs to Create a Rack PDU Array™ 4.0 - Liebert RPC Installation 1.3 - Interconnecting Rack PDUs to Create a Rack PDU Array™ Display Port Use this port ONLY to plug in the RPC BDM (Basic Display Module). 11.2 - RPC BDM™ Installation Liebert SN Port Use this port ONLY to plug in optional sensor accessories. 12.0 - Liebert SN™ Sensor Installation (Optional) 2 Introduction 1.2 The Liebert MPX™ and Liebert MPH™ Rack PDUs—Overview The Liebert MPX and Liebert MPH Rack PDUs are single-phase or three-phase power distribution products that offer monitoring and receptacle-level control. 1.2.1 Liebert MPX The Liebert MPX is an Adaptive Rack PDU (power distribution unit) built with modular and scalable components that can be installed and reconfigured on-site to meet varying input and output power connectivity needs. The Liebert MPX Adaptive Rack PDU family consists of the following components: • MPX PRC™—(Power Rail Chassis) distributes intermodule power, communications and serves as the mounting base for all Liebert MPX components. • MPX PEM™—(Power Entry Module) delivers power to the Liebert MPX and includes provisions for remote and local communication options. Detachable and fixed-input cord versions are available. • MPX IPC™—(Input Power Cord) is a detachable input power cord required for some versions of MPX PEM. A variety of single- and three-phase plug types are available. • MPX BRM™—(Branch Receptacle Module) distributes overload-protected output power to user loads. Hot swappable design allows for reconfiguration with choice of receptacle type, quantities, and monitoring / control to the receptacle level. • Liebert RPC—(Rack PDU Card) optional network interface card to manage and monitor power distribution to connected equipment; installs in a communication card slot. Allows for multiple Liebert MPX and Liebert MPH Rack PDUs to be interconnected and managed from a single network connection. • RPC BDM™—(Basic Display Module) optional LCD for local monitoring of Liebert MPX units. Cord-connected, allowing user to select rack mounting location. Enables local management via the RPC BDM option and environmental sensing options. Figure 3 shows where to install a Liebert RPC into the MPX PEM™ (Power Entry Module) on the Liebert MPX. Once installed, the branch receptacle modules and receptacles can be managed by the Liebert RP™. Figure 3 Liebert MPX and system component descriptions MPX BRM (Branch Receptacle Modules) Receptacles MPX PEM (Power Entry Module) MPX PRC (Power Rail Chassis) 1.2.2 Liebert RPC (Rack PDU Card) Liebert MPH The Liebert MPH is a single unit with fixed capacity, input and output. The Liebert RPC is factory-installed in the Liebert MPH. Figure 4 shows where the Liebert RPC is installed in the Liebert MPH. Figure 4 Liebert MPH and system component descriptions FRONT VIEW REAR VIEW Receptacles Liebert RPC 3 Liebert® RPC™ Introduction 1.3 Interconnecting Rack PDUs to Create a Rack PDU Array™ Up to four Liebert Rack PDUs—each equipped with a Liebert RPC—can be interconnected to create a Rack PDU Array to allow monitoring of all components through a single interface. Figure 5 shows an example of a Rack PDU Array of Liebert MPX™ units. The Rack PDU Array may consist of a mix of Liebert MPX and Liebert MPH™ units. 1.3.1 Steps for Rack PDU Array Assembly To assemble the Rack PDU Array: 1. Refer to 4.0 - Liebert RPC Installation to connect and configure the first Rack PDU. This remains PDU #1 unless changed in Step 2 below. (Each PDU is factory-configured as PDU #1.) 2. Refer to 9.10 - Rack PDU Array for details on individually connecting each additional Rack PDU to a computer and assigning a new PDU number—2, 3 or 4. This must be completed for each Rack PDU before proceeding to Step 3 below. 3. Interconnect the Rack PDUs with standard Ethernet cables as follows (see Figure 5) for up to four Rack PDUs: a. Connect the Expansion/Management port in Rack PDU #1 to the LAN port in Rack PDU #2. b. Connect the Expansion/Management port in Rack PDU #2 to the LAN port in Rack PDU #3. c. Connect the Expansion/Management port in Rack PDU #3 to the LAN port in Rack PDU #4. 4. Use the LAN port in Rack PDU #1—the only Rack PDU with an open LAN port—to connect the Rack PDU Array to the network. Figure 5 Example of a Rack PDU Array Rack PDU Array example Liebert RPC ports LAN port PDU #1 LAN port to network PDU #2 LAN port Rack PDU #1 Liebert® RPC™ PDU #3 Exp/ Mgmt port PDU #2 Exp/ Mgmt port PDU #1 Exp/ Mgmt port Rack PDU #2 Expansion/ Management port PDU #4 LAN port PDU #3 LAN port Rack PDU #3 4 Rack PDU #4 Liebert RPC Capabilities and Benefits 2.0 LIEBERT RPC CAPABILITIES AND BENEFITS The Liebert RPC offers the following capabilities and benefits: Table 2 Liebert RPC capabilities and benefits Capability Benefit Interoperability The Liebert RPC integrates network management of the Liebert family of Rack PDUs and environmental sensors with a local display interface. This ensures consistency of information available to both remote and local users—those in the data center—thus reducing mistakes during commission/decommission. Cable Standardization The Liebert RPC uses only standard Ethernet cables that are readily available in a data center; no special cables are required. Consolidation of IP Addresses The Liebert RPC can be used to create a Rack PDU Array by interconnecting multiple Liebert Rack PDUs within the rack to minimize the number of IP addresses and reduce required overhead. Receptacle Group Control The Liebert RPC enables monitoring and management of receptacle groups through Liebert Nform™ software. Liebert Rack PDU Power Condition Monitoring The Liebert RPC enables monitoring of Rack PDU receptacle voltage and current draw, provides load balancing capability and monitors rack environmental conditions. Energy Metering The Liebert RPC calculates power consumption (kWH) at the PDU, branch and receptacle levels on some PDUs. Receptacle Load Control The Liebert RPC controls the power-up / wake-up state and sequencing of receptacles. Local Display Support The Liebert RPC provides an interface for a display option to facilitate installation and local troubleshooting of interconnected Liebert Rack PDUs. The display may be user-mounted for optimal placement and viewing. Event Notifications The Liebert RPC sends comprehensive event notifications via SNMP, e-mail, SMS text messages and pages. It also provides notification status via a Web page. Load Centric Rack PDU Management The Liebert RPC allows the user to interact with the PDU by referencing the userassigned receptacle labels or loads. Similar User Interface With Other Liebert Products Through the use of the Liebert RPC, the operation and management of the Rack PDU product family is consistent with that of other Liebert Web-enabled products. Wide Range of IT Network Capabilities The Liebert RPC provides a flexible set of IT networking capabilities, including DHCP, BOOTP, DNS, SNTP and SNMP (v1, v2c and v3). Hot-Swappable The Liebert RPC can be removed and reinserted without removing power from the PDU or affecting the connected load. Flash Upgradable Firmware The Liebert RPC enables the user to easily update the firmware as new features and capabilities become available. 5 Liebert® RPC™ Liebert RPC Capabilities and Benefits 2.1 Web Support The Liebert RPC delivers Web management and control to Liebert Rack PDU equipment. All authorized users will be able to view status information on their network. 2.2 SNMP Support The Liebert RPC enables SNMP management of Liebert Rack PDU equipment. To integrate the card into an SNMP implementation, compile the Liebert Global Products MIB on your Network Management System (NMS). The Liebert Global Products MIB can be downloaded from: www.liebert.com 2.3 Liebert Nform™ Utilizing the SNMP and Web technologies built into the Liebert RPC, Liebert Nform will centrally manage event notifications, access critical system information and manage the power delivered to your critical devices. A downloadable edition is available online at: nform.liebert.com 2.4 Liebert SiteScan® Web The Liebert RPC integrates with Liebert SiteScan Web software to monitor and analyze trends to ensure high-availability operation of critical facilities. For more information on Liebert SiteScan Web, visit the Web page at: sitescan.liebert.com Liebert® RPC™ 6 Liebert RPC Kit 3.0 LIEBERT RPC KIT 3.1 Liebert RPC Kit Contents The Liebert RPC kit includes these items: • Liebert RPC communication card • Quick-Start Guide, containing card installation and configuration instructions (see 4.1 - Install the Card and 4.2 - Configure the Card) • This user manual, downloadable from the Web at www.liebert.com 3.2 Cables Required for Installation (not included) The following items are not included, but are necessary for Liebert RPC functionality: • Two Ethernet cables: • LAN connection cable • Expansion connection cable (if applicable) 3.3 Liebert RPC Installation Requirements To begin installation, proceed to Sections 4.1 and 4.2 for the installation and configuration instructions from the quick-start guide included in the kit. 7 Liebert® RPC™ Liebert RPC Installation 4.0 LIEBERT RPC INSTALLATION 4.1 Install the Card Locate the communication card bay on your Liebert Rack PDU—You might need to remove a cover. • Insert the Liebert RPC (Rack PDU Card) into the card bay, then secure it with the provided screws. • The card has four ports designated by icons. Connect a Local Area Network Ethernet cable (not included) to the LAN port, identified by the icon shown at right. 4.2 LAN port icon Configure the Card NOTE: The card is factory-set for DHCP. If you require a Static or BootP network configuration, be sure to change the Boot Mode, as described below. 1. Insert an additional Ethernet cable (not included) into the card’s Expansion/ Management port (see icon at right). Expansion/ Management port icon ! CAUTION The card’s Expansion/Management Port should be used ONLY for local configuration through interconnection to a laptop. Do not connect the cable from the Expansion/Management port to your company LAN. 2. Insert the other end of the Ethernet cable into a laptop. 3. Configure the laptop’s IP settings to communicate on a 192.168.1.X network: IP address 192.168.1.9 Subnet mask 255.255.255.252 Default gateway 192.168.1.1 4. Open a Web browser, enter the IP address of the Expansion/Management Port, then press Enter. • For a single Rack PDU or Rack PDU #1 in a Rack PDU Array, enter http://192.168.1.10. • Each PDU is factory-configured as PDU #1. This requires assigning a new number to specify the position of each additional Rack PDU in a Rack PDU Array and rebooting the card (see 9.10 - Rack PDU Array). This process automatically assigns the IP addresses and subnet masks shown in Table 3 for Rack PDU #2, 3 and 4. Table 3 IP addresses in a Rack PDU Array Position in Rack PDU Array IP Address Rack PDU #1 Rack PDU #2 Rack PDU #3 Rack PDU #4 Expansion/Management Port 192.168.1.10 192.168.1.6 192.168.1.2 192.168.1.14 LAN Port User-configured 192.168.1.9 192.168.1.5 192.168.1.1 255.255.255.252 255.255.255.252 255.255.255.252 255.255.255.252 Subnet Mask 5. Click the Configure tab, then click Network Settings at left. 6. When prompted for a user name and password, enter Liebert for both (case-sensitive). Click OK, then read the message in the next window. 7. Click Edit in the right pane. • The default Speed/Duplex for the Ethernet port is Auto (automatic). To change this, choose from the Speed/Duplex drop-down list. • Choose the Boot Mode: Static or BootP. (The default is DHCP.) 8. Click Save to save any changes (or Reset to cancel). A Notice window displays a reminder to reinitialize the card. Click OK. 9. Make other changes as needed in the Configure tab (see 9.0 - Configure Tab Options and Operations for more information). 10. To complete the configuration, click Restart in the left pane, then click the Restart button in the right pane to commit the changes and reboot the card. Liebert® RPC™ 8 Liebert RPC Installation 11. After the Rack PDU Array is configured as shown in Table 3, use Table 4 to make changes to the cards in the array using the Expansion/Management Port. Table 4 details the laptop IP settings to use with the corresponding Rack PDU Card IP addresses. Table 4 Laptop IP settings for Liebert RPC addresses Position in Rack PDU Array Rack PDU #1 Rack PDU #2 Rack PDU #3 Rack PDU #4 Laptop Computer 192.168.1.9 192.168.1.5 192.168.1.1 192.168.1.13 Expansion/Management Port 192.168.1.10 192.168.1.6 192.168.1.2 192.168.1.14 255.255.255.252 255.255.255.252 255.255.255.252 255.255.255.252 IP Address Subnet Mask 9 Liebert® RPC™ Monitoring and Configuration Overview 5.0 MONITORING AND CONFIGURATION OVERVIEW 5.1 Liebert Rack PDU Monitoring Structure Liebert Rack PDUs are managed at three levels: • Rack PDU Level - provides aggregate input power monitoring of Rack PDUs • Branch Level - provides status information of a branch circuit breaker and aggregate power monitoring of branch receptacles • Receptacle Level - provides status information and power monitoring of a single receptacle (available only on the Liebert MPX™) 5.2 Rack PDU Component ID A numeric ID consisting of up to three parts helps users identify components when displayed on the Web interface or the RPC BDM display unit (see 5.3 - Liebert Rack PDU Viewing and Browsing). The component ID uses the format PDU# - Branch# - Receptacle#. As the following example shows, the component ID 1-2-3 identifies Receptacle #3 on Branch #2 of PDU #1. ID 1-2-3 PDU # Branch # Receptacle # • A PDU is identified by a number designating its interconnected position, from 1 to 4. Up to four PDUs can be interconnected. For example, “1” indicates PDU #1. • A branch is identified by the PDU where it is attached (for example, PDU #1), followed by a numeric designation of the branch’s location on the PDU. For example, “1-2” indicates Branch #2 on PDU #1. • A receptacle is identified by the PDU and branch where it is attached (for example, PDU #1, Branch #2), followed by a numeric designation of the receptacle’s location on the branch. For example, “1-2-3” indicates Receptacle #3 on Branch #2 of PDU #1. 5.3 Liebert Rack PDU Viewing and Browsing This manual covers the following methods of viewing and browsing information on a Liebert Rack PDU. Control functions are available via the Web interface but not the RPC BDM. Method Monitoring Control • Web interface ✔ ✔ 5.3.1 - PDU Explorer (Overview) 7.3 - Monitor Tab: PDU Explorer - Overview 8.2 - Liebert Rack PDU Control Operations • RPC BDM display unit ✔ — 5.3.3 - RPC BDM (Overview) 11.0 - RPC BDM™ (Optional) • Web interface ✔ ✔ 5.3.2 - Device Explorer (Overview) 7.4 - Monitor Tab: Device Explorer - Overview 8.2 - Liebert Rack PDU Control Operations • RPC BDM display unit ✔ — 5.3.3 - RPC BDM (Overview) 11.0 - RPC BDM™ (Optional) PDU For details, refer to: Explorer™ Device Explorer™ Liebert® RPC™ 10 Monitoring and Configuration Overview 5.3.1 PDU Explorer PDU Explorer is Web-based software that displays a hierarchical view of the system. Using PDU Explorer, the user is able to browse components starting at the PDU level, through to the branches of the PDU, and down to the receptacles of those branches. See 6.0 - Browsing PDU Information on the Web Interface for details on using PDU Explorer. Figure 6 5.3.2 The PDU Explorer home screen Device Explorer Device Explorer is Web-based software that displays the user-assigned labels (names) of each receptacle to provide a load-centric method to access status and metering information about the associated load or connected device. To view information on a specific PDU, see 6.0 - Browsing PDU Information on the Web Interface for detailed information on using Device Explorer. Figure 7 5.3.3 The Device Explorer screen RPC BDM The RPC BDM display allows the user to locally view PDU, branch and receptacle information. See 11.0 - RPC BDM™ (Optional) for a detailed description of its functions. Figure 8 RPC BDM displaying receptacle information 11 Liebert® RPC™ Browsing PDU Information on the Web Interface 6.0 BROWSING PDU INFORMATION ON THE WEB INTERFACE A Web interface allows users to view information at the PDU, branch and receptacle levels in real time. 6.1 Understanding Icons Table 5 shows the icons displayed in the Web interface to aid users in: • Navigating between views • Identifying which component is displayed • Viewing status information Table 5 Liebert RPC Icons Icon Description Navigation Navigate to the Home Page of the PDU Explorer. Navigate up one level in the PDU Explorer—from receptacle to branch or from branch to PDU. Navigate down one level in the PDU Explorer—from PDU to branch or from branch to receptacle. Component Identification A PDU—a Liebert MPX™ or Liebert MPH™ A branch of a PDU. A receptacle on a branch. A Liebert SN™ sensor connected to the PDU. Component ID of the selected module in the format PDU# - Branch# - Receptacle# described in 5.2 Rack PDU Component ID. For example, 1-2-3 identifies PDU 1, Branch 2, Receptacle 3. Component Status Indicators Locked: Receptacle operation is locked, meaning that no receptacle settings can be changed. Unlocked: Receptacle operation is unlocked, allowing changes to receptacle settings. No Control: The receptacle is not communicating with the Rack PDU. Normal: The component is operating normally. Warning: The component has an active warning. Alarm: The component has an active alarm. On: The receptacle is On. Off: The receptacle is Off. Liebert® RPC™ 12 Browsing PDU Information on the Web Interface 6.2 Web Page Layout Overview This section provides a quick look at the layout of the PDU Web interface pages. Figure 9 Web Page Layout overview Tabs Viewing Area Rack PDU Information System Status Subtabs Options & Operations 6.2.1 Web Page Sections The left side of the Web page is organized into these sections: • Rack PDU Information - The top portion of the left pane displays the configured name, location and IP address of the PDU for identification purposes. • System Status - The center section at left displays the current status of the PDU and is updated dynamically. If the status is not Normal, additional messages may appear. • Options and Operations - The bottom left section lists available options and operations, depending on which tab is selected at the top of the Web page, described in the next section, 6.2.2 - Web Page Tabs. • Viewing Area - The viewing area at right varies according to items selected from the Options and Operations section in the left pane. 6.2.2 Web Page Tabs Tabs appear at the top of the Web page, as shown in Figure 9. Clicking on a tab changes the display of available options in the bottom left pane. • Monitor Tab - provides read-only access to view status, alarms, settings and ratings of configured PDUs, branches and receptacles (see 7.0 - Monitor Tab Options and Operations). NOTE The Monitor tab allows data viewing only; PDU control functions can be performed by clicking the Control tab, described below. • Control Tab - provides password-protected access to control options and operations available for the PDU, such as naming components and turning receptacles on or off (see 8.0 - Control Tab Options and Operations). • Configure Tab - provides password-protected access to configuration options including system and network settings, messaging and firmware updates (see 9.0 - Configure Tab Options and Operations). • Support Tab - displays identifying information for the Liebert RPC card, as well as events and parameters available for the Liebert equipment (see 10.0 - Support Tab Options and Operations). Subtabs may appear at the bottom of the right pane, depending on the selection. The example in Figure 9 shows four subtabs that appear after selecting the Monitor tab at top, then PDU Explorer in the left pane. 13 Liebert® RPC™ Monitor Tab Options and Operations 7.0 MONITOR TAB OPTIONS AND OPERATIONS The Monitor tab allows read-only access to PDU data, permitting users to view status, active events, settings and ratings of configured PDUs, branches and receptacles. The following options are available in the Options and Operations section when the Monitor tab is selected. (The Control and Configure tabs provide ways to perform control functions and make changes.) 7.1 Monitor Tab: Active Events (View Only) Use this option to view a list of all active events on the PDU with severity and other data. • Click on the Monitor tab at the top of the window. • Click on Active Events in the left pane to display the status of all active events on the PDU. • If any active events are detected: • Alert messages appear in the left pane in the System Status section, as shown below. • The viewing area in the right pane displays the type of data shown below and described in Table 6. An icon indicates the severity of the condition (see 6.1 - Understanding Icons), and other information identifies the source and type of event. • If no active events are detected, the message No Alarms Present appears in the right pane. Severity icon Alerts in left pane Table 6 Monitor tab: Active Events elements Element Description Severity Displays the icon representing the event severity. See 6.1 - Understanding Icons. ID Displays the ID of the component with the active event (using the format PDU# - Branch# Receptacle# described in 5.2 - Rack PDU Component ID) or other identifying information about where the condition occurred. Event Displays a description of the condition. User-Assigned Label Displays the name of the device with the active event. Liebert® RPC™ 14 Monitor Tab Options and Operations 7.2 Monitor Tab: Receptacle Sequence (View Only) Use this option to view a list of all receptacles on a PDU with power-up sequence and other data. (To perform control functions, see 8.1 - Control Tab: Receptacle Sequence.) • Click on the Monitor tab at the top of the window. • Click on Receptacle Sequence in the left pane to display the power-up sequence (order) of the receptacles on a specific PDU. • The viewing area in the right pane displays the data described in Table 7 and shown below. Table 7 Monitor tab: Receptacle Sequence elements Element * Description Delay Displays the number of seconds that will elapse before power is applied to the receptacle upon startup of the Rack PDU. Receptacle UserAssigned Label Displays the user-assigned name of the receptacle—also links to the PDU Explorer. ID Displays the ID of the receptacle (using the format PDU# - Branch# - Receptacle# described in 5.2 - Rack PDU Component ID)—also links to the PDU Explorer. Icons indicate the state of the receptacle (see 6.1 - Understanding Icons): O (On/Off) Icon indicates the receptacle is turned On or Off. C (Control) Icon indicates whether changes are allowed (Locked, Unlocked or No Control). S (Status) Icon indicates the operating condition (Normal, Warning or Alarm). * Note: Click on an underlined heading to sort the list by entries in that column. Receptacle Sequence PDU Explorer view Click link above to switch to PDU Explorer view • To view receptacle details, click on the receptacle name or ID—these are links that open the PDU Explorer. In this example, clicking on the Receptacle 2 link at the top opens the PDU Explorer view to display details for Receptacle 2 at the bottom. 15 Liebert® RPC™ Monitor Tab Options and Operations 7.3 Monitor Tab: PDU Explorer - Overview The PDU Explorer uses a hierarchy to display data from connected equipment, starting with the PDU view at the highest level (default opening view), allowing users to browse down one level to view branches, then another to the receptacle view. The PDU Explorer may also be used to view sensor data; see 7.6 - Monitor Tab: Sensors - Overview for details. To access the PDU Explorer: • Click on the Monitor or Control tab at the top of the window: • The Monitor tab permits viewing only. • The Control tab allows authorized users to perform control functions (see 8.2 - Liebert Rack PDU Control Operations for additional information). • Click on PDU Explorer in the left pane. The viewing area in the right pane displays the top-level PDU view, as shown in the example below. • See Table 8 for explanations of screen components that appear in the viewing area, then refer to Sections 7.3.1 - 7.3.4 for details on the Monitor subtabs available in the PDU Explorer. Table 8 # PDU Explorer components Item Item Description 1 Component Identification 2 Home Button 3 Navigate Up Button 4 Status Icon 5 Component ID Button 6 Navigate Down Button 7 8 9 10 Label Line Amps % Load 11 User-Assigned Label Power Line Designator Line Amperage Line Percent Load Load Status Graph 12 13 Status Events PDU Explorer Subtab PDU Explorer Subtab 14 Settings PDU Explorer Subtab 15 Ratings PDU Explorer Subtab Liebert® RPC™ Purpose Displays an icon to indicate the type of component selected—PDU, branch or receptacle—as well as the component ID # and user-assigned name. Go to the PDU Explorer home page. Move up one level—from receptacle to branch view, or branch to PDU view. Displays an icon to represent the status of PDU operation—e.g., Normal. See 6.1 - Understanding Icons. Click to select a given PDU, branch or receptacle to view its information. Click to move down one level—from PDU to branch view, or branch to receptacle view. Displays the name given to the component by a user. Displays the label of the currently viewed input line. Displays the amperage of the receptacle. Displays the percentage of total PDU load currently being used. Graphically displays the line percent load value relative to configured thresholds for low and high current levels for the selected PDU, branch or receptacle. View information on the status of the selected component. View information on the status of supported events. View selected component’s thresholds and identifiers that can be configured. View the selected component’s rating. 16 Monitor Tab Options and Operations 7.3.1 Monitor Tab: PDU Explorer - Status Subtab The Status subtab displays the current measurement data of the selected component. • • • • Click on the Monitor tab at the top of the window. Click on PDU Explorer in the left pane. Select the PDU or other component in the right pane. Click on the Status subtab. The viewing area in the right pane displays the data shown below and described in Table 9. Table 9 PDU Explorer - Status subtab elements Element Description Supported Status Displays the selected component measurement name Value Displays the selected component measurement value. If the Value field is empty, Value data is not configured. Units Displays the selected component units—i.e., the established measure used as the standard 17 Liebert® RPC™ Monitor Tab Options and Operations 7.3.2 Monitor Tab: PDU Explorer - Events Subtab The Events subtab displays the status of events for the selected component. • • • • Click on the Monitor tab at the top of the window. Click on PDU Explorer in the left pane. Select the PDU or other component in the right pane. Click on the Events subtab. The viewing area in the right pane displays the data shown below and described in Table 10. Table 10 PDU Explorer - Events subtab elements Element Description Status Icon Displays the icon that represents the current status of the event. See 6.1 - Understanding Icons. Supported Events Displays events currently being monitored for selected components. Status Displays the current event status: Active or Inactive. Liebert® RPC™ 18 Monitor Tab Options and Operations 7.3.3 Monitor Tab: PDU Explorer - Settings Subtab The Settings subtab displays the settings that may be configured under the Control tab for the selected component. For details on configuring these settings, see: • 8.2.1 - Controlling a PDU - Settings Tab • 8.2.3 - Controlling a Branch - Settings Tab • 8.2.5 - Controlling a Receptacle - Settings Tab To access the Settings subtab: • • • • Click on the Monitor tab at the top of the window. Click on PDU Explorer in the left pane. Select the PDU or other component in the right pane. Click on the Settings subtab. The viewing area in the right pane displays the data shown below and described in Table 11. Table 11 PDU Explorer - Settings subtab elements Element Description Supported Settings Displays settings currently being monitored for selected components. Value Displays the selected component measurement value. If the Value field is empty, Value data is not configured. Units Displays the selected component units—i.e., the established measure used as the standard. If the Units field is empty, the unit information is not applicable. 19 Liebert® RPC™ Monitor Tab Options and Operations 7.3.4 Monitor Tab: PDU Explorer - Ratings Subtab The Ratings subtab displays item ratings and related information for the selected component. • • • • Click on the Monitor tab at the top of the window. Click on PDU Explorer in the left pane. Select the PDU or other component in the right pane. Click on the Ratings subtab. The viewing area in the right pane displays the data shown below and described in Table 12. Table 12 PDU Explorer - Ratings subtab elements Element Description Ratings & Information Displays the name of the parameter, such as PEM Model or Firmware Version. Value Displays the selected component measurement value. If the Value field is empty, Value data is not configured. Units Displays the selected component units—i.e., the established measure used as the standard. If the Units field is empty, the unit information is not applicable. Liebert® RPC™ 20 Monitor Tab Options and Operations 7.4 Monitor Tab: Device Explorer - Overview The Device Explorer displays a list of all receptacles on a single Rack PDU. To access the Device Explorer: • Click on the Monitor or Control tab at the top of the window: • The Monitor tab permits viewing only. • The Control tab allows authorized users to perform control functions (see 8.2 - Liebert Rack PDU Control Operations for additional information). • Click on Device Explorer in the left pane. The viewing area in the right pane displays the data shown below and described in Table 13. • In the Search for Label box, enter text to display only receptacles that meet the search criteria. • Click on a receptacle name or ID link—for example, Receptacle 2 or 1-3-2—to access the PDU Explorer view of receptacle details for viewing or configuration purposes. The columns at right display icons to indicate the state of each receptacle: On/Off, Locked/Unlocked/No Control and Normal/Warning/Alarm (see Table 13 and 6.1 - Understanding Icons). Device Explorer PDU Explorer view Table 13 Click link above to switch to PDU Explorer view Device Explorer components Element * Description Receptacle UserAssigned Label Displays the name the user selected for each listed receptacle——also links to the PDU Explorer. ID Displays the format PDU# - Branch# - Receptacle# described in 5.2 - Rack PDU Component ID for a given receptacle—also links to the PDU Explorer. Icons indicate the state of the receptacle (see 6.1 - Understanding Icons): O (On/Off) Icon indicates the receptacle is turned On or Off. C (Control) Icon indicates whether changes are allowed (Locked, Unlocked or No Control). S (Status) Icon indicates the operating condition (Normal, Warning or Alarm). * Note: Click on an underlined heading to sort the list by entries in that column. 21 Liebert® RPC™ Monitor Tab Options and Operations 7.5 Monitor Tab: Module Changes (View Only) Use this option to view a list of unacknowledged changes to the PDU: components that have been added or removed but not yet acknowledged. (To perform control functions, see 8.4 - Control Tab: Module Changes.) • Click on the Monitor tab at the top of the window. • Click on Module Changes in the left pane to view a list of PDU components that have been added or removed but not yet acknowledged. • The viewing area in the right pane displays the data shown below and described in Table 14. Table 14 Monitor tab: Module Changes elements Element Description Module Serial Number Displays the serial number of each listed module Module Type Indicates the type of component—PDU, branch or receptacle Added Indicates whether the module has been added to the PDU Removed Indicates whether the module has been removed from the PDU Liebert® RPC™ 22 Monitor Tab Options and Operations 7.6 Monitor Tab: Sensors - Overview Use this option to view a list of all connected Liebert SN™ sensors with their status. (To perform control functions, see 8.5 - Controlling a Sensor - Settings Tab.) • Click on the Monitor tab at the top of the window. • Click on Sensors in the left pane to view information on sensors installed on the PDU. • The viewing area in the right pane displays the data shown below and described in Table 15. 2 1 8 Table 15 # Item 2 Status Icon Type 5 Label 6 Value 7 8 9 10 11 Sensor ID Number Sensor Type User-Assigned Name State of Monitored Area Status Graph Status Events Settings Ratings 5 6 7 11 Item Description 1 4 10 4 Monitor tab: Sensors elements and parameters Component Identification 3 9 3 Sensors Subtab Sensors Subtab Sensors Subtab Sensors Subtab Purpose Displays a sensor icon to indicate the type of component selected, as well as: • Sensor ID number—for example, 1-1 • ID number and user-assigned label of the PDU where the sensor is installed • User-assigned name of the sensor • Serial number of the sensor Displays an icon to represents the current status of the sensor—e.g., Normal. See 6.1 - Understanding Icons. Click to select a given sensor to view its information in the lower portion of the window. Displays the kind of sensor—e.g., Door Closure, Temperature, Relative Humidity. Displays the configured name of the sensor. Displays the state or measurement value of the selected component—for example, Closed, 75.2°F or 38.8% RH. (For temperature/humidity sensors only) Graphically displays the temperature or humidity value relative to configured thresholds for low and high setpoints. View information on the status of the sensor. View information on the status of supported events. View selected component’s thresholds and identifiers that can be configured. View the selected component’s rating. 23 Liebert® RPC™ Monitor Tab Options and Operations 7.6.1 Monitor Tab: Sensors - Status Subtab The Status subtab displays the current measurement data of the selected sensor. • • • • Click on the Monitor tab at the top of the window. Click on Sensors in the left pane. Select the sensor in the right pane. Click on the Status subtab. The viewing area in the right pane displays the data shown below and described in Table 16. Table 16 Sensors - Status subtab elements and parameters Element Description Supported Status Displays the selected sensor parameter name—for example, Temperature. Value Displays the selected sensor measurement value. If empty, Value data is not configured. Units Displays the units for the selected sensor—e.g., °C. See 9.9.2 - Specify Web Display Options to specify which temperature units to display, Celsius or Fahrenheit. Liebert® RPC™ 24 Monitor Tab Options and Operations 7.6.2 Monitor Tab: Sensors - Events Subtab The Events subtab displays the status of events for the selected sensor. • • • • Click on the Monitor tab at the top of the window. Click on Sensors in the left pane. Select the sensor in the right pane. Click on the Events subtab. The viewing area in the right pane displays the data shown below and described in Table 17. Table 17 Sensors - Events subtab elements Description Element Status Icon Displays an icon to represent the current status of the event. See 6.1 - Understanding Icons. Supported Events Displays events currently being monitored for the selected sensor—for example, Door Open. Status Displays the current event status: Active or Inactive. 25 Liebert® RPC™ Monitor Tab Options and Operations 7.6.3 Monitor Tab: Sensors - Settings Subtab The Settings subtab displays the settings that may be configured under the Control tab for the selected sensor. For details on configuring these settings, see: • 8.5 - Controlling a Sensor - Settings Tab To access the Settings subtab: • • • • Click on the Monitor tab at the top of the window. Click on Sensors in the left pane. Select the sensor in the right pane. Click on the Settings subtab. The viewing area in the right pane displays the data shown below and described in Table 18. Table 18 Sensors - Settings subtab elements Description Element Supported Settings Displays settings currently being monitored for the selected sensor. Value Displays the selected sensor measurement value. If empty, Value data is not configured. Units Displays the selected component units—i.e., the established measure used as the standard. If the Units field is empty, the unit information is not applicable. Liebert® RPC™ 26 Monitor Tab Options and Operations 7.6.4 Monitor Tab: Sensors - Ratings Subtab The Ratings subtab displays item ratings and related information for the selected sensor. • • • • Click on the Monitor tab at the top of the window. Click on Sensors in the left pane. Select the sensor in the right pane. Click on the Ratings subtab. The viewing area in the right pane displays the data shown below and described in Table 19. Table 19 Sensors - Ratings subtab elements Description Element Ratings & Information Displays the name of the parameter, such as System Assigned Label. Value Displays the selected sensor measurement value. If empty, Value data is not configured. Units Displays the selected component units—i.e., the established measure used as the standard. If the Units field is empty, the unit information is not applicable. 27 Liebert® RPC™ Control Tab Options and Operations 8.0 CONTROL TAB OPTIONS AND OPERATIONS The Control tab provides password-protected access to control functions available for the PDU, such as naming components and turning receptacles On or Off. This tab enables authorized users to edit data. Table 20 shows the operations available through the Control tab and a guide to detailed information on each operation. Table 20 8.1 Control tab operations Control operation Refer to: Receptacle Sequence 8.1 - Control Tab: Receptacle Sequence PDU Explorer 8.2 - Liebert Rack PDU Control Operations Device Explorer 8.3 - Control Tab: Device Explorer - Control Tab Module Changes 8.4 - Control Tab: Module Changes Sensors 8.5 - Controlling a Sensor - Settings Tab Control Tab: Receptacle Sequence Use this option to perform control functions on receptacles, such as turning receptacles On or Off or changing their status to Locked (no changes permitted) or Unlocked. • Click on the Control tab at the top of the window. • Click on Receptacle Sequence in the left pane to display a list of all receptacles on a PDU. • The viewing area in the right pane displays the data shown below and described in Table 21. Liebert® RPC™ 28 Control Tab Options and Operations Table 21 Control tab: Receptacle Sequence elements Description Element Delay* Displays the number of seconds that will elapse before power is applied to the receptacle (Power On Delay) upon startup of the Rack PDU. Add a 30-second communication delay to the Power On Delay to account for latency in communication from the first PDU in a Rack PDU Array to the last PDU in the array. The Power On Delay countdown timer begins when: • Power to the MPX PEM or the Liebert MPH™ is interrupted or • Multiple receptacles are rebooted. Receptacle User-Assigned Label* Displays the user-assigned name of each receptacle on the PDU Displays the component ID in the format PDU# - Branch# - Receptacle# described in 5.2 Rack PDU Component ID for each listed receptacle. Icons indicate the general state of the receptacle: On/Off, Locked/Unlocked/No Control and Normal/Warning/Alarm operation condition. See 6.1 - Understanding Icons. ID* State * Note: Click on an underlined heading to sort the list by that column. • To make changes, click on a receptacle label (e.g., Receptacle 1) or an ID (e.g., 1-1-1) to open the PDU Explorer. • Proceed to 8.2.6 - Controlling a Receptacle - Commands Tab for details to make the changes. 8.2 Liebert Rack PDU Control Operations The Liebert RPC features tools for controlling components in the system via the Control tab using PDU Explorer and Device Explorer. • The Settings tab allows you to configure these settings for individual components (refer to the following sections for details): Component (accessible via PDU Explorer*) Configurable Settings Name Tag Thresholds Other For details, see: PDU ✔ ✔ ✔ — 8.2.1 - Controlling a PDU Settings Tab Branch ✔ ✔ ✔ — 8.2.3 - Controlling a Branch Settings Tab Receptacle* ✔ ✔ ✔ ✔ Power-on delay ✔ Lock / unlock settings Sensor ✔ ✔ ✔ — 8.2.5 - Controlling a Receptacle - Settings Tab 8.5 - Controlling a Sensor Settings Tab * Receptacles are also accessible via Device Explorer. • The Commands tab allows you to control selected functions for individual components (refer to the following sections for details): Component (accessible via PDU Explorer*) Available Commands Accumulated Energy Generic Test Event Receptacle Power State PDU ✔ ✔ — 8.2.2 - Controlling a PDU Commands Tab Branch ✔ — — 8.2.4 - Controlling a Branch Commands Tab Receptacle* ✔ — ✔ 8.2.6 - Controlling a Receptacle - Commands Tab For details, see: * Receptacles are also accessible via Device Explorer. NOTE Refer to 7.3 - Monitor Tab: PDU Explorer - Overview for detailed information on using PDU Explorer. 29 Liebert® RPC™ Control Tab Options and Operations 8.2.1 Controlling a PDU - Settings Tab 1. 2. 3. 4. Click the Control tab at the top, then select PDU Explorer in the left pane. Select the desired PDU, then click the Settings subtab, shown below. Click the Edit button, then make changes as needed (see Table 22). When finished editing, click Save to save changes (or Reset to clear changes). Table 22 PDU Settings tab - elements and parameters Description Element Parameter Displays the name of the associated setting. Value Displays the configured setting for this parameter. Unit Displays the units—the established measure used as the standard—if applicable. Action Click Edit to change values, then click Save to save any changes (or Reset to clear changes). Description Parameter User-Assigned This label is a name for the selected component that appears in the Web interface. The Search tool Label uses this field to locate components. Asset Tag 1-2 This tag is a user-provided value to identify the PDU or connected components. Over Current Alarm L1-3 Set this value to the maximum acceptable percentage of input current capacity for proper operation. This setting will trigger an alarm when the PDU current exceeds this level. This setting may be configured separately for each input phase. Over Current Warning L1-3 Set this value to a percentage lower than the Over Current Alarm threshold to trigger a warning when the PDU input current exceeds this level. This setting may be configured separately for each input phase. Low Current Alarm L1-3 Set this value to the minimum acceptable percentage of input current capacity for proper operation. This setting will trigger an alarm when the PDU current falls below this level. Set the value to 0 to disable the alarm. This setting may be configured separately for each input phase. Liebert® RPC™ 30 Control Tab Options and Operations 8.2.2 Controlling a PDU - Commands Tab 1. 2. 3. 4. 5. Click the Control tab at the top, then select PDU Explorer in the left pane. Select the desired PDU, then click the Commands subtab, shown below. To clear the PDU Accumulated Energy counter, click Reset (see Table 23). In the confirmation dialog box, click OK to proceed (or Cancel to make no changes). Click the Send button to run a Generic Test Event (see Table 23). Table 23 PDU Commands tab - elements and parameters Description Element Parameter Displays the name of the associated setting. Value Displays the configured setting for this parameter. Unit Displays the units—the established measure used as the standard—if applicable. Action • To clear the PDU Accumulated Energy counter, click Reset to the right of that parameter. • To run a Generic Test Event, click Send to the right of that parameter. Description Parameter PDU Accumulated Energy The total accumulated energy consumption (kWh) for the Rack PDU. Generic Test Event A generic SNMP event that can be used to verify that a Network Management System is properly configured to receive SNMP traps from the Rack PDU. 31 Liebert® RPC™ Control Tab Options and Operations 8.2.3 Controlling a Branch - Settings Tab 1. 2. 3. 4. 5. Click the Control tab at the top, then select PDU Explorer in the left pane. Select the PDU that has the branch you wish to view and click on the button. Select the desired branch, then click on the Settings subtab, shown below. Click the Edit button, then make changes as needed (see Table 24). When finished editing, click Save to save changes (or Reset to clear changes). Table 24 Branch Settings tab - elements and parameters Description Element Parameter Displays the name of the associated setting. Value Displays the configured setting for this parameter. Unit Displays the units—the established measure used as the standard—if applicable. Action Click Edit to change values, then click Save to save any changes (or Reset to clear changes). Description Parameter User-Assigned This label is a name for the selected component that appears in the Web interface. The Search tool Label uses this field to locate components. Asset Tag 1-2 This tag is a user-provided value to identify the branch or connected components. Over Current Alarm Set this value to the maximum acceptable percentage of input current capacity for proper operation. This setting will trigger an alarm when the branch current exceeds this level. Over Current Warning Set this value to a percentage lower than the Over Current Alarm threshold to trigger a warning when the branch input current exceeds this level. Low Current Alarm Set this value to the minimum acceptable percentage of input current capacity for proper operation. This setting will trigger an alarm when the branch current falls below this level. Set the value to 0 to disable the alarm. Liebert® RPC™ 32 Control Tab Options and Operations 8.2.4 Controlling a Branch - Commands Tab 1. 2. 3. 4. 5. Click the Control tab at the top, then select PDU Explorer in the left pane. Select the PDU that has the branch you wish to view and click on the button. Select the desired branch, then click on the Commands subtab, shown below. To clear the Branch Accumulated Energy counter, click Reset (see Table 25). In the confirmation dialog box, click OK to proceed (or Cancel to make no changes). Table 25 Branch Commands tab - elements and parameters Element Description Parameter Displays the name of the associated setting. Value Displays the configured setting for this parameter. Unit Displays the units—the established measure used as the standard—if applicable. Action To clear the Branch Accumulated Energy counter, click Reset to the right of that parameter. Description Parameter Branch Accumulated Energy The total accumulated energy consumption (kWh) for the Branch. 33 Liebert® RPC™ Control Tab Options and Operations 8.2.5 Controlling a Receptacle - Settings Tab 1. Click the Control tab at the top, then select either PDU Explorer or Device Explorer in the left pane. 2. Navigate to the desired receptacle, then click on the Settings subtab, shown below. (If needed, click on the icon to move down to the Receptacle level.) 3. Click the Edit button, then make changes as needed (see Table 26). 4. When finished editing, click Save to save changes (or Reset to clear changes). Table 26 Receptacle Settings tab - elements and parameters Element Description Parameter Displays the name of the associated setting. Value Displays the configured setting for this parameter. Unit Displays the units—the established measure used as the standard—if applicable. Action Click Edit to change values, then click Save to save any changes (or Reset to clear changes). Description Parameter User-Assigned This label is a name for the selected component that appears in the Web interface. The Search tool Label uses this field to locate components. Asset Tag 1-2 This tag is a user-provided value to identify the receptacle or connected components. Power On Delay This setting specifies the time delay in seconds prior to a receptacle being turned on during power-up. Over Current Alarm Set this value to the maximum acceptable percentage of output current capacity for proper operation. This setting will trigger an alarm when the receptacle current exceeds this level. Over Current Warning Set this value to a percentage lower than the Over Current Alarm threshold to trigger a warning when the receptacle output current exceeds this level. Low Current Alarm Set this value to the minimum acceptable percentage of output current capacity for proper operation. This setting will trigger an alarm when the receptacle current falls below this level. Set the value to 0 to disable the alarm. Receptacle Control Lock State This allows the receptacle to be locked to a specific state, which will be maintained in the event of a group action that would normally change the Receptacle state. When locked, the receptacle information cannot be changed. Liebert® RPC™ 34 Control Tab Options and Operations 8.2.6 Controlling a Receptacle - Commands Tab 1. Click the Control tab at the top, then select either PDU Explorer or Device Explorer in the left pane. 2. Navigate to the desired receptacle, then click on the Commands subtab, shown below. (If needed, click on the icon to move down to the Receptacle level.) 3. To change the Receptacle Power State (see Table 27): • Click Edit, then change the value by clicking Off, On or Reboot. • Click Save to save any changes (or Reset to clear changes). 4. To clear the Receptacle Accumulated Energy counter, click Reset (see Table 27). 5. In the confirmation dialog box, click OK to proceed (or Cancel to make no changes). Table 27 Receptacle Commands tab - elements and parameters Description Element Parameter Displays the name of the associated setting. Value Displays the configured setting for this parameter. Unit Displays the units—the established measure used as the standard—if applicable. Action - Receptacle Power State • To change the Receptacle Power State, click Edit, change the value by clicking Off, On or Reboot, then click Save to save any changes (or Reset to clear changes). Action - Receptacle Accumulated Energy • To clear the Receptacle Accumulated Energy counter, click Reset to the right of that parameter. Parameter Description Receptacle Power State The desired state of receptacle (On/Off). When changed, as described above (see Action Receptacle Power State): • The receptacle state will change immediately. • If changed to Off or On, the receptacle will assume this state upon power-up. • If changed to Reboot, the receptacle will be On upon power-up. Receptacle Accumulated Energy The total accumulated energy consumption (kWh) for the receptacle. 35 Liebert® RPC™ Control Tab Options and Operations 8.3 Control Tab: Device Explorer - Control Tab To perform control operations on receptacles: • Click on the Control tab at the top of the window. • Click on Device Explorer in the left pane. • Check (✔) the box to the left of each receptacle label to select individual receptacles. Note: To select all receptacles, check the box in the top left corner of the table, shown below. • Click on the appropriate Control Action drop-down menu, then make changes as needed. Refer to Table 28 for details on the menu options. • Click the Execute button to make the changes. Check box to select all receptacles Table 28 Device Explorer Control tab elements Description Element Control Actions: On/Off/Reboot Select from the drop-down list, then click Execute: • Turn On: Send a command to turn On the selected receptacles. • Turn Off: Send a command to turn Off the selected receptacles. • Reboot: Send a command to reboot the selected receptacles. Control Actions: Lock/Unlock Select from the drop-down list, then click Execute: • Lock: Lock the current settings for the selected receptacles to prevent any changes. • Unlock: Unlock to allow changes to the current settings for the selected receptacles. Check box Enter a check mark to select a receptacle to make changes. Check the box in the heading row to select all receptacles. Control actions will be applied to all checked receptacles. Receptacle UserAssigned Label Displays the name assigned to a receptacle. ID Displays the component ID shown in the format PDU# - Branch# - Receptacle# described in 5.2 - Rack PDU Component ID. State Icons indicate the general state of the receptacle: Off/On, Locked/Unlocked/No Control and Normal/Warning/Alarm operating condition. See 6.1 - Understanding Icons. NOTE To view receptacle details, click a receptacle label or ID to open the PDU Explorer. Liebert® RPC™ 36 Control Tab Options and Operations 8.4 Control Tab: Module Changes Use this option to confirm the installation or removal of components. For example, after installing or removing these components, follow the instructions in this section to confirm the action: • MPX BRM Module added/removed • Sensor added/removed • Rack PDU added/removed (applies to Rack PDU Array configuration; see 1.3 - Interconnecting Rack PDUs to Create a Rack PDU Array™) To view or acknowledge changes to the module: • Click on the Control tab at the top of the window. • Click on Module Changes in the left pane to display a list of PDU components that have been added or removed but not yet acknowledged. • The viewing area in the right pane displays the data shown below and described in Table 29. Table 29 Control tab: Module Changes elements Description Element Module Serial Number Displays the serial number for each listed module. Module Type Indicates the kind of component—e.g., auxiliary sensor string or branch receptacle module. Added Added indicates a module has been connected to the PDU. Removed Removed indicates a module has been disconnected from the PDU. • Module changes must be acknowledged before remote management is enabled or disabled. Click the Acknowledge button for the changes to take effect. ! CAUTION After a module is disconnected from the PDU and the change is acknowledged in the Module Changes option of the Control tab, the module’s information is removed from the system. If that same module is later reinstalled, it must be reconfigured as a new module. First, acknowledge the addition of the reconnected module in the Module Changes option of the Control tab, then make other configuration changes as needed. • A confirmation window asks whether to proceed. Click OK to acknowledge the changes (or Cancel to close without confirming). 37 Liebert® RPC™ Control Tab Options and Operations 8.5 Controlling a Sensor - Settings Tab 1. Click the Control tab at the top, then click Sensors in the left pane. 2. Select the desired sensor to display its data in the Settings subtab, shown below. Click the Edit button, then make changes as needed (see Table 30). 3. When finished editing, click Save to save changes (or Reset to clear changes). Table 30 Sensor Settings tab - elements and parameters Element Description Parameter Displays the name of the associated setting. Value Displays the configured setting for this parameter. Unit Displays the units—the established measure used as the standard—if applicable. Action Click Edit to change values, then click Save to save any changes (or Reset to clear changes). PARAMETERS FOR ALL SENSORS User-Assigned Label This label is a name for the selected component that appears in the Web interface. The Search tool uses this field to locate components. Asset Tag 1-2 This tag is a user-provided value to identify the sensor or connected components. Liebert® RPC™ 38 Configure Tab Options and Operations 9.0 CONFIGURE TAB OPTIONS AND OPERATIONS The Configure tab provides password-protected access to configuration options including system and network settings, messaging and firmware updates. For configuration options: • Access to configuration functions requires a username and password (see 9.1 - Enter Login Information). • Some changes—Rack PDU Information, SNMP configuration, Rack PDU Array configuration— are not saved until the card is rebooted (see 9.2 - Restarting the Liebert RPC Card). • See the following sections for details on configuration functions: • 9.1 - Enter Login Information • 9.2 - Restarting the Liebert RPC Card • 9.3 - Equipment Information • 9.4 - Reset to Factory Defaults • 9.5 - Network Settings - Network Access Parameters • 9.6 - Management Protocol • 9.7 - Messaging • 9.8 - Change Username / Password • 9.9 - Web Server • 9.10 - Rack PDU Array • For details on Firmware Update, see 13.0 - Firmware Upgrade. 39 Liebert® RPC™ Configure Tab Options and Operations 9.1 Enter Login Information To access configuration functions, log in with the Administrator username and password: 1. Open a Web browser such as Internet Explorer, then enter the IP address or hostname of the Liebert RPC card in the address bar—e.g., http://192.168.0.125. 2. Click on the Configure tab. The left pane displays Configuration Categories, organized with folder icons. Configure tab Configuration Categories Connect To window 3. Click on any configuration category, and the Connect To window opens. 4. Enter the Administrator username and password (both case-sensitive): a. User Name (default is Liebert) b. Password (default is Liebert) NOTE For security, change the default username and password. To do this: • Click on the Configure tab, then Users in the left pane and finally Edit in the right pane. • See 9.8 - Change Username / Password for details. 5. 6. 7. 8. Click OK. Refer to the remainder of this section for details on each function. After making changes, click the Save button. In addition to clicking the Save button, restart the Liebert RPC when a Restart notice appears. See 9.2 - Restarting the Liebert RPC Card for details on this required step. Liebert® RPC™ 40 Configure Tab Options and Operations 9.2 Restarting the Liebert RPC Card Restarting the Liebert RPC card is required when a Restart notice appears after some configuration changes. In these cases, changes will NOT take effect until the Liebert RPC card is reinitialized. The card may be restarted either manually or through the card’s Web interface. To restart the card manually, insert a small, straight probe or piece of wire into the card and hold the reset button down for 5 seconds. See Figure 10 for the reset button’s location. Figure 10 Reset button location Reset Button (recessed) To restart the card through the card’s Web interface: • In the Configure tab window (below left), click Restart in the left pane. • Click the Restart button at right to reboot the Liebert RPC card and put your changes into effect. Configure tab First click Restart at left Progress message window Then click the Restart button at right • A message window appears, shown above right, and remains until the card is reinitialized. 41 Liebert® RPC™ Configure Tab Options and Operations 9.3 Equipment Information Rack PDU Information is optional and identifies the Liebert unit, its location, a contact person and other information about the unit. The default value of each field is “Uninitialized.” NOTE This information also configures the SNMP parameters sysName, sysContact, sysDescr and sysLocation available using RFC-1213 MIB II. To make changes to the Rack PDU Information: • Click on the Configure tab, then Equipment Information in the left pane. • Click the Edit button in the right pane. • Enter the identifying information, using the following as a guide. Item Description Maximum Length Name A name for the Liebert unit 255 characters* Contact A contact person or department responsible for maintenance and operation of the Liebert unit 64 characters* Location The location of the Liebert unit 64 characters* Description Other useful information about the unit for quick reference 64 characters* * Valid characters include spaces and other printable characters except double quotes ("). • After making changes, click Save. • These changes require restarting the Liebert RPC card. Follow the instructions in 9.2 - Restarting the Liebert RPC Card. Changes will not take effect until this step is completed. Configure tab Equipment Information displayed Save / Reset When finished: • Click Save button • Restart the card (see Section 9.2) Liebert® RPC™ 42 Configure Tab Options and Operations 9.4 Reset to Factory Defaults Factory default values may be restored for all configuration settings, either manually or through the Web interface. NOTE Before performing this reset action, be aware that this step: • Replaces ALL user-defined settings described in this manual. • Restores DHCP service, the factory default, replacing a static IP address or hostname, if configured during installation. To restore the factory default settings manually, press the reset button five times within 10 seconds. Insert a small probe or piece of wire into the hole on the front of the card to access the recessed reset button. See Figure 10 for the button’s location. To restore the factory default settings through the Web interface: • Click on the Configure tab, then Factory Defaults in the left pane. • When ready to proceed, click the Reset to Factory Defaults button in the right pane. Configure tab Reset to Factory Defaults Factory Defaults • Click OK at the prompt to confirm your choice. (Or Cancel to close without resetting.) 43 Liebert® RPC™ Configure Tab Options and Operations 9.5 Network Settings - Network Access Parameters The Network Settings menu is used to set parameters for network access to the Liebert RPC card. Consult your network administrator for these settings. 9.5.1 Network Access Parameters To access Network Settings: • Click on the Configure tab, then Network Settings in the left pane and finally Edit below the table of parameters and descriptions. Configure tab Network Settings Save / Reset • Use the following guide to change options as needed—for example, Speed/Duplex. • After making changes, click Save. Table 31 Boot/IP settings range Parameter Description & Valid Settings * Speed/ Duplex Speed and duplex configuration of the Ethernet port. • Auto (default—use this setting if unknown) • 10Mbs/Half Duplex • 100Mbs/Half Duplex • 10Mbs/Full Duplex • 100Mbs/Full Duplex Boot Mode Startup mode enabling the Liebert RPC card to be a network-ready device. • Static - Fixed network addresses and other parameters • DHCP - Central management using dynamic network addresses • BootP - Older mechanism for central management of network addresses IP address Network address for the Liebert unit. Four numbers (0-255) separated by periods (.)—for example, 10.0.0.5 Subnet Mask Network mask that divides your network into manageable segments. Four numbers (0-255) separated by periods (.)—e.g., 255.255.255.0 Default Gateway IP address of the gateway for network traffic to other networks or subnets. Four numbers (0-255) separated by periods (.)—e.g., 10.0.0.1 * Consult your network administrator for proper settings. Liebert® RPC™ 44 Configure Tab Options and Operations 9.5.2 Network Settings - Domain Name Server (DNS) Settings The Domain Name Server settings menu configures the servers the Liebert RPC card will use for hostname resolution. When configured, host addresses for SNMP, Network Time and Email/SMS can be specified in either full Domain Name format or host-only format, provided that the appropriate Domain Name Suffix is used. The DNS menu is used to set parameters for network access to the Liebert RPC card. Consult your network administrator for these settings. To access the DNS menu: • Click on the Configure tab, then DNS in the left pane and finally Edit below the table of parameters and descriptions. Configure tab Save / Reset DNS Obtain address automatically Or specify address Options for how long card retains resolved addresses • Use the following guide to change options as needed—for example, DNS Mode. • After making changes, click Save. Table 32 Domain Name Server settings Parameter Description & Valid Settings * DNS Mode Obtain DNS server addresses automatically or use specified addresses. Note: Automatic assignment option is available only if a DHCP server is used to assign IP information to the Liebert RPC card. Primary DNS Primary IP address of the name server for network.* Four numbers (0-255) separated by periods (.)—e.g., 192.168.0.1 Secondary DNS Secondary IP address of the name server for network.* Four numbers (0-255) separated by periods (.)—e.g., 192.168.0.1 DNS Resolve Interval Interval to resolve DNS addresses from a network name to an IP address. Domain Name Suffix This suffix is used for assembling a fully qualified domain name when a host-only name is specified. * Consult your network administrator for proper settings. 45 Liebert® RPC™ Configure Tab Options and Operations 9.5.3 Network Settings - DNS Test The DNS Test function checks whether the Liebert RPC card will resolve a hostname to an IP address. Provide a host-only name, a fully qualified domain name or an IP address, click on Query for the card to attempt a lookup with the provided information. To access the DNS Test function: • Click on the Configure tab, then Test in the left pane. Configure tab Test • Use the following guide to change options as needed—for example, Type. • When ready, click the Query button to initiate a lookup. Table 33 Domain Name Server settings Parameter Description & Valid Settings * Type Specifies the type of DNS query. The options are Hostname, Fully Qualified Domain Name or IP Address. Question Value for the DNS to answer. Last Query Response Response from the DNS to the last query. Query button Click this button to initiate a lookup based on the parameters specified on this page. * Consult your network administrator for proper settings. Liebert® RPC™ 46 Configure Tab Options and Operations 9.5.4 Time (SNTP) Menu This permits setting time options—how often the Liebert RPC card synchronizes with the Time Server, which Time Server to use for synchronization and which Time Zone the card is operating in. To access Time (SNTP) settings: • Click on the Configure tab, then Network Settings in the left pane. • Click on Edit in the right pane. Configure tab Time (SNTP) Save / Reset Time Servers must be entered manually Time zones available from list • Use the following guide to change options as needed—for example, Time Server. • In the Time Server box, specify the new time server, if desired. • If needed, change the Synchronize Rate to Hourly or Daily. • Choose Time Zone, select a region from the list and then select a time zone. • After making changes, click Save. Table 34 Time Server parameters Parameter Description Time Server This is the server that will be used for synchronization. This can be either an IP address or a hostname, provided that the DNS options are configured. Synchronize Rate This is how often the card will attempt to synchronize its internal clock with the specified time server. Time Zone This is the local Time Zone that will be used to correctly adjust the time provided by the server for the locale where the Liebert RPC card is being used. 47 Liebert® RPC™ Configure Tab Options and Operations 9.6 Management Protocol The Management Protocol Menu allows enabling or disabling SNMP, choosing SNMP v1/v2c or SNMPv3 and configuring management protocols. Consult your network administrator for these settings. To enable or disable the Velocity Server or the SNMP Network Agent: • Click on the Configure tab, then Management Protocol in the left pane and finally Edit in the right pane. • Check (✔) the enabled box to activate Velocity Server or SNMP Agent. (To disable a protocol, click to remove the check mark.) Refer to Table 35. • After making changes, click Save. Configure tab Management Protocol Edit Velocity Server check box SNMP Options Table 35 Management protocol parameters Parameter Description Velocity Server Enable or disable Velocity server access. SNMP Agent Enable or disable SNMPv1/v2c or SNMPv3 for remote management. Liebert® RPC™ 48 Configure Tab Options and Operations 9.6.1 SNMP Menu Use the SNMP Menu to enable authentication traps and view or change communities and trap communities, events and parameters. Refer also to the following sections: • Section 9.6.3 - SNMP - V1 Access • Section 9.6.4 - SNMP V1 Traps • Section 10.2 - Events and Parameters (to view available SNMP events and parameters) To access SNMP settings: • Click on the Configure tab, then SNMP in the left pane and finally Edit in the right pane. Configure tab SNMP Edit Sets frequency of “heartbeat” traps • Use the following guide to change options as needed—for example, Authentication Traps. • After making changes, click Save. Table 36 SNMP communications menu Parameter Authentication Traps Heartbeat Trap Interval Liebert Global Products MIB Condition Traps System Notify Trap Description If enabled, an SNMP Authentication Trap will be sent to all trap targets. Typically this feature is enabled as a security measure to alert a management station that unintended/unauthorized requests are being received. Specifies how often a “heartbeat” trap will be sent to show that a device is online and functioning normally. Select an interval from the drop-down menu—1 minute to 24 hours—to send a periodic heartbeat trap to specified trap targets. Enables the Liebert Global Products MIB (Enterprise Specific) for querying of information in that MIB. This option can be enabled or disabled independently of the RFC-1628 MIB. Enables event condition traps to be sent per the LGP MIB. The parent option must be enabled for this to also be enabled. Enables system traps to be sent per the LGP MIB. The parent option must be also enabled for this to be enabled. 49 Liebert® RPC™ Configure Tab Options and Operations 9.6.2 SNMP - Heartbeat Trap Targets Use the “heartbeat” trap feature to send periodic traps to specified target devices to confirm they are operating properly. Specify target devices according to the following steps, then refer to 9.6.1 - SNMP Menu to specify the time interval for sending these periodic heartbeat traps. To specify heartbeat trap targets: • Click on the Configure tab, then SNMP in the left pane and finally Edit in the right pane. • In the table, scroll to Heartbeat Trap Interval, then click on the “here” link, as shown below. Configure tab SNMP MENU Click to open target window below • Use the following guide to change options as needed—for example, Network Name. • After making changes, click Save. Table 37 SNMP heartbeat traps menu Parameter Description Entry Enter up to 20 targets to receive heartbeat traps. Network Name The IP address or network name of the network host interested in device information access. Port The Trap Listen Port where traps will be sent; use 162 if the host computer uses standard ports (161/162). Community The community string used by the IP host for this entry (case-sensitive, up to 32 characters). Heartbeat Target Check the enable box to activate this feature for the target device. Click the Test Heartbeat button to send a test trap. Clear Delete all values for this entry. Liebert® RPC™ 50 Configure Tab Options and Operations 9.6.3 SNMP - V1 Access Use this menu to access SNMPv1/v2c Communities settings. Up to 20 devices can be configured with permission to access the Liebert RPC card, identified by IP address or hostname, read/write privileges and community string. To specify devices for access: • Click on the Configure tab, then V1 Access in the left pane and finally Edit in the right pane. Configure tab Edit Access • Use the following guide to change options as needed—for example, Network Name. • After making changes, click Save. Table 38 SNMP v1 access menu Parameter Description Entry Up to 20 devices may be configured for access. Network Name The IP address or network name of the target to receive traps. Access Click read to allow users to view but not change data. Click write to give full permission for configuration, control and viewing. Community The community string used by the IP host for this entry (case-sensitive, up to 32 characters). Clear Delete all values for this entry. NOTE: Do NOT use the following setting, which allows write access by any host computer and may pose a security risk: Network name= 0.0.0.0 Access = write Community = public 51 Liebert® RPC™ Configure Tab Options and Operations 9.6.4 SNMP V1 Traps Use this menu to configure up to 20 users to receive notifications from the Liebert RPC card, identified by IP address or hostname, trap listen port and community string. To specify devices for access: • Click on the Configure tab, then Traps in the left pane and finally Edit in the right pane. Configure tab Traps • Use the following guide to change options as needed—for example, Network Name. • After making changes, click Save. Table 39 SNMP traps menu Parameter Description Entry Enter up to 20 targets to receive traps. Network Name The IP address or network name of the target to receive traps. Port The Trap Listen Port where traps will be sent; use 162 if the host computer uses standard ports (161/162). Community The community string used by the IP host for this entry (case-sensitive, up to 32 characters). Heartbeat Target Check the enable box to activate this feature for the target device. Click the Test Heartbeat button to send a test trap. Clear Delete all values for this entry. Liebert® RPC™ 52 Configure Tab Options and Operations 9.6.5 SNMP - V3 Settings To access SNMPv3 settings: • Click on the Configure tab, then V3 Settings (under Management Protocol) in the left panel. • Put a check mark (✔) in the Enable box and enter a User Name. Complete the settings for each user who will have access. • After making changes, click Save. Configure tab V3 Settings Configure up to 20 users • Use the following guide to change options as needed—for example, Network Name. • After making changes, click Save. 53 Liebert® RPC™ Configure Tab Options and Operations Table 40 SNMP V3 access menu Parameter Description Enable must be checked for each user to be configured for access; maximum of 20 devices may be configured for access. Enable User Name Authentication Secret Privacy The IP address or network name of the network host to receive access to device information or traps. None / MD-5 / SHA-1 Authentication Password (8-64 characters) for SNMPv3 request None / DES Secret Privacy Password (8-64 characters) for SNMPv3 request Access Click read to allow users to view but not change data. Click write to give full permission for configuration, control and viewing. Sources * Either an IP address or the network name of the host. To enable multiple hosts enter network names separated by a comma ','. Notify Must be checked for the user to receive notifications from the card Destinations Heartbeat Port Clear Configure each network host that will receive notifications from the card—Either an IP address or the network name of the host. To enable multiple hosts enter network names separated by a comma ','. Must be checked for the user to receive heartbeat traps from the card Default is 162 Delete all values for this entry. Avoid the following setting—It permits access by any host and may pose a security risk: Sources = 0.0.0.0 Access = Write Authorization = none Privacy = none Liebert® RPC™ 54 Configure Tab Options and Operations 9.7 Messaging Use the Messaging options to set up e-mail and text message notifications from the Liebert RPC. Each type of messaging must be enabled before it may be configured. 9.7.1 Enable Messaging To enable Messaging features: • Click on the Configure tab, then Messaging in the left pane. • Click on Edit in the right pane. • Activate a messaging option by placing a check mark (✔) in the enabled box (or deactivate by clicking to remove the check mark): • Email • SMS • After making changes, click Save. Configure tab Save / Reset Messaging • Refer to the following sections to configure e-mail or SMS messages. • 9.7.2 - E-Mail Configuration • 9.7.3 - SMS Configuration • 9.7.4 - Customize Messages 55 Liebert® RPC™ Configure Tab Options and Operations 9.7.2 E-Mail Configuration Setting up event notifications to be sent via e-mail involves two steps: enabling the function, then specifying the parameters. To activate and set up e-mail messages: • Activate the e-mail feature as described in 9.7.1 - Enable Messaging. • Click on the Configure tab, then Email in the left pane and finally Edit in the right pane. Configure tab Save / Reset Email • Use the following guide to change options as needed—for example, Email From. • After making changes, click Save. Table 41 E-mail configuration guide Parameter Description Maximum Email From The e-mail address of the sender—for example, [email protected]— typically, the address where replies should be sent. 64 characters Email To The e-mail will be sent to this list of addresses. NOTE: To specify multiple recipients of the e-mail message, use a semicolon (;) to separate addresses—for example: [email protected];[email protected]. 64 characters Subject The subject line of the e-mail. • Click Event for the message to include the event description—e.g., AlarmOnBypass. • To customize the message, click the Customize button and refer to 9.7.4 Customize Messages for details. 120 characters SMTP Server The IP address or domain name of the SMTP e-mail server that sends messages. 32 characters Port SMTP server port—typically the default port, 25. — Test After saving changes to e-mail parameters, send a test e-mail message to verify the settings are correct. The message status will be displayed. — Liebert® RPC™ 56 Configure Tab Options and Operations 9.7.3 SMS Configuration Setting up event notifications for SMS text messages involves two steps: enabling the function, then specifying the parameters. To activate and set up SMS messages: • Activate the SMS feature as described in 9.7.1 - Enable Messaging. • Click on the Configure tab, then SMS in the left pane and finally Edit in the right pane. Configure tab SMS • Use the following guide to change options as needed—for example, SMS From. • After making changes, click Save. Table 42 SMS configuration guide Parameter Description Maximum SMS From The e-mail address of the sender—for example, [email protected]— typically, the address where replies should be sent. 64 characters SMS To The message will be sent to this list of addresses. The SMS/Text Message address is usually a 10-digit phone number followed by @____.com (where ____ might be a company name)—for example, [email protected]. NOTE: To specify multiple recipients of the e-mail message, use a semicolon (;) to separate addresses—e.g, [email protected];[email protected]. 64 characters Subject The subject line of the message. By default, this is the event description—e.g., AlarmOnBypass—but it may be customized. 120 characters SMTP Server The IP address or domain name of the SMTP e-mail server that sends messages. 32 characters Port SMTP server port—typically the default port, 25. — Test SMS After saving changes to SMS parameters, send a test SMS message to verify the settings are correct. The message status will be displayed. — 57 Liebert® RPC™ Configure Tab Options and Operations 9.7.4 Customize Messages Both e-mail and SMS text messages may be customized to include items such as the IP address or hostname, event name and a link to the Liebert RPC card in the body of the message. To access Customize Message settings: • Click the Customize button for the type of message to customize (see 9.7.2 - E-Mail Configuration and 9.7.3 - SMS Configuration). • Click on the Configure tab, then Customize Messages (left pane) and Edit (right pane). Configure tab Save / Reset Customize Message • Refer to the following guidelines and check (✔) items to include in each type of message in the Email and SMS columns. • After making changes, click Save. Table 43 E-mail and SMS message guidelines Parameter Description—if enabled, outgoing messages will include: Defined in: IP Address The IP Address or Hostname of the Liebert RPC card. Section 9.5 Event Description Description of the SNMP event. Section 10.0 Name The name for the Liebert unit. Section 9.3 Contact The contact person or department. Section 9.3 Location The location of the Liebert unit. Section 9.3 Description Other information about the Liebert unit. Section 9.3 A clickable link to the Liebert RPC card through the Web interface. Section 9.5 The port number of the SMTP server port. Section 9.7.2 Section 9.7.3 Event Consolidation Enable or disable this feature to include multiple events in e-mail/SMS notifications. Section 9.7.2 Section 9.7.3 Consolidation Time Limit (seconds) Duration (seconds) to consolidate events before a notification will be sent, regardless of event limit. Range: 10 to 120 seconds. Message Consolidation Time Limit and Message Consolidation Event Limit on page 59 Web Link & Port Consolidation Event Number of events to consolidate before a notification will be sent, Limit (events) regardless of time limit. Range: 1 to 50 events. Liebert® RPC™ 58 Message Consolidation Time Limit and Message Consolidation Event Limit on page 59 Configure Tab Options and Operations Message Consolidation Time Limit and Message Consolidation Event Limit Message Consolidation Time Limit allows adjusting the duration the card will wait for additional events before sending a notification E-mail. Consolidation event limit allows adjusting the number of events each E-mail will contain. 9.8 Change Username / Password The Liebert RPC card has a default username and password. For security, be sure to change the default password. Two types of users may be configured, as described in the following table. User Administrator General User Factory Default Username Liebert Password Liebert Username User Password Liebert Description Full access to configuration and control functions, as well as viewing privileges Viewing privileges only; no access to configuration or control functions To access usernames and passwords: • Click on the Configure tab, then Users in the left pane. Configure tab Save / Reset Users • Click the Edit button in the right pane. • Follow these guidelines to change the username and password. Maximum length 32 characters (6 or more characters recommended) Valid characters Any printable character EXCEPT colon, tab, double quote, question mark Upper/lowercase Case-sensitive—letters must be uppercase or lowercase as entered Tips Avoid common names, words and phrases as passwords • After making changes, click Save. 59 Liebert® RPC™ Configure Tab Options and Operations 9.9 Web Server Use the Web Server Menu to configure access to the card through the Web interface. Consult your network administrator if needed. 9.9.1 Specify Web Server Settings To access Web Server settings: • Click on the Configure tab, then Web in the left pane. • Click on Edit in the right pane. Configure tab Save / Reset Web • Use the following guide to change any parameters. • After making changes, click Save. Table 44 Web server settings Parameter Description & Valid Settings Web Server Select the operation mode of the Web server. • Disabled - Web server is disabled • HTTP - Standard Web port, not encrypted • HTTPS - Standard secure Web port, all communication is encrypted HTTP Port Web Server listening port number for HTTP mode (non-encrypted communications). The default port is 80. HTTPS Port Web Server listening port number for HTTPS mode (encrypted communications). The default port is 443. For HTTPS, you must also install a security certificate for Internet Explorer. Refer to the appropriate section for your version of Internet Explorer: • 9.9.3 - Install Security Certificates - Internet Explorer 6 or earlier • 9.9.4 - Install Security Certificates - Internet Explorer 7 or later Password Protect Site When enabled, the entire site is password-protected. (If disabled, all pages are accessible without a password except configure and control functions.) Configure/ Control Enable or disable the use of a Web browser to perform configuration and control operations. Note: This feature affects configuration and control operations from the Web interface only. If disabled, these functions may still be available using other system interfaces. Refresh Interval (seconds) The interval in seconds (10 to 600 seconds) between automatic updates of dynamic Web pages— parametric data and device status in the right pane. RECOMMENDATION: Consider whether frequent updates will slow down the system. If many users will access the device simultaneously, select a larger value to best serve all users. Recommended values range from 20 to 60 seconds. Liebert® RPC™ 60 Configure Tab Options and Operations 9.9.2 Specify Web Display Options Use Display Options to select Celsius or Fahrenheit as the units for displaying temperature, as shown in 7.6.1 - Monitor Tab: Sensors - Status Subtab. To access Web Display Options settings: • Click on the Configure tab, then Display Options in the left pane. • Click on Edit in the right pane. Configure tab Edit Display Options • Select the preferred temperature units from the drop-down menu, Celsius or Fahrenheit. • After making changes, click Save. 61 Liebert® RPC™ Configure Tab Options and Operations 9.9.3 Install Security Certificates - Internet Explorer 6 or earlier If you use Internet Explorer 6 or an earlier version and select HTTPS as the operation mode of the Web server (see 9.9.1 - Specify Web Server Settings), follow these instructions to install a security certificate. • Open Internet Explorer and enter https:// followed by the IP address or hostname of the Liebert RPC card—for example, https://192.168.0.125—in the address bar. The following message appears. Click on View Certificate • Click the View Certificate button. This opens the Certificate window. Certificate Path tab View Certificate • In the Certificate window, above left, click the Certificate Path tab. • In the Certificate Path tab, above right, click on Allegro Root CA, then on View Certificate. Liebert® RPC™ 62 Configure Tab Options and Operations • In the Certificate window, click the Install Certificate button, as shown below. Install Certificate • The Certificate Import Wizard opens. Click Next. Automatically select... • Click on Automatically select the certificate store based on the type of certificate, then click Next. • The final Wizard window appears with a message that the process is complete. Click Finish. • A confirmation box appears with a message that the import was successful. Click OK. 63 Liebert® RPC™ Configure Tab Options and Operations 9.9.4 Install Security Certificates - Internet Explorer 7 or later If you use Internet Explorer 7 or later and select HTTPS as the operation mode of the Web server (see 9.9.1 - Specify Web Server Settings), follow these instructions to install a security certificate. To do this: • Open Internet Explorer and enter https:// followed by the IP address or hostname of the Liebert RPC card—e.g., https://192.168.0.125—in the address bar. The following message appears. Continue to this website • Click on Continue to this website (not recommended) to open a connection to the Liebert RPC card. Certificate Error View Certificates • Click the Certificate Error box next to the address bar, shown above left. • In the window that pops up, shown above right, click the View Certificates link. This opens the Certificate window. Certificate Path tab View Certificate • In the Certificate window, above left, click the Certificate Path tab. • In the Certificate Path tab, above right, click on Allegro Root CA, then on View Certificate. Liebert® RPC™ 64 Configure Tab Options and Operations • In the Certificate window, click the Install Certificate button, as shown below. Install Certificate • The Certificate Import Wizard opens. Click Next. Automatically select... • Click on Automatically select the certificate store based on the type of certificate, then click Next. • The final Wizard window appears with a message that the process is complete. Click Finish. • A confirmation box appears with a message that the import was successful. Click OK. 65 Liebert® RPC™ Configure Tab Options and Operations 9.10 Rack PDU Array Use this menu to assign a number to each PDU in a Rack PDU Array to specify each unit’s position in the array (see 1.3 - Interconnecting Rack PDUs to Create a Rack PDU Array™). Up to four PDUs may be connected in a Rack PDU Array. Each PDU is factory-configured as PDU #1. To assemble the Rack PDU Array (see 1.3.1 - Steps for Rack PDU Array Assembly): • Connect and configure the first Rack PDU as described in 4.0 - Liebert RPC Installation. This remains PDU #1 unless changed in the steps described in this section. • Follow the steps below to assign a new PDU number—2, 3 or 4—to each additional Rack PDU. To assign a new number to a Rack PDU in a Rack PDU Array: • Connect a standard Ethernet cable from the Liebert RPC’s LAN port to a network, then another Ethernet cable from the Liebert RPC’s Expansion/Management port to a computer. See the port icons at right and refer to 4.0 - Liebert RPC Installation. LAN port icon Your Network Settings IP Address LAN Port (Your Network Settings) Subnet Mask (Your Network Settings) PDU #1 User-Defined User-Defined Expansion/ Management port icon • Open a Web browser, enter the IP address, then press Enter: • If this is Rack PDU #1 (not previously configured as 2, 3 or 4), enter http://192.168.1.10. • If this is Rack PDU #2, 3 and 4 (previously configured), refer to Table 45 for addresses. Table 45 IP addresses in a Rack PDU Array Position in Rack PDU Array Rack PDU #1 Rack PDU #2 Rack PDU #3 Rack PDU #4 Laptop Computer 192.168.1.9 192.168.1.5 192.168.1.1 192.168.1.13 Expansion/Management Port 192.168.1.10 192.168.1.6 192.168.1.2 192.168.1.14 255.255.255.252 255.255.255.252 255.255.255.252 255.255.255.252 IP Address Subnet Mask(PDU Array Settings) • Click on the Configure tab, then Rack PDU Array in the left pane. • Click on Edit in the right pane. Configure tab Save / Reset Rack PDU Array Liebert® RPC™ 66 Configure Tab Options and Operations • Use the following guide to make changes. After making changes, click Save. • Restart the card (see 9.2 - Restarting the Liebert RPC Card). After restarting, the Rack PDU will have the IP addresses shown in Table 45. Table 46 Web server settings Parameter PDU Position Description & Valid Settings Select the PDU position—1 through 4—for the PDU that is currently connected. • When finished, proceed to Step 3 in Section 1.3 to make the proper cable connections between the Rack PDUs. 67 Liebert® RPC™ Support Tab Options and Operations 10.0 SUPPORT TAB OPTIONS AND OPERATIONS Support data includes identifying information for the Liebert RPC card, as well as events and parameters available for the Liebert equipment. 10.1 Liebert RPC Card Information The identifying information for the Liebert RPC card includes the MAC address, model, serial number, firmware version and other data. To view Liebert RPC card information: • Click on the Support tab, then Summary in the left pane. The Liebert RPC card information appears in the right pane. Support tab Listing in right pane Summary Liebert® RPC™ 68 Support Tab Options and Operations 10.2 Events and Parameters You may view a list of all supported events and parameters for the Liebert equipment. To view supported events: • Click on the Support tab, then Events in the left pane. The events are listed in the right pane. Support tab Listing in right pane Events To view supported parameters: • Click on the Support tab, then Parameters in the left pane. The parameters are listed in the right pane. Support tab Listing in right pane Parameters 69 Liebert® RPC™ RPC BDM™ (Optional) 11.0 RPC BDM™ (OPTIONAL) The RPC BDM is a small monitoring device that displays parametric data from Liebert MPX™ or Liebert MPH™ units through a connection to a Liebert RPC. The unit provides another way to browse PDU data using the PDU Explorer and Device Explorer, as in the Web interface. NOTE The RPC BDM is a read-only display that may be used to view data but not to control or configure devices. To perform control and configuration functions, use the Web or SNMP interface (see 8.0 Control Tab Options and Operations and 9.0 - Configure Tab Options and Operations). The display unit, which can be mounted on a wall or in the rack, permits users to: • • • • • • • • 11.1 View monitoring data via the PDU Explorer and Device Explorer Identify the load of PDU input lines, branch circuit breakers and receptacles (varies by model) Identify the load of PDU devices using the user-assigned label View Liebert SN™ sensor readings for areas monitored by connected sensors Identify the IP address and MAC address of the PDU Browse user-assigned receptacle labels to view parametric information View active events list Balance PDU line loads Orientation of the RPC BDM The RPC BDM may be rotated for vertical or horizontal display, as shown in Figure 11. To set the orientation, hold down the scroll button when first connecting the RPC BDM to the Liebert RPC. Figure 11 Vertical or horizontal orientation Port (on top) for connection to Liebert RPC Scroll button Hold down when first connecting to Liebert RPC Port (on side) for connection to Liebert RPC VERTICAL ORIENTATION Liebert® RPC™ HORIZONTAL ORIENTATION 70 RPC BDM™ (Optional) 11.2 RPC BDM™ Installation Installing the RPC BDM requires two steps described in the following sections: • Section 11.2.1 - Initialize the Liebert RPC with an IP address. • Section 11.2.2 - Connect the RPC BDM to the Liebert RPC (in a Liebert MPX™ or Liebert MPH™). The RPC BDM comes with a factory-supplied Ethernet cable for connection to the Liebert RPC. If additional or longer cables are needed, use standard Ethernet cables. 11.2.1 Set the IP Address for the Liebert RPC The Liebert RPC and the RPC BDM may be used on a network or as stand-alone units. Either mode requires initializing the Liebert RPC with an IP address before the RPC BDM can display data. Follow the appropriate steps to initialize the Liebert RPC in a networked or stand-alone environment. Refer to Figure 12 for location of ports on the Liebert RPC. Figure 12 Liebert RPC ports for use with RPC BDM RPC BDM Side port Liebert RPC RPC BDM Front Display port Expansion/Management port LAN port to laptop to network To Initialize Liebert RPC in a Network Environment: 1. Use an Ethernet cable to connect the LAN port to the network. 2. Obtain an IP address for the Liebert RPC: a. If DHCP is used, the LAN port will receive an IP address automatically. b. If DHCP is not used: • Use an Ethernet cable to connect the Expansion/Management port to a laptop. • Assign a static IP address to the LAN port, then click restart to initialize the Liebert RPC, as described in Steps 5-10 in 4.2 - Configure the Card. To Initialize Liebert RPC in Stand-Alone Mode (Non-Networked): 1. Use an Ethernet cable to connect the Expansion/Management port to a laptop. 2. Assign a static IP address to the LAN port, then click restart to initialize the Liebert RPC, as described in Steps 5-10 in 4.2 - Configure the Card. After the Liebert RPC is initialized, the IP address may be viewed on the RPC BDM. Proceed to 11.2.2 - Connect the RPC BDM to connect the Liebert RPC to the RPC BDM. 11.2.2 Connect the RPC BDM To connect the RPC BDM to a Liebert RPC: • Connect one end of the factory-supplied Ethernet cable into the RPC BDM port. • Connect the other end of the cable into the display port of the Liebert RPC. ! CAUTION The Ethernet cable MUST be plugged into the Liebert RPC display port. Using any other port on the Liebert RPC could cause serious damage. Once the PDU is turned On with these connections made, the RPC BDM is fully operational. 71 Liebert® RPC™ RPC BDM™ (Optional) 11.3 Placement of the RPC BDM™ The RPC BDM may be mounted in various locations inside a rack for easy access and viewing. The unit may be rotated for vertical or horizontal display, as described in 11.1 - Orientation of the RPC BDM. 11.4 Navigation Tips The RPC BDM has a scroll button for navigation (see Figure 11). To navigate and select items: • Use the scroll button to move the cursor to highlight an item on the screen. • Depress the scroll button to select the highlighted item. Figure 13 RPC BDM navigation icons PDU LEVEL VIEW Shows the ID numbers of available PDUs, branches or receptacles, depending on level 11.5 Use the icons in this area to scroll to other screens. RPC BDM Operation Figure 14 RPC BDM views 11.5.1 PDU, Branch and Receptacle Views Overview The PDU Explorer hierarchy provides three levels for viewing Rack PDU data: PDU, branch and receptacle. The PDU level is the default view. PDU LEVEL VIEW (default) Figure 14 at right shows examples of the three views. For details on each view, see 11.6 - RPC BDM: PDU Explorer. • An icon in the top left corner identifies the component type—PDU, branch or receptacle. Level Icon BRANCH LEVEL VIEW Label in example shows: PDU level A Rack PDU with the user-assigned label MPX1 Branch level Branch #3 on Rack PDU #1 Receptacle level Receptacle #5 on Branch #3 of Rack PDU #1 RECEPTACLE LEVEL VIEW • The highlighted ID number in the bottom left corner indicates which component is currently displayed—e.g., PDU #1, Branch #3, Receptacle #5. • The component data includes a graph, amperage and status (V, W; VA for branch/receptacle). • Navigation buttons appear in the bottom right corner of each screen. • When any events are detected, the display changes to the PDU view and an Active Events icon appears at bottom right. See 11.5.3 - Viewing Active Events for details. Liebert® RPC™ 72 RPC BDM™ (Optional) 11.5.2 Types of Data Available at PDU, Branch and Receptacle Levels The following table shows the types of data available at each level. Table 47 Monitoring data available on the RPC BDM via PDU Explorer Data available PDU Branch Receptacle Graph of power utilization ✔ (each phase) ✔ ✔ Amperage of selected module ✔ (each phase) ✔ ✔ ✔ ✔ ✔ Wattage of selected module ✔ ✔ ✔ VA of selected module — ✔ ✔ State: On/Off — ✔ ✔ Voltage of selected module NOTE: Branch and Receptacle data may vary depending on the MPX BRM model and Liebert MPH™ capabilities. 11.5.3 Viewing Active Events When an event is detected, the display switches to the PDU view with an Active Events icon in the bottom right corner of the screen, shown below left. • Scroll to the Active Events icon (below left), then press the scroll button to select it. • The Device Explorer view displays a list of events with icons to indicate severity (below right). • To view details for any listed event, scroll to that event, then press the scroll button. PDU view Active Events Active Events icon 73 Liebert® RPC™ RPC BDM™ (Optional) 11.6 RPC BDM: PDU Explorer The PDU Explorer uses a hierarchy to display data from connected equipment, starting with the PDU view at the highest level (default opening view), allowing users to browse down one level to view branches, then another to the receptacle view. 11.6.1 View PDU Data To view data for a PDU: • Select a PDU number in the bottom left corner. The selected number will be highlighted. • The screen displays information for the selected PDU. The example below shows data for PDU #1, one of two PDUs that are communicating with the RPC BDM unit. • The PDU view displays information collected at the PDU input point for each of the three input phases: L1, L2 and L3. Up to three phases may be used. • See Table 48 for explanations of components that appear on the screen. 1 2 Active Event icon 3 X 4 8 5 7 6 Table 48 # PDU view components Item Item Description Purpose 1 Component Identification Displays an icon to indicate the type of component selected—PDU in this example—as well as the user-assigned name (e.g., MPX1). 2 Power Utilization Graph Graphically displays the approximate power utilization of each input phase. The display automatically scrolls from phase to phase. The bar for the selected phase appears dark, with the input phase number displayed below the bar. 3 Amperage Displays the amperage of the selected phase. 4 Voltage, Total Power Displays voltage of each line and total power for the selected PDU. 5 Rack PDU ID Number Select a given PDU to view its information. 6 Active Events 7 Information* 8 Device Explorer Go to a screen to view active events for the selected component. This button appears only when active events are detected. Select to view ratings and serial number information for the Rack PDU and access screens providing temperature and IP address information. See example of PDU level information screen* below. Select to view a list of user-assigned labels of receptacles. See 11.7 RPC BDM: Device Explorer for more detail. * Example of PDU level information screen View IP & MAC address information Liebert® RPC™ 74 RPC BDM™ (Optional) 11.6.2 View Branch Data The availability of branch information depends on the capabilities of the PDU. To view data for a branch module: • Select a branch number in the bottom left corner. The selected number will be highlighted. • The screen displays information for the selected branch module. The example below shows data for Branch #3, one of three branches on PDU #1 that are communicating with the RPC BDM unit. • See Table 49 for explanations of components that appear on the screen. 1 2 Active Event icon 3 8 X 4 5 7 6 Table 49 # Branch view components Item Item Description Purpose 1 Component Identification Displays an icon to indicate the type of component selected—branch in this example—as well as the branch ID, which is in the format: PDU# - Branch# (See 5.2 - Rack PDU Component ID for details.) 2 Power Utilization Graph Graphically displays the approximate power utilization of the selected components. 3 Amperage Displays the amperage of the selected module. 4 Voltage, Power, Apparent Power Displays voltage, power and apparent power for the selected branch. 5 Branch ID Number Select a given branch to view its information. 6 Information* Select to view information about the selected branch. See example of branch level information screen* below. 7 Up One Level Move up one level—in this example, from branch to PDU view. 8 On/Off status Displays an icon to indicate whether the module is On or Off . * Example of branch level information screen View IP & MAC address information 75 Liebert® RPC™ RPC BDM™ (Optional) 11.6.3 View Receptacle Data The availability of receptacle information depends on the capabilities of the PDU. To view data for a receptacle: • Select a receptacle number in the bottom left corner. The selected number will be highlighted. • The screen displays information for the selected receptacle. The example below shows data for Receptacle #5, one of six receptacles on Branch #3 of PDU #1 that are communicating with the RPC BDM unit. • See Table 50 for explanations of components that appear on the screen. • A list of receptacles may be viewed in the Device Explorer (see 11.7 - RPC BDM: Device Explorer for details). 1 2 Active Event icon 3 8 X 4 5 7 6 Table 50 # Receptacle view components Item Item Description Purpose 1 Component Identification Displays an icon to indicate the type of component selected— receptacle in this example—as well as the receptacle ID, which is in the format: PDU# - Branch# - Receptacle# (See 5.2 - Rack PDU Component ID for details.) 2 Power Utilization Graph Graphically displays the approximate power utilization of the selected components. 3 Amperage Displays the amperage of the selected module. 4 Voltage, Power, Apparent Power Displays voltage, power and apparent power for the selected receptacle. 5 Receptacle ID Number Select a given receptacle to view its information. 6 Information* Select to view information about the selected receptacle. See example of receptacle level information screen* below. 7 Up One Level Move up one level—in this example, from receptacle to branch view. 8 On/Off status Displays an icon to indicate whether the module is On * Example of receptacle level information screen View Device Explorer (see 11.7 - RPC BDM: Device Explorer View IP & MAC address information Liebert® RPC™ 76 or Off . RPC BDM™ (Optional) 11.7 RPC BDM: Device Explorer The Device Explorer displays a list of all receptacles on a single Rack PDU. To access the Device Explorer: • Select the Information icon in the Receptacle view, shown below left. • Select the Device Explorer icon in the Receptacle Information screen, below right. View Device Explorer View receptacle information • Use the scroll button to highlight a receptacle in the list. If a scroll bar appears on the right, use the Page Up and Page Down icons to display the rest of the list. • Press the scroll button to select the highlighted receptacle. • The screen displays the PDU Explorer view for the selected receptacle (see 11.6.3 - View Receptacle Data for details). Selected component ID Scroll bar Page Up/Down icons 77 Liebert® RPC™ Liebert SN™ Sensor Installation (Optional) 12.0 LIEBERT SN™ SENSOR INSTALLATION (OPTIONAL) The Liebert RPC is designed to monitor Liebert SN integrated and modular sensors. • Integrated sensors are attached to a single cable. These Liebert SN sensors are available in several varieties, including single or multiple temperature sensors. • Modular sensors are separate probes shipped with a cable for connection to the Liebert RPC. • Liebert SN sensors may be connected in a string, including a combination of modular and integrated sensors. • The maximum string length is 65.6 ft. (20m). • The maximum number of probes that may be connected to a Liebert MPH™ or Liebert MPX™ is 10. Refer also to the quick-start guides for integrated (SL-20840) and modular (SL-52405) sensors. See the sensor quick-start guides for details on the number of probes in each type of sensor. Liebert SN sensors may be placed in any area—for example, in a Knurr® rack—to monitor conditions such as temperature and humidity levels or the state of a contact. 12.1 Introduction Installing a sensor requires mounting the sensor, connecting it to Liebert monitoring equipment, confirming the change and configuring sensor parameters: • • • • • 12.2 12.2 - Record the Sensor Address 12.3 - Mount the Sensor 12.4 - Connect the Sensor 12.5 - Confirm the Module Change 12.6 - Configure the Sensor - Write the addresses of all sensors on labels and in a log Mount the sensor securely in the appropriate location Attach the cable to the sensor port on the Liebert product Acknowledge the sensor connection via the Web interface Configure parameters such as thresholds to trigger alarms Record the Sensor Address During configuration, the Web interface will display the addresses of all connected sensors. You will need to be able to identify which address belongs to each sensor. MODULAR SENSOR Address for one sensor: 1 temperature sensor (T) Be sure to make a note of each sensor’s address before mounting and connecting sensors. The sensor address can be found on the sensor itself (modular sensors) or the RJ45 end of the sensor cable (integrated sensors), shown in the examples at right. Liebert® RPC™ 78 INTEGRATED SENSOR Addresses for four sensors: 3 temperature (T1, T2, T3) 1 humidity (H2) Liebert SN™ Sensor Installation (Optional) 12.3 Mount the Sensor The sensor may be mounted in a Knurr rack or another type of rack. For temperature and humidity sensors, be sure to choose a place with unobstructed airflow—for example, on the rack door. Check to make sure that the sensor does not cover any vents that might impede airflow. Refer to the sensor quick-start guide for detailed instructions for each of the following four options: • • • • 12.4 Mount on a Knurr rack frame or 19-inch rail Mount the sensor on the rack door Mount the sensor on a flat surface Mount the sensor on the rack rails Connect the Sensor Each sensor is shipped with a cable to connect to the Liebert SN™ port on your Liebert product. The Liebert RPC (Rack PDU Card) must be installed before the sensor may be connected (see 4.0 Liebert RPC Installation for more information). To connect the sensor: • After securely mounting the sensor (see 12.3 - Mount the Sensor), determine the location of the Liebert SN port, identified by the icon shown below. Icon Description Liebert SN Port Purpose Use this port ONLY to plug in optional sensor accessories. • Insert the RJ45 connector end of the sensor cable into the Liebert SN port on the Liebert product, as in the example shown below. Liebert SN port on Liebert product RJ45 connector end of sensor cable NOTE When adding sensors to a string, disconnect the entire string from the sensor port and wait one minute, then reconnect the string to the port. When the string is reconnected to the sensor port, all information will be retained for sensors existing in a string prior to adding the new sensor. 79 Liebert® RPC™ Liebert SN™ Sensor Installation (Optional) 12.5 Confirm the Module Change After connecting the sensor, you must acknowledge the change via the Web interface before the sensor may be monitored. You will need the sensor address recorded in Section 12.2. Refer also to 8.5 - Controlling a Sensor - Settings Tab for more details. First connect a laptop to the LAN port of the Liebert RPC or to the Web interface across an existing network connection: • Connect a Local Area Network Ethernet cable (not included) to the LAN port, identified by the icon shown below. Icon Description LAN Port Purpose Use this port ONLY for: • Plug in the Local Area Network (LAN) via an Ethernet cable (not included)—DESCRIBED IN THIS SECTION. • Creating a Rack PDU Array by interconnecting additional Rack PDUs—described in Section 1.3). • Insert the other end of the Ethernet cable into a laptop. (If needed, refer to 4.1 - Install the Card for details on connecting to the Rack PDU.) Next, confirm the change as described in 8.5 - Controlling a Sensor - Settings Tab: • Click on the Control tab at the top of the window. • Click on Module Changes in the left pane to display a list of PDU components that have been added or removed but not yet acknowledged. • The viewing area in the right pane displays the following data. Element Description Module Serial Number Displays the serial number for each listed module. This is the sensor address recorded in Section 12.2. Module Type Indicates the kind of component—e.g., auxiliary sensor string. Added Added indicates a module has been connected to the PDU. Removed Removed indicates a module has been disconnected from the PDU. • Module changes must be acknowledged before remote management is enabled or disabled. Click the Acknowledge button for the changes to take effect. ! CAUTION After a module is disconnected from the PDU and the change is acknowledged in the Module Changes option of the Control tab, the module’s information is removed from the system. If that same module is later reinstalled, it must be reconfigured as a new module. First, acknowledge the addition of the reconnected module in the Module Changes option of the Control tab, then make other configuration changes as needed. 12.6 Configure the Sensor After connecting the sensor and acknowledging the change via the Web interface: • Make other changes as needed—for example, assign a label for the sensor and configure temperature or humidity thresholds to trigger warnings and alarms (see 8.5 - Controlling a Sensor Settings Tab). • Refer to the following sections in this manual for additional details about using the sensor with the Liebert RPC. • 7.6 - Monitor Tab: Sensors - Overview • 8.5 - Controlling a Sensor - Settings Tab Liebert® RPC™ 80 Firmware Upgrade 13.0 FIRMWARE UPGRADE The Liebert RPC may be updated to take advantage of the latest release of the firmware with enhanced features, compatibility with new units or service patches. Upgraded firmware may be downloaded with a browser, such as Internet Explorer. Emerson maintains firmware upgrades on its Web site, www.liebert.com/downloads. NOTE Emerson recommends that users read all the instructions prior to attempting a firmware upgrade. 13.1 Only Connected Components Will be Upgraded Upgrading the Liebert RPC’s firmware takes about 20 minutes. During the upgrade, the Liebert RPC upgrades all connected components. If a component is not connected, it will not be upgraded and must go through the 20-minute upgrade later, when it is attached. Before beginning to upgrade the Liebert RPC’s firmware, connect all components to the Liebert MPX™ or Liebert MPH™. This includes all MPX PEMs, MPX BRMs, MPX BDMs and MPH BDMs (see Table 4). 13.2 Overview The firmware upgrade involves these steps: Table 51 Overview of the upgrade process Step For details, see: 1. Connect to the Liebert RPC 13.4 - Connect to the Card and Open the Web Interface 2. Prepare for the upgrade • Make sure you have everything needed to perform the upgrade 13.5.1 - Requirements to Update the Liebert RPC Firmware • Check the firmware version currently installed 13.5.2 - Determine the Firmware Version • Download the upgrade file from the Liebert Web site 13.5.3 - Download the Firmware Upgrade File to the Computer • Decide which method to use for the upgrade 13.5.4 - Choose a Method to Install the Firmware Upgrade 3. Follow the step-by-step instructions to upgrade the firmware with the chosen method: 13.3 • Web (HTTP) Method 13.6 - Updating the Firmware - Web (HTTP) Method • TFTP Method 13.7 - Updating the Firmware - TFTP Method Estimated Time to Download the Firmware Upgrade File The amount of time required to download the firmware upgrade file depends on the upgrade method used. Refer to Table 52 for estimated times for each method. Table 52 Estimated time for downloads Upgrade Method Expected Speed HTTP Method (.epm file) 6-7 minutes (subject to network traffic) TFTP Method (.epm file) 5-6 minutes (subject to network traffic) 81 Liebert® RPC™ Firmware Upgrade 13.4 Connect to the Card and Open the Web Interface To connect to the Liebert RPC and open the Web interface: 1. Connect a standard Ethernet cable from the LAN port on the Liebert RPC to a network, then another Ethernet cable from the Expansion/Management LAN Expansion/ port or of the Rack PDU to a computer. See the port icons at right and refer port Management icon port icon to 4.0 - Liebert RPC Installation. 2. Open a Web browser, enter the IP address in the format http://IP address, then press Enter: • If this is a single Rack PDU or Rack PDU #1 in a Rack PDU Array, enter http://192.168.1.10. • If this is Rack PDU #2, 3 or 4 in a Rack PDU Array, refer to Table 53 for addresses. Table 53 IP addresses in a Rack PDU Array Position in Rack PDU Array IP Address Rack PDU #1 Rack PDU #2 Rack PDU #3 Rack PDU #4 Expansion/Management Port 192.168.1.10 192.168.1.6 192.168.1.2 192.168.1.14 LAN Port User-configured 192.168.1.9 192.168.1.5 192.168.1.1 255.255.255.252 255.255.255.252 255.255.255.252 255.255.255.252 Subnet Mask 3. Click on the Configure tab at the top of the window, then Firmware Update in the left pane. 4. The right pane displays a description of the process and the protocol options. • Web (HTTP) - see 13.6 - Updating the Firmware - Web (HTTP) Method • TFTP - see 13.7 - Updating the Firmware - TFTP Method Configure tab Firmware Update 5. After a Firmware Update option is clicked in the left pane, the Connect To box, shown at right, opens with a prompt to enter the Administrator user name and password (both case-sensitive): a. User Name (default is Liebert) b. Password (default is Liebert) Connect To Liebert® RPC™ 82 Firmware Upgrade 13.5 Preparing to Update Liebert IntelliSlot® Firmware 13.5.1 Requirements to Update the Liebert RPC Firmware Make sure you have the following before starting the update: • The firmware upgrade file downloaded from the Liebert Web site (see 13.5.3 - Download the Firmware Upgrade File to the Computer) • A computer running Internet Explorer 5.5 or newer and an Internet connection • A Liebert RPC with an Ethernet connection from the Expansion/Management port to a computer 13.5.2 Determine the Firmware Version Attempting to upgrade the Liebert RPC with the wrong firmware will fail and may damage the card. To determine the firmware version and other card information in your Liebert RPC: 1. Open a connection to the Liebert RPC (if needed, see instructions in 13.4 - Connect to the Card and Open the Web Interface). 2. Click on the Support tab, then Summary in the left pane. The Liebert RPC card model and firmware version appear in the right pane. Support tab Model and Firmware Version Summary 13.5.3 Download the Firmware Upgrade File to the Computer NOTE Turn off the power management on your PC or laptop before beginning the update to ensure that communication will not be disrupted during the process. To download the upgrade file: 1. Open a Web browser, such as Internet Explorer (5.5 or newer). 2. Navigate to the Liebert Web site, www.liebert.com/downloads. 3. Choose the firmware upgrade from the selections on the Web page (see 13.5.2 - Determine the Firmware Version). 4. Click on the link to download the file. 5. Save the file to your computer’s hard drive. Be sure to make a note of the location where the file is saved. 13.5.4 Choose a Method to Install the Firmware Upgrade To install the firmware upgrade, choose one of these methods and refer to the step-by-step directions: • Web (HTTP) - see 13.6 - Updating the Firmware - Web (HTTP) Method • TFTP - see 13.7 - Updating the Firmware - TFTP Method 83 Liebert® RPC™ Firmware Upgrade 13.6 Updating the Firmware - Web (HTTP) Method Follow these steps to install the firmware upgrade using the Web (HTTP) method. This method is available through the Web interface with an Ethernet connection to the Liebert RPC. NOTE Turn off the power management on your PC or laptop before beginning the update to ensure that communication will not be disrupted during the process. To update the Liebert RPC firmware using the Web (HTTP) method: 1. Open a connection to the Liebert RPC (if needed, see instructions in 13.4 - Connect to the Card and Open the Web Interface). 2. Click on the Configure tab, then click on Web (under Firmware Update) in the left pane. 3. The Connect To box, below center, opens with a prompt to enter the Administrator user name and password (both case-sensitive): a. User Name (default is Liebert) b. Password (default is Liebert) 4. Click OK. The Web (HTTP) Firmware Update window opens, shown at right below. Configure tab Browse Web Connect To Filename Update Firmware 5. Click on the Browse button to locate the upgrade file. This is the file with the extension “.epm” downloaded in 13.5.3 - Download the Firmware Upgrade File to the Computer. Then click Open to return to the update screen. 6. When ready to begin the update, click the Update Firmware button. A screen will appear, showing the firmware update progress. NOTE Do not refresh your browser or open another browser window. Wait until the firmware update has been completed before opening other applications or using the computer for other tasks. 7. A message appears indicating whether the update was successful. After the firmware update is completed, the card will reboot automatically and you may return to the Liebert RPC Web interface. Check the new firmware version if you wish (see 13.5.2 - Determine the Firmware Version). Liebert® RPC™ 84 Firmware Upgrade 13.7 Updating the Firmware - TFTP Method Follow these steps to update the firmware using the TFTP method. This method is available through the Web interface with an Ethernet connection to the Liebert RPC. NOTE This method includes a time-sensitive operation requiring expeditious location of the upgrade files downloaded in 13.5.3 - Download the Firmware Upgrade File to the Computer. Read through this entire section before beginning the upgrade. To update the Liebert RPC firmware using the TFTP method: Open a Connection to the Card 1. Open a connection to the Liebert RPC (if needed, see instructions in 13.4 - Connect to the Card and Open the Web Interface). 2. Click on the Configure tab, then TFTP (under Firmware Update) in the left pane. Configure tab Connect To TFTP 3. The Connect To box, above right, opens with a prompt to enter the Administrator user name and password (both case-sensitive): a. User name (default is Liebert) b. Password (default is Liebert) Specify TFTP Server and Upgrade Filename and Reboot the Card 4. Click the Edit button in the right pane. 5. Select options as needed and refer to the following guide to change any settings. Table 54 Firmware update settings - Web Parameter Description Server The IP address of the TFTP server—for example, 192.168.0.125. Port Port that the TFTP server is using, typically 69. Filename Name of the firmware update file—128 characters maximum, including spaces and punctuation. This is the file with the extension “.epm” downloaded in 13.5.3 - Download the Firmware Upgrade File to the Computer. 6. After making changes, click Save, then click Restart in the left pane to reboot the card. 85 Liebert® RPC™ Firmware Upgrade Reconnect to the Card and Begin the Upgrade Process 7. Repeat Steps 1 to 3 to return to the TFTP screen: Open a connection to the Liebert RPC, click the Configure tab, then TFTP and finally enter the user name and password. 8. Open the TFTP application and start TFTP. Ensure that all settings are ready to transfer the file, including the location of the upgrade file. Refer to your TFTP user manual for more details. 9. Return to the Web interface. 10. When ready to begin the download, click the Update Firmware button, shown below. Configure tab Update Firmware button TFTP Connect To 11. During the update, the window displays a progress bar, as shown below left. NOTE Do not close the Web browser during this process or the update will abort. After the firmware update is completed, the card will reboot automatically. A message appears, as shown below right, and remains until the rebooting is finished. Progress of update When the rebooting is complete, the Web browser window returns to the default opening view. The upgrade is now complete. Check the new firmware version if you wish (see 13.5.2 - Determine the Firmware Version). Liebert® RPC™ 86 Ensuring The High Availability Of Mission-Critical Data And Applications. Emerson Network Power, a business of Emerson (NYSE:EMR), is the global leader in enabling Business-Critical Continuity™ from grid to chip for telecommunication networks, data centers, health care and industrial facilities. Emerson Network Power provides innovative solutions and expertise in areas including AC and DC power and precision cooling systems, embedded computing and power, integrated racks and enclosures, power switching and controls, infrastructure management, and connectivity. All solutions are supported globally by local Emerson Network Power service technicians. Liebert AC power, precision cooling and monitoring products and services from Emerson Network Power deliver Efficiency Without Compromise™ by helping customers optimize their data center infrastructure to reduce costs and deliver high availability. Technical Support / Service Web Site www.liebert.com Monitoring [email protected] 800-222-5877 Outside North America: +00800 1155 4499 Single-Phase UPS & Server Cabinets [email protected] 800-222-5877 Outside North America: +00800 1155 4499 Three-Phase UPS & Power Systems 800-543-2378 Outside North America: 614-841-6598 Environmental Systems 800-543-2778 Outside the United States: 614-888-0246 Locations United States 1050 Dearborn Drive P.O. Box 29186 Columbus, OH 43229 Europe Via Leonardo Da Vinci 8 Zona Industriale Tognana 35028 Piove Di Sacco (PD) Italy +39 049 9719 111 Fax: +39 049 5841 257 Asia 29/F, The Orient Square Building F. Ortigas Jr. Road, Ortigas Center Pasig City 1605 Philippines +63 2 687 6615 Fax: +63 2 730 9572 While every precaution has been taken to ensure the accuracy and completeness of this literature, Liebert Corporation assumes no responsibility and disclaims all liability for damages resulting from use of this information or for any errors or omissions. © 2009 Liebert Corporation All rights reserved throughout the world. Specifications subject to change without notice. ® Liebert is a registered trademark of Liebert Corporation. All names referred to are trademarks or registered trademarks of their respective owners. SL-20825_REV5_06-13 Emerson Network Power. The global leader in enabling Business-Critical Continuity™ AC Power Connectivity Embedded Computing Embedded Power DC Power Infrastructure Management & Monitoring Outside Plant Power Switching & Controls Precision Cooling EmersonNetworkPower.com Racks & Integrated Cabinets Services Surge Protection Emerson, Business-Critical Continuity, Emerson Network Power and the Emerson Network Power logo are trademarks of Emerson Electric Co. or one of its affiliated companies. ©2009 Emerson Electric Co.