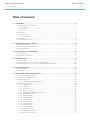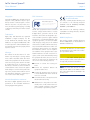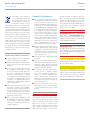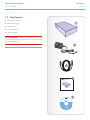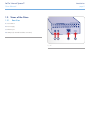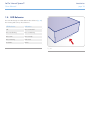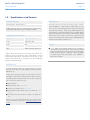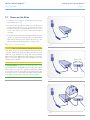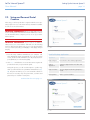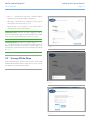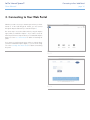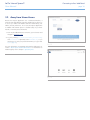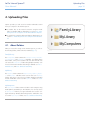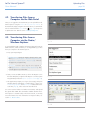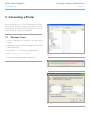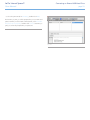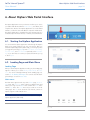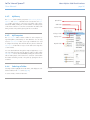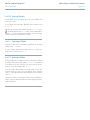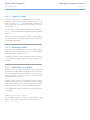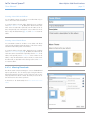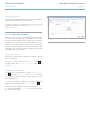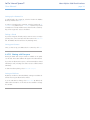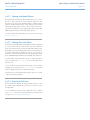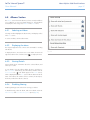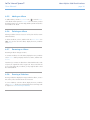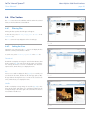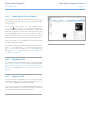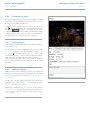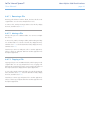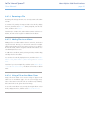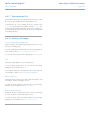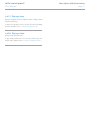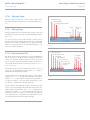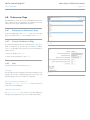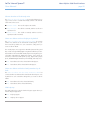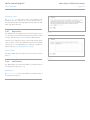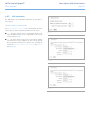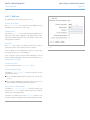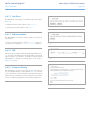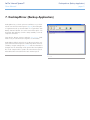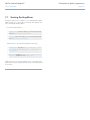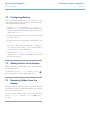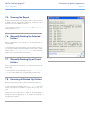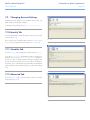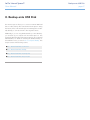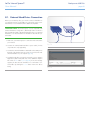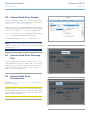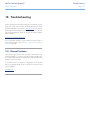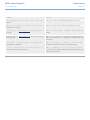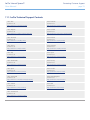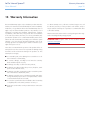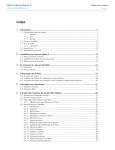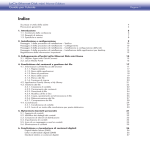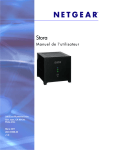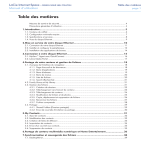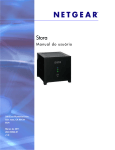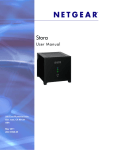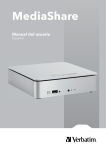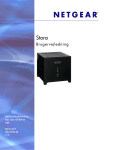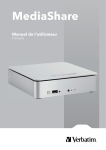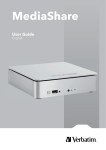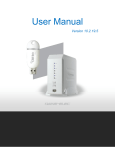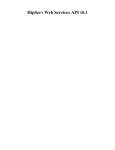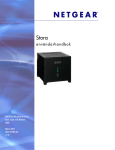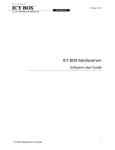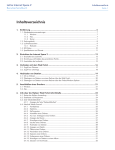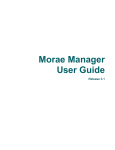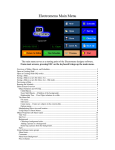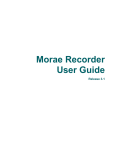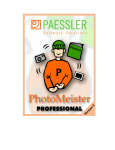Download English - LaCie Help Documentation
Transcript
LaCie Internet Space 2 User Manual Table of Contents page 1 Table of Contents 1. Introduction................................................................................................................. 6 1.1.Minimum System Requirements......................................................................................................... 7 1.1.1. Windows............................................................................................................................ 7 1.1.2. Mac................................................................................................................................... 7 1.1.3. Router................................................................................................................................ 7 1.2.Box Content.................................................................................................................................... 8 1.3.Views of the Drive............................................................................................................................ 9 1.3.1. Rear View........................................................................................................................... 9 1.4.LED Behavior................................................................................................................................ 10 1.5.Specifications and Services............................................................................................................. 11 2. Setting Up the Internet Space 2.................................................................................. 12 2.1.Power on the Drive........................................................................................................................ 13 2.2.Setup and Personal Portal Creation................................................................................................. 14 2.3.Turning Off the Drive..................................................................................................................... 15 3. Connecting to Your Web Portal.................................................................................. 16 3.1.Home Access................................................................................................................................ 17 3.2.Away from Home Access................................................................................................................ 18 4. Uploading Files.......................................................................................................... 19 4.1.About Folders............................................................................................................................... 19 4.2.Transferring Files from a Computer via the Web Portal..................................................................... 20 4.3.Transferring Files from a Computer via the Finder/Windows Explorer................................................. 20 5. Connecting a Printer.................................................................................................. 21 5.1.Windows Users............................................................................................................................. 21 5.2.Mac Users.................................................................................................................................... 22 6. About HipServ Web Portal Interface........................................................................... 24 6.1.Starting the HipServ Application...................................................................................................... 24 6.2.Landing Page and Main Menu........................................................................................................ 24 6.3.Media Library page....................................................................................................................... 25 6.3.1. Displaying the Media Library page...................................................................................... 25 6.4.Media Sources Section................................................................................................................... 25 6.4.1. FamilyLibrary.................................................................................................................... 25 6.4.2. MyLibrary......................................................................................................................... 26 6.4.3. MyComputers................................................................................................................... 26 6.4.4. Selecting a Folder............................................................................................................. 26 6.4.5. Expanding and Collapsing a Folder.................................................................................... 27 6.4.6. Displaying the Menu......................................................................................................... 27 6.4.7. Adding a Folder................................................................................................................ 27 6.4.8. Deleting a Folder.............................................................................................................. 28 6.4.9. Uploading Files................................................................................................................ 28 6.4.10. Viewing Details................................................................................................................. 29 6.4.11. Opening a Folder............................................................................................................. 29 6.4.12. Moving a Folder............................................................................................................... 29 6.4.13. Copying a Folder.............................................................................................................. 30 6.4.14. Renaming a Folder............................................................................................................ 30 6.4.15. Adding Files to an Album................................................................................................... 30 6.4.16. Allowing Downloads.......................................................................................................... 31 LaCie Internet Space 2 User Manual Table of Contents page 2 6.4.17. Sharing with Family........................................................................................................... 32 6.4.18. Sharing with Friends.......................................................................................................... 32 6.4.19. Setting Up Contacts.......................................................................................................... 33 6.4.20. Sharing with Everyone....................................................................................................... 34 6.4.21. Sharing with Media Players................................................................................................ 35 6.4.22. Sharing Files with DMAs.................................................................................................... 35 6.4.23. Running a Slideshow......................................................................................................... 35 6.4.24. Playing Songs................................................................................................................... 36 6.4.25. Downloading a File........................................................................................................... 36 6.5.Albums Section............................................................................................................................. 37 6.5.1. Selecting an Album........................................................................................................... 37 6.5.2. Displaying the Menu......................................................................................................... 37 6.5.3. Viewing Details................................................................................................................. 37 6.5.4. Disabling Sharing.............................................................................................................. 37 6.5.5. Adding an Album.............................................................................................................. 38 6.5.6. Deleting an Album............................................................................................................ 38 6.5.7. Renaming an Album.......................................................................................................... 38 6.5.8. Running a Slideshow......................................................................................................... 38 6.5.9. Playing Songs................................................................................................................... 39 6.6.Files Section.................................................................................................................................. 40 6.6.1. Filtering Files.................................................................................................................... 40 6.6.2. Setting the View................................................................................................................ 40 6.6.3. Searching for Files and Folders.......................................................................................... 41 6.6.4. Uploading a File............................................................................................................... 41 6.6.5. Selecting a File................................................................................................................. 41 6.6.6. Displaying the Menu......................................................................................................... 42 6.6.7. Viewing Details................................................................................................................. 42 6.6.8. Adding a Caption............................................................................................................. 42 6.6.9. Adding Tags..................................................................................................................... 43 6.6.10. Deleting a File.................................................................................................................. 43 6.6.11. Removing a File................................................................................................................ 44 6.6.12. Moving a File................................................................................................................... 44 6.6.13. Copying a File.................................................................................................................. 44 6.6.14. Renaming a File................................................................................................................ 45 6.6.15. Adding Files to an Album................................................................................................... 45 6.6.16. Using a File as the Album Cover........................................................................................ 45 6.6.17. Downloading a File........................................................................................................... 46 6.6.18. Working with Images......................................................................................................... 46 6.6.19. Playing a Song.................................................................................................................. 47 6.6.20. Playing a Video................................................................................................................. 47 6.7.Albums Page................................................................................................................................. 48 6.7.1. Displaying the Albums Page............................................................................................... 48 6.7.2. Selecting an Album........................................................................................................... 48 6.7.3. Viewing an Album............................................................................................................. 48 6.7.4. Filtering Files.................................................................................................................... 48 6.7.5. Setting the View................................................................................................................ 49 6.7.6. Accessing a File................................................................................................................ 49 6.7.7. Running a Slideshow......................................................................................................... 49 6.7.8. Playing a Video................................................................................................................. 50 6.7.9. Playing Songs................................................................................................................... 50 6.7.10. Downloading a File........................................................................................................... 50 6.8.Preferences Page........................................................................................................................... 51 6.8.1. Displaying the Preferences Page......................................................................................... 51 6.8.2. Using the Preferences Page................................................................................................ 51 LaCie Internet Space 2 User Manual Table of Contents page 3 6.8.3. User................................................................................................................................. 51 6.8.4. Diskspace......................................................................................................................... 53 6.8.5. Change Password............................................................................................................. 53 6.8.6. Windows Networking........................................................................................................ 53 6.8.7. Registration...................................................................................................................... 54 6.8.8. Notifications..................................................................................................................... 54 6.8.9. LAN connection................................................................................................................ 55 6.8.10. Date and Time.................................................................................................................. 57 6.8.11. Add New User.................................................................................................................. 58 6.8.12. Edit User.......................................................................................................................... 59 6.8.13. Shut Down....................................................................................................................... 60 6.8.14. Software Updates.............................................................................................................. 60 6.8.15. USB................................................................................................................................. 60 6.8.16. Computers Backup............................................................................................................ 60 7. DesktopMirror (Backup Application)........................................................................... 61 7.1.Starting DesktopMirror................................................................................................................... 62 7.2.Configuring Backup....................................................................................................................... 63 7.3.Adding Folders to the Backup......................................................................................................... 63 7.4.Removing Folders from the Backup................................................................................................. 63 7.5.Viewing the Report......................................................................................................................... 64 7.6.Manually Backing Up Selected Folders............................................................................................ 64 7.7.Manually Backing Up all Listed Folders........................................................................................... 64 7.8.Restoring all Backed Up Folders..................................................................................................... 64 7.9.Changing Account Settings............................................................................................................ 65 7.10.Identity Tab................................................................................................................................. 65 7.11.Schedule Tab.............................................................................................................................. 65 7.12.Advanced Tab............................................................................................................................. 65 7.13.Synchronization Mode.................................................................................................................. 66 8. Backup onto USB Disk................................................................................................ 67 8.1.External Hard Drive: Connection..................................................................................................... 68 8.2.External Hard Drive: Backup........................................................................................................... 69 8.3.External Hard Drive: Restoring Files................................................................................................. 69 8.4.External Hard Drive: Disconnection................................................................................................. 69 9. Other Services............................................................................................................ 70 9.1. iTunes......................................................................................................................................... 70 9.2.Adding Songs to the iTunes Library................................................................................................. 70 9.3.Configuring an iTunes Client.......................................................................................................... 70 9.4.Playing Songs with an iTunes Client................................................................................................ 71 9.5.HipServ Pictures Wizard................................................................................................................. 71 10.Troubleshooting......................................................................................................... 72 10.1.Manual Updates......................................................................................................................... 72 11.Contacting Customer Support.................................................................................... 74 11.1.LaCie Technical Support Contacts................................................................................................. 75 12.Warranty Information................................................................................................ 76 LaCie Internet Space 2 User Manual Copyrights Copyright © 2009 LaCie. All rights reserved. No part of this publication may be reproduced, stored in a retrieval system, or transmitted in any form or by any means, electronic, mechanical, photocopying, recording or otherwise, without the prior written consent of LaCie. Trademarks Apple, Mac, and Macintosh are registered trademarks of Apple Computer, Inc. Microsoft, Windows XP, Windows Vista, and Windows 7 are registered trademarks of Microsoft Corporation. Other trademarks mentioned in this manual are the property of their respective owners. Changes The material in this document is for information only and subject to change without notice. While reasonable efforts have been made in the preparation of this document to assure its accuracy, LaCie assumes no liability resulting from errors or omissions in this document, or from the use of the information contained herein. LaCie reserves the right to make changes or revisions in the product design or the product manual without reservation and without obligation to notify any person of such revisions and changes. Canada Compliance Statement This Class A digital apparatus meets all requirements of the Canadian InterferenceCausing Equipment Regulations. Foreword page 4 FCC Statement LaCie Internet Space 2 Tested to comply with FCC standards for home or office use NOTE: This equipment has been tested and found to comply with the limits for a Class B digital device, pursuant to Part 15 of the FCC Rules. These limits are designed to provide reasonable protection against harmful interference in a residential installation. This equipment generates, uses and can radiate radio frequency energy and, if not installed and used in accordance with the instructions, may cause harmful interference to radio communications. However, there is no guarantee that interference will not occur in a particular installation. If this equipment does cause harmful interference to radio or television reception, which can be determined by turning the equipment off and on, the user is encouraged to try and correct the interference by one or more of the following measures: Manufacturer’s Declaration for CE Certification We, LaCie, solemnly declare that this product conforms to the following European standards: Class B EN60950, EN55022, EN50082-1, EN61000-3-2 With reference to the following conditions: 73/23/EEC Low Voltage Directive; 89/336/ EEC EMC Directive ROHS Compliance This product is ROHS compliant (European Directive 2002/95/EC on the Restriction of Hazardous Substances). CAUTION: Modifications not authorized by the manufacturer may void the user’s authority to operate this device. CAUTION: The LaCie Internet Space 2’s warranty may be void as a result of the failure to respect the precautions listed above. ■■ Reorient or relocate the receiving antenna. ■■ Increase the separation between the equipment and receiver. ■■ Connect the equipment into an outlet on a circuit different from that to which the receiver is connected. ■■ Consult the dealer or an experienced radio/TV technician for help. ■■ Modifications to this product not authorized by LaCie could void the FCC & Industry Canada regulations and negate your authority to operate the product. NOTE: The main cable must be in conformity with CEI 60227 or CEI 60245 and the type of plug must match the standards in the country of use. LaCie Internet Space 2 User Manual This symbol on the product or on its packaging indicates that this product must not be disposed of with your other household waste. Instead, it is your responsibility to dispose of your waste equipment by handing it over to a designed collection point for the recycling of waste electrical and electronic equipment. The separate collection and recycling of your waste equipment at the time of disposal will help to conserve natural resources and ensure that it is recycled in a manner that protects human health and the environment. For more information about where you can drop off your waste equipment for recycling, please contact your local city office, your household waste disposal service, or the shop where you purchased the product. Health and Safety Precautions ■■ Only qualified persons are authorized to carry out maintenance on this device. ■■ Read this User Manual carefully and follow the correct procedure when setting up the device. ■■ Do not open your LaCie Internet Space 2 or attempt to disassemble or modify it. Never insert any metallic object into the drive to avoid any risk of electrical shock, fire, short-circuiting or dangerous emissions. Your LaCie Internet Space 2 contains no user-serviceable parts. If it appears to be malfunctioning, have it inspected by a qualified LaCie Technical Support representative. ■■ Never expose your device to rain, or use it near water, or in damp or wet conditions. Never place objects containing liquids on the LaCie Internet Space 2, as they may spill into its openings. Doing so increases the risk of electrical shock, short-circuiting, fire, or personal injury. ■■ Power requirements 100-240 V~, 0.9 A, 50-60 Hz, (Supply voltage fluctuations not exceeding ± 10% of the nominal, transient over-voltages according to overvoltage category II). Foreword page 5 General Use Precautions ■■ Do not expose the LaCie Internet Space 2 to temperatures outside the range of 5° C to 35° C (41° F to 95° F); or to operational humidity beyond 5-80%, noncondensing, or non-operating humidity beyond 10-90%, non-condensing. Doing so may damage the LaCie Internet Space 2 or disfigure its casing. Avoid placing your LaCie Internet Space 2 near a source of heat or exposing it to sunlight (even through a window). Inversely, placing your LaCie Internet Space 2 in an environment that is too cold or humid may damage the unit. Because of heat issues, LaCie recommends that users do not stack multiple Internet Space 2 together. ■■ Always unplug the LaCie Internet Space 2 from the electrical outlet if there is a risk of lightning or if it will be unused for an extended period of time. Otherwise, there is an increased risk of electrical shock, short-circuiting or fire. ■■ Use only the power supply shipped with the device. ■■ Do not use the LaCie Internet Space 2 near other electrical appliances such as televisions or radios. Doing so may cause interference which will adversely affect the operation of the other products. ■■ Do not place the LaCie Internet Space 2 near sources of magnetic interference, such as computer displays, televisions or speakers. Magnetic interference can affect the operation and stability of your LaCie Internet Space 2. Do not place heavy objects on top of the LaCie Internet Space 2. ■■ Never use excessive force on your LaCie Internet Space 2. If you detect a problem, see the Troubleshooting section in this manual. IMPORTANT INFO: Any loss, corruption or destruction of data while using a LaCie drive is the sole responsibility of the user, and under no circumstances will LaCie be held liable for the recovery or restoration of this data. To help prevent the loss of your data, LaCie highly recommends that you keep TWO copies of your data; one copy on your external hard disk, for instance, and a second copy either on your internal hard disk, another external hard disk or some other form of removable storage media. LaCie offers a complete line of CD and DVD drives. If you would like more information on backup, please refer to our website. IMPORTANT INFO: 1GB = 1,000,000,000 bytes. 1TB = 1,000,000,000,000 bytes. Once formatted, the actual available storage capacity varies depending on operating environment (typically 10% less). IMPORTANT INFO: Some enhancements brought to the product during its lifetime may cause discrepancies between the information and screenshots in the manual and the actual user experience. CAUTION: Modifications not authorized by the manufacturer may void the user’s authority to operate this device. CAUTION: A shielded-type power cord is required in order to meet FCC emission limits and also to prevent interference to the nearby radio and television reception. It is essential that only the supplied power cord be used. LaCie Internet Space 2 User Manual 1.Introduction Congratulations! As the owner of a LaCie Internet Space, you’ve taken the latest step in expanding your digital life. All of your digital media – photos, videos, music and computer files – will now be available anywhere at home and wherever you have an Internet connection, whenever you want to access it. The Internet Space 2’s universal accessibility is achieved thanks to the HipServ software, which will allow you to launch the browserbased administration and to transfer files to the drive from your computer. Once the drive is plugged in and the software has been installed, you’re ready to transfer and share files. Quick Links Click a topic: ■■ Setting Up the Internet Space 2 ■■ Connecting to Your Web Portal ■■ Uploading Files Introduction page 6 LaCie Internet Space 2 User Manual Introduction page 7 1.1. Minimum System Requirements 1.1.1. Windows 1.1.3. Router ■■ Computer with an Ethernet network adapter Your router directs local data traffic through your home network, and passes Internet data through a firewall. The firewall protects your computer from malicious data on the Internet, but allows safe data through ports. The LaCie Internet Space 2 requires ports 21 (FTP), 22 (SSH), 80 (HTTP) and 443 (HTTPS) to be available and unblocked. ■■ Windows XP SP2, Windows Vista™, Windows 7 or higher ■■ Minimum free disk space: 600MB recommended ■■ Ethernet switch or router ■■ Web browsers: Internet Explorer™ 6.0 or higher, Firefox™ 1.5 or higher, Chrome 2.0 or higher 1.1.2. Mac ■■ Computer with an Ethernet network adapter ■■ Mac OS 10.4, Mac OS 10.5, Mac OS 10.6 or higher ■■ Minimum free disk space: 600MB recommended ■■ Ethernet switch or router ■■ Web browsers: Firefox™ 1.5 or higher, Safari™ 2.0 or higher, Chrome 2.0 or higher The Setup program will automatically configure these ports using UPnP (Universal Plug and Play). Most routers have UPnP available and enabled, allowing configuration to occur. The Setup program will tell you whether configuration was successful. ■■ If UPnP is available but disabled, enable UPnP as described in the router documentation. ■■ If UPnP is not available, set up port forwarding from ports 21, 22, 80 and 443 to HipServ as described in the router documentation. Use TCP for each port. You can find a Test Port Forwarding tool at: www.axentra.com/support/documentation/router/testportforward. html IMPORTANT INFO: The LaCie Internet Space 2’s performance can be affected by such external forces as network activity, hardware, distance, and setup. IMPORTANT INFO: For optimal performance, use a gigabit Ethernet router and a gigabit Ethernet board in your host computer. If you need to test port forwarding, go to this site, and then click the Test Port Forwarding button. LaCie Internet Space 2 User Manual Introduction page 8 1.2. Box Content 1. LaCie Internet Space 2 2. External power supply 3. Ethernet cable 4. Quick Install Guide 5. Utilities CD-ROM IMPORTANT INFO: Please save your packaging. In the event that the drive should need to be repaired or serviced, it must be returned in its original packaging. bgm^kg^mliZ\^+ = > L B @ G ;R G > B E I H N EMH G Jnb\dBglmZee@nb]^ bgm^kg^mliZ\^+o*') LaCie Internet Space 2 User Manual Introduction page 9 1.3. Views of the Drive 1.3.1. Rear View 1. Power button 2. Power supply 3. Ethernet port 4. USB port (for external hard drive connection) Fig. 01 LaCie Internet Space 2 User Manual Introduction page 10 1.4. LED Behavior The front LED changes to indicate different drive behavior (Fig. 02). The following table sums up these behaviors. LED Behavior Indication Off Drive is turned off Blue: Fast blinking Drive is initializing Blue: Static Drive is ready Blue: Flickering Disk access Red: Static Failure Fig. 02 LaCie Internet Space 2 User Manual Introduction page 11 1.5. Specifications and Services Included Software Media Players System Software: Axentra HipServ™ The media server built into the LaCie Internet Space 2 makes content available to a wide variety of media players on your home network. The media player must support the UPnP-AV (Universal Plug and Play - Audio Visual), DLNA (Digital Living Network Alliance) or Windows Media Connect standard. Media players include gaming consoles (Xbox 360 and PS3), digital photo frames, iTunes clients, IP televisions, networked sound systems (Sonos), digital video players (Roku, NETGEAR Digital Entertainer, DLink DSM), and many more. Desktop Software: HipServ™ Desktop Agent, QuickConnect, Desktop Mirror (Backup & Sync) for Windows and Mac Supported Media Formats* Media Type Supported Formats Image JPEG, GIF, PNG Audio MP3 Services Video MPEG-4 (H.264), MOV, FLV ■■ iTunes: Apple iTunes software installed on your computer, connected on your home network, can access music stored on the LaCie Internet Space 2. The music files must be within folders or albums that are configured to share with DMAs or media players. Music files appear in the SHARED > HipServ:iTunes folder. * HipServ treats other file types not in this lists as documents. Depending on browser settings, they can be downloaded, or opened using third party applications. Depending on the file type, you may be able to play back the file in your browser if you have installed an appropriate third party plugin. Mobile devices A variety of mobile devices (i.e. smart phones) can access HipServ. Mobile devices include Playstation Portable, iPhone, Blackberry, etc. Mobile devices accessing HipServ over the Internet will automatically be re-directed to a mobile interface. HipServ will automatically optimize the mobile interface for the device. Depending on the device, mobile users can: ■■ Browse albums ■■ Browse folders in the Media Library ■■ Create a new folder in the Media Library ■■ Upload a file from the mobile device to a folder in the Media Library ■■ Download a file from an album or folder to the mobile device Once you set up the LaCie Internet Space 2, you can access it from a mobile device by going to http://www.myhipserv.com/ mobile. LaCie Internet Space 2 User Manual 2.Setting Up the Internet Space 2 Follow these steps to get your Internet Space 2 up and running: 2.1. Power on the Drive 2.2. Setup and Personal Portal Creation Once you’ve completed these installation steps, move on to section 3. Connecting to Your Web Portal. Setting Up the Internet Space 2 page 12 LaCie Internet Space 2 User Manual Setting Up the Internet Space 2 page 13 2.1. Power on the Drive 1. Connect the power supply to a wall outlet and to the LaCie Internet Space 2 (Fig. 03). 2. Connect the Ethernet cable to the Ethernet port on the back of the LaCie Internet Space 2 (Fig. 04). Connect the other end of the Ethernet cable into an available Ethernet “out” port on your router or hub (refer to your router or hub’s documentation if necessary). 3. Push and hold the power button until the blue LED turns on, then off, then on again, then release the button. The blue LED will blink while the Internet Space 2 launches its services (Fig. 05). When the light stops blinking, the drive is ready for setup. Move on to 2.1. Power on the Drive. Fig. 03 CAUTION: Only use the AC adapter supplied with your specific LaCie device. Do not use a power supply from another LaCie device or another manufacturer. Using any other power cable or power supply may cause damage to the device and void your warranty. Always remove the AC adapter before transporting your LaCie drive. Failure to remove the adapter may result in damage to your drive and will void your warranty. Router or hub TECHNICAL NOTE: You may use your LaCie drive when in a foreign country thanks to its 100-240 Volt power supply. To be able to use this feature, you may need to purchase an appropriate adapter or cord. LaCie accepts no responsibility for any damage to the drive resulting from the use of an inappropriate adapter. Using an adapter other than one authorized by LaCie will void your warranty. OUT IN Fig. 04 Fig. 05 LaCie Internet Space 2 User Manual Setting Up the Internet Space 2 page 14 2.2. Setup and Personal Portal Creation In this step, you will set up the drive to register it with the service provider, prepare it for use on the home network, and make it available for remote use across the Internet. IMPORTANT INFORMATION: Before you start, make sure your router is working and connected to the Internet and that you can access the Internet from the computer you’ll use to set up your LaCie Internet Space 2. IMPORTANT INFORMATION: If your router is not UPnP-enabled, access your router interface and make sure the following ports are unblocked (for details, refer to your router documentation or to your Internet provider): port 80 (http) or 443 (https) and port 22 (ssh). 1. Insert the Setup & Utilities CD-ROM into your computer. The Setup Wizard will appear automatically. If you do not see this screen, double-click the CD-ROM icon in My Computer/Computer (Windows) or on the Desktop (Mac). 2. Click Step 1 and follow the on-screen instructions to register the product and create your personal web portal. During this process you will need the HipServ™ product key, which you will find on the Setup & Utilities CD-ROM sleeve (Fig. 07). Keep the CD and key so you can reinstall the software in the future if necessary. Keep the portal name, username and password you’ve created in a safe place. Fig. 06 Installed Desktop Applications Application Function HipServ Agent Launches the other desktop applications HipServ Application Organizes digital media into folders and albums HipServ Folders Accesses digital media through Explorer/ Finder DesktopMirror Backs up selected folders continued on the next page >> Fig. 07 LaCie Internet Space 2 User Manual Setting Up the Internet Space 2 page 15 3. Click Step 2 and follow the instructions to install the desktop applications (see the chart at right for descriptions). When steps 1 and 2 have been completed, you will see green check marks next to the two steps (Fig. 08). Repeat this step on every computer on your network that you wish to back up onto the Internet Space 2. TECHNICAL NOTE: Once the setup has completed, in order to access your LaCie Internet Space 2 remotely anywhere in the world, ports 1194 (or 1195) and 443 must be open on your router. TECHNICAL NOTE: This page also contains a link for Reset Tools (Fig. 09), which will allow you to reinstall the software, which will delete all data on the drive and revert it to factory settings, or to reset the drive, which will return the network settings to the default (Fig. 10). Fig. 08 2.3. Turning Off the Drive Click and hold the power button for three seconds. The blue LED will blink while the Internet Space 2 quits its services. As soon as the blue LED turns off, the drive has shut down. Fig. 09 Fig. 10 LaCie Internet Space 2 User Manual Connecting to Your Web Portal page 16 3.Connecting to Your Web Portal Whether you want to access your Internet Space 2 from your home network or on the road through the internet, you must connect through the HipServ Web Portal you created in chapter 2. The easiest way to access the Web Portal is by using the HipServ agent, which you installed in chapter 2. If you want to access the Internet Space 2 from a computer where you’ve installed the HipServ Agent, see section 3.1. Home Access for details on launching the portal. If you want to access the Internet Space 2 from a computer where you haven’t installed the HipServ Agent (i.e. you are on the road), see section 3.2. Away from Home Access for details on launching the portal. Fig. 11 Fig. 12 LaCie Internet Space 2 User Manual Connecting to Your Web Portal page 17 3.1. Home Access During the setup process in chapter 2, you installed HipServ Agent, which provides you a quick way to launch the other HipServ software, including the Web portal (referred to here as the HipServ Application). The HipServ Application runs in your browser. It allows you to access your folders and albums within the media library, view albums, and set preferences. Because the HipServ Application uses a web-based interface, it works the same with different computers and browsers. The HipServ Application is available if the Internet Space 2 is located locally on your home network, or remotely across the Internet. Fig. 13 1. First, open HipServ Agent: Windows Users: Launch the HipServ Agent from the Start Menu (Start > All Programs > Axentra > HipServ Desktop Applications > HipServ Agent > HipServ Agent). The icon will appear in your System Tray (Fig. 13). Mac Users: Launch the HipServ Agent from the Applications folder (Applications > HipServ Desktop Applications). The icon will appear in your Menu Bar. 2. Next, to connect to the Web Portal, click on the HipServ icon in the Menu Bar (Mac) or right-click the HipServ icon in the System Tray (Windows, Fig. 13) and select Open HipServ application. The HipServ Application (Web Portal) will open in your default web browser (Fig. 14). NOTE: You can alternatively access the Web portal by simply navigating in your browser to homelacie.com. 3. After you launch the Web Portal, you must log in (unless you logged in previously). Enter Your Home Server Name, Your User name, and Your Password. Optionally select Remember me, so you don’t have to re-enter your password next time you log in. Click Sign In. For more information on navigating and using the Web Portal, see section 6. About HipServ Web Portal Interface. For information on transferring files, refer to chapter 4. Uploading Files. Fig. 14 LaCie Internet Space 2 User Manual Connecting to Your Web Portal page 18 3.2. Away from Home Access Because the HipServ Application uses a web-based interface, it works the same with different computers and browsers. It allows you to access your folders and albums within the media library, view albums, and set preferences. As a result, the HipServ Application is available if the Internet Space 2 is located locally on your home network, or remotely across the Internet. 1. From any broadband Internet connection, open a browser and navigate to homelacie.com. 2. Log in by entering Your Home Server Name, Your User name, and Your Password. Optionally select Remember me, so you don’t have to re-enter your password next time you log in. Click Sign In (Fig. 15). Fig. 15 For more information on navigating and using the Web Portal, see section 6. About HipServ Web Portal Interface. For information on transferring files, refer to chapter 4. Uploading Files. Fig. 16 LaCie Internet Space 2 User Manual Uploading Files page 19 4.Uploading Files HipServ provides you with several to transfer multimedia content from your computer to the Internet Space 2. ■■ To transfer files via the network connection using the Finder (Mac) or Windows Explorer (Windows), see section 4.3. Transferring Files from a Computer via the Finder/Windows Explorer. ■■ To transfer files using the Web Portal (HipServ Application), see section 4.2. Transferring Files from a Computer via the Web Portal. 4.1. About Folders When you access the storage on the Internet Space 2, you will see the following folders, which cannot be modified (Fig. 17): FamilyLibrary The FamilyLibrary folder contains the FamilyDocuments, FamilyMusic, FamilyPhotos and FamilyVideos subfolders. Your family shares these folders, so they are accessible to all users. Note that all users can access the FamilyLibrary folders through Explorer/Finder, even if access is blocked or Windows networking is disabled. See 6.8.11. Add New User, and 6.8.6. Windows Networking. MyLibrary The MyLibrary folder contains the MyDocuments, MyMusic, MyPhotos and MyVideos subfolders. Each user has their own MyLibrary folders, and only you can access your folders. Windows networking must be enabled for users to see their MyLibrary folders. See 6.8.6. Windows Networking. MyComputers The MyComputers folder contains a folder for each computer using DesktopMirror, Vista Backup or Time Machine. You can only access a MyComputers folder if your login credentials were used to configure the backup. Windows Networking must be enabled for users to see their MyComputers folders. See 6.8.6. Windows Networking. Fig. 17 LaCie Internet Space 2 User Manual Uploading Files page 20 4.2. Transferring Files from a Computer via the Web Portal Once you’re logged in to the Web Portal, you can upload files to the Internet Space 2 using the Manual or Drag and Drop method. In the Web Portal, simply navigate to the folder where you want the file to be stored and click the Upload icon ( ) (Fig. 18). This process is explained in more detail in section 6.4.9. Uploading Files. 4.3. Transferring Files from a Computer via the Finder/ Windows Explorer Fig. 18 To accomplish this kind of transfer, the HipServ Agent will create an SMB connection, which will allow you to drag-and-drop your files from your computer to the Internet Space 2. 1. First, open HipServ Agent: Windows Users: Launch the HipServ Agent from the Start Menu (Start > All Programs > Axentra > HipServ Desktop Applications > HipServ Agent > HipServ Agent). The icon will appear in your System Tray. Mac Users: Launch the HipServ Agent from the Applications folder (Applications > HipServ Desktop Applications). The icon will appear in your Menu Bar. 2. Next, to create an SMB connection, click on the HipServ icon in the Menu Bar (Mac) or right-click the HipServ icon in the System Tray (Windows) and select Explore my HipServ folders (Fig. 19). Fig. 19 3. This application prompts you to log in (if necessary), and opens Windows Explorer (Windows) or Finder (Mac). It shows your FamilyLibrary, MyLibrary and MyComputers folders within a network drive (Fig. 19), unless access has been blocked. You can access the folders in a familiar environment, and upload files greater than 2 GB. This command is available whether the Internet Space 2 is located locally on the home network, or remotely across the Internet. For more information on HipServ Folders, see section 4.1. About Folders. Fig. 20 LaCie Internet Space 2 User Manual Connecting an External USB Hard Drive page 21 5.Connecting a Printer This section describes how to connect a USB printer to the LaCie Internet Space 2. This way all computers on the home network can share the printer. Note that only printing is supported. If you have a multi-function printer, scanning is not supported. 5.1. Windows Users 1. Connect a USB cable from the printer to the LaCie Internet Space 2. 2. Using Explorer, browse to HipServ. If prompted, enter your User Name and Password. 3. Double-click HipServ. The following message appears. 4. Click OK. The Add Printer Wizard starts. Fig. 21 5. Select the Manufacturer and Printer, and then click OK. Fig. 22 Fig. 23 LaCie Internet Space 2 User Manual Connecting an External USB Hard Drive page 22 5.2. Mac Users 1. Connect a USB cable from the printer to the LaCie Internet Space 2. 2. Go to System Preferences > Printer & Fax (Fig. 24). 3. Click to add a printer. 4. Click Windows, and then select workgroup and hipserv (Fig. 25). 5. Select Registered User, enter your User Name and Password, and then click Connect. continued on the next page >> Fig. 24 Fig. 25 Fig. 26 LaCie Internet Space 2 User Manual Connecting an External USB Hard Drive page 23 6. Select the printer model in Print Using, and then click Add. The first time you print, you will be prompted for your user name and password. Enter your User Name and Password, select Remember this password in my keychain, and then click Connect. Next time you print, you will not be prompted for your password. Fig. 27 LaCie Internet Space 2 User Manual About HipServ Web Portal Interface page 24 6.About HipServ Web Portal Interface The HipServ Application runs in your browser. It allows you to access your folders and albums within the Media Library, view albums, and set preferences. Because the HipServ Application uses a web-based interface, it works the same with different computers and browsers. The HipServ Application is available if the LaCie Internet Space 2 is located locally on the home network, or remotely across the Internet. 6.1. Starting the HipServ Application Fig. 28 You can launch the HipServ application either through the HipServ Agent or by typing homelacie.com into your browser. After you launch the HipServ Application (Web Portal), you must log in (unless you logged in previously) (Fig. 29). Enter Your Home Server Name, Your User name, and Your Password. Optionally select Remember me, so you don’t have to re-enter your password next time you log in. Click Sign In. 6.2. Landing Page and Main Menu Landing Page After you start the HipServ Application and log in, the Landing page appears. It allows you to select Albums, Media Library or Preferences. You can set a background image for the Landing page. See section 6.6.18. Working with Images. You can also clear the background image. See section 6.8.3. User. Fig. 29 Main menu The Main menu appears at the top of the Albums page, Media Library page, and Preferences page. It shows your display name, and allows you to sign out. The Main menu contains the Home menu and the Help menu. The Home menu lets you switch to one of the other pages. The Help menu shows the user manual, connects to HipServ support or starts a Quick Tour. NOTE: The Quick Tour is an excellent introduction to using the HipServ Application (Web Portal). Fig. 30 LaCie Internet Space 2 User Manual About HipServ Web Portal Interface page 25 6.3. Media Library page The Media Library page allows you to organize your files using folders, and share files using albums. The Media Library page has the Media Sources section, Albums section, Files section and Details section. 6.3.1. Displaying the Media Library page From the Landing page, click Media Library. From one of the other pages, click Home in the Main menu, and then select Media Library (Fig. 31). Fig. 31 6.4. Media Sources Section The Media Sources section shows the FamilyLibrary folders (if your account can access them), your MyLibrary folders, and your MyComputers folders. Note that while the subfolders within FamilyLibrary and MyLibrary are intended for specific file types, you can actually put any file into any folder. 6.4.1. FamilyLibrary The FamilyLibrary folder contains the FamilyDocuments, FamilyMusic, FamilyPhotos and FamilyVideos subfolders. Your family shares these folders, so they are accessible to all user accounts on HipServ (unless the user’s account blocks access; see 6.8.11. Add New User. They are shared with DMAs (digital music adapters), making the content available to media players on the home network. You can share content within the folders with friends or the public by placing the files in an album. LaCie Internet Space 2 User Manual About HipServ Web Portal Interface page 26 6.4.2. MyLibrary The MyLibrary folder contains your private MyDocuments, MyMusic, MyPhotos and MyVideos subfolders. Each user has their own MyLibrary folders, and only you can access your folders. They can be shared with DMAs, making the content available to media players on the home network. You can share content within the folders with family, friends or the public by placing the files in an album. Upload files Add folder Delete folder Collapse folder 6.4.3. MyComputers Display menu The MyComputers folder contains a folder for each computer using DesktopMirror, Vista Backup or Time Machine. You can only access a MyComputers folder if your login credentials were used to configure the backup. Note that the directory structure within the MyComputers folder makes it easy to locate and restore single files or entire folders. Expand folder You can download them through the HipServ Application, or you can copy and paste them through HipServ Folders. Folders within MyComputers can be shared with DMAs, making the content available to media players on the network. You can share content within the folders with family, friends or the public by placing the files in an album. 6.4.4. Selecting a Folder Selecting a folder highlights the folder name, and displays its subfolders and files in the Files section (Fig. 32). To select a folder, click the folder name. Fig. 32 LaCie Internet Space 2 User Manual About HipServ Web Portal Interface page 27 6.4.5. Expanding and Collapsing a Folder Expanding a folder shows its subfolders. To expand a folder, click the right arrow ( name. ) beside the folder Collapsing a folder hides its subfolders. This is useful if many folders are open, and you want to reduce clutter on the screen. To collapse a folder, click the down arrow ( name. ) beside the folder 6.4.6. Displaying the Menu The HipServ Application has a menu with commands for working with folders. To display the menu, move the mouse over a folder. An arrow will appear beside the name. Click the right arrow ( ) to display the menu. 6.4.7. Adding a Folder Adding a folder creates a new subfolder within the current folder. Using subfolders is a good way to keep your content organized. A new folder within FamilyLibrary will be accessible to all users (unless the user’s account blocks access). Only you can access a folder within MyLibrary. To add a folder, select the folder where you want to add the subfolder, and then click the New Folder icon ( ). When prompted, enter the name of the folder, and then click Create. LaCie Internet Space 2 User Manual About HipServ Web Portal Interface page 28 6.4.8. Deleting a Folder Deleting a folder removes it and all its files and subfolders from the LaCie Internet Space 2. Delete folders carefully! To delete a folder, select it, and then click the Delete Folder icon ( ). You can also select the folder, display the menu, and then select Delete. Note that if you delete a folder, and an album contains a reference to a file within the folder, the item will no longer be available from the album. Fig. 33 6.4.9. Uploading Files Uploading files copies them from your computer to the selected folder. If you upload a file to a folder within FamilyLibrary, it will be accessible to all users (unless the user’s account blocks access). Only you can access a file uploaded to your MyLibrary folders. TECHNICAL NOTE: The HipServ Application allows you to a copy a file or set of files that are less than 2 GB. If you want to copy files greater than 2 GB, use HipServ Folders (4.3. Transferring Files from a Computer via the Finder/Windows Explorer) or DesktopMirror (see 7. DesktopMirror (Backup Application)). To select the destination for the upload, select the folder, display the menu, and then select Upload. Alternatively, you can select the folder, and then click the Upload icon ( ). The Upload window appears. You can now choose Manual Upload or Drag and Drop. Manual Upload lets you select individual files, and is the default method. Drag and Drop lets you drag multiple files and entire folders from Explorer/Finder. To use Manual Upload, click Manual Upload (this option is selected by default) (Fig. 33). Click Add File, browse to the file, and then click Open. Optionally add more files. Click Upload to upload the file(s). Once the upload is complete, click Close. To use Drag and Drop, click Drag and Drop. A window appears, prompting you to drag and drop your files here (Fig. 34). Drag the file from Explorer/Finder and drop it into the window. You can drag multiple files or folders. Click Upload to upload the file. Once the upload is complete, close the window. Fig. 34 LaCie Internet Space 2 User Manual 6.4.10. Viewing Details Viewing details shows information about the selected folder, and allows you to edit it. To view details, select the folder, display the menu, and then select View Details. Alternatively, select the folder, and then click the Show Details icon ( ). The details appear in the Details section, which is displayed beside the Files section. Folder details include the name of the folder, and the number of files and folders it contains. 6.4.11. Opening a Folder Opening a folder shows its subfolders, and displays its subfolders and files in the Files section. To open a folder, double-click the folder name. You can also display the menu, and then select Open. 6.4.12. Moving a Folder Moving a folder puts it in a different location, along with its subfolders and files. If the new location is within FamilyLibrary, the folder will be accessible to all users (unless the user’s account blocks access). Only you can access a folder within MyLibrary. To move a folder, drag and drop it to another folder. You can also select the folder you want to move, display the menu, and then select Cut. Select the destination folder, display the menu, and then select Paste. Note that you cannot cut and paste a folder to another application, and you cannot cut and paste data from another application into the HipServ Application. About HipServ Web Portal Interface page 29 LaCie Internet Space 2 User Manual 6.4.13. Copying a Folder Copying a folder puts it in an additional location, along with its subfolders and files, while keeping the original folder. If the new location is within FamilyLibrary, the folder will be accessible to all users (unless the user’s account blocks access). Only you can access a folder within MyLibrary. To copy a folder, select the folder, display the menu, and then select Copy. Select the destination folder, display the menu, and then select Paste. Note that you cannot copy and paste a folder to another application, and you cannot copy and paste data from another application into the HipServ Application. 6.4.14. Renaming a Folder Renaming a folder changes its name. To rename a folder, select the folder, display the menu, and then select Rename. When prompted, enter the new name, and then click Rename. Note that if you rename a folder, and an album contains a reference to a file within the folder, the item will no longer be available from the album. 6.4.15. Adding Files to an Album An album allows you to group related pictures, music, videos and documents from multiple folders. The album has a theme, which sets the mood by displaying background graphics. You can leave the album unshared for your own enjoyment, or you can share it with your family, friends or everyone. An album contains references to files, but doesn’t contain copies of the files themselves. This way you can have the same file in multiple albums without taking up any more space. However, if you delete a file from the folder, it will no longer be available in the albums. If you add files from a folder to an album, files within subfolders are not included. Adding files to an Existing Album You can add the contents of a folder to an existing album. To add the files, select the folder, display the menu, and then select Add to Album > [Album Name]. About HipServ Web Portal Interface page 30 LaCie Internet Space 2 User Manual About HipServ Web Portal Interface page 31 Creating a New Unshared Album You can add the contents of a folder to a new album that only you can see. The folder can be shared later. To create the album, select the folder, display the menu, and then select Add to Album > New. By default, the album has the same name as the selected folder. Optionally enter the Name of the album, and optionally enter a Description. Select a theme for the album, or keep the default theme ()Fig. 35. Click Submit to create the album. Creating a New Shared Album You can add the contents of a folder to a new album. The album can be shared with family and media players on the home network, and with friends and the public on the Internet. To create the album, select the folder, display the menu, and then select Share Selected Items (Fig. 36). By default, the album has the same name as the selected folder. Optionally enter the Name of the album, and optionally enter a Description. Select a theme for the album, or keep the default theme. Choose whom you want to share the album with, as described in the following sections. Click Submit to create the album. 6.4.16. Allowing Downloads Fig. 35 The album streams compressed images to conserve bandwidth and improve performance. You can allow people viewing the album to download original full-resolution versions of the files. This is especially important if the album contains documents, because the album lists these files but cannot open them. To allow files to be downloaded, select Allow downloads for this album. Fig. 36 LaCie Internet Space 2 User Manual About HipServ Web Portal Interface page 32 6.4.17. Sharing with Family Sharing an album with family makes it available to the other HipServ users, unless their account blocks access. See 6.8.11. Add New User. The album will appear in their Albums page. To share the album with family, select Share with other family accounts. 6.4.18. Sharing with Friends Sharing an album with friends makes it available to selected contacts. To share the album with your friends, select Share with friends (Fig. 37). Setting the From Address The first time you share an album with friends, HipServ will prompt you for your email address. Emails sent by HipServ notifying your friends about shared albums will indicate they are from this email address. Each HipServ user can set their own email address. You can change your email address later. See 6.8.3. User. Setting an End Date By default, an album is shared indefinitely. Setting an end date determines how long the album will be shared. To set an end date for sharing, select Share Until. By default, the album will be shared for one month. Use the calendar to change the end date. Limiting Access When you share an album with friends, HipServ can send them an email notification that contains a link to the album. By default, anyone who clicks the link can view the album. Limiting access allows you to require a password. To limit access, select Password-protect this album. When a friend first clicks the link in the email notification, they are prompted to create a password. Next time they click the link, they are prompted for this password. Fig. 37 LaCie Internet Space 2 User Manual About HipServ Web Portal Interface page 33 Emailing your Friends When you share an album with friends, HipServ can send them an email notification that contains a link to the album. To email your friends, you must first set up your contacts, as described below. Then you can either select Send email to invitees, or click Send Invitations. 6.4.19. Setting Up Contacts Setting up contacts is setting up your address book, and setting up the contact list for the current album. Your address book contains the names and email addresses of your friends. Each user has their own address book. You only have to set up the address book once, though you can add and remove contacts later as required. The contact list contains friends whom you want to share the album with, and must be set up for each new album. Each album can be shared with a different set of your friends. Viewing your Contacts Viewing your contacts shows your address book and the contact list for the current album. To view your contacts, click the click the Add Friends icon ( ) in the album details. The Share with your contacts window appears (Fig. 38). Setting up your Address Book To add a friend to your address book, click the Create New Contact icon ( ). Enter the Contact Name and Email Address, and then click Add. Once you add a friend to your address book, you can add them to the contact list. To remove a friend from your address book, select the friend in the Address Book list, and then click the Delete Contact icon ( ). To edit a friend in your address book, select the friend in the Address Book list, and then click the Edit Contact icon. You can then change their name or email address. Fig. 38 LaCie Internet Space 2 User Manual Setting up the Contact List To add a friend to the contact list, select the friend in the Address Book list, and then click Add >>. To remove a friend from the contact list, select the friend in the Allowed Access list, and then click << Remove. Note that if you email an invitation to a friend, and then remove them from the contact list, they will no longer have access to the album. Finding a Friend If you have a large list of friends, and you want to remove or notify a specific person, enter some letters from their name in the Find in list box. The Address Book list will show only matching entries. Saving your Contacts Once you have set up your address book or contact list, click Save. 6.4.20. Sharing with Everyone Sharing an album with everyone makes it available to the public over the web. The website address will appear in the album details. If you share an album with everyone, it will automatically be shared with family as well, including users without access to albums shared with family. To share the album publicly, select Share with everyone. Setting an End Date By default, an album is shared indefinitely. Setting an end date determines how long the album will be shared. To set an end date for sharing, select Share Until. By default, the album will be shared for one month. Use the calendar to change the end date. About HipServ Web Portal Interface page 34 LaCie Internet Space 2 User Manual 6.4.21. Sharing with Media Players Sharing files with media players allows media players on your home network to detect and access content within the album. The media player must support the UPnP-AV, DLNA or Windows Media Connect standard. Media players include gaming consoles (Xbox 360 and PS3), digital photo frames, iTunes clients, IP televisions, networked sound systems (Sonos), digital video players (Roku, NETGEAR Digital Entertainer, DLink DSM), and many more. To share the album with media players on your home network, select Share with media players. 6.4.22. Sharing Files with DMAs Sharing files with DMAs (digital media adapters) allows media players on your home network to detect and access content within the folder. The media player must support the UPnP-AV, DLNA or Windows Media Connect standard. Media players include gaming consoles (Xbox 360 and PS3), digital photo frames, iTunes clients, IP televisions, networked sound systems (Sonos), digital video players (Roku, NETGEAR Digital Entertainer, DLink DSM), and many more. To share folder with media players, select the folder, display the menu, and then select Share with DMA. All its subfolders will be shared as well. To stop a folder from sharing with media players, select the folder, display the menu, and then select Unshare with DMAs. You can then enable or disable sharing for its individual subfolders. Note that files are shared with media players if they are in a folder or album with sharing enabled. 6.4.23. Running a Slideshow Running a slideshow displays the images within the folder, one at a time. Images within subfolders are not shown, nor are music, videos and documents. To run a slideshow, select the folder, display the menu, and then select Slideshow. The browser automatically shows each image with its caption. See 6.4.23. Running a Slideshow. About HipServ Web Portal Interface page 35 LaCie Internet Space 2 User Manual 6.4.24. Playing Songs Playing songs plays the music within the folder. Songs within subfolders are not played, nor are images, videos and documents. To play songs, select the folder, display the menu, and then select Autoplay. The browser automatically plays each song, and shows the album art and name of the current song. See 6.4.24. Playing Songs. 6.4.25. Downloading a File Downloading a file retrieves the original full-resolution version of the file. To download a file, select the folder, display the menu, and then select Download. A window lists the files within the folder. Files within subfolders are not listed. Click the Download button beside the desired file. Depending on your browser settings, you can open the file, download it to a specific directory, or download it to the default directory. About HipServ Web Portal Interface page 36 LaCie Internet Space 2 User Manual About HipServ Web Portal Interface page 37 6.5. Albums Section The Albums section shows the albums you have created, and allows you to edit them. To view your family’s albums (i.e. shared albums created by the other users), select Albums in the Home menu. 6.5.1. Selecting an Album Selecting an album highlights the album name, and displays its files in the Files section. To select an album, click the album name. 6.5.2. Displaying the Menu The HipServ Application has a menu with commands for working with albums. To display the menu, move the mouse over an album. An arrow will appear beside the name. Click the arrow ( ) to display the menu. 6.5.3. Viewing Details Viewing details shows information about the selected album, and allows you to edit it. To view details, select the album, display the menu, and then select View Details. Alternatively, select the album, and then click the Show Details icon ( ). The details appear in the Details section, which is displayed beside the Files section. Album details include the name of the album, the number of files it contains, the description, the theme, and how the album is shared. 6.5.4. Disabling Sharing Disabling sharing prevents others from viewing your album. To disable sharing, select the album, and view its details. Clear the Album Sharing and Social Networking Sites options (Fig. 39). Fig. 39 LaCie Internet Space 2 User Manual 6.5.5. Adding an Album To add an album, click the New Album icon ( ). Enter the Name of the album and an optional Description. Select the theme, and set the sharing options. You can then drag and drop folders and/or files from folders to the album. 6.5.6. Deleting an Album Deleting an album removes access to its files, but the files remain within the folders. To delete an album, select it, and then click the Delete Album icon ( ). You can also select the album, display the menu, and then select Delete. 6.5.7. Renaming an Album Renaming an album changes its name. To rename an album, select the album, display the menu, and then select Rename. When prompted, enter the new name, and then click Rename. Note that if you rename an album that is shared with friends or with everyone, the original link will no longer work. However the link will go to a page listing all your albums, so they might be able to find the renamed album. 6.5.8. Running a Slideshow Running a slideshow displays the images within the album, one at a time. Music, videos and documents are not shown. To run a slideshow, select the album, display the menu, and then select Slideshow. The browser automatically shows each image with its caption. See 6.4.23. Running a Slideshow. About HipServ Web Portal Interface page 38 LaCie Internet Space 2 User Manual 6.5.9. Playing Songs Playing songs plays the music within the album. Images, videos and documents are not played. To play songs, select the album, display the menu, and then select Autoplay. The browser automatically plays each song, and shows the album art and name of the current song. See 6.4.24. Playing Songs. About HipServ Web Portal Interface page 39 LaCie Internet Space 2 User Manual About HipServ Web Portal Interface page 40 6.6. Files Section The Files section shows the subfolders and files within the selected folder, or the files within the selected album. 6.6.1. Filtering Files Filtering the files specifies which file types will appear. To filter the files, select All Files, Images, Music or Videos in the Media Filter list. The Files section will only display files of the selected type. Fig. 40 6.6.2. Setting the View Setting the view controls how the Files section will display the files within the currently selected folder or album. To set the view, select Thumbnail, List, or Shuffle in the Views list. Thumbnail Thumbnail view displays an image for each file that indicates what the file contains (Fig. 40). It also shows the file name, size and caption. Moving the mouse over a file in Thumbnail view shows the Options arrow, which allows you to display the menu. List List view uses a table to display the files (Fig. 41). For each file, List view shows the file name, whether the file has tags, caption, date, file type and size. Moving the mouse over a file in List view shows an arrow, which allows you to display the menu. Fig. 41 Shuffle Shuffle view displays a larger image for each file (Fig. 42). It also shows the file name and caption. You can flip through the files by clicking the image to the left or right of the current file. The menu is not available in Shuffle view. Fig. 42 LaCie Internet Space 2 User Manual About HipServ Web Portal Interface page 41 6.6.3. Searching for Files and Folders Searching for files and folders checks all the folders you have access to, and displays items with captions, tags or file names that match the search criteria. To run a search, enter text in the Search box, and then click the Search icon ( ) (Fig. 43). The Files section will show files that contain the search text in the caption, tags or file name. It will also show folders that contain the search text in the folder name. The search term will be highlighted. If you enter one word, you will see all the items that share the word. If you enter more than one word, the search results will be constrained to items that have all the words. Once the files appear, you can add them to an album for sharing with family, friends or the public. For example, the following illustration shows the results after searching for church. The first file has Church as a tag; the tag appears in the Details section. The second file has Church in the caption. The third file has Church.jpg as the file name. See 6.6.8. Adding a Caption, and 6.6.9. Adding Tags. 6.6.4. Uploading a File To upload a file, select the destination folder, and then upload the file. See 6.4.9. Uploading Files. You can also use HipServ Folders (see 4.3. Transferring Files from a Computer via the Finder/Windows Explorer) or or DesktopMirror (see 7. DesktopMirror (Backup Application)). 6.6.5. Selecting a File You can select a file in Thumbnail view or List view. Selecting a file highlights it, and allows you to perform an operation on it. If the Details section is displayed, it shows the file’s details. To select a file, click it. To select multiple individual files, hold the Ctrl key while clicking files. To select a range of files, click the first file, and then hold the Shift key while clicking last file. Fig. 43 LaCie Internet Space 2 User Manual About HipServ Web Portal Interface page 42 6.6.6. Displaying the Menu The HipServ Application has a menu with commands for working with files. You can display the menu in Thumbnail view or List view. The menu is not available in Shuffle view. To display the menu, move the mouse over a file. In List view, an arrow ( ) will appear beside the name. In Thumbnail view, the Options arrow ( ) will appear on the image. Click the arrow to display the menu. The menu has different commands depending on whether the file is within a folder or an album, and depending on the whether the file is an image, song, video or document. 6.6.7. Viewing Details Viewing details shows information about the selected file, and allows you to edit it (Fig. 44). To view details, select the file, display the menu, and then select View Details. Alternatively, select the file, and then click the Show Details icon ( ). The details appear in the Details section, which is displayed beside the Files section. Details for all files include the name, size, file type and date. If the file is within a folder, the Details section shows the tags and caption. Songs include the duration. Pictures include the dimension. Videos include the duration and the dimension. 6.6.8. Adding a Caption Adding a caption stores a description of the file. The caption will appear when viewing a file within a folder or album. You can search for a file by entering text from its caption. See 6.6.3. Searching for Files and Folders. To add a caption to a file, start by selecting its folder. Select the file, display the menu, and then select View Details. Enter the caption in the Caption box of the Details section. Alternatively, in Thumbnail view, you can select the file, click the Click to add caption message, and then enter the caption. In List view, you can select the file, and then enter the caption into the Caption column. Fig. 44 LaCie Internet Space 2 User Manual 6.6.9. Adding Tags Adding tags stores additional information about the file. The tags will appear in the Details section when viewing a file within a folder. The tags will not appear when viewing an album. You can search for a file by entering text from its tags. See 6.6.3. Searching for Files and Folders. To add tags to a file, start by selecting its folder. Select the file, display the menu, and then select View Details. Alternatively, select the file, and then click the Show Details icon ( ). Enter the tags in the Tags box of the Details section. Tags allow you to describe each file on your LaCie Internet Space 2. If you tag files consistently, you will be able to find them more easily, especially as their number grows over time. For example, assume you took a number of pictures at Jane’s 11th birthday, which was held at your cottage. You enter the following tags for each picture: birthday, Jane, eleven, cottage. Some pictures have Mary or Joe in them, so you enter Mary or Joe as tags in those pictures. Later you can search for birthday pictures. Tagged pictures from all birthdays will appear, including tagged pictures from Jane’s birthday. Or you can search for pictures from your cottage. All tagged pictures from the cottage will appear, including tagged pictures from Jane’s birthday. If you search for birthday cottage, then only birthday pictures from the cottage will appear. Note that you can tag music, video and documents as well as photos. 6.6.10. Deleting a File Deleting a file removes it from the folder. You can delete multiple files at once. To delete a file, start by selecting its folder. Select the file, display the menu, and then select Delete. Note that if you delete a file, and an album contains a reference to it, the item will no longer be available from the album. About HipServ Web Portal Interface page 43 LaCie Internet Space 2 User Manual 6.6.11. Removing a File Removing a file deletes it from the album, but leaves the file in the original folder. You can remove multiple files at once. To remove a file, start by selecting its album. Select the file, display the menu, and then select Remove. 6.6.12. Moving a File Moving a file puts it in a different folder. You can move multiple files at once. To move a file, start by selecting its folder, and then drag and drop it to another folder. You can also select the file, display the menu, and then select Cut. Select the destination folder, display the menu, and then select Paste. Note that you cannot cut and paste a file to another application, and you cannot cut and paste data from another application into the HipServ Application. 6.6.13. Copying a File Copying a file puts it in an additional folder, while keeping it in the original folder. You can copy multiple files at once. Copying a file duplicates the original full-resolution version stored in the folder; not the compressed version displayed in the HipServ Application. To copy a file, start by selecting its folder. Select the file, display the menu, and then select Copy. Select the destination folder, display the menu, and then select Paste. Note that you cannot copy and paste a file to another application, and you cannot copy and paste data from another application into the HipServ Application. About HipServ Web Portal Interface page 44 LaCie Internet Space 2 User Manual 6.6.14. Renaming a File Renaming a file changes its name. You can only rename a file within a folder. To rename a file, start by selecting its folder. Select the file, display the menu, and then select Rename. When prompted, enter the new name, and then click Rename. Note that if you rename a file, and an album contains a reference to that file, the item will no longer be available from the album. 6.6.15. Adding Files to an Album Adding a file to an album adds a reference to the file, but doesn’t copy the file itself. This way you can have the same file in multiple albums without taking up any more space. However, if you delete a file from the folder, it will no longer be available in the albums. You can add multiple files at once. To add a file to an album, start by selecting its folder, and then drag and drop the file to the album. You can also select the file, display the menu, and then select Add to Album > New, Add to Album > [Album Name], or Share Selected Items. Note that if you select multiple files, and then select Add to Album > New or Share Selected Items, the album will not have a default name. 6.6.16. Using a File as the Album Cover Using a file as the album cover causes its image to appear in the album icon on the Albums page. You can use an image, music, video or document. A music file will use its album art (if available). A document will use the generic document image. To use a file as the album cover, start by selecting the album. Select the file, display the menu, and then select Use as Album Cover. About HipServ Web Portal Interface page 45 LaCie Internet Space 2 User Manual 6.6.17. Downloading a File Downloading a file retrieves the original full-resolution version of the file. You can select multiple files for downloading at once. To download a file, select it, display the menu, and then select Download. A window lists the selected files. Click the Download button beside the desired file. Depending on your browser settings, you can open the file, download it to a specific directory, or download it to the default directory. 6.6.18. Working with Images Use as Landing Page Background Using an image as the Landing page background causes it to appear on your Landing page. To set the Landing page background, select the image, display the menu, and then select Use as Landing Page Background. You can remove the image from the Landing page. See 6.8.3. User. View Viewing an image displays it in a paused slideshow. To view an image, double-click it. You can also select the image, display the menu, and then select View. If you play the slideshow, it will display the other images within the selected folder or album. See 6.4.23. Running a Slideshow. Rotate Clockwise Rotating an image clockwise turns it to the right. If the image is used in an album, it will be rotated there as well. To rotate an image, start by selecting its folder. Select the image, display the menu, and then select Rotate Clockwise. Rotate Counterclockwise Rotating an image counterclockwise turns it to the left. If the image is used in an album, it will be rotated there as well. To rotate an image, start by selecting its folder. Select the image, display the menu, and then select Rotate Counterclockwise. About HipServ Web Portal Interface page 46 LaCie Internet Space 2 User Manual 6.6.19. Playing a Song Playing a song plays the music within the folder or album, starting with the selected song. To play a song, double-click it. You can also select the song, display the menu, and then select Play. See 6.4.24. Playing Songs. 6.6.20. Playing a Video Playing a video shows the video. To play a video, double-click it. You can also select the video, display the menu, and then select Play. See 6.6.20. Playing a Video. About HipServ Web Portal Interface page 47 LaCie Internet Space 2 User Manual About HipServ Web Portal Interface page 48 6.7. Albums Page An album is a group of related pictures, music, videos and documents. The album has a theme, which sets the mood by displaying background graphics. The album can be unshared for your own enjoyment, or shared with family, friends or everyone. The Albums page allows you to view your albums, albums shared with family, and albums shared with everyone. If your account blocks access, you won’t see albums shared with family. See 6.8.11. Add New User. 6.7.1. Displaying the Albums Page From the Landing page, click Albums (Fig. 45). From one of the other pages, click Home in the Main menu, and then select Albums. Fig. 45 6.7.2. Selecting an Album Selecting an album highlights it, and enables the Slideshow and Download buttons near the top of the screen. To select an album, click it. 6.7.3. Viewing an Album Viewing an album shows its images, videos, music and documents (Fig. 46). This is the same view that family, friends and the public see if they access your shared album. To view an album, double-click it. 6.7.4. Filtering Files Filtering the files specifies which file types will appear. To filter the files, select All Files, Images, Music or Videos in the Media Filter list. The album will only display files of the selected type. Fig. 46 LaCie Internet Space 2 User Manual About HipServ Web Portal Interface page 49 6.7.5. Setting the View Full screen Show first picture Show previous picture Pause/play slideshow Show next picture Show last picture Set display time Exit Setting the view controls how the album will display files. To set the view, select Thumbnail or Shuffle in the Views list. Thumbnail Thumbnail view displays an image for each file that indicates what the file contains. It also shows the file name and caption. See 6.6.2. Setting the View. Shuffle Shuffle view displays a larger image for each file. It also shows the file name and caption. You can flip through the files by clicking the image to the left or right of the current file. See 6.6.2. Setting the View. 6.7.6. Accessing a File Double-clicking a file opens or downloads it, as follows: ■■ An image is displayed within a paused slideshow. ■■ A video is played. ■■ A song is played, followed by other songs within the album. ■■ A document is opened or downloaded, depending on your browser settings. 6.7.7. Running a Slideshow Running a slideshow displays the images within the album, one at a time, along with their captions (Fig. 47). Music, videos and documents are not shown. You can run a slideshow using the Albums page, or after displaying an album. To run a slideshow using the Albums page, select the album, and then click Slideshow. To run a slideshow after displaying an album, click Slideshow. You can also run a slideshow by double-clicking an image, and then clicking the Play button. The toolbar, illustrated at right (Fig. 47), allows you control the slideshow. Fig. 47 LaCie Internet Space 2 User Manual About HipServ Web Portal Interface page 50 6.7.8. Playing a Video Playing a video shows the video. To play a video, double-click it. The toolbar, illustrated at right, allows you control the playback (Fig. 48). Play/pause video Stop playback Change track position Mute 6.7.9. Playing Songs Set volume Playing songs plays the music within the album. Images, videos and documents are not played. To play songs after displaying an album, click Play All. You can also play a song by double-clicking it. All the songs in the album will autoplay, starting with the selected one. Clicking the Amazon.com icon starts an additional browser window with similar albums you can purchase. The toolbar, illustrated at right (Fig. 49), allows you control the playback. 6.7.10. Downloading a File The album streams compressed images to conserve bandwidth and improve performance. An album can be configured to allow those viewing it to download original full resolution versions of the files. This is especially important if the album contains documents, because the album lists these files but cannot open them. See 6.4.16. Allowing Downloads. To download a file after displaying an album, select the file by clicking it. You can select multiple files by holding the Ctrl key while clicking them. After selecting the files, click Download. A window lists the selected files. Click the Download button beside the desired file. Depending on your browser settings, you can open the file, download it to a specific directory, or download it to the default directory. You can also download a document by double-clicking it. Exit Fig. 48 Go to first song Go to previous song Pause/play Stop playback Go to next song Go to last song Change track position Downloading a file retrieves the original full-resolution version of the file. You can download all the files using the Albums page, or individual files after displaying an album. To download all the files using the Albums page, select the album, and then click Download. A window lists all the files in the album. Click the Download button beside the desired file. Depending on your browser settings, you can open the file, download it to a specific directory, or download it to the default directory. Full screen Help Fig. 49 Set volume Mute Help Exit LaCie Internet Space 2 User Manual About HipServ Web Portal Interface page 51 6.8. Preferences Page The administrator can set up user, server and administration preferences. Where noted, some preferences are available to all users. Other preferences require administrator permission. 6.8.1. Displaying the Preferences Page From the Landing page, click Preferences. From one of the other pages, click Home in the Main menu, and then select Preferences. 6.8.2. Using the Preferences Page The Preferences page lists the sets of parameters (Fig. 50). To expand or collapse the set, click the top level name. For example, click User to expand the user preferences. Click it a second time to collapse the set. Fig. 50 To save your changes, click Submit. To restore the saved preferences, click Restore. 6.8.3. User All users can set their user preferences (Fig. 51). Language The Language list sets the language for the HipServ Application user interface. The selection of languages depends on your region. The default language is from your computer’s configuration. Clear Landing Page Background Clicking the Clear Landing Page Background button removes the image from your Landing page. Sharing Emails Sender The Sharing Emails Sender box sets the return email address for messages sent by HipServ when you share an album with friends. Fig. 51 LaCie Internet Space 2 User Manual What to do when a file already exists The What to do when a file already exists box sets the behavior if you copy or move a file to a folder that already contains a file with the same name. Choices are: ■■ Overwrite old file – The new file replaces the old file. ■■ Keep existing file – The old file is retained, and the new file isn’t copied/moved. ■■ Rename new file – The old file is retained, and the new file is copied/moved but renamed. Share new albums with media players by default The Share new albums with media players by default list controls whether new albums will be shared with media players on your home network by default. You can override the setting when you create or edit an album. The media player must support the UPnP-AV (Universal Plug and Play - Audio Visual), DLNA (Digital Living Network Alliance) or Windows Media Connect standard. Media players include gaming consoles (Xbox 360 and PS3), digital photo frames, iTunes clients, IP televisions, networked sound systems (Sonos), digital video players (Roku, NETGEAR Digital Entertainer, DLink DSM), and many more. ■■ No – New albums will not be shared with media players. ■■ Yes – New albums will be shared with media players. Share new albums with other family members by default The Share new albums with other family members by default list controls whether new albums will be shared with other HipServ users by default. You can override the setting when you create or edit an album. ■■ No – New albums will not be shared with family. ■■ Yes – New albums will be shared with family. Hide help tips The Hide help tips list controls whether help tips appear when you start the HipServ Application. ■■ No – Help tips appear. ■■ Yes – Help tips do not appear. About HipServ Web Portal Interface page 52 LaCie Internet Space 2 User Manual About HipServ Web Portal Interface page 53 6.8.4. Diskspace All users can view the amount of space on the LaCie Internet Space 2 (Fig. 52). ■■ Used – The Used field shows how much disk space is occupied. ■■ Free – The Free field shows how much disk space is available. Fig. 52 6.8.5. Change Password All users can change their password. If you back up your computer with DesktopMirror, and you change your password, you will have to update DesktopMirror with your new password (see 7.9. Changing Account Settings). Enter your new password in the Password box (Fig. 53), then re-enter your new password in the Confirm Password box. 6.8.6. Windows Networking The administrator can control access through HipServ Folders to private MyComputers and MyLibrary folders. Fig. 53 Note that this setting does not control access to FamilyLibrary folders. A user always has access to these through Explorer/Finder. Enable Windows Networking The Enable Windows networking list controls whether users can access their private folders through HipServ Folders (Fig. 54). ■■ Yes – Users can access their private folders through Explorer/ Finder. ■■ No – Users cannot access their private folders through Explorer/ Finder. Fig. 54 LaCie Internet Space 2 User Manual About HipServ Web Portal Interface page 54 Workgroup name The Workgroup name box sets the name of the workgroup. The workgroup gives the computers on your home network access to the LaCie Internet Space 2 through Explorer/Finder, and to the USB printer optionally connected. 6.8.7. Registration The administrator can change the name of the Internet Space 2 (Fig. 55). The service provider will automatically ensure the device name is unique, and will notify you if you need to try a different name. Fig. 55 Note that if you change the device name, friends and the public won’t be able to access shared albums using the links provided previously. If you use DesktopMirror, you will have to update the HipServ name (see 7.9. Changing Account Settings). HipServ Name The HipServ Name box sets the device name for your LaCie Internet Space 2. Fig. 56 6.8.8. Notifications The administrator can set the email address for notifications about the LaCie Internet Space 2 (Fig. 56). Notifications The Notifications box sets the email address for notifications about the LaCie Internet Space 2. LaCie Internet Space 2 User Manual About HipServ Web Portal Interface page 55 6.8.9. LAN connection The administrator can set IP address information for the LaCie Internet Space 2. Obtain IP Address Automatically The Obtain IP address automatically list controls whether the LaCie Internet Space 2 obtains a dynamic IP address from the router. ■■ Yes – The LaCie Internet Space 2 automatically obtains a dynamic IP address from the router using DHCP. In most cases, use this setting (Fig. 58). Fig. 57 ■■ No – The LaCie Internet Space 2 will use the static IP address entered into the Server IP address box. This is rarely required, but may improve performance for remote users. Selecting No enables the Server IP address, Server netmask, and Gateway boxes (Fig. 59). Fig. 58 Fig. 59 LaCie Internet Space 2 User Manual DNS Server 1 The DNS server 1 box sets the primary domain name server. This is obtained automatically from your router’s DHCP configuration, and is provided by your ISP. DNS Server 2 The DNS server 2 box sets the secondary domain name server. This is obtained automatically from your router’s DHCP configuration, and is provided by your ISP. Server IP Address The Server IP address box sets the static IP address for the LaCie Internet Space 2. Obtain the static IP address from your ISP (Internet service provider), and use it to replace the dynamic IP address that appears in the box by default. The Server IP address box only appears if Obtain IP address automatically is set to No. Server Netmask The Server netmask box sets the subnet mask. Choices are: ■■ /32 (255.255.255.255) ■■ netmask.24 (255.255.255.0) ■■ /16 (255.255.0.0) ■■ /8 (255.0.0.0) The subnet mask determines the address range of the subnet. Data to addresses within the subnet (e.g. between your computer and the LaCie Internet Space 2) are routed within the network. Data to addresses outside the subnet (e.g. between a remote user and the LaCie Internet Space 2) are routed to the Internet. Most home networks with less than 255 nodes use netmask.24. The Server netmask box only appears if Obtain IP address automatically is set to No. Gateway The Gateway box sets the IP address of the device that routes data from the LaCie Internet Space 2 to the Internet (i.e. the router). The Gateway box only appears if Obtain IP address automatically is set to No. About HipServ Web Portal Interface page 56 LaCie Internet Space 2 User Manual About HipServ Web Portal Interface page 57 6.8.10. Date and Time The administrator can set the date and time for the LaCie Internet Space 2. Set Date and Time from the Internet The Set date and time from the Internet list controls where the LaCie Internet Space 2 obtains the date and time. Choices are: ■■ Yes – The LaCie Internet Space 2 obtains the date and time from NTP (network time protocol) servers. In most cases, use this setting. Selecting Yes enables the Internet Time Servers box (Fig. 60). Fig. 60 ■■ No – The administrator sets the date and time for the LaCie Internet Space 2. Selecting No enables the Date and Time controls (Fig. 61). Internet Time Servers The Internet Time Servers box sets the NTP servers used by the LaCie Internet Space 2. In most cases, use the default NTP servers. The Internet Time Servers box appears if Set date and time from the Internet is set to Yes. Date The Date control sets the current date. Set the date by clicking the Calendar icon and then choosing the year, month and date. The Date control appears if Set date and time from the Internet is set to No. Time The Time control sets the current time. Set the time using the up and down arrows after clicking the hour and minute. The Time control appears if Set date and time from the Internet is set to No. Country The Country list allows you to select your country. City The City list allows you to select a city within your time zone. Fig. 61 LaCie Internet Space 2 User Manual About HipServ Web Portal Interface page 58 6.8.11. Add New User The administrator can add new users. This way each user in your family can have their own MyLibrary folders (Fig. 62). Account User Name The Account User Name box sets the name of the user. It must be at least three characters. Display Name The optional Display Name box sets the name that will appear in the Main menu of the HipServ Application. The display name will also appear in the Albums page before the user’s albums. If used, it must be at least three characters. Password The Password box sets the user’s password. It must be at least six characters, and one of the characters must be a digit. Confirm Password Re-enter the password in the Confirm Password box. Create as Administrator Selecting the Create as Administrator check box gives the user administrator permissions. The default setting denies administrator permissions. ■■ A user with administrator permissions has access to all the preferences. ■■ A user without administrator permissions only has access to the User, Diskspace and Change Password preferences. Let User Access Family Folder Selecting the Let user access family folder check box gives the user access to the FamilyLibrary folders, and allows them to view albums that have been shared with family. The default setting grants access. Note that if you disable access to the FamilyLibrary folders, a user can still access them using Explorer/Finder through HipServ Folders. Fig. 62 LaCie Internet Space 2 User Manual About HipServ Web Portal Interface page 59 6.8.12. Edit User The administrator can edit user accounts (Fig. 63). Account User Name The Account User Name list contains the users added previously, and allows you to select the account to edit. Display Name The optional Display Name box sets the name that will appear in the Main menu of the HipServ Application. The display name will also appear in the Albums page before the user’s albums. If used, it must be at least three characters. Password The Password box sets the user’s password. It must be at least six characters, and one of the characters must be a number. If you’re editing your own administrator account, you must re-enter the password, even if you’re not changing it. If the user backs up their computer with DesktopMirror, they will have to update DesktopMirror with their new Password (see 7.9. Changing Account Settings). Confirm Password Re-enter the password in the Confirm Password box. Create as Administrator Selecting the Create as Administrator check box gives the user administrator permissions. ■■ A user with administrator permissions has access to all the preferences. ■■ A user without administrator permissions only has access to the User, Diskspace and Change Password preferences. Let User Access Family Folder Selecting the Let user access family folder check box gives the user access to the FamilyLibrary folders, and allows them to view albums that have been shared with family. Note that if you disable access to the FamilyLibrary folders, a user can still access them using Explorer/Finder through HipServ Folders. Fig. 63 LaCie Internet Space 2 User Manual About HipServ Web Portal Interface page 60 6.8.13. Shut Down The administrator can shut down or restart the LaCie Internet Space 2 (Fig. 64). To shutdown the LaCie Internet Space 2, click Shutdown. To restart the LaCie Internet Space 2, click Restart. Fig. 64 6.8.14. Software Updates The administrator can check for firmware updates to the LaCie Internet Space 2. To check for firmware updates, click the Check Now button (Fig. 65). If there are no updates, Your HipServ is up-to-date appears. Fig. 65 6.8.15. USB Use this section to manage attached external USB hard drives (Fig. 66). You will see information about an attached drive, as well as the option to format or eject the drive. For details on using an external USB hard drive to back up your Internet Space 2, see section 8. Backup onto USB Disk. Fig. 66 6.8.16. Computers Backup The Internet Space 2 can be used to back up your computer if you are using Windows Backup or Time Machine (Fig. 66). From this section, activate the service by clicking the check box and creating a password. Once activated, the service will allow the Internet Space 2 to be a valid backup destination for these backup applications. Fig. 67 LaCie Internet Space 2 User Manual DesktopMirror (Backup Application) page 61 7.DesktopMirror (Backup Application) DesktopMirror lets you back up the PCs and Macs on your home network onto the LaCie Internet Space 2 (Fig. 68). The DesktopMirror application backs up selected folders on a regular basis. Vista Backup and Time Machine can use the LaCie Internet Space 2 as the backup disk. Backed up content is always available, even if the computer is turned off. Note that the directory structure within the MyComputers folder makes it easy to locate and restore single files or entire folders. DesktopMirror will back up the files in one direction, from the computer to the LaCie Internet Space 2. It will back up the files in the listed folders, using the settings in the Schedule tab. Files that haven’t changed since the last backup will be ignored. New and updated files on the computer will be copied to the LaCie Internet Space 2. Deleted files will be removed from the LaCie Internet Space 2. Fig. 68 LaCie Internet Space 2 User Manual 7.1. Starting DesktopMirror During the setup process in chapter 2, you installed HipServ Agent, which provides you a quick way to launch the other HipServ software, including the Desktop Mirror. 1. To launch Desktop Mirror: Windows Users: Click the HipServ icon in the System Tray and select Open HipServ DesktopMirror. Mac Users: Click on the HipServ icon in the Menu Bar and select Open HipServ DesktopMirror. Alternatively you can launch DesktopMirror in this way: Windows Users: Navigate to Start > All Programs > Axentra > HipServ Desktop Applications > Desktop Mirror > Desktop Mirror. Mac Users: Navigate to Applications > HipServ Desktop Applications, and then launch Desktop Mirror. Folders that have never been backed up are red. Folders to be backed up are yellow. Folders that have been successfully backed up are green. DesktopMirror (Backup Application) page 62 LaCie Internet Space 2 User Manual DesktopMirror (Backup Application) page 63 7.2. Configuring Backup When you first start DesktopMirror, you must configure it. If your computer has multiple users, then each user must start DesktopMirror and configure backup separately. 1. Enter the HipServ Name (if required), User Name and Password, and then click Next. If you log in to the HipServ Application using these credentials, the backup directory for the computer will appear under MyComputers. 2. The My Documents (PC) or Documents (Mac) folder is selected for backup. Click Next. 3. If Windows Firewall is blocking HipServ DesktopMirror, click Unblock. 4. Select when to back up files, and then click Next. Backup can occur when an interval expires, or at a certain time daily or weekly, and when you start DesktopMirror. 5. Optionally select Start backing up my folders when I click finish, and then click Finish. The HipServ DesktopMirror window shows the status of the backup. 7.3. Adding Folders to the Backup Adding a folder will include the folder, its files, and its subfolders in the subsequent backups. To add a folder, choose File > Add, or click the Add icon ( Browse for the folder you want to add, and then click OK. ). 7.4. Removing Folders from the Backup Removing a folder will exclude the folder, its files, and its subfolders from subsequent backups. It will be deleted from the LaCie Internet Space 2 when backup next runs. To remove a folder, select the folder to remove from the backup. Choose File > Remove, or click the Remove icon ( ). Click OK to confirm. LaCie Internet Space 2 User Manual DesktopMirror (Backup Application) page 64 7.5. Viewing the Report A report is generated after every backup or restore event. The report is added to the top of the Backup Activity log. Viewing the report shows the most recent addition to the log. To view the report, choose View > View Report. The Backup Activity window appears (Fig. 69). 7.6. Manually Backing Up Selected Folders After you add folders to the backup, you can manually back up selected folders. To manually back up selected folders, select the folders to backup. You can select multiple folders by holding the Ctrl key while clicking folders. Choose Tools > Backup Selected Item(s). New and modified files in the selected folders are backed up. 7.7. Manually Backing Up all Listed Folders After you add folders to the backup, you can manually back up all listed folders. To manually back up all listed folders, choose Tools > Backup All Items. New and modified files in all listed folders are backed up. 7.8. Restoring all Backed Up Folders Restoring all backed up folders copies their files to the computer. To restore all backed up folders, choose Tools > Restore. Files and folders on the HipServ are added to or replace those on the computer. Note that you can easily restore a single file by downloading it through the HipServ Application, or by copying and pasting it through HipServ Folders. Fig. 69 LaCie Internet Space 2 User Manual DesktopMirror (Backup Application) page 65 7.9. Changing Account Settings Changing accounts settings lets you modify the device name, user name, password, and backup schedule. To change account settings, choose Tools > Account Settings. 7.10.Identity Tab Select the Identity tab to modify the HipServ host name, User name or Password (Fig. 70). This is required if you change the device name (see 6.8.7. Registration), or if a user changes their password (see 6.8.12. Edit User). Fig. 70 7.11.Schedule Tab Select the Schedule tab to modify when to back up files (Fig. 71). If you select Timed Backup, DesktopMirror backs up the files automatically. You can select Backup every or Backup at. Backup every lets you select the duration between backups, ranging from 5 minutes to 24 hours. Backup at lets you select the time and day for the backup. If you select Backup at program startup, DesktopMirror backs up the files when started. This way you control when backups occur. Fig. 71 7.12.Advanced Tab Select the Advanced tab to view the backup folder on the LaCie Internet Space 2 (Fig. 72). Fig. 72 LaCie Internet Space 2 User Manual 7.13.Synchronization Mode You can use DesktopMirror’s Synchronization Mode to copy files both ways – from your Internet Space 2 to your computer and from your computer to the Internet Space 2. Using synchronization, if you back up a folder using DesktopMirror, and then upload additional files to that folder, the files will be copied automatically to your computer. For example, let’s say you’re traveling with your laptop and you buy a new music CD, which you rip onto your MyMusic folder on your laptop. Assuming that you’ve already set up a DesktopMirror scheduled backup to back up your laptop’s MyMusic folder, Synchronization Mode will copy the new files onto the Internet Space 2 when you run DesktopMirror. Synchronization works both ways, so, to continue the previous example, if someone at home copied music files to the Internet Space 2, when you run DesktopMirror, those files will be copied to your laptop. If you set up a scheduled backup (see 7.11. Schedule Tab), this process will be automatic; otherwise you have to run DesktopMirror to execute the synchronization. DesktopMirror (Backup Application) page 66 LaCie Internet Space 2 User Manual 8.Backup onto USB Disk The Internet Space 2 allows you to connect an external USB hard drive in order to back up files located on the Internet Space 2. Using this feature, if files on the Internet Space 2 are damaged or accidentally deleted, you can restore them to their original locations. Additionally, if you are using Windows Backup or Time Machine, you can back up your computer onto the Internet Space 2. This chapter will discuss backing up the Internet Space 2 onto an external USB hard drive; for details on activating the Windows Backup or Time Machine service, see section 6.8.16. Computers Backup. This chapter consists of the following sections: ■■ 8.1. External Hard Drive: Connection ■■ 8.2. External Hard Drive: Backup ■■ 8.3. External Hard Drive: Restoring Files ■■ 8.4. External Hard Drive: Disconnection Backup onto USB Disk page 67 LaCie Internet Space 2 User Manual Backup onto USB Disk page 68 8.1. External Hard Drive: Connection Before you can back up files, you need to connect a hard drive to your Internet Space 2 via the USB port on the back. LaCie recommends that you use a hard drive that is USB 2.0 compatible. TECHNICAL NOTE: The Internet Space 2 is not compatible with external hard drives using HFS+ (Macintosh) format. Connect a drive formatted in NTFS or MS-DOS (FAT32). Refer to your external hard drive’s user documentation for information about the file system format. 1. Make sure your Internet Space 2 is turned on and connected to your network. 2. Connect the external USB hard drive’s power cable (if it has one) and turn it on (if applicable). Fig. 73 3. Connect the external hard drive’s USB cable to the USB port on the back of the Internet Space 2, just like you would connect the external hard drive to your computer (Fig. 73). 4. Confirm that the drive is properly connected. Log in to HipServ Application (Web Portal) and click on the Administer HipServ link. Click on USB under System (Fig. 74). If an error message appears, the drive must be formatted. You can format a connected drive by clicking the Format button next to the drive’s listing. Fig. 74 LaCie Internet Space 2 User Manual Backup onto USB Disk page 69 8.2. External Hard Drive: Backup From the Landing Page, click the Backup link. Move the mouse over the folder you wish to back up, then click the gray arrow button, then select USB Backup > Add to Backup (Fig. 75). When you back up files to an external hard drive, the Internet Space 2 duplicates the file path onto the external drive so that everything you back up is organized in Backup just as in its original location. So, if you copy a file from MyLibrary, a MyLibrary folder will appear in Backup, with all folders leading to the backed up file. To initiate the backup, click the Backup Now button (Fig. 76). NOTE: Click the gray arrow button next to a file or folder icon to display a menu that tells you whether the file or folder has already been backed up in Backup. Fig. 75 8.3. External Hard Drive: Restoring Files If you accidentally delete files from your Internet Space 2 or if you make modifications to files that you want to undo, you can restore backed up files on your external hard drive to their original locations on the Internet Space 2 with just a couple of clicks. Click the Restore button (Fig. 77) to begin the process. 8.4. External Hard Drive: Disconnection Fig. 76 Navigate to Preferences > Administration > USB and click the Eject button next to the drive. CAUTION: Failure to safely remove your external hard drive before disconnecting the USB cable can cause data loss and/or damage the drive. Always use the Safely Remove Drive feature when disconnecting an external hard drive. Fig. 77 LaCie Internet Space 2 User Manual Other Services page 70 9.Other Services 9.1. iTunes Computers can use iTunes to access music stored in the iTunes library on the LaCie Internet Space 2. These iTunes clients must be connected to the same home network as the LaCie Internet Space 2. They cannot access the iTunes library remotely across the Internet. 9.2. Adding Songs to the iTunes Library The LaCie Internet Space 2 can stream music from the iTunes library to the iTunes clients on your home network. Adding songs to the iTunes library makes them available to the iTunes clients. To add songs to the iTunes library, first move the music files to subfolders within FamilyLibrary > FamilyMusic (Fig. 78). After moving the music files, ensure the folder is shared. Select the FamilyMusic folder, and display the menu. If the Unshare with DMA command is displayed, the folder is shared. If the Share with DMA command is available, select it. Fig. 78 9.3. Configuring an iTunes Client Configuring an iTunes client ensures it will look for shared libraries, including the FamilyMusic folder on the LaCie Internet Space 2. To configure an iTunes client, choose Edit > Preferences, and then select the Sharing tab. Ensure that Look for shared libraries is selected (Fig. 79). Fig. 79 LaCie Internet Space 2 User Manual Other Services page 71 9.4. Playing Songs with an iTunes Client Music files stored on the LaCie Internet Space 2 appear in iTunes under the SHARED heading and the HipServ:iTunes folder. You can play these songs within iTunes, but you cannot add them to a playlist. Pictures, videos and documents stored on the LaCie Internet Space 2 are not available within iTunes. Up to five iTunes clients on your home network (i.e. computers and media players) can play iTunes DRM-protected music, but an unlimited number of iTunes clients can play iTunes Plus music or songs imported from CD. To play music, select the HipServ:iTunes folder, and then doubleclick the song. 9.5. HipServ Pictures Wizard The HipServ Pictures Wizard uploads images directly to the LaCie Internet Space 2. It starts when you attach a digital camera to your PC. It also starts if you insert a memory card into your PC. The wizard allows you to choose the destination folder for the images, whether to rename the files, and whether to delete the images from the camera. The HipServ Pictures Wizard is available on a PC only, and the PC must be on the same home network as the LaCie Internet Space 2. Fig. 80 LaCie Internet Space 2 User Manual 10. Troubleshooting In the event that your LaCie Internet Space 2 is not working correctly, please take a look at the following Troubleshooting sections and at the FAQs published on our web site – www.lacie.com. One of these FAQs may provide an answer to your specific question. You can also visit the downloads page, where the most recent software updates will be available: www.lacie.com/support/downloads. If you need further assistance, please contact your LaCie reseller or LaCie Technical Support (see section 11.1. LaCie Technical Support Contacts for details). 10.1.Manual Updates LaCie strives to give you the most up-to-date, comprehensive user manuals possible. It is our goal to provide you with a friendly, easyto-use format that will help you quickly install and utilize the many functions of your new device. If your manual does not reflect the configurations of the product that you purchased, please check our website for the most current version available. www.lacie.com Troubleshooting page 72 LaCie Internet Space 2 User Manual Troubleshooting page 73 Problem Solution My ports 80, 22 are not opened and I cannot set up the Internet Space 2. Refer to your router’s documentation and unblock these ports. My ports 1194 and 443 are not opened and I cannot access my Internet Space 2 remotely. Refer to your router’s documentation and unblock these ports. I’m trying to sign in to www.homelacie.com and I am getting an error message. Make sure the Internet Space 2 is switched on and connected to the internet. I’m trying to sign in to www.homelacie.com and my username/password is rejected. Make sure your are typing your username and password correctly: both are case-sensitive. (I.e. “MichaelScott” is different than “michaelscott”) I am not able to set up my Internet Space 2 even though all the required ports are unblocked. Make sure the computer you used for setup is correctly connected to the internet. An internet connection is required for setup. I cannot access my Internet Space 2 via the web portal while it is connected to the internet and is turned on. Reboot your Internet Space 2. Press the power button on the back to turn it off, and once the blue light has stopped blinking, restart it by pushing the power button. LaCie Internet Space 2 User Manual 11. Contacting Customer Support Before You Contact Technical Support 1. Read the manuals and review section 10. Troubleshooting. 2. Try to isolate the problem. If possible, make the drive the only external device on the CPU, and make sure that all of the cables are correctly and firmly attached. If you have asked yourself all of the pertinent questions in the troubleshooting checklist, and you still can’t get your LaCie drive to work properly, contact us at www.lacie.com. Before contacting us, make sure that you are in front of your computer and that you have the following information on hand: Information Location 1. LaCie hard drive serial number Located on a sticker next to one of the product feet. 2. Macintosh/PC model Mac users: Click on the Apple icon in the menu bar and select About This Mac. 3. Operating system version 4. Processor speed 5. Computer memory 6. The brands and models of other internal and external peripherals installed on your computer Windows users: Right click My Computer and select Properties > General. Mac users: Click on the Apple icon in the finder bar and select About This Mac. Select More Info... The Apple System Profiler will launch and will list your internal and external peripherals. Windows users: Right click My Computer and select Properties > Hardware. Contacting Customer Support page 74 LaCie Internet Space 2 User Manual Contacting Customer Support page 75 11.1.LaCie Technical Support Contacts LaCie Asia Contact us at: http://www.lacie.com/asia/contact/ LaCie Australia Contact us at: http://www.lacie.com/au/contact/ LaCie Belgium Contact us at: http://www.lacie.com/be/contact/ (Français) LaCie Canada Contact us at: http://www.lacie.com/caen/contact/ (English) LaCie Denmark Contact us at: http://www.lacie.com/dk/contact LaCie Finland Contact us at: http://www.lacie.com/fi/contact/ LaCie France Contact us at: http://www.lacie.com/fr/contact/ LaCie Germany Contact us at: http://www.lacie.com/de/contact/ LaCie Italy Contact us at: http://www.lacie.com/it/contact/ LaCie Japan Contact us at: http://www.lacie.com/jp/contact/ LaCie Netherlands Contact us at: http://www.lacie.com/nl/contact/ LaCie Norway Contact us at: http://www.lacie.com/no/contact/ LaCie Spain Contact us at: http://www.lacie.com/es/contact/ LaCie Sweden Contact us at: http://www.lacie.com/se/contact LaCie Switzerland Contact us at: http://www.lacie.com/chfr/contact/ (Français) LaCie United Kingdom Contact us at: http://www.lacie.com/uk/contact LaCie Ireland Contact us at: http://www.lacie.com/ie/contact/ LaCie USA Contact us at: http://www.lacie.com/contact/ LaCie International Contact us at: http://www.lacie.com/intl/contact/ LaCie Internet Space 2 User Manual Warranty Information page 76 12. Warranty Information This Limited Warranty applies only to hardware products manufactured by or for LaCie that can be identified by the “LaCie” trademark, trade name, or logo affixed to them. The Limited Warranty does not apply to any non-LaCie hardware products or any software, even if packaged or sold with LaCie hardware. Manufacturers, suppliers, or publishers, other than LaCie, may provide their own warranties to the end user purchaser, but LaCie, in so far as permitted by law, provides their products “as is”. Software distributed by LaCie with or without the LaCie brand name (including, but not limited to system software) is not covered under this Limited Warranty. Refer to the licensing agreement accompanying the software for details of your rights with respect to its use. LaCie does not warrant that the operation of the product will be uninterrupted or error-free. LaCie is not responsible for damage arising from failure to follow instructions relating to the product’s use. This warranty does not apply: ■■ to consumable parts, unless damage has occurred due to a defect in materials or workmanship; ■■ to cosmetic damage, including but not limited to scratches, dents and broken plastic on ports; ■■ to damage caused by use with non-LaCie products; ■■ to damage caused by accident, abuse, misuse, flood, fire, earthquake or other external causes; ■■ to damage caused by operating the product outside the permitted or intended uses described by LaCie; ■■ to damage caused by service (including upgrades and expansions) performed by anyone who is not a representative of LaCie or a LaCie Authorized Service Provider; ■■ to a product or part that has been modified to alter functionality or capability without the written permission of LaCie; or ■■ if any LaCie serial number on the product has been removed or defaced. To obtain warranty service, call LaCie Technical Support. You will be asked to provide your LaCie product’s serial number, and you may be asked to furnish proof of purchase to confirm that the drive is still under warranty. All drives returned to LaCie must be securely packaged in their original box and shipped with postage prepaid. IMPORTANT INFO: Register online for free technical support: www.lacie.com/register