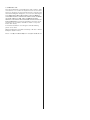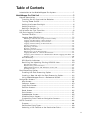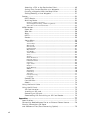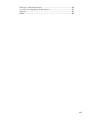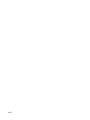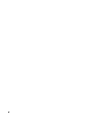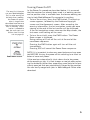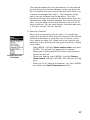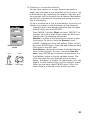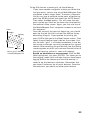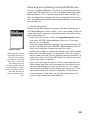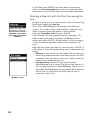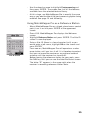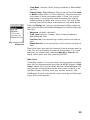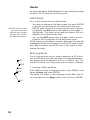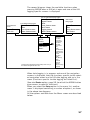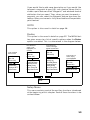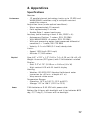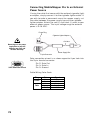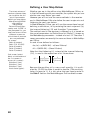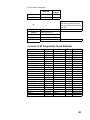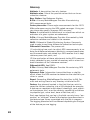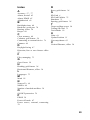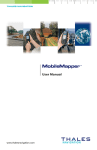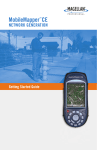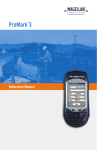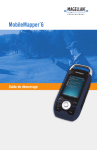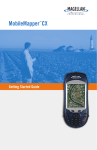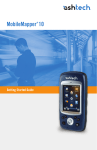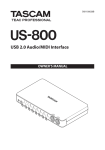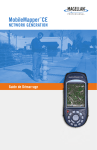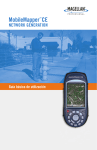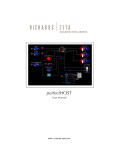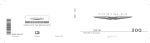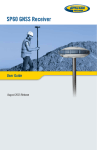Download MobileMapper Pro User Manual
Transcript
™ MobileMapper Pro User Manual Copyright Notice ©2004-2007 Magellan Navigation, Inc. All rights reserved. allow limitations on implied warranty or how long an implied warranty lasts, so the above limitation may not apply to you. Trademarks All product and brand names mentioned in this publication are trademarks of their respective holders. The following are excluded from the warranty coverage: (1) periodic maintenance and repair or replacement of parts due to normal wear and tear; (2) batteries and finishes; (3) installations or defects resulting from installation; (4) any damage caused by (i) shipping, misuse, abuse, negligence, tampering, or improper use; (ii) disasters such as fire, flood, wind, and lightning; (iii) unauthorized attachments or modification; (5) service performed or attempted by anyone other than an authorized Magellan Navigations Service Center; (6) any product, components or parts not manufactured by Magellan Navigation; (7) that the receiver will be free from any claim for infringement of any patent, trademark, copyright or other proprietary right, including trade secrets; and (8) any damage due to accident, resulting from inaccurate satellite transmissions. Inaccurate transmissions can occur due to changes in the position, health or geometry of a satellite or modifications to the receiver that may be required due to any change in the GPS. (Note: Magellan Navigation GPS receivers use GPS or GPS+GLONASS to obtain position, velocity and time information. GPS is operated by the U.S. Government and GLONASS is the Global Navigation Satellite System of the Russian Federation, which are solely responsible for the accuracy and maintenance of their systems. Certain conditions can cause inaccuracies which could require modifications to the receiver. Examples of such conditions include but are not limited to changes in the GPS or GLONASS transmission.) Opening, dismantling or repairing of this product by anyone other than an authorized Magellan Navigation Service Center will void this warranty. Magellan Professional Products - Limited Warranty (North, Central and South America) Magellan Navigation warrants their GPS receivers and hardware accessories to be free of defects in material and workmanship and will conform to our published specifications for the product for a period of one year from the date of original purchase. THIS WARRANTY APPLIES ONLY TO THE ORIGINAL PURCHASER OF THIS PRODUCT. In the event of a defect, Magellan Navigation will, at its option, repair or replace the hardware product with no charge to the purchaser for parts or labor. The repaired or replaced product will be warranted for 90 days from the date of return shipment, or for the balance of the original warranty, whichever is longer. Magellan Navigation warrants that software products or software included in hardware products will be free from defects in the media for a period of 30 days from the date of shipment and will substantially conform to the then-current user documentation provided with the software (including updates thereto). Magellan Navigation's sole obligation shall be the correction or replacement of the media or the software so that it will substantially conform to the then- current user documentation. Magellan Navigation does not warrant the software will meet purchaser's requirements or that its operation will be uninterrupted, error-free or virus-free. Purchaser assumes the entire risk of using the software. PURCHASER'S EXCLUSIVE REMEDY UNDER THIS WRITTEN WARRANTY OR ANY IMPLIED WARRANTY SHALL BE LIMITED TO THE REPAIR OR REPLACEMENT, AT MAGELLAN NAVIGATION'S OPTION, OF ANY DEFECTIVE PART OF THE RECEIVER OR ACCESSORIES WHICH ARE COVERED BY THIS WARRANTY. REPAIRS UNDER THIS WARRANTY SHALL ONLY BE MADE AT AN AUTHORIZED MAGELLAN NAVIGATION SERVICE CENTER. ANY REPAIRS BY A SERVICE CENTER NOT AUTHORIZED BY MAGELLAN NAVIGATION WILL VOID THIS WARRANTY. To obtain warranty service the purchaser must obtain a Return Materials Authorization (RMA) number prior to shipping by calling 1-800-229-2400 (press option #1) (U.S.) or 1-408615-3981 (International), or by submitting a repair request on-line at: http://professional.magellangps.com/en/support/rma.asp. The purchaser must return the product postpaid with a copy of the original sales receipt to the address provided by Magellan Navigation with the RMA number. Purchaser’s return address and the RMA number must be clearly printed on the outside of the package. Magellan Navigation reserves the right to refuse to provide service free-of-charge if the sales receipt is not provided or if the information contained in it is incomplete or illegible or if the serial number is altered or removed. Magellan Navigation will not be responsible for any losses or damage to the product incurred while the product is in transit or is being shipped for repair. Insurance is recommended. Magellan Navigation suggests using a trackable shipping method such as UPS or FedEx when returning a product for service. EXCEPT AS SET FORTH IN THIS LIMITED WARRANTY, ALL OTHER EXPRESSED OR IMPLIED WARRANTIES, INCLUDING THOSE OF FITNESS FOR ANY PARTICULAR PURPOSE, MERCHANTABILITY OR NON-INFRINGEMENT, ARE HEREBY DISCLAIMED AND IF APPLICABLE, IMPLIED WARRANTIES UNDER ARTICLE 35 OF THE UNITED NATIONS CONVENTION ON CONTRACTS FOR THE INTERNATIONAL SALE OF GOODS. Some national, state, or local laws do not MAGELLAN NAVIGATION SHALL NOT BE LIABLE TO PURCHASER OR ANY OTHER PERSON FOR ANY INCIDENTAL OR CONSEQUENTIAL DAMAGES WHATSOEVER, INCLUDING BUT NOT LIMITED TO LOST PROFITS, DAMAGES RESULTING FROM DELAY OR LOSS OF USE, LOSS OF OR DAMAGES ARISING OUT OF BREACH OF THIS WARRANTY OR ANY IMPLIED WARRANTY EVEN THOUGH CAUSED BY NEGLIGENCE OR OTHER FAULT OFMAGELLAN NAVIGATION OR NEGLIGENT USAGE OF THE PRODUCT. IN NO EVENT WILL MAGELLAN NAVIGATION BE RESPONSIBLE FOR SUCH DAMAGES, EVEN IF MAGELLAN NAVIGATION HAS BEEN ADVISED OF THE POSSIBILITY OF SUCH DAMAGES. This written warranty is the complete, final and exclusive agreement between Magellan Navigation and the purchaser with respect to the quality of performance of the goods and any and all warranties and representations. This warranty sets forth all of Magellan Navigation's responsibilities regarding this product. This limited warranty is governed by the laws of the State of California, without reference to its conflict of law provisions or the U.N. Convention on Contracts for the International Sale of Goods, and shall benefit Magellan Navigation, its successors and assigns. This warranty gives the purchaser specific rights. The purchaser may have other rights which vary from locality to locality (including Directive 1999/44/EC in the EC Member States) and certain limitations contained in this warranty, including the exclusion or limitation of incidental or consequential damages may not apply. For further information concerning this limited warranty, please call or write: Magellan Navigation, Inc., 960 Overland Court, San Dimas, CA 91773, Phone: +1 909-394-5000, Fax: +1 909-3947050 or Magellan Navigation SA - ZAC La Fleuriaye - BP 433 - 44474 Carquefou Cedex - France Phone: +33 (0)2 28 09 38 00, Fax: +33 (0)2 28 09 39 39. Magellan Professional Products Limited Warranty (Europe, Middle East, Africa) All Magellan Navigation global positioning system (GPS) receivers are navigation aids, and are not intended to replace other methods of navigation. Purchaser is advised to perform careful position charting and use good judgment. READ THE USER GUIDE CAREFULLY BEFORE USING THE PRODUCT. 1. MAGELLAN NAVIGATION WARRANTY Magellan Navigation warrants their GPS receivers and hardware accessories to be free of defects in material and workmanship and will conform to our published specifications for the product for a period of one year from the date of original purchase or such longer period as required by law. THIS WARRANTY APPLIES ONLY TO THE ORIGINAL PURCHASER OF THIS PRODUCT. In the event of a defect, Magellan Navigation will, at its option, repair or replace the hardware product with no charge to the purchaser for parts or labor. The repaired or replaced product will be warranted for 90 days from the date of return shipment, or for the balance of the original warranty, whichever is longer. Magellan Navigation warrants that software products or software included in hardware products will be free from defects in the media for a period of 30 days from the date of shipment and will substantially conform to the then-current user documentation provided with the software (including updates thereto). Magellan Navigation's sole obligation shall be the correction or replacement of the media or the software so that it will substantially conform to the then- current user documentation. Magellan Navigation does not warrant the software will meet purchaser's requirements or that its operation will be uninterrupted, error-free or virus-free. Purchaser assumes the entire risk of using the software. 2. PURCHASER'S REMEDY PURCHASER'S EXCLUSIVE REMEDY UNDER THIS WRITTEN WARRANTY OR ANY IMPLIED WARRANTY SHALL BE LIMITED TO THE REPAIR OR REPLACEMENT, AT MAGELLAN NAVIGATION'S OPTION, OF ANY DEFECTIVE PART OF THE RECEIVER OR ACCESSORIES WHICH ARE COVERED BY THIS WARRANTY. REPAIRS UNDER THIS WARRANTY SHALL ONLY BE MADE AT AN AUTHORIZED MAGELLAN NAVIGATION SERVICE CENTER. ANY REPAIRS BY A SERVICE CENTER NOT AUTHORIZED BY MAGELLAN NAVIGATION WILL VOID THIS WARRANTY. 3. PURCHASER'S DUTIES To obtain service, contact and return the product with a copy of the original sales receipt to the dealer from whom you purchased the product. Magellan Navigation reserves the right to refuse to provide service free-of-charge if the sales receipt is not provided or if the information contained in it is incomplete or illegible or if the serial number is altered or removed. Magellan Navigation will not be responsible for any losses or damage to the product incurred while the product is in transit or is being shipped for repair. Insurance is recommended. Magellan Navigation suggests using a trackable shipping method such as UPS or FedEx when returning a product for service. 4. LIMITATION OF IMPLIED WARRANTIES EXCEPT AS SET FORTH IN ITEM 1 ABOVE, ALL OTHER EXPRESSED OR IMPLIED WARRANTIES, INCLUDING THOSE OF FITNESS FOR ANY PARTICULAR PURPOSE OR MERCHANTABILITY, ARE HEREBY DISCLAIMED AND IF APPLICABLE, IMPLIED WARRANTIES UNDER ARTICLE 35 OF THE UNITED NATIONS CONVENTION ON CONTRACTS FOR THE INTERNATIONAL SALE OF GOODS. Some national, state, or local laws do not allow limitations on implied warranty or how long an implied warranty lasts, so the above limitation may not apply to you. 5. EXCLUSIONS The following are excluded from the warranty coverage: (1) periodic maintenance and repair or replacement of parts due to normal wear and tear; (2) batteries; (3) finishes; (4) installations or defects resulting from installation; (5) any damage caused by (i) shipping, misuse, abuse, negligence, tampering, or improper use; (ii) disasters such as fire, flood, wind, and lightning; (iii) unauthorized attachments or modification; (6) service performed or attempted by anyone other than an authorized Magellan Navigations Service Center; (7) any product, components or parts not manufactured by Magellan Navigation, (8) that the receiver will be free from any claim for infringement of any patent, trademark, copyright or other proprietary right, including trade secrets (9) any damage due to accident, resulting from inaccurate satellite transmissions. Inaccurate transmissions can occur due to changes in the position, health or geometry of a satellite or modifications to the receiver that may be required due to any change in the GPS. (Note: Magellan Navigation GPS receivers use GPS or GPS+GLONASS to obtain position, velocity and time information. GPS is operated by the U.S. Government and GLONASS is the Global Navigation Satellite System of the Russian Federation, which are solely responsible for the accuracy and maintenance of their systems. Certain conditions can cause inaccuracies which could require modifications to the receiver. Examples of such conditions include but are not limited to changes in the GPS or GLONASS transmission.). Opening, dismantling or repairing of this product by anyone other than an authorized Magellan Navigation Service Center will void this warranty. 6. EXCLUSION OF INCIDENTAL OR CONSEQUENTIAL DAMAGES MAGELLAN NAVIGATION SHALL NOT BE LIABLE TO PURCHASER OR ANY OTHER PERSON FOR ANY INDIRECT, INCIDENTAL OR CONSEQUENTIAL DAMAGES WHATSOEVER, INCLUDING BUT NOT LIMITED TO LOST PROFITS, DAMAGES RESULTING FROM DELAY OR LOSS OF USE, LOSS OF OR DAMAGES ARISING OUT OF BREACH OF THIS WARRANTY OR ANY IMPLIED WARRANTY EVEN THOUGH CAUSED BY NEGLIGENCE OR OTHER FAULT OFMAGELLAN NAVIGATION OR NEGLIGENT USAGE OF THE PRODUCT. IN NO EVENT WILL MAGELLAN NAVIGATION BE RESPONSIBLE FOR SUCH DAMAGES, EVEN IF MAGELLAN NAVIGATION HAS BEEN ADVISED OF THE POSSIBILITY OF SUCH DAMAGES. Some national, state, or local laws do not allow the exclusion or limitation of incidental or consequential damages, so the above limitation or exclusion may not apply to you. 7. COMPLETE AGREEMENT This written warranty is the complete, final and exclusive agreement between Magellan Navigation and the purchaser with respect to the quality of performance of the goods and any and all warranties and representations. THIS WARRANTY SETS FORTH ALL OF MAGELLAN NAVIGATION'S RESPONSIBILITIES REGARDING THIS PRODUCT. THIS WARRANTY GIVES YOU SPECIFIC RIGHTS. YOU MAY HAVE OTHER RIGHTS WHICH VARY FROM LOCALITY TO LOCALITY (including Directive 1999/44/EC in the EC Member States) AND CERTAIN LIMITATIONS CONTAINED IN THIS WARRANTY MAY NOT APPLY TO YOU. 8. CHOICE OF LAW. This limited warranty is governed by the laws of France, without reference to its conflict of law provisions or the U.N. Convention on Contracts for the International Sale of Goods, and shall benefit Magellan Navigation, its successors and assigns. THIS WARRANTY DOES NOT AFFECT THE CUSTOMER'S STATUTORY RIGHTS UNDER APPLICABLE LAWS IN FORCE IN THEIR LOCALITY, NOR THE CUSTOMER'S RIGHTS AGAINST THE DEALER ARISING FROM THEIR SALES/PURCHASE CONTRACT (such as the guarantees in France for latent defects in accordance with Article 1641 et seq of the French Civil Code). For further information concerning this limited warranty, please call or write: Magellan Navigation SA - ZAC La Fleuriaye - BP 433 - 44474 Carquefou Cedex - France. Phone: +33 (0)2 28 09 38 00, Fax: +33 (0)2 28 09 39 39 Table of Contents Introduction to the MobileMapper Pro System ...............................1 MobileMapper Pro Field Unit ............................................................. 3 Keypad Description ....................................................................3 Installing the SD Card and the Batteries ................................. 4 Turning Power On/Off............................................................ 5 Setting the Screen Backlight ................................................. 6 Setting the Units .................................................................. 6 Getting a Position Fix............................................................ 7 Initialization for First-Time Use ...................................................8 GIS Data Logging Functions ......................................................11 Feature Libraries ................................................................ 11 Logging New GPS/GIS Data ................................................. 12 Creating a Job and Selecting a Feature Library................................. 12 Logging and Describing a Point Feature .......................................... 13 Logging and Describing a Line Feature............................................ 14 Logging and Describing an Area Feature.......................................... 16 Pausing a Feature ......................................................................... 17 Repeating a Feature ...................................................................... 18 Nesting a Feature ......................................................................... 18 Offsetting a Point Feature .............................................................. 19 Offsetting a Line or Area Feature .................................................... 21 Logging GIS Data on a Preset Grid Feature ...................................... 22 Changing the Parameters of a Grid Feature Before Logging GIS Data . 25 Closing a Job................................................................................ 26 GPS Accuracy .................................................................... 27 GPS Quality Indicators ........................................................ 28 Revisiting and Updating Existing GPS/GIS Jobs ..................... 29 General Procedure ........................................................................ 29 Repositioning a Point Feature ........................................................ 31 Adding More Features and Attributes to the Job ............................... 32 Closing the Job ............................................................................. 32 Post-Processing Option .............................................................33 Enabling the Post-Processing Option .................................... 33 Creating a New Job with the Post-Processing Option .............. 34 Using MobileMapper Pro as a Reference Station.................... 35 Navigation Screens...................................................................36 Map Screen ....................................................................... 36 Compass Screen ................................................................. 40 Large Data Screen .............................................................. 41 Position Screens................................................................. 42 Road Screen ...................................................................... 44 Data Screen ....................................................................... 45 Speedometer Screen ........................................................... 46 Satellite Status Screen........................................................ 47 Customizing Data Fields on Navigation Screens ..................... 47 GOTO Function ........................................................................48 Purpose ............................................................................. 48 Destination Point Types....................................................... 48 Selecting a GIS Feature as the Destination Point ................... 48 v Selecting a POI as the Destination Point ............................... 49 Saving Your Current Position as a Waypoint ........................... 50 Creating a Waypoint With the Map Cursor.............................. 50 Editing/Deleting a User Waypoint ......................................... 51 Routes ....................................................................................52 GOTO Route ....................................................................... 52 Multi-leg Route .................................................................. 52 Creating a Multi-leg Route..............................................................52 Activating/deactivating a Multi-Leg Route ........................................53 Other Functions Tied to Routes.......................................................54 MENU button ..........................................................................55 Open Job ........................................................................... 58 New Job ............................................................................ 58 Mark ................................................................................. 58 GOTO ................................................................................ 59 Routes............................................................................... 59 Setup Menu ....................................................................... 59 Initialize.......................................................................................60 Select Map ...................................................................................60 Map Setup....................................................................................60 Nav Screens .................................................................................61 Coord System................................................................................61 Map Datum ..................................................................................63 Elev Mode ....................................................................................63 Time Format .................................................................................64 Units ...........................................................................................64 Alarms .........................................................................................65 North Reference............................................................................66 Daylight Saving .............................................................................67 Power Off Timer ............................................................................67 Contrast .......................................................................................68 Light Timer...................................................................................68 Beeper .........................................................................................68 Clear Memory................................................................................69 NMEA ..........................................................................................69 Baud Rate ....................................................................................70 Power Key ....................................................................................70 Simulate ......................................................................................71 Post-processing.............................................................................71 Language .....................................................................................72 Delete Files........................................................................ 72 Card Utilities...................................................................... 73 About... ............................................................................. 74 Using the Serial Cable ..............................................................74 Using the SD Card....................................................................75 SD Card Location................................................................ 75 Inserting an SD card ........................................................... 75 Removing an SD card.......................................................... 75 Downloading GIS Data Using an SD Card Reader ................... 76 Appendices .................................................................................... 77 Specifications ..........................................................................77 Connecting MobileMapper Pro to an External Power Source ..........78 Naming Conventions for Rover and Reference Files (Post-Processing Option)..............................79 vi Defining a User Map Datum ......................................................80 ∆a and ∆f of Frequently Used Datums ........................................81 Glossary ..................................................................................82 Index ......................................................................................85 vii viii Introduction to the MobileMapper Pro System The MobileMapper Pro system from Magellan is composed of two main elements: the MobileMapper Pro receiver and MobileMapper Office software running on a PC-type computer. The MobileMapper Pro receiver is a handheld navigation and positioning device that enables you to describe the features being mapped and then format the data so that later it can be uploaded to a GIS. It offers an easy-to-use and easy-to-deploy solution for general mapping and for asset management. MobileMapper Pro combines all the navigation capabilities of a recreational handheld with feature attributing software to support GIS data collection in the field. The MobileMapper Pro receiver and its main functions are fully described in this manual. MobileMapper Office is an office software suite that interfaces the MobileMapper Pro receiver with your GIS system. MobileMapper Office allows you to prepare GIS jobs, feature libraries and waypoint files, build background maps from GIS data files and manage the information logged in the field (upload/download functions). The MobileMapper Office software, its main functions and functions relative to data exchange between MobileMapper Pro and MobileMapper Office are described in a separate manual (Mobile Mapper Office User Manual P/N 631514). Finally, the Appendices section in this manual covers a number of topics such as product specifications, SD card installation, connectors & cables and glossary of terms used. Please note that a printed Getting Started Guide is included in your MobileMapper Pro system. This short, multilingual guide, which is presented in a tutorial form, is intended to help you complete your first job. Practising with this guide will allow you to understand the essentials of the system. 1 2 1. MobileMapper Pro Field Unit Keypad Description The scrolling button has three different functions: • It is used to move the cursor in the chosen direction, from a data field to another, from an option in a menu to the previous or next option. • In a highlighted field, the left/right arrow moves the cursor backward/forward; The up/ down arrow increments/decrements the highlighted figure or string. • On the Map screen, a navigation screen, this button allows you to switch to cursor mode and then to move the cursor in ALL directions, not only the left, right, up and down directions. External antenna input: Located on the righthand side of the receiver, under a flap in the black rubber bumper, near the top of the display. Peel the flap up from the bottom to reveal the external antenna input (SMB-f connector). Under the screen you will see 8 buttons located around a large oval “scrolling” button with 4 directional arrows on it. IN/OUT: Use these buttons GPS antenna (inside the housing) to zoom in and out when viewing a screen with a map displayed. ESC: Takes you back to the previous screen without effecting any changes. External NAV: Takes you to the variantenna ous navigation screens Display input Screen where you can locate yourself and navigate to waypoints and GIS features. IN OUT LOG: Lets you create a new ESC job or open an existing ENTER one. With a job and a feaMENU ture already open, pressing NAV LOG takes you to the feaLOG PWR ture attribute screen. With an open job, but no open Scrolling button feature, pressing LOG takes you to the feature selection screen. ENTER: Use this button to accept highlighted input and to initiate various unit functions. MENU: Provides access to a variety of functions such as setting up and initializing the receiver, selecting targets to navigate to and various GIS logging features. PWR button: Turns on and off the unit. Also turns the backlight on if you hold it down for two seconds (until the backlight level changes). 3 Installing the SD Card and the Batteries SD Card MobileMapper Pro ships with a 16-MB SD card, but you can use SD cards up to 128 MB (maximum recommended size). 64-MB cards offer the best combination of high performance and high memory. - Slide the two tabs on the back of the receiver to the left and remove the battery compartment door. - Hold the SD card with 2 fingers with the label facing you. - Place the top of the SD card in the channel provided in the battery compartment. - Carefully push the SD card towards the top of the unit until you feel it lock into place. Do not force the SD card. - Insert the two batteries according to the diagram inside the receiver. Be sure to observe the proper polarity. Battery Life You can expect up to 16 operating hours from 2 Li-ion AA batteries with the backlight turned off. Using the backlight will shorten the battery life significantly. With the backlight on continuously, you can expect about up to 8 hours of usage from the two Liion batteries that came with your MobileMapper Pro. SD Card - Reinstall the battery compartment door making sure to slide the tabs to the right to ensure a watertight seal. Note: You may see a gap between the battery compartment door and the receiver. This is normal and does nto mean your receiver is not waterproof. The waterproof gasket is on the receiver around the battery compartment and not around the edge of the compartment door. 4 Turning Power On/Off The very first time you use your MobileMapper Pro, or after erasing all the data from memory, the Power-On procedure is longer than described here because the unit having no position in memory, initialization is needed to help the unit track satellites (see 1st-time use on page 8). Power Down Screen In the Power-On procedure described below, it is assumed that the receiver has already been used in a working session and so position data is available from the former working session to help MobileMapper Pro compute its position. • To turn the unit on, press the PWR button. The Start-up screen appears, followed by the Database Copyright screen and the Agreement screen. After accepting the warning information, the last navigation screen you were viewing at the end of the last session will be displayed. If the last navigation screen view was the Map screen, the last zoom scale setting will be used. • To turn the unit off, press the PWR button. The Power Down screen is displayed. Doing nothing will turn off the unit at the end of the countdown sequence. Pressing the PWR button again will turn off the unit immediately. Pressing ESC will cancel the Power Down sequence. NOTE: It is important to close any open feature and any open job BEFORE turning the power off or switching to or from an external source of power. If the receiver automatically shuts down due to low power while recording a job, it is best to open a new job after replacing the batteries rather than appending more data to the previously open job that was automatically closed by the receiver. You can easily merge both jobs in MobileMapper Office after download. 5 Setting the Screen Backlight To prevent accidentally turning the backlight on and leaving it on, the unit will turn the backlight off when no buttons have been pressed for 4 minutes. Pressing any button will turn the backlight back on in this instance. You can change the time delay for the backlight using the Light Timer option in the Setup menu (see page 68). The screen backlight can be set to one of three levels (low, high or off). At power on, the screen backlight is set to high level. Follow the sequence below to choose another level: - Hold down the PWR button for 2 seconds : Backlight drops down to low level - Hold down the PWR button again for 2 seconds: Backlight turns off. - Hold down the PWR button again for 2 seconds: Backlight comes back to high-level illumination. Using the backlight makes the screen display easier to see, but it also requires more power. The less you use the backlight, the longer your batteries will last. Setting the Units To change the units that MobileMapper Pro will use: - Press MENU. Use the up/down arrows to highlight Setup and press ENTER - Use the up/down arrows to highlight Units and press ENTER. - Use the up/down arrows to highlight the set of units you want and press ENTER. Press ESC to return to the last screen viewed Units Screen 6 Getting a Position Fix Holding the unit You can observe the signal strength and the satellites being used on the Satellite Status screen (see page 8). The unit is designed to fit comfortably in your hand. Hold the MobileMapper Pro in the palm of your hand with the top end of the receiver pointing towards the sky. MobileMapper Pro's internal antenna, located in the top end of the receiver, needs to have a relatively unobstructed view of the sky. This allows the unit to receive signals from all the satellites currently available. If the view of the sky is poor due to buildings, heavy foliage or other obstructions, the satellite signals can be blocked and the receiver may take longer to compute a position fix. Your receiver will have the best view of the sky when you hold it at eye level. You should also hold your receiver vertically. This allows the internal antenna to function optimally for the best accuracy. This is especially important when collecting data for post-processing (unless you use an externa antenna). 7 Initialization for First-Time Use Skipping Initialization You can skip the initialization process by pressing the NAV key anytime after selecting the language you want MobileMapper Pro to use and accepting the agreement. If MobileMapper Pro is able to collect satellite data (i.e., have a clear view of the sky) it will begin to self-initialize. It could take anywhere from 3 to 14 minutes to compute its position, depending on how many weeks have elapsed since it was last used. MobileMapper Pro’s software will walk you through the process of setting up the receiver for first time use. This procedure is commonly referred to as “Initializing the Receiver.” The purpose of this initialization is to provide MobileMapper Pro with a general knowledge of its approximate location. It may seem a little confusing that a device that is supposed to compute its own position must first be told where it is. The truth is that the receiver does not need to be told where it is, but selecting an approximate location the first time will allow the receiver to compute its position more quickly. You do not have to type in coordinates because the software will let you select a geographic location that is closest to your country, state or province. Once you do this, a file preloaded into the receiver during manufacture - called an almanac - will tell the receiver which GPS satellies are currently orbiting overhead. The receiver then looks only for these satellites when calculating its first location. Under normal use, MobileMapper Pro will save the last position it calculated and use it the next time it is turned on to quickly estabish a first fix. In most cases, therefore, MobileMapper Pro does not need to be initialized when it is turned back on. However, you should initialize your receiver when it is new, has not been used for several months, has been moved several hundred kilometers since its last fix or when you have cleared its memory (such as when you upload a new version of software). Follow these instructions to initialize MobileMapper Pro: 1. Turn MobileMapper Pro on by pressing the PWR button. The unit turns on and displays the startup screen, followed by the Database Copyright screen and the language selection screen. Start-up, Copyright & Language Screens 8 2. Select your language using the up/down arrow to move the cursor to this language. With the desired language highlighted, press the ENTER button. Agreement screen The GIS data capture and navigation software in MobileMapper Pro are available in Dutch, English, French, German, Lithuanian, Polish and Spanish. Support for the navigation software alone is available for Italian, Portuguese and Swedish. Separate versions of the MobileMapper Pro software are available in Russian and Chinese. 3. The “Agreement” screen is then displayed for about 10 seconds. If you understand and agree to the statement presented, press ENTER before the 10 seconds have elapsed (or the unit will shut off). A message box is then displayed indicating that the unit needs to be initialized. 4. Press ENTER. The unit asks you to select your region and area. Use the up/down arrows to highlight your general region and press ENTER. Again, use the up/down arrows to highlight your area and press ENTER. Region & Area Screens Time & Date Screens 5. The cursor appears in the Time field, waiting for you to input your local time. Please enter the time in 0-12 hr. format, not in 0-24 hr. format. Set your local time using the arrow keys as follows: use the up arrow to increment the highlighted figure, or the down arrow to decrement it. Then press the right arrow to highlight the next figure. Set this figure now using the up or down arrow, etc. Be sure that you set the AM/PM indicator. When the time is correct, press ENTER. The last piece of information needed is the date. As above, using the arrow keys, enter the present date and then press ENTER. All the information that the unit needs to speed up the process of computing its first fix has been entered and the Done field is highlighted. 9 Satellite Signal Strength Chart: Clear bars indicate that the unit is starting to get information from satellites. Solid bars indicate that the satellites are being used to compute your position. Satellite Position Graph: The 2 circles indicate satellite elevation as seen from your current position. The outer circle represents the horizon and the inner circle represents 45° from the horizon. The center of the circle is 90° from the horizon, or directly overhead. 10 6. To complete the initialization process, press ENTER again. The Satellite Status screen is displayed and MobileMapper Pro begins acquiring the data from satellites. Watching the bars appear and turn solid on the screen, you can progressively see the unit lock onto satellites. Satellite Positions in the Sky & Numbers (W for WAAS or EGNOS) Satellite Position Graph Satellite Signal Strength Chart Battery Life Indicator Once the first position fix has been computed, the Map screen is automatically displayed. This screen shows a map of the area where you are located. Your current position is represented by a triangle located at the center of the screen (see also page 36). Initialization is now complete and you can proceed to your job. GIS Data Logging Functions Feature Libraries A feature library is a hierarchical structure that guides you through the description process so you know you will describe thoroughly and quickly each feature you visit. You will not have to remember what attributes of each feature you should record: the feature library will tell you! Example of a “streetlight” point feature, as may be described in a feature library List Attribute of streetlight values attributes Condition # of bulbs Closest Street Address - Good - Needs repair - Needs paint Enter numeric value Type in address Feature libraries are created using the Feature Library Editor module in MobileMapper Office. Feature libraries contain lists of features that you should be visiting during your field sessions. Features are four types: - Point feature: The geometrical representation of this feature is a point. Logging this type of feature requires static occupation at the point. - Line feature: The geometrical representation of this feature is a line. Logging this type of feature requires that you move along this line. - Area feature: The geometrical representation of this feature is an area. Logging this type of feature requires that you move along its contour or you make several static occupations if it is a regular area (with straight sides). - Grid feature: The geometrical representation of this feature is an array of evenly-distributed waypoints. MobileMapper Pro will guide you to each of these waypoints where you should enter a measurement performed at this point. Each feature also has a number of attributes. There are three categories of attributes: - Menu style where the attribute values are words or phrases that you pick off a list (e.g. a list of values for the attribute Condition might include Good, Needs Repair, etc.; see opposite) - Numeric style where you select a number within a specified range (e.g. the # of bulbs might be in the range 0 to 3) - Text style where you type in a note that can contain both numbers and letters (e.g. the closest street address) You can upload as many feature libraries as you want into MobileMapper Pro. Just remember that you can use only one feature library for logging data to an individual job. 11 Logging New GPS/GIS Data Entering a job name The keyboard is fitted with special keys such as the CLEAR key to clear the job name field, the Shift key to switch between upper and lower-case, the backspace key to delete the last entered character and a space key Note that each MobileMapper Pro includes a "Generic" library containing default features. This library contains a point feature, a line feature, an area feature and a grid feature. Each of these features has a single text-style attribute. Use this library only as “backup” library. 12 Prior to starting logging GIS data, be sure MobileMapper Pro is computing your position when you stand near the first feature you want to log. For the best accuracy it is important to hold the receiver vertical and at eye level so it has a clear “view” of the sky. Press NAV until you display the Map screen. If an arrow is displayed at the center of the Map screen and you can see that your position on the screen is the expected one, then you can start your job. (An hour-glass icon indicates that no position has been calculated yet.) Follow the instructions below to log GIS features. 1. Creating a Job and Selecting a Feature Library - Press the LOG button - Select the Create New Job option and press ENTER. The screen displays the Job Name field in which you should enter the name of the new job. A keyboard is displayed underneath to let you enter this name. To use the keyboard, press the arrow keys to move the cursor over the keyboard. For example, if the job name is “JB010”, highlight “J” using the arrow keys and press ENTER. Then select “B” and press ENTER, etc. - When you have finished entering the name, highlight the OK key on the screen and press ENTER. A new screen is then displayed listing the feature libraries stored in MobileMapper Pro. - Use the down/up arrow to highlight the library you want to work from and press ENTER. The screen now lists all the features available from the selected feature library. IMPORTANT! If the “post-processing” option has been enabled in the receiver, an additional screen will appear between the feature library screen and the features list screen. This new screen will ask you to choose the job mode. For more information, see page 33. MobileMapper Pro uses a fixed, time-based logging interval (1 second) when you log a point feature. The logging interval parameter cannot be accessed when you log a point feature. Logging screen The Logging screen also displays the time elapsed since you started logging at this point feature, the number of satellites currently received and the current value of PDOP (see also page 28). If you start logging a new feature and you realize you this is a mistake, then you can delete the new feature being logged by pressing MENU and selecting Delete <feature name>. Deleting features only applies to new features being logged, not to features already logged. 2. Logging and Describing a Point Feature - Choose the type of feature you want to log from this list. You can tell by the name of this feature whether it is a point feature, a line feature or an area feature. - Highlight a point feature (you are supposed to be near one of these features) and press ENTER. This starts feature logging. The Logging screen is now displayed where you can see the list of attributes pertaining to this feature. You will now enter the “Description” phase of the feature - With the first attribute highlighted, press ENTER and choose the right attribute value describing the feature near you and press ENTER. This takes you back to the Logging screen. - Highlight the next attribute in the list and repeat the previous step. Repeat this step until all the attributes have been properly described. “Describing” the feature only takes a few seconds. By the time you are done with the feature description, the feature’s GPS position will probably have been saved in the job. You can also stay more time on the feature to let the receiver determine several positions. This will give an even more accurate position for the feature as MobileMapper Pro will average all the GPS positions it has computed on the feature. - To stop logging the feature, on the Logging screen, use the down arrow to highlight the Close field and press ENTER. This takes you back to the Feature List screen - Move to the next feature and resume the above instructions to log this feature. 13 Note: There is a spreadsheet calculator on the Magellan Technical Support ftp site (ftp://ftp.magellangps.com, MobileMapper/FAQs directory) that you can use to estimate how long you can log data based on how much free memory is on your receiver's SD card and which logging interval you wish to use. 3. Logging and Describing a Line Feature Basically, you use the same procedure as when you log a point feature (see 2. above). There are however two differences when you log a line feature: - You need to define a logging interval when you start logging the feature - And then you are supposed to move from the beginning to the end of the line feature before stopping the logging. These differences are explained below. After highlighting a line feature from the Feature List screen (for example a road) and pressing ENTER, MobileMapper Pro starts logging GPS positions from the position where you are. The default logging interval is 5 seconds. By decreasing the logging interval you can increase the level of detail in your maps. By increasing the logging interval, you can save memory. In general, you should set the logging interval to the smallest setting possible without running out of memory (see note opposite). Remember you can take multiple SD cards with you to the field. The only requirement is that you close a job file before powering down the receiver to replace the SD card. To change this interval: - Press MENU, highlight Logging Interval and press ENTER. Selecting the logging interval option 14 Logging screen The Logging screen also displays the distance traveled since you started logging the line feature, the number of satellites currently received and the current value of PDOP (see also page 28). Two options are then prompted: By Time: Select this option when you want to log a new GPS position at regular intervals of time regardless of the distance traveled since the last position logged. After highlighting this option, press ENTER, choose a time interval from the list and press ENTER. This takes you back to the Logging screen where you can see the list of attributes pertaining to the feature. By Distance: Select this option when you want to log a new GPS position only after you have moved by a certain distance since the last position logged. After highlighting this option, press ENTER, choose a distance interval from the list and press ENTER. This takes you back to the Logging screen where you can see the list of attributes pertaining to the feature. - As with a point feature, describe the feature by describing the different attributes pertaining to the feature - When the description is finished, you can start walking along the line feature - When you arrive at the end of the line feature, with MobileMapper Pro still displaying the Logging screen, highlight the Close field at the bottom of the screen and press ENTER to stop logging the feature. The receiver determines the length of a line feature by estimating the distance between successive points on the line feature with the assumption that each point is on a sphere of average Earth radius. The elevations of the points are not factored into the equation. Thus the receiver calculates the spherical distance rather than the horizontal or slope distance between the successive positions. 15 If you wish to change the logging interval while you are logging a line feature, you first need to pause the logging of the feature: - Press MENU, highlight Pause <line feature name> and press ENTER - Press MENU again, highlight Logging Interval, press ENTER and set the new logging interval as explained above. - After changing the logging interval, press MENU, highlight Resume <line feature name> and press ENTER. The receiver will continue to log the feature, but this time according to the new logging interval. 4. Logging and Describing an Area Feature Basically, you use the same procedure as when you log a line feature, especially regarding the need for defining a logging interval (see 3. above). The only difference between a line and area feature is that for an area feature, the first and last position calculated by the receiver are connected when you close the feature. Logging screen This screen displays the current values of perimeter and area measured since you started logging the feature (+ number of satellites and PDOP) 16 Record the attributes of an area feature as you do for a line feature (see page 14): - Select the name of the area feature from the list of features and press ENTER. MobileMapper Pro starts logging the area feature. - Choose a time-based logging interval (see explanations given for a line area on page 15). This takes you back to the Logging screen where the list of attributes for the feature is displayed - Describe each attribute by selecting or entering the appropriate attribute value for each of them. The receiver determines the perimeter of an area feature by estimating the distance between successive points on the line feature with the assumption that each point is on a sphere of average Earth radius. The elevations of the points are not factored into the equation. Thus the receiver calculates the spherical distance rather than the horizontal or slope distance between the successive positions. The perimeter of the area feature is the sum of all these distances. For the same reason, the measured area is that of a curved, not flat, feature. Selecting the Pause Park option 5. Pausing a Feature When you are recording lines or areas, it is sometimes impossible to walk or drive the entire length of the feature because of obstacles in your way such as fences, buildings, bodies of water, etc. When you must interrupt the recording of any feature (excluding point features), follow these steps: - Press MENU, highlight Pause <feature name> and press ENTER. This pauses the logging of the feature. - Move around the obstacle to the next accessible portion of the feature - To resume logging, press MENU, highlight Resume <feature name> and press ENTER. This resumes the logging. - When you finish logging the feature, just press MENU and select the Close <feature name> option. 17 Selecting the Repeat Feature option 6. Repeating a Feature If you close a point, line or area feature and want to log the location of another feature of the same type and with an identical description, use Mobile Mapper’s Repeat Feature function. - After closing a feature, MobileMapper Pro takes you back to the Feature List screen. Then do the following: - Move to the next similar feature you want to log - Then press MENU, highlight Repeat Feature and press ENTER. This starts feature logging. Note that the feature has the same attribute description as the former one - After logging the GPS position(s) of this feature, highlight the Close field and press ENTER to close the feature. 7. Nesting a Feature When you are logging GPS positions to a feature, you may find another feature that you also want to log. Rather than log the entire feature and come back to record this other feature, you can simply pause the feature being logged, log the other feature, close it and resume logging the first feature. Logging one feature while you have paused another feature is called “nesting.” You can nest any feature, point line or area, into any line or area feature. It is not possible to nest a point feature inside another point feature. Nesting is particularly useful when you are mapping things such as a road with streetlights along the route or a shoreline with stretches of erosion along it and the locations of certain habitats. 18 Assuming you are logging a line feature and the Logging screen is displayed, do the following, for example to nest a point feature: - Press MENU, highlight Nest Feature and press ENTER. This pauses the logging of the line feature. - Move to the location of the feature you want to nest - In the Feature List screen now displayed, highlight the feature you want to nest and press ENTER - Describe the attributes of the feature as explained above - Highlight Close at the bottom of the screen and press ENTER. This closes the nested feature and takes you back to the Logging screen of the paused feature - Press MENU, highlight Resume <feature name> and press ENTER. This takes you back to the Logging screen from which you can normally finish the logging of this feature. 8. Offsetting a Point Feature Sometimes the feature you want to put on the map is in area of poor GPS reception or is not accessible. This is when you can map the feature using the offset utility. By combining the receiver’s position with the bearing and distance to the feature, MobileMapper Pro will automatically calculate and record the position of the feature. To input an offset for a point feature, assuming the Feature List screen is now displayed, do the following: - Highlight one of the listed point features available from the selected feature library and press ENTER - Press MENU, highlight Offset and press ENTER. 19 Point Offset screen If you do not have a compass, you can use MobileMapper Pro’s Compass screen (see also page 40) to determine the bearing to the offset feature. If you have been moving for 5 to 10 seconds along a straight line, the Compass screen will tell you your bearing. You can use this to determine the bearing to the offset feature. CAUTION! The receiver cannot determine direction while stationary and the compass direction remains the same even if you rotate the receiver. Visual estimation for horz. & vert. distances is usually good enough in terms of accuracy. 20 This displays the Point Offset screen on which you should enter the following parameters: Bearing: Compass direction to the feature from your current position. You need a compass to measure this angle (see also opposite). To input a value for Bearing, press ENTER and increment or decrement the highlighted number using the up/down arrows. To edit another digit, use the left/right arrows. When you are done, press ENTER again. Press the down arrow to move the cursor to the next field. Horz. Distance: Horizontal distance to the feature from your current position. Enter a value for Horz. Distance as described above for Bearing. When you are done, press ENTER again. Vert. Distance: Vertical distance to the feature from your current position (“0” if the feature and yourself are at the same elevation -on a flat area). Enter a value for Vert. Distance as described above for Bearing. When you are done, press ENTER again. - Then press ESC to return to the Logging screen. This writes the offset into memory, but you can edit it later if you like by going through the same process. If you close the feature and return to the Map screen, you will see that the feature is offset from your position in the middle of the screen. Line or Area Offset screen Line Area On the left On the right 9. Offsetting a Line or Area Feature For the same reasons as a point feature (see previous page), you may need to use the offset utility to map a line or area feature. By combining the receiver’s position with the direction and the distance to the feature, MobileMapper Pro will automatically calculate and record the location of the feature. To input an offset for a line or area feature, assuming the Feature List screen is now displayed, do the following: - Highlight one of the features available from the open feature library and press ENTER. - Press MENU, highlight Offset and press ENTER. This displays the Line or Area Offset screen on which you should enter the following parameters: Direction: Location of the feature with respect to your actual path. To input a value for Direction, press ENTER, choose one of the two options (Right or Left) and press ENTER again. Press the down arrow to move the cursor to the next field. Horz. Distance: Horizontal distance to the feature from your current position. To input a value for Horz. Distance, press ENTER and increment or decrement the highlighted number using the up/down arrows. The units are those that you selected during receiver Setup. The default is meters. To select other units, see page 6. To edit another digit, use the left/right arrows. When you are done, press ENTER again. Press the down arrow to move the cursor to the next field. 21 Visual estimation for horz. & vert. distances is usually good enough in terms of accuracy. To operate the grid mapping utility, you will need a measurement device - anything from a depth sounder to a ruler, your own sense of smell or your ability to make visual observations. You will also need a compass. 22 Vert. Distance: Vertical distance to the feature from your current position (“0” if the feature and yourself are at the same elevation -on a flat area). Enter a value for Vert. Distance as described above for Horz. Distance. When you are done, press ENTER again. - Then press ESC to return to the Logging screen. This writes the offset into memory, but you can edit it later if you like by going through the same process. Note: Offsets to area features are applied in MobileMapper Office and not in the receiver. 10.Logging GIS Data on a Preset Grid Feature The MobileMapper Pro's Grid Mapping Utility is an easy way to automatically set up a series of GPS waypoints to facilitate the logging of data in an orthogonal grid. This utility assures that you gather measurements made using field sensors such as chemical detectors, depth sounders and magnetometers at an evenly distributed set of locations. This in turn assures the creation in your GIS of contour maps with a prescribed density of data and without any gaps that might force you to return to the field. The Grid Mapping Utility deals with two different grid concepts: grid features and grid points. - Grid features are arrays of uniformly spaced waypoints oriented in rows and columns - Grid points are navigation features similar to waypoints. North Heading Column Spacing Row How a grid is defined in MobileMapper Pro To log GIS data on a preset grid, do the following: - If you have created a waypoint to help you locate the first grid point, you can use any of MobileMapper Pro's navigation screens to get there. To access a waypoint file you can use to navigate to the point of beginning, press the MENU button and select the GOTO option. Then select the User option. This will place the waypoint symbol and label on the base map displayed on the receiver's Map screen. Again, you may use any of the MobileMapper Pro's navigation screens to arrive at this waypoint. - Once you arrive at the point of beginning, you should open up the job file that includes the feature library describing the grid. If you opened an existing job, press LOG to take you to the New Feature screen. Then select the grid feature type listed on the screen. Usually the term “grid” is included somewhere in the feature name so that you can easily recognize this type of feature. After selecting the grid feature, the Grid Setup screen appears on which you can read the definition of the grid (spacing, columns, rows and heading). - Record an observation or measurement: With the OK field highlighted, just press ENTER. This takes you to the Logging screen that indicates that you have begun logging data to the feature and that the receiver is ready to log the feature's attributes. Remember that you remain stationary for all point features. Describe the feature as you would any other point feature. 23 It is also possible to navigate to any grid waypoint (or any location for that matter) on the Map screen by moving the arrow key over another grid waypoint and pressing ENTER. After you record data at this location, the Next Pt field may still be selected to go to the next grid waypoint in the network. 24 - Navigate to the next grid point: When you have finished recording the first point feature, you can select Next Pt at the bottom left to navigate to the next grid waypoint and record the next point feature within the grid. This takes you to the Map screen where you can see your current position marked by the arrow and the next grid waypoint highlighted with a “crossed box” target symbol. Small red circles indicate the locations of all the unvisited grid waypoints. The locations of where you recorded point feature are indicated by small black squares. As you begin moving toward the target symbol, you will see your heading indicated by the direction of the arrow marking your position. Adjust your movement as necessary until you are positioned over the target symbol. You may also use any of the other navigation screens available with your MobileMapper Pro. The Arrival alarm is disabled when navigating to grid waypoints. It is best to note your distance to the next waypoint and stop when this value goes to zero. When you arrive at the next grid point, press the LOG button and you will see the same Logging screen you used for the earlier measurement or observation. Each grid waypoint is a geographic coordinate you should make every effort to occupy so that the data you record is evenly spaced and complete. However, each grid waypoint is merely an aid for navigating to the ideal location for an observation or measurement. All the data you record is ascribed to the position of the MobileMapper Pro receiver and NOT to the grid waypoint. If you cannot physically occupy this waypoint, but can make the necessary visual observation, you should do so and record an offset estimating the distance and bearing to the grid waypoint. If you are recording measurements made by an instrument, you should NOT record an offset but rather try to make a recording as close as possible to the position. - When you have occupied as many of the grid waypoints as you can and recorded the necessary observations and measurements at each, highlight the Close field at the bottom of the Logging screen and press ENTER. This closes the grid feature and returns you to the New Feature selection screen where you may either log data to another feature, even to another grid, or close the entire job. 11.Changing the Parameters of a Grid Feature Before Logging GIS Data When you navigate to the location of the grid, you may decide to readjust the size and orientation of the grid based on field observations that you did not foresee back in the office. For example, you may find that navigating to waypoints with an east-west orientation is not feasible if the area of interest is situated on a narrow strip of land between two north-south running streams. When you change the definition of a grid, MobileMapper Pro always assumes that you are standing in the corner of the grid from which you can see the grid extend in front of you and to the right. 25 North Spacing Column Grid Setup screen Row (Heading= 0°) North Heading=21° Column Spacing Row In the two examples above: Columns=8 Rows=6 26 In the open job, do the following: - On the Feature List screen, select the grid feature and press ENTER. On the Grid Setup screen that is now displayed, set the parameters listed below. Spacing: Distance between any two consecutive waypoints in any row or column (default: 50 meters or 100 feet, depending on the units used) Columns: Number of waypoints along the axis facing you (default: 10; Max.: 100) Rows: Number of waypoints along the axis perpendicular to the direction you are facing (default: 10; Max.: 100) Heading: Direction you face when the grid’s columns extend in front of you and the rows extend to your right. To change the above parameters, use the up/down arrows to move the cursor to each of these fields, press ENTER, use the up/down arrows to increment/decrement the highlighted figure, use the right/left arrows to highlight the next/previous digit in the field. When you are done with the definition of a field, press ENTER. Then press the down/up arrow to access the next field, etc. Once these parameters have been changed, highlight OK at the bottom of the screen and press ENTER - This takes you to the Logging screen from which you start logging data as explained previously. 12.Closing a Job To close a job, press MENU and select the Close Job option. To open another job, use the Open Job option after pressing the MENU button. GPS Accuracy To achieve the best accuracy, it is important to hold the receiver vertical and at eye level. This allows the internal antenna to pick up signals from the GPS, WAAS and EGNOS satellites. This is especially true when recording data for postprocessing. MobileMapper Pro provides 5- to 10-m autonomous accuracy around the globe assuming the receiver is tracking five GPS satellites and the PDOP < 4 (which is almost all the time). MobileMapper Pro is also capable of providing 2- to 3-m horizontal accuracy using real-time differential corrections from its built-in WAAS/EGNOS receiver. You must be in North American to make use of the free WAAS signals broadcast by the US Federal Aviation Administration. You must be in Europe to make use of the free EGNOS signal broadcast by the European Union. If you are receiving a WAAS or EGNOS signal, a “W” appears on all logging screens. In addition to WAAS/EGNOS, MobileMapper Pro will automatically apply real-time differential corrections from land-based systems such as Coast Guard beacons or your own privately broadcast RTCM Type 1 or Type 9 corrections. Just use the serial cable to connect your MobileMapper Pro to a differential correction receiver. A "D" will appear on the MobileMapper Pro's logging screen when the receiver detects RTCM input. The accuracy with land-based systems is approximately the same as with WAAS/EGNOS. However, it is possible to improve accuracy by one or two decimeters if you broadcast your own RTCM corrections while keeping the distance between the broadcasting reference receiver and the rover receiver less than 10 km (3 miles). If you average positions for a point feature for a few minutes, even better accuracy is possible. 27 MobileMapper Pro will warn you if the PDOP, and therefore the accuracy, of your positions has dropped below the level you selected during Setup (see page 65, the PDOP alarm option). If you see this warning you may press the ESC button and continue logging. However, if you are recording line or area features, you might want to return to the field when the GPS satellites are in a better configuration overhead (the constellation changes slowly but constantly). And if you are recording a point feature, you should strongly consider moving to another location with better satellite reception and recording an offset (distance and bearing) to the feature. GPS Quality Indicators GPS quality indicators Tracking 3 satellites will allow you to calculate a 2D position (lat/ lon) using the last altitude recorded by the receiver. You need to track at least 4 satellites to get a 3D position (lat/lon/altitude). To achieve the specified accuracies for MobileMapper Pro, you will need to track 5 or more satellites. 28 At the bottom of each logging screen, you can see two numbers that give you a good indication of how accurate your positions should be. The first is the number of satellites that the receiver is tracking. The second number is the Positional Dilution of Precision (PDOP), which is an estimate of accuracy that the receiver constantly calculates using the geometry of satellites in the sky. The more satellites that are being tracked and the more evenly they are distributed around the sky, the better the accuracy. PDOP values less than 4 or 5 are good. If the PDOP value is over 10, you should consider moving to an area with a clearer view of the sky and recording features with offsets. Revisiting and Updating Existing GPS/GIS Jobs You can use MobileMapper Pro not only to position and describe new GIS features but also to update information gathered previously. This is particularly useful when collecting data on things that change over time: streetlight bulbs burn out, new roads are added to housing developments, new crops are planted, etc. Job List screen Note that you are not prompted to select a feature library when you select an existing job. This is because the library that was selected when the job was created is necessarily the one that must be used for the job when re-opening this job. 1. General Procedure Return to the area where the original job was recorded and turn MobileMapper Pro on. When it has calculated a GPS position, follow the procedure below to update the job or to append more data to it. - Press the LOG button, select the Open Existing Job option and press ENTER. MobileMapper Pro lists all the jobs present in its memory. - Press the down arrow to highlight the name of the job you want to update and press ENTER. MobileMapper Pro displays the navigation screen that was last used. - Unless this screen is already displayed, press NAV repeatedly until the Map screen is displayed. From this screen, you will now indicate the first feature you want to revisit. If necessary, press the IN or OUT button to adjust the scale so you can see this feature. - Press any arrow key to switch to the cursor mode on the Map screen and then use the arrow keys to move the cursor over the feature you want to revisit first. It’s a good idea to keep the Map info visible on the screen as it tells you exactly when the feature is selected. (The feature name appears in the lower part of the screen when the cursor is positioned over the feature.) 29 Selected screen Map screen showing straight line to target 30 NOTE: If the MobileMapper Pro receiver automatically shuts off due to low power while a job is open, it is better to change the batteries and create a new job with a similar name rather than append more data to to the job that was closed due to power loss. For example, if the first job was named JOB1.MMJ, you can call the second job JOB1A.MMJ. You can easily merge both jobs in MobileMapper Office, and save the file as JOB1.MMJ. No data will be lost and you will be able to reopen this job at any time and edit the existing file or append new data to it. - When the map cursor is positioned over the feature to be updated, press ENTER. The Selected screen is now displayed showing the attribute values currently ascribed to the feature. Note that the Goto field is highlighted at the bottom of the screen. - Press ENTER to ask MobileMapper Pro to guide you to this feature. If you simply press ENTER, you will make the selected feature your destination and all the navigation screens will be set to help you reach that feature. Press NAV to access any of these screens. On the Map screen, you can now see a straight line connecting your current destination to the selected feature. - Walk to the feature according to the navigation instructions provided on the Map screen. You can use other navigation screens if you prefer (see also Navigation Screens chapter from page 36). You will know when you are close to the feature when the distance to the feature goes to zero or close to zero, or simply because you can identify it visually. Another nice way of being informed that you have arrived at the feature is to set the Alarms option (see explanations on page 65) - After arriving at the feature, press the LOG button. This takes you back to the Selected screen. - Now that you are near the feature, highlight the Edit field and press ENTER. You are now allowed to edit each of the feature’s attributes. - After reviewing the attributes that need to be changed, highlight the Close field at the bottom of the screen and press ENTER. This ends the review of this feature and displays the Map screen again. - Follow the same 7 steps described above to revisit and update the other features present in the job. Selecting Update Position 2. Repositioning a Point Feature If a point feature appears to be mislocated on the Map screen, do the following after you have arrived at the feature and the Selected screen showing all the feature’s attributes is displayed: - Press MENU, select the Update Position option and press ENTER. If you press NAV and go back to the Map screen, you will now see two features (one at the old position, the other at the new position). To remove the feature's old position from the display, just move the map cursor so that the feature is off the screen. When you move the cursor back to the feature, only the new position will be visible. NOTE: The Update Position function applies only to point features. When editing the attributes of a line or area feature, the function is not accessible. If you wish to reposition a line or area feature, you should record a new feature and then delete the old one in MobileMapper Office. 31 3. Adding More Features and Attributes to the Job If you want to add more features and descriptions to the existing job, you just have to record them exactly as you record features into a new job. 4. Closing the Job To close the job, all you have to do is open up another job or turn the receiver off. To open another job, use the Open Job option after pressing the MENU button. You cannot accidentally lose data with MobileMapper Pro without opening the receiver and losing or damaging the internal memory card, i.e., the SD card. 32 Post-Processing Option Note: MobileMapper Office does not need an activation code. If the jobs you download to MobileMapper Office have been recorded using the “Post-processing” job mode, then MobileMapper Office will let you postprocess them. MobileMapper Office includes a differential correction utility that can post-process GPS measurements recorded by MobileMapper Pro for submeter accuracy. To record these GPS measurements in a MobileMapper Pro receiver, you need to first purchase a post-processing option. When you purchase this option, you are given an activation code that you should enter into your MobileMapper Pro receiver. Because it is tied to the serial number of your MobileMapper Pro receiver, the activation code is valid only for one receiver. Enabling the Post-Processing Option Activation Code screen - Press MENU. Use the up/down arrows to highlight Setup and press ENTER. - Use the up/down arrows to highlight Post-processing and press ENTER. This displays the Activation Code screen. - Overwrite the “0000000000” field with the activation code intended for your receiver. Use the up/down arrows to set each digit and the right arrow to move the cursor to the next digit. You can move the cursor back to the previous digit, if necessary, by pressing the left arrow. - After entering the code, press ENTER. This enables the post-processing option in the receiver. MobileMapper Pro comes back to the Setup menu where Post-processing is still highlighted but you can no longer access the Activation Code screen. 33 If you then press MENU and come back to the Setup menu, the Post-processing option will no longer be there because you only need to enter the Activation Code once. Creating a New Job with the Post-Processing Option Welcome screen with post-processing option enabled Job Mode screen 34 - If there is a job that is currently open, close it by pressing MENU and selecting Close Job - Press LOG. MobileMapper Pro displays the Welcome screen. This screen shows three options (instead of two when the post-processing option is not enabled). - Highlight Create New Job and press ENTER. - Enter the job name as explained earlier (see page 12). - After entering the name, highlight the OK key on the screen and press ENTER. A new screen is then displayed listing the feature libraries stored on the receiver’s SD card. - Highlight the library you want to use and press ENTER. A new screen is then displayed asking you to choose the job mode: • Real-time: If you select this job mode, the receiver will record only feature positions and descriptions and GPS metadata. Jobs recorded in real-time mode cannot be differentially corrected later on. • Post-processing: Select this job mode to allow MobileMapper Pro to record the job so that later on, it can be post-processed in MobileMapper Office. In this job mode, MobileMapper Pro will record GPS measurements files in addition to the MMJ job file that is recorded in real time. - Use the down/up arrow to highlight Post-processing and then press ENTER. The screen now lists all the features available from the selected feature library. - At this stage, use MobileMapper Pro in exactly the same way as you would without the post-processing option being enabled. See page 13 and following. Using MobileMapper Pro as a Reference Station Site ID screen - Mount MobileMapper Pro on a tripod placed over a control point, turn it on and press ENTER at the agreement screen - Press LOG. MobileMapper Pro displays the Welcome screen. - Highlight Reference Station and press ENTER. The Site ID screen is now displayed. - Enter a Site ID (there is a four-character limit) as you would enter a job name, highlight OK on the screen and press ENTER. From now on, MobileMapper Pro will operate as a reference station until you turn it off. It is therefore important that you not move the receiver or any optional external antenna until the receiver has turned off. Before leaving the reference station for your work, press the NAV key until you can see the Satellite Status screen. The letter “R” appears in the upper-right when the receiver is recording reference station data. 35 Navigation Screens The Map screen has two modes: Position and Cursor. Use any arrow key to select Cursor mode, ESC to return to Position mode. When a Position screen is displayed, press the Left or Right arrow key to display the other. Press this key again to return to the previous screen. Except for the Satellite Status screen, all navigation screens can be customized. MobileMapper Map Screen Pro offers 7 difPress NAV ferent navigation screens to Satellite Status Screen Compass Screen help you locate Press NAV yourself or naviSpeedometer Screen Large Data Screen gate to wayetc. points or GIS features in an Data Screen Position Screen 1 existing job. Position Screen 2 From any disRoad Screen played screen, simply press the NAV button to access the last-used navigation screen. To display the next navigation screen, press NAV again. The sequence of navigation screens is as shown above. It can be scrolled in the reverse direction by pressing ESC once any of these navigation screens is displayed. You may find that you do not regularly use all of these screens. To make it faster to move among those screens that you do use, you may turn off individual navigation screens (except the Map and Satellite Status screens) by pressing the MENU button, selecting the Setup option and then the Nav Screens option. Select either On or Off for each screen until you see the Setup menu once more. Note that you must cycle through all the screens in order to put your selections into effect. The following is a description of each of the navigation screens. Map Screen The Map screen shows a map of the area surrounding your current location. Use the IN and OUT buttons to adjust the scale. Map screen in Position mode 36 Map screen in cursor mode The Map screen is always in the Position mode when you access this screen. In this mode, your present position is indicated by the large arrow icon in the center of the display. If you are moving, the arrow will point in the direction that you are heading. At the bottom of the screen is the scale for the map displayed and two data fields that can be customized, or turned off, depending upon your needs. The present position icon will change to an hourglass when the MobileMapper Pro is unable to compute a position fix due to poor signal reception. Press any of the arrow keys to switch to the Cursor mode. In this mode, you are provided with a cross hair cursor that can be moved on the map with the arrow keys. At the bottom of the display is the information for the position of the cursor relative to your present position (heading and distance). Also any points of interest or GIS features that the cursor is over will be shown. To return to the Position mode, press ESC. The cursor will disappear and the present position icon will appear centered on the map. To set and/or customize the Map screen, use the functions described below. These context-sensitive functions are accessed by pressing the MENU button while the Map screen is displayed. Show/Hide Map Info Use this option to show or hide the two data fields displayed at the bottom of the Map screen. To customize these fields, see Select Map Info below. 37 The Map screen must be in Position mode if you wish to customize data fields. If the Map screen is in cursor mode (cursor is a cross-hair), press ESC to return to the Position mode. Map Setup screen, Format tab 38 Select Map Info Use this option to tell MobileMapper Pro which data should be displayed at the bottom of the Map screen. This can be: - Customize Fields. This function is equivalent to the Customize function available from all navigation screens other than the Map screen. See page 47. - Street info: This option displays an information block at the bottom of the display showing the name of the street your present position or cursor is on. If in the cursor mode, the bearing and distance from your present position are displayed. Map Setup You can make the following settings using the Map Setup option. To access this option, press MENU when the Map screen is displayed, select Setup and then select Map Setup. The screen that appears contains two tabs: the Format and Display tabs. On the Format tab, you can set the following parameters: - Orientation: You can change how the map is orientated on the screen to either North Up, Course Up or Track Up. Default is North Up. - Detail: Use this field to set the map detail. The detail of the map can be set to highest, high, medium, low or lowest. This changes the zoom level that different map objects (cities, highways, labels, etc.) are displayed. If you have set a zoom level and the display is too cluttered, set the map detail to a lower level; conversely set it to a higher level to view more detail. - Track Mode: Inactive (Track history disabled in MobileMapper Pro) - Primary Usage: MobileMapper Pro can be set to either Land or Marine usage. When in Land (default), the map displays land areas in white and water areas in blue. For marine applications it may be desirable to reverse the display, showing water as white and land as blue. This will make reading some of the data information on the water easier. From the Display tab, you can customize the Map screen by specifying the items that MobileMapper Pro should display on the map: Map Setup screen, Display tab - Waypoints (default: checked) - Track Lines (default: cleared; Track history disabled in MobileMapper Pro) - Pos-Dest Line (line connecting current position to destination) - Depart-Dest Line (line connecting initial position to destination) Check the items you want to show and clear those you want to hide. You can also check or clear all these items in a single operation by respectively selecting Mark All or Clear All just above these items and then pressing ENTER. Goto Cursor If the Map screen is in cursor mode, the first option available from the list displayed after pressing the MENU button is Goto Cursor. Select this function when you want MobileMapper Pro to guide you to the location where the cursor currently is on the Map screen. Starting from your current location, MobileMapper Pro will indicate the distance to go and the heading to the cursor location. 39 Compass Screen Compass Screen The two data fields on top are customizable. The lower portion of the Compass screen not only displays your heading in a graphical manner, but also displays the relationship of the sun, moon and your destination (if navigating on a route) to your heading. The Compass screen contains the following information, from top to bottom: - In the title bar: destination name if you are using the Goto function - Data Fields: customizable data fields (see Customize option below). Some of the data displayed requires you to be moving to be computed. Invalid data is indicated by dashes. - Icon representing destination: Displayed outside the compass when you are using the Goto function. This provides you with the direction you need to head to arrive at the destination. When you are on course and heading straight for the destination, the destination icon will be lined up with the heading marker - Compass/Heading marker: Using the compass and the heading marker, you can view your heading information in a familiar manner. Note that you need to be moving for this data to be valid. You can customize the Compass screen by pressing the MENU button while the screen is displayed. For more information, see page 47. Customize See page 47. 40 Large Data Screen Large Data Screen The Large Data screen is similar to the Compass screen but here the compass has been removed to allow for large display of the navigation data. This screen is ideal for when you have your unit mounted on the dashboard of a vehicle. Even from a distance the customizable information can be read with ease. The Large Data screen contains the following information, from top to bottom: - In the title bar: destination name if you are using the Goto function - Data Fields: customizable data fields (see Customize option below). Some of the data displayed requires you to be moving to be computed. Invalid data is indicated by dashes. You can customize the Large Data screen by pressing the MENU button while the screen is displayed. For more information, see page 47. Customize See page 47. 41 Position Screens Position Screens 1 & 2 To switch from a screen to the other, just press the Left or Right arrow key. The same data as on Position screen 1 is displayed on Position screen 2 except that the lower part of the screen, containing the two data fields and the trip odometer field, is replaced with the current position’s coordinates expressed in the chosen secondary coordinate system and map datum. 42 Position screens #1 and #2 display your present position using the coordinate systems that you have selected. This screen shows all of the basic position, time and satellite information. Additionally, on Position screen #1, current navigation information is shown in the bottom half of the screen. For the sake of comparison, Position screen #2 provides the coordinates of your present position both in the selected primary coordinate system and map datum, and in the selected secondary coordinate system and map datum. Position screen #1 contains the following information, from top to bottom: - Coordinates and elevation of your current position: Displays your current position in the chosen coordinate system. Also displays the elevation of the current position. If MobileMapper Pro is not computing position fixes, the last computed position is displayed. - GPS Satellite Status: Provides information on the current status of the GPS receiver portion of the MobileMapper Pro (see table below). Message Description Searching - 1st sat Searching for 1st satellite Searching - 2nd sat 1st satellite found; searching for 2nd satellite Searching - 3rd sat 2 satellites are being tracked; searching for a 3rd Searching - 4th sat 3 satellites are being tracked; searching for a 4th Collecting Data All satellites needed for position fix are being tracked and position is being computed Averaging MobileMapper Pro is computing fixes; speed is near 0.0 and so position is being averaged EPE xxx. Estimated Position Error. MobileMapper Pro is computing fixes while moving DGPS Computed fixes are being differentially corrected - Data Fields: customizable data fields (see Customize option below). Some of the data displayed requires you to be moving to be computed. Invalid data is indicated by dashes. - Trip Odometer: The odometer performs like the odometer in your car. It can be reset through the MENU button. To customize the Position screens, use the functions described below. The first of these context-sensitive functions is prompted when you press the MENU button while a Position screen is displayed. Some of these functions also exist in the Setup menu. Coord System, Map Datum and Elev Mode See page 61 and page 63 Reset Trip (from Position screen 1 only) If you select this option and you press ENTER, a warning message is displayed asking you to confirm your choice. To reset the trip odometer, highlight the Yes field and press ENTER. Customize (from Position screen 1 only) See page 47. 43 Road Screen Road Screen The Road screen presents your route as if you were travelling on a road. When you need to make a turn, the road will graphically display the turn and the direction. Waypoint and destination icons will be displayed relative to your position as they come into view. Above the road is a compass that displays your heading and above that are four customizable data fields. The Road screen contains the following information, from top to bottom: - In the title bar: destination name if you are using the Goto function - Data Fields: customizable data fields (see Customize option below). Some of the data displayed requires you to be moving to be computed. Invalid data is indicated by dashes. - Compass: Displays your heading in a familiar compass format. - Road: This graphically displays the route (Goto) that is active. As you move left or right of your intended track, the road will move on the display indicating which way you need to steer to get back on track. Ideally, the road would be centered on the display. Also, you will see upcoming turns in advance allowing you to make necessary preparations. - Scale indicator: Use Zoom In/Out to change the scale. You can customize the Road screen by pressing the MENU button while the screen is displayed. For more information, see page 47. Customize See page 47. 44 Data Screen Data Screen When you need to see a lot of information in one place then you will appreciate the Data screen. The Data screen provides you with six data fields and an active compass that is the same as the one used on the road screen. You have the option of customizing this screen by selecting what data is displayed in the upper six fields. The lower portion of the screen is occupied by a compass providing your heading. The Data screen contains the following information, from top to bottom: - In the title bar: destination name if you are using the Goto function - Data Fields: customizable data fields (see Customize option below). Some of the data displayed requires you to be moving to be computed. Invalid data is indicated by dashes. - Compass: Displays your heading in a familiar compass format. You can customize the Data screen by pressing the MENU button while the screen is displayed. For more information, see page 47. Customize See page 47. 45 Speedometer Screen Speedometer Screen The Speedometer screen displays your speed in a familiar graphical format. There are four additional data fields at the top of the display that can be customized to display the data that you need. The bottom of the screen contains a trip odometer that will record the distance travelled since the last time the odometer was reset. The Speedometer screen contains the following information, from top to bottom: - In the title bar: destination name if you are using the Goto function - Data Fields: customizable data fields (see Customize option below). Some of the data displayed requires you to be moving to be computed. Invalid data is indicated by dashes. - Speedometer: Displays your speed using a familiar speedometer display. The scale of the speedometer is not adjustable but will change dynamically to best display your speed. - Trip Odometer: The odometer performs like the odometer in your car. It can be reset through the MENU button. To customize the Speedometer screen or reset the trip odometer, use the functions described below. The first of these context-sensitive functions is prompted when you press the MENU button while the Speedometer screen is displayed. Reset Trip If you select this option and you press ENTER, a warning message is displayed asking you to confirm your choice. To reset the trip odometer, highlight the Yes field and press ENTER. Customize See page 47. 46 Satellite Status Screen Although the Satellite Status screen is part of the navigation screen sequence, it is not actually a navigation screen. For more details on this screen, refer to page 10. When MobileMapper Pro is computing your position, an additional information appears in the right-upper corner with two possible values: 3D or 2D. 3D means the computed position is 3-dimensional (elevation computed). In 2D (2-dimensional), elevation is not computed. Mobile Mapper assumes that the last computed or entered elevation is the elevation for all computed positions. Satellite Status Screen Customizing Data Fields on Navigation Screens Available data: BEARING DISTANCE SPEED HEADING VMG (Velocity made good) CTS (Course to steer) ETA (Estimated time of arrival) ETE (Estimated time enroute XTE (Crosstrack error) TURN Elevation TIME DATE EPE (Estimated Positional Error) AVG. SPEED (Average speed) MAX. SPEED Except for the Satellite Status screen, all navigation screens can be customized through the following procedure: • Press NAV repeatedly until the desired navigation screen is displayed • Press MENU • Highlight Customize and press ENTER. For the Map screen, first highlight Select Map Info and press ENTER. Then highlight Customize Fields and press ENTER. • On the Navigation screen now shown in edit mode, highlight the data field to be changed using the left/right arrow and press ENTER • Choose the data in the list that you wish now to display in this field. Press ENTER. Data change in the field is immediate. • Resume this procedure for all the fields that need to be changed on this screen and on the other navigation screens. 47 GOTO Function Purpose You use the GOTO function to ask MobileMapper Pro to guide you from your current position to a destination point. After you will have specified which destination point to go to, you will select your favorite navigation screen. You will then be able to read the information computed by MobileMapper Pro to help you reach the destination. Destination Point Types Not only can MobileMapper Pro guide you to previously logged GIS features but also to other pre-loaded or created points. In fact, the destination point can be any of the following: - Any feature logged in the open GIS job which you will select graphically on the Map screen - Any waypoint created earlier using the MARK function. This type of point is stored as a “User” Point of Interest (POI) - Any point of interest (POI) pre-loaded in MobileMapper Pro. Selecting a GIS Feature as the Destination Point Selecting a GIS feature on the Map screen 48 Press NAV until the Map screen is displayed. Press the arrow button in any direction to make the selection cursor appear and to position it over the feature you want to go to. You know that the cursor is positioned over the feature when the “Cursor” indication at the bottom of the screen is replaced with the name of that feature. Press ENTER. A new screen appears giving the current description of the feature. At the bottom of the screen, the Goto field is highlighted: simply press ENTER again to enable the Goto function with this feature as your destination. Then select your favorite navigation screen, using the NAV button, and navigate to this feature. Selecting a POI as the Destination Point NOTE: If you have already pressed the arrow keys and one of the nearest points in the list is highlighted, use the ESC button to scroll back to the Nearest To field. Press MENU, scroll to the GOTO option and press ENTER. The possible categories of POIs are now listed on the screen. Select the category the destination point belongs to. Before pressing ENTER to list all the points stored in this category, choose how you want these points to be listed by setting the Find By field. Press the left/right arrow to set this field. Two values are possible in this field: - Alphabetical: Points will be listed in alphabetical order. MobileMapper Pro will then help you find the desired point through one of the following two methods: Keyboard Search and Alphabetic Scroll. Keyboard Search: Before displaying the list of points in alphabetical order, MobileMapper Pro displays a keyboard that you can use to enter the first few characters of the point you are looking for. When you highlight OK and press ENTER, (or as a shortcut, press IN), you are taken to the alphabetical list with the point you began typing at the top of the display. Anytime you are viewing the list of points, you can re-access the keyboard by pressing ESC. Alphabetic Scroll: You can use the IN and OUT buttons to step up or down the alphabet. If you were viewing points beginning with the letter “A”, pressing OUT would take you to the first waypoint beginning with “B”, and then “C” and so forth. Pressing IN does the same function but only in reverse. - Nearest To: Only the 20 points from this category the closest to your position will be listed. When these 20 points are listed, MobileMapper Pro indicates the bearing and distance to your current position from the first point in the list. You can change the point from which the nearest points are found. With the Nearest To field now highlighted, press ENTER and scroll to the category where this new point can be found. Select a new point and press ENTER. 49 Saving Your Current Position as a Waypoint Mark screen The Mark option from the Menu list provides a function similar to the LOG button when held down for 2 to 3 seconds. Saving your current position as a waypoint is very easy and can be done regardless of whether a GIS job is open or not. From any navigation screen, just hold down the LOG button for 2 to 3 seconds until the Mark screen is displayed. This screen provides the description of the waypoint you are about to save. You can accept all the defaults by simply pressing ENTER (Save field already highlighted). You can also edit the Icon, Name and Message fields using the arrow keys to access these fields. Obviously you should keep the Location and Elevation fields unchanged as they contain the coordinates of your current location. Waypoints recorded using the receiver's Mark feature are not exportable by MobileMapper Office. If you wish to record waypoints in the field and export them to GIS formats, you should use MobileMapper Office's Feature Library Editor to create a "Waypoint" feature type. You can then log a "waypoint" as a point feature while recording a job file. Creating a Waypoint With the Map Cursor This is another way of creating a waypoint whose coordinates will be based on the location of the cursor on the Map screen. Press NAV until the Map screen is displayed. Press any arrow key to make the cursor visible on the map. Move the cursor to the desired location on the map using any arrow keys. Hold down the LOG button for 2 to 3 seconds until the Mark screen is displayed. You can accept all the defaults by simply pressing ENTER (Save field already highlighted). You can also edit the Icon, Name and Message fields using the arrow keys to access these fields. Obviously you should keep the Location and Elevation fields unchanged as they contain the coordinates of the cursor location. 50 Editing/Deleting a User Waypoint Select Item screen User Waypoint screen You can edit/delete a waypoint from the Map screen: - Press NAV until the Map screen is displayed - Use the IN or OUT button, or move the cursor so that the waypoint you want to edit or delete is visible on the screen - Position the cursor over that waypoint. The name of the waypoint then appears at the bottom of the screen. - Press ENTER. This opens the Select Item screen on which MobileMapper Pro lists the names of waypoints and POIs present in the vicinity. Highlight the waypoint you want to edit/delete. - Press ENTER again. This opens the User Waypoint screen on which you can see the definition of the waypoint (coordinates+comments). At the bottom of the screen are three command fields that you can use for the following tasks: Edit (default choice): Select this field if you want to edit the definition of the waypoint. The following parameters can be changed: icon, name, coordinates, elevation and comment. Goto: Select this field if you want MobileMapper Pro to guide you to this waypoint Del: Select this field if you want to delete the waypoint. MobileMapper Pro will then ask you to confirm that you really want to delete the selected waypoint. 51 Routes As explained below, MobileMapper Pro can handle two types of routes: GOTO route and multi-leg route. GOTO Route A GOTO route is a oneleg route whose two ends are your current position and the chosen destination point. This in fact a route that you define when: - You select a feature on the Map screen, you press ENTER to display the attributes of this feature, and you press ENTER again to enable the Goto function to this feature (by default, the Goto field at the bottom of the screen is highlighted). The same can be done to choose a POI or a waypoint as the destination point. - You use the GOTO option from the Menu screen and you choose a POI or waypoint as the destination point. GOTO routes are not saved in memory. When you turn your MobileMapper Pro off and then back on, the GOTO route is gone. You need to create a new GOTO route if you intend on completing the route. Multi-leg Route WPT6 WPT5 WPT4 WPT3 WPT2 WPT1 52 A multi-leg route consists of several waypoints or POIs that you should reach one after the other. The segment between any two consecutive waypoints or POIs is called a “leg.” Unlike GOTO routes, multi-leg routes can be stored in memory. 1. Creating a Multi-leg Route Press NAV to display a navigation screen, press MENU, scroll down to Routes and press ENTER. The Route List screen is now displayed. Scroll down the list and highlight the first Empty route in the list. Press ENTER. Create Route screen Route List screen The Create Route screen is now displayed. Note that the first line on this screen is highlighted. Press ENTER. The Add WPT screen is now displayed. Select the category of points containing the first waypoint of the route and press ENTER. Choose a point from the list and press ENTER. The first waypoint in the route is now defined and you are now prompted to define the second one. Resume the instructions in this paragraph for the second point, then for the third, etc. When the last point of the route is defined, highlight the Save Route field on the Create Route screen and then press ENTER to save the route. 2. Activating/deactivating a Multi-Leg Route Press NAV to display a navigation screen, press MENU, scroll down to Routes and press ENTER. In the Route List screen now displayed, scroll down the list and highlight the route you want to activate. Press MENU, highlight the Activate Route option and press ENTER. MobileMapper Pro comes back to the Route List screen where the activated route now appears in bold characters. Press NAV to navigate along this route. To deactivate this route, press MENU, highlight Routes, press ENTER, highlight the activated route (shown in bold characters), press MENU, highlight Deactivate Route and press ENTER. The route is now deactivated. 53 3. Other Functions Tied to Routes You can also do the following on the highlighted route using the functions available from the MENU button (see also diagram on page 59): - Viewing the route on the Map screen by highlighting the Map View Route option and pressing ENTER. The Map screen then appears showing the route. Press ESC to come back to the Route List screen. - Editing the route by highlighting the View/Edit Route option and pressing ENTER. From the View/Edit screen you can then press the MENU button to access options allowing you to insert, delete, replace the highlighted waypoint and then to save the changes made to the route. - Reversing the route, i.e. reversing the direction of travel along the route, by highlighting the Reverse Route option and pressing ENTER. This instantly reverses the route. Note that the first and last waypoints in the route name have been swapped. - Deleting the route by highlighting the Delete Route option and pressing ENTER. A message will appear asking you to confirm this operation. - If a route has been activated, selecting the leg you want to follow by selecting the Select Leg option and pressing ENTER. The screen then shows the list of points making up the route. Select the point you want to navigate to and press ENTER. A warning message will appear asking you to confirm the leg change. After choosing Yes or No, press ESC twice to return to the navigation screen. 54 MENU button In the previous chapters, we have introduced most of the context-sensitive functions available from the menu list. In fact, these functions are closely tied to MobileMapper Pro’s main functionality (GIS data logging and navigation). In this chapter, we present the supplemental functions. The list of functions that you can have access to by pressing the MENU button depends on which navigation screen is displayed and whether GIS data logging is in progress or not. The context-sensitive functions are always listed first in the menu list (after the ever present Open Job / New Job or Close Job options). The other functions, which are always available as long as the MENU key is active, are always last in the list. On the menu screen, a horizontal line separates context-sensitive functions from the other ones. The diagram below shows the available functions when pressing MENU while navigation screens are displayed and no GIS data logging is in progress. These functions are listed in the same order as on the screen. Context-sensitive functions appear in the upper frames. Lines connect the context-sensitive functions to the permanent functions so you can see what the entire menu is made of in each context. 55 From Position screens From Map screen, Position mode Open Job New Job (Close Job) From Map screen, Cursor mode Goto Cursor Open Job New Job (Close Job) Show (Hide) Map Info Show (Hide) Map Info (Select Map Info) From Compass, Large Data, Road, Data screens Open Job New Job (Close Job) Customize Open Job New Job (Close Job) Coord System Map Datum Elev Mode Projection (Reset Trip) (Customize) Mark GOTO Routes Setup Delete Files Card Utilities About... *Post-processing disappears from the Setup menu once you have entered the right activation code 56 From Speedometer screen Open Job New Job (Close Job) Reset Trip Customize From Satellite Status screen Open Job New Job (Close Job) Initialize Select Map Map Setup Nav Screens Coord System Map Datum Elev Mode Time Format Units Alarms North Reference Daylight Saving Power Off Timer Contrast Light Timer Beeper Clear Memory NMEA Baud Rate Power key Simulate Post-processing* Language The second diagram shows the available functions when pressing MENU when a GIS job is open and one of the GIS logging-specific screens is displayed. Line or area feature being logged Point feature being logged From feature list screen (Repeat Feature) Close Job Repeat Feature Offset Close <feature name> Delete <feature name> Pause/Resume <feature name> Repeat Feature Offset Close <feature name> Nest Feature Logging Interval Delete <feature name> Mark GOTO Routes Setup Delete Files Card Utilities About... *Post-processing disappears from the Setup menu once you have entered the right activation code Grid feature being logged Repeat Feature Offset Close <feature name> Nest Feature Initialize Select Map Map Setup Nav Screens Coord System Map Datum Elev Mode Time Format Units Alarms North Reference Daylight Saving Power Off Timer Contrast Light Timer Beeper Clear Memory NMEA Baud Rate Power key Simulate Post-processing* Language When data logging is in progress and one of the navigation screens is displayed, then the functions specific to the selected navigation screen and to GIS data logging add up in the menu (functions specific to data logging are listed first). (See also Routes option, page 59, for which the MENU button gives access to specific functions.) When you select the Setup option in the menu list, another menu is displayed containing a number of options, as shown in the above two diagrams. All the options available from the Menu screen are described below. 57 Open Job This option provides another way of opening a GIS job. It is similar to selecting the Open Existing Job option that is prompted on the screen after pressing the LOG button when no job is open yet. Selecting this option when a job is already open allows you to close the currently open job and open another one. New Job This option provides another way of creating a new GIS job. It is similar to selecting the Create New Job option that is prompted on the screen after pressing the LOG button when no job is open yet. Mark This option allows you to quickly create a new waypoint whose coordinates will be those of your current location. A typical use of this option is when you are located at a new point of interest and you wish to log its position. When you select Mark in the menu list, MobileMapper Pro displays the Mark screen with the following default values: - Default icon in the Icon field - “WPTxxx” as waypoint name in the Name field. “xxx” is a number that MobileMapper Pro automatically increments as you create new waypoints - Coordinates of your current location in the Location and Elevation fields If you agree with all these parameters, and as the Save field is already selected at the bottom of the screen, you just have to press ENTER to create the new waypoint. This is the fastest procedure to create a new waypoint. On the other hand, if you have to change any of these parameters or add a comment in the Message field, then you have first to edit the corresponding fields before selecting the Save field and pressing ENTER 58 If you would like to add more description or if you would like to export a waypoint to your GIS, use a feature library that includes a point feature called “Waypoint” and whatever level of attribution that you need. Then, when you want to record a waypoint, you can select the Waypoint feature type from the feature library and record a fully describable and exportable point feature. GOTO This option is discussed in detail on page 48. Routes This option is discussed in detail on page 52. The MENU button gives access to a list of specific options when the Routes option is enabled. This is summarized in the diagram below. From Route List screen, route highlighted and activated From Route list screen, route highlighted, not activated From View/Edit Route screen Open Job New Job (Close Job) Insert WPT Delete WPT Replace WPT Save Route Open Job New Job (Close Job) Open Job New Job (Close Job) Deactivate Route Select Leg View/Edit Route Reverse Route Delete Route Save Trk to Rte Map View Route Activate Route View/Edit Route Reverse Route Delete Route Save Trk to Rte Map View Route From Route List screen, empty route highlighted Open Job New Job (Close Job) Create New Rte Save Trk to Rte Setup About... Setup Menu This menu contains most of the ancillary functions introduced at the beginning of this chapter. Each of these functions is described below. 59 1. Initialize This option guides you through the complete procedure that allows you, any time, to initialize MobileMapper Pro. Change Map screen Instructions for creating DirectRoute maps and for using the special navigation screens are found in the DirectRoute Quick Start Guide and User Manual. 2. Select Map This option is mainly used to choose the base map used as background map on the Map screen. The following parameters can be set on the Change Map screen: - Basemap: If you did not upload a background map to MobileMapper Pro, then only the Default Map option can be selected in this field. The default map is always present in MobileMapper Pro. If an SD card containing specific maps is installed in the receiver, then you can choose one of them as the one shown on the Map screen. - Detail Map: If you did not upload a background map to MobileMapper Pro, then only the Empty option can be selected in this field as the default map only has one level of details. If an SD card containing specific maps is installed in the receiver and you chose one of them in the previous field, then you can choose the level of details you wish to see on the Map screen. After choosing the desired options for these parameters, highlight the Save field at the bottom of the screen using the down arrow and then press ENTER. NOTE: The latest release of receiver software makes MobileMapper Pro compatible with background maps made by the separately sold PC application Magellan® MapSend® DirectRoute™. You use MapSend DirectRoute™ PC software to create and upload special background maps into your MobileMapper Pro receiver. Selecting one of these maps in the MobileMapper Pro receiver enables special navigation screens that allow you to navigate to street addresses, points of interest or GIS features along streets and not just point-to-point. 3. Map Setup This option allows you to set the viewing options for the Map screen (see page 38). 60 4. Nav Screens This option allows you to remove the navigation screens that you do not need from the navigation screen sequence that you scroll by pressing NAV repeatedly (see page 36). When selecting this option, you are asked to turn off or on each of the available navigation screens. Choose “Off” and press ENTER for all these screens that you are not currently using. Note that the Map screen cannot be turned off. You must cycle through all the screens in order to save any changes to the On/Off status of any screen. Default coordinate systems: Primary: Lat/Lon Secondary: UTM 5. Coord System This option allows you to define a primary coordinate system, and also a secondary coordinate system if you need one. By defining a coordinate system, you tell MobileMapper Pro how the calculated coordinates should be expressed. For example, if you choose Lat/Lon, all coordinates will be expressed as angles (latitudes and longitudes) and if you choose UTM or any other system, coordinates will all be distances (Northings and Eastings) from the chosen origin. When you select the Coord System option from the Setup menu, MobileMapper Pro asks you to specify which system you want to define (primary or secondary). Select it and press ENTER. In the list that appears, select the coordinate system you want to use and press ENTER. Depending on your choice, MobileMapper Pro may then ask you additional information: - If you select Lat/Lon, you are then asked to select the display format (DEG/MIN.MMM, DEG/MIN/SEC.SS, etc.) 61 - If you select any system other than Lat/Lon or UTM, you are asked to choose a scaling factor for displaying position coordinates: 1 meter, 10 meters or 100 meters. If you choose 1 meter, a northing coordinate will be displayed as, for example, 249143N. If you chose the 10-meter factor, the same coordinate will be displayed as 24914N. And if you select the 100-meter factor, the coordinate will be displayed as 2491N. - For some systems, you are asked to supply information on grid zones or types - For the User Grid, you are asked to supply a projection type (Transverse Mercator, Lambert Conic, Stereographic, Oblique Mercator or Polyconic), coordinates of origin, scale factor, unit to meters conversion and false Easting and Northing at origin Notes on Coordinate Systems: - The handheld always uses the WGS 84 coordinates to locate the features and waypoints on the Map screen, even if you select some other coordinate system/datum. - The coordinate systems and datums used to display anything on the Map screen are only for display. When you select some other coordinate system/datum, only the numbers of the coordinates of a feature/waypoint are changed. The map screen is not changed in appearance. 62 Default Map datums Primary: WGS 84 Secondary: WGS 84 Default Elev mode: 3D 6. Map Datum This option allows you to define a primary map datum, and also a secondary map datum if you need one. A map datum is a geographic reference that MobileMapper Pro will refer to to calculate the coordinates of your position. MobileMapper Pro holds more than 70 different map datums in its memory. After selecting the Map Datum option from the Setup menu, choose the map datum from the list that applies to your country and working area and then press ENTER. To enter a user map datum, select the term “USER” in the list of datums arranged in alphabetical order. Then, for more information on how to enter a user map datum, refer to the appendix at the end of this manual (page 80). 7. Elev Mode This option allows you to choose between 3D and 2D mode. In 3D mode, MobileMapper Pro will compute the 3 coordinates of your position: horizontal coordinates plus elevation. In 2D mode, MobileMapper Pro will not calculate your elevation. Only the horizontal coordinates of your position will be computed. MobileMapper Pro will assume that the last computed or entered elevation is your current elevation. Operating in 3D requires at least 4 tracked satellites whereas 2D requires only 3. Consider using the 2D mode when the conditions of reception are poor or if the working area is relatively flat and elevation is not important. After selecting the Elev Mode option from the Setup menu, choose the mode that matches your case of use and then press ENTER. 63 Default time format: Local AM/PM Default units: km/m/ kph/hectares 64 8. Time Format This option allows you to select the time format you want to use in MobileMapper Pro. You can choose from three different time formats: Local 24Hrs, Local AM/PM or UTC. After selecting the Time Format option from the Setup menu, choose the time format that suits you and then press ENTER. If you have selected Local 24 Hrs or Local AM/PM, you will be prompted to enter your local time. 9. Units This option allows you to select the units of measurement that will be used when displaying navigational data or features being logged. All sets of units are formatted as follows: long distance unit/ short distance unit/speed unit/area unit.You can select from 5 different sets of units. You can also create your own set of units by selecting Advanced at the end of the list. You are then prompted to specify the unit you wish to use for each type of possible measure, i.e. Distance, Speed, Elevation, Bearing and Area. After selecting the Units option from the Setup menu, choose a set of units from the displayed list and then press ENTER. If you have selected Advanced, a new list appears prompting you to choose a unit for each type of measure. Select the first measure in the list, press ENTER, choose a unit and press ENTER again. This takes you back to the former screen where you can select the second measure, etc. When all units are defined, press ESC to come back to the Setup menu. Alarms menu 10.Alarms All of the Alarm options are set in the same way. The instructions below apply to all of the Alarm settings. When the beeper is turned on for alarms (see Beeper option) an audible beep will be sounded for the alarm. A visual alert is displayed for the alarm whether the beeper is turned on or off. Setting the Arrival Alarm: The arrival alarm alerts you that you have arrived at the destination of your GOTO route or to the destination of any leg in a route you are navigating on. This option allows you to set how close you must come to the destination before the alarm begins to sound. After the alarm sounds, you can reset the arrival alarm to a shorter distance, but this shorter distance will apply to the next target and not to the current one. If you want the alarm to sound again when you come within a shorter distance to the current target, first select another target destination and then reselect the original target. Setting the PDOP Alarm: This turns on or off the alarm that can sound whenever MobileMapper Pro has lost its ability to compute accurate position fixes due to poor geometry of the GPS constellation. Generally, PDOP values less than or equal to “5” are indicative of good operating conditions. So it is a good idea to set this alarm to “5.” To turn off the PDOP alarm, enter “00.” 65 Note: Apart from the Arrival and PDOP alarms, MobileMapper Pro will generate a warning message on the screen in each of the following two cases: - “Low Memory.” This message will appear when the handheld is running out of memory. If a job is being logged, then the occurrence of this message will automatically stop GIS data logging. You will however be allowed to enter the attribute values of the current feature before the job is closed. - “Out of Memory.” This message will appear when the memory is full. The occurrence of this message will immediately close the currently open job and you will not be able to log any new feature until you free some space in memory. Default North Reference: True 66 11.North Reference This option allows you to define the type of North reference you want MobileMapper Pro to use. This can be True North, Magnetic North, Military True North or Military Magnetic North. After selecting the North Reference option from the Setup menu, choose the desired North Reference from the displayed list and then press ENTER. Default: The appropriate daylight saving time (United States and European Union only) will automatically be set during startup when you use MobileMapper Pro for the first time. Default: Off It’s a good idea to use this option when you transport your MobileMapper Pro with its keypad unprotected. This will prevent the batteries from being entirely discharged if the PWR button is inadvertently depressed. 12.Daylight Saving This option allows you to select the region where you are located so that MobileMapper Pro can automatically adjust the time displayed to compensate for daylight saving time. You can select one of three possible regions: - United States: Daylight saving starts on the first Sunday in April and ends on the last Sunday in October - European Union: Daylight saving starts on the last Sunday in March and ends on the last Sunday in October - Customize: this option allows you to set the month and day that daylight saving starts and ends in your area. After selecting the Daylight saving option from the Setup menu, press ENTER again to list the three available regions. Choose one using the up/down arrow and then press ENTER. Press ESC to come back to the Setup Menu screen. If you chose Customize, first set all the displayed fields according to your local daylight saving times before pressing ESC. 13.Power Off Timer Conserving battery life is important to any handheld GPS user. The Power Off Timer option provides another tool in saving battery life. Selecting On will allow you to select the mode and how long MobileMapper Pro will stay powered on. - If the Power off mode you select is Time, then the Power off Timer field allows you to select time that MobileMapper Pro will remain on before automatically powering off is no keys are pressed (1, 2, 4, 10, 30 or 60 minutes). If the Power off mode you select is Position, the Power Off Timer field sets how soon MobileMapper Pro will be powered down when the position has not changed and if no keys have been pressed. 67 Default: 50% Default: 4 minutes 14.Contrast This option allows you to set the screen contrast. After selecting this option, a new screen appears on which you can set the percentage of contrast using the left/right arrows to respectively decrease or increase that percentage. The impact of your contrast setting upon different color bars is instantly shown in the lower part of the screen. 15.Light Timer This option allows you to set the time interval that will be used to turn off the display backlight when not in use. Times available are: 30 seconds; 1, 2, 4 or 10 minutes; or Timer Off. After selecting the Light Timer option from the Setup menu, use the up/down arrow to highlight the desired choice and then press ENTER. 16.Beeper This option allows you to select which actions will cause the beeper to sound. You can select one of the following choices: - Off (beeper will never sound) - Keys Only (pressing a key causes a beep) - Alarms Only (when an alarm is activated) - Keys & Alarms (beeper will sound when a key is pressed or an alarm is activated) After selecting the Beeper option from the Setup menu, use the up/down arrow to highlight the desired choice and press ENTER. 68 17.Clear Memory This option allows you to clear one of the following data sets from MobileMapper Pro’s memory: - Track history: This feature is disabled in MobileMapper Pro - Wpts/Routes: Will clear all waypoints and routes from memory - Routes: Will clear all routes from memory - Reset default: Will reset the receiver by restoring all factory defaults - All: Will clear all memory After selecting the Clear Memory option from the Setup menu, use the up/down arrow to highlight the desired choice and then press ENTER. MobileMapper Pro will ask you to confirm your choice. If you have selected All, MobileMapper Pro will then shut off. The next time it is turned on, it will prompt you that it needs to be initialized. 18.NMEA This option allows you to select the NMEA message that will be output from MobileMapper Pro. Your choice will depend on which message is needed by the device connected to MobileMapper Pro: - V1.5 APA: Autopilot Sentence “A” - V1.5 XTE: Crosstrack error according to NMEA0183 V1.5 - V2.1 GSA: Standard GPS position message according to NMEA0183 standard in version 2.1. The GSA message strings include GGA positions - the most commonly sought NMEA messages. If you have any doubt as to which NMEA option to select, the GSA option is usually what you want. After selecting the NMEA option from the Setup menu, use the up/down arrow to highlight the desired choice and then press ENTER. 69 19.Baud Rate This option enables you to check or set the baud rate of the data being sent out from the MobileMapper Pro’s output port. The possible choices are: 1200, 4800, 9600, 19200, 57600 or 115200 baud. The default baud rate is 4800. If you wish to manually set the Baud rate, select the Baud Rate option from the Setup menu, use the up/down arrow to highlight the desired choice and then press ENTER. The MobileMapper Transfer utility automatically sets the Baud rate to 115200 - the maximum speed of data transfer. However, the maximum Baud rate allowable for updating receiver software is 19200. You must select this rate, or lower, prior to updating. Whenever you attach a MobileMapper Pro to an external source of real-time differential corrections, you should check that both the GPS and the beacon receivers are set to the same Baud rate. Default: No protection 70 20.Power Key This option allows you to change how the PWR button operates in turning MobileMapper Pro on or off. Two choices are possible: - No protection: this is the normal case of use. With this option enabled, you will have to press the PWR button to turn MobileMapper Pro on. You will press the PWR button again to turn MobileMapper Pro off. - On/Off protected: To turn MobileMapper Pro on with this option enabled, you will have to press and hold the PWR button until the first screen is displayed. To turn it off, you will have to press the PWR button, and then press the ENTER button before the power off timer is done. After selecting the Power Key option from the Setup menu, use the up/down arrow to highlight the desired choice and then press ENTER. 21.Simulate This option allows you to set the simulator. It shows you how MobileMapper Pro uses its various functions based on a simulated journey. The simulator is useful for learning or demonstrating MobileMapper Pro’s GPS functions when indoors and there is no GPS reception. When the simulator is on, MobileMapper Pro quits normal operation to operate in the simulator mode. You can choose one of the following three options when you access the Simulate option: - Off: Will turn the simulator off. MobileMapper Pro will return to normal operation - Auto: Will turn the simulator on. A predefined heading and speed rate will be used. - User: Will turn the simulator on. A user-defined heading and speed rate will be used. After selecting the Simulate option from the Setup menu, use the up/down arrow to highlight the desired choice and then press ENTER. If you have selected User, MobileMapper Pro will then ask you to enter heading and speed data. 22.Post-processing This option allows you to enter the activation code needed to enable the post-processing option in the receiver. 71 23.Language This option allows you to select the language that MobileMapper Pro will use to display text. TIP: If you accidentally set the language to one you cannot read and want to get back to the Language Select screen, follow these instructions. Press NAV until the Satellite Status screen is displayed and press MENU. Select the sixth item in the list and press ENTER. Press the up arrow once and press ENTER. You are back at the Language Select screen. Delete Files This option allows you to list the job files and feature libraries stored in memory. Use the up/down arrow to scroll through the list. A symbol is placed before each filename. The meaning of this symbol is as follows: > Indicates that this file is the current file into which data is being recorded + Indicates that the file has not yet been downloaded from the handheld - Indicates that the file has been downloaded from the handheld. Pressing ENTER will display the File Info dialog box showing the name, size and creation date for the job file you have highlighted in the list. You can delete this file by pressing ENTER again (Delete field already highlighted) or you can come back to the job file list by pressing ESC. 72 Card Utilities About the Format Card option: We recommend you format all new SD cards or SD cards used previously in other software applications. Some SD cards are configured with nonstandard file formats. This can make the cards unreadable. This option allows you to access the following functions: - Save WP/Route: Allows you to save the waypoints and routes you create with the handheld during your field operations. When using this function, you save your waypoints and routes in a separate file of the MMW type. For the sake of clarity, please use the “MMW” extension when naming this file. You can then download this file to your office computer using the MobileMapper Transfer utility and then import it into the open job, in MobileMapper Office, using the File>Import function. - Load WP/Route: Allows you to choose the waypoint file (an MMW file) you wish to display on the Map screen. MMW files are created on the handheld when you upload jobs in which waypoints (and routes) have been defined. - Format Card: This command allows you to format a blank SD card or reformat an already used SD card. When selecting this function, a message warns you that this operation will delete all the data contained on the SD card. Select Yes to confirm this choice or No to escape. - Test Card: Gives information on the SD card installed in the handheld (format, size, status, number of files, bad clusters, free memory space). A Scan button is also available to let you scan the SD card in search of bad clusters (this operation takes a while...). 73 About... The About... screen displays the current status of your MobileMapper Pro. Using the About... screen you can see the serial number of the receiver, the version of software, the version and memory size of the base map, the number of detailed maps you may have installed and their total memory, and how much free memory is available. Using the Serial Cable Connection to Mounting Cradle Direct Connection to MobileMapper Pro 74 The serial cable is used in two different cases: - When you want to connect MobileMapper Pro to the PC to upload/download data using MobileMapper Office. - When you want to connect MobileMapper Pro to an external source of differential corrections. The serial cable can be connected to MobileMapper Pro in two different ways: - Direct connection to MobileMapper Pro: Using the attachment screw that is attached to the plug, tighten into the back of the receiver. - MobileMapper Pro mounted to a vehicle mounting bracket: Place the receiver in the cradle, bottom end first. Snap MobileMapper Pro down until the release latch locks it in place. Attach the cable through the opening in the back of the mounting cradle. It is not necessary to tighten the attachment screw to the receiver, although you may do so for added security. If your computer does not support serial communications, you will need to: - Purchase a serial-to-USB converter to go between the serial cable and your PC - Purchase an SD card reader with USB port (see next page). Using the SD Card SD Card Location As explained earlier on page 4, the SD card is located in the battery compartment. You need to open the battery compartment door and remove the two batteries to have access to the SD card slot. When logging data, remember to close any open feature and then the job before removing the batteries. Inserting an SD card - Hold the SD card with two fingers with the label facing up. Place the top of the SD card in the channel provided in the battery compartment. Carefully push the SD card towards the top of the unit until you feel it lock into place. Do not force the SD card. - Reinstall the batteries into the battery compartment. Be sure to observe the proper polarity. - Replace the battery compartment door. - Turn on the MobileMapper Pro unit. Removing an SD card - Close any open job and turn the receiver off - Remove the battery door and then the 2 AA batteries - Push the card slightly towards the top of the MobileMapper Pro. You will feel a slight click which is the locking mechanism disconnecting and then you will feel the SD card pushing against your finger. Allow the SD card to slide back towards the battery compartment. Now carefully continue to slide the memory card out of the channel it is in and lift it out. 75 Downloading GIS Data Using an SD Card Reader SD card readers are generally attached to PC computers through USB, a faster communication protocol than the conventional RS232 serial line used between the handheld and the PC running MobileMapper Office. If your office computer is equipped with an SD card reader, you can significantly reduce the time required to download your field data to MobileMapper Office by removing the SD card from the handheld, inserting it into the SD card reader and downloading your field data from the SD card inserted in the reader. Once the download is complete, you can put the SD card back into the handheld. Note: It is very important that you use only MobileMapper Office to transfer any files to or from a MobileMapper Pro receiver's SD card - both when the card is inside the receiver or inside a card reader. (The only exception is when you use Magellan MapSend to upload background maps or waypoint/ route files to the receiver.) MobileMapper Office processes some types of data files, such as background maps and postprocessing job files, during transfer. Other transfer utilities such as Windows Explorer or ActiveSync are unable to process MobileMapper Pro data and the transferred files will be incomplete. 76 2. Appendices Specifications Performance Receiver - 12 parallel-channel technology, tracks up to 12 GPS and WAAS/EGNOS satellites using a multipath-resistant quadrifilar antenna Acquisition times (under optimal conditions): - Warm: approximately 15 seconds - Cold: approximately 1 minute - Update Rate: 1 second continuous Accuracy (while tracking at least 5 SVs, PDOP < 4): - Autonomous Position: 7 meters, 95% 2D RMS - With WAAS/EGNOS <3 meters, 95% 2D RMS - With post-processing option (post-processed differential correction): < 1 meter, 95% 2D RMS - Velocity: 5.1 cm/s RMS (0.1 knot) steady state Limits: - Speed: 1500 km/h (951 mph) - Altitude: 17,500 meters Physical Size: 6.5” x 2.9” x 1.2” (16.5 x 7.4 x 3.05 cm) (H x W x D) Weight: 8 ounces (227 grams) with 2 AA batteries installed Display: - Size: 2.2”x1.75” (5.59 cm x 4.44 cm) (H x W) - High contrast LCD with EL backlit display Housing: - Weather: IEC-529 IPX7 Standard (withstands water immersion for >30 min. at depth of 1 m) - Wrap around rubber armor Temperature Ranges: - Operating: 14°F to 140°F (-10°C to 60°C) - Storage: -4°F to 158°F (-20°C to 70°C) Power 2 AA batteries or 9-35 VDC with power cable Battery life: 8 hours with backlight and Li-ion batteries @25 deg. C (77 deg F); 16 hours with no backlight. 77 Connecting MobileMapper Pro to an External Power Source If using the cable that comes with the optional cigarette lighter adapter, simply connect it to the cigarette lighter outlet. If you wish to make a permanent mount to a power supply, cut the cable between the power supply box and the cigarette lighter adapter. Attach the red (+) and black (-) wires to your external power source. The input voltage range for external power is 9-16 VDC. Power Plug Cigarette Lighter Adapter Cut Here Do not bypass the power supply box or you will damage your unit and void the warranty. Power Supply Box 9-pin Connector 5 32 9 6 9-Pin Connector Pinout Data connection pinout is as shown opposite if you look into the 9-pin female connector: Pin 2: Data Out Pin 3: Data In Pin 5: Ground Cable Wiring Color Code Plug Power Data 78 Color Signal Red Black Yellow Orange Black Power + GND Data In Data Out GND Naming Conventions for Rover and Reference Files (Post-Processing Option) Suppose you have created a new job named “JOB1.MMJ.” You selected the post-processing job mode in MobileMapper Pro so that it records GPS measurement files in addition to JOB1.MMJ. The table below illustrates how these files will appear at various stages of the differential correction process: Rover file seen on receiver JOB1.MMJ Rover file seen on MobileMapper Transfer’s left window, before download JOB1.MMJ Rover file seen on MobileMapper Transfer’s right JOB1.MMJ window, after download Rover files seen with Windows Explorer, after download JOB1.MMJ, JOB1.B00, JOB1.D00 and JOB1.E00 Rover file seen on MobileMapper Office’s DifferJOB1 ential Correction window Suppose you have logged a reference station file on MobileMapper Pro. The table below illustrates how the resulting files will appear at various stages of the differential correction process: Reference file seen on receiver Not Seen Reference file seen on MobileMapper Transfer’s left window, before download 0001a04.034 (for the first file recorded at reference station site ID 0001 on the 34th day of 2004 Reference file seen on MobileMapper Transfer’s right window, after download b0001a04.34, d0001a04.34 and e0001a04.34 Reference files seen with Windows Explorer, after download b0001a04.34, d0001a04.34 and e0001a04.34 Reference file seen on MobileMapper Office’s Differential Correction window b0001a04.34 The rover files with a B, D or E in the extension represent files with different GPS measurements all related to the original rover file. MobileMapper Office handles the information in these files automatically. But if you archive your files, you should include them in the archived directories. The reference files that start with B, D or E are similarly handled automatically by MobileMapper Office but should be archived together with the rover files. Reference files recorded by non-MobileMapper Pro receivers may have other naming conventions. 79 Defining a User Map Datum The latest release of receiver software allows you to define the full set of 9 parameters defining a map datum. After pressing MENU and selecting Setup>Map Datum>Primary/Secondary and “USER” in the prompted list, you now have access to two different screens on which these 9 parameters are presented: 1st screen: Delta A (meters) Delta F (X 10,000) Delta X (meters) Delta Y (meters) Delta Z (meters). 2nd screen (select Next> at the bottom of the 1st screen to access this screen): Rotation X (sec) Rotation Y (sec) Rotation Z (sec) Scale factor (ppm). 80 Whether you are in the office using MobileMapper Office, or in the field working with your receiver, the system lets you create the user map datum you need. However you will not use the same methods in the receiver and in MobileMaper Office to define the semi-major axis and flattening for your user datum. In MobileMapper Office, you will use the conventional way of defining a user datum, i.e. by entering the semi-major axis (a), the inverse flattening (1/f) and the other 7 parameters. The method used in the receiver is different as it is based on the use of parameters ∆a (Delta A)and ∆f (Delta F) –known as the Molodensky parameters– instead of a and 1/f. The other 7 seven parameters are exactly the same as those in MobileMapper Office. ∆a and ∆f are defined as follows: ∆a (m) = a(WGS 84) - a(Local Datum) ∆f = f(WGS 84) - f(Local Datum) Note that the flattening (f), instead of the inverse flattening (1/f), is used in the expression of ∆f. So we have: 1 ∆f = --------------------------- – 1--( WGS84 ) f 1 ---------------------1--( Local ) f Because the resulting ∆f is a very small quantity, it is multiplied by 10 000 to make it easier to handle. (The resulting value is closer to 1.) It is this value that you have to enter in the Delta F field on the MobileMapper Pro handheld screen. Calculation example: WGS 84 a 1/f 6 378 137 Local Datum 6 378 388 298.257 223 563 297 Complete the fields below on the receiver screen using the values of ∆a and 10000x∆f, below, left): Delta A (meters) ∆a fWGS 84 fLocal ∆f 10 000 x ∆f - 251 m 3.352 810 665 x 10-3 3.367 003 367 x 10-3 -- 0.014 192 702 x 10-3 - 0.141 927 02 Delta F (X10,000) ∆a and ∆f of Frequently Used Datums Name a 1/f Da Df x 10 000 Airy Australian National Bessel 1841 Bessel 1841 (Nambia) Clarke 1866 Clarke 1880 Everest Fischer 1960 (Mercury) Fischer 1968 GRS 1967 GRS 1980 Helmert 1906 Hough International Krassovsky Modified Airy Modified Everest Modified Fischer 1960 South American 1969 WGS 60 WGS 66 WGS 72 WGS 84 6377563.396 6378160.0 6377397.155 6377483.865 6378206.4 6378249.145 6377276.345 6378166.0 6378150.0 6378160.0 6378137.0 6378200.0 6378270.0 6378388.0 6378245.0 6377340.189 6377304.063 6378155.0 6378160.0 6378165.0 6378145.0 6378135.0 6378137.0 299.3249646 298.25 299.1528128 299.1528128 294.9786982 293.465 300.8017 298.3 298.3 298.247167427 298.257222101 298.3 297.0 297.0 298.3 299.3249646 300.8017 298.3 298.25 298.3 298.25 298.26 298.257223563 573.604 -23.0 739.845 653.135 -69.4 -112.145 860.655 -29.0 -13.0 -23.0 0.0 -63.0 -133.0 -251.0 -108.0 796.811 832.937 -18.0 -23.0 -28.0 -8.0 2.0 0.0 0.11960023 -0.00081204 0.10037483 0.10037483 -0.37264639 -0.54750714 0.28361368 0.00480795 0.00480795 -0.00113048 -0.00000016 0.00480795 -0.14192702 -0.14192702 0.00480795 0.11960023 0.28361368 0.00480795 -0.00081204 0.00480795 -0.00081204 0.0003121057 0.0 81 Glossary Attribute: A description item of a feature. Attribute value: One of the possible values that can be ascribed to a feature. Base Station: See Reference Station. B-File: A binary MobileMapper Pro data file containing GPS measurement data. Carrier phase data: Phase angle measurements for the 1575 MHz radio wave carrying the GPS coded messages. Using carrier phase data greatly improves GPS accuracy. Datum: A mathematical definition of a surface from which coordinates of a given system are referenced. D-File: A binary MobileMapper Pro data file created by field collection software and stored in the receiver. DGPS: Differential Global Positioning System. Commonly used to refer to real-time differential correction techniques. Differential Correction: The process of: (1) calculating how much to adjust GPS measurements to reduce the difference between a location's surveyed coordinates and the coordinates calculated by a GPS receiver that is kept stationary over that point; and (2) the application of these adjustments to the GPS measurements recorded by any number of receivers within a few hundred kilometers of the "reference receiver." Differential GPS: See DGPS. E-File: A binary MobileMapper Pro data file containing GPS ephemeris data. Ephemeris Data: Information transmitted from a satellite which allows the GPS receiver to determine the satellite’s position in space. Export: Converting MobileMapper Pro data files to GIS Formats and writing them to any directory visible to the PC. Feature: Any element located in the field that you wish to record for further uploading into a GIS database for example. A feature can represent a real object (streetlight, park, electrical transformer, etc.) or on the contrary, something invisible or impalpable (gas, noise level, dose of fertilizer, etc.). Each new feature that you log in the field can only be an “emanation” or “offshoot” of one of the feature types described in the feature type library associated with the job in progress. The logging procedure will be different depending on the type of the feature you are logging. 82 To log a feature: Means to save the characteristics of a feature into MobileMapper Pro’s memory. The user is in charge of entering the description of this feature whereas the receiver is responsible for saving the GPS position(s) it has determined on this feature. To describe a feature: Means to give each attribute of the feature one of the prompted values for this feature. Feature Library: A file containing all the feature types required for a given job. (In fact we should say “Feature Type Library”.) Feature Type: An item present in a feature library. Each feature type is defined by a geometry type, a name, a certain number of possible attributes and the list of possible values for each attribute. There are four different geometries in feature types: point, line, area and grid. Field: Any area on MobileMapper Pro’s screen dedicated to displaying the value of a parameter. Some fields are user-editable, some others are not. Geographic Information System: A system of digital maps, data analysis software and a database of features, attributes and geographic locations. GIS: See Geographic Information System. Global Positioning System: A system of satellites providing worldwide coverage for positioning information. Although installed and maintained by the United States, the broadcast signals are available to anyone anywhere in the world. GPS: See Global Positioning System GPS satellite geometry: The satellite distribution at a given location. measured by the PDOP index GPS signal multipath: Occurs when the GPS signal arrives at the antenna by a path other than a straight line. Multipath signals make the receiver think that a GPS satellite is farther away than it is and the resultant position is inaccurate. Job file: File containing a feature type library and a collection of features that grows as you log new features in the field with this job file open. All the features in the job file necessarily “originate” from the feature types present in the job file’s feature type library. Nesting: This word is used to describe a feature that you are logging whereas another feature is already being logged. PDOP: Positional Dilution of Precision. An accuracy factor derived from the geometry of the constellation of GPS satellites used to calculate a position. In general, the more widely distributed the satellites are in the sky, the greater the accuracy. In general, PDOPs less than 10 are good. 83 Post-processing: Differential corrections applied to GPS positions in a PC - after both rover and reference data are logged and downloaded. Post-processing is slower but more accurate than real-time differential correction. RTCM: Radio Technical Commission for Maritime Services. Commonly refers to a format of real-time DGPS format. Reference Station: A stationary GPS receiver logging, or broadcasting, data from a known point. The data is used for differential correction. Reference Station is synonomous with Base Station. RINEX: Receiver Independent Exchange Format. A “universal” GPS measurement data format designed to allow compatibility b tween different brands of GPS receivers. Shapefile: A set of GIS files invented by ESRI but published as an open file standard readable by most GISs. A shapefile consists of a map file (SHP), a file containg feature descriptions (DBF), a file relating the map locations with the feature description (SHX) and sometimes a file containing coordinate system information (PRJ). Waypoint: A pre-determined coordinate point to which a GPS receiver can navigate. GPS receivers can also log waypoints in the field for later navigation. GPS for GIS receiver have largely replaced waypoints with point features. WGS-84 coordinate system: World Geodetic System, 1984. The coordinate system is used by GPS receivers for computing their positions. 84 Index A Accuracy 27, 77 Alarm, Arrival 65 Alarm, PDOP 65 Alphabetical 49 B Backlight, timer 68 Baud rate, serial port 70 Bearing, offset 20 Beeper 68 C R Rows, grid feature 26 S SD Card 4 SD Card Utilities 73 Simulator 71 Spacing, grid feature 26 T Target on Map screen 30 Testing SD Card 73 Track Mode 39 U Clear, memory 69 Columns, grid feature 26 Connecting, to external device 74 Contrast 68 Units 64 Update Position 31 User map datum 63 D Vertical Distance, offset 20 V Daylight Saving 67 Direction, line or area feature offset 21 F Files, managing 72 G Goto Cursor 39 H Heading, grid feature 26 Horizontal Distance, offset 20 L Languages 72 M Mark 58 N Nearest To 49 NMEA 69 Number of tracked satellites 28 O ON/OFF protection 70 P PDOP 28 Power off mode 67 Power source, external, connecting 78 85 MobileMapper™ Pro User Manual Magellan Mobile Mapping Solutions Contact Information: In USA +1 408 615 3970 ■ Fax +1 408 615 5200 Toll Free (Sales in USA/Canada) 1 800 922 2401 In South America +56 2 273 3214 ■ Fax +56 2 273 3187 Email [email protected] In Singapore +65 9838 4229 Fax +65 6777 9881 In China +86 10 6566 9866 ■ Fax +86 10 6566 0246 Email [email protected] In France +33 2 28 09 38 00 ■ Fax +33 2 28 09 39 39 In Germany +49 81 6564 7930 ■ Fax +49 81 6564 7950 In Russia +7 495 956 5964 ■ Fax +7 495 956 5360 In the Netherlands +31 78 61 57 988 ■ Fax +31 78 61 52 027 Email [email protected] www.magellangps.com Magellan follows a policy of continuous product improvement; specifications and descriptions are thus subject to change without notice. Please contact Magellan for the latest product information. ©2004-2007 Magellan Navigation, Inc. All rights reserved. MobileMapper is a trademark of Magellan Navigation, Inc. All other product and brand names are trademarks of their respective holders. P/N 631132-01D