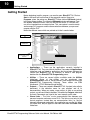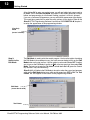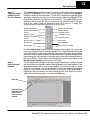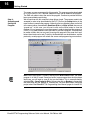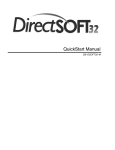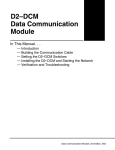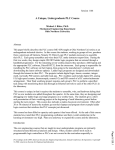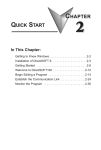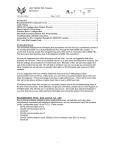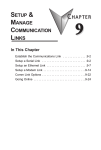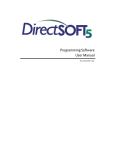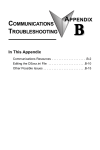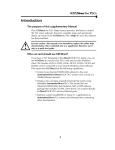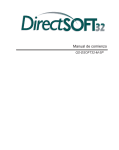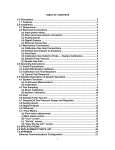Download Section 3 - AutomationDirect
Transcript
10 Getting Started Getting Started Before beginning to edit a program, you need to open DirectSOFT32. Click on Start in the lower left–hand corner of the computer monitor. Now go to Programs, place the pointer on DirectSOFT4 then click on DSLaunch (rocket) in the drop–down window. The following DSLaunch window will appear. From this window, additional utilities, such as, the DSData Server, CTRIO WB, etc., can all be launched from one central place. This same place is used to create and manage PLC programs and the communications between your personal compter and the PLC. Notice the different areas which are pointed out in the Launch window. Windows–type Menu Tree Utilities, such as the DSData Server Documents – Projects most recently used are listed first Installed Support Communication Links to PLCs D D D D Applications — These are the applications currently installed in DirectSOFT32. They are visible in the Menu Tree under the Applications folder/icon and are linked to applications that have been designed for launch from DirectSOFT32. For example, to create a new program double-click the DirectSOFT32 Programming name. Utilities — There are several utilities available under the Utilities folder/icon. Some of the utilities can be purchased from AutomationDirect, such as, DSData Server. Other utilities will come with DirectSOFT32 Programming Software. These utilities are ERM Workbench, CTRIO Workbench and NetEdit. Projects — These are created in DirectSOFT32. A project (also called a document) is the collective name for your program and all its documentation. When you create a new project, or work on an existing project, you will see it listed in the Menu Tree under the Projects folder/icon by name. Documents are listed in the “most recently used” order. Comm Links — The “links” are for communication links between your personal computer and one or more PLCs. The links are not only for the control programs. Instead they are communication links (i.e., the link between the computer and printer). Any application can use the link. When you create links, they will appear in the menu tree under the Comm Links folder/icon. DirectSOFT32 Programming Software Quick–start Manual, 5th Edition, 8/02 11 11 Getting Started Begin Editing a Program Step 1: Enter the Program Mode Once the DirectSOFT32 Programming Software is installed in you computer, you will want to begin to use it. The following steps will show you the basic steps for editing with DirectSOFT32. This will not be an attempt to teach you how to develop a control program, but it will give you the basics to get started using DirectSOFT32 so that you can edit a program. To begin a new program (project) double–click on DirectSOFT Programming 4 located in the Applications folder of the menu tree. Step 2: You should now see the New Project window. You can name a project using any Start a New Project combination of 15 characters (including spaces). “EXAMPLE1” is the project name used for this example. Move the selection bar to the PLC Family and CPU Type. For this example, use a PLC belonging to the DL05/06/105/DL205/DL405 families. Click on OK after you have made your Family and Type selections. If you have a DL305 type PLC, be sure to select it from the choices. Keep in mind the available mnemonics, processing rules and even the tool bar characteristics are tailored to the Family and Type selections that you make. Use this icon to start a new project and open up a fresh program window. New Project Window Type in a name for your project Select the PLC Family.. Select the CPU Type.. ..then click on OK DirectSOFT32 Programming Software Quick–start Manual, 5th Edition, 8/02 12 Getting Started After clicking OK to enter your project name, you will see ladder logic rungs ready to be edited. This is the View Only Mode at this point. In this mode, the cursor is always hollow and programming is not allowed. Viewing a project is all that is allowed. If you are a “seasoned” programmer, you may not like the appearance of the display. This would be a good point to select the color options of your choice. Refer to the DirectSOFT32 Programming Software User Manual, PC–DSOFT32–M, chapter 4, to setup the appearance of the programming window. View Only Mode (cursor is hollow) Step 3: Switch to the Edit Mode The Edit Mode is used to write the control program. You have the option of entering the Edit Mode in three different ways, the most common being to click on the Edit Mode button on the top tool bar. It will be yellow in color and indicate OFF. Another way to turn on the Edit Mode is to click on Edit at the top menu bar, then select Edit Mode. The last way to enter the Edit Mode is to hold down Ctrl + E (press the Control key and the E key simultaneously). DirectSoft32 will indicate the Edit Mode to be active when the cursor box becomes solid and the Edit Mode button turns white and changes from OFF to ON. The Tool Palette will also appear on the bottom of the programming window. Edit Mode (cursor box is solid) Tool Palette DirectSOFT32 Programming Software Quick–start Manual, 5th Edition, 8/02 13 13 Getting Started Step 4: Using the Ladder Palette to Enter the First Element Step 5: Enter the Input Element The Ladder Palette can be very helpful, especially in the beginning while learning to program with DirectSOFT32. Later, you may prefer to use the faster Hot Keys instead of clicking on the tool buttons. The hot keys are shown on each tool button and appear whenever your cursor is on the tool button. Refer to the DirectSOFT32 Programming Software User Manual for more details. The Ladder Palette shown below may not be exactly like the one you have on your computer screen. The tools used in the Ladder Palette will depend on which CPU your PLC is using. This example shows the elements common to all of the CPUs. Normally Open Contact Normally Closed Contact Normally Open Immediate Contact Normally Closed Immediate Contact Equal-To Contact Not-Equal-To Contact Greater-Than-or-Equal-To Contact Less-Than Contact Browse Contacts Browse Coils Browse Boxes Browse Elements Wire to Output Wire Connection to Stage Use the Ladder Pallete to enter the first instruction of the program. First, move the cursor to the desired location for the first element. This is done with either the mouse or the up and down arrows on the keyboard. When using the mouse, simply position the mouse arrow to the point where you want the element to be placed and click the left mouse button. In this example, a normally open contact will be placed at the first position on Rung 1. Position the cursor at the beginning of the rung and click on the Normally Open Contact symbol on the Tool Pallete. You will see the cursor change to a box with an open relay contact, a window with the text cursor blinking at the end of address C0 (highlighted) and a green indicator. If the green dot changes to red, it means that the address is incorrect, not valid or a wrong character. For example, if you typed the letter O instead of the digit 0, the indicator would turn red and stay red until you correct your mistake. Enter X0 while C0 is highlighted. After the address has been entered and the error indicator is green, either click on the check mark (3) or press the Enter key. Enter X0 Notice the Error Indicator will be green when a valid contact is entered DirectSOFT32 Programming Software Quick–start Manual, 5th Edition, 8/02 14 Getting Started The instruction has been entered and the cursor has moved to the next entry position. Notice the yellow vertical bar that appears next to the rung. Since this is not a color manual, a light colored vertical bar is seen in the screen example. The yellow bar indicates that an instruction or instructions have been entered, but that the program has not been accepted (compiled). Rungs that have already been accepted into compiled memory will have a green bar instead. Without being compiled, you will not see the icons for Save to Disk or Save to PLC enabled. This means in order to save your program anywhere you will have to Accept your editing first. For example, if you wanted to stop working with DirectSOFT right now, you would first want to accept all the edited rungs so that you could save the revised program to disk. Yellow color coded bar indicates the rung has not been accepted yet Step 6: Enter Ouput Elements Next, move the cursor to the end of the rung, over the NOP. Click on the Browse Coils button on the tool palette. The Instruction Browser will appear with the Standard Coil selected as the default. Click OK to enter a standard coil. DirectSOFT32 Programming Software Quick–start Manual, 5th Edition, 8/02 15 15 Getting Started Step 7: Element Entry Window The Instruction Browser will be replaced with the element entry box. The default address, C0, will be highlighted. Key in Y0 > Enter. When the address is entered correctly, the error indicator will be green. Enter Y0 here Rung 1 has just been programmed. This rung can be downloaded to the PLC element except for one missing element. The program must be terminated with an END Coil rung. Step 8: To program this rung, move the cursor so it is over the NOP in the next rung, and click Enter the END Coil on the Browse Coils button. The Instruction browser will appear. Either move the up/down arrows or use the mouse to select Program Control in the Coil Class section of the window. END will be at the top of the Coils list and it will be highlighted. Click on OK to enter the element. DirectSOFT32 Programming Software Quick–start Manual, 5th Edition, 8/02 16 Getting Started Step 9: Accepting and Saving the Program Two rungs are now programmed for this example. This program can be downloaded to a PLC the way it is or , if desired, additional rungs can be added to the program . The END coil needs to be at the end of the program. Continue to practice what has been covered before continuing. We will continue with this example to keep things simple. The program needs to be accepted in order to be downloaded to the PLC. Click on the Accept button in the menu toolbar to compile the program. Notice that the two diskette buttons on the left of the menu toolbar are enabled to Read from Disk or to Write to Disk, they are not “grayed out”. In this case, you will want to click on the Write button to save the program (it is not necessary to save the program in order to download the program to a PLC). It is a good practice to save your work as you edit a program. A mistake may be made at times and you may want to restore the program to the state that it was before the mistake was made. To do this, the Read button can be clicked on, and the previously saved program will refresh the screen and programming can continue. Note: When the program is saved by clicking on the Write to Disk button, the ladder program is all that is saved. Once you have a larger program than what has been done here, you will want to save all that you have done. This is accomplished by selecting File > Save Project to Disk. You can also click on Backup to accomplish the same thing with the addition of a Backup file. For more detail about saving the project refer to the DirectSOFT32 Programming User Manual, pages 3–6 and 6–25. DirectSOFT32 Programming Software Quick–start Manual, 5th Edition, 8/02