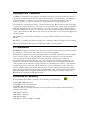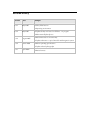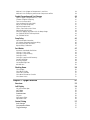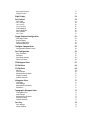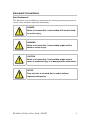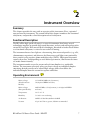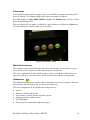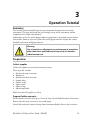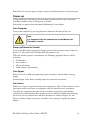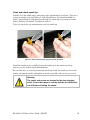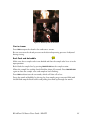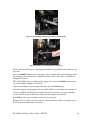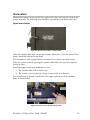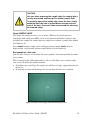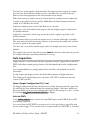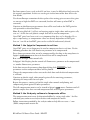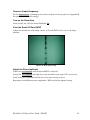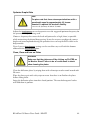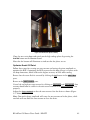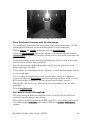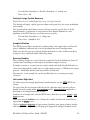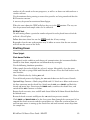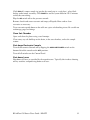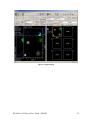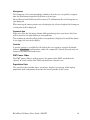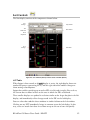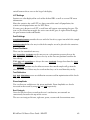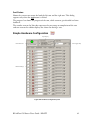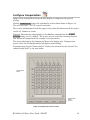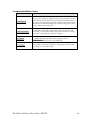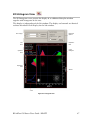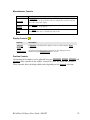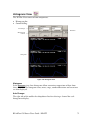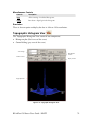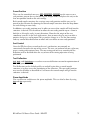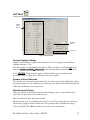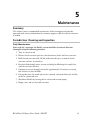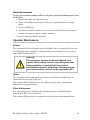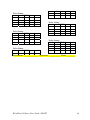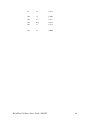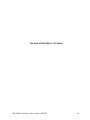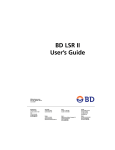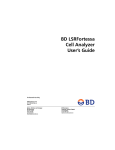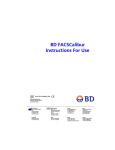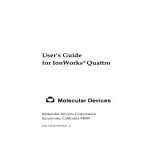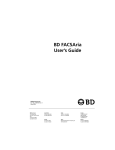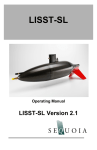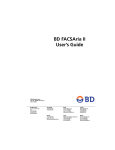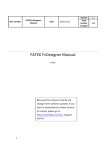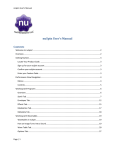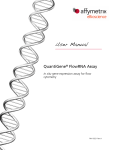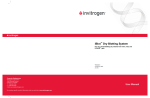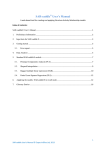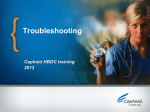Download BD Influx User Guide
Transcript
BD inFlux® Cell Sorter Users Guide DRAFT bdbiosciences.com Part No. xxxxxx Revision: 2.4.5 BD Biosciences Asia Pacific Tel (65) 6-861-0633 Fax (65) 6-860-1593 Brazil Tel (55) 11-5185-9995 Fax (55) 11-5185-9895 Canada San Jose, CA 95131-1807 USA Tel (877) 232-8995 Fax (800) 325-9637 [email protected] Europe Japan Mexico Tel (32) 2 400 98 95 Fax (32) 2 401 70 94 [email protected] Nippon Becton Dickinson Company, Ltd. Toll Free 0120-8555-90 Tel 81-24-593-5405 Fax 81-24-593-5761 Toll Free 01-800-236-2543 Tel (52) 55 5999 8296 Fax (52) 55 5999 8288 Toll Free (888) 259-0187 Tel (905) 542-8028 Fax (888) 229-9918 [email protected] Copyrights and Trademarks © 2008 Becton, Dickinson and Company. All rights reserved. No part of this publication may be reproduced, transmitted, transcribed, stored in retrieval systems, or translated into any language or computer language, in any form or by any means: electronic, mechanical, magnetic, optical, chemical, manual, or otherwise, without prior written permission from BD Biosciences. The information in this guide is subject to change without notice. BD Biosciences reserves the right to change its products and services at any time to incorporate the latest technological developments. Although this guide has been prepared with every precaution to ensure accuracy, BD Biosciences assumes no liability for any errors or omissions, nor for any damages resulting from the application or use of this information. BD Biosciences welcomes customer input on corrections and suggestions for improvement. BD, the BD logo, and all other trademarks are property of Becton, Dickinson and Company ©2008. BD inFlux® is a registered trademark and Spigot is a trademark of Becton, Dickinson and Company. Microsoft and Windows are registered trademarks of Microsoft Corporation. FCC Information WARNING: Changes or modifications to this unit not expressly approved by the party responsible for compliance could void the user’s authority to operate the equipment. NOTICE: This equipment has been tested and found to comply with the limits for a Class A digital device, pursuant to Part 15 of the FCC Rules. These limits are designed to provide reasonable protection against harmful interference when the equipment is operated in a commercial environment. This equipment generates, uses, and can radiate radio frequency energy and, if not installed and used in accordance with the instruction manual, may cause harmful interference to radio communications. Operation of this equipment in a residential area is likely to cause harmful interference in which case the user will be required to correct the interference at his or her own expense. Shielded cables must be used with this unit to ensure compliance with the Class A FCC limits. This Class A digital apparatus meets all requirements of the Canadian Interference-Causing Equipment Regulations. Cet appareil numérique de la classe A respecte toutes les exigences du Réglement sur le matériel brouilleur du Canada. Declaration of Conformity This instrument and software conforms to the following council directives: • 89/336/EEC (EMC Directive) • 73/23/EEC (Low Voltage Directive) • 98/37/EC (Machinery Directive) This declaration of conformity is based upon the compliance of the product with the following harmonized standards: • EN 61326-1 emission • EN 61000 immunity • EN 61010-1:2001 • EN 60825-1:1994 + A1:2002 + A2:2001 Revision History Version Date Changes 2.4.1 May 2007 • Safety Label section • Operating environment 2.4.2 May 2007 • Updated safety info based on CE Cert. – in progress • Reformat & Update photos 2.4.3 August 2007 • Revise Declaration of Conformity • Update references to optical interlock with magnetic system 2.4.4 March 2008 • Revise operating specifications • Update selected photographs 2.4.5 April 2008 • Revise formats THIS PAGE INTENTIONALLY LEFT BLANK Table of Contents Preface 1 Using this Guide 1 Document Conventions 2 Alert Statements Instrument Description Conventions 2 3 Getting Technical Assistance 3 Contacting technical support 3 Disclaimer 3 Limitations 4 Chapter 1 - Introduction 5 Intended Use 5 Spigot Software 5 About Instrument Coordinate Conventions 6 Stage Adjustment Axes Nozzel Adjustment Angles Well Deposition Unit Axes Chapter 2 - Instrument Overview 6 6 6 7 Functional Description 7 Operating Environment 7 Pictorial Tour 8 Functional Subsystems Fluidics Sample introduction Sheath fluid Pressure regulation Valve mode Waste fluid recovery Illumination Detection Signal Processing Sort Electronics Sample Collection Monitoring Power Distribution 12 12 12 13 13 14 14 14 15 15 16 16 17 17 Chapter 3 - Operation Tutorial Preparation Collect supplies Prepare fluidics reservoirs Power-up Start Computer Power-up Electronics Console Start Spigot Start Lasers Power up Fluidics Apply Vacuum Set Valve Mode to OFF Choose Pressure and Frequency Settings Pressurize Sheath Reservoir Set the Sheath and Sample Pressures Stream Generation Flush system Clean and attach nozzle tip Start a stream Back flush and de-bubble Align stream Bring stream into focus Position stream Illumination 18 18 18 18 19 19 19 19 19 20 20 20 20 21 21 23 23 24 25 25 27 27 27 29 Open laser shutter Steer laser to stream 29 30 Sample Introduction 31 Load sample tube Open SAMPLE VALVE Run sample at a low rate Data Acquisition Open a Spigot Configuration File (*.sco) Activate PMTs Choose parameters to plot Set initial PMT gains Set Trigger Level and Event Trigger Delay Alignment Focus light emission from sample in stream Optimize a fluorescence channel Optimize forward scatter signal Optimize additional laser paths Sort Gating Draw Sort Windows in Spigot software LUT Filters Analyzing Save *.fcs files Compensation Set PMT gains for the experiment 31 32 32 33 33 33 34 34 34 35 35 35 36 36 36 36 37 38 38 38 38 Method 1: Use Spigot to Compensate in real-time Method 2: Use third party software to Compensate offline Droplet Formation and Sort Streams Open a Spigot Configuration File (*.sco) Choose a Droplet Frequency Turn on the Piezo drive View the Break-Off Point (BOP) Adjust the Piezo Amplitude Optimize Droplet Rate Clean, Close and turn on Plates Optimize Break Off Point Phase the droplet formation with the drop charge Set CHARGE DEFLECTION amplitude Set STREAM FOCUS Drop Delay Optimize droplet formation Use Spigot to approximate Drop Delay Run test series with the WDU Repeat Delay Calibration Sort Modes Important Sort Mode Definitions Setting 1: Purity-Yield Setting 2: Purity-Recovery Setting 3: Enrich Setting 4: Large Particle Recovery Sample Collection Running Samples Left and/or Right Sort 96-Well Sort Shutting Down Close Spigot Shut down Fluidics Clean Sort Chamber Shut down Electronics Console Shut down Lasers Chapter 4 - Spigot Interface 39 39 40 40 41 41 41 41 42 42 43 44 44 45 45 45 46 46 47 47 48 48 48 48 49 49 49 49 50 50 50 50 51 51 51 52 Overview 52 Left Display 54 2D real time dot plot: LUT filters Sort Data Quadrant data Counter PMT Power Slider Population Data Control Dialog Axis Changer Compensation Editor Trigger Settings 55 55 55 56 56 56 56 57 57 57 57 Sort Draw Controls Display Control 57 58 Right Display 58 Sort Controls 59 LUT Table LUT Settings Sort Settings Preset Positions Test Deflection Piezo Amplitude Sort Controls Sort Status: Simple Hardware Configuration PMT Main Power Scope Display Event Trigger Delay Hardware Settings Configure Compensation Compensation Matrix Control 59 60 60 60 60 60 60 61 61 62 62 62 62 63 64 Sort Configuration 65 Drop Formation Deflection Sort Mode Settings Delay Calculator 65 65 66 66 2D/Histogram View 67 2D Plot View 68 3D Plot View 69 3D-Plot Axis Changer Miscellaneous Controls Display Controls Position Controls Histograms View Histogram Axis Changer Miscellaneous Controls Resolution Topographic Histogram View Topographic Plot Axis Changer Miscellaneous Controls Display Controls Position Controls Sort Tray Sort Settings Preset Position 69 69 70 70 70 71 71 71 72 72 72 73 73 73 73 73 74 74 75 Sort Control Test Deflection Piezo Amplitude Current Step Stepping Mode Sort Status Manual Sort Tray Controls 75 75 75 76 76 76 76 Global Options 77 List Tools 79 Channel Capture Settings Number of Event Selection Miscellaneous Settings List Control Chapter 5 - Maintenance Periodic User Cleaning and Inspection Daily Maintenance Weekly Maintenance Operator Maintenance Fluidics Optics Other Maintenance 79 79 79 80 81 81 81 82 82 82 82 82 Appendix A - Drop Delay Worksheet 83 Appendix B - Pressure / Frequency Chart 85 Appendix C - Available Lasers, 2007 87 Preface About this Guide This manual is a resource for instrument operators, and is intended as an introduction to the instrument and its basic operation for new operators, as well as a reference for continued use by experienced operators. The manual contains a basic description of the instrument, operating procedures, Spigot interface reference, and maintenance information. The separate BD inFlux Cell Sorter Safety Guide includes all safety and hazard information. Using this Guide Operators of instrument are advised to read through this guide in its entirety prior to using the instrument. For maximum benefit, operators should be familiar with the various conventions used in this guide (e.g. safety cautions and text styles), which are outlined later in this chapter. A familiarity with basic flow Cytometry concepts is assumed throughout the guide. For background on this subject, the reader is advised to consult a reference text such as Practical Flow Cytometry by Howard Shapiro. Each chapter begins with a brief summary of the information contained in the chapter, and then presents information from general to specific. BD inFlux Cell Sorter Users Guide - DRAFT 1 Document Conventions Alert Statements This document uses the following conventions for alerting instrument operators to critical safety and other important information: DANGER Refers to a hazard that, if not avoided, will result in death or serious injury. WARNING Refers to a hazard that, if not avoided, might result in death or serious injury. CAUTION Refers to a hazard that, if not avoided, might result in minor or moderate injury or in damage to the workstation. NOTICE Does not refer to a hazard, but is used to indicate important information. BD inFlux Cell Sorter Users Guide - DRAFT 2 Instrument Description Conventions This guide uses the following print type conventions when describing the instrument and Spigot: Text Style Meaning Example ALL CAPS Instrument control, switch or knob PLATES ITALICS CAPS Instrument display RECALL 1 Italics Emphasis Note: ALL CAPS SHADED Spigot menu button or command FILE⇒PRINT LEFT Italics shaded Spigot function button, drop down list or checkbox selection Sort! Getting Technical Assistance Contacting technical support If additional assistance is required, contact your local BD Biosciences technical support representative or supplier. When contacting BD Biosciences, have the following information available: • • • Product name, part number, and serial number Any error messages Details of recent system performance Disclaimer BD reserves the right to change its products and services at any time to incorporate the latest technological developments. This guide is subject to change without notice. The information in this guide is provided to the customer as is, without any representation regarding its accuracy or completeness. Any reliance on or use of information contained herein is undertaken at the sole risk of the customer. BD inFlux Cell Sorter Users Guide - DRAFT 3 Limitations This instrument is for Research Use Only. Not for use in diagnostic or therapeutic procedures. BD Biosciences delivers software and workstations that are intended for running the instruments supplied by BD Biosciences. It is the responsibility of the buyer/ user to ensure that all added electronic files including software and transport media are virus free. If the workstation is used for Internet access or purposes other than those specified by BD Biosciences, it is the buyer/user’s responsibility to install and maintain up-to-date virus protection software. BD Biosciences does not make any warranty with respect to the workstation remaining virus free after installation. BD Biosciences is not liable for any claims related to or resulting from the buyer/user's failure to install and maintain virus protection. Note: The purchaser or lessee agrees not to use the instrument for sorting human sperm and that violations of this restriction will result in loss of any and all warranties associated with the instrument. BD inFlux Cell Sorter Users Guide - DRAFT 4 1 Introduction Summary This chapter provides an overview of this guide and the use of the guide in conjunction with instrument operation, and also describes conventions used in this guide. Intended Use CAUTION This instrument and software is intended for Research Use Only (RUO). The instrument is intended for use in laboratory research. Any investigational use of the device requires approval of appropriate authorities, such as the FDA. Approval for use beyond laboratory research is the responsibility of the study sponsor, not BD. The instrument should only be operated by properly trained personnel in accordance with this guide and site-specific SOPs developed and approved by the study sponsor. All devices, such as lasers, used in conjunction with the instrument must be used as indicated by the original manufacturer. Users are advised to read and understand the safety information in the Safety Guide that is included with this instrument. Spigot Software Spigot is a Windows-based software application that serves as the user’s interface with the instrument. Spigot is the only software that should be used in conjunction with instrument. BD is not responsible for operation of the instrument with any software interface other than Spigot. Running additional software applications while running Spigot is not recommended (with the exception of a data analysis package). BD inFlux Cell Sorter Users Guide - DRAFT 5 About Instrument Coordinate Conventions The following coordinate systems are used in this guide to describe adjustment of the instrument. Stage Adjustment Axes The instrument employs adjustable platforms called “stages” for focusing and aiming both illumination laser light and light emitted as a result of fluorescence or scatter (discussed in more detail later in this guide). Each stage is adjustable in the three Cartesian axes: x, y and z. The axes are defined with respect to either the illuminating light path or the path of emitted fluorescence or scatter, as follows: X-Axis Moving the stage parallel to the light path (i.e. either to focus the illumination beam or focus the fluorescent/scattered light spot). Y-Axis Sweeping the stage horizontally (and perpendicular to the light path). Z-Axis Moving the stage vertically (and perpendicular to the light path). Nozzel Adjustment Angles In addition to the three nozzle stage movements, the instrument nozzle assembly allows two further adjustments: Theta (Θ) and Phi (Φ) angles, defined (as viewed from the front of the instrument) as follows: Θ Theta angle refers to a side to side rotation of the stream about the nozzle tip. Φ Phi angle refers to an in/out rotation of the stream about the nozzle tip. Well Deposition Unit Axes With respect to movement of the Well Deposition Unit (WDU) collection tray, X-axis is a “right-left” movement, while Y-axis is an “in-out” movement. BD inFlux Cell Sorter Users Guide - DRAFT 6 2 Instrument Overview Summary This chapter provides the user with an overview of the instrument. First, a pictorial tour presents the instrument. The second half of this chapter introduces the functional subsystems, and provides a brief description of each subsystem. Functional Description The BD inFlux high speed cell sorter is a research instrument that brings several technologies together to provide high-speed detection, analysis and sorting of particles excited by laser light. Each one of these technologies, discussed in further detail below as a functional subsystem, is critical to successful cell sorting. The instrument focuses laser light on a fast-moving, thin stream of particles (e.g. cells, chromosomes, organisms) and observes the fluorescence and light scatter emitted by these particles using sensitive photo multiplier tubes (PMTs). High-speed electronics capture these data, and depending on user-defined parameters, sort/no sort decisions are made almost instantly. The instrument nozzle causes the stream to break into droplets in a predictable fashion. The instrument selectively places an electric charge on individual droplets containing desired particles to be sorted. High voltage plates then deflect the individual droplets from the stream for separate collection. Operating Environment Mains voltage (North American Models): 115-120VAC/60Hz ,8A (Cytometer), 5A (Optional HEPA enclosure) Mains voltage (European Models): 230VAC/50Hz, 4.5A (Cytometer), 2.8A (Optional HEPA enclosure) Temperature: 18 °C – 25 °C Humidity: 5%-80% non-condensing Air Pressure: 90 PSI / 6.2 Bar Max,0.2l/min @ 60PSI Vacuum: 2.5psi / 0.17 Bar or greater, 50l/min recommended BD inFlux Cell Sorter Users Guide - DRAFT 7 Pictorial Tour The following photographs provide a brief tour of the BD inFlux and introduce the operator to subsystem and component terminology. Chamber Door Nozzle Assembly Deflection plates (behind splash guard) Well Deposition Unit (behind splash guard) Standby PowerSwitch Laser power& controllers Sheathand Waste tanks Cytocart Figure 2.1: BD inFlux instrument front view Laser Power Switches Laser Shutters Figure 2.2: BD inFlux sort head left side BD inFlux Cell Sorter Users Guide - DRAFT 8 Illum ination Stee ring Image Block Optics Det ector Modules Laser Pre ssure Console Drop Came ra Microm eter Laser S tages Nozzle Stage Forward Scatter Det ector Stage Figure 2.3: BD inFlux sort head overhead view Sa m ple V alve Bubble Det e ctor Pre ssure Regulator controls Fault LE D s Boost Button Sa m ple St ation Sa m ple of fset M a in Air Sw itch Sa m ple Cooling ac ce ssory ports Figure 2.4: Sample control box and pressure controls BD inFlux Cell Sorter Users Guide - DRAFT 9 Figure 2.5: BD inFlux sort head rear view BD inFlux Cell Sorter Users Guide - DRAFT 10 Figure 2.6: Sort rack controls BD inFlux Cell Sorter Users Guide - DRAFT 11 Main Power Switch Figure 2.7: Location of main power switch Functional Subsystems This section briefly describes the primary functional subsystems of the instrument and lists the main components of each subsystem. Fluidics The fluidics subsystem includes the components necessary for sample introduction, sheath fluid management, pressure regulation and monitoring, and waste fluid recovery. Sample introduction This involves placing a stream of sample particles, typically suspended in saline, in the center of a larger stream of sheath fluid (saline). Then, under carefully regulated pressures, this stream is forced through a tiny orifice in a nozzle, producing a fine, fast-moving jet of fluid, with sample particles in the center. The main components of sample introduction are the sample station, the sample line, and the nozzle assembly BD inFlux Cell Sorter Users Guide - DRAFT 12 Figure 2.8: Sample Station The sample station includes a tube holder for loading sample tubes, a sample valve, an air detector and buttons for controlling the sample valve marked SAMPLE, BACKFLUSH, and OVERRIDE. The sample line delivers the sample from the sample station to the nozzle assembly. The sample line is made from PEEK tubing and has an inner diameter of 254 micrometers. It is designed to minimize sample carryover and is easily replaceable. Sample is delivered to the nozzle assembly, where it enters the center of a stream of sheath fluid. The nozzle assembly also includes a piezoelectric element used to force the stream to form droplets Sheath fluid This is so named because the sample fluid is surrounded by a sheath of saline as it is forced through the nozzle, causing the sample to be centered and lined up in the jet emitted from the nozzle tip. The main components of sheath fluid management are the Sheath Reservoir, a digital scale for monitoring the level of fluid in the Sheath Reservoir, the sheath line and sheath valve, and the nozzle assembly. Pressure regulation This subsystem applies an adjustable level of air pressure to the sample tube and to the Sheath Reservoir. It also involves a means for monitoring the sample and sheath pressures. The main components of pressure regulation are the pressure console and the several pressure lines emanating from it. BD inFlux Cell Sorter Users Guide - DRAFT 13 Valve mode Valve mode for the sheath and purge valves is controlled by buttons at the top of the pressure console. The buttons toggle their respective modes on and off. Available modes are: RUN, RINSE, PURGE, and OFF. The PULSE button initiates a short burst of debubbling pulses. Note that when the run mode is enabled, the other buttons are locked out. RUN must be turned off before another mode can be enabled. Figure 2.9: valve mode controls Waste fluid recovery This involves retrieving all fluids that have been run through the instrument, except those that have been separately collected during the sort process. The main components of waste fluid recovery are the waste drains and buckets, the purge line and valve, the waste lines, the Waste Reservoir and the vacuum pump. Illumination The illumination subsystem includes all the components necessary to apply a focused beam of laser-emitted light to the jet exiting the nozzle tip. The main components of the illumination subsystem are: • • • • • • Laser(s) Protective shields and guards Laser shutters and the shutter interlock system Alignment prisms and/or mirrors Iris diaphragms Focusing lenses mounted on adjusting stages. BD inFlux Cell Sorter Users Guide - DRAFT 14 The instrument is equipped with embedded lasers mounted in two areas: on the optical bench behind the main sort head, or attached directly to the rear of the sort head.The laser beams are deflected into the sort head as illustrated below: Figure 2.10: Laser beam paths on the BD inFlux sort head: side-mounted lasers (left) and rearmounted lasers (right) Detection The instrument detection subsystem is modular and open in its design. Its purpose is to spectrally separate and quantify the intensity of light emitted from the particle stream as a result of fluorescence when excited by laser radiation. The detection subsystem also includes the components necessary for light scatter intensity measurement. The main components of the detection subsystem are: • • Image block assembly The image block assembly contains the objective lens, the pinhole mirror and prisms for directing the light into the detector modules. Detector modules. The detector modules contain band-pass filters, dichroic mirrors and photo multiplier tubes (PMTs). Signal Processing Signal processing encompasses all of the electronics components required to control PMTs and amplify and process PMT signals into data that can be monitored by the operator, retrieved and analyzed by Spigot and used by the sort electronics subsystem. The main components of signal processing are: • • Logarithmic and linear pre-amplifiers (log and lin preamps) Analog to digital converters (ADCs) BD inFlux Cell Sorter Users Guide - DRAFT 15 Sort Electronics The sort electronics subsystem contains the electronics components necessary for sorting particles. This process includes transferring sort gating information from Spigot into the hardware look-up tables using data provided from signal processing to make sort/no sort decisions based on the inputted criteria, and controlling the electrical components involved in the formation, tracking and sorting of individual droplets. The main components of sort electronics include: • • • • • • Circuit boards for hardware look-up tables Counters Piezo drive Stream deflection High voltage deflection plates Control circuitry Many of these components are housed in the Electronics Console. Sample Collection After droplets are sorted, the sample collection subsystem is responsible for collecting those droplets. The instrument enables operators to sort into standard test tubes, a 96well tray, or onto standard microscope slides. The main component of sample collection is the Well Deposition Unit (WDU), which consists of a two-axis moveable tray powered by stepper motors and controlled by the operator via the Spigot interface. The tray can hold either a 96-well tray or the tray insert, which holds either tubes or slides. Users may program the WDU to collect in any pattern within its range (for example 384-well tray, 50ml tube, etc.). BD inFlux Cell Sorter Users Guide - DRAFT 16 Monitoring The monitoring subsystem enables the operator to observe, in real-time, data acquired by the instrument, to see feedback on system settings, and to view close-up images necessary for proper adjustment and monitoring of the instrument. The main components of the monitoring subsystem are: • • • Spigot software interface Oscilloscope Triple LCD camera monitors: pinhole, drop, and sort stream Other monitoring components are: • • • • Pressure readouts Sample station fault LED indicators HV plate readouts Drop position indicator Power Distribution The power distribution controls enable the operator to turn on specific parts of the instrument as needed. Power is distributed to the instrument components through a number of switched and unswitched power strips. Power to the instrument subsystems is typically controlled through the standby power switch, and through the individual power switches associated with each laser. These switches are located on the controllers at the front of the instrument or at the left side of the instrument mounted adjacent to the laser heads. The main power switch is located on the isolation transformer at the rear of the instrument (Illustrated in Figure 2.7). In normal operation, the main power switch is to remain on. However, should it be necessary to power down all subsystems, the main power switch may be used. BD inFlux Cell Sorter Users Guide - DRAFT 17 3 Operation Tutorial Summary This section contains detailed step-by-step instructions for operators new to the instrument. The steps will guide the user through set-up of the instrument and the completion of a simple sort protocol. Information on the use of the Spigot software application is presented as part of these instructions; however users may also refer to the Spigot interface chapter for a more detailed explanation of Spigot software. Warning Use of controls or adjustments or performance of procedures other than those specified herein may result in hazardous radiation exposure. Preparation Collect supplies Gather all supplies necessary for instrument set-up. These typically include: • • • • • • • • Sheath and waste reservoirs Nozzle tip Nozzle back flush reservoir Sample tubes Cotton swabs Paper towels 10ml syringe Microscope slides. Make sure that all supplies are clean. Prepare fluidics reservoirs Fill the sheath reservoir with up to 7 liters of clean sheath fluid filtered to 0.2 microns. Ensure that the waste reservoir is clean and empty. Attach lids and quick connect fittings from instrument fluidics lines to the reservoirs. BD inFlux Cell Sorter Users Guide - DRAFT 18 Note that each reservoir port is unique, so that each fitting connects to only one port. Power-up During normal use and storage, the main power switch remains in the on position, providing standby power to subsystems as needed. Subsystems are powered on individually following the steps below. Start Computer Turn on the computer by pressing the power button on the front of the case. Note It is important that the computer be started before the Electronics Console. Power-up Electronics Console Turn on the Electronics Console by flipping on the auxiliary power switch, shown in Figure 2.1. The switch will be illuminated when power is on. When the auxiliary power is switched on, the following peripheral devices will be turned on: • • • • Oscilloscope Laser shutters All sort electronics Video cameras and monitors Start Spigot Wait at least 10 seconds after powering up the electronics console before starting Spigot . Launch Spigot either from a desktop shortcut or from the start menu. Start Lasers Most lasers require at least 10 minutes of warm-up time. Close all laser shutters on the instrument and start all lasers in accordance with the manufacturers’ procedures. Typically this entails powering on the lasers and then turning the associated key switch to the enable position. Key switches must be explicitly enabled after powering on the lasers. Laser control units and their locations are shown in Figure 2.1 and Figure 2.2 above. Some laser power controllers have settings to regulate the power output. BD inFlux Cell Sorter Users Guide - DRAFT 19 Power up Fluidics Start fluids early. Fluids take from 30 minutes to one hour to fully stabilize. It is therefore important to start the fluidics as early as possible. Apply Vacuum Turn on the vacuum pump or other vacuum supply. Read the gauge of the waste reservoir and ensure that it reads at least 5” Hg. If less than 5” Hg is observed after the tank has a few moments to come to pressure, tighten the lid to ensure that a seal is formed. It is necessary for the waste reservoir lid to be tightened as much as possible without using a wrench. Figure 3.1: Tighten Waste Reservoir lid Set Valve Mode to OFF Make sure that the valve mode is set to off (no mode buttons on pressure console are illuminated. Choose Pressure and Frequency Settings The instrument is capable of running with several different nozzle tip sizes, each of which has many different pressure/frequency combinations. The instrument droplet rate (frequency) is set by Spigot and ultimately determines the practical upper limit for running particles when sorting. A good rule of thumb is to have a droplet rate that is about ten times the desired sample rate, if possible, in order to minimize coincident (two particles in one droplet) events. BD inFlux Cell Sorter Users Guide - DRAFT 20 After choosing a pressure/frequency setting pressurize the reservoir and set the sheath pressure following the procedure below. The droplet formation is discussed in detail in later sections. For this section it is important only to set the desired sheath pressure. See Appendix A for a chart of available pressure/ frequency settings. Pressurize Sheath Reservoir Close the pressure relief valve on the sheath reservoir. Turn on air supply by flipping up the AIR switch on the Pressure Console. Observe the gauge on the sheath reservoir to ensure that it is being pressurized (below left). Reseat the lid of the sheath reservoir if the pressure in the reservoir does not increase. Figure 3.2: Sheath and Waste Reservoir gauges Set the Sheath and Sample Pressures The pressure console includes four regulators: • • • • Sheath Sample Sample Offset Boost Both the sheath and sample regulators can regulate an input pressure (of at least 20 PSI over the desired setting) to 3-100 PSI, although operating pressure should generally be kept below 80 PSI. BD inFlux Cell Sorter Users Guide - DRAFT 21 The Sample Offset regulator adds 0-5 PSI to the sample regulator, allowing fine control of the sample rate. The boost regulator is set to add 3 PSI to the sample pressure when the boost button is depressed and should not usually be adjusted. Use the regulator knob labeled SHEATH on the right side of the pressure console to set the sheath pressure to the desired value. Note that it may take some time for the reservoir to stabilize to a constant pressure setting. To balance the sample pressure with the sheath, follow these steps: 1. Dial out (decrease) the regulator knob labeled SAMPLE OFFSET on the front of the pressure console until it no longer lowers the sample pressure readout on the pressure console. 2. Use the regulator knob labeled SAMPLE on the side of the pressure console to adjust the sample pressure until the SAMPLE PRESSURE READOUT is 1 PSI lower than the sheath pressure readout. 3. Use the SAMPLE OFFSET regulator knob to increase the sample pressure readout to 1 PSI greater than the sheath pressure. This process ensures that the sample offset regulator is adding about 2 PSI to the total sample pressure, and also leaves the sample to sheath differential pressure at about 1 PSI – typically a good starting point when running particles. BD inFlux Cell Sorter Users Guide - DRAFT 22 Stream Generation Flush system Figure 3.3: Flush bucket in place under nozzle with nozzle tip removed With the nozzle tip removed, place the flush bucket under the nozzle. Recheck that the waste reservoir has an adequate level of vacuum applied to it. Press the RINSE button to open the sheath and purge lines. Take care not to overfill the flush bucket, if necessary reduce sheath pressure to 15-20 PSI to prevent overfilling. Run fluid through the lines for at least 30 seconds, ensuring the lines are mostly full of fluid. Press the RINSE button to close the sheath and purge valves and stop the flow. BD inFlux Cell Sorter Users Guide - DRAFT 23 Clean and attach nozzle tip Initially clean the nozzle tip by sonicating it for approximately 5 minutes. Then use a syringe to further clean by flushing 0.2 µm filtered water (de-ionized, distilled, or other), sheath fluid, or mild detergent through the nozzle tip in two steps as shown below, flushing “backward” through the tip first. Take care not to let any contaminants enter the nozzle tip. Figure 3.4: Clean nozzle tip with syringe from both directions Install the nozzle tip by carefully placing the nozzle tip in the nozzle nut (large tweezers can be used to avoid contamination). Be sure that there is an o-ring around the nozzle tip inside the nozzle nut. Screw the nozzle nut onto the nozzle and tighten as much as possible without using a wrench. Warning The nozzle and stream are charged by the drop charging circuit. Ensure that spigot is running and the test deflections are off before attaching the nozzle. BD inFlux Cell Sorter Users Guide - DRAFT 24 ’ Figure 3.5: Nozzle tip and nut installed Start a stream Press RUN to open the sheath valve and start a stream. Be sure to return the sheath pressure to the desired operating pressure if adjusted during rinsing. Back flush and de-bubble Make sure that a sample tube is not loaded and that the sample tube lever is in the open position. Back flush the sample line by pressing BACKFLUSH on the sample station. Allow the sample line to drip sheath fluid for about 30 seconds. Press BACKFLUSH again to close the sample valve and complete back flushing. Press RUN to deactivate the run mode, which will close all valves. Purge the nozzle of bubbles by placing the clean nozzle purge reservoir filled with sheath fluid atop the flush bucket and pulling that fluid up through the nozzle. BD inFlux Cell Sorter Users Guide - DRAFT 25 Figure 3.6: Nozzle purge reservoir rests in place on flush bucket Figure 3.7: Swab excess fluid from sides of nozzle tip Ensure that the nozzle tip is submerged into filtered sheath fluid in the nozzle purge reservoir. Press the PURGE button to open the purge valve and pull fluid up through the nozzle tip and purge the system of air. Bubbles should be observed as they are pulled up through the nozzle. When all bubbles have traveled past the purge valve press the PULSE button to free any other bubbles lodged in the nozzle. Allow freed bubbles to travel past the purge valve and PULSE again. Continue pulsing and purging until no sizable bubbles are freed from the nozzle. If necessary, add sheath fluid to the nozzle back flush reservoir (a syringe with filter works well) to keep the nozzle tip submerged throughout this process. Push RUN to start a stream before removing the reservoir. Remove the back flush reservoir and use a cotton swab or similar to remove excess fluid from the outside of the nozzle tip. BD inFlux Cell Sorter Users Guide - DRAFT 26 Ensure that the stream is emitted straight out of the nozzle tip. If the stream is even slightly askew or wanders, return to the top of this subsection and repeat cleaning the nozzle and flushing the system. Align stream Make sure that an Erlenmeyer flask is placed under the stream drain. For most instruments this is accomplished by putting the Erlenmeyer flask in the WDU and setting the WDU position to SAFE. In the Sort screen of Spigot . Remove the flush bucket so that the stream passes through the illumination chamber into the sort chamber. Press the ILLUM button on the Monitor Stand to turn on illumination of the stream near the drain. The stream may or may not land in the stream drain, but should be captured by the Erlenmeyer flask if it misses the stream drain. If not, take measures necessary to prevent spills. Alignment of the stream consists of two steps: bringing the stream into the focal point of the microscope objective and ensuring that the stream is properly positioned. Use the pinhole monitor and the sort stream monitor for primary visual feedback while making adjustments to the nozzle stage. Bring stream into focus Use the x-axis (focus), y-axis (left-right) and z-axis (up-down) micrometers of the nozzle stage to focus and position the stream in the pinhole monitor as shown below. The stream should be centered on the pinholes, sharply focused, and the nozzle tip should be barely visible in the top of the monitor. When performing this procedure, it may be helpful to use the provided LED torch to illuminate the stream. The illuminated stream should appear as in Figure 3-8. Position stream Once the stream is properly focused in the pinhole monitor, use the Θ-angle and Φangle micrometers of the nozzle stage to aim the stream at the drain in the sort stream monitor. BD inFlux Cell Sorter Users Guide - DRAFT 27 Iterate several times between the above steps until the stream is focused and positioned in the pinhole monitor and also aimed at the drain in the sort stream monitor. Figure 3.8: Stream focused on pinhole mirror (left) and stream aimed at drain (right) NOTICE The stream may splash and spray out of the drain if running at high pressures (over 30 PSI) and droplets are not being generated. See section 4.11 for information on droplet generation. BD inFlux Cell Sorter Users Guide - DRAFT 28 Illumination Illumination consists of steering the laser paths so that they intersect the stream at the proper locations. The following steps should be repeated for each illumination laser. Open laser shutter Figure 3.9: Manual laser shutter, in open position Close the chamber door slide and put the chamber lid in place. Open the manual laser shutter on the left side of the sort head. The instrument is also equipped with an automatic laser shutter interlock system. When the system is armed, opening the chamber door slide will cause the automatic shutter to close. It will not reopen unless two conditions are met: 1. The chamber door slide is closed, and 2. The system is reset by placing a finger in front of the reset detector. The reset detector is behind a small hole in the upper right corner of the chamber door, as shown below. Figure 3.10: Laser interlock system reset aperture BD inFlux Cell Sorter Users Guide - DRAFT 29 Steer laser to stream Note: Most lasers will show a glow in the pinhole monitor when they strike the stream. All lasers will scatter off of the stream. Visible lasers will create a horizontal scatter line across the scatter bar as observed through the opening around the nozzle (Figure 3.11). This procedure can be more challenging with UV lasers due to their invisibility. Finetuning of the laser will be completed later, when running calibration particles. Lasers will usually be very close to alignment from day to day and this step may not be necessary. Use the illumination stage’s y-axis (sweep) and z-axis to aim laser at both the center of the stream and at the height of the appropriate pinhole. The laser will not need to be focused except for special applications. Repeat this process for all laser paths. Figure 3.11: scatter line appears inside the chamber when laser is aligned. BD inFlux Cell Sorter Users Guide - DRAFT 30 Sample Introduction Load sample tube NOTICE Laser alignment requires fluorescent calibration particles. BD recommends beads with broad excitation and emission spectra such as Spherotech Ultra Rainbow particles #URFP-302. Use only Falcon 35-2063 5 mL polypropylene sample tubes. BD recommends that all samples be filtered to 40 μm, or about half of the nozzle tip size, to prevent nozzle clogs and ensure optimal sorting. Make sure that the Fault LEDs are both lit. • • If the Left LED is not lit, then there is fluid in the air supply line – close the Sample Lever without a tube loaded to blow any fluid out. If the right LED is not lit, then there is air in the sample line – open the sample lever and press BACKFLUSH to purge the sample line of air. Fill sample tube with up to 3 mL of sample. Load sample tube into sample tube holder and lock tube in place over the stopper using the lever. Make sure that the sample lever is completely closed. Take care not to damage the sample tube. Figure 3.12: Locking sample tube in place BD inFlux Cell Sorter Users Guide - DRAFT 31 CAUTION Use care when removing the sample tube; the sample tube is usually pressurized and may spill or splatter sample fluid. To properly remove the sample tube, move the lever slowly backward until the tube is pushed down into the recessed area of the lever. Pressure is then released and the tube may be removed safely. Open SAMPLE VALVE Check that the sample pressure is set at about 1 PSI over the sheath pressure. Check that both small green LEDs are lit on the front of the fluidics station, if not backflush the sample line and/or close the sample lever without a sample tube loaded until both are lit. Press SAMPLE to open sample valve and begin running sample. BOOST may be depressed for a few seconds quicken sample delivery to the nozzle tip. Run sample at a low rate Aim the laser so that it is just above the center pinhole, in-between pinholes for multilaser systems. When running bright calibration beads or cells at a low flow rate a narrow sample core can be viewed in the pinhole monitor. • • If the flow rate is too high, the sample core will be very large, approaching the size of the jet. If no beads are observed flashing in the stream then the flow rate is too low. Figure3.13: Pinhole camera image, with beads showing in stream BD inFlux Cell Sorter Users Guide - DRAFT 32 The flow rate of the sample is determined by the sample pressure setting. At sample pressures less than1 PSI over sheath pressure a low flow rate is usually achieved, however this setting depends on the concentration of the sample. When first running a sample you may wish to boost the sample pressure temporarily in order to get sample to the jet quickly. Hold down the boost button to boost the sample to 3-5 PSI over the sheath. Adjust the sample pressure until a low flow rate is achieved. Adjust the y-axis of the illumination stage so that the brightest signal is observed in the pinhole monitor. Adjust the x-axis of the nozzle stage so that the signal is tightest (spatially) in the pinhole monitor. Iterate between these steps until the sample core is as narrow and bright as possible. This step insures that the microscope objective is focused on the sample core and that the laser is aimed at the proper point. Use the z and y-axes of the nozzle stage to place the sample core in the center of the pinhole. The sample valve may be closed by pressing SAMPLE if desired at this point to preserve the sample until data acquisition parameters are set up. Data Acquisition Spigot software is used for most all data acquisition controls. Spigot allows control of PMTs and allows custom gating schemes to be developed and saved in configuration files. It is recommended that a configuration file be saved for each protocol run on the instrument. See the chapter on Spigot interface for detailed descriptions of Spigot functions. This chapter will refer to fluorescence channels as FL1-FL7 and forward and side scatter as FSC and SSC. Open a Spigot Configuration File (*.sco) If a Spigot configuration file has already been saved for alignment particles, open that file and skip the steps outlined below for configuring Spigot . Otherwise, follow the directions below to set up a new configuration and save the settings in a new *.sco file by selecting FILE⇒SAVE CONFIGURATION FILE in Spigot . Activate PMTs In the SIMPLE CONFIG pane, activate the main PMT power and all PMTs that will be used during alignment. It is crucial that the FSC PMT be activate since it is the signal that is (typically) used for the system trigger. Thus, no data will be acquired unless the FSC PMT is activated. BD inFlux Cell Sorter Users Guide - DRAFT 33 Choose parameters to plot Choose parameters to plot in the Spigot left display as described in the Spigot Interface chapter. Typically, FL1 is plotted vs. FSC and these instructions will detail how to set-up and align to those two parameters. Use a similar method for plotting other or more parameters. Set initial PMT gains The instrument is usually shipped pre-configured for linear (lin) signal amplification for scatter channels and logarithmic (log) amplification for fluorescent channels. These settings can be changed in from Spigot in the SIMPLE CONFIG menu, see chapter 5 for more details. Activate PMT 1 and PMT 3 (FSC and FL1) by clicking on the PMT power buttons for those channels. Notice that the channel number will turn from red to green, indicating that the PMT is powered on. In the left display, make sure to plot FSC vs FL1. PMT gains may be adjusted either by using the slider in the SIMPLE CONFIG menu, or by using the small orange triangle sliders in the left display. Note that the keyboard arrows may be used to fine-tune the gain after sliding or clicking on the slider. Use one of the methods described above to increase the FSC gain until pulses of about 5 V can be detected on the oscilloscope. Do the same for FL1. Since the range for pulse height measurements in Spigot is 0-10 V, pulse heights of about 5 V should correspond to data that is acquired in about the middle of a FL1 vs. FSC plot in the left display. Make sure that data are being acquired by Spigot and adjust that PMT gains so that the data are not off-scale. Set Trigger Level and Event Trigger Delay Trigger Level sets the threshold for the lowest detectable signal and it set off of the system trigger (usually FSC). Its intended use is to eliminate noise. It is usually best to keep the Trigger Level as low as possible since the system will not detect any events that fall below the threshold, and those events may end up in the sorted sample. With multi-laser systems it is necessary to set the Event Delay for each additional laser. Align additional lasers by first using the pinhole monitor to aim the laser at the appropriate pin hole and then fine tune the laser looking at the pulses on the oscilloscope. Adjust the Event Delay from the menu until the signals from additional lasers fall into BD inFlux Cell Sorter Users Guide - DRAFT 34 appropriate “bins” as displayed on third oscilloscope trace (labeled as the ALL cable). Finally make sure that additional laser channels are set to the appropriate events (1, 2 or 3) in the SIMPLE CONFIG screen. Typically, Event Delay will only need to be changed if the sheath pressure of the system is changed. Alignment Fine-tuning of the instrument involves positioning the sample core at the focal point of the objective lens in the pinhole, illuminating the sample core optimally, and aligning the FSC. PMT gains may need to be adjusted as the system is tuned so as to keep the data on scale. Focus light emission from sample in stream Open sample valve and ensure that sample is flowing at a low rate. Ensure that the sample core is focused, maximally illuminated, and in the center of the pinhole using the pinhole monitor, nozzle stage and illumination stage as described earlier in this chapter. With beads running, it is possible to focus the stream so that the sample core is the focal point for the objective lens. First make a small adjustment to the x-axis of the nozzle stage. Next, use the y-axis of the first laser illumination stage to sweep the beam across the stream until the bead signal is a bright as possible. Repeat these steps until the sample core is as focused as possible (sample core looks like a tight line) and is as bright as possible. Optimize a fluorescence channel While a FSC signal must be detected first (if it is the system trigger), it is important to first align to a FL or SSC channel since the objective lens is fixed while the forward detector stage allows adjustment. In the left pane, use the slider to set the Display Limit to 1, this reduces the number of historic events shown on screen, making adjustments more visible. Some flow cytometer operators prefer to align the FL signals using linear amplification. To do so, choose LIN for the amplification for the appropriate channel from Spigot SIMPLE CONFIG Menu. Remember to set the channel back to LOG after tuning and use Spigot to re-adjust the PMT gain appropriately. Adjust the y-axis of the illumination stage and use the oscilloscope pulse monitor and the left spigot screen to maximize the signal from the FL1 detector. BD inFlux Cell Sorter Users Guide - DRAFT 35 The pulse should be as high as possible and the signal in Spigot should be maximized. Remember to ignore the FSC signal while tuning the FL channel. Optimize forward scatter signal Forward scatter does not generally need to be aligned day to day, although it can be aligned using the following procedure. Once the FL signal is optimized, the FSC signal can be optimized. Use the y- and z-axes of the forward scatter stage to maximize the signal from the forward scatter detector. Optimize additional laser paths After the first laser path is aligned for fluorescence and FSC, additional laser paths can be aligned for fluorescence using their respective illumination stages as described above. Sort Gating Sort gates can be defined via the Spigot interface. Up to 12 (six left and six right) 2parameter sort windows can be defined at a time. Sort windows are two-dimensional sort gates that allow the operator to select portions of data to be sorted. Many options, such as sort filtering, are available. These instructions will describe how to set up a basic sort window as well as a few advanced features. The Spigot interface chapter also contains reference information. Draw Sort Windows in Spigot software To draw a sort window (SW) in Spigot software first click on the SORT menu. The right display will contain six squares corresponding to the instrument’s six Look-Up Tables (“LUTs”). Highlight LUT 1 by clicking inside the square of LUT 1. The border around LUT 1 will turn orange, indicating that LUT 1 is selected for editing. Choose the parameters for the SW (i.e. FL1 vs. FSC) by changing the X and Y axes selection on the left display. The LUT will inherit the axes of the left display’s plot when axes are changed. In the left toolbar’s sort window function area, choose whether the gate will be a left SW, a right SW, or both, by clicking Left, Right or Both. Next click Draw Window and draw a SW on the left display. A SW can be drawn as a rectangle, ellipse or polygon. To draw a rectangular or elliptical SW click on Rectangle or Ellipse and left click and drag on the left display. To draw a SW of any shape (polygon), single left click on the left display, move the mouse to another position and single left click again and continue the process until the desired shape is drawn. BD inFlux Cell Sorter Users Guide - DRAFT 36 Right click to close the polygon and finish drawing the SW. Once the SW is drawn on the left display it will also appear in the LUT on the Right Display if Show Sort Window is checked in the right toolbar. Data that have a left SW drawn around it will become green, and data that have a right SW drawn around it will become red. Data that are selected for both right and left sorting will become yellow and will not be sorted. Additional LUTs can now be selected, and different parameters may be selected for SW drawing. For example, LUT 2 may be chosen to display FL2 vs. SSC. By drawing another SW around these new parameters it is possible to detect a particle with four desirable characteristics (e.g., FSC, FL1, FL2, FL3; it may fluoresce green, have particular forward and perpendicular scatter values, and not fluoresce red). In this fashion up to 12 parameters can be set for both right and left sorting (depending on the number of photo multiplier tubes included in the particular instrument configuration). SWs follow “and” logic; as additional SWs are created in multiple LUTs, only data that is selected in all SWs will be sorted. Data that are selected for left or right sorting in all SWs will appear green (left sort) or red (right sort) in the left display. An operator may also choose data outside of a SW to be sorted by again selecting the LUT in the Right Display, drawing a SW in the left display, clicking on Left or Right and clicking Outside in the left toolbar. This allows for “not” logic to be used when multiple SWs are drawn in multiple LUTs. Overall sort statistics are displayed on the left display, while individual statistics for each LUT are displayed next to each LUT. LUT statistics report the percentage of particles chosen for left sort, right sort, neither or both for that particular LUT. Overall sort statistics report the combined percentage of particles selected for left, right, neither or both sort when SWs have been drawn in multiple LUTs. The Reset button (in the sort window function area) can be used to reset SWs drawn in a particular LUT window by selecting the LUT and clicking on Reset. All LUT SWs can be reset by clicking the Reset All button on the right toolbar). Individual LUT SWs can also be made active or inactive by selecting the LUT and clicking the Active button in the sort window function area. SWs may be moved or stretched by clicking on the Modify button. LUT Filters Spigot software allows data filtering based on SWs for easy identification of populations and subpopulations across many parameters. When LUT filters are BD inFlux Cell Sorter Users Guide - DRAFT 37 activated, the left display will only show data that is inside SWs drawn in the LUTs. LUT SWs can be filtered through in any combination, alone, or not at all. To apply a LUT filter click the small rectangle of six boxes in the top right corner of the left display. These six squares represent the 6 LUTs and by clicking on one of the squares the data will be filtered through any SW drawn in that particular LUT. Multiple LUTs can be filtered through in combination by clicking on more of the squares. Analyzing Once the system is tuned, data may be analyzed. Spigot provides real-time analytical tools described in the Spigot Interface chapter. For detailed statistical analysis Spigot allows data to be stored in the *.fcs file format that can be read and manipulated with a separate analysis program. Save *.fcs files To save data to an *.fcs file from Spigot, refer to LIST TOOL and QUICK LIST sections in the Spigot Interface chapter. Compensation The instrument is capable of unlimited real-time hardware compensation for up to 16 parameters. Once compensation values have been applied the user may display, gate on, and store both compensated and uncompensated data. Compensation is intended to be used strictly with log amplified data. There are many different methodologies used for compensation. This section will describe two that are suited to the instrument: • • Offline compensation Real-time compensation Both methods begin with the same step: setting PMT gains. Set PMT gains for the experiment Run negative (unstained) control particles. Decide which (fluorescent) parameters are going to be compensated (based on your experiment / sort), these will be the parameters for which the PMT gain will need to be accurately set. Alternatively, you may run single color samples mixed with negatives. This method can be advantageous when setting PMT gains for fluorescence channels excited by lower power lasers since negative populations can be harder to identify. Plot the first fluorescent parameter and adjust the PMT gain so that the mean of the negative population is visible on scale, but most all of the data falls below the first decade. BD inFlux Cell Sorter Users Guide - DRAFT 38 For lower power lasers, such as the 635 nm laser, it may be difficult to find a mean for the negative population. In this case set the gain so that most of the data falls in the first decade. Use the oscilloscope to monitor the data pulses when setting gains to ensure that gains are not set so high that PMTs are saturated (baseline will come up when PMT is saturated). Continue to plot fluorescent parameters that will be used and set the PMT gains for each parameter as described above. Note: If using Method 2 (offline) and running positive single colors with negative cells, save an *.fcs file for each positive sample that will be used to compensate. Once PMT gains have been set it is very important that they not be altered while or after compensating, as compensation values are directly dependant on PMT gain. Save an *.sco file so that PMT gains can be recalled if inadvertently altered. Method 1: Use Spigot to Compensate in real-time Once PMT gains are set Spigot may be used to compensate data in real time. Use the following procedure for each fluorescent parameter to be compensated. First, choose parameters that are to be compensated by checking in the comp boxes in Spigot’s Global Options menu for each channel that will be compensated. Run a tube of single color control cells. In Spigot’s Left Display plot the control cell fluorescence parameter to be compensated vs. another fluorescence parameter. In the box next to the parameter drop down dialog click Compensate for both parameters so that compensated data will be plotted. Change the compensation values next to the check box until the desired compensation is achieved. Continue to plot the single color control against all the remaining parameters, adjusting the comp values for each plot. Repeat this process, running each of the single color controls and plotting and compensating them against all other parameters. The full compensation matrix can be viewed in Spigot’s COMP menu. Continue until all positive samples have been run and compensated out of all negative parameters. Method 2: Use third party software to Compensate offline The compensation matrix may be determined offline by saving single color *.fcs files and third party software to analyze the data and compute the matrix. Follow instructions provided by the analysis software help files to create a *.mtx (XML) compensation matrix file. BD inFlux Cell Sorter Users Guide - DRAFT 39 After creating and saving a *.mtx file in the file may be loaded into Spigot by clicking on LOAD XML FILE in Spigot’s COMP pane. Browse to the saved matrix file and load the compensation matrix. Matrix values may be altered after loading as described in method 1. Droplet Formation and Sort Streams Droplet formation is achieved by using a piezoelectric element to focus an acoustic wave into the stream at the nozzle tip. The stream may need to run for about 10 minutes before droplet formation will become stable. Most settings for drop formation will be made form Spigot’s SORT CONFIG pane, and this section will assume that the SORT CONFIG pane is open. Figure 3.14: Spigot’s Sort Config Pane Open a Spigot Configuration File (*.sco) Droplet formation settings can be stored in *.sco files. If you have already saved proper droplet formation settings, simply recall them from a *.sco file. Note that after opening a *.sco file you must choose YES when prompted to load droplet formation settings. If you do not load a *.sco file, see the steps below for setting up droplet formation. BD inFlux Cell Sorter Users Guide - DRAFT 40 Choose a Droplet Frequency Set the Drop Frequency according to the pressure and tip size being used (see Appendix B for approximate optimal settings). Turn on the Piezo drive If not already on, click the Piezo Amplitude ON. View the Break-Off Point (BOP) Adjust the micrometer of the drop camera so that the BOP can be seen in the drop monitor. Figure 3.15: Drop camera image Adjust the Piezo Amplitude Adjust the Piezo Amplitude until the desired BOP is achieved. Setting the Piezo Amplitude too high may cause forward scatter signal CVs to increase, while setting the amplitude too low may cause sort streams to spray. Experiment with different piezo amplitudes / BOPs to find the optimal setting. BD inFlux Cell Sorter Users Guide - DRAFT 41 Optimize Droplet Rate Note The piezo rate that forms stream perturbations with a wavelength equal to approximately 4.5 stream diameters is optimal for breakoff stability. Petersen et al, Cytometry A 56A:63-70, 2003. Adjust the Drop Frequency to scan frequencies near the suggested optimum frequency for the pressure and tip size being used. Choose a frequency that causes the break off point to be as high (short) as possible while maintaining the desired drop spacing. It may be necessary to adjust the camera height and piezo amplitude during this procedure so as to keep the BOP visible in the drop monitor. Up to 5 pre-set Drop Frequency settings can be saved for easy recall with the buttons underneath the Drop Frequency box. Clean, Close and turn on Plates WARNING Make sure that the plates are off by clicking on PLATES on the Monitor Stand. Failure to do so could result in shock when cleaning the plates. Clean the deflection plates by wiping them with a kimwipe or other towel wetted with DI water. Wipe the plates again with a dry wipe to ensure that there is no fluid on the plates before closing them. Swing the deflection plates into their closed position. The attached magnetic latches will hold them in position. BD inFlux Cell Sorter Users Guide - DRAFT 42 Figure 3.16: Deflection plate asembly Close the sort cavity door and switch on the high voltage plates by pressing the PLATES button on the Monitor Stand. Note that the button will illuminate to indicate that the plates are on. Optimize Break Off Point Follow these steps for creating test sort streams and tuning the piezo amplitude to optimize the BOP. Optimizing the BOP ensures that the drop charge is in phase with the drop formation, which leads to the highest recovery of cells when sorting. Ensure that the waste flask is centered by clicking the Safe button in the SORT TRAY pane. Return to the SORT CONFIG pane. Create left and right test sort streams by clicking on TEST LEFT and TEST RIGHT. Sort streams should now be visible in the sort stream monitor if the Charge Amplitude is set properly. Adjust the Charge Amplitude so that the sort streams clear the drain as shown (Figure 3.17 below). Note: Too much charge amplitude will cause the sort streams to hit the plates, while too little will not allow the sort streams to clear the drain. BD inFlux Cell Sorter Users Guide - DRAFT 43 Figure 3.17: Sort stream image, with sort streams Phase the droplet formation with the drop charge Use the following method to align the break off point with the drop charge. This will provide optimal immunity against small fluctuations in the breakoff point. With the Test Left and Test Right buttons on, click on FLASH CHARGE. Adjust the Piezo Amplitude until the sort streams are maximally deflected, with the FLASH CHARGE on. Ignore small satellite streams near the main waste stream when the 1-1 ½ switch is up. Use the drop monitor to note that the piezo amplitude can be increased or decreased until the next or previous drop is deflected. Once the desired drop is deflected optimally carefully note the appearance of the droplet formation at the BOP. View and note the connectedness of the “ligament” or small detached droplet after the last connected drop. It is crucial that the droplet shape remain constant while sorting. It is sometimes necessary to adjust the Piezo Amplitude while sorting to keep the shape of the jet at the BOP (connectedness of ligament / presence of small satellite drop) constant. Note that F11 and F12 keys are shortcuts for increasing and decreasing the piezo amplitude. Turn off FLASH CHARGE. Set CHARGE DEFLECTION amplitude The proper setting of deflection amplitude results in a sort stream that falls in the center of a sort tube during 2-way sorting. Place a tube in the left receptacle of the WDU insert. Place a microscope slide over the tube. From Spigot’s SORT TRAY pane send the WDU to the 2-TUBEÖSORT READY position. BD inFlux Cell Sorter Users Guide - DRAFT 44 Quickly click the TEST LEFT button on and back off again to put a small droplet of water on the slide. Send the WDU to Present. Check the slide to see if the droplet would have landed in the center of a collection tube. If not, adjust the Charge Amplitude, and/or use Spigot to offset the sort ready position and repeat this test until the stream is deflected to land in the bottom of a sample collection tube. Alternatively, or in conjunction to altering the STREAM DEFLECTION amplitude, the sort ready position for each sort procedure may also be offset and saved in Spigot on the SORT TRAY screen. If 96-well sorting is desired, follow a similar procedure except use a 96-well tray insert and the 96-Well Sort mode for the WDU mode. Note that you may wish to minimize the stream deflection when sorting into multiwell plates in order to minimize the deflection angle. This will help to ensure that sort droplets will land in the well and not on the sides of wells. Set STREAM FOCUS After turning off FLASH CHARGE, but with the left and right test streams still enabled, view the sort stream monitor and adjust the Stream Focus until the main center stream (stream going into drain) is as tight as possible (minimize satellite streams). Drop Delay Setting the proper drop delay is critical for sort purity and recovery. When the same nozzle tip and sheath pressure are used each day the delay setting will be very similar day to day, and thus some of the following steps may not be necessary. The following instructions describe how to find the proper delay setting without knowing the previous days setting. NOTICE It is very important that the fluid stream has had at least 30 minutes of warm up time to stabilize. It is also very important that there are no bubbles in the nozzle. Refer to the Stream Generation section to make sure that the nozzle is properly purged of bubbles. Optimize droplet formation If necessary, re-optimize the BOP as described in the above section on Droplet Formation. Adjust the Piezo Amplitude as necessary to ensure that the waveform of the jet at the BOP remains constant throughout the delay calibration process. Minor adjustments to the piezo amplitude are normal, if a major adjustment is BD inFlux Cell Sorter Users Guide - DRAFT 45 necessary then check to make sure that there are no bubbles or clogs in the nozzle. Use Spigot to approximate Drop Delay Open the SORT CONFIG screen in Spigot. Scan the drop camera to the points indicated, using the bottom or top edge of the drop monitor as a reference point. Enter the value of the DROP POSITION (indicated on the Pressure Console) for each position. Figure 3.18: Drop Position readout on Pressure Console Click Calculate and Spigot will calculate the approximate drop delay. Click Set Delay in Spigot to set the system drop delay to the calculated value. Note that the delay will not be set until Set Delay has been clicked. Run test series with the WDU Run calibration particles at a low rate (100-1000/sec) and draw a SW around them as described in the Sort Gating section. From the SORT TRAY screen in Spigot send the WDU to Present. Place a microscope slide in the WDU insert in the first position. Send the WDU to CalibrationÖSort Ready. Choose the number of particles to be sorted for the calibration run (defaults to 20). It is recommended (and these instructions will assume) that the sort count be set to 20. Open the SORT TRAY screen in Spigot and click Sort!. The WDU will place a 5X5 matrix of puddles on the slide. Each puddle on the slide represents a sort command for the set number of particles (20) at different delay settings. After the WDU deposits the 25 puddles a screen will pop up that lists the delay setting Spigot used for each of the 25 puddles. Take the slide to a fluorescent microscope and count the number of particles in each BD inFlux Cell Sorter Users Guide - DRAFT 46 puddle. A Drop Delay Worksheet is provided in the appendix to this guide as a suggested method for keeping track of the particle counts per puddle. Identify the three puddles in series with the highest particle count. Take note of the position of the middle puddle of the series of three with the highest count. Read the delay value from the Spigot delay setting popup that corresponds to the puddle indicated above. This will be the delay setting used for the next calibration run. Set Drop Delay Click on the proper delay value in the pop-up dialog and click OK to set the drop delay, alternatively the delay may be set from the SORT CONFIG menu by entering a delay value and clicking Set Delay. Repeat Delay Calibration Repeat the above steps until two calibration series in a row yield the same value for the delay. This will be the delay setting used for the rest of the day. Remember that the sheath pressure, droplet frequency, and BOP all need to remain constant in order for this delay setting to be accurate. If any of those settings change the delay will need to be reset as described above. Sort Modes When sorting, it is important to consider both coincident particles and the position of particles inside droplets. Coincidence occurs when two or more particles are closer than the spacing of the droplets, so that more than one particle ends up in the droplet. Obviously, these droplets must not be sorted in order to achieve maximum purity. Coincidence is higher when sample rates are higher and when droplet rates are lower; thus, choosing a proper sort mode depends on those settings and the desired result of the sort: purity or recovery. When the exact count of a sort is important, such as when sorting one particle into each of 96 wells, it is important to consider the position of the particle inside the droplet since particles near the droplet boundaries may end up in either droplet, and empty droplets may inadvertently be sorted. The instrument sorter provides circuitry to take care of these issues. Coincidence circuitry allows the user to set a coincidence window (in number of drops) before or after an event is detected. If another particle is detected within the coincidence window, the particles will not be sorted. A 1 ½ drop sort mode is also available. The 1 ½ drop sort mode will sort two drops when a particle is on a droplet boundary and one particle when a droplet is in the center of a drop, ensuring an accurate sort count. Phase Gate criteria may also be set. Phase gating allows the user to set the instrument to sort only particles that are in a certain position in the droplet, such as the middle. BD inFlux Cell Sorter Users Guide - DRAFT 47 This mode may be useful when sorting large particles. BD recommends four different combinations of these settings to arrive at useful sort modes depending on the desired sort outcome of the sort. These modes can be chosen from Spigot’s SORT CONFIG menu. Other settings may be experimented with as desired by choosing Custom and entering desired values for the coincidence window, number of drops sorted and phase gate criteria. Important Sort Mode Definitions Term Definition Recovery The number of particles sorted out of the number requested to be sorted. Yield The number of desired particles sorted out of the total number of desired particles in the entire sample aliquot. Setting 1: Purity-Yield High Throughput, High Purity, High Yield, Lower Recovery Use this setting when sample rates are high compared to droplet rates, and when the count (Recovery) of the sorted particles is less important. Pre and Post Coincidence = 1 drop, 1 drop sort Phase Gate = All Setting 2: Purity-Recovery Low Throughput, High Purity, Lower Yield, High Recovery Use this setting when sample rates are low compared to droplet rates, and when the count of the sorted particles is important. This mode is most often used for single cell sorting into multi-well plates, and can also be useful when sorting large particles. Pre and Post Coincidence = 1 ½ drop, 1 ½ drop sort Phase Gate = All Setting 3: Enrich Low Throughput, Lower Purity, High Yield, High Recovery Use this setting when high yield is desired and purity is not as important. The purity of a sort with coincidence disabled is completely determined by the sample to droplet rate ratio, and may be quite compromised at high sample rates. This mode is most often used for collecting rare populations where sort yield is more important than purity. BD inFlux Cell Sorter Users Guide - DRAFT 48 Pre and Post Coincidence = Disable Coincidence, 1 ½ drop sort Phase Gate = All Setting 4: Large Particle Recovery High Purity, Lower Yield, Higher Recovery for Large Particles This Setting will apply a phase gate that allows only particles in the center of droplets to be sorted. This is particularly useful when recovery of large particles (greater than ¼ of the nozzle diameter) is important as large particles near droplet boundaries cause problems in the BOP and may cause sort streams to spray. Pre and Post Coincidence = 1, 1 drop sort Phase Gate = Middle 4 of 8 Sample Collection The WDU feature allows sample to be collected into 5 ml sample tubes and 96-well plates. Additional collection trays can be developed for special configurations. Make sure that the system is aligned, droplet formation is stable, and that the delay setting has been calibrated before collecting sample. Running Samples When running samples it is critical that the sample line be back-flushed for about 10 seconds when switching to new samples to minimize sample carryover. If sample carryover is a major concern, load a sample tube with sheath fluid and run clean sheath through the sample line at a high sample pressure (~3 PSI over the sheath pressure – hold boost button) until no particles are detected. Alternatively, a new sample line can be installed with ease, ensuring no sample carryover. Left and/or Right Sort To collect up to two sample populations simultaneously, use the 2-Tube WDU sort setting. To ensure that the sort streams will fall into the collection tubes you may wish to double check the setting of the Piezo Amplitude and the Charge Deflection amplitude as described in the droplet formation section. Load two 5 ml sample tubes into the WDU insert. Send the tray to the 2-Tube Ö Sort Ready position. Make sure that the PLATES are on . Choose the number of cells to be sorted left or right from the SORT screen. Click on Left Sort or Right Sort to begin sorting (based on your gating scheme) into the collection tubes. A progress bar will pop up in Spigot that will give feedback on the BD inFlux Cell Sorter Users Guide - DRAFT 49 number of cells sorted as the sort progresses, as well as an abort rate indicated near a circular red icon. Use the monitors during sorting to ensure that particles are being sorted and that the BOP remains constant. A sort may be paused or terminated from Spigot. When the sort is done the WDU will place the tray in the Safe position. The tray can then be presented and sample tubes can be collected. 96-Well Sort 96-well sorting allows a particular number of particles to be placed into each of the wells of a 96 well plate. Follow directions above but use the 96-Well mode for all tray settings. Remember that the sort ready position may be offset to ensure that the sort streams will fall into the center of the wells. Shutting Down Close Spigot Shut down Fluidics For optimal results and decreased chances of contamination, the instrument fluidics should be shut down, emptied out and allowed to dry overnight. Use the following shutdown procedure: Allow sample line to back flush for at least 1 minute. Meanwhile, clean the outer sample line with a syringe filled with filtered or DI water. Place the flush bucket in the sort chamber. Close all fluid valves by clicking RUN off. Turn off sheath pressure by flipping the AIR switch down on the Pressure Console. Optional Step: Connect a 50ml syringe filled with 2% bleach or a dilute surfactant to the Luer connector on the sheath line. Switch on the AIR, press RINSE, and flush the sheath and waste lines. Deactivate the RINSE mode, reconnect the sheath lines, and switch off the AIR. Continue as below. Empty sheath reservoir, rinse and fill with about 200ml of 0.22mm filtered distilled or de-ionized water. Reattach sheath reservoir and flip on the AIR switch on pressure console. Click RINSE and BACKFLUSH to let the clean water flow through the system until it has emptied the sheath reservoir and the system blows air. Allow the system to blow air until no more water is coming up the sheath line and until no more water drips from the sample line. BD inFlux Cell Sorter Users Guide - DRAFT 50 Click RUN off, remove nozzle tip (put the dry nozzle tip in a safe place), place flush bucket under nozzle assembly. Click RINSE on and let system blow for 10-15 minutes to fully dry out tubing. Flip the AIR switch off on the pressure console. Remove sheath and waste reservoir and empty all liquids. Rinse and or clean reservoirs as necessary. Turn reservoirs upside down on the table on a piece of absorbing tissue. Be careful not to damage gauges or fittings. Clean Sort Chamber Open and clean the plates using a wet kimwipe. Clean away any salt build up on the drain, in the sort chamber, and at the sample station. Shut down Electronics Console Turn the Electronics Console off by flipping the AUXILIARY POWER switch on the bottom left of the console to the OFF position. Turn off all switches on the Control Panel. Shut down Lasers Shut down all lasers as specified by the manufacturer. Typically this involves shutting off key switches and powering down each laser. BD inFlux Cell Sorter Users Guide - DRAFT 51 4 Spigot Interface Summary This chapter describes the layout of the Spigot interface and the various options available to the user within each of the various screens. Overview The Spigot interface consists of three main components: the toolbars and the left and right displays (see below). The size and position of these three components on the screen cannot be changed. The left display is fixed in place, and it always contains a two-dimensional (2D) data display with corresponding histograms. Particle rate, sort percentages and other data are displayed here as well. The right display can show a variety of configuration and data analysis screens. BD inFlux Cell Sorter Users Guide - DRAFT 52 Figure 4.1: Spigot Display BD inFlux Cell Sorter Users Guide - DRAFT 53 Left Display The left display consists of two main components: 1) The 2D real time dot plot (black area of the screen and 2) the control dialog (gray area of the screen). Compensation Editor Axis-Changer Trigger Settings Sort Draw Controls Display Control Population Data Sort Data LUT Filter Quadrant Data X- Axis Histogram 2D-Plot Population Data PMT Power Slider Counter Y- Axis Histogram PMT Power Slider Figure 4.2: Left Display BD inFlux Cell Sorter Users Guide - DRAFT 54 2D real time dot plot: Each dot represents data (a cell) the sorter has received from its photo multiplier tubes (PMTs) as processed by the analog-to-digital converters (ADCs). This data represents the intensity of light re-emitted by particles in the sample stream upon laser excitation, after the emitted light has passed through the instrument’s filter set. The default color of the dots displayed in the 2D plot is white, and they change color depending on whether they fall in gates corresponding to the left (green), right (red), or both (yellow) sort directions. The axes of the plot can be changed from linear scale to log scale (see 0 for details). The axis scale labels can be switched off by clicking on the axes. Cross-hairs can be used to create quadrant statistics and measure population statistics. LUT filters Data in the 2D-Plot can be “filtered” using the LUT filters. The LUT filter contains six squares that represent the LUTs used to draw sort gates. By clicking in the LUT filter square corresponding to a LUT with a sort gate,or “Sort Window”, the user can filter the data so that only data that falls into that sort gate is viewed in the 2D-Plot. Multiple LUT filter squares can be checked in and the data will be filtered through all of those corresponding sort gates. This tool is especially helpful when trying to identify sub-populations and can be used to eliminate cells that the user is not interested in from the 2D-Plot. For example, if the user has drawn a sort gate on scatter parameters that includes lymphocytes in the first LUT, then by clicking in the first LUT filter only lymphocytes will be shown in the 2D-Plot, regardless of the axes plotted. Also, Sort Data will reflect LUT filtering and can be useful when percentages of gated populations are needed. Note that sort decisions are not affected by LUT filtering. Sort Data Percentages of particles displayed as falling into the left and right SWs are displayed in the upper left hand corner of the left display. Clicking on that portion of the screen toggles the displayed data between percentages and particles/sec. This data will change with application of LUT filters. BD inFlux Cell Sorter Users Guide - DRAFT 55 Histograms The histogram is also correspondingly colored so that the user can quickly recognize how the distribution of points falls within each sort gate. Mean Channel and Coefficient of Variation (CV) information for each histogram are also displayed. When moving the mouse pointer over the dot plot, the relative height of the histogram at that point will be displayed. Quadrant data If the user clicks the left mouse button while positioning these cross-hairs, blue lines will be placed in the plot dividing it into quadrants. The numbers of particles falling within each quadrant is displayed in small blue boxes in the upper left area of the display. Counter A particle counter is available by left-clicking the rate region or using the keyboard shortcut CTRL-SPACE and functions similar to a stopwatch. Particle injection rates are shown in the lower left hand corner. PMT Power Slider The PMT power slider is used to increase the power of the PMT attached to the channel. It is only visible if the PMT attached to the channel is on. Population Data The cross hair data includes mean, covariance, height in percentage of the highest population peak and position based on the current position of the cursor. BD inFlux Cell Sorter Users Guide - DRAFT 56 Control Dialog Axis Changer The user can select which parameters to display on the X and Y axes of the left display by choosing from available parameters from the drop-down lists labeled X and Y on the left side of the toolbar. Clicking on the compensation check box will display the compensated channel shown in drop-down lists labeled X and Y. The compensated version of any channel is labeled “*” followed by the channel name (e.g. the compensated version of channel “X” is “*X”). Compensation Editor Compensation Matrix can be edited if the channel X and Y are marked for compensation in GLOBAL OPTIONS and both the compensation boxes are checked. The edit boxes right of compensate check boxes display the value of compensation set for the channels displayed in X and Y (the top edit box is the value of X compensated from Y and the bottom edit box is the value of Y compensated from X). Trigger Settings The system trigger can be selected and trigger level (threshold) set using the trigger settings that consist of a drop down list for selecting the Trigger Channel and a slider control for setting Trigger Level for the trigger channel. Sort Draw Controls For sorting operations, the left display is used in conjunction with the right display’s sort screen for drawing sort windows (SWs). When one of the six LUTs displayed on the right display is highlighted with an orange border, the left display changes to show the same parameters as the highlighted LUT. Left, Right, Both radio buttons should be select before drawing the gates to select the type of the gate. Based on Left, Right, Both gate selected the color of the dot on which the gate will be drawn in the plot is displayed as green, red and yellow respectively. Note: Only draw both SWs, if both left and right SW will also be drawn. Draw Window is enabled only after the gates type is selected. Clicking on it enable the different gate shapes - Rectangle, 1 Dimension (rectangular that can be varied only in one dimension), and Ellipse. The user can also draw polygons by repeatedly single left clicking on the 2D-Plot until the desired shape is drawn, and then right clicking to complete the gate. Modify Window provides the user with the option of modifying the shape of the gates drawn for the sort window selected. This feature is available only if there is a gate in the selected (orange border) LUT. BD inFlux Cell Sorter Users Guide - DRAFT 57 Active, inside, Outside are enabled if there is gate in selected LUT. The currently selected gate can be activated and deactivated using the Active checkbox. The radio buttons determine whether cells must be Inside or Outside the drawn shape in order to match the gate. Outside gates can used to exclude population from the gating scheme. Reset button reset the gate if any, in the selected LUT. Clicking this button twice will delete both the left and right gates on the current dotplot. Display Control Accumulate if checked displays the all events on screen. Use this option to view rare populations. Display Limit slider controls the number of events to be displayed at a given time on the 2D-Plot. Accumulate, if checked, display limit is maximum (infinite). Reset Data resets the data in the 2D-dot plot and on the histograms. Right Display The right display can be customized to show a number of different instrument configuration and data analysis screens. The available screens are: • • • • • • • • • • • Sort Controls Sort Controls with Histograms Simple Hardware Configuration (“Simple Config”) Configure Compensation Sort Settings 2D/Histogram 2D Plot 3DPlot Histograms Topographic Histogram. Sort Tray The right display screens can be selected by clicking on one of the colored buttons on the toolbar or via the CHANGE DISPLAY drop down menu on the menu bar. Some of the screens present overlapping data or configuration choices. Users can set the same parameter on more than one screen and other affected screens are immediately updated to reflect the new setting. Where appropriate the right main section of the toolbar changes to allow user input for customizing the selected screen and setting various parameters. In other cases the right section of the toolbar is completely replaced by the selected screen. Each of these right display screens are described in more detail in the remainder of this section. BD inFlux Cell Sorter Users Guide - DRAFT 58 Sort Controls The Sort display consists of the components shown below. Sort Settings Tray Control Test Deflection Sort Control Piezo Amplitude LUT Settings LUT Table Figure 4.3: Sort window (above) and Sort status window (below) LUT Table When Spigot is first started, or if SORT display is active, the right display shows six numbered squares representing LUTs, and the right side of the toolbar changes to show sorting related options. Spigot thus enables specifying up to twelve SWs (six left and six right). For each set, the current data is shown relative to the axes in which the SWs are defined. These smaller displays are updated in real-time similar to the larger dot plot in the left display, and immediately reflect changes made in the SW via the left display. Dots are also color-coded in these windows in similar fashion to the left window. Clicking on any LUT immediately brings its contents up on the left display. In this way, users can watch their data in real-time on up to six sets of axes and quickly BD inFlux Cell Sorter Users Guide - DRAFT 59 switch between these axes on the larger left display. LUT Settings Statistics are also displayed for each of the defined SWs as well as current SW status information. Note that statistics for each LUT are always out of the total cell population, for statistics of sub-populations use the LUT filters. If a sort gate is drawn in an LUT, a small icon will appear representing that gate. The icon can be clicked on to toggle the active state of this gate, or right-clicked to toggle the gate between inside and outside. Sort Settings Sorted Sample Container provides the user with the list of tray types into which the sample can be sorted. Sorting Procedure defines the way in which the samples are to be placed in the container. Preset Positions These are the controls of sort tray. Safe, Present Tray, Sort Ready sets the sort tray to a safe position, present the tray for placing the sample holder and places the tray to the first sort position based on the sort settings. While Safe and Present Tray are always the same, Sort Ready changes based on the Sorted Sample Container selected. Each Sort Ready position may be offset to ensure that sorted sample will go into the selected container. Offsets may be saved so that they can be used from day to day. Test Deflection Left, Right, Flash Charge create test deflection streams used for optimization of the breakoff point. Piezo Amplitude User can Increase and decrease the piezo amplitude. Piezo Amplitide can also be increased or decreased by using F11 and F12, respectively. Sort Controls Once the SWs have been created to the user’s satisfaction, sort controls are conveniently located at the top of the screen. The user can instigate left sort, right sort, pause, resume and also terminate sorts. BD inFlux Cell Sorter Users Guide - DRAFT 60 Sort Status: Shows the current sort status for both the left sort and the right sort. This dialog appears only when the Sort button is clicked. The progress bar shows the progress of the sort, while counters give detailed real-time feedback. The number next to the blue dot represents the percentage to completion of the sort and one next to the red dot displays the abort rate during a sort. Simple Hardware Configuration Scope Display PMT Main Power Event Trigger Delay Hardware Settings Figure 4.4: Hardware configuration pane BD inFlux Cell Sorter Users Guide - DRAFT 61 PMT Main Power PMT Main Power when clicked switches on the PMT Main Power. This is useful when all PMTs need to be turned off when making changes to optical filters. Scope Display ADC channels are selected for display on the oscilloscope using the Scope Display control. If Scope channels should follow left display channel is checked then the channels displayed in the scope are the channels selected or displayed in the Axis Changer of the Left Display. Event Trigger Delay There are spin controls for setting the Trigger Delay for Events 2 through 5. See chapter 4: Operating Procedures. Hardware Settings Setting Description Event Enables user to choose the event for each channel. Channel Name Allows channel names to be edited. Power Enables user to power the PMT attached to the channel. Clicking on Power enables the PMT slider in the left display. Amplifier Typ Sets the display of data of the channel to be amplified in logarithmic or linear mode. PMT Power Can used to set PMT gains. The PMT gain can also be adjusted by using the PMT slider in left display. BD inFlux Cell Sorter Users Guide - DRAFT 62 Configure Compensation Spigot can be configured to change the data display to compensate for spectral overlap. Clicking COMPENSATE changes the right display to that shown below in Figure 4.5. The user can view a “10 X 6” matrix at one time. The vertical and horizontal scroll bar appears only when the dimensions of the matrix exceed 10 columns or 6 rows. Channels allowed to be compensated can be added or removed from the GLOBAL OPTIONS dialog (see 0 for details). This feature may be useful for removing channels that will not be compensated, for example scatter parameters. The matrix displayed in the Compensate Menu is for display only. Compensation matrix values can be edited from the left display control dialog. If compensating channel X from channel Y look at the element that has channel X as column header and Y as the row header. Compensation Matrix Compensation Matrix Controls Figure 4.5: Compensation matrix controls BD inFlux Cell Sorter Users Guide - DRAFT 63 Compensation Matrix Control Control Description Load XML Fil Allows the user to load compensation matrix from XML file. It will also pop up a message to assign the values to the respective channels if the channel name in the file does not match the channel name in the current settings. The user will lose all the previous edited values. This feature is useful when third-party analysis packages are used to create compensation matrix files. Load Unity Matrix Makes the compensation matrix a unity matrix of size equal to the total number of allowable compensation channels. The user will lose all the previous edited values. This may be useful as a starting point when compensating in real-time in Spigot. Save Matrix Provides the user with the option to save the compensation matrix to an XML file. Only the matrix that can be seen in the COMPENSATE dialog is save to the XML file. Clear Matrix Makes the compensation matrix a unity matrix of size equal to the total number of channels marked for compensation. The user will lose all the previous edited values. BD inFlux Cell Sorter Users Guide - DRAFT 64 Sort Configuration Droplet Formation Delay Calculator Deflection Sort Mode Settings Figure 4.6: Sort Configuration pane Drop Formation User can use Piezo Amplitude increase and decrease the piezo amplitude. This can also be done by using F11 and F12 respectively. The Drop Frequency control is used to tune number of drops per second in your sort. Deflection Drop charge amplitude and stream focus can be set using Charge Amplitude and Stream Focus. Left, Right, Flash Charge test deflection streams for optimization of break-off point. BD inFlux Cell Sorter Users Guide - DRAFT 65 Sort Mode Settings The user can use this dialog to choose either pre-set sort modes, or to define custom sort modes. Parameters that can be changed for a custom sort mode are number of drops to sort, coincidence zone and phase gating. See Sort Modes for more detailed information on sort modes. Delay Calculator This dialog is used to estimate the drop delay. There are boxes for entering drop camera values corresponding to four points on the stream, and for entering clock or drop frequency. Spigot estimates the sort delay setting based on these inputs when the Calculate button is clicked. The drop delay is set to the hardware when Set Delay is clicked. Values may be entered manually into the delay box, or the calculation method described above may be used. Note that the drop delay is set in units of number of drops from the laser intersection to the break off point. See Drop Delay for more information on setting the drop delay correctly. BD inFlux Cell Sorter Users Guide - DRAFT 66 2D/Histogram View The 2D/histogram screen permits the display of an additional dot plot window together with histograms on the axes. This display is independent of the left window. The display and controls are identical to those described in Left Display for the left window. Axis Changer Data Point Options Sort Data Population Data X-Axis Histogram Quadrant Data Population Data 2D-Plot Y-Axis Figure 4.7: histogram view BD inFlux Cell Sorter Users Guide - DRAFT 67 2D Plot View The 2-dimensional plot screen permits the display of an additional dot plot window. This display is independent of the left window. The display and controls are identical to those described in Left Display for the left window with the exception of the histograms, which are not shown in this display. Axis Changer Data Point Options 2D-Plot Figure 4.8: 2D plot view BD inFlux Cell Sorter Users Guide - DRAFT 68 3D Plot View The 3D Plot View consist of two components: • • 3D dot plot Control dialog. Axis Changer Position Controls Display Controls Miscellaneous Controls 3D-Plot Figure 4.9: 3D Plot View 3D-Plot The 3D analysis view adds the additional feature of visualizing the data in a three axes perspective dot plot. Axis Changer In this view, the right side of the toolbar enables selection of the three parameters displayed. BD inFlux Cell Sorter Users Guide - DRAFT 69 Miscellaneous Controls Control Description Autoscale If Autoscale is unchecked, the plot can also be moved in the X and Y directions, and can be zoomed in and out, using slider controls located in the toolbar above the display. Shadow If the Shadow box is checked, Spigot draws a colored dot “shadow” on the lower plane of the display. Cube If the Cube box is checked, Spigot draws dashed lines to complete a cube, allowing another way to visualize the data in 3D Display Controls Controls Description Autoscale Zoom If Autoscale is unchecked, the display can be zoomed using the Zoom slider control. Display Limit As with most displays in Spigot, the limit of dots displayed can be adjusted using the Display Limit slider control. Position Controls Orientation of the display can be adjusted using the Theta Angle, Phi Angle, X Position and Y Position slider controls on the toolbar (numerical values are shown for reference). These controls affect the display differently depending on the Autoscale selection. BD inFlux Cell Sorter Users Guide - DRAFT 70 Histograms View The 3D Plot View consist of two components: • • Histogram plot Control dialog. Axis Changer Resolution Miscellaneous Controls Histograms Figure 4.10: Histogram View Histogram In the Histogram view, three histograms allow convenient comparison of data from three channels. The histogram name, mean, range, standard deviation and covariance are also displayed. Axis Changer The right side of the toolbar has drop-down lists for selecting a channel for each histogram to display. BD inFlux Cell Sorter Users Guide - DRAFT 71 Miscellaneous Controls Controls Description Reset Allow resetting of individual histograms. Scaling Introduces a digital gain in the histogram. Resolution There is also an option to display the data in 8-bit or 12-bit resolution. Topographic Histogram View The Topographic Histogram View consist of two components: • • Histogram plot (black area of the screen) Control dialog (gray area of the screen) Axis Changer Miscellaneous Controls Position Control Display Control Topographic Plot Figure 4.11: Topographic Histogram View BD inFlux Cell Sorter Users Guide - DRAFT 72 Topographic Plot This analysis view presents the data in a 3D topographic histogram Axis Changer The right side of the toolbar contains drop-down lists for selecting the channels to be displayed on the X and Y-axes of the histogram. Miscellaneous Controls Controls Description Reset Allow resetting of individual histograms. Scaling Introduces a digital gain in the histogram. Autoscale If Autoscale is unchecked, the plot can also be moved in the X and Y directions, and can be zoomed in and out, using slider controls located in the toolbar above the display. Display Controls If Autoscale is unchecked, the display can be zoomed using the Zoom slider control. Position Controls Orientation of the display can be adjusted using the Theta Angle, Phi Angle, X Position and Y Position slider controls on the toolbar (numerical values are shown for reference). These controls affect the display differently depending on the Autoscale selection. BD inFlux Cell Sorter Users Guide - DRAFT 73 Sort Tray Sort Settings Preset Position Sort Controls Sort Settings & Tray Control Manual Sort Tray Controls Figure 4.12: Sort tray configuration Sort Settings Setting Description Sorted Sample Container Provides the user with the list of containers into with the sample can be sorted. For example: 2-tubes, 96-well plates, 384 well plates etc. Sorting Procedure Defines the way in which the samples are to be placed in the container. For example, during a 96-well plate a different number of cells can be sorted into each well. Files can be created that define both a list of coordinates (for the sorted sample container) and any number of procedures for that container. In this way any custom sort collection protocol may be created. Contact BD for details on creating custom files for sort collection. BD inFlux Cell Sorter Users Guide - DRAFT 74 Preset Position These are the controls of sort tray. Safe, Present Tray, Sort Ready sets the sort tray to a safe position, present the tray for placing the sample holder and places the tray to the first sort position based on the sort settings. Each sorted sample container has a unique sort ready position and the tray can be moved to that location by choosing the desired sample container form the drop down list and clicking on sort ready. In addition, sort ready positions may be offset to ensure that sample will land into the container as desired. Use the offsets to offset the sort ready position up to +-5mm in both the x (left-right) and y (in-out) directions. Note that the origin of the tray coordinate system is in the back right corner, thus to move the tray out is to make a positive change in y and to move left is a positive change in x. Use the Sort settings and tray control described below to offset and save offsets to sort ready positions. Sort Control Once the SWs have been created to the user’s satisfaction, sort controls are conveniently located at the top of the screen. The user can perform left sort, right sort, pause, resume and terminate sorts. The sort setting and sort tray controls and test deflection will be disabled when the any of one of the sorting operation is being performed. Test Deflection Left, Right, and Flash Charge are used to create test deflection streams for optimization of break-off point. Test Deflection can be clicked quickly on and off again when a sorted sample container is in place to test the positioning of the container. The sort ready position may need to be offset as described in 0 to ensure that sorted sample will go into the container as desired. Piezo Amplitude User can Increase and decrease the piezo amplitude. This can also be done by using F11 and F12 respectively. BD inFlux Cell Sorter Users Guide - DRAFT 75 Sort Settings & Tray Controls Setting Description Sorted Sample Container Provides the user with the list of tray prototypes into with the sample can be sorted into. Sorting Procedure Defines the way in which the samples are to be placed in the container. Move Co-ordinates can be typed into the X and Y boxes and the tray will move to the specified location when Move is clicked. Sort ready positions can be offset by +/- 5 mm for both X and Y positions and saved by clicking SAVE. Current Step Current Step displays the current step of the sort tray. Stepping Mode The user has the option to move the tray manually step by step when the Manual stepping mode is selected. Sort Status Sort Status displays the current status of the sort tray. Manual Sort Tray Controls By moving the vertical and horizontal slider in the Manual Sort Tray Control the tray can be moved to any desired position. BD inFlux Cell Sorter Users Guide - DRAFT 76 Global Options Spigot may be also customized to fit user preference and instrument configuration by clicking on GLOBAL OPTIONS or by selecting GLOBAL ACTIONSÖGLOBAL OPTIONS from the Global Actions drop down list on the menu bar. The dialog box that appears is shown below. Individual ADC channels may be deactivated by clearing the check boxes on the left side of the dialog box. They can be set for compensation by selecting the checkboxes under the Compensate header. Next, channel names may be changed from the default names ADC1, ADC2 etc. (this feature is also available on the hardware configuration screens.) The GLOBAL OPTIONS tool also allows “remapping” of PMTs to ADCs from the default configuration of ADC1 to PMT1, ADC2 to PMT2, and so on. Each drop-down list under Attached PMT enables mapping any PMT to a particular ADC, to reflect a change in hardware wiring of ADCs and PMTs. The PMT types can also be specified in this dialog. PMT-ADC mapping is not necessary if PMTs are attached to corresponding ADCs. Note: Mode and Signal Type are advanced options and should be set to peak and real respectively, except for special applications. Contact BD for more information on these settings. BD inFlux Cell Sorter Users Guide - DRAFT 77 Figure 4.13: Global Options CAUTION This feature should only be used by advanced users or technicians as it depends on the instrument’s hardware configuration. Spigot and the instrument will not operate properly if this feature is set up incorrectly. BD inFlux Cell Sorter Users Guide - DRAFT 78 List Tools Channel capture settings Number of Events List Control Figure 4.14: List Tools Channel Capture Settings Spigot has the ability to capture data and store it in files using the standard flow cytometry format (*.fcs). This data capture is configured using the List Tool, available by clicking LIST (or by selecting GLOBAL ACTIONS⇒TAKE A LIST from the drop down list on the menu bar). In the Start a List dialog box that appears (shown below) specific channels and parameters may be checked for inclusion in the data capture. Number of Event Selection The number of events to be captured may be set in the center of the dialog box, either by typing numbers in the window or by clicking on one of the shortcut buttons placed under the window for user convenience. Miscellaneous Settings If the user wishes to store data that only falls through a gate, ie selected for left or right sort, the gate tool can be used to do so. Note that all other data will not be stored. Historical data may be available to be stored in a list. This means that even if data is not running, Spigot’s built in buffer may have previous data available for storage. Check in the box Use Historical Data if you wish to use this feature. BD inFlux Cell Sorter Users Guide - DRAFT 79 Lists may be batch stored by checking the Batch Store Multiple Lists box. The number of lists to batch store may also be selected. The time parameter may be reset when a list is taken by checking the box Reset Time Parameter. List Control After setting these list parameters, clicking Take List starts the data capture. A List Options dialog box (shown below) also appears for attaching reference information to the file being created. Clicking on Save List brings up a standard Windows “Save As” dialog box for naming and saving the new list in a preferred location. Values entered into the List Options dialog will be saved in the *.fcs file header and can be recalled in an analysis package. Figure 4.15: List Options Dialog BD inFlux Cell Sorter Users Guide - DRAFT 80 5 Maintenance Summary This chapter covers recommended maintenance of the instrument and provides operators with contact information for customer support at BD if technical assistance is needed. Periodic User Cleaning and Inspection Daily Maintenance After each day’s operation, the fluidics system should be cleared and dried out thoroughly using the following procedure: 1. Turn air switch to off 2. Release sheath reservoir pressure, then disconnect, drain and rinse reservoir. 3. Refill sheath reservoir with 100 mL of de-ionized water, reconnect sheath reservoir and turn air switch on. 4. Run this fluid through entire system, including backflushing the sample line, until the reservoir runs dry. 5. Continue to run air through system for approximately 15 minutes, ensuring that all lines are free of fluids. 6. During this time, the nozzle tip may be removed, sonicated if desired, and left to dry in a protected area. 7. Shut down fluidics by turning off air switch and vacuum pump. 8. Empty, rinse and air dry both reservoirs. BD inFlux Cell Sorter Users Guide - DRAFT 81 Weekly Maintenance To keep the instrument running well for a long time, perform the following on at least weekly basis: 1. Remove dust from all exposed surfaces. 2. Clean salt buildups from the parts and areas exposed to sheath or sample fluids. 3. Clean the WDU tray. 4. Vacuum dust and lint from fan areas, such as the back of the sort electronics console, laser power supplies, and the computer. 5. Inspect tubing and fluidics for leaks. Operator Maintenance Fluidics The instrument has been designed so that all fluidics lines are replaceable by the user. To order replacement assemblies, and for guidance on installing these parts, please contact BD Customer Service. Warning The instrument has been tested and validated using specific fluidics tubing. The use of any tubing other than that provided by or specified by BD may result in substandard instrument performance, damaging leakage or instrument failure, and will not be supported by BD. Optics The instrument has been designed so that filters in the detector modules may be removed or interchanged by the user. Please contact BD Customer Service for guidance on this process and to order additional or replacement filters. Other Maintenance Any other maintenance should not be considered routine and should only be performed by BD service technicians. Please contact BD for service arrangements using the contact information below. BD inFlux Cell Sorter Users Guide - DRAFT 82 A Drop Delay Worksheet PSI: _______________ Clock:____________ B.O.P:____________ Piezo: ____________ Delay Setting:______ Delay Setting:______ Delay Setting:______ Delay Setting:______ Delay Setting:______ BD inFlux Cell Sorter Users Guide - DRAFT 83 Delay Setting:______ Delay Setting:______ Delay Setting:______ Delay Setting:______ Delay Setting:______ Instrument: ______________ Operator: ___________ Date: ________ BD inFlux Cell Sorter Users Guide - DRAFT 84 B Pressure / Frequency Chart Use the following chart as a guideline for approximate available Pressure / Frequency settings. Actual frequency settings may be slightly different for each nozzle assembly. Scan the frequencies near the recommended values to find the frequency with the shortest break off point. Tip Size Pressure (PSI) Drop Rate (HZ) 50 10 53750 50 13 61750 50 14.5 68000 50 17 73750 50 18.5 78813 50 22 87813 50 25 93750 50 27.5 101125 50 33 111750 50 41 126250 50 44 130813 50 47 137500 50 59 157063 50 72 173438 50 76 180063 50 85 192500 70 7 28688 70 12.3 39250 70 18.5 49188 70 22 53750 70 27.5 61750 70 33 68000 70 39.3 74188 70 45 78813 BD inFlux Cell Sorter Users Guide - DRAFT 85 70 52 87813 100 5.2 15000 100 8.5 19875 100 10.2 22625 100 15 27313 150 4.5 10000 BD inFlux Cell Sorter Users Guide - DRAFT 86 C Available Lasers, 2007 The flow cytometer is equipped with one or more of the following embedded lasers. All embedded lasers are certified by their respective manufacturers to comply with the requirements set out in the relevant international standards ( IEC 60825-1, 21 CFR 1040.10. ) The original manufacturer’s documentation has been provided with each laser Wavelength Power Manufacturer Product Mount 488nm 100, 200mW Coherent Sapphire 488 Rear 355nm 20, 60, 100mW JDS Uniphase XCyte Rear 405nm 50mW Coherent Cube Side 635nm 30mW Coherent Cube Side 532nm 50, 100, 150 mW Cobolt Samba Side 561nm 50, 75 mW Cobolt Jive Side BD inFlux Cell Sorter Users Guide - DRAFT 87 THIS PAGE INTENTIONALLY LEFT BLANK BD inFlux Cell Sorter Users Guide - DRAFT 88