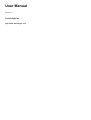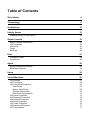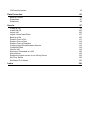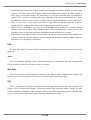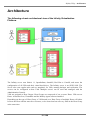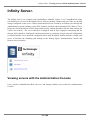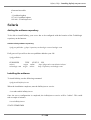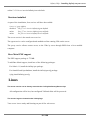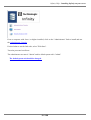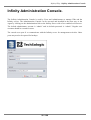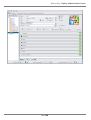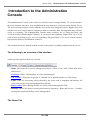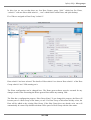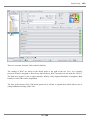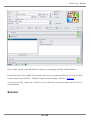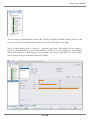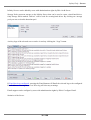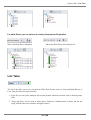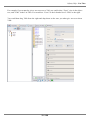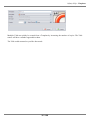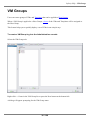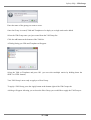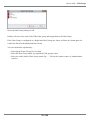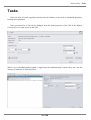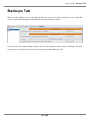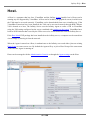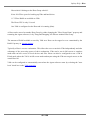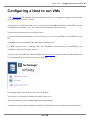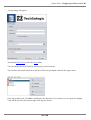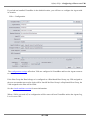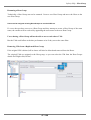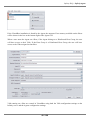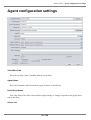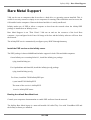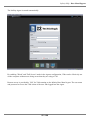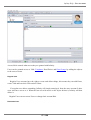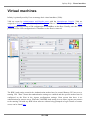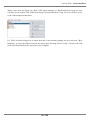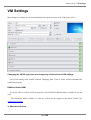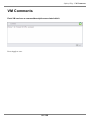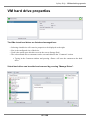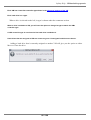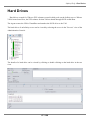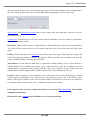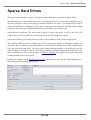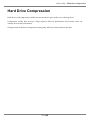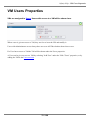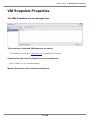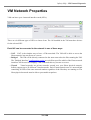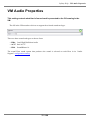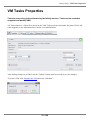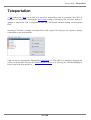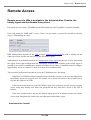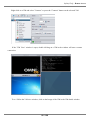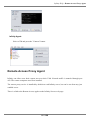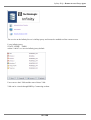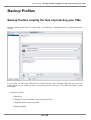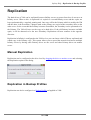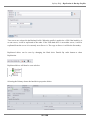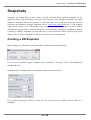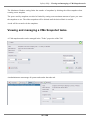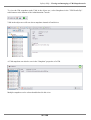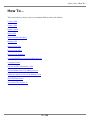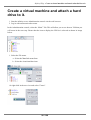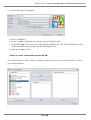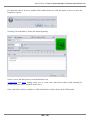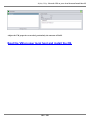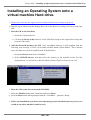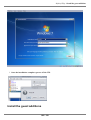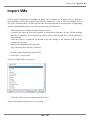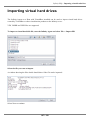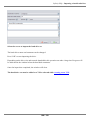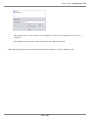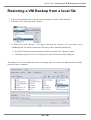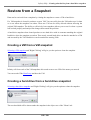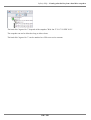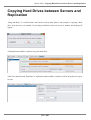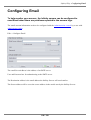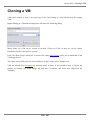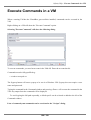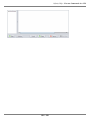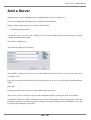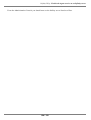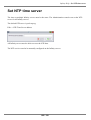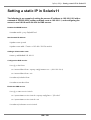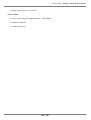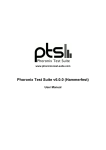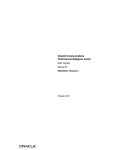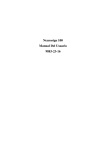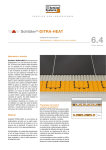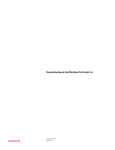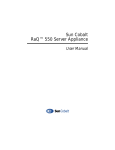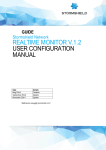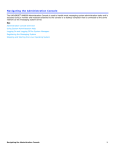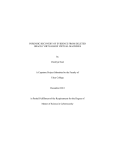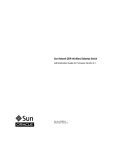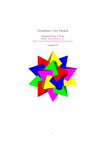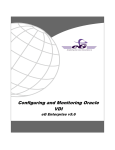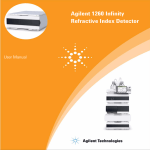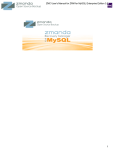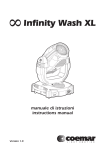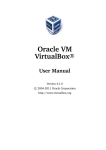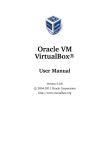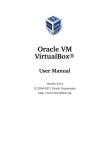Download Infinity Server. - Infinity Virtualization Platform
Transcript
User Manual
Version 1.2
TechSologic Inc.
http://www.techsologic.com
Table of Contents
Why Infinity
4
Terminology
6
Architecture
12
Infinity Server
13
Installing Infinity on your server
Admin Console
Admin Console Introduction
VM Templates
VM Group
Tasks
Backups
Host
Configure a Host
Host Group
Agent
Agent configuration settings
Bare Metal Support
16
19
22
33
36
39
40
41
43
46
48
50
54
Users
56
Virtual Machines
59
VM Settings
VM Comments
VM Hard Drive Properties
Hard Drives
Sparse Hard Drives
Dynamic Reservation
Hard Drive Compression
VM Users Properties
VM Snapshot Properties
VM Network Properties
VM Audio Properties
VM Tasks Properties
VM Advanced Properties
VM Teleportation
61
64
65
67
69
70
71
72
73
74
75
76
77
77
VM Remote Access
79
Data Protection
83
Backup Profiles
Replication
Snapshots
83
91
94
How to
Create a VM
Install VM OS
Import VM
Import Virtual Hard Disks
Backup a VM
Restore From a File
Restore From a Host
Restore From a Snapshot
Copying Hard Drives between Servers
Configure EMail
Clone a VM
Execute a Command in a VM
Add a Server
Enable the Agent service on an Infinity Server
Set Time Server
Set Static IP in Solaris
Index
97
97
102
105
107
109
111
114
115
116
118
119
120
122
123
125
126
128
Infinity Help - Infinity is the most flexible and affordable solution for IT professionals to run, manage and
share virtual machines in a centralized way.
Why Infinity™?
Infinity is the most flexible and affordable solution for IT
professionals to run, manage and share virtual machines
in a centralized way.
Infinity was designed for IT professionals who need to create many VMs and have
the maximum flexibility in snapshotting, cloning and running those VMs where they
want, when they want and how they want.
Users can create and run Virtual Machines on their workstations , laptops and
servers, but when the computer is powered off the VMs are still available to be run
on other computers. No VM data is kept on the users computer. VMs can be
teleported between compatible computers. Your valuable data is safe on the Infinity
server.
Infinity gives users centralized management of virtual machines (VMs) and their data, but unlike
traditional virtualization solutions, Hosts running the VMs can be any computer. You do not need
dedicated servers for running VMs. Your computers, workstations and servers, which are running
Windows, Mac, Linux, BSD or Solaris can be used to host VMs alongside their current applications.
VMs can also be run on the Infinity server like most virtualization products. Users can run VMs
locally on their workstations giving them maximum performance and flexibility, or they can run VMs
on other Hosts and access them remotely.
An Infinity server is an independent SAN storing VM data and managing VMs. You do not need to
have a separate expensive storage infrastructure. The Infinity server can be running Solaris 11,
OpenIndiana or OmniOS. The Infinity server can even be installed in a VM since you do not have to
run VMs on the server.
• Infinity has built-in scheduled snapshots, replication and disk based backups with VM data
stored and managed on the Infinity server. Third party tools are not needed to provide these
services.
• Snapshots can be configured to protect your files from accidental deletion and corruption.
Infinity snapshots are highly efficient and do not affect VM performance. Snapshots can be
turned into VMs allowing you to not only access the VMs data as it was when the snapshot was
taken, but also to boot the OS and run its services. Disaster recovery testing made simple.
• VMs can be replicated between multiple Infinity servers. Asynchronous replication can be
configured per VM protecting the VM from an Infinity server failure. Replicated VMs can be
quickly restarted and access their virtual hard disks from another server.
4 / 128
Infinity Help - Infinity is the most flexible and affordable solution for IT professionals to run, manage and
share virtual machines in a centralized way.
• Multiple Infinity servers automatically replicate configuration data between them so no
configuration data will be lost in the event of a failure
• VMs can be backed up as single files and stored offsite for disaster recovery purposes. Infinity
supports scheduled Full, Differential and Incremental block level backups that can be directed to
any computer. Block level backups are a highly efficient backup method which is much faster
and uses much less space than traditional file based backup.
• Virtual networks can be created connecting VMs running on different hosts. Virtual networks
allow you to create isolated networks for groups of VMs without the need for VLAN capable
switches.
• Groups of VMs can be deployed to groups of Hosts as a single step. This feature greatly
simplifies and accelerates the deployment of more complicated services which are composed of
multiple services running in different VMs.
• Bare Metal support allows VMs to be run on computers with no operating system or hard drive
but still have a local user interface to the running VMs. Simply boot from the network and you
have a Host to run VMs. Bare metal support can also be used to temporarily repurpose a
computer for running VMs.
Easy to install and deploy.
Infinity was designed with ease of use and flexibility in mind. Users can configure any computer as a
Host to run VMs in minutes and new Infinity servers can be added just as quickly.
Infinity™ puts the power of virtualization in the hands of its users
Users can manage their own VMs. Users can create VMs, Clone, Snapshot, Backup, and deploy new
Hosts to run VMs, all independently without the need of an Administrator. Users can share VMs with
other users.
5 / 128
Infinity Help - Terminology
Terminology
To assist with understanding Infinity, here some common terms are
defined:
Virtual machine (VM).
This is the special environment for your guest operating system while it is running. Normally, a
VM will be shown as a window on your computer’s desktop, but it can be displayed in full-screen
mode or remotely on another computer. VMs run on a Host.
Guest operating system.
This is the operating system that is running inside the VM and used by your users. Theoretically,
VirtualBox can run any x86 operating system (DOS, Windows, OS/2, FreeBSD, OpenBSD), but to
achieve near-native performance of the guest code on your machine, a lot of optimizations had to be
made to VirtualBox that are specific to certain operating systems. So while your favorite operating
system may run as a guest, VirtualBox officially supports and is optimized for Windows, Linux, BSD
and Solaris.
Guest Additions.
This refers to special software packages which are shipped with VirtualBox but designed to be
installed inside a VM to improve performance of the guest OS and to add extra features.
Infinity Server.
This is a server which defines and manages VMs and their data. The infinity Server runs scheduled
events like snapshots, backups and replication. It is managed by regular users and administrators with
the Infinity Administration program and the Infinity Agent .
User.
A user is a person with an account on the Infinity Server. Users can have administration rights to
manage all VMs, or users can be limited only to running VMs created for them. Users can be given
the right to create or destroy VMs, or not. Regular Users (users without administration rights) only
have access to VMs assigned to them whereas users with administration rights can access all VMs.
6 / 128
Infinity Help - Terminology
Storage Pool.
Storage Pools are made up of one or more physical hard drives on the Infinity server. The Infinity
server makes disk space available from Storage Pools available to VMs as virtual hard drives. An
Infinity Server can have multiple Storage Pools. Storage Pools can and should be created with
redundancy to protect them from hard drive failure.
Host.
This is a physical computer where virtual machines can be run. These computers must have
VirtualBox, Java and the Infinity Agent software installed. A single Infinity server supports many
Hosts depending on licensing.
Infinity Agent.
The Infinity Agent is software installed on the Host. It manages the creating and execution of the
VMs. Users can use its interface to boot and access their VMs. The Agent can be configured to run
VMs in kiosk mode where the VM runs full-screen and access to the Host is restricted.
Host Group.
A Host Group is a grouping of one or more Hosts where VMs run. Each VM created with Infinity is
assigned to a Host Group. When a VM is booted, it will boot on one or all of the Hosts in the Host
Group depending on the Host Group type. The Infinity Agent on the Host will create a local VM with
VirtualBox and the VM will run using the resources of the Host.
VM Group.
A VM Group is a group of VMs and Templates created by users that can be quickly Cloned and
applied to a Host Group as a single unit.
Infinity Administration Console.
This is the main administration interface used by users with the appropriate rights to create and
manage VMs and the Infinity Servers.
Snapshot.
A Snapshot is a point-in-time copy of a VM or hard drive. Snapshots are used for protecting data
from accidental deletion and corruption within a VM. Snapshots are also used when Cloning
7 / 128
Infinity Help - Terminology
(Copying), Backing up and Replicating VMs. Snapshots are located on the server so they do not
provide protection from server pool failure. Snapshots are quick and efficient, the storage space used
starts near zero and only grows as data is changed on the snapshoted drive by the VM. VMs can be
regularly snapshotted by Infintiy. The number of Snapshots per VM is technically practically
unlimited, but should be limited to a few thousand. To protect from server Storage Pool failure,
Backups or Replication should also be configured on the Infinity Server.
Backup.
A Backup is a copy of a hard drive or VM as a file. Backups can therefore be stored off site and
provide protection in the event of disaster. Infinity supports Full, Incremental and Differential block
level backups of VMs. Backups can be manually created or scheduled to run automatically by the
Infinity server.
Replication.
When multiple Infinity Servers are available, a VMs hard drives can be configured to exist on two
servers. While the VM is running, it will be accessing data from one server, but any data changes will
automatically and regularly be copied to the other server. This is a form of asynchronous replication.
In the event of server failure, the VM can access data on the second server. VMs can be up and
running again in a couple of minutes.
Clone.
A Clone is an exact copy of a VM or hard drive and all its data. Clones are “Thin” which means
that they only store the differences between the original VM and the clone. A Clone of a 10 Gigabyte
VM starts off only using Kilobytes of storage on the server. As data on the Clone changes, the space
used by the Clone will increase.
Template.
Is used to quickly create preconfigured VMs. A Template is technically a VM but is not used
directly by users. An authorized user first creates a VM and installs the guest OS and applications in
it. That VM is then designated as a Template. Later when creating VMs, users will be presented with a
list of Templates. If the user selects a Template, the Template will be cloned. The new VM is an exact
copy of the Template. Disk space in the Servers Pool will also be saved as the new VM will share
most of its disk usage with the Template.
Backup Profile.
8 / 128
Infinity Help - Terminology
A Backup Profile is similar to a Template but is used for configuring Snapshots, Backups and
Replication. A number of Backup profiles can be created to protect VMs in different ways. When
a Back Profile is applied to a VM, that VM will be protected as specified in the Backup Profile. VMs
are not tied to a Backup Profile.
Sparse Drives.
A Sparse virtual hard drive, commonly called a "Thin" drive only uses as much space in the servers
storage pool as is written to the drive by the VM. Regular non sparse,"Thick", virtual hard drives, use
as much space in the servers storage pool as the size of the drive regardless of the amount of data
written to the drive. Sparse drives allow you to configure many more virtual hard drives than the
server actually has space for in its storage pool. A 1 TB sparse virtual drive can be created even if the
servers storage pool only has 1 GB of space available, but the VM would only be able to write 1 GB
of data to the drive. See Sparse Hard Drives for more information.
Dynamic Reservation.
Dynamic reservation is a feature of Infinity used with sparse(thin) disks to ensure that some amount
of space is guaranteed to be available to a VM if the Infinity servers storage pool reaches its
maximum capacity. See Dynamic Reservation for more information.
Virtual Network.
Infinity supports the creation of Virtual Networks. VMs with network interfaces attached a Virtual
Network can only communicate with other VMs with network interfaces on the same Virtual
Network. Virtual Network interfaces can communicate across Hosts. Network packets sent on a
Virtual Network are sent between Hosts by multicasting the datagrams on the Hosts actual network.
Infinity supports up to 50 Virtual Networks.
Teleportation.
Moving a VM while it is running from one Host to another is called teleportation.
Balloon Memory.
VirtualBox can change the amount of host memory that a VM uses while the machine is running.
Because of how this is implemented, this feature is called "memory ballooning".VirtualBox supports
memory ballooning only on 64-bit hosts, and it is not supported on Mac OS X hosts.
Normally, to change the amount of memory allocated to a virtual machine, one has to shut down the
virtual machine entirely and modify its settings. With memory ballooning, memory that was allocated
9 / 128
Infinity Help - Terminology
for a virtual machine can be given to another virtual machine without having to shut the machine
down.
When memory ballooning is requested, the VirtualBox Guest Additions (which run inside the guest)
allocate physical memory from the guest operating system on the kernel level and lock this memory
down in the guest. This ensures that the guest will not use that memory any longer: no guest
applications can allocate it, and the guest kernel will not use it either. VirtualBox can then re-use this
memory and give it to another virtual machine.
The memory made available through the ballooning mechanism is only available for re-use by
VirtualBox. It is not returned as free memory to the host. Requesting balloon memory from a running
guest will therefore not increase the amount of free, unallocated memory on the host. Effectively,
memory ballooning is therefore a memory overcommitment mechanism for multiple virtual machines
while they are running. This can be useful to temporarily start another machine, or in more
complicated environments, for sophisticated memory management of many virtual machines that may
be running in parallel depending on how memory is used by the guests.
Page Fusion.
Whereas memory ballooning simply reduces the amount of RAM that is available to a VM,
Page Fusion works differently: it avoids memory duplication between several similar running VMs.
In a server environment running several similar VMs (e.g. with identical operating systems) on the
same host, lots of memory pages are identical. VirtualBox's Page Fusion technology, introduced with
VirtualBox 3.2, is a novel technique to efficiently identify these identical memory pages and share
them between multiple VMs.
VirtualBox supports Page Fusion only on 64-bit hosts, and it is not supported on Mac OS X hosts.
Page Fusion currently works only with Windows guests (2000 and later).
The more similar the VMs on a given host are, the more efficiently Page Fusion can reduce the
amount of host memory that is in use. It therefore works best if all VMs on a host run identical
operating systems (e.g. Windows XP Service Pack 2). Instead of having a complete copy of each
operating system in each VM, Page Fusion identifies the identical memory pages in use by these
operating systems and eliminates the duplicates, sharing host memory between several machines
("deduplication"). If a VM tries to modify a page that has been shared with other VMs, a new page is
allocated again for that VM with a copy of the shared page ("copy on write"). All this is fully
transparent to the virtual machine.
You may be familiar with this kind of memory overcommitment from other hypervisor products,
which call this feature "page sharing" or "same page merging". However, Page Fusion differs
significantly from those other solutions, whose approaches have several drawbacks:
10 / 128
Infinity Help - Terminology
1. Traditional hypervisors scan all guest memory and compute checksums (hashes) for every single
memory page. Then, they look for pages with identical hashes and compare the entire content of
those pages; if two pages produce the same hash, it is very likely that the pages are identical in
content. This, of course, can take rather long, especially if the system is not idling. As a result,
the additional memory only becomes available after a significant amount of time (this can be
hours or even days!). Even worse, this kind of page sharing algorithm generally consumes
significant CPU resources and increases the virtualization overhead by 10-20%.
2. Page Fusion in VirtualBox uses logic in the VirtualBox Guest Additions to quickly identify
memory cells that are most likely identical across VMs. It can therefore achieve most of the
possible savings of page sharing almost immediately and with almost no overhead.
3. Page Fusion is also much less likely to be confused by identical memory that it will eliminate just
to learn seconds later that the memory will now change and having to perform a highly expensive
and often service-disrupting reallocation.
PXE.
Pre boot eXecution Environment allows computers to boot directly from the network instead of a
local drive.
Java.
Java is a computing platform used by infinity allowing you to run Infinity from any computer that
has Java installed. Infinity needs Java version 6 or higher.
Web Start.
Web Start automates the installing and running of the Infinity Agent, Administrator Console and
Remote Access programs when selecting them from the Infinity Servers web page.
ZFS
ZFS is a combined file system and logical volume manager designed by Sun Microsystems. The
features of ZFS include data integrity verification against data corruption modes, support for high
storage capacities, integration of the concepts of file system and volume management, snapshots and
copy-on-write clones, continuous integrity checking and automatic repair.
11 / 128
Infinity Help - Architecture
Architecture
The following a basic architectural view of the Infinity Virtualization
Platform.
The Infinity server runs Solaris 11, OpenIndiana, OmniOS, Red Hat or CentOS, and stores the
configuration of all VMs and their virtual hard drives. The Infinity server is an iSCSI SAN. The
Server also runs regular tasks such as snapshot's for VMs, running backups and replication. The
servers can be configured to host VMs. Multiple servers can be used and managed with the
Administration Console.
VMs are assigned to Host Groups. Host Groups are composed of one or more Hosts. VMs run on
Hosts. A Host has Java, VirtualBox and the Infinity Agent software installed.
Depending on the type of Host Group, a VM booted on a Host Group of multiple Hosts will either
boot on the Host with the most free resources, or be cloned and run on every Host in the Host Group
at the same time.
12 / 128
Infinity Help - Architecture
The Agent software can be used on a User's desktop without VirtualBox to give the User a simple
interface to basically manage and access their VMs through RDP.
All VM data is kept on, and managed by the Infinity server. The Infinity server uses the Agent to
create and manage VMs on Hosts.
VMs virtual hard drives on the Infinity server, are access by VirtualBox through the iSCSI protocol.
13 / 128
Infinity Help - Viewing servers with the Administration Console
Infinity Server.
The Infinity Server is a computer with OpenIndiana, OmniOS, Solaris 11 or Centos/Red Hat Linux
OS installed on it as well as the Infinity Server software package. Infinity and your VMs use the disk
storage configured on the server. When virtual hard drives are created by an Infinity user through the
Administration console, Infinity creates ZFS Volumes and shares them through iSCSI. When a VM is
booted its virtual hard drives will be shared with security settings that allow only the Host running the
VM to access them. The server should be configured with at least Gigabyte networking and the
Storage Pools should be configured with data protection eg. mirroring. Proper network configuration
is essential and the server should be configured with a static IP address. Infinity includes a simple web
server to facilitate the installing and running of the Infinity Agent, Administration Console and
Remote Access interface.
Viewing servers with the Administration Console
Users with the Administration Role can view and manage Infinity servers with the Administration
Console.
14 / 128
Infinity Help - Viewing servers with the Administration Console
Each Infinity server will have at least one Storage Pool, which needs to be "OnLine". Only online
Storage Pools will be used to create virtual hard drives for VMs.
Storage pools are ZFS pools on the server.
"Service Reset" restarts the Infinity Server service on the server
"Reboot" reboots the physical server.
"Power off" powers off the physical server.
If there is an upgrade for the Infinity software available, the Upgrade button will be enabled.
"Logs" will show the servers system logs.
15 / 128
Infinity Help - Installing Infinity on your server
Installing Infinity on your server
Infinity installs on any computer running Solaris 11, OpenIndiana 151a and greater, OmniOS, Red
Hat or CentOS with ZFS on Linux installed.
Solaris 11, OpenIndiana and OmniOS use software repositories located on the Internet to make
software available to install. The root user can use the pkg command to search the repositories and
select software to download and install. TechSologic has made the Infinity software available for
download in such a repository. By using this method of software distribution, your server will
automatically have access to the latest software updates.
An RPM is available for Red HaT and CentOS.
The software will install to /infinity.
Prerequisites
•
•
•
•
•
•
•
•
•
•
If Infinity is installed in a VM, the VM must have a bridged network interface.
Internet access to http://repository.techsologic.com during the installation.
Servers must have static IP address if clustered. See Setting a static IP in Solaris11
Root access or equivalent on your server.
Servers hardware and OS must be properly configured, in particular, network name resolution
should be fully configured for both forward and reverse lookups.
Port 80 should be free as it is used by the Infinity service.
Port 81 is used for network communication
Port 443 is used by the Proxy service. You can disable this service if you do not plan to use it.
Linux requires "ZFS on linux" installed.
A ZFS Pool to be used as a Storage Pool. You can use the default root ZFS pool, but it is
recommended that you create a separate ZFS Pool for your VMs and disable the root pool from
use by Infinity with the Administration Console after the installation is complete.
Name resolution
In the /etc/hosts file, associate the hostname with the IP
# hostname
infinityserver1
# cat /etc/hosts
#
16 / 128
Infinity Help - Installing Infinity on your server
# Internet host table
#
::1 localhost loghost
127.0.0.1 localhost loghost
192.168.1.52 infinityserver1
Solaris
Adding the software repository
To be able to install Infinity, your server has to be configured with the location of the TechSologic
repository on the Internet.
Add the Infinity software repository.
# pkg set-publisher -g http://repository.techsologic.com techsologic.com
If all goes well you will see the new publisher added to your OS.
# pkg publisher
PUBLISHER
solaris
techsologic.com
TYPE
STATUS URI
origin online
http://pkg.oracle.com/solaris/release/
origin online
http://repository.techsologic.com/
Installing the software
To install infinity, run the following command:
# pkg install infinity/server
When the installation completes, start the Infinity/server service.
# svcadm enable infinity/server
Once the server configuration is completed, the infinity/server service will be "online". This could
take a couple of minutes.
# svcs infinity/server
STATE STIME FMRI
17 / 128
Infinity Help - Installing Infinity on your server
online 13:31:16 svc:/service/infinity/server:default
Services installed
As part of the installation, four services will have been added:
# svcs -a | grep infinity
disabled Jun_27 svc:/service/infinity/agent:default
online
Jun_27 svc:/service/infinity/proxy:default
online
Jul_01 svc:/service/infinity/server:default
The server service is the actual server service.
The agent service can be configured and enabled to allow running VMs on the server.
The proxy service allows remote access to the VMs by users through RDP from a Java enabled
computer.
Bare Metal PXE support
The PXE support package is 771MB.
To add Bare Metal support, install one of the following packages:
For Solaris 11, install the infinity/pxe package.
For OmniOS and OpenIndiana, install the infinity/pxecfg package.
# pkg install infinity/pxecfg
Linux
The server service can be factory reset with the /infinity/bin/factoryReset script.
All configuration will be lost, but configured VM hard disks will be preserved.
The servers logs are located under /infinity/logs
Your server is now ready and listening on port 80 for web access.
18 / 128
Infinity Help - Installing Infinity on your server
From a computer with Java 6 or higher installed, click on the "Administrator" link to install and run
the Administrator Console.
If asked what to run the link with, select "Web Start".
Trust the presented certificate.
The administrator account is "admin" and its default password is "admin"
The default password should be changed.
19 / 128
Infinity Help - Infinity Administration Console.
Infinity Administration Console.
The Infinity Administration Console is used by Users and Administrators to manage VMs and the
Infinity servers. The Administration Console can be accessed and installed in the same way as the
Agent by clicking on the administration link on the Infinity Server with a Java enabled web browser.
The default administrator account is “admin” and its default password is “admin”. Regular user
accounts should be created for users.
The console uses port 81 to communicate with the Infinity server for management activities. Other
ports may need to be opened for backups.
20 / 128
Infinity Help - Infinity Administration Console.
21 / 128
Infinity Help - Introduction to the Administration Console
Introduction to the Administration
Console
The Administration Console is the main user interface used to manage Infinity. To use the interface,
the users computer must have Java installed and the user must have an account on the Infinity Server.
The users account privileges restrict what the user can do when using the console. Regular users will
only have access to objects that are assigned to them or created by them, but Administrators will have
access to everything. The Administration Console makes extensive use of "Drag and Drop" and
"Context Sensitive Menus (Right Clicking)". If you want to do something, "Right Click" on it. If you
want to move something or give access to something "Drag and Drop" it. To access context sensitive
help press the help key board button, usually F1.
The examples below are with the Admin account so they show everything configured on the servers.
The following is an overview of the interface.
At the top of the interface there are a six tabs.
• Home: The Home tab is used to manage most objects ( Hosts, Users, VMs, Virtual hard drives
and Servers).
• Templates: Where VM templates are viewed and managed
• VM Groups: VM groups are groups of VMs that can be applied together to a Host Group
• Tasks: Tasks are reoccurring jobs performed by the server such as snapshots and backups. All
server tasks can be viewed and managed from this tab.
• Back Profiles: Where Backup Profiles are listed, created and applied to VMs
• Backups: Shows jobs that are moving data between computers ( Hosts and Servers ). Currently
running and completed backups can be managed here.
The Home Tab
22 / 128
Infinity Help - Host groups:
The Home tab has buttons at the top left that allow you to select what category of objects you want to
manage.
Host Groups: Users: VMs: Servers
Host groups:
"Host Groups" shows the groups and Hosts of those groups. By selecting (clicking or double clicking)
objects in the tree view, you will see details of the selected object (Group or Host) on the details panel
to the right.
23 / 128
Infinity Help - Host groups:
In this view we can see that there are four Host Groups, group “Lab1” which has five Hosts,
“solaris11” with one Host called solaris11, , “test” which has no online Hosts, and lydia-desktop.
Five VMs are assigned to Host Group "solaris11".
Host solaris11 has been selected. The details of Host solaris11 are shown. Host solaris11 of the Host
Group solaris11 has 5 VMs running on it.
The Hosts configuration can be changed here. The Hosts agent software must be restarted for any
changes to take effect. Restarting the Hosts agent will not affect any running VMs.
The Host has a configuration property “Host Group Name” if you change this property, the Host will
become part of a Host Group of the name you use. If a Host Group of this name already exists, the
Host will be added to the existing Host Group. If the Host Group does not already exist, one will
automatically be created. By default each host will be part of a Host Group with the same name.
24 / 128
Infinity Help - Users:
You can also change the Host Group of an Host by dragging it to another Host Group.
Users:
"Users" shows user accounts configured in Infinity. By selecting (clicking or double clicking) users in
the tree view, you will see details of the selected user on the details panel to the right.
25 / 128
Infinity Help - VMs:
There are currently three Users, the default admin account, mike, and andy who has administration
rights.
The account mike currently has access to four VMs which are all running.
To create a new user you can “right click” in the tree view to the left or in the menu at the top File #
New # User
VMs:
"VMs" shows VMs configured in Infinity. By selecting (clicking or double clicking) VMs in the tree
view, you will see details of the selected VM on the details panel to the right.
26 / 128
Infinity Help - VMs:
There are currently fourteen VMs created in Infinity.
The settings of Win7 are shown in the details panel to the right of the tree view. It is currently
powered off and is assigned to Host Group lydia-desktop. Win7 currently has one hard dive Win7-0.
The hard drive Agent-1-0 has a single snapshot. Infinity easily supports hundreds of snapshots. Both
hard drives and VMs can be snapshotted.
The bars at the bottom of the VM details panel can be clicked to expand them which allows you to
change additional settings of the VM.
27 / 128
Infinity Help - Servers:
Here we have clicked on the Hard Drive bar where we can manage the VMs virtual hard drives.
In the button bar in the middle of the details panel there are buttons which can use be to perform
various actions to the VM. The “Template” button is used to change a VM into a Template.
To create a new VM, “right click” in the tree view to the left or in the menu at the top File # New #
virtual machine
Servers:
28 / 128
Infinity Help - Servers:
"Servers" shows available Infinity Servers. By selecting (clicking or double clicking) Servers in the
tree view, you will see details of the selected Server on the details panel to the right.
There are three Infinity servers, “solaris11”, "mslatop" and “main”. The Infinity Server “solaris11”
has eleven virtual hard drives. One virtual hard drive "PXECore" is not assigned to a VM (Brown),
and a virtual hard drive called Agent-0-0 is a secondary drive used in replication. The server "main"
has an error in its logs as indicated by the red X symbol.
29 / 128
Infinity Help - Servers:
Infinity Servers can be added by users with administration rights by Edit # Add Server.
Storage Pools represent storage on the Infinity Server that can be used to create virtual hard drives.
Only Storage Pools marked “OnLine” will be used for creating hard drives. By clicking on a storage
pool you can see details about that pool.
Activity logs of the selected server can be viewed my clicking the “Logs” button.
If Email has been configured, pressing the Email button will Email the selected log to the configured
Email address. Clearing the servers Error log will clear any warnings.
Email support can be configure by users with administration rights by Edit # Configure Email.
Statistics of the Server.
30 / 128
Infinity Help - Details By buttons:
Disk I/O shows the load of the busiest hard drive on the server.
Details By buttons:
The Details By buttons change how objects are viewed in the object tree.
For viewing VMs you can choose by Snapshot or Hard Drive:
Shows The VMs hard drives.
Shows the VMs snapshots.
For Host Groups you can choose to view by Host or VM.
Shows the Host Groups Hosts
Shows the Host Groups VMs
31 / 128
Infinity Help - List Tabs:
For Hard Drives you can choose to view by Snapshot or Replication.
Shows the Hard Drives Snapshots
Shows the Hard Drives Secondary drive.
List Tabs:
The List Tabs allow you to see your objects (VMs, Host Groups, Servers, Users and Hard Drives) as
Lists. This provides two major benefits.
1. In the list you can select multiple objects and perform functions on them such as deleting many
VMs.
2. “Drag and Drop” can be used in many places within the Administration Console and the list
along with the object tree facilitate using this feature.
32 / 128
Infinity Help - List Tabs:
For example if you wanted to give a user access to a VM, you could select “Users” view in the object
tree, and “VMs” in the List Tabs. You would see “Users” to the left and a list of “VMs” to the right:
You could then drag VMs from the right and drop them on the user you what give access to those
VMs.
33 / 128
Infinity Help - Templates
Templates
Templates are VMs that you have created but do not use directly. Templates are cloned to create VMs
that you boot on Hosts.
Templates can not be assigned to Hosts, so the data on their drives is protected.
Once a VM is changed into a Template, it can not be undone. But you could create a VM from the
template, the delete the template effectively accomplishing the same thing.
If changes are made to a template, they will not take effect unless the template is later snapshotted.
This is due to the fact that VMs are actually created from the last snapshot of the template. The
templates snapshots can be delete but a new snapshot will be created the next time a VM is created
from the template.
VMs can be changed into Templates by pressing the “Template” button at the far right of the VMs
“Actions” bar.
Available Templates can be see in the “Templates” Tab. Users must be assigned Template.
When creating VMs, the Template can be selected
34 / 128
Infinity Help - Templates
.
Multiple VMs can quickly be created from a Template by increasing the number of copies. The VMs
names will have a number appended to them.
The VMs could renamed as you like afterwards.
35 / 128
Infinity Help - VM Groups
VM Groups
Users can create groups of VMs and Templates that can be applied to Host Groups.
When a VM Group is applied to a Host Groups, clones of the VMs and Templates will be assigned to
the Host Group.
This feature helps you to quickly deploy a set of VMs in one simple step.
To create a VM Group log into the Administration console.
Select the VM Groups tab.
Right click -> Create in the VM Group list or press the New button at the bottom left.
A dialog will appear prompting for the VM Group name.
36 / 128
Infinity Help - VM Groups
Enter the name of the group you want to create.
Once the Group is created, VMs and Templates to be deploy as a single unit can be added.
Select the VM Group name you just created from the VM Group list.
Click the add button at the bottom of the VMs list.
A Dialog listing you VMs and Templates will appear.
Select the VMs or Templates and press OK. (you can select multiple entries by holding down the
SHIFT or CTRL button).
Your VM Group is now ready to apply to a Host Group.
To apply a VM Group, press the Apply button at the bottom right of the VM Groups tab.
A dialog will appear allowing you to chose the Host Group you would like to apply the VM Group to.
37 / 128
Infinity Help - VM Groups
Select the Host Group and press OK.
Infinity will now clone each of the VMs in the group and assign them to the Host Group.
If the Host Group is configured as a Replicated Host Group, the clones will then be cloned again for
each of the Hosts in the Replicated Host Group.
You can confirm the operation by ...
• Selecting the Hosts Groups list view then
• Select the Host Group which you applied the VM group to, then
• Select the radio button 'Host Group details By' ... VM (at the bottom center of administration
console).
38 / 128
Infinity Help - Tasks
Tasks
Tasks are units of work regularly performed by the Infinity server such as scheduled snapshots,
backups and replication.
Tasks performed for a VM can be managed from the tasks properties of the VM in the Infinity
Console by a user with access to that VM.
When a user with administration rights is logged into the Administration Console, they can view and
manage all tasks for all VMs and Users.
39 / 128
Infinity Help - Backups Tab
Backups Tab
When ever the Infinity server is moving data between servers or to Hosts a backup job is created that
can be viewed and managed by administrators from the Infinity Console.
Selecting a job and right clicking will give the User the option to cancel the job. Deleting a job does
not stop the job, deleting only removes the job status from the Backups Tab.
40 / 128
Infinity Help - Host.
Host.
A Host is a computer that has Java, VirtualBox and the Infinity Agent installed on it. Hosts can be
running any OS supported by VirtualBox. A Host can be headless (no graphical screen) in which case
the VMs must be accessed remotely. VirtualBox can be downloaded from www.virtualbox.org. If the
VirtualBox Extensions have been installed, the VMs can be accessed remotely through RDP. When a
VM is booted on a host, The Infinity Server uses the Infinity Agent to create a VM in VirtualBox
using the VM setting configured on the server combined with settings on the Agent. VirtualBox has a
built-in iSCSI initiator that is used by the VM to access its virtual hard disks from the Infinity Server.
If the Bare Metal PXE package has been installed on the infinity server, a computer can be turned into
a host simply by booting it from the network.
When the Agent is started on a Host, it authenticates to the Infinity server and either joins an existing
Host Group or creates a new one. By default the Agent will try to join a Host Group of the same name
as the Host the Agent is running on.
Hosts can be managed with the Administration Console or through the Agent settings on the Host.
41 / 128
Infinity Help - Host.
Host solaris11 belongs to the Host Group solaris11.
It has 369 GB or space for backing up VMs and hard drives.
11.7 GB or RAM are available to VMs.
The Hosts CPU is only 1% used.
One VMs is configured on the Host and it is running (blue).
A Host can be moved to another Host Group by either changing the "Host Group Name" property and
restarting the Agent software, Or by "Drag and Dropping" the Host to another Host Group.
The amount of RAM available to used by VMs on a Host can be capped or over committed by the
RAM Cap entry in Agents settings.
Typically a Host is a users workstation. This allows the user to run their VMs independently and take
advantage of the processing power of their workstation. VMs can be run in full screen or seamless
mode and can have access to local devices and files. Hosts can also be configured to run a VM in
Kiosk mode where the VM is in full screen mode and anyone using the VM can not gain access to the
actual Host OS.
VMs can be configured to automatically start when the Agent software starts by selecting the "auto
boot" check box in the VMs properties.
42 / 128
Infinity Help - Configuring a Host to run VMs
Configuring a Host to run VMs
If the Bare Metal PXE package has been installed on the server, a supported computer can be booted
from the network to use it as a Host.
A Host used to run VMs must have Java 6 or greater and VirtualBox installed. Or if the PXE package
is installed on the Infinity server, the computer can be booted from the network.
You must have an account on your Infinity server.
Java can be downloaded from http://www.java.com or you can use OpenJDK if it is available for your
OS.
VirtualBox can be downloaded from http://www.virtualbox.org.
For RDP remote access to running VMs, the VirtualBox extentions must be installed.They are
available for download from the same site.
Once Java and VirtualBox have been installed, the Infinity Agent software can be installed on the host
by clicking on the Agent link on your servers web page.
If prompted what to run the link with, select "Web Start"
You will have to trust the certificate presented by the server.
The Agent software will be installed and started automatically.
A shortcut to start the Agent might be created on your desktop for you to start the Agent in the future.
43 / 128
Infinity Help - Configuring a Host to run VMs
A login dialog will appear.
The default Host Group will be the Hosts name.
You can change the Host Group by entering your preferred name.
You can have the password saved so that you will not be prompted each time the Agent starts.
If the Agent finds your VirtualBox installation, the amount of free memory on your agent for running
VMs will be shown at the bottom right of the Agent Console.
44 / 128
Infinity Help - Configuring a Host to run VMs
If you had not installed VirtualBox in the default location, you will have to configure the Agent with
its location.
Edit -> Configuration
The configuration settings affect how VMs are configured in VirtualBox and how the Agent connects
to servers.
If the Host Group the Host belongs to is configured as a Distributed Host Group, any VMs assigned to
the user account that was used to login will be listed.If the Host Group is a Replicated Host Group, the
VMs assigned to the Host will be listed.
See the virtual machines section for more information.
When a VM is powered off, its configuration will be removed from VirtualBox unless the Agents Log
Level is set to ALL .
45 / 128
Infinity Help - Host Group
Host Group
VMs are assigned to Host Groups to control where they run. A Host Group
is made up of one or more Hosts
There are three types of Host Groups:
Distributed
VMs assigned to a Distributed Host Group will run on one of the Hosts in the group. When
the VM is booted, the Infinity server will poll the Hosts in the group and select the Host with
the most available resources. If non of the Hosts in the group have enough RAM to run the
VM an Error will be shown. Distributed Host Groups allow you to treat many Hosts as a
single place to run VMs.
Replicated
VMs assigned to a Replicated Host Group will be cloned for each of the Hosts in the group,
and each Host will be assigned its clone. Replicated Host Groups are used when you want
each Host to have an independent copy of all VMs in the Host Group. If a new Host joins the
group, a copy of each VM in the group will be created for the Host. The VMs assigned to
Hosts will be named with the VM name and the Hosts name. Users logged into the Host will
see only the VMs assigned to the Host and not the usual list of VMs assigned to the user.
When VMs are powered off, their configuration in VirtualBox will persist. If a VM is
removed from the Host Group, the clones will be removed from the Hosts and deleted from
the server. If a VM is added to the group, the VM will be cloned and each Host will be
assigned a clone. VMs in a Replicated Host Groups are easier to manage if applied from a
VM Group.
An example use case is a classroom where each student needs the same set of VMs. The
classrooms computers are represented by a Replicated Host Group. For each course, a VM
Group could be created. At the beginning of a class, the appropriate VM Group is applied to
the classrooms Host Group. The VMs are quickly ready and can all be booted simultaneously
from the Host Group.
BareMetal
Some operating system support booting directly from iSCSI targets. If the PXE service has
been installed on the Infinity server and an OS has been installed properly on a virtual hard
drive of the Infinity server, a computer can boot directly from the Infinity server without any
virtualization. A Bare Metal Host Group support one physical host and is identified by its
ethernet address. This feature is currently in beta testing mode and not fully supported.
46 / 128
Infinity Help - Host Group
Renaming a Host Group
Technically a Host Group can not be renamed. Create a new Host Group and move the Hosts to the
new Host Group.
Users can be assigned existing Host Groups to run their VMs on.
If a user does not have access to a Host Group and they attempt to create a Host Group of the same
name, the conflict will be resolved by appending the users name to the new Host Group.
Users sharing a Host Group will not be able to access each others VMs.
But the VMs could affect each other performance wise if they ran on the same Host.
Removing VMs from a Replicated Host Group
If the original VM is deleted, all its clones will also be deleted and removed from the Hosts.
The original VMs are assigned to the Host group, so you can select the VM from the Host Groups
details and "Right click, Delete".
47 / 128
Infinity Help - Infinity Agent.
Infinity Agent.
The Infinity Agent is a Java program installed on a Host and is used by users and the Infinity Servers
to manage VMs. Configuration settings on the Agent control VM settings like network, sound, 3D and
Kiosk mode. Any Changes made to a VM with the VirtualBox tools are temporary and will be lost.
The Agent includes a GUI that allows configuration of the Agent and presents the logged in user with
a list of their VMs. Users can choose to boot VMs locally or access a VM running on a remote Host
through RDP if the Host running the VM has the VirtualBox extensions installed. The Agent can be
configured to automatically login with predefined credentials. The Agent software can be installed by
using Java WebStart by pointing a web browser at the address of the Infinity Server and clicking the
Agent link. Javaws program is used to run the link. If your web browser does not recognize the link,
install Java from www.java.com .
The Agent can be run on computers that do not have VirtualBox installed (non Hosts). Users then will
still be able to access their VMs and connect through RDP to VMs running on a remote Host.
If the "Save Password" check box is selected, the next time the agent is started, it will automatically
connect with the account entered.
The saved login settings can be cleared with the Agent GUI, File -> clear saved password.
48 / 128
Infinity Help - Infinity Agent.
If the VirtualBox installation is found by the Agent, the amount of free memory available on the Hosts
will be shown in the box at the bottom right of the Agent GUI.
When a user starts the Agent on a Host, if the Agent belongs to a Distributed Host Group, the user
will have access to their VMs. If the Host Group is a Distributed Host Group, the user will have
access to the VMs assigned to that Host.
VMs running on a Host are created in VirtualBox using both the VMs configuration settings on the
Infinity server and the Agents configuration settings.
49 / 128
Infinity Help - Agent configuration settings
Agent configuration settings
VirtualBox Path
This is the location of the VirtualBox binaries on the Host.
Agent Name
This is the hostname of the Host that the Agent software is installed on.
Host Group Name
This is the name of the Host Group that the agent belongs to. Images assigned to this group can be
run on this Host.
Server List
50 / 128
Infinity Help - Agent configuration settings
This is the list of Infinity servers known by the agent. If there are multiple servers configured and
the server the Agent is logged into fails to respond, the Agent will automatically attempt to connect to
the other servers in the list. The Agent regularly polls its server to detect failure.
Backup Directory
This is the location the Agent will write VM backups too. The agent will execute preBackup and
postBackup scripts if they exist. The scripts must be located in the backup directory. preBackup is run
as "preBackup <backup file name> <VM name>". postBackup is run as "postBackup <backup file
name> <VM name> <backup job status>".
Possible backup job status messages are "Completed", "Cancelled" or "Error".
Login ID and Password
If the Login ID and password are set, on Agent start up, the Agent will use these settings to
automatically login.
If the login fails, the Agent will display the login dialog.
Log Level
This sets the Agents logging Level. INFO is the default level. For debugging purposes, the Agent
can be configured to log more details. All logs all messages.
When the Log Level is set to ALL, the VirtualBox configuration for VMs will not be removed as
usual when a VM is powered off to allow the use of VirtualBox tools to help debug VM issues.
Agent Interface
This is the network card the Infinity server will contact the Agent on.
Bridged Interface
VMs configured to use Bridged Interfaces will be connected to this NIC
Audio Support
VMs configured with audio support will use this facility on the Host to produce sound.
RDP Command
51 / 128
Infinity Help - Agent configuration settings
If the user attempts to make an RDP connection to a remote VM, By default the built in Java RDP
client will be used.
You can configure the Agent to use another program instead by entering the command here.
Variables %username, %password, %address and %port are supported.
For example: mstsc /v:%address:%port
RAM Cap
Maximum Host RAM used by VMs. A cap of zero means that there is no cap on RAM, VMs can
use all RAM available on the Host. Setting it higher than the Hosts actual amount of ram will allow
the running of more VMs but could lead to problems if the VMs actively use all the RAM configured
to them.
Headless
If Headless is enabled, VMs will be started on the host in the background. VM access will be
remote only.
Full Screen
VMs will be started in full screen mode.
3D
3D acceleration will be available on all VMs. If the 3D checkbox is greyed out, 3D support is not
available on this Host.
To take advantage of 3D support, the VMs must have the VirtualBox utilities installed with 3D
support enabled in the VM.
Use Host Cache
By default the VirtualBox will not cache disk IO between the Host and the Infinity server but this
option can be enabled.
Kiosk
52 / 128
Infinity Help - Agent configuration settings
In Kiosk mode, VMs will be started in full screen and access the the VirtualBox tools will be
disabled. But if the VM is shut down, users will have access to the host system.
Host RDP
By default the Agent configures VirtualBox to use Infinity accounts to control remote RDP access
to the VMs running on the Host.
If Host RDP is enabled, the Agent will configure VirtualBox to use accounts on the Host system to
authenticate RDP access to VMs.
Auto Reset
When enabled, causes the Agent to restart VMs that fail.
SeamLess
The individual windows that are displayed on the desktop of the virtual machine can be mapped on
the host's desktop, as if the underlying application was actually running on the host.
Page Fusion
In a server environment running several similar VMs (e.g. with identical operating systems) on the
same host, lots of memory pages are identical. Page Fusion technology is technique to efficiently
identify these identical memory pages and share them between multiple VMs.
Note
Page Fusion supports only on 64-bit hosts, and it is not supported on Mac OS X hosts.
Page Fusion currently works only with Windows guests (2000 and later).
53 / 128
Infinity Help - Bare Metal Support
Bare Metal Support
VMs can be run on computers that do not have a hard drive or operating system installed. This is
useful for security reasons or simply to use computers for running VMs without the need to access the
OS installed on the computers. Data on the hosts hard drive is totally unaffected.
Infinity makes use of PXE to allow a computer to boot from the network when the infinity/PXE
package is installed on an Infinity server.
Bare Metal Support is not "Thin Client". VMs run on and use the resources of the local Host
computer. A preconfigured Arch Linux OS image with Java and the Infinity software will boot from
the network.
The infinityPXE service automatically configures proxy DHCP through dnsmasq.
Install the PXE service on the Infintiy server
The PXE package is almost 900MB and includes support for both 32bit and 64bit computers.
On an Infinity server running Solaris11, install the infinity/pxe package.
# pkg install infinity/pxe
For OpenIndiana and OmniOS, install the infinity/pxecfg package.
# pkg install infinity/pxecfg
For Linux, install the TSOLInfinityPXE rpm.
# yum install TSOLInfinityPXE
The name of the service is infinityPXE.
# service infinityPXE status
Booting the default Bare Metal host
Consult your computers documentation to enable PXE and boot from the network.
The Infinity Bare Metal Agent is a network bootable OS called Tiny Core with VirtualBox OSE and
the Infinity software pre installed.
54 / 128
Infinity Help - Bare Metal Support
The Infinity Agent is started automatically.
By enabling "Kiosk" and "Full Screen" mode in the Agents configuration, VMs can be effectively run
on the computer without users being aware that they are using a VM.
Remote access is provided by VNC for VMs running on the Infinity Bare Metal Agent. The user name
and password to access the VMs is that of the user who logged into the Agent.
55 / 128
Infinity Help - User Accounts
User Accounts
To access Infinity, users must authenticate to the Infinity server with a user account. The users
account settings control what the user can access and do with Infinity.
There are two broad groups of users in Infinity, Administrators and non administrators. Users who
have administrative accounts have unrestricted access to everything on the infinity server therefor they
can access all VMs and the VMs data. Administrative accounts should be used sparingly. The default
administrator account is "admin" and the default password for the admin account is "admin". You
must/should change the default admin account password. The admin account can not be deleted or
renamed because it is used by the Infinity server. You should create at least one administrator account
for you to use. Regular users can create and manage only their own VMs, they do not have access to
VMs and other objects they have not created themselves or been granted access to. Restricted users
can not create or delete VMs or other objects.
Andy has administrator access, mike does not.
Users accounts with Administrator access will have a brown icon and non administrator account are
blue.
56 / 128
Infinity Help - User Accounts
A users Role controls what access they are granted with Infinity.
Users can be granted access to VMs, Templates, Hard Drives and Host Groups by adding the objects
to the users account.
Regular User
Regular User accounts have the right to create and delete things, this means they can add Hosts,
create VMs and boot their VMs on their Hosts.
If a regular user deletes something, Infinity will simply unassign it from the users account if other
users also have access to it. When the last user with access to the object deletes it, Infinity will then
delete it.
Regular Users can not create Users or change their account Role.
Restricted User
57 / 128
Infinity Help - User Accounts
These users to not have the right to create or delete anything, This means they can only run and
access VMs and other objects assigned to them.
Administrator
Administrator accounts have unrestricted access to all objects of all users.
If an Administrator deletes something it is immediately and completely deleted from the system.
58 / 128
Infinity Help - Virtual machines
Virtual machines
Infinity is primarily used by Users to manage their virtual machines (VMs).
VMs are create by Administrators and Regular users with the Administrator Console. VMs are
assigned to Host Groups and ultimately boot on Hosts. When a VM is booted on a Host, the Agent
software temporarily creates a VM configuration in VirtualBox on the Host. Usually, once the VM is
powered off, the VMs configuration in VirtualBox on the Host is removed.
The RDP Auth setting controls the Authentication method used to control Remote GUI access to a
running VM. "Host" means that authentication settings are enabled and the specific method used is
configured on the Host in the Agents configuration settings. None means that there is no
authentication for remote access. When the VMs RDP Auth setting is set to None, anyone can connect
to the running VM with any RDP client software without being prompted to login. Details of remote
access can be found here.
59 / 128
Infinity Help - Virtual machines
When a user starts the Agent on a Host, if the Agent belongs to a Distributed Host Group, the user
will have access to their VMs. If the Host Group is a Replicated Host Group, the user will have access
to the VMs assigned to that Host.
If a VM is currently assigned to a remote host and is not currently running, the user can press "Boot
Remotely" to cause the VMs to boot on the remote host. Pressing "Boot Locally" will move the VM
to the local Host and boot the VM on the users computer.
60 / 128
Infinity Help - VM Settings
VM Settings
Most changes to settings are saved immediately but require a reboot of the VM to take effect.
Changing the VM OS type does not change any of the advanced VM settings.
64 bit OSs usually need IOAPIC enabled. Changing from 32 bit to 64 bit will not automatically
enable this property.
RAM and Video RAM
To run the VM on a Host, the Host must have at least RAM+VRAM memory available to run the
VM.
The maximum RAM available to VMs on a Host can be capped in the Hosts "RAM Cap"
configuration setting.
% Shared and Fusion
61 / 128
Infinity Help - VM Settings
* only supported on 64 bit Hosts. The VirtualBox client utilities must be installed in the VM.
Setting %Shared configures the VM to use VirtualBoxes Balloon Memory facility. The setting
represents the percentage of VM Ram that will be used as Balloon Memory.
Setting Fusion enables VirtualBoxes Page Fusion for this VM.
3D
Enables 3D support in the VM. The guest utilities must be installed in the VM with 3D video
drivers enabled, and the Host running the VM must have 3D support enabled.
Changing the VMs Host Group while it is running will cause Infinity to attempt to
teleport the VM.
RDP Auth controls the authentication method used when connecting to a running VM
by RDP.
• Host RDP Authentication is enabled and configured on the Host running the VM.
• None RDP Authentication is disabled. Anyone can connect to the VM while it is running
without being prompted for a user name and password.
CDROM and USB support can be enabled or disabled.
Auto Boot
When an images Auto Boot property is enabled, this causes the the VM to be started automatically
when a Host starts.
Clicking on the VM icon or image at the top right opens a realizable, auto updating
image of the VMs screen as seen below.
62 / 128
Infinity Help - VM Settings
Double clicking on the VM image will start an RDP connection to the VM.
Right clicking will bring up the usual popup menu to manage the VM.
Double clicking on the background will resize the VM images to fit the window.
63 / 128
Infinity Help - VM Comments
VM Comments
Each VM can have a comment/description associated with it.
Press Apply to save.
64 / 128
Infinity Help - VM hard drive properties
VM hard drive properties
The VMs virtual hard drives are listed and managed here.
•
•
•
•
Selecting a hard drive will cause its properties to be displayed to the right.
Size is the configured size of the drive.
Used is the actual space this drive uses in the servers Storage Pool.
The selected hard drives comments can be seen and edited in the "Comment" section.
o Typing in the Comment window and pressing <Enter> will save the comment to the hard
drive.
Virtual hard drives can be added and removed by pressing "Manage Drives".
65 / 128
Infinity Help - VM hard drive properties
Each VM has a hard disk controller type shown in the advanced settings of the VM.
Each hard drive has a type.
When a drive is selected on the left, its type is shown under the comments section.
When a drive is added to a VM, you will have the option to change its type to match the VMs
controller type.
A VMs controller type is set when the first hard drive is added to it.
Hard drives that are assigned to VMs are shown as green. Unassigned hard drives are brown.
Adding a hard drive that is currently assigned to another VM will give you the option to either
Move or Clone the drive.
66 / 128
Infinity Help - Hard Drives
Hard Drives
Hard drives created for VMs are ZFS volumes created in disk pools on the Infinity server. When a
VM is booted on a Host, the ZFS volumes for that VM are shared through iSCSI to that Host.
The Agent creates the VM in VirtualBox and attaches the iSCSI drive to the VM.
The hard drives of an Infinity server can be viewed by selecting the server in the "Servers" view of the
Administration Console.
The details of a hard drive can be viewed by clicking or double clicking on the hard drive in the tree
view.
67 / 128
Infinity Help - Hard Drives
The size of a hard drive can be increased by pressing the "Grow Disk" button. Some configuration in
the VM is likely needed to be able to use the added space depending on the file system type.
Sparse drives and Dynamic reservation allow you to create many more hard drives and save space on
the Infinity server.
Compression is another way to save space and in some circumstances can even improve performance.
Or make performance worse...
Read Only. When a VM accesses a read only drive, a differencing drive will be created on the Host.
The VM will have write access to its file systems, but those write will be lost when the VM is shut
down.
Primary. When hard drives are replicated, the primary copy is the copy of the hard drive used by the
VM. Unselecting the primary check box will trigger a failover and force the secondary to become the
primary and the primary to become the secondary.
Auto Failover is used when the hard drive is replicated to another Infinity server. If auto failover is
enabled and the server holding the primary copy of the hard drives fails, the secondary copy will
automatically be promoted to the primary and the VM can be restarted. If auto failover was not
enabled when a failure happend and is enabled, the hard drive will immediately fail over.
IO Sync controls whether or not the Infinity server caches data writes to the iSCSI targets. Caching
writes improves performance, but could result in some data loss in the case of an Infinity server
failure. If IO Sync is enabled, writes are not cached and the VM will have to wait for every disk IO to
be written to stable storage on the server. "Standard" enables write caching.
Protecting the data stored in virtual hard drives is covered in Data Protection. and includes
snapshots and backups.
Hard drives can be copied between Infinity servers by drag and drop
68 / 128
Infinity Help - Sparse Hard Drives
Sparse Hard Drives
When you create hard drives, there is an option to make them sparse, sometimes called "Thin".
Normally when you create a hard drive, space is reserved on the server equal to the configured size of
the drive such that if the servers storage pool had 500GB of free space, you would only be able to
create ten 50GB drives. Attempts to create more would fail even though the VMs hard drives might
contain no data at all. So a 50GB VM hard drive uses 50GB of space on the server.
Sparse drives are different. The space used by them is equal to the space "Used" by the VM. You
wold be able to create a 50TB drive in a storage pool with only 50GB of free space.
Sparse drives allow you to make better use of the space available in your servers storage pools.
The problem with sparse drives is that if the servers storage pool reaches its maximum capacity, all
the sparse drives in that pool will immediately be full but the OS running in the VMs will think they
have space on their hard drives. This will result in and unexpected failure to write data by the VM
often resulting in a hang or crash of the VM. It is therefor extremely important to monitor the free
space available in the servers storage pool. If EMail is configured the Infinty server will send emails
warning that the pool is close to full.
Infinity has a feature called Dynamic Reservation to help protect you from the VMs failing due to a
full storage pool when using sparse drives.
69 / 128
Infinity Help - Dynamic Reservation
Dynamic Reservation
Hard drives have the option to be sparse sometimes called thin. Sparse drives do not have space
reserved for then in the Infinities storage Pool.
When dynamic reservation is enabled on a sparse drive the infinity server will prereserve some space
in the servers storage pool over and above the actual pace used.
As a VM writes data to the drive the server monitors the drive.
If a VM had a 10GB drive which it had written 1GB of data to, it would be using 1GB of space in the
servers storage pool. If the storage pool on the server became full, the next write by the VM would
fail.
Dynamic reservation prereserves extra space by adding some configurable percentage to the used
space and reserves it in advance.
The hard drive above is 50GB and configured as a sparse drive with dynamic reservation set to 10%.
A drive created this way would start with 5GB of space garanteed to be available even if the servers
storage pool became full.
If a VM wrote 25GB of data to the drive, 5GB more would still be available guaranteeing 30GB in
total. The infinity server regularly checks the drives actual used space and adjust a reservation in the
server pool for the drive.
The end result is that if the storage pool reaches its maximum capacity, the VMs would not
immediately fail as they would without dynamic reservation.
70 / 128
Infinity Help - Hard Drive Compression
Hard Drive Compression
Hard drives with compression enabled can use much less space in the servers Storage Pool.
Compression usually does no have a large negative affect on performance and in many cases can
actually increase the performance.
Changes made to the drives compression setting only affect new data written to the drive.
71 / 128
Infinity Help - VM Users Properties
VM Users Properties
VMs are assigned to Users. Users with access to a VM will be shown here.
When a user is given access to a VM, they are free to boot the VM and modify it.
Users with Administrator access always have access to all VMs whether shown here or not.
If a User has access to a VM the VM will be shown under the Users properties.
A User can be give access to a VM by selecting "Add User" under the VMs "Users" properties, or by
adding the VM to the Users account.
72 / 128
Infinity Help - VM Snapshot Properties
VM Snapshot Properties
The VMs Snapshots can be managed here.
The properties of selected VM Snapshots are shown.
If a Snapshot was made by a scheduled Task, its task ID will be shown.
Comments for the selected Snapshot can be changed here.
Press "Update" to save comment changes.
Multiple Snapshots can be selected and deleted.
73 / 128
Infinity Help - VM Network Properties
VM Network Properties
VMs can have up to 8 network interface cards (NICs).
There are six different types of NICs to choose from. The OS installed in the VM must have drivers
for the selected NIC.
Each NIC can be connected to the network in one of three ways:
• NAT. NAT is the simplest way to have a VM networked. The VM will be able to access the
Hosts network, but can not act as a server.
• Bridged. The VM will be directly connected to the same network as the Host running the VM.
The "Bridged Interface" configuration setting on each Host specifies which of the Hosts network
interfaces will be used for bridging. VMs connected this way can act as servers.
• Virtual.
Virtual networks are private networks created over your Hosts physical network.
Infinity support up to 50 different Virtual networks. Each Virtual network acts as a network hub
connecting all VMs of the same network number regardless of the Host they are running on. The
Hosts physical network must be able to pass multicast packets.
74 / 128
Infinity Help - VM Audio Properties
VM Audio Properties
This setting controls what kind of sound card is presented to the OS running in the
VM.
The OS in the VM must have drivers to support the selected sound card type.
There are three sound card types to choose from:
• HDA. Intel High Definition Audio
• AC97 Intel AC'97
• SB16 SoundBlaster 16
The actual Host sound system that produces the sound is selected on each Host in its "Audio
Support" configuration setting.
75 / 128
Infinity Help - VM Tasks Properties
VM Tasks Properties
Task are reoccurring jobs performed by the Infinity servers. Tasks can be created to
snapshot and backup VMs.
All Tasks related to a VM will be shown in the VMs Tasks properties and under the general Tasks tab
when logged in to the Administration Console as an Administrator.
After making changes to a VMs Task, the "Update" button must be pressed to save the changes.
To create a VM Task, Snapshot the VM and select "Schedule".
76 / 128
Infinity Help - VM Advanced Properties
VM Advanced Properties
Settings here need to be supported by the OS installed in the VM. Some settings like IOAPIC must be
set before installing the OS, changing them later will likely cause the VM to fail to boot.
Descriptions of the settings are show on the right when the mouse is moved over them.
77 / 128
Infinity Help - Teleportation
Teleportation
A VM running on a Host can be able to be moved to another Host while it is running if the CPUs of
both hosts are compatible. Changing the Host Group setting of a Running VM will cause Infinity to
attempt to teleport the VM. If teleportation fails, the VM should continue running on the original
Host.
Selecting a VM that is running on another Host with a Agent GUI will give the option to attempt
teleportation to the local machine.
VMs can also be teleported by changing the Host Group of a VM while it is running by dragging the
VM to a different Host Group in the Administration Console or by selecting the VM and changing its
Host Group in the drop down list.
78 / 128
Infinity Help - Remote Access
Remote Access
Remote access to VMs is available in the Administration Console, the
Infinity Agent and the Remote Proxy client.
For remote access to work, VirtualBox on the Hosts must have the VirtualBox extensions installed.
If the VM setting for "RDP Auth" is set to "None", no user name or password is needed to remotely
access a VM running on a host.
RDP authentication depends on the VMs settings, settings of the Agent the VM is running on and
what type of user account was used to log into the Infinity Agent.
Authentication is performed based on the configuration of the Agent and the type of user who started
the Agent. If the Agent configuration has "Host RDP" selected, user accounts of the OS the Agent is
running on are used for authentication instead of Infinity user accounts. VirtualBox must be configure
appropriately for OS accounts to be used for remote access authentication.
The user name and password needed to access the VM depends on a few things.
If the Host is a PXE Bare Metal computer booted from the network, or the user that logged into
the Infinity Agent was a regular user, the remote access password is that of the account used to
log into the Agent for all VMs.
If the user account used to log into the Infinity Agent was an Admin account, users get remote
access using their Infinity user name and password and they must have access to the VM in
Infinity.
If the user account used to log into the Infinity Agent was Not an Admin account, the remote
access name and password is that of the user that started the Infinity Agent.
Administration Console:
79 / 128
Infinity Help - Remote Access
Right click on a VM and select "Connect" or press the "Connect" button on the selected VM.
If the "VM View" window is open, double clicking on a VM in the window will start a remote
connection.
To a a VM to the VM view window, click on the Image of the VM in the VM deatils window.
80 / 128
Infinity Help - Remote Access Proxy Agent
Infinity Agent:
Select a VM and press the "Connect" button.
Remote Access Proxy Agent
Infinity can allow users basic remote access to their VMs. Network traffic is tunneled through port
443. The remote computers need Java installed.
The remote proxy service is installed by default on each Infinity server, but can be run from any java
enabled server.
There is a link to the Remote Access applet on the Infinity Servers web page.
81 / 128
Infinity Help - Remote Access Proxy Agent
The service on the Infinity Server is infinity/proxy and it must be enabled to allow remote access.
$ svcs infinity/proxy
STATE STIME FMRI
online 12:00:07 svc:/service/infinity/proxy:default
Users can see their VMs and the state of those VMs.
VMs can be viewed through RDP by Connecting to them.
82 / 128
Infinity Help - Infinity provides robust protection for Virtual Machines.
Data Protection
Infinity provides robust protection for Virtual Machines.
• Snapshots
• Replication
• Backups
Snapshots are Point in Time copies of your VMs and or hard drives. Infinity allows you to take
hundreds of snapshots that can be scheduled or manually created. Snapshots are very useful when
making changes to a VM and you would like to be able to access the VM as it was before the change.
Snapshots can be cloned to create VMs.
VM replication between Infinity servers not only protects a VMs data from server failure, but also
allows VMs to recover from a server failure by simple rebooting.
VMs can be backup up as files that you can move off site. Infinity supports block level incrementals
and differentials
Backup Profiles
Backup profiles makes it easier to protect VMs. A backup profile defines how VMs are protected
by snapshots, backups and replication. When a backup profile is applied to a VM, scheduled tasks are
created to do the work defined in the profile.
83 / 128
Infinity Help - Backup Profiles simplify the task of protecting your VMs.
Backup Profiles
Backup Profiles simplify the task of protecting your VMs.
Backup profiles define how you want VMs to be backed up, snapshotted and or replicated between
servers.
Lets say that you had some VMs that host critical business data, and other VMs that were used for
testing purposes, you would not have to protect them in the same way. Two “Backup Profiles” could
be created.
1. Business Critical
a. Replicate.
b. Snapshot every ten minutes, keep twenty four hours.
c. Snapshot daily, keep for a month.
d. Backup nightly.
84 / 128
Infinity Help - Replication:
2. Testing
a. Snapshot every ten minutes, keep twenty four hours.
b. Snapshot daily, keep for a month.
“Left click” in the list or press the New button at the bottom left.
After creating the new Backup Profile, you add how you want that profile to protect VMs.
Replication:
If the VMs hard drive in on one of the selected servers, it will be replicated to the other. If the hard
drive is neither server, it will be replicated to the first server “Server A”.
Snapshot every 10 minutes, keep for 24 hours.
6 snapshots an hour for 24 hours = 144 snapshots.
85 / 128
Infinity Help - Replication:
We are also limiting the Snapshots to use less that 1GB of space. The oldest snapshots will be
automatically deleted if there are more than 144 or 1GB of space used.
Snapshot daily, keep for a month.
Snapshots will be done at midnight each day, we will keep 30 days of snapshots and no more than
10GB of space will be used.
86 / 128
Infinity Help - Replication:
The backup locations are Host Groups. The actual location on the Host is configured in the Agents
configuration of that Host. The special Host Group “VM HOST” causes the backup to go the the host
group the VM is assigned to.
The Backup types are Full, Incremental and Differential.
All backups are raw block level backups. Incremental and Differential backups backup only changed
file system blocks where as a Full backup backs up all data.
Differential Backups backup all changes since the last Full backup was run. To restore a Differential,
it’s Full backup must also be available.
Incremental Backups backup up all changes since the last backup of any type.
An example backup strategy could be to do monthly Full, weekly Differential, and daily Incremental.
Of course you would have to configure your backups to fulfill your specific needs keeping storage
needs and the restore process in mind.
When restoring, you will be restoring a full hard drive or VM image. Individual file restore is not
supported, but once your restore is completed, you can attach the drive with the file you want to a VM
to access the file.
Clicking the Add button show this window:
87 / 128
Infinity Help - Apply the backup profile
Backups performed at some Interval and or at a specific hour of the day.
Once all changes have been made to the profile, you must save it.
Apply the backup profile
You can now apply the backup profile to your VMs. Select the Backup Profile you want to
apply in the list of profiles, then either “Right Click” or press the apply button located at the bottom
left.
A list of images will be shown.
88 / 128
Infinity Help - Apply the backup profile
Once the Backup Profile has been applied to a VM, you can see the Tasks that do the work in the
VMs configuration.
Note: Snapshots will only be taken if the VM is running.
The tasks will also show in the Task panel when logged in with an administrator account.
89 / 128
Infinity Help - Apply the backup profile
90 / 128
Infinity Help - Replication in Backup Profiles
Replication
The hard drives of VMs can be replicated between Infinity servers to protect from loss of access to an
Infinity server. When a drive is replicated it is copied to a second Infinity server and the copies are
kept synchronized by a regularly running task. One copy will be the Primary which is used by the VM
and the other is the Secondary. Changes made to the primary are copied to the secondary drive on the
other server. In the event that the Primary becomes unavailable, the Secondary can be promoted to be
the Primary. The VM will now use the copy as its hard drive. If the old Primary becomes available
again, it will be demoted to be the new Secondary. Replication will now continue in the opposite
direction.
Replication in Infinity is configured at the VM level so you can choose which VMs are replicated and
which copy is the Primary copy. This system allows you to spread the network load across multiple
Infinity servers by having some Primary drives on one server and other Primary drives on another
server.
Manual Replication
Replication can be configured at the drive level by dragging the drive to another server and selecting
the Replication option in the dialog.
Replication in Backup Profiles
Replication can also be configure in a Backup Profile and applied to VMs.
91 / 128
Infinity Help - Replication in Backup Profiles
Two servers are selected in the Backup Profile. When the profile is applied to a VM if the hard dive is
on one server, it will be replicated to the other. If the VMs hard drive is on neither server, it will be
replicated from the server it is currently on to Server A. The copy on Server A will be the Secondary.
Replicated drives can be seen by changing the Hard drive Details By radio button to show
Replication.
Replicated drives will then be seen as below
Selecting the Primary shows the hard drive properties below.
92 / 128
Infinity Help - Replication in Backup Profiles
Unchecking the Primary check box will cause immediate fail over making the Secondary the Primary
and the Primary the Secondary. Do not do this while the VM is running.
The Failover check box will have Infinity automatically fail over the drives if Infinity detects that the
Primary is no longer available when the VM attempts to mount the drive.
Selecting the Secondary drive shows the properties below.
93 / 128
Infinity Help - Creating a VM Snapshot
Snapshots
Snapshots are instant point in time copies of VMs and hard drives. Infinity snapshots do not
negatively affect VM performance and each VM can have many snapshots, hundreds are easily
supported. Snapshots allow you to preserve a VM or hard drive as it is and later access the data as it
was when the snapshot was taken. Snapshots can be cloned and accessed directly. A VM snapshot
when cloned creates a new VM exactly as the original was when the snapshot was taken without
affecting the original VM or snapshot. Snapshots can be manually created or configured to happen
regularly by Infinity. Snapshots can be backed up as a files and moved offsite protecting you from
disaster. When a VM is snapshotted, each of its hard drive are also snapshotted.
Creating a VM Snapshot
Right clicking on a VM and selecting "Snapshot" will show the following dialog.
If you want to schedule regular snapshots select "Schedule". Selecting "Now" will immediately
snapshot the VM.
Snapshots can be configured to occur regularly at some interval you select.
If you select an interval of Daily or more you can set the hour the snapshot will be taken. 0 is
midnight.
94 / 128
Infinity Help - Viewing and managing a VMs Snapshot tasks.
The Maximum Number setting limits the number of snapshots by deleting the oldest snapshot when
creating a new snapshot.
The space used by snapshots can also be limited by setting some maximum amount of space you want
the snapshots to use. The oldest snapshots will be deleted until the desired limit is reached.
A task will be created to do the snapshots.
Viewing and managing a VMs Snapshot tasks.
A VMs snapshot tasks can be managed in the "Tasks" properties of the VM.
An administrator can manage all system tasks under the tasks tab.
95 / 128
Infinity Help - Viewing and managing a VMs Snapshot tasks.
To view the VM snapshots under VMs in the object tree, select Snapshots in the "VM Details By"
radio buttons at the bottom of the Administration Console.
VMs in the object tree will now show snapshots instead of hard drives.
A VMs snapshots can also be seen in the "Snapshot" properties of a VM.
Multiple snapshots can be selected and deleted in this view.
96 / 128
Infinity Help - How To...
How To...
This section shows various ways to accomplish different tasks with Infinity
Create a VM
Clone a VM
Install VM OS
Import VM
Import Virtual Hard Drive
Backup VM
Restore From File
Restore From Host
Restore From Snapshot
Copying Hard Drives between Infinity Servers
Configure Email
Execute an OS Command in a VM
Cluster Infinity Server by adding a Server
Enable the Agent service on an Infinity Server
Set NTP Time Server
Set a Static IP in Solaris 11
97 / 128
Infinity Help - Create a virtual machine and attach a hard drive to it.
Create a virtual machine and attach a hard
drive to it.
1. Start the infinity server Administration console via the web browser.
2. Log in with an unrestricted account.
In the Administration console, select the “Main” Tab. This will allow you to see the new VM that you
will create in the next step. Ensure that the icon to display the VM list is selected as shown in image
below.
1. Select the File menu
a. Select the New Sub-menu Item
b. Select the virtual machine item.
Or right click in the tree view and select "Create"
98 / 128
Infinity Help - Create a virtual machine and attach a hard drive to it.
A “Create VM” window will appear.
a. Enter a ‘VM Name’.
b. For the ‘Vendor’ drop down list, select the appropriate OS category.
c. For the ‘OS Type’ field, select the OS that will be installed in the VM. This field allows the VM
to perform optimizations for that particular Operating System.
d. Select the ‘Create’ button.
Select or create a new hard drive for the VM.
The ‘Add hard drive to VM’ window will appear in which you can create a new hard drive or select a
pre existing hard drive.
99 / 128
Infinity Help - Create a virtual machine and attach a hard drive to it.
If a hard drive that is in use by another VM is added to the new VM, the option to move or clone the
hard drive is given.
Selecting "New hard drive" shows the following dialog.
Select a server and disk pool to create the hard drive on.
Compression and sparse settings allow you to create more hard drives than would normally be
possible gives the space available on the server.
Once a hard drive has been added to a VM, the hard drive will be shown in the VMs details.
100 / 128
Infinity Help - Boot the VM on your local host and install the OS
Adjust the VM properties as needed, particularly the amount of RAM.
Boot the VM on your local host and install the OS
101 / 128
Infinity Help - Installing an Operating System onto a virtual machine Hard drive.
Installing an Operating System onto a
virtual machine Hard drive.
1. Ensure that a Host has the Agent software installed and has been configured properly.
2. Start the Agent either from the desktop short cut on the Host or by using your servers web page
link.
3. Boot the VM on the local Host.
a. Select the VM from the list.
b. Click on the Boot Locally button to set the VMs Host Group to the Agents Host Group and
boot the VM locally.
4. Add the OS install media to the VM. Once VirtualBox starts-up, it will complain with the
following error message “FATAL: No bootable medium found! System halted”. This is normal
since an OS has not yet been installed on the VMs hard drive.
i. Select the Devices menu from VirtualBox
ii. Select CD/DVD Devices and then select the location of the bootable media. For this
demonstration, we will select an ISO file which will boot TinyCore Linux as our O.S.
1. Reset the VM so that is boots from the CD ROM
i. Select the Machine menu from Virtual box and Select Reset.
ii. Press the Reset button when prompted with the “VirtualBox – Question” dialog.
1. Follow the Installation steps from your Operating Systems installation process just as you
would on any other machine (virtual or not).
102 / 128
Infinity Help - Install the guest additions
1. Once the installation completes, power off the VM.
Install the guest additions
103 / 128
Infinity Help - Install the guest additions
For optimal performance of your VM, the Guest Additions should be installed in the VM.
The Guest Additions are installed from VirtualBox.
Boot the VM locally, then select Devices->Install Guest Additions.
A CDROM with the files to install will be attached to the VM.
Run the installation program from the VM.
104 / 128
Infinity Help - Import VMs
Import VMs
VMs currently configured in VirtualBox on Hosts can be imported to an Infinity Server. During an
import, Infinity will use the settings of the VM to be imported to create a VM on the Infinity Server.
The VMs virtual hard drives will be copied to the server and attached to the imported VM. Depending
on network bandwidth and drive size, this operation can take some time.
• VMs should not be running during the import process.
• Currently the import process only supports one hard drive controller. If your VM has multiple
hard drive controllers, one controller type will be selected and the hard drives will be attached to
that controller.
• After the import is completed you should review the settings of the imported VM and make
changes as necessary.
• Network configuration is not imported.
• The VM on the Host will not be affected.
1. Start the Agent on the Host with the VM.
2. Select File -> Import VM.
A list of available VMs is presented.
1. Select the VMs you want to import and click "Next"
A panel showing the import process is presented.
105 / 128
Infinity Help - Import VMs
1. Select the Infinity server to import the VM hard drives to.
2. Press "Import VM" to start the import process
As the import progresses, status updates will be shown.
106 / 128
Infinity Help - Importing virtual hard drives
Importing virtual hard drives
The Infinity Agent on a Host with VirtualBox installed can be used to import virtual hard drives
created by VirtualBox or other virtualization products to the Infintiy server .
VDI, VMDK and VHD files are supported.
To import a virtual hard disk file, start the Infinity Agent and select File -> Import HD
Select the file you want to import.
A window showing the files details should show if the file can be imported.
Select Next to continue.
107 / 128
Infinity Help - Importing virtual hard drives
Select the server to import the hard drive to.
The hard drives name and comment can be changed.
Press "OK" to start importing the drive.
Depending on the drive size and network bandwidth, this operation can take a long time. Progress will
be indicated in the window below the hard disk comments.
Once the import has completed, the window will close.
The hard drive can now be added to a VM or selected while creating a new VM.
108 / 128
Infinity Help - Backing up a VM
Backing up a VM
VM backups can be configured using a Backup Profile or manually.
To manually backup a VM:
1. Log into the Administration console from the computer you would like to save the VMs backup
on if backing up locally. It does not have to be a Host.
2. Go to the VM list view, right-click the VM and select the “Backup” menu option.
a. When a VM backup is performed, all VM settings are backed up along with all the data
contained within the attached hard drive(s), as a single file.
1. A dialog box will appear allowing the selection of where the backup will be sent.
Locally. The VM will be backup to the computer you are running the Administration console on.
Host.
The VM will be backed up to a Host you select.
109 / 128
Infinity Help - Backing up a VM
If the "Locally" option is selected, a dialog will appear allowing you to select the file name and
directory of the backup file.
Backup files have the default file extension of .tsb
The progress bar at the bottom of the dialog box follows the backup process until it is
complete.
The dialog can be closed while the backup is running, but do not close the Administration
Console until the backup is complete.
Note: An individual Hard Disk can be backed up in a similar manner.
If the "Host" option is selected, a dialog allowing the selection a particular Host as the backup
location is displayed.
110 / 128
Infinity Help - Backing up a VM
The progress bar at the bottom of the dialog box follows the backup process until it is
complete.
The Administration Console can be closed once the backup has started.
All backup job progress can be monitored and managed under the Consoles "Backups" tab.
111 / 128
Infinity Help - Restoring a VM Backup from a local file
Restoring a VM Backup from a local file
1. Log into the Administration Console from the computer with the VMs backup file.
2. Select the “File” menu and select “Restore”
1. A Dialog box titled “Restore” will appear allowing the selection of a previously saved
“VMBackup.tsb” file which contains the VM along with its attached hard drive(s).
a. Select the Filename from the appropriate directory and press the “Restore” button.
b. The Restore process can be viewed by process bar at the bottom of the dialog box
The dialog can be closed while the restore is running, but do not close the Administration Console
until the restore is complete.
112 / 128
Infinity Help - Restoring a VM Backup from a local file
The jobs progression can be monitored under the Consoles "Backups" tab.
Once complete, a pop-up dialog box titled “Restore Ended” with the message “job has completed”
will be displayed. You can start the restored VM from the VM list view like any other VM.
The restored VM will will have a name that is equal to the original filename used to restore it alone
with the appended string “-Restored”. You can simply right-click your restored VM and select
“Rename” to modify it.
113 / 128
Infinity Help - Restoring a VM Backup from a Host
Restoring a VM Backup from a Host
The Administration Console can be used to restore a VM backup from a host.
Select the Host.
At the bottom of the Hosts details panel, there is a "Restore" button.
Pressing Restore displays the following dialog.
Select the backup to be restored and click "Restore"
Progress of the restore is displayed in the dialog as well as under the Administration Consoles
"Backups" tab.
The Administration Console can be closed while the restore is in progress.
114 / 128
Infinity Help - Creating a hard drive from a hard drive snapshot
Restore from a Snapshot
Data can be retrieved from a snapshot by cloning the snapshot to create a VM or hard drive.
If a VM snapshot is cloned it produces an new VM. You can safely boot the VM and access it's data
as it was when the snapshot was taken. Then new VM can be safely deleted without affecting the
original VM snapshot. The ability to effectively boot snapshots allows you to test for when a system
last worked properly and analyze the changes that caused the problem.
A hard drive snapshot when cloned produces a new hard drive with its contents matching the original
hard drive when the snapshot was taken. Then newly created hard drive can then be attached to a VM
and accessed by the VM. Hard drives can be attached to running VMs.
Creating a VM from a VM snapshot
Selecting a VM snapshot and "Right Clicking" will give you the option to clone the snapshot.
Infinity will clone each of the VM snapshots drives and create a new VM of the name you entered.
You can set the VMs HostGroup and boot the VM.
Creating a hard drive from a hard drive snapshot
Selecting a hard drive snapshot and "Right Clicking" will give you the option to clone the snapshot
The new hard disk will be shown under the snapshot in the object tree of the "Home" tab.
115 / 128
Infinity Help - Creating a hard drive from a hard drive snapshot
The hard disk "Agent-0-0-C" depends of the snapshot "Wed Jun 27 21:17:22 EDT 2012"
The snapshot can not be deleted as long as it has clones.
The hard disk "Agent-0-0-C" can be attached to a VM to access its contents.
116 / 128
Infinity Help - Copying Hard Drives between Servers and Replication
Copying Hard Drives between Servers and
Replication
“Drag and Drop” is a useful feature and can be used in many places. An example is copying a hard
drive from one server to another. If you drag a hard drive from one server to another, this dialog will
appear:
A Backup Job would be created to copy the hard drive.
And if you had selected “Replicate” a replication task would be created as well to keep the two copies
in sync.
117 / 128
Infinity Help - Configuring Email
Configuring Email
To help monitor your servers, the Infinity servers can be configured to
send Email when there are problems reported in the servers logs.
The email account information needs to be configured with the Administration console by a user with
Administrator rights.
Edit -> Configure Email
The email ServerAddress is the address of an SMTP server.
User and Password are for authenticating to the SMTP server.
The Destination address is the email address the Infinity Servers will send email to.
The Source address will be set as the source address in the emails sent by the Infinity Servers.
118 / 128
Infinity Help - Cloning a VM
Cloning a VM
VMs can be cloned. A clone is an exact copy of the VM. Cloning is a very efficient way for creating
VMs.
Right clicking on a VM and selecting clone will show the following dialog
Many clones of a VM can be created in seconds. Clones are VMs, so they too can be cloned.
Hundreds of clones can easily be created.
If the "Set Host Group" check box is selected, the clones Host Group will be set to match that of the
VM being cloned.
The clones will initially only use a few kilobytes of space in the servers storage pool.
VMs are created from Templates by creating clones of them. If you intend to have a VM for the
purpose of cloning, you could change the VM into a Template. and create new VMs from the
Template.
119 / 128
Infinity Help - Execute Commands in a VM
Execute Commands in a VM
When a running VM has the VirtualBox guest utilities installed, commands can be executed in the
VM.
Right clicking on a VM will show the "Execute Command" option.
Selecting "Execute Command" will show the following dialog.
To execute commands, you need an account in the VMs OS. Enter the account details.
Commands must be fully qualified eg:
c:\windows\notepad.exe
The Sysprep button will cause sysprep to be run in a Windows VM. Sysprep does not require a user
name and password.
Typing the command in the Command window and pressing <Enter> will execute the command in the
VM. Any output from the command will be displayed.
To avoid typing the full path repeatedly, a default prefix can be selected or added to the left of the
Command window.
Lists of commonly run commands can be saved under the "Scripts" dialog.
120 / 128
Infinity Help - Execute Commands in a VM
121 / 128
Infinity Help - Add a Server
Add a Server
Multiple servers can be managed as one by adding them to your existing server.
New servers being add should not have configuration data on them.
Doing a factory reset on the server to add will ensure this.
#/infinity/bin/factoryReset
To add the server, log into your exiting server with the Administration console using an account
which has administration rights.
Select Edit -> Add Server
The following dialog will be shown.
You should be able to select the server in the combination box at the top, if not you can type in its
host name or IP.
Enter the user name and password of an account on the new server to add which has administrator
rights.
press OK.
In about a minute your new server will be added and ready for use.
The servers will now each store copies of all configuration data to protect you from server failure.
Note that this does not include VM hard drives created in the Infinity servers storage pools. The VMs
hard drives should be protected by proper configuration of the storage pools on the Infinity server and
by doing regular backups of the VMs.
122 / 128
Infinity Help - Enable the Agent service on an Infinity server
Enable the Agent service on an Infinity
server
An Infinity server can be a Host if VirtualBox is installed on the server and the agent service is
configured and enabled. For remote access the VirtualBox extensions should also be installed.
The VirtualBox Solaris packages can be downloaded from www.virtualbox.org. OmniOS and
OpenIndiana also use the Solaris packages.
On the Infinity Server:
Unzip the downloaded package.
# gzcat VirtualBox*SunOS.tar.gz | tar xvf Install the package.
# pkgadd -d ./VirtualBox*.pkg
If you downloaded the VirtualBox extensions, install them.
# VBoxManage extpack install *vbox-extpack
Configure the Agent:
# svcs infinity/agent
STATE STIME FMRI
disabled Jul_04 svc:/service/infinity/agent:default
The Agent service will need an account name and password to authenticate with the Infinity service
even though it is on the same server.
To configure the Agent service and enable it, run the /infinity/agent command as the root account on
the Infintiy server.
config <user name> <password> <server>
For example:
# /infinity/agent config admin admin localhost
123 / 128
Infinity Help - Enable the Agent service on an Infinity server
From the Administration Console you should now see the Infinity server listed as a Host.
124 / 128
Infinity Help - Set NTP time server
Set NTP time server
The time on multiple Infinity servers must be the same. The Administration console can set the NTP
server for all Infinity servers.
The default NTP server is pool.ntp.org
Edit -> NTP Time Server address
All Infinity servers must be able to access the NTP host.
The NTP service can also be manually configured on the Infinity servers.
125 / 128
Infinity Help - Setting a static IP in Solaris11
Setting a static IP in Solaris11
The following is an example of setting the servers IP address to 192.168.1.201 with a
netmask of 255.255.255.0, adding a default route to 192.168.1.1, and configuring the
server to use 8.8.8.8 and 8.8.4.4 as its DNS servers
Disable the NWAM service.
# netadm enable -p ncp DefaultFixed
Set the static IP address.
# ipadm create-ip net0
# ipadm create-addr -T static -a 192.168.1.201/24 net0/v4
Adding a default static route.
# route -p add default 192.168.1.1
Configure the DNS service.
# svccfg -s dns/client
svc:/network/dns/client> setprop config/nameserver = (8.8.8.8 8.8.4.4)
svc:/network/dns/client> exit
# svcadm refresh dns/client
# svcadm restart dns/client
Enable the DNS service.
# svccfg -s name-service/switch
svc:/system/name-service/switch> setprop config/host = "files dns"
svc:/system/name-service/switch> exit
# svcadm refresh name-service/switch
126 / 128
Infinity Help - Setting a static IP in Solaris11
# svcadm restart name-service/switch
Set host name.
# svccfg -s node setprop config/nodename = "Host Name"
# svcadm refresh node
# svcadm restart node
127 / 128
Index
U
Users (56)
A
Admin Console (19)
Admin Console Introduction (22)
VM Templates (33)
VM Group (36)
Tasks (39)
Backups (40)
Agent (48)
Agent configuration settings (50)
Bare Metal Support (54)
Architecture (12)
D
Data Protection (83)
Backup Profiles (83)
Replication (91)
Snapshots (94)
H
Host (41)
Configure a Host (43)
Host Group (46)
How to (97)
Create a VM (97)
Install VM OS (102)
Import VM (105)
Import Virtual Hard Disks (107)
Backup a VM (109)
Restore From a File (111)
Restore From a Host (114)
Restore From a Snapshot (115)
Copying Hard Drives between
Servers (116)
Configure EMail (118)
Clone a VM (119)
Execute a Command in a VM (120)
Add a Server (122)
Enable the Agent service on an Infinity
Server (123)
Set Time Server (125)
Set Static IP in Solaris (126)
V
Virtual Machines (59)
VM Settings (61)
VM Comments (64)
VM Hard Drive Properties (65)
Hard Drives (67)
Sparse Hard Drives (69)
Dynamic Reservation (70)
Hard Drive Compression (71)
VM Users Properties (72)
VM Snapshot Properties (73)
VM Network Properties (74)
VM Audio Properties (75)
VM Tasks Properties (76)
VM Advanced Properties (77)
VM Teleportation (78)
VM Remote Access (79)
W
Why Infinity (4)
I
Infinity Server (13)
Installing Infinity on your server (16)
T
Terminology (6)
128 / 128