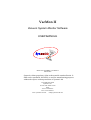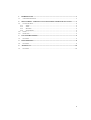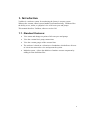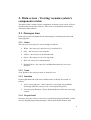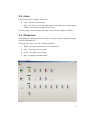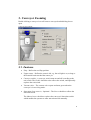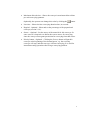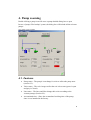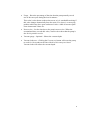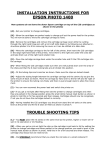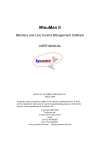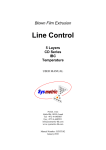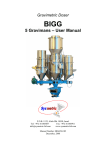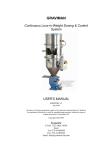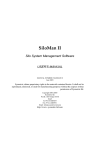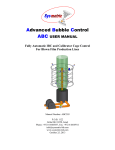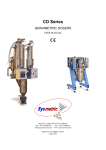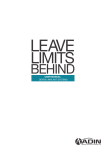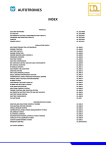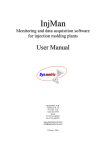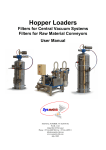Download VacMon V1
Transcript
VacMon II Vacuum System Monitor Software USER MANUAL MANUAL NUMBER: VACMON II March 2009 Sysmetric claims proprietary rights to the material contained herein. It shall not be reproduced, disclosed, or used for manufacturing purposes without the express written permission of Sysmetric ltd. Copyright 2003,2004 Sysmetric ltd. P.O.B. 1022 Afula 18550 Israel Tel 972-4-6405857 Fax: 972-4-6405911 www.sysmetric-ltd.com [email protected] 1. 1.1. 2. INTRODUCTION ................................................................................................................... 3 STANDARD FEATURES: ........................................................................................................... 3 MAIN SCREEN - VIEWING VACUUM SYSTEM'S COMPONENTS STATUS ........... 4 2.1. CONVEYOR ICON.................................................................................................................... 4 2.1.1. Status ............................................................................................................................. 4 2.1.2. Name ............................................................................................................................. 4 2.1.3. Duration ........................................................................................................................ 4 2.1.4. Proportional .................................................................................................................. 4 2.2. LINES ..................................................................................................................................... 5 2.3. PUMP ICON ............................................................................................................................. 5 3. 3.1. 4. 4.1. 5. 5.1. CONVEYOR ZOOMING....................................................................................................... 6 FEATURES .............................................................................................................................. 6 PUMP ZOOMING .................................................................................................................. 8 FEATURES .............................................................................................................................. 8 ALERTS LOG ....................................................................................................................... 10 FEATURES ............................................................................................................................ 10 2 1. Introduction VacMon is a software system for monitoring the factory's vacuum system. Whereas the vacuum control system handles itself automatically, VacMon offers the ability to see, online, a synoptical view of all conveyors and pumps. This manual describes VacMon, software version 2.01 1.1. Standard Features: • View status and change set-points of all conveyors and pumps. • View the vacuum line's pump connections. • View the vacuum gauges of the vacuum lines. • The software is based on a client/server foundation, which allows all users of a local area network to view and operate the system. • Modular system – allows the addition of another vacuum component by adding it to the definition files. 3 2. Main screen - Viewing vacuum system's components status The status of the vacuum system's components is shown on one screen, which is also the main screen of the software. This screen is immediately shown upon activation of the software: 2.1. Conveyor Icon Each conveyer has a designated icon representing its working state, name and conveying time. 2.1.1. Status The conveyor state causes it's icon to change as follows: • White – the conveyer is not active (it is switched off). • Grey – the conveyer is in rest mode. • Yellow – the conveyer is in demand mode. • Green – the conveyer is in receiving mode. • Red – the conveyer is malfunctioned. • Red and Green – the conveyer is malfunctioned but tries to receive material. 2.1.2. Name As in Windows, the conveyer name is under it's icon. 2.1.3. Duration On the right hand side of the icon a duration time is shown, in seconds, as follows: • Active conveying time – Shows the active conveying time gradually increasing while the conveyer is in a receiving mode (green). • Last conveying duration – Shows the duration time of the last conveying session. 2.1.4. Proportional On some cases, the conveyer can receive regrind material proportionally. In that case, the regrind proportion percentage is shown beneath the duration time. 4 2.2. Lines Vacuum lines state is marked with colors: • Grey – the line is in rest mode. • Blue – the line is in receiving mode and is connected to the vacuum pump which is activated and connected to the line. Vacuum gauges, where installed, show the current vacuum depth of each line. 2.3. Pump icon Each pump has a designated icon, it's name is beneath it and the usage percentage is on it's right hand side. The pump state causes it's icon to change as follow: • White – the pump is not active (it is switched off). • Grey – the pump is in rest mode. • Green – the pump is in working. • Red – the pump is malfunctioned. Main screen sample: 5 3. Conveyor Zooming Double clicking a conveyer icon will cause a conveyer detailed dialog box to open. Conveyer zoom sample: 3.1. Features • Flap – Reflect the real flap position. • Upper sensor – Reflect the sensor's led, e.g. the red light is on, as long as the material hasn't reached the sensor yet. • Conveyer switch – A conveyer switch turns on and off according to the real switch. The Enable checkbox also reflects the switch, and optionally replaces the real switch. • Vacuum valve – The vacuum valve opens and turns green when the conveyer is in receiving mode. • Starvation (Low reserve) – Optional – The Starve checkbox reflects the starvation mode. The Manual starve checkbox replaces the conveyer's Starvation switch which enables the operator to enter starvation mode manually. 6 • Maximum allowed time – Shows the conveyer's maximum allowed time per each conveying quantum. Optionally, the operator can change this value by clicking the button. • Last time – Shows the last conveying duration time, in seconds. • Regrind – Optional – Show and set the percentage of the proportional conveyer (section 2.1.4.). • Source – Optional – Set the source of the material for this conveyer. In some cases it is imperative to define the correct source for conveying, since the conveyer must grant permission for conveying from that source. • Priority button – Optional – Clicking the Priority button will put this conveyer at the beginning of the demand queue, e.g. the receiving conveyer will stop, and this conveyer will start conveying. It is used for immediate testing operation after fixing a conveying problem. 7 4. Pump zooming Double clicking a pump icon will cause a pump detailed dialog box to open. In case of pumps "Hot backup" system, the dialog box will include all the relevant pumps. Two pumps screen example: 4.1. Features • Pump status – The pump's icon change it's color to reflect the pump state (section 2.3.). • Valve status – The valve images reflect the real valves state (green is open and gray is Closed). • Line status – The lines and filter change their color according to the vacuum passage (Section 2.2.). • Accumulated time – Show the accumulated working time of the pump, since it was installed in the factory. 8 • Usage – Show the percentage of the time that the pump actually served one of the conveyers during the last 10 minutes. This value is also shown on the main screen, as it is worthwhile noticing if this value changes dramatically from the norm. If so, there is a conveying problem which may have gone undetected. After a while it becomes quite clear what normal values are. • Next service – Set the time due to the pump's next service. When the accumulated time exceeds this value, it turns red to show that the pump is due for it's periodic service. • Vacuum gauge – Optional – Shows the vacuum depth. • Vacuum leaks test – Clicking the Vacuum test button will cause the pump to work for 10 seconds on the line with all of it's conveyers closed. Vacuum leaks will reduce the vacuum depth. 9 5. Alerts log The alerts of the lines, dosing systems, vacuum and silos are logged to the database. To see the alerts log press the button. Alerts log example: 5.1. Features Order – The alert list is displayed by descending order, i.e. the alert that ended most recently is located beneath the active alerts, below it is the alert that terminated previously and so forth. Active alerts – Alerts that are currently active are marked red, have no end time and are located on the top of the list. Acknowledgment – An alert can be acknowledged by right clicking on it and choosing Acknowledge from the popup menu. The acknowledged alert will turn black, so the next time the alerts log is opened it will be apparent that this is a continuing alert that has already seen. Time filter – The alerts list is limited by a period of time as follows: - Last 4 hours. - Last day. - Last week. 10 - Last month. - By start and end time. Element filtering – The alerts list is subjected to the elements list on the bottom left hand side of the alerts log. Only the marked element's alerts will appear on the alerts list. Filtering action – The alerts list can be filtered by marking a group of alerts, right click and choose from the popup menu one of the following: - Filter by selection – Unmark all unselected alert's elements i.e. show the selection related alerts only. - Filter excluding selection – Unmark the selected alert's elements i.e. hides the selection related alerts. Filter cancellation – Filtering action changes the element filtering as described above. You can select or unselect all of the elements by right clicking on the elements list and choosing Check all or Uncheck all from the popup menu. 11