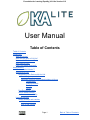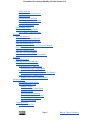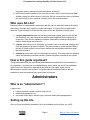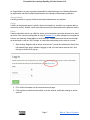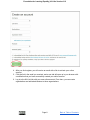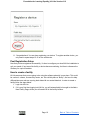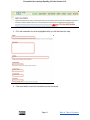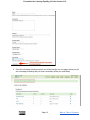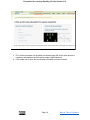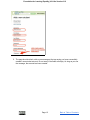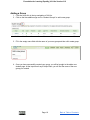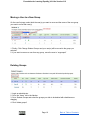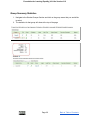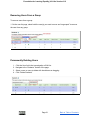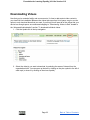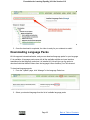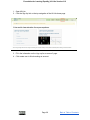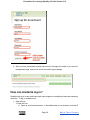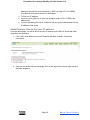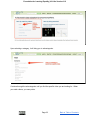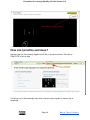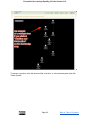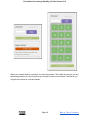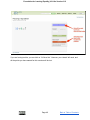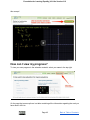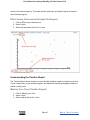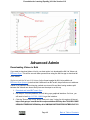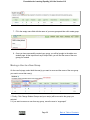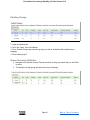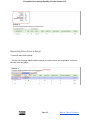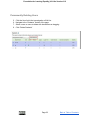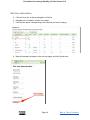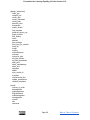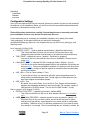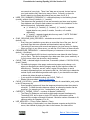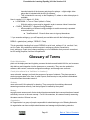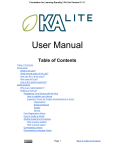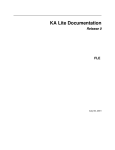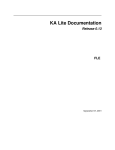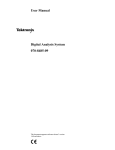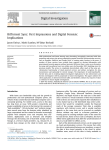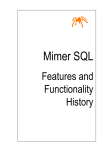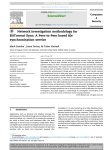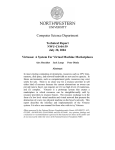Download User Manual
Transcript
Foundation for Learning Equality | KA Lite Version 0.12 User Manual Table of Contents Table of Contents Introduction What is KA Lite? What are the goals of KA Lite? How can KA Lite be used? Who uses KA Lite? How is this guide organized? Administrators Who is an “administrator”? Setting up KA Lite Registering Your Device with the Hub How to register your device Important Terms for Project Administrators to Know Organization Sharing Network Facility Device Post Registration Setup How to create a facility How to delete a facility User Management Adding students and coaches How to add a student How to add a coach Page 1 Back to Table of Contents Foundation for Learning Equality | KA Lite Version 0.12 Adding a Group Moving a User to a New Group Deleting Groups Group Summary Statistics Removing Users From a Group Permanently Deleting Users Edit User Information Downloading Videos Downloading Language Packs How to delete a language pack Students Who is a “student”? What can a student do in KA Lite? How can students get an account? How can students log in? Administrators: How to find your IP address: How can I watch a video? How can I practice exercises? How can I view my progress? How can I update my account information? Coaches Who is a “coach”? How can coaches use KA Lite? Coach Reports What are they? Understanding the Table Report Progress By Topic (Table Report) Understanding the Scatter Plot Report Effort Versus Achievement (Scatter Plot Report) Understanding the Timeline Report Mastery Over Time (Timeline Report) Advanced Admin Downloading Videos in Bulk User Management Tools Adding a Group Moving a User to a New Group Deleting Groups Group Summary Statistics Removing Users From a Group Permanently Deleting Users Edit User Information Updating KA Lite Updating on Mac OS Page 2 Back to Table of Contents Foundation for Learning Equality | KA Lite Version 0.12 Updating on Linux Updating on Windows Management Commands How do I run them? What commands are available? KA Literelated commands OK to use KA Lite testing related commands DON'T use these! KA Liteunrelated commands DON'T use these! Configuration Settings Glossary of Terms Project Administrator Coach (also referred to as ‘facilitators’ or ‘teachers’) Students Mastery Organization Sharing Network Facility Device Introduction What is KA Lite? KA Lite is software that allows users without Internet access to engage with Khan Academy videos and exercises in completely offline settings, bringing the flipped classroom model to some of the most remote areas in the world. Users can track their progress through videos and exercises, and coaches can log in and check up on their progress to identify which areas the students need the most help in. If KA Lite ever reaches an Internet connection, it can sync this usage data with the KA Lite Hub, an online data repository that allows project administrators to view data and manage accounts remotely of offline deployments. What are the goals of KA Lite? KA Lite’s goal is to make the highquality educational resources and tools provided by Khan Academy accessible to the estimated 65% of the world that don’t have access to Internet. How can KA Lite be used? KA Lite can be used in two main ways: 1. KA Lite can be installed on one local computer which acts as a server, with client devices connecting to this local server to watch the Khan Academy videos, and to work on practice problems. A coach can then check on each students progress. This method Page 3 Back to Table of Contents Foundation for Learning Equality | KA Lite Version 0.12 is typically used by schools and other educational institutions. 2. KA Lite itself can be installed on the client device itself, and be used to download Khan Academy videos for offline viewing. In this way, KA Lite is almost like a piece of software that you’d install on your computer, except it runs in the Internet browser. Who uses KA Lite? Reaching offline or lowbandwidth communities with KA Lite is a team effort, and we find that a wide variety of people come together to make that happen. In a typical KA Lite deployment, there are 3 types of people involved with the project, which are organized into user types: 1. a project administrator plans out the deployment and logistics, procures the devices and installs KA Lite, and oversees their delivery and integration into the classroom or community. They can also update the software, add content, customize configuration settings, and manage user accounts. 2. coaches (also referred to as ‘facilitators’ or ‘teachers’) are users who add, manage, and track the progress of groups of students. They have access to student progress data in the form of coach reports, and can step in and provide individualized instruction when the student needs it. 3. students are users who use KA Lite primarily for learning. They earn points for watching videos and answering exercises correctly, and their progress is tracked by the system. How is this guide organized? This guide assumes that you have already downloaded and installed the KA Lite software on your computer. If you have not yet completed these steps, please see the KA Lite installation guide. From here, the guide is organized by the different “user types” within KA Lite: administrators, coaches, and students. The guide explains the different features that are available for each user and how they can put them to best use. Administrators Who is an “administrator”? A person who : ● helps to plan and oversee a project using KA Lite ● installs and updates KA Lite ● can create coach logins, student logins, download videos and language packs Setting up KA Lite Once you have successfully installed KA Lite, the installation script will give you a URL Page 4 Back to Table of Contents Foundation for Learning Equality | KA Lite Version 0.12 ( http://127.0.0.1:8008/ ) to visit so that you can login for the first time. Load up the URL in your browser and login to KA Lite using the username and password you created during the installation process. If you have forgotten this username and password combination, you can simply delete this version of KA Lite (delete the “kalite” folder that you downloaded during the installation guide steps for your system and then redo the installation steps in the Install Guide). If it is critical that you are able to login with your credentials, contact us and we can help you manually reset your login information. Once you’ve logged in, the next step in the setup process is registering your device with the KA Lite Hub. Registering Your Device with the Hub By registering your device with FLE, you can sync data back with our central data hub. This is useful for many reasons: 1. a project administrator can manage user accounts and view usage data from afar, without needing to physically visit the offline device. 2. usage data syncing back can inform the FLE team of multiple users in a certain geographic region, and we can connect people that might be able to help one another 3. it helps FLE and our partners understand where and how the software is being used, so we can keep adding features that support you! How to register your device 1. Be sure that you have access to the Internet for the registration process. 2. Log in to your installed version of KA Lite 3. Click Register Device link in the top navigation. 4. Once you are on the Register Device page, you will see two options for registering. Page 5 Back to Table of Contents Foundation for Learning Equality | KA Lite Version 0.12 1click registration allows you to get up and running with KA Lite fast by skipping creating an online account and registering your device anonymously with our central data hub. The downside to this is that you won’t be able to log in online and view your synced data. This option is best for users who are just using KA Lite for personal use, or for users who will never need to login online to view their data. Online registration , the second option, walks you through the steps of creating a free account on our central data hub, so that you can later login and view your synced data. This option is better for larger and more formal projects so that you can see all of your data in one place, allowing you to share data from multiple devices that are associated with your organization. If you choose oneclick registration, you will be automatically registered with our central data hub, and can proceed to “PostRegistration Setup” . If you choose online registration, you can follow along with the instructions below for more information. For users that choose to register online, there are some important terms to familiarize yourself with so that you understand how the flow of data works between installations and the online data hub. Important Terms for Project Administrators to Know Organization Page 6 Back to Table of Contents Foundation for Learning Equality | KA Lite Version 0.12 An Organization is a group of people responsible for administering a set of Sharing Networks. An organization can have multiple administrators and manage multiple sharing networks. Sharing Network A sharing network is a group of devices that share data between one another. Facility A facility is the physical space in which a device is located (e.g. a school or a computer lab in a community center). Student, coach, and admin accounts are associated with a particular facility. Device A device should be able to run a KA Lite server (most computers) and other devices to be used as clients. One common configuration is using a Raspberry Pi or other inexpensive computer as a server and relatively cheap tablets as client devices. Tablets can access the servers through an access point, such as a WiFi dongle, or some other networking device such as a router. 1. After clicking “Register with an online account now!” you will be redirected to the KA Lite Hub website login page. Instead of logging in with your local server account info, click the sign up here link to sign up. 2. Fill in all the information on the create an account page. 3. Click register to submit the information you have entered, and finish creating an online account. Page 7 Back to Table of Contents Foundation for Learning Equality | KA Lite Version 0.12 4. After you click register, you will receive an email with a link to activate your online account. 5. Click the link in the email you received, and a new tab will open up in your browser with a notification that you have successfully created your online account. 6. Log in to the KA Lite Hub with your new online account. From here, you can create organizations and add administrators to those organizations. Page 8 Back to Table of Contents Foundation for Learning Equality | KA Lite Version 0.12 7. Log out of the online account once you have updated any information related to your organization. 8. Open KA Lite locally, and log in with your local account information, click “Register” and then click “Register with online account” 9. You will be brought to the login page of the online data hub again. Instead of pressing signup, log in with your new online account information. 10. Now you should see a new Register a device page. If you have multiple sharing networks, choose the zone you are registering a device for. You do not need to change the public key. Click register to complete the process. Page 9 Back to Table of Contents Foundation for Learning Equality | KA Lite Version 0.12 11. Congratulations! You are done registering your device. To register another device, you only need to repeat steps 1012 on the new device. Post Registration Setup Now that you have registered successfully, it’s time to configure your local KA Lite installation to suit your needs. If any terms like facility or device become confusing, feel free to reference the Glossary for a quick reminder. How to create a facility KA Lite assumes that you are going to be using the software primarily in one place. This could be a school, a home, a community center, etc. We call this place a “facility”, and use it to help differentiate users who are syncing back data with our central data hub. In order to create a facility follow the steps below. 1. Login into KA Lite. 2. If it is your first time logging into KA Lite, you will automatically be brought to the Add a New Facility Page, where you will need to fill in the facility location. Page 10 Back to Table of Contents Foundation for Learning Equality | KA Lite Version 0.12 3. Fill in the information for all the highlighted fields you will find below the map. 4. Click save facility to save the information you have entered. Page 11 Back to Table of Contents Foundation for Learning Equality | KA Lite Version 0.12 5. Once the information has been saved, you will be brought to a new page, where you will see a message indicating that you have successfully saved your new facility. Page 12 Back to Table of Contents Foundation for Learning Equality | KA Lite Version 0.12 How to delete a facility 1. Login to KA Lite as administrator or navigate to the overview page 2. Press the delete icon to delete facilities 3. You will be prompted to type in the name of the facility to confirm deletion. Type in the name of the facility and confirm to finalize the deletion. User Management Adding students and coaches Students and coaches are the two other user types that KA Lite supports. In order for them to be able to login, you need to create accounts for them. How to add a student 1. Login to KA Lite 2. Click on Add Student in the top navigation Page 13 Back to Table of Contents Foundation for Learning Equality | KA Lite Version 0.12 3. Fill in all the information on the add a new student page. Be sure to write down the username and password on the handout under Useful Handouts! 4. Click create user to save the new student information you have entered. Page 14 Back to Table of Contents Foundation for Learning Equality | KA Lite Version 0.12 5. The page should refresh, with a new message at the top saying you have successfully created a new student account. Do not worry if the fields are empty. As long as you see the message, the account has been created. Page 15 Back to Table of Contents Foundation for Learning Equality | KA Lite Version 0.12 How to add a coach 1. Login to KA Lite 2. Click on Add Teacher in the top navigation. 3. Fill in all the information on the add a new coach page. Be sure to write down the username and password on the handout under Useful Handouts! 4. Click save user to save the new coach information you have entered. Page 16 Back to Table of Contents Foundation for Learning Equality | KA Lite Version 0.12 5. The page should refresh, with a new message at the top saying you have successfully created a new coach account. Do not worry if the fields are empty. As long as you see the message, the account has been created. Page 17 Back to Table of Contents Foundation for Learning Equality | KA Lite Version 0.12 Adding a Group 1. Click the Users link in the top navigation of KA Lite. 2. Click on the blue addition sign next to “Student Groups” to add a new group. 3. Fill in the empty name field with the name of your new group and then click create group. 4. Once you have successfully created your group, you will be brought to the add a new student page. At the top where it says Group/Class, you will find the name of the new group you created. Page 18 Back to Table of Contents Foundation for Learning Equality | KA Lite Version 0.12 Moving a User to a New Group On the user list page, select both the user(s) you want to move and the name of the new group you want to move that user(s). 1. Finally, Click Change Student Groups and your user(s) will be moved to the group you selected. 2. If you want to remove a user from any group, move the user to “ungrouped” Deleting Groups 1. Login as administrator 2. Go to the “Users” tab in the Navbar 3. Go to Student Groups and select the groups you wish to be deleted with checkboxes or dragging 4. Click “delete groups” Page 19 Back to Table of Contents Foundation for Learning Equality | KA Lite Version 0.12 Group Summary Statistics 1. Navigate to the Student Groups Section and click on the group name that you would like to select 2. The statistics for that group will show at the top of the page Page 20 Back to Table of Contents Foundation for Learning Equality | KA Lite Version 0.12 Removing Users From a Group To remove users from a group: 1. On the user list page, select both the user(s) you want to move and “ungrouped” to remove the user from any group. Permanently Deleting Users 1. 2. 3. 4. Click the User link in the top navigation of KA Lite. Navigate to the “Students” section of the page. Select a user or users to delete with checkboxes or dragging. Click “Delete Students” Page 21 Back to Table of Contents Foundation for Learning Equality | KA Lite Version 0.12 Edit User Information 1. Click the Users link in the top navigation of KA Lite. 2. Navigate to the “Students” section of the page 3. Click the blue pencil corresponding to the user that you want to change 4. Make all necessary changes on the edit user page, and click Update user. Page 22 Back to Table of Contents Foundation for Learning Equality | KA Lite Version 0.12 Downloading Videos Now that you’ve created a facility and user accounts, it’s time to add content video content to your local KA Lite installation! Because the videos take up quite a bit of space, we give you the option to only download those that you need. If you think you will want all of the videos and your device has enough space, we recommend skipping to “Downloading Videos in Bulk” l ocated in the “Advanced Administration” section . To download individual videos: 1. Click the Update link in the top navigation. 2. Select the video(s) you want to download, by selecting the areas of interest from the organizational tree. You can open up the tree by clicking on the plus symbol to the left of each topic (or close it by clicking on the minus symbol). Page 23 Back to Table of Contents Foundation for Learning Equality | KA Lite Version 0.12 3. The number of videos left to download for that topic will appear at the top left of the screen after you select one or more boxes. (The number of videos already downloaded on the selected topic(s) will also be shown on the “delete __ selected videos”. NOTE: Please don’t click this button unless you need to free up space on your server computer) 4. Click the download button in the top left box of the update page, to start the download process. Depending on the number of videos and the strength of the current internet connection, this may take quite a lot of time. It’s better to download in smaller groups to get access to the content sooner. Page 24 Back to Table of Contents Foundation for Learning Equality | KA Lite Version 0.12 5. Once the download is completed, the video is ready for your students to watch! Downloading Language Packs KA Lite supports internationalization, and you can download language packs for your language if it is available. A language pack comes with all the available subtitles and user interface translations for that language, and when it is installed, KA Lite will give you the option to download individual dubbed videos from the language’s Khan Academy YouTube channel. To download language packs: 1. From the “Update” page, click “Manage” in the Language Packs box. 2. Select your desired language from the list of available language packs Page 25 Back to Table of Contents Foundation for Learning Equality | KA Lite Version 0.12 3. Click “Get Language Pack” to start the download 4. Once the download finishes, you can see your Language Pack in the list of installed language packs. Students and coaches will now be able to switch their language to any of the installed language packs. Their default will initially be the default that you can set by clicking “Set as default”. Page 26 Back to Table of Contents Foundation for Learning Equality | KA Lite Version 0.12 How to delete a language pack 1. Login as the administrator 2. Click the “Languages” link in the navbar 3. In the Installed Languages section, there is a button for deletion of each language. Students Who is a “student”? A student is anyone who uses KA Lite primarily for learning. Student accounts will track progress through videos and exercises, and students will only be allowed to view their own data. What can a student do in KA Lite? KA Lite allows students to interact with Khan Academy content by watching videos and doing exercises from a range of educational topics. Students can sign up for accounts. If students are logged in, they will earn points while watching videos and doing exercises, and track their progress in completing videos and mastering exercises. How can students get an account? Students may receive their account information from their Coaches or Administrators if their account has been preconfigured. However, it is possible for students to create their own account. To create an account: Page 27 Back to Table of Contents Foundation for Learning Equality | KA Lite Version 0.12 1. Open KA Lite. 2. Click the Sign Up link on the top navigation of the KA Lite home page. 3. Fill in the information on the “sign up for an account” page. 4. Click create user to finish creating an account. Page 28 Back to Table of Contents Foundation for Learning Equality | KA Lite Version 0.12 5. After you have successfully created your account, the page will refresh to your account management page, and you will see a successful login message. How can students log in? Students can log in to earn points and track their progress in completing videos and mastering exercises. To log in, students must: 1. Open KA Lite To open KA Lite: ● Open up your Internet browser. In the address bar of your browser, enter the IP Page 29 Back to Table of Contents Foundation for Learning Equality | KA Lite Version 0.12 ● ● ● address of the KA Lite server followed by ‘:8008’ (ex: http://127.0.0.1:8008/). Your browser will load up the KA Lite homepage. To find your IP address: if you are running KA Lite on your own computer enter 127.0.0.1:8008 in the address bar. if you are accessing KA Lite on a network, ask your project administrator for the IP address of the server. Administrators: How to find your IP address: From the admin page, you will be able to see the IP address for the KA Lite server that other computers can connect to: 1. Click “Help” in the Navbar and your IP Address will show up under “Connection Information” 2. Once you are on the KA Lite homepage, click on the login link on the top right corner of the main navigation. Page 30 Back to Table of Contents Foundation for Learning Equality | KA Lite Version 0.12 3. Enter your Username and Password and click on the ‘Login’ button. Your username and password should have been provided to you by your coach or system administrator. If you haven't been provided one, you’ll need to get one from your coach or admin. 4. After you successfully login, you will be brought to your account management page and see a successful login message at the top. Page 31 Back to Table of Contents Foundation for Learning Equality | KA Lite Version 0.12 5. Congratulations! You are now logged in to KA Lite. You will be able to receive points for watching videos and track your progress in the practice problems. How can I watch a video? To begin watching the Khan Academy instructional videos, first make sure you are logged in to KA Lite. Then, select WATCH in the top navigation. On the Watch page, you will see a box underneath ‘Learn by watching videos!’, you can select which type of instructional video you want to watch, including ‘Math’, ‘Science’, ‘Economics and Finances’, and ‘Humanities’. Greyed out text indicates that no videos have been downloaded for that subject area. Ask your Coach or Project Administrator if you’d like a certain video to be downloaded. Page 32 Back to Table of Contents Foundation for Learning Equality | KA Lite Version 0.12 Upon selecting a category, it will bring you to subcategories. Continue through the subcategories until you find the specific video you are looking for. When you watch videos, you earn points. Page 33 Back to Table of Contents Foundation for Learning Equality | KA Lite Version 0.12 How can I practice exercises? Assuming that you have already logged into KA Lite, to practice exercises, first click on ‘PRACTICE’ in the top right. This brings you to the knowledge map, which connects topics together to make a tree of knowledge. Page 34 Back to Table of Contents Foundation for Learning Equality | KA Lite Version 0.12 Selecting the topic you wish to practice will bring you to a ‘subtopic tree’. From there you can select the specific type of problem you want to practice. Page 35 Back to Table of Contents Foundation for Learning Equality | KA Lite Version 0.12 To answer a question, enter the answer either in the box, or in the exercise panel, and click ‘Check Answer’. Page 36 Back to Table of Contents Foundation for Learning Equality | KA Lite Version 0.12 New in version 0.12.3: OnScreen Keypad If you are using a tablet or a mobile device, you can tap “Show Numpad” to use an onscreen keyboard to type in your answer. This prevents the need for the bulky on screen keyboard provided by most devices, helping you stay focused on getting the question right! Page 37 Back to Table of Contents Foundation for Learning Equality | KA Lite Version 0.12 When you correctly answer a question, you will receive points. The harder the exercise you are answering questions for, the more points you will get for each correct answer. Sometimes you will get bonus points for a correct answer! Page 38 Back to Table of Contents Foundation for Learning Equality | KA Lite Version 0.12 When practicing the exercises, after 10 correct answers in a row, your points for the exercise will be added to your total and you will have mastered the exercise, and may work on other exercises or watch other videos. If you get an answer wrong or ask for a hint, your ‘streak’ will reset, and all the points you have earned for this exercise will be lost. Page 39 Back to Table of Contents Foundation for Learning Equality | KA Lite Version 0.12 If you are having trouble, you can click on ‘I’d like a hint’. However, your ‘streak’ will reset, and all the points you have earned for this exercise will be lost. Page 40 Back to Table of Contents Foundation for Learning Equality | KA Lite Version 0.12 You can watch any related videos to refresh your memory of the topic. If you are already in a video, you can quickly get to the correct exercise by choosing ‘Practice Page 41 Back to Table of Contents Foundation for Learning Equality | KA Lite Version 0.12 this concept’. How can I view my progress? To view your own progress in the education material, select your name in the top right. On the page that comes up there is a table containing all the information regarding the work you have done in KA Lite. Page 42 Back to Table of Contents Foundation for Learning Equality | KA Lite Version 0.12 On the far left of the table, the topic you have worked in is listed. Following the topic is information regarding the mastery of the exercises, the completion of the videos, and other statistics that might be of importance to you. How can I update my account information? To update your account information, you must: 1. First login to KA Lite, with your username and password. 2. Once you have logged in successfully, click on your name, which should appear in the top navigation of the page. 3. You will be brought to an account management page where you will see two buttons. A change password button and a download data from Khan Academy button. 4. Click on the change password button to update or edit your username and password information. Page 43 Back to Table of Contents Foundation for Learning Equality | KA Lite Version 0.12 5. Click update user to save the account information you have changed. Coaches Who is a “coach”? Coaches are users who add, manage, and track the progress of groups of students. They have access to student progress data in the form of coach reports, and can step in and provide individualized instruction when the student needs it. How can coaches use KA Lite? Coaches can use KA Lite to track the progress of their students as they interact with the educational resources. The Reporting tools give coaches the necessary information to track their students’ progress. Page 44 Back to Table of Contents Foundation for Learning Equality | KA Lite Version 0.12 Coach Reports What are they? Coach reports are visualizations of the data generated by your students. The goal of the coach reports is to put the data into an easy to understand format, so you can understand how your students are progressing and where they need the most help. The Report Page displays three types of reports. Coaches may change groups and facilities anytime in order to track different sections. ● ● Clicking on the current facility will show a drop down menu of facilities that can be viewed. Clicking on “all groups” will show a drop down menu of groups at that facility. Understanding the Table Report A table report is a grid that can show, at a high level, how students are doing in specific subjects. As a coach, you can select which group of students you’d like to check progress for, and which subset of videos or exercises you’d like to see reports on. This allows you to easily identify which students are struggling in which areas, as well as which students are doing well. Page 45 Back to Table of Contents Foundation for Learning Equality | KA Lite Version 0.12 Progress By Topic (Table Report) 1. Select “Coach Reports” from the top menu (only applies to math topics) 2. Click on Topic Progress 3. Select a topic from the drop down menu The color of the rectangles in the table indicate how that student is doing on that exercise. The following key explains the color code of the table cells: Not Attempted: The student has not attempted the subtopic. In Progress: The student has completed a few questions, but hasn’t answered 10 correct in a row yet. Completed: The student has correctly answered 10 questions in a row. Struggling: The student has answered more than 20 questions, but hasn’t answered 10 correct in a row yet. Understanding the Scatter Plot Report The Scatter Plot report allows coaches to plot various metrics, like student effort, against other Page 46 Back to Table of Contents Foundation for Learning Equality | KA Lite Version 0.12 metrics, like students mastery. This helps coaches view data, and identify highlevel trends in their students progress. Effort Versus Achievement (Scatter Plot Report) 1. Click on Effort versus Achievement 2. Select a topic 3. Select the parameters for the X & Y axes Understanding the Timeline Report The Timeline Report allows coaches to track individual students’ mastery of subjects over time. This is a helpful way to view student progress, and helps with identifying struggling students in relation to their peers. Mastery Over Time (Timeline Report) 1. Click on Mastery over Time 2. Select a topic 3. Select a parameter for the Yaxis Page 47 Back to Table of Contents Foundation for Learning Equality | KA Lite Version 0.12 Advanced Admin Downloading Videos in Bulk If you want to download videos in bulk, your best option is to download the KA Lite Videos via BitTorrent Sync . This will be a much faster process than using the KA Lite app to download all of the videos. We have made the full set of KA videos (in the format needed by KA Lite) available via BitTorrent Sync (btsync) (note that this is different from BitTorrent; btsync allows us to add new videos or fix problems without issuing a whole new torrent file and then having seeders split between the old and new torrent files) Here are the steps to set this up: 1. Download and install BitTorrent Sync 2. Run btsync. On some platforms, this will bring up a graphical interface. On Linux, you will need to load http://127.0.0.1:8888/ to get the interface. 3. Click the "Enter a key or link" button, and put in (see * below for old versions of btsync): https://link.getsync.com/#f=kalitecompressed&sz=25E9&q=&s=TOQVB3LLGWC KEQ6NOCFBSEVWA74PRA6I&q=&i=C4M3QMAVXE7RVXR7B3526TBD5V3KYV5V Page 48 Back to Table of Contents Foundation for Learning Equality | KA Lite Version 0.12 6&q=&p=CCGAGLIJGFQFP2X2Z4QWQ3MLPJHTVV3A and then select the "content" folder inside your KA Lite installation as the "location" (unless you want the videos going somewhere else). 4. Allow the videos to sync in there from your peers! It may take a while for now, as we don't yet have many seeders on it. On that note please help seed by keeping it running even after you've got all the videos , if you have the bandwidth to spare! This to will make it easier for others to download the content as well. Please note that these are resized videos. All in all, this will take around 23GB of space. *If you are running an old version of btsync, prior to version 1.4, you can use the secret "BT7AOITNAIP3X3CSLE2EPQJFXJXMXVGQI". But we recommend you install the latest version and use the instructions above. If you chose to download them to somewhere other than the content folder inside the kalite folder, you need to tell KA Lite where to find them: 1. Make sure all video files are located in a single directory, with .mp4 extensions (KA Lite expects this!) 2. Create a file local_settings.py in the kalite/kalite folder (the one containing settings.py), if it doesn't already exist. 3. add the line CONTENT_ROOT="[full path to your videos directory]", making SURE to include an OSspecific slash at the end (see examples) and encapsulate it in quotes (this makes it a string) a. e.g. on Windows: CONTENT_ROOT="C:\torrented_videos_location\" b. e.g. on Linux: CONTENT_ROOT="/home/me/torrented_videos_location/" 4. Restart your server. User Management Tools The user management tools on the admin page make it easy to organize users into specific groups, edit user information, and delete users. Adding a Group 5. Click the Users link in the top navigation of KA Lite. 6. Click on the blue addition sign next to “Student Groups” to add a new group. Page 49 Back to Table of Contents Foundation for Learning Equality | KA Lite Version 0.12 7. Fill in the empty name field with the name of your new group and then click create group. 8. Once you have successfully created your group, you will be brought to the add a new student page. At the top where it says Group/Class, you will find the name of the new group you created. Moving a User to a New Group On the user list page, select both the user(s) you want to move and the name of the new group you want to move that user(s). 1. Finally, Click Change Student Groups and your user(s) will be moved to the group you selected. 2. If you want to remove a user from any group, move the user to “ungrouped” Page 50 Back to Table of Contents Foundation for Learning Equality | KA Lite Version 0.12 Deleting Groups 1. Login as administrator 2. Go to the “Users” tab in the Navbar 3. Go to Student Groups and select the groups you wish to be deleted with checkboxes or dragging 4. Click “delete groups” Group Summary Statistics 3. Navigate to the Student Groups Section and click on the group name that you would like to select 4. The statistics for that group will show at the top of the page Page 51 Back to Table of Contents Foundation for Learning Equality | KA Lite Version 0.12 Removing Users From a Group To remove users from a group: 1. On the user list page, select both the user(s) you want to move and “ungrouped” to remove the user from any group. Page 52 Back to Table of Contents Foundation for Learning Equality | KA Lite Version 0.12 Permanently Deleting Users 5. 6. 7. 8. Click the User link in the top navigation of KA Lite. Navigate to the “Students” section of the page. Select a user or users to delete with checkboxes or dragging. Click “Delete Students” Page 53 Back to Table of Contents Foundation for Learning Equality | KA Lite Version 0.12 Edit User Information 5. Click the Users link in the top navigation of KA Lite. 6. Navigate to the “Students” section of the page 7. Click the blue pencil corresponding to the user that you want to change 8. Make all necessary changes on the edit user page, and click Update user. Page 54 Back to Table of Contents Foundation for Learning Equality | KA Lite Version 0.12 Updating KA Lite If a new version of KA Lite comes out, you can update version 0.11.1 to the latest version by following the instructions below. Updating on Mac OS 1. Open the "Terminal" application. 2. Navigate to your KA Lite installation: a. If you are comfortable with UNIX, use the "cd" (change directory) command to move inside of your KA Lite directory (e.g. cd <path_to_kalite>/kalite/kalite). b. If you have no clue what UNIX means: i. Type "cd" into the Terminal don't press Enter yet! ii. Next: open your "Finder" application, navigate to the "kalite" folder (note that this is not the kalite folder [missing the dash]). Drag and drop the kalite folder right into the Terminal App. This should add a filepath to your command (so it will look like cd some/path/to/kalite/kalite) and press Enter. This will automatically navigate you into the right directory. 3. Run the command to update KA Lite: Into the terminal, type ‘python manage.py update’ Updating on Linux 1. Inside of the KA Lite directory, run the command: python manage.py update 2. This will download the latest version of KA Lite! Updating on Windows 1. We have created a GUI installer for Window's users that will automatically download the latest version of KA Lite and upgrade your installation to the latest version. 2. First, download the Window's Installer. 3. Run the .exe file 4. When prompted, ensure that you tell the installer to not overwrite your old database file, as this will delete all of your students' progress. Instead, tell it to use the old database file and continue. 5. This will upgrade you to the latest version of KA Lite! Management Commands From the command prompt, in your kalite/kalite directory, if you run ‘python manage.py’, you will see a list of management commands that give you some control over your app. How do I run them? From the command prompt, in your kalite/kalite directory, run `python manage.py [command]`, Page 55 Back to Table of Contents Foundation for Learning Equality | KA Lite Version 0.12 What commands are available? Here, we list out ALL of the available commands in three sets: ● KA Literelated commands that we intend you to use ● KA Literelated commands that we do not intend for you to use ● KA Liteunrelated commands KA Literelated commands OK to use [kalite] update update your version of KA Lite. Must be online or provide a zip file. (v0.9.4+) zip_kalite package your version of KA Lite into a zip file, to share with your friends! Includes local_settings.py, but no zone information nor data. The zip file will be stored in the kalite directory. [main] apacheconfig for configuring KA Lite to run under apache (by default, configured to run under a Pythonbased web server) cache manipulate the cache subtitledownload force downloading and installation of specified subtitles data (v0.9.4+) videoscan rescan the hard drive and database, to synchronize available video information. [securesync] changelocalpassword [username] reset the password for a facility user (student, coach account) retrypurgatory run only if you find errors in syncing syncmodels force models to synchronize immediately (online access required) KA Liteunrelated commands OK to use [auth] changepassword reset the password for an admin account (not coach, nor student) createsuperuser create a new admin account (not coach, nor student) [django] dumpdata save your local data to a backup (JSON format) loaddata load your local data from a backup (JSON format) validate validate your basic server installation [south] migrate run in case your KA Lite testing related commands DON'T use these! [coachreports] generatefakedata generate exercise data for fake users Page 56 Back to Table of Contents Foundation for Learning Equality | KA Lite Version 0.12 generaterealdata generate exercise, video, and user login data for fake users [django_cherrypy_wsgiserver] runcherrypyserver runs the pythonbased web server (run via start.sh / start.bat instead) [main] initdconfig khanload download new topic data from Khan Academy. WARNING: may fail, and may destroy necessary KA Lite data! videodownload force downloading of videos selected from "update" UI [securesync] generatekeys initdevice run once, during installation. KA Liteunrelated commands DON'T use these! [chronograph] cron cron_clean cronserver [django] cleanup compilemessages createcachetable dbshell diffsettings flush inspectdb makemessages reset runfcgi shell sql sqlall sqlclear sqlcustom sqlflush sqlindexes sqlinitialdata sqlreset sqlsequencereset startapp startproject Page 57 Back to Table of Contents Foundation for Learning Equality | KA Lite Version 0.12 [django_extensions] clean_pyc compile_pyc create_app create_command create_jobs describe_form dumpscript export_emails find_template generate_secret_key graph_models mail_debug notes passwd print_settings print_user_for_session reset_db runjob runjobs runprofileserver runscript runserver_plus set_fake_emails set_fake_passwords shell_plus show_templatetags show_urls sqlcreate sqldiff sync_media_s3 syncdata unreferenced_files update_permissions validate_templates [south] convert_to_south datamigration graphmigrations migrationcheck schemamigration startmigration syncdb test testserver Page 58 Back to Table of Contents Foundation for Learning Equality | KA Lite Version 0.12 [staticfiles] collectstatic findstatic runserver Configuration Settings Once you have deployed KA Lite to a computer, there are a number of ways you can customize the behavior of your installation. Below, you will find a list of these possible customizations with instructions or descriptions on how to do it. Please follow these instructions carefully! Customizing the server incorrectly can break your installation. It can be very hard to find and undo the error. A more advanced way to customize your installation's behavior is by adding a file called "local_settings.py" in the same folder that you find the file "settings.py" (kalite/kalite/settings.py). Below is a list of options that you can set in local_settings.py, and what they mean. As of version 0.9.3 (Dec, 2012): ● CONTENT_ROOT = "<path to desired content folder>" (default=kalite/content) ○ This is the path that KA Lite will use to look for KA Lite video files to play. Change the path to another local directory to get video files from that directory. ● TIME_ZONE = <desired time zone> (default = "America/Los_Angeles") ○ You can set this to be the local time zone for your installation. Choices can be found here . ● LANGUAGE_CODE = "<desired ISO 6391 Language Code>" (default = "enus") ○ You can set this to the desired language code for this installation (All choices can be found here ). If there are translations available, our web server will show them in KA Lite. Soon, we hope to provide support for internationalized content inside the KA Lite interface. ● USE_I18N = <True or False> (default = True) ○ If you set this to False, our web server will make some optimizations so as to avoid loading internationalization tools. Things might run a little faster, but you won't have support for translated content. ● USE_L10N = True ○ By default, this is set to False. If you set this to True, Django will format dates, numbers and calendars according to the current locale. For example, January 5, 2000 would be 1/5/2000 if locale = "enus" and 5/1/2000 if locale = "engb" New in version 0.10.0 (August 26, 2013): ● PRODUCTION_PORT = <desired port number> (default=8008) ○ This is the port that KA Lite will run on when started. Here is a list of available ports. ● USER_LOG_MAX_RECORDS = <desired maxium for user log records> (default = 0) ○ When this is set to any nonzero number, we will record (and sync for online tracking) user login activity, summarized for every month (which is configurable, see below). Default is set to 0, for efficiency purposesbut if you want to record this, setting to 1 is enough! The # of records kept are not "summary" records, but Page 59 Back to Table of Contents Foundation for Learning Equality | KA Lite Version 0.12 ● ● ● ● ● ● ● raw records of every login. These "raw" data are not synced, but are kept on your local machine onlythere's too many of them. Currently, we have no specific report to view these data (though we may have for v0.10.1) USER_LOG_SUMMARY_FREQUENCY = <desired frequency in the following format (number, amount of time)> (default = (1, "months") ○ This determines the granularity of how we summarize and store user log data. One database row is kept for each student, on each KA Lite installation, for the defined time period. Acceptable values are: ■ (1, "months"), (2, "months"), (3, "months"), (6, "months") separate logged data for every month, 2 months, 3 months, or 6 months, respectively ■ (1, "weeks") separate logged data for every week ** NOTE THIS MAY PRODUCE A LOT OF DATA ** SYNC_SESSIONS_MAX_RECORDS = <desired max records of sync sessions> (default = 10) ○ Every time your installation syncs data, we record the time of the sync, the # of successful logs that were uploaded and downloaded, and any failures. ○ This setting is how many such records we keep on your local server, for display. ○ When you log in to our online server, you will see a *full* history of these records. CRONSERVER_FREQUENCY = <desired frequency of cronserver to run in seconds> (default = 10 minutes) ○ This is how frequently KA Lite tries to synchronize user data with other Devices on your Zone. This can be changed to sync data more often (use a smaller #), or if you're never online (can be set to a large number) CACHE_TIME = <desired length of cache time, in seconds> (default = 5*365*24*60*60) (that's 5 years!) ○ Our basic topic pages, video pages, and exercise pages rarely changeonly when you download new videos (changes made by user logins are made in a different way). Therefore, we can "cache" copies of these pages, to avoid constantly regenerating them, and speed up KA Lite. We have logic to delete the cached copies, and therefore generate new copies, if you download new videos or delete old videos through our interface. ○ If you would like to disable caching, set CACHE_TIME = 0 . ○ Read a little more about caching on Wikipedia. CACHE_LOCATION = '<path to cache directory>' (default= dir named kalite_web_cache in the OS temporary dir) ○ Some operating systems will clear the temporary directories when the system is rebooted. To retain the cache between reboots, an alternative location can be specified. (for example on Linix, "/var/tmp/kalite_web_cache") CHERRYPY_THREAD_COUNT = <number of threads> (default=50) ○ The CherryPy Webserver can handle multiple page requests simultaneously. The default is 50, but for slow or single CPU servers, performance will be improved if the number of threads is reduced. Minimum number of threads is 10, optimum setting for Raspberry Pi is 18. USE_MPLAYER = <True or False> (default = False) ○ With this setting, if the browser is run from the same computer as the KA Lite server, then instead of playing the video in the browser, the video will be Page 60 Back to Table of Contents Foundation for Learning Equality | KA Lite Version 0.12 launched outside of the browser and played in mplayer a lightweight video player that is included with the KA Lite software. ○ This is intended for use only on the Raspberry Pi, where no other video player is available. New in version 0.11.1 (March 12, 2014): ● LOCKDOWN = <True or False> (default = False) ○ With this setting, users must be logged in order to access videos & exercises ● CONFIG_PACKAGE = “<Desired Config Package>” ○ Allows enabling of different config packages to enable commonly requested custom behaviors. ■ "UserRestricted" Doesn't allow users to sign up themselves * If you examine settings.py you will frequently see variables set with the following syntax: DEBUG = getattr(local_settings, "DEBUG", False) This is essentially checking first to see if DEBUG is set in local_settings. If it is, use that, if not, set it to False. Any variable set with this syntax in settings.py can be overwritten in local_settings.py. Again, don't change anything on a live installation that you aren't sure about, but for testing purposes, feel free to experiment! Glossary of Terms Project Administrator plans out the deployment and logistics, procures the devices and installs KA Lite, and oversees their delivery and integration into the classroom or community. They can also update the software, add content, customize configuration settings, and manage user accounts. Coach (also referred to as ‘facilitators’ or ‘teachers’) users who add, manage, and track the progress of groups of students. They have access to student progress data in the form of coach reports, and can step in and provide individualized instruction when the student needs it. Students users who use KA Lite primarily for learning. They earn points for watching videos and answering exercises correctly, and their progress is tracked by the system. Mastery enough correct answers such that a student has demonstrated that a concept has been learned sufficiently to move to the next concept. For KA Lite exercises, this means correctly answering the same exercise 10 times in a row. Organization An Organization is a group of people responsible for administering a set of Sharing Networks. An organization can have multiple administrators and manage multiple sharing networks. Page 61 Back to Table of Contents Foundation for Learning Equality | KA Lite Version 0.12 Sharing Network A sharing network is a group of devices that share data between one another. Facility A facility is the physical space in which a device is located (e.g. a school or a computer lab in a community center). Student, coach, and admin accounts are associated with a particular facility. Device A device should be able to run a KA Lite server (most computers) and other devices to be used as clients. One common configuration is using a Raspberry Pi or other inexpensive computer as a server and relatively cheap tablets as client devices. Tablets can access the servers through an access point, such as a WiFi dongle, or some other networking device such as a router.345 Page 62 Back to Table of Contents