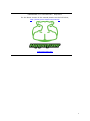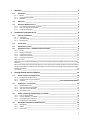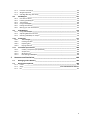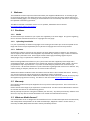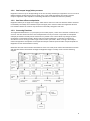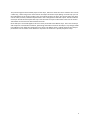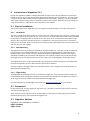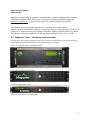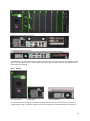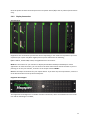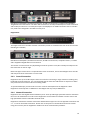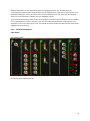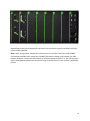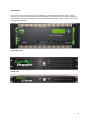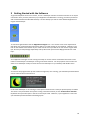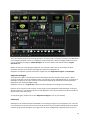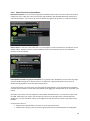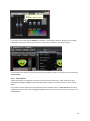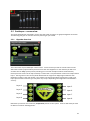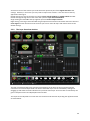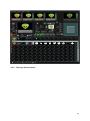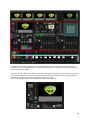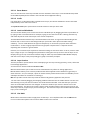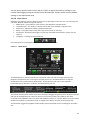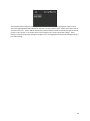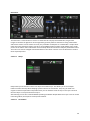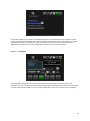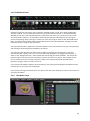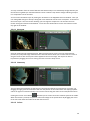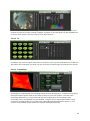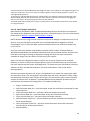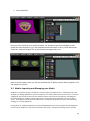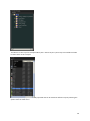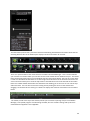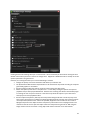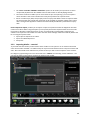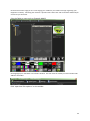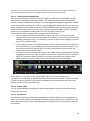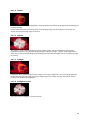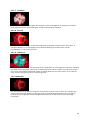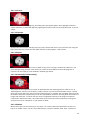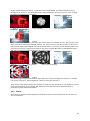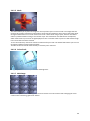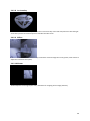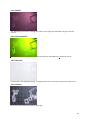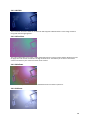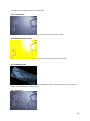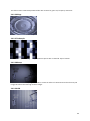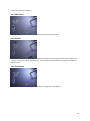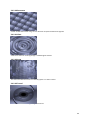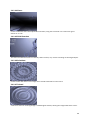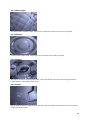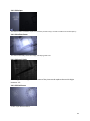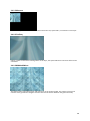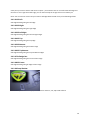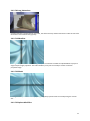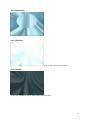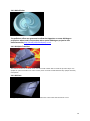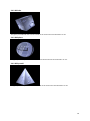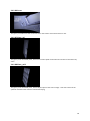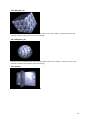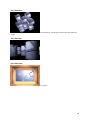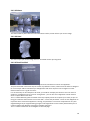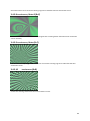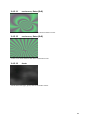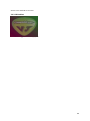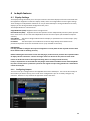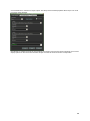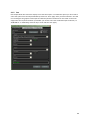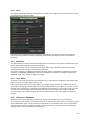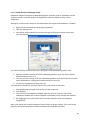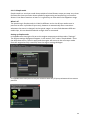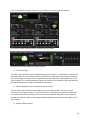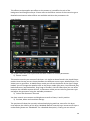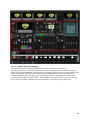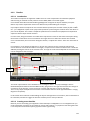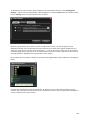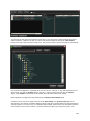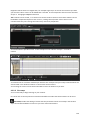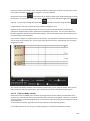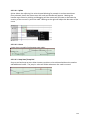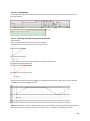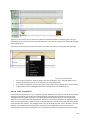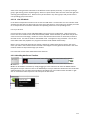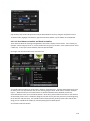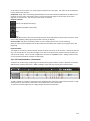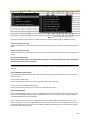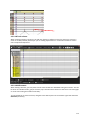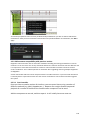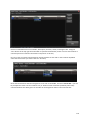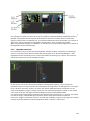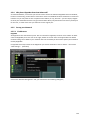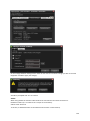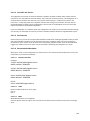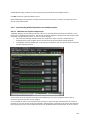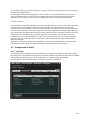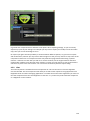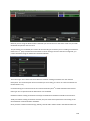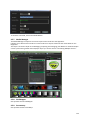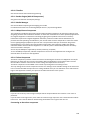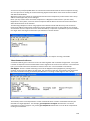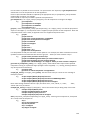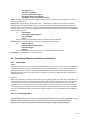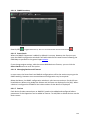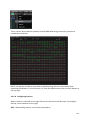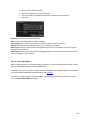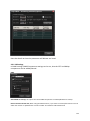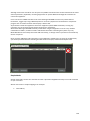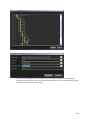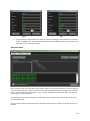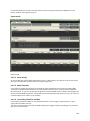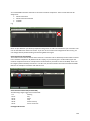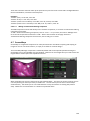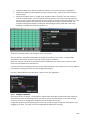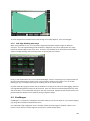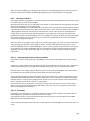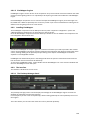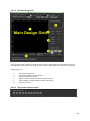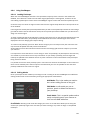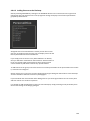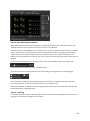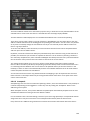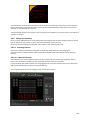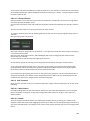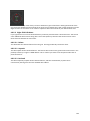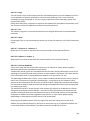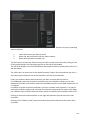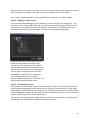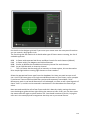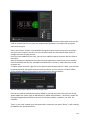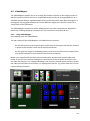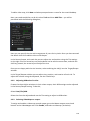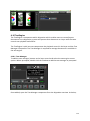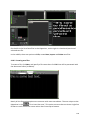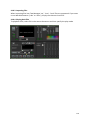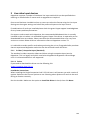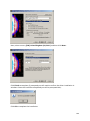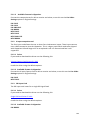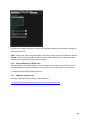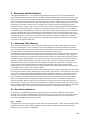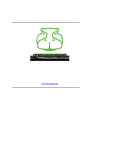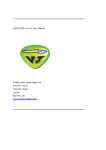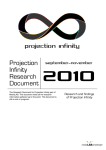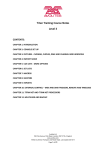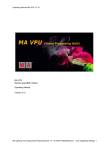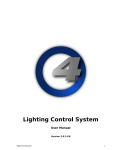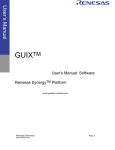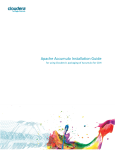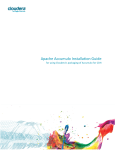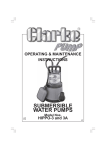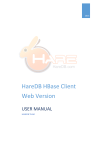Download Hippotizer 3.1 Manual 6th Sept 2011
Transcript
HIPPOTIZER v3.1 User Manual 6th Sept 2011 For the latest version of the manual please use the link below; http://www.green-hippo.com/manual/ www.green-hippo.com 1 1 Welcome ______________________________________________________________ 5 1.1 1.1.1 1.1.2 1.1.3 Media ________________________________________________________________________ 5 Uploading Own Media ___________________________________________________________ 5 Software ______________________________________________________________________ 5 1.2 Warranty _______________________________________________________________ 5 1.3 What are Media Servers? __________________________________________________ 5 1.3.1 1.3.2 1.3.3 2 Disclaimer ______________________________________________________________ 5 Dual output image/video processor ________________________________________________ 6 Real time effects manipulation ____________________________________________________ 6 Processing flowchart _____________________________________________________________ 6 Introduction to Hippotizer V3 _____________________________________________ 8 2.1 2.1.1 2.1.2 2.1.3 Physical Installation ______________________________________________________ 8 Ventilation _____________________________________________________________________ 8 Rack Mounting _________________________________________________________________ 8 Flight Casing ___________________________________________________________________ 8 2.2 Precautions _____________________________________________________________ 8 2.3 Hippotizer Variants _______________________________________________________ 8 2.4 Hippotizer Server – Hardware and Connections ________________________________ 9 2.4.1 Power _______________________________________________________________________ 10 2.4.2 Display Connection _____________________________________________________________ 11 2.4.3 Control Connection _____________________________________________________________ 12 2.4.4 Network Connection ____________________________________________________________ 12 2.4.5 Detailed Connections ___________________________________________________________ 13 New case layout ______________________________________________________________________ 13 Depending on the type of Hippotizer you have, the connection layout may differ, but they are be clearly labelled. _____________________________________________________________________________ 14 Note: when using output and monitor devices on new style cases note that converters cannot be used to change a DVI output into VGA output. VGA devices can be used by connecting to the Component output instead.Front Panel ____________________________________________________________________ 14 Front Panel___________________________________________________________________________ 15 3 Getting Started with the Software ________________________________________ 16 3.1 3.1.1 3.1.2 3.1.3 3.2 3.2.1 3.2.2 3.2.3 3.2.4 3.3 3.3.1 3.3.2 3.3.3 3.3.4 3.4 3.4.1 3.4.2 3.4.3 Screen Layouts and Ergonomics ____________________________________________ 18 Clicking and double clicking ______________________________________________________ 18 Reset Functions and procedures __________________________________________________ 19 ToolTips _______________________________________________ Error! Bookmark not defined. ZooKeeper – an overview _________________________________________________ 21 HippoNet Overview ____________________________________________________________ 21 The Layer Overview window _____________________________________________________ 22 The Layer Control Window _______________________________________________________ 23 The Master Layer ______________________________________________________________ 33 Media: Importing and Managing your Media _________________________________ 37 How to Import Media ___________________________________________________________ 38 Importing Media – a tutorial _____________________________________________________ 42 Using Alpha with video clips ______________________________________________________ 46 Encoding Your Own Media _______________________________________________________ 46 Mix Modes and Effects and Generators ______________________________________ 48 Mix Modes ___________________________________________________________________ 48 Effects _______________________________________________________________________ 52 Generators ___________________________________________________________________ 80 2 3.4.3.1 4 Colour ______________________________________________________________ 80 In-depth features ______________________________________________________ 86 4.1 Display Settings _________________________________________________________ 86 4.1.1 4.1.2 4.1.3 4.1.4 4.1.5 4.1.6 4.1.7 4.1.8 4.1.9 4.1.10 4.1.11 4.1.12 4.1.13 4.1.14 4.2 Presets and Timeline programming _________________________________________ 96 4.2.1 4.2.2 4.3 Presets _______________________________________________________________________ 96 Timeline _____________________________________________________________________ 101 HippoNet _____________________________________________________________ 120 4.3.1 4.3.2 4.3.3 4.3.4 4.3.5 4.4 What is HippoNet _____________________________________________________________ 120 HippoNet advanced ___________________________________________________________ 121 What are pins? _______________________________________________________________ 122 Why have HippoNet Overview Advanced? _________________________________________ 123 Set up your Network ___________________________________________________________ 123 Controlling Multiple Servers ______________________________________________ 127 4.4.1 4.4.2 4.4.3 4.4.4 4.5 ZooKeeper ___________________________________________________________________ 127 Timeline _____________________________________________________________________ 128 Synchronising Media___________________________________________________________ 128 Synchronising Media Playback across multiple systems _______________________________ 130 Components in detail ___________________________________________________ 131 4.5.1 4.5.2 4.5.3 4.5.4 4.5.5 4.5.6 4.5.7 4.5.8 4.5.9 4.5.10 4.5.11 4.5.12 4.5.13 4.5.14 4.6 4.6.1 4.6.2 4.6.3 4.7 4.7.1 Configuring Outputs ____________________________________________________________ 86 Engine Settings ________________________________________________________________ 87 Single Mode __________________________________________________________________ 87 Dual _________________________________________________________________________ 87 Pan __________________________________________________________________________ 89 Clone ________________________________________________________________________ 90 Configuring S-Video/Composite ____________________________ Error! Bookmark not defined. Resolution ____________________________________________________________________ 90 Layer Mode ___________________________________________________________________ 90 Full Screen / Windowed _______________________________________________________ 90 Export/Import ______________________________________________________________ 91 Reset ______________________________________________________________________ 91 Multi-Monitor ZooKeeper setup ________________________________________________ 92 Simple mode _______________________________________________________________ 93 Overview ____________________________________________________________________ 131 Chat ________________________________________________________________________ 134 Clock _______________________________________________________________________ 135 DMX ________________________________________________________________________ 135 MIDI ________________________________________________________________________ 135 PhatController ________________________________________________________________ 135 Media Manager _______________________________________________________________ 137 PixelMapper _________________________________________________________________ 137 Screenwarp __________________________________________________________________ 137 Timeline __________________________________________________________________ 138 Render Engine (AKA RC Component) ___________________________________________ 138 Media Manager ____________________________________________________________ 138 HMap2 Server Component ___________________________________________________ 138 Telnet Component __________________________________________________________ 138 Controlling Hippotizer with External Protocols _______________________________ 141 DMX/ArtNet _________________________________________________________________ 141 RS232 _______________________________________________________________________ 148 MIDI (Midi2 Component) _______________________________________________________ 148 ScreenWarp ___________________________________________________________ 154 ScreenWarp Manager Explained _________________________________________________ 155 3 4.7.2 4.7.3 4.7.4 4.8 Features and settings __________________________________________________________ 155 Weights Explained ____________________________________________________________ 156 Soft Edge Blending with warps ___________________________________________________ 157 PixelMapper __________________________________________________________ 157 4.8.1 4.8.2 4.8.3 4.8.4 4.8.5 4.8.6 4.9 How does it Work? ____________________________________________________________ 158 Installing PixelMapper _________________________________________________________ 159 The Interface _________________________________________________________________ 159 Using PixelMapper ____________________________________________________________ 161 Editing the Pixelmap ___________________________________________________________ 165 Making your own Personalities __________________________________________________ 172 VideoMapper _________________________________________________________ 175 4.9.1 4.9.2 4.9.3 4.10 Using VideoMapper ___________________________________________________________ 175 Adjusting RGB values for tiles. ___________________________________________________ 176 Selecting VideoMaps on output. _________________________________________________ 176 TextEngine ____________________________________________________________ 177 4.10.1 4.10.2 4.10.3 4.10.4 4.11 Live Video Input devices _________________________________________________ 180 4.11.1 4.11.2 4.11.3 4.11.4 5 Text Manager ______________________________________________________________ 177 Creating text files. __________________________________________________________ 178 Importing files _____________________________________________________________ 179 Playing back files ___________________________________________________________ 179 S-video / Composite Input (Standard) ___________________________________________ 180 4 Input Card _______________________________________________________________ 183 SDI Input Card _____________________________________________________________ 183 Dual & Single VGA Input _____________________________________________________ 184 Resources and Resolutions______________________________________________ 186 5.1 Managing Video Memory ________________________________________________ 186 5.2 Resolutions Explained ___________________________________________________ 186 5.2.1 5.2.2 5.2.3 Critter ______________________________________________________________________ 186 Stage _________________________________________________ Error! Bookmark not defined. HD _________________________________________________________________________ 187 4 1 Welcome This handbook contains important information about your Hippotizer Media Server. It will help you get up and running with your unit swiftly and ensure you get the most from the system. Please take time to read the following pages, as it will help you understand the unit’s functionality and assist in achieving the best possible results during operation. This Manual is based on Software version 3.1 For updates, addendums and errata visit http://www.green-hippo.com/support/ 1.1 Disclaimer 1.1.1 Media All video libraries pre-installed on your system are supplied by us at Green Hippo. Any queries regarding the use of these should be directed to us. Copyright laws may apply. 1.1.2 Uploading Own Media It is your responsibility to handle all copyright issues relating to the media you create and upload. Green Hippo Ltd will not accept responsibility for any breach of copyright incurred in these processes. 1.1.3 Software All Hippotizer software remains the sole property of Green Hippo Ltd and its suppliers. Any attempt to alter or replicate the contents of The Hippotizer is prohibited. Any attempt to copy or alter the software will render any warranties void. Green Hippo Ltd will initiate legal proceedings against anyone attempting to copy or replicate the software in any fashion. NOTE: Installing additional software on your system other than that supplied by Green Hippo Ltd is strongly discouraged. Your Hippotizer has a specific task, which is to play back video reliably. Any third party software may compromise this. If you wish to install 3rd party software we recommend you contact us first. We will also endeavour to post information regarding known issues on our website. Any repairs relating to 3rd party software are not covered under warranty. Additional hardware installation other than USB or external devices will invalidate warranties. Similarly, any removal of external casings should not be undertaken without consultation. Under no circumstances install an additional network device, either internal or external, as this may stop the Hippotizer program from running. For advice on this issue email [email protected] 1.2 Warranty Green Hippo Ltd will warranty the Hippotizer for one year from date of purchase. This is a full return to base warranty. Please contact Green Hippo if you experience a hardware fault. You will receive a RMA number and form to send the unit back to our manufacturing partner. NB: Any attempt to open the casing will invalidate your warranty. Any attempt to load any software onto the unit in any way other than that described in the manual will invalidate the warranty. 1.3 What are Media Servers? A real-time media server is designed to control different forms of media and output them simultaneously with manipulation. Manipulation can be made via ZooKeeper, Hippotizer’s built in control centre, or externally via DMX, MIDI, RS232 and other industry standard protocols. 5 1.3.1 Dual output image/video processor Hippotizer consists of up to 16 (depending on the unit version) media layers. Hippotizer can run in several different display configurations such as single, dual, or pan mode and display the results using DVI outputs. Hippotizer is also capable of controlling LED fixtures via DMX over Ethernet (ArtNet). 1.3.2 Real time effects manipulation Hippotizer allows you to apply FX to images; video and live sources in real time with the effects rendered immediately. The ability to mix between layers and apply FX in real time makes the Hippotizer ideal for live situations where the content may need to be continually changed in real-time. 1.3.3 Processing flowchart The Hippotizer Media Server is, in principle up to 16 video players, a mixer and a selection of effects all in one box. You have instant access to over 250 parameters at any one time. It is possible to manipulate multiple parameters instantly and at random for any media or live camera feed. Any changes to these parameters are executed instantly, which is why we call the Hippotizer a “real-time” media server. The above is true if running in either single screen mode or pan mode. When running in dual output mode the Hippotizer will operate as two separate 16 layer machines (total number of layers depends on Hippotizer version and hardware revision). But before we look at the functions and features of the unit it will prove useful if we familiarize ourselves with the basic flow of information through the Hippotizer Engine. To help us we’ll use the following diagram. 6 The process begins with the media player of each layer, where we select the source material. This can be a video clip, a static image a live video feed or the output of another layer (Relay). On each layer you can then add effects to the chosen media. There are 2 effects engines per layer. Also at this stage, each layer can be scaled, zoomed, rotated and positioned in the x and y plane of the final output. The mix mode for each layer decides how that particular layer interacts with the layers underneath. Check out the section ‘Mix modes’ to find out more about how these work. Once all 8 layers are mixed together this mix is then presented to the Master Layer. This is the final layer and comprises a combination of effects, positioning and media created on all 8 layers. Any changes made in the Master Layer affect the composition as a whole. The Master Layer is ideally suited to the setup of parameters such as master colour balance or keystone correction for a specific projection setup. 7 2 Introduction to Hippotizer V3.1 Version 3.1 Hippotizer software is designed to build upon the success of its predecessor V3 which was known for its ease of use, high quality video output and comprehensive set of features. This new version continues this but adds a whole new level of Media Server functionality. However, as with all software which takes a quantum leap, there is a somewhat steeper learning curve with V3 so we recommend you study this document in full and use it as a companion to the product. 2.1 Physical Installation The location of the unit is important. Like any computer it should be kept in a cool dry environment. 2.1.1 Ventilation The unit is cooled by the flow of fresh air via fans in the unit. Therefore the unit must have a clear air-gap with no obstructions to the front and rear. The unit can run to high temperatures safely if well ventilated but damage to components will most likely occur if any of the vents are obstructed. Air flows through the front doors and out of the back of the unit. If installed in a rack ensure that there is a free flow of fresh air front and back. Never run the unit in an enclosure with a sealed back such as a rack mount case with the rear door still in place. 2.1.2 Rack Mounting The Hippotizer comes in an industry standard 19” rack mountable case. The ‘ears’ on either side allow you to install it into a standard flight case or any environment employing the 19” standard. Like any hardware that may be used for touring or industrial installations appropriate protection and support should be provided by the rack mount and flight case. This includes a support tray or slide rails to bear the weight of the unit as this will allow you access to the inside of the Hippotizer should you need to. The Hippotizer HD units can be rack mounted, they occupy 4U and must have the front and back panel removed for operation as this is where the fans operate for ventilation. The Grass Hopper is 2U high and the rack mountable Critter is 1U in height, they can be installed in an appropriately sized flight case. 2.1.3 Flight Casing The Hippotizer HD and Stage units can be mounted in a flight case, they require 4U and must have the front and back panel removed for operation as this is where the fans operate. The Rack mount Critter is 1U in height, and can be installed in an appropriately sized flight case. For some examples of suitable flight cases please visit www.green-hippo.com for more details. 2.2 Precautions Do not place drinks, or heavy objects on top of the unit. Any failure caused by fluid, shocks or misuse is not covered under warranty. Note: Take care not to push the unit too far back against a wall to prevent damage to the connectors positioned at the rear or restrict airflow through the unit. 2.3 Hippotizer Variants Hippotizer V3 is available in 4 versions: Hippo Portamus Hippo Critter 8 Hippotizer GrassHopper Hippotizer HD Hippotizer versions differ in number of available layers, number of outputs and maximum resolution of applied media. Please refer to comparison tables and documentation on www.green-hippo.com , or contact your local Green-Hippo distributor for specific requirements. The procedures and techniques discussed in this manual and any associated diagrams/photos are based on a Version 3 Hippotizer Stage in an old style case, and also in a new case. In some instances your hardware may differ slightly from that shown. E.g. When working with a Hippotizer Express, you will see only one graphics card. This is normal. 2.4 Hippotizer Server – Hardware and Connections Currently there are a number of types of types case you may have depending on the version and age of your Hippotizer, below are descriptions of the current range as of Sept2011. Front view of 19” 4U enclosure (Hippotizer HD); Front view of Hippotizer GrassHopper Front view of Hippotizer Critter; Rear view of 19” 4U enclosure (HippoHD); 9 Rear view of Hippotizer GrassHopper Rear view of Hippo Critter case; The Hippotizer has many similar features and connections found on other computers. Depending on the type of case you have and the model of Hippotizer the number of outputs and may vary, but all systems will feature the following. 2.4.1 Power 19” 4U enclosure GrassHopper Critter enclosure To connect power to the Hippotizer plug the IEC cable into the back of the unit (AA) and connect to a suitable power supply. The Power supply auto senses voltage and can operate between 115-230v AC. 10 Once the power has been connected press the rear power switch (AB) to the on position (old enclosure only). 2.4.2 Display Connection HD enclosures Hippotizers have connections presented as above. Depending on the model and any add-ons you have requested your system may differ slightly but all systems will feature the following; I/O 4x USB2.0 , FireWire400, eSATA, 2x Gigabit Ethernet connections. MON Are connections for your monitors to display the Windows Desktop and Zookeeper control application. On each connection, you can connect via either D-Sub VGA or DVI but not both. If you are planning to use only one monitor, connect it to the output marked ‘MON 1’. OUT Are the output connections for your output devices. If you have only one output device, connect it to the DVI connection at the top of the OUT panel. Hippotizer GrassHopper The Hippotizer GrassHopper has a number of similar connections, which are located on the rear of the unit and the following are enabled; 11 PS2 Mouse and Keyboard, 2x Rs232 connections, 4x USB 2.0 connections, 1 ArtNet and 1 HippoNet 1Gigabit Ethernet connections. The lower DVI connection is normally the ZooKeeper monitor connection and the DVI port above it is normally the output. The DisplayPort or HDMI connections can be used but may need to be configured in windows correctly first. Hippo Critter The Hippo Critter has a number of similar connections, which are located on the rear of the unit and the following are available; PS2 Mouse and Keyboard, 3x Rs232 connections, 4x USB 2.0 connections, composite video in, 1 ArtNet and 1 HippoNet 1Gigabit Ethernet connections. The monitor connections will vary depending on how the system is used, but normally the Output is the DVI connection on the far edge. NOTE: On Hippo Critters there is a 15pin D-Sub monitor connection, and on GrassHoppers there are DVI and VGA ports these connections are never used. 2.4.3 Control Connection Hippotizers have up to 6 USB 2.0 ports these are useful for connecting a range of devices including mice, keyboards and external drives. It is recommended that the front two USB sockets are kept free to allow easy connection to an external drive for loading media. To operate Zookeeper you will need to connect a mouse and keyboard to the Hippotizer. Older Hippotizers will accept PS2 or USB devices. New Hippos will only accept USB devices. 2.4.4 Network Connection Hippotizers have two Gigabit Ethernet Network ports. These provide high speed data transfer and allows the unit to be networked via a hub to other Hippotizers and controlled via ArtNet or similar. Due to the high speed data transfer CAT6 cable should be used. Hippotizers should have network connections labelled with a Hippo icon for the HippoNet connection and a ‘< ->’ icon for the ArtNet connection. Please refer to the picture in the detailed connections section. Using the incorrect port for HippoNet or ArtNet can cause communication problems. 12 Multiple Hippotizers can be networked together using a gigabit switch. This should be done by connecting CAT6 cable between the RJ45 sockets (7) to a gigabit switch. Hippotizers communicate using HippoNet enabling the control of multiple units from one ZooKeeper (remote controller) and allowing media to be shared between multiple units (see HippoNet section). The second network port (8) allows control of the Hippotizer via Ethernet based protocols such as ArtNet from a Lighting Desk or similar controller. If you are connecting directly between a Lighting desk and Hippotizer, a cross over cable can be used. This should be CAT6 to enable fast data transfer. Alternatively a gigabit switch can be used 2.4.5 Detailed Connections Case layout Pre- August 2011 Output 2 Output 1 Monitor 2 Monitor 1 I/O USB DVI DVI DVI DVI RS232 USB Component Component R VID IN FireWire R VGA G G B B H H VGA VIDOUT2 HippoNet ArtNet V V Post August 2011 (with DVI parrots) 13 Depending on the type of Hippotizer you have, the connection layout may differ, but they are be clearly labelled. Note: when using output and monitor connections on the back if there are VGA RGBHV connections available then converters CANNOT be used to change a DVI output into VGA output. However if there are two outputs on one back panel as above (i.e. DVI Parrots) then DVI to VGA adapters/cables can be used as long as the DVI Parrot is set up with a VGA EDID profile. 14 Front Panel On the front of the HD unit to the left are 2 USB ports, a Firewire400 and the Power button. On the Extreme right is a vertically mounted slot loading DVD drive for loading media and software updates to the Hippotizer. Adjacent to the DVD drive is a LCD display LED display with a control pad to access some settings of the Hippotizer. FireWire Status LCD display USB USB Power DVD drive GrassHopper front USB USB Power Critter Front USB Power USB 15 3 Getting Started with the Software To get started please connect 2 monitors, one to a ZooKeeper monitor connection and one to an output connection. Once you have powered up your Hippotizer and Windows is running, you will be presented with a standard Microsoft Windows desktop. On this desktop you will see icons labelled HippotizerV3 Engine and ZooKeeper. To start the Engine double-click the HippotizerV3 engine icon. You will see some screen adjustments take place over a 20 second period but there will be no visible change in your desktop. However if you look on the taskbar at the bottom of your main control screen you will see an icon for the engine and 4 8,or 16 icons (version/settings dependant) side by side which represent the Mpeg2 decoders for each layer. Your Hippotizer V3 Engine is now running and ready to receive control commands from either a local instance of ZooKeeper or ZooKeeper running on another machine. For the purposes of this section we want to run ZooKeeper locally so locate the icon for ZooKeeper on your desktop and double click it. You will see the program start up with a welcome logo and, once running, you should be presented with a screen similar to the one shown here. In this state ZooKeeper is not running to save system resources but is ready to opened quickly if needed. This state is only useful when the system is being controlled remotely so click ‘Activate User Interface’. By default the system will open in the last screen layout used. However, if your Hippotizer is new then you should be presented with the following layout. 16 This is the default layout for controlling Hippotizer. A monitor with a minimum resolution of 1280x1024 is recommended; windows can be re-arranged/re-sized to preference. When managing media the layout can be changed by clicking the ‘Media Manager’ tab to revert back to the default click the ‘Engine Overview’ tab. Before we dive into controlling the Hippotizer, let’s just take a little time to see how we can work efficiently with the screen layouts and ergonomic features in Hippotizer V3. Hippotizer V3 software consists of 2 distinct components, the HippotizerV3 Engine and ZooKeeper. HippotizerV3 Engine The Hippotizer engine is the software element which generates the output(s) of the system. When running, the Engine can be controlled by either a local control centre called ZooKeeper or an instance of ZooKeeper running on any other machine connected via HippoNet (a method of connecting multiple Hippotizers over a standard Gigabit LAN). Hippotizer can be run in Engine-only mode hence the separation of the Engine from ZooKeeper. However in the majority of this manual, we are going to control Hippotizer with ZooKeeper running on the same machine. (For details of how to control Hippotizer from other machines see Advanced Control Options later in this document). To start the Engine, double click on the “HippotizerV3 Engine” icon on your desktop. ZooKeeper ZooKeeper is the software element dedicated to controlling the engine of your Hippotizer V3. From this user interface you can have real time control of all elements of your media including timeline and preset creation along with all settings for the engine such as screen configurations, display options and so on. 17 ZooKeeper must be started separately from the Engine component and should ideally be started once the Hippotizer V3 engine is running. So let’s look at working with Hippotizer V3 on a single machine. To start ZooKeeper double-click on the ZooKeeper Icon on the desktop. 3.1 Screen Layouts and Ergonomics ZooKeeper has a selection of views designed to help users optimize viewing and layout. Firstly, you will notice that all windows are moveable within the main ZooKeeper window. This means you can move key elements of the User Interface into locations which suit your current work mode. For now we suggest you leave the default view in place to help you to begin working with Hippotizer but later experiment with these to see how you can best view the layout. Bear in mind that once you have a view you are happy with you can use the ‘save desktop’ button on the top task bar to save a layout and then switch between different views. You can also spread your ZooKeeper interface across two monitors if desired. We recommend using a high resolution monitor but in the absence of this, 2 XVGA monitors can be a good second best, particularly in more advanced situations where you might employ the timeline. 3.1.1 Clicking and double clicking In Hippotizer V3, many sections are capable of being opened or displaying different views by either single-clicking or double-clicking. Also many functions can be dragged to other locations to copy or apply settings. We will cover this in subsequent sections. If you hold your mouse over various parts of the screen areas you will see combinations of the following functions: Arrow Head: This means that the area you are hovering over is draggable to other locations. Single Dot: This element has a function activated by a single click. 2 dots: This element has a function activated by a double click. Vertical Line: This element can be increased or decreased using, for example, a fader. You may see combinations of any or all of the above functions depending on which point in ZooKeeper your mouse is. You will discover how to use these functions in subsequent sections. 18 3.1.2 Reset Functions and procedures Reset Entire system: To reset an entire Hippotizer to default values (note, we refer to values that can be changed as ‘Pins’), right click in the centre of the large window in the HippoNet Overview window and select ‘Reset Engine’. This restores all values to default throughout the system (i.e. it will reset all Pins). Reset a Layer: In the layer control box there is a reset button to restore all functions on that layer to the default values. However, there are some guidelines which if learnt will help you to reset individual functions more specifically. Reset Specific functions or groups of functions: As a general rule in ZooKeeper you can reset any single value by double clicking on its relevant control. Furthermore, a group of functions can be reset by double-clicking anywhere in the box which bounds them. To test this function, go to the colour correction box as shown below in fig (?) and adjust the brightness, contrast and red values to a value other than default by dragging the relevant fader up or down with your mouse. Now place your mouse over the brightness control fader and double click it. You will see its value reset to 0.000. Now place your mouse over the open grey area just to the right of the contrast fader and double click. You will see all the values you changed in the red and contrast sections snap back to their defaults. So the simple rules are: Double-click a specific fader or function to reset only that function. Double-click in the grey area to reset any group of functions contained within a bounding box. 19 If you require more information tooltips are available. Activating this function will give more in-depth information about the function your mouse is currently over as shown in the above diagram. You can switch this function on and off by accessing the settings menu on the top tool bar and selecting ‘show tooltips’. 3.1.3 Fine Control Various parameters in ZooKeeper sometimes require precision adjustment. If this needs to be done, pressing and holding the Shift key while adjusting values using the mouse will result in a ‘fine’ control mode. If you want to do this without using the keyboard, where available there is a Fine control button which enables this mode on that control. Highlighted below is the Fine control for an FX Control. Simply click to disable/enable. 20 3.2 ZooKeeper – an overview The layout of ZooKeeper is divided in such a way that similar functions are grouped together into boxes. The following will give an overview of all key areas to get you started. 3.2.1 HippoNet Overview This is the heart of your ZooKeeper control centre. In this instance you will see a view similar to that above but in future projects where you have more than one Hippotizer on the network you will see a view like this for every system present, allowing you to control multiple machines simultaneously. Each system has a name at the top to identify it. Below this is a representation of the main output and all layers. The large area in the centre (shown below with the large Green Hippo logo and above with Hippotizer V3 logo) is the main output. The smaller icons around the edges represent the 2,4,8 or 16 layers present on the machine (you may have only 4 layers depending on configuration and hardware version). Layer 1 Layer 5 Layer 2 Layer 6 Layer 3 Layer 7 Layer 4 Layer 8 Below this you will see a list of the key components present on the system. Later we will show you how to add more of these ‘building blocks’. 21 At this time most of the controls you need have been opened as part of the Engine Overview view settings. However, in the future you may need to reopen some sections. Here are some of the key approaches to doing so. Double clicking any layer area opens the relevant layer control window and media selector window. Double clicking the large area to the centre will open the Layer Overview Window. Single clicking the letter M at the top right will open the master output controls. Right clicking in the large central window will give options which will be covered later but at this time the reset engine function will be the most useful to you since it resets all layers and master canvas to the default settings. 3.2.2 The Layer Overview window The layer overview window gives a general representation of the layers at the top and the specific controls for the selected layer below. The level of individual layers can be controlled by clicking and dragging up and down the level indicated in the preview of that layer. The level value is indicated by the green transparent meter and displayed numerical value. The layout can be adjusted to increase the area used for media selection by clicking the up/down button as shown below. 22 3.2.3 The Layer Control section 23 To change the currently selected layer click on the thumbnail preview of that layer at the top of the window. In the above example layer 1 is selected and all the values in the bottom half of the window are the current values for layer1. The Layer Control is divided into different panes, each grouped by the type of controls they contain, such as geometry or Effects and so on. The default values can be reset by double clicking in the grey area of the pane for that group of controls or by double clicking on a fader. So let’s look at the elements contained with the Layer Control Window: 24 3.2.3.1 Reset Button This is an overall reset of the layer and will reset the attributes of the layer. It sets the Media Player back to bank 000 clip 000 (the first media in the first bank of the Hippotizer library). 3.2.3.2 Audio If an audio file or a video with audio is loaded into the layer, the volume and balance can be controlled independently of the video level control. The Synch to Level option synchronises the audio volume to the layer level value. 3.2.3.3 Level and Mix-Mode The level control allows you to set the level for the individual layer by dragging the fader up and down or by typing a value in the box below. For example, typing 0.5 sets the level to 50%. Moving this fader up and down adjusts the level of that layer in the overall composition. The Mix-Modes dictate how the layers interact between each other. As a general understanding of this function layer 1 can be seen as the background layer (as found in other photo and video editing software). The mix mode dictates the type of transparency or mix that any layer will have with those underneath it. As this is hugely important and can get quite complex there is a separate section explaining their functions in greater detail. However, we recommend you experiment with these settings to view their effect. To do so, select a video clip or image on layer 1 as a background. (Remember to bring the Level up to full to see the layer on the Output) Then go to layer 2 and select another image or video clip. Select different Mix-Modes and play with the Level of layer 2 and you’ll quickly get a grasp on the basic principles. 3.2.3.4 Layer Preview This box provides a representation of the media playing on the layer and any geometry, colour, effect and level settings applied to it. You will also see 3 buttons labelled Src FX and Mix. Src: This button allows you to view the source media without any effects or setting applied to it. FX: This button allows you to view any media and the effects applied to it but without any geometry or other functions. So if, for example, a piece of media is heavily zoomed to be almost un-viewable you can still adjust the effects on it without un-zooming it. Mix: This provides a view of the layer with the effects and geometry applied to the preview. You can select media by dragging and dropping media thumbnails from the media selector into this area. Alternatively you can just click the media in the media selection window. Note that the layer you have active in the window will be the one changed. To switch to another layer click it’s relevant icon in the Overview Window. This will mean you don’t have to have multiple instances of the layer preview or any other layer controls, only the layer you are working on. The text at the top of the window indicates which layer you are working on. 3.2.3.5 Live Mask Mask selects created live masks to apply them to that layer. To create/edit masks click the Edit button. For more information please refer to the live Mask section in this manual. 25 3.2.3.6 Colour Controls Here you will find adjustments for the layer’s Brightness, Contrast and RGB colour values. There is also an invert button for the colour. The colour controls can be set manually using the faders or by typing the value into the displayed digit. If you do not wish to set the colours individually using the respective levels of the RGB faders, you can select colour by clicking anywhere on the colour picker and dragging the mouse around while previewing on the output screen. The box to the right (shown in red in this diagram) is a representation of the current colour selected by the colour picker of combination of fader adjustments. 3.2.3.7 Advanced Colour An Advanced Colour control for users who want to adjust the Low, Mid, and High tones of the Red, Green and Blue is also available. This works independently of the normal Red, Green and Blue adjustment. To enable this, click the Advanced Colour check box. You will be presented with the following dialog box. 26 You can enter specific values from 1.000 to -1.000, or adjust the value by clicking on the number and dragging using the mouse to the desired value. Values can be reset by double clicking on the appropriate area. 3.2.3.8 Layer Source Hippotizer can display a variety of inputs and sources by selecting one from this area. On each layer you can switch between 4 different types of Sources: Media Player – plays videos or stills stored on the Hippotizer Hard Disc Drives Live Video input – Live action or external sources fed in via standard or optional cards Generators – Algorithmic patterns generated internally Relays – Using the output of any other layer as the source for this layer ScreenThief – Remotely capturing the screen from a windows XP windows 7 system over the network. TextEngine – Creating formatted text files Use these buttons to switch between the 4 different modes listed above. 3.2.3.8.1 Media Player The Media Player on each layer allows you to play back video clips and still images stored on the Hippotizer’s Hard Disc Drives. To change a clip either click on it in the Media Selector or drag the thumbnail from the media selector window here. On the left hand side you can see important information like the file name, resolution, and default frame rate etc. The In-Point and Out-point of video clips can be altered by dragging the green pointers located on the left and right of the Playback scale. These can also be set to precise numbers by clicking on the white numerical values labelled in-point, out-point and playback position. To reset the default in and out points, double click anywhere on the pointer scale or drag the icons back to the ends of the progress bar. The 321 button toggles the playback position display from time played to time remaining for the media clip. 27 Next to the preview screen is a speed control. Drag up and down to vary the speed of a clip. Double click it to reset to normal playback speed. The speed can also be entered as a value in the box. Note that because the system can play media of differing frames per second values the speed is always shown as a percentage of the normal playback speed. So a 25 frames per second clip set to 50.00 will play back at 12.5 frames per second and so on. The buttons below act like those on a VCR but with some additional functions. Play Once Forward Loop Forward Pause Play Once Backwards Loop Backwards Ping Pong – plays forward to the end-point marker then reverses play to the in-point marker and repeats creating a ping-pong effect. (Note that the efficiency of reverse playback is dependent on the Iframe structure of the clip. For more information see the ‘Encoding Media’ section). Random Frame. This rapidly selects random frames within the clip to jump to and generates some interesting effects. If the speed control is reduced simultaneously some interesting frame grabbing and blending effects can be achieved. The Pause on Zero Level checkbox allows you to choose if you would like the clip to automatically go into pause mode whenever the level of this layer is set to zero and thus the clip cannot be seen. This saves system resources by not playing clips if they cannot be seen. The Rewind on Zero level checkbox allows you automatically rewind the clip to the start 3.2.3.8.2 Live Video Input 28 This interface allows selection of the layer source from the default S-video/Composite capture card or any of the optional SDI HD-SDI, VGA DVI or dual DVI or 4-input capture cards. Select one of the inputs to view the live source. The list and the functionality of these buttons will be limited by the capture devices present in your system. You will also have to pre-configure your various input card settings. These settings can be found by right clicking the ‘Engine’ Icon in the HippoNet overview and selecting settings -> live video settings. 29 Generators The Generator is a new feature in version 3. Generators do not play back media files, but generate images on the basis of algorithms. These algorithms generate patterns and textures using mathematics without the need to source media. Currently only a handful of examples are included like a simple colour matte and some geometric shapes, but this is an expandable feature and we will be adding many useful presets in the future. Select a Generator from the drop down box and then modify the parameters below. The Colour can also be changed as described above in the colour controls. Users of LED fixtures will find these especially useful. 3.2.3.8.3 Relays Relays allow you to feed the result of one layer into another layer. This allows you to run multiple instances of the same clip whilst keeping system resources to a minimum. Also, Say you need 4 FX engines to achieve a particular composition then you can feed the result of Layer 1 into layer 2 and use the FX of layer 2 on top of the FX from layer 1. Alternatively you can also create feedback by feeding the Master Output back into a layer. This can create interesting effects, but requires some experimentation. 3.2.3.8.4 ScreenThief 30 ScreenThief enables you to capture the desktop output of a remote windows XP or windows 7 system, send it over an Ethernet network connection, and then present that as a layer on the Hippotizer. Ideally suited for Power Point presentations, or demonstrating live content from a PC. Resolutions up to 1280x1024 are supported. For more details please refer to the section on ScreenThief. 3.2.3.8.5 TextEngine The TextEngine enables users to create text based content and present it using one layer in the Hippotizer. The Text can be then controlled and manipulated to along with video content without having to create video with text within it. For more information please refer to the section on the TextEngine. 31 3.2.3.9 Geometry Control These are the controls for the position and scale of the media on the output. This can easily be manipulated by dragging the light blue screen around with the mouse. By simultaneously holding down shift on the keyboard you will get fine control. Similarly, Ctrl + mouse movement rotates the image and Alt + mouse movement will zoom the image. The position of the screen can also be manipulated by dragging the relevant numbers from left to right. This is useful if you only want to adjust, say the X-axis position. The Aspect Mode drop down menu allows you to choose Pixel 1:1 to maintain the true size of the media, or choose Auto Scale to allow Hippotizer to expand the media to fill the screen whilst maintaining the aspect ratio. Clicking the circular arrow button will allow you to set the continuous rotation speed of the media. When this button is pressed, the position value will change to the speed value. By dragging the cursor to the left it will rotate the media to the left and vice versa. 3.2.3.10 FX Controls The two bottom windows are two FX engines which can be applied simultaneously to the layer. The drop down menu shows all available FX and by selecting one of them, the controllable parameters will become active and be labelled with their function for that effect. The results of the Effects are covered later in this manual, but you can experiment with these effects quickly by selecting an effect and adjusting its value accordingly. Remember that you can reset any value by clicking its fader or reset the whole effect to no effect by double clicking in the grey area around the controls. 32 3.2.3.11 Media Selector Hippotizer ships from the factory with a collection of default shapes, masks, and a bank of 100 media clips pre-installed. You can access these clips from the media selector window. In the Media Selector Window you will see a row of thumbnails in the uppermost row, where you can select from one of the 255 media banks. A bank is a ‘virtual folder’ containing clips and stills selected by the user during the process of importing media. Clicking on a bank icon in the top row gives access to the media within that bank. Thumbnails of the media within the bank will be found in the window below. Clicking on this will activate that clip or image on the active layer. The way that this media is organized is covered elsewhere in this manual but for now you can experiment with viewing and selecting clips preloaded on the system. The selection made will affect the active layer so begin by selecting the required layer in the layer overview window. Ideally, if this is your first encounter with Hippotizer, we suggest selecting layer 1 which is your ‘background’ layer. Select a bank and click through the media available. You will see the media change on the layer preview and master output (if your levels are at full). Once loaded you can use the functions we have covered in previous sections to manipulate the media and add effects, geometry changes, colour correction and so on. If you wish to load media to different layers quickly you can simply click and drag the thumbnail into the relevant layer on the Layer Preview Window. If you wish to see larger thumbnails there is a slider at the side of the window to increase or decrease the size of the thumbnail. 3.2.4 The Master Layer 33 You may remember from the earlier flowchart that whilst all layers are individually configurable they are then fed to one global layer called the Master Canvas or Master Layer where changes affecting all layers in a composition can be activated. You can access the Master Layer by clicking the ‘M’ button in the HippoNet Overview window. Here you can make global changes to all layers along with some advanced controls such as keystone. To the side of the master layer is the level control allowing you to change the output level. Use the tabs to access further settings and functions listed below. To see the view shown above use the view selectors at the top right of the window. 3.2.4.1 Keystone Select by clicking the tab marked keystone. When projecting onto screens from non-perpendicular positions, the projected image will be distorted. These 8 controls allow you to either enter the value or drag the values to alter the keystone effect applied to the overall image. The output can also be keystoned by dragging the corners of the green box to create a shape to suit. 3.2.4.2 Geometry This has identical functionality to that found on the layers but affects the composition as a whole. By dragging the light green box around this will alter the position of the media within the display playback. Values can again be entered manually or the mouse used to drag the values to increase/decrease them. Clicking the circular arrow button will allow you to set the continuous rotation speed of the media. When this button is pressed, the position values will change to the speed values. By dragging the cursor to the left it will rotate the media to the left and vice versa. 3.2.4.3 Colour 34 This tab contains controls to alter the brightness and contrast of the complete composition. The invert function will invert the colours creating a negative, and there are also the options to alter the RGB levels or use the colour picker in the same manner as the layer functions. 3.2.4.4 FX The Master layer has 2 FX engines which work in exactly the same way as the individual layer FX but once again affect the composition as a whole. You can access the second FX Engine by clicking on the FX2 tab. 3.2.4.5 ScreenWarp ScreenWarp is a sophisticated screen shaping module found on all Hippotizers. It allows users to adjust the output image to appear linear on non-linear surfaces or just create an effect. This part of the ScreenWarp should be run in conjunction with the main module which can be opened via the ScreenWarp icon in the HippoNet overview window. Using the section adjoining the Master Canvas controls we can fade between pre-created warps, adjust edge-blending parameters and so on. The creation of ScreenWarp presets will be covered in the advanced section later. 35 The four black boxes labelled BlendLeft, Blend Right etc allow you to adjust the soft edge blending for the warp; this enables you to join more than one output together if using multiple Hippotizer systems. See soft edge blending section. To activate the soft edge blending click the enable button, then adjust the Gamma and Overlap value. Whilst holding down the left mouse button the values can be increased or decreased by dragging the mouse left or right or by simply typing the value into the value box. The blend radial option allows you to create a circular blend. See subsequent sections for more details on using this feature. 3.2.4.6 Multi Display Controllers. Manufactures like Matrox, EMS, and Datapath develop devices which when connected to the output of the Hippotizer can provide up to four individual outputs. For more information please refer to Matrox’s website and Datapath’s website. NOTE: Because of the large output resolutions required to display an output across 2/3 or 4 devices using a multi display controller only recommended with a Hippotizer HD and GrassHopper units. Critter and older systems will be limited in the maximum output they can be set to. Once you have connected a multi display controller and a number of output devices. Windows should detect the available resolutions with the connected devices. Once this has been done, the Engine settings in Hippotizer settings will have the same resolutions available as long as they are within the licence of your system. Note: The feature in Hippotizer doesn’t require the 3 rd party software to be installed. However on some occasions the output devices may not set themselves up correctly with the multi monitor device drivers and application. To resolve this you will need to install the software to force the desired resolution. For more information, refer to the device documentation. On the main output keystone tab, there is a dropdown list to select the output split mode for the master layer. This setting splits the output layer will have a Keystone, Colour, Warp and Geometry control for each section of the split. This will enable you to control multiple outputs on devices such as Matrox’s TripleHead2Go and the Datapath X4 when they are connected to the output of the Hippotizer. The modes available are; Single - Standard mode. Split Horizontal Dual Pan - split the output across the resolution horizontally for two output devices Clone Horizontal Dual Pan - split then clone the output horizontally Split Vertical Dual Pan - split the output across the resolution vertically Clone Vertical Dual Pan - split then clone the output vertically Split Horizontal Triple Pan - split the output across the resolution horizontally for three output devices. Clone Horizontal Triple Pan - split then clone the output across the resolution horizontally for three output devices. Split Quad Pan 36 Clone Quad Pan Once you have selected your preferred mode, the thumbnail preview will adapt to that mode and more keystone, e.g in the example below the output is set to ‘Clone Horizontal Triple Pan’ and each output has its own keystone and geometry set; Note: In these modes, there are still the standard two FX options which will be applied on all the outputs as normal. 3.3 Media: Importing and Managing your Media Hippotizer V3 software brings a revolution in content import for Media Servers. Traditionally users use third party encoding software on an external machine to encode media to the correct format. In Version 3 Hippotizer the encoder is built into the software and the entire process of importing, encoding and finally allocating your media to a bank and location can be done within ZooKeeper or from any other server. This reduces encode times and allows users to integrate the process into their overall working strategy on a running Hippotizer. In Hippotizer V3, media management is done somewhat differently to those familiar with V2 Hippotizer. You can import media from any drive connected to the system. During the following process you will 37 arrange your media into banks and clips as you wish without affecting the layout of your media on the source drives. During the process of importing the media, the system will encode the media to the correct format automatically, and link it to the location you choose. 3.3.1 How to Import Media To begin importing media double click the MediaManager icon in the HippoNet Overview window as shown below. The Media Manager will now open in a new window. The MediaManager is divided into different panes with the Folders pane down the left hand side which displays all the possible locations for imported media. 38 The above is a close-up of an example folders pane. Note that your system may have a different folder list than shown in this example. The Medias pane displays media already imported and can be viewed in different ways by selecting the options from the View menu. 39 The Information pane shows a preview of selected media along with detailed information about the file. Selecting different files in the Medias pane displays relevant information for that file. There is a representation of the media selector included in the MediaManager. This is used to allocate your content to a location which you can then access via the media selector within the layers. The media banks are displayed along the top of the window with the clip locations below. The first clip in each bank is used as a thumbnail for that bank. To scroll through the media banks use the horizontal scroll bar. The vertical scroll bar allows you to view the clips within a selected bank. To the left hand side of the media banks is a scalable toolbar which alters the thumbnail size allowing you to see more or less rows of clips within the bank. You can also increase the viewing area by clicking the corner of the window and dragging it to the desired size. Clicking on a bank icon displays the contents of that bank in the locations below. The toolbar, found at the top of the window, allows you to activate importing of clips via the Media Manager, view upload progress of media being encoded, alter the encoder settings and synchronize media between Hippotizers over HippoNet. 40 Clicking the Encoder Settings will open a new window. We recommend you leave these settings at their default values unless you have a reason to change them. Hippotizer’s Media Encoder is already set to the optimal parameters for general use. However, the settings do allow you to do the following if needed: Change the quality from Auto to Manual and define your own bit rate. The Quantization Matrix allows CG/Animation to be selected for improved encoding of computer generated graphics or animation. Preserve audio of video files will let you know import video files with audio. Within the Options pane there is an option for ‘I - Frame Only’ ticking this option will improve playback of clips when played backwards. However the resulting files will be considerably larger increasing the use of system resources. Therefore only select this option if your show relies heavily upon reverse playback of files. Preserve alpha transparency will keep the transparent background that a media clip may have. Only certain source files are capable of supporting alpha channels and the most common will be uncompressed QuickTime files. Wherever possible, Hippotizer will encode the source file to Mpeg2 and preserve the Alpha Channel transparency information even in Mpeg2 format. The maximum vertical size for clips with alpha channel is 576 pixels using the HD or 384 using the Stage. Please refer to the section “Using Alpha with video” below for more information. 41 The ‘Force re-encode of MPEG-2 media files’ option can be used if you experience erratic or unexpected playback from files added to the encoder which are already Mpeg2 format. Limit video resolution enables you to resize media as you are importing it, on some systems when all media is the same resolution there may be a performance improvements. Ask for a media expiry date; will prompt you for an expiry date before media is imported. After the selected date has passed that media will not be available to playback. NOTE: If the system date is changed the Hippotizer software will automatically disabled any media with an expiry date. Picture Sequence Import, enables you to import a sequence of pictures which the Hippotizer will then create into a video. When using this option you can specify the Picture Sequence video to have an FPS from 23.97 to 60. When importing pictures, if they are sequentially named graphic image files the software can import them as frames of a video. How the media manager treats these files by default can be set using the options below. Import picture sequences as videos Import as individual pictures Always ask 3.3.2 Importing Media – a tutorial To proceed with this section you will need to have a folder on the system or on an external drive with some source media available. A handful of clips of any format will suffice and can comprise of video and stills. We recommend some video files are present as then you will see the full power of the encoder. First begin by right clicking on the root of the file tree in ‘folders’ and selecting ‘Create Subfolder’. You can give the folder a name which will help you organise your media. 42 Be aware that at this stage you are not arranging your media for your show but simply organising your Hippotizer V3 library. Allocating the media to a specific bank is done later and can be done differently for each show you work with. Give the folder a name such as ‘Example Media’ Now highlight your new folder in the folders window. This will mean the media you now encode will be added to this folder. Click ‘open local file explorer’ on the toolbar. 43 Browse through the required drive or external device until you find the desired folder using the tree in the left hand pane. Then select the media by clicking on the individual file or select a whole folder. Note that multiple files can be selected using the Ctrl key or a range of clips selected using the shift key to select all files within the selection. With the files selected drag them from the explorer window into the area marked “to add Media, drop files here…” in the medias window. This will start the Media Upload window which shows the progress of the encoding of the files to the MediaManager. Once a file has been successfully encoded, its status will change to ‘Succeeded’. If there is a problem, an error message will be displayed explaining why it was unable to encode the file. If you have inadvertently selected a file or wish to cancel there is an abort button next to each clip and also an abort all option. If you wish to add more files from other locations the above steps can be repeated at any time. Once the files have been successfully imported into MediaManager the Media Upload window can be closed with the X in the corner. 44 Your files are now encoded and imported into Hippotizer V3 but they have not yet been allocated to a bank and clip location allowing access through the Media Selector during normal use. 3.3.2.1 Adding media to banks/clips Once the above process is complete, you will see the media listed in the Medias window along with any subfolders you have created. This shows that the media is encoded and present, ready to be allocated to a bank for use during general Hippotizer operation. Media can now be added into banks and clips by simply dragging the thumbnail from the list in the media window onto any space in the clips selector window below. By holding down the shift button and clicking on the first and last clip, multiple clips can be added. Similarly multiple selections can be made by holding down the CTRL key whilst clicking files. There are a few working guidelines you might wish to follow here: You can drag any or all of the files to any slot in any bank. If you have selected multiple files the slot you chose will be the first media in the list and all others will be added in subsequent slots. For example if you add 5 clips to bank 1 beginning at 035 you will fill slots 035 to 039. If the media you have in the media window is exactly what you want in one folder of the media selector, you can drag the files to the thumbnail in the bank selector, but be warned that this will add the clips at location 000 onwards and overwrite any media references already present. The clips can be moved from slot to slot in the media selector by holding the clip and dragging to another slot. You can add the same clip to multiple locations if you wish. Right click and select delete if the file is no longer required at that location. (this does not delete the actual media file, just that instance of the clip/image) Empty banks or clip locations are signified with a grey X on a black background. The media is only stored as a clip location within the banks which means if a piece of media is used in a layer and then the clip location updated to new media within the bank it will update the layer to the new media too. 3.3.2.2 Delete a Clip The clip can be deleted by highlighting and pressing delete or right clicking and selecting delete from the menu. 3.3.2.3 Synchronize The Synchronize function allows you to duplicate the media library from one Hippotizer to other units on the network via HippoNet. Be aware that any media which is different on the other Hippotizers that may be in the banks will be replaced. See the Synchronize section for more details. 45 3.3.3 Using Alpha with video clips Hippotizer Media Server supports Alpha (Transparency) with video clips. This allows the creation of arbitrary shaped media that are partially transparent and reveal the layers underneath. The easiest way to create such a file is to use a QuickTime format such as animation, png or tga and then import them into Hippotizer as described above. The encoder will automatically detect that alpha is present and preserve this throughout the encoding process. There are certain limitations that are important to know when working with Alpha files. 1) Resolution Using alpha uses twice the vertical resolution so you are restricted by your license as to what resolution media you can use. For and HippoHD, GrassHopper and HippoPortamus systems the maximum vertical resolution with alpha is 576. For HippoCritter systems the resolution is 768x288. Note: Switch off “Preserve alpha transparency” in the encoding settings if you wish to use these quicktime formats at higher resolutions but do not need alpha. 2) Playback performance Playing back video clips with alpha use about twice as many resources (CPU time, hard-drive throughput etc) as a clip without, so carefully plan where you need them and at what resolution. 3.3.4 Encoding Your Own Media Whilst the media manager in version 3 has a built in encoding engine for media files, encoding can often take q long time and requires that the media goes through an intermediate format before being placed onto the Hippotizer. The ideal situation is for the media to arrive at the Hippotizer already in the correct format. There are a number of Encoding software packages available for both PC and Macintosh, and some editing programs can output MPEG2 files directly, whichever software you use, here is a list of some of the settings that you should use: Format: MPEG2 Elementary stream or Transport Stream (usually a .m2v or .mpg extension) Standard GOP (15 pictures between I-Frames) No Audio Profile/Level : High Profile Medium Level. 25fps for PAL (29.97fps for NTSC) Resolution & Bitrate The resolution depends on what you are trying to do and what system you are using, but these are the most common frame sizes, next to the frame size is a recommended Bitrate for encoding. 720 x 576 720 x 480 640 x 480 800 x 600 1024 x 768 Normal PAL Resolution Normal NTSC Resolution Alternative NTSC Resolution VGA XGA 8000Kbps 8000Kbps 8000Kbps 9000Kbps 10000Kbps 46 1280 x 720 1920 x 1080 720p HD Content 1080p HD Content 12000Kbps 16000Kbps Bitrates are very subjective to the content contained within the media file, so sometimes experimentation may be needed is the encoded file seems to be lacking in quality. The general rule is that the bitrate should be as low as possible but without affecting the quality of the final image. Do not worry if some of the settings such as GOP or Profile/Level are not available in your software, it probably means that those features are set to a default value and that should be fine, however you may not be able to do non-standard or HD resolutions if this is the case. 47 3.4 Mix Modes and Effects and Generators Now that you are familiar with the basic functionality and navigation of the user interface and how to load and access your media we can now take a look at ways to manipulate your media to combine multiple layers to create certain looks. 3.4.1 Mix Modes Mix-modes are an essential tool to create multi-layer compositions. Remember that to switch between the different layers and make them active in the layer control window you must click the corresponding layer in the layer overview window. Familiarise yourself with this procedure for switching between layers before you attempt to experiment the mix modes as it will be helpful. So, Mix modes allow you to control how each layer interacts with other layers within the composition. If you are experienced in picture or video editing this will be familiar, albeit with a few key differences. For those not versed in the art of multi-layer compositions, simply look at Mix Modes as a way of deciding what the transparency properties of a layer are in order to view any layers beneath it. Experiment with these settings and use the following tutorials to get a feel for using these functions. Here are some examples and a few tips on how to use the 16 different mix-modes. The examples all use the same 2 images on Layer 1 and Layer 2. If you have your Hippotizer running, select 2 similar images on layer 1 and 2 and experiment using this guide. By switching the Mix-Mode of Layer 2 you get the following results: Layer 1 + Layer 2 3.4.1.1 Add This adds the pixel values in two layers. This is a good way to combine non-overlapping images in two layers. Because higher pixel values represent lighter colours, adding layers with overlapping pixels lightens the image. Black areas in both layers remain black. White in either layer results in white. 3.4.1.2 Sub This subtracts the pixel values in the source layer from the corresponding pixels in the target layer. 48 3.4.1.3 Darken When using ‘Darken’ the white disappears. Anything darker than white has the potential of darkening the underlying image. Darken mode compares the active layer to the underlying image, only allowing those areas that are darker than the underlying image to show up. 3.4.1.4 Lighten The ‘Lighten’ mode is the exact opposite of the ‘Darken’ mode. The black disappears and anything brighter than black has the potential of lightening the underlying image. Lighten mode compares the active layer to the underlying image only allowing those areas that are lighter than the underlying image to show up. 3.4.1.5 Softlight If the colour being applied is lighter than mid-grey, the image is lightened. If the colour being applied is darker than mid-grey, the image is darkened. Depending on the image, Soft light can also be used to produces soft shadows and highlights. 3.4.1.6 Softlight Inverted This is the same as ‘Softlight’, just more intense. 49 3.4.1.7 Hardlight If the colours being applied are lighter than mid gray, screen mode (lightens) is applied. If the colours being applied are darker than middle gray, multiply mode (darkens) is applied. 3.4.1.8 Overlay ‘Overlay’ uses the information on the underlying layers to change the contrast of the active layer. It multiplies (darkens), or screens (lightens) the colours depending on the base colour. Totally unpredictable; try it and see if you like it. 3.4.1.9 Difference This looks at the two colours, and, subtracts the less bright from the more bright one. Therefore, blending with white inverts the colour values (you are subtracting colour values of 100 % so you go all the way to the inverse), while blending with black makes no change (black has zero colour values, so you subtract zero). This one changes the colours, not the brightness. 3.4.1.10 Multiply This effect allows you to place an image over the top of the layer to create a ‘mask’ as it multiplies the values of one layer with another, causing dark areas to remain dark (multiplying by zero). The lighter areas will let the image behind show through and the darker areas will cover or ‘mask’ the image underneath. 50 3.4.1.11 Screen Screen mode is used for highlighting, and making the layer appear lighter. Since highlights cannot be shown with black, no effect will appear by applying the Screen mode to an entirely black layer, or part of a layer. 3.4.1.12 Opaque Opaque takes the top layer and fully covers any layers underneath. Even if you resize the layer using the layer zoom control to a value less than 100% then the underlying layer is still covered. 3.4.1.13 Sprite Sprite is very similar to Opaque in that, at 100%, it fully covers any layers underneath. However if you resize the layer using the layer zoom control to a value less than 100% then the underlying layer is revealed. Use this mode to create window in window type effects. 3.4.1.14 LumaKey(Luminance Key) This mode uses the brightness of its layer to decide whether the underlying layer is visible or not. At 100% brightness, only the current layer is visible, however if you move the Level fader of layer 2 slowly down you will see that more and more of the underlying layer is revealed. The level fader determines the threshold at which the luminance key works. This is particularly useful for removing black surrounds from images and video clips. For those who are used to using Alpha-Channels in still images and want to create similar effects with video, this mode comes close to that and can be achieved by ensuring the areas you wish to be ‘transparent’ in your videos are black. 3.4.1.15 Matte Matte uses 3 layers to work correctly. It uses layer 2 as a mask to determine which parts of layer 1 or layer 3 are visible. Layer 1 can be in any mode but layer 2 must be in Matte mode. Layer 3 must be in 51 opaque mode to function properly. If you follow the example below, you will be able to see layer 1 through ‘holes’ in layer 3. The shape of the holes is dictated by the contents on layer 2. In our example we combine the following three images: Layer 1 + Layer 2 (Matte) + Layer 3 (opaque) = Result! With the matte mode you can create your own custom wipes to mix between layers. This is useful if you want to create an interesting transition between, say, video on layer 1 and video on layer 3. There are a few greyscale wipe image supplied with you Hippotizer (bank 3 if you have just the default media). Load one of these into layer 2, adjust the contrast for that layer to about 80% and then fade between layer 1 and layer 3 using the brightness fader (not the level!) of layer 2. Layer 1 + Layer 2 (Wipe) + Layer 3 (set to Opaque) = Result! The above image represents the halfway stage of the wipe. When the brightness for layer 2 is at 100% you will see only layer 1. When brightness is at 0% you will only see layer 3. These are just some basic principles for applying mix modes to your compositions. We suggest you chose some clips with which you are familiar and experiment with different mix mode combinations to familiarise yourself with the possibilities. 3.4.2 Effects There are over 40 effects within Hippotizer with different amounts of parameters which can alter how the clip is affected. 52 3.4.2.1 No Effect This bypasses the effect engine. Always switch to this mode when you are not using an effect. Even when an effect Level is set to 0, the FX engine is still active and using resources. 3.4.2.2 Blur The Blur effect applies as Gaussian blur to the whole of the layer. 3.4.2.3 Radial Blur This effect uses repetitions of the source image to achieve a rotary blur effect. 3.4.2.4 Motion Blur This applies a moving blur effect that will leave outlines of the animation within a video 53 3.4.2.5 Mask This effect allows you to place an image over the top of the layer to create a mask. The images that are used for this contain transparency information, which tells the Hippotizer which parts of the image show through and which do not. In most media servers this is often done using 2 layers; however this effect makes it possible without having to use another layer. The masked out area will become transparent, which means that if you have an image displayed on this or another lower layer then it will show through in the areas that have been masked. To use the masks they need to be stored in bank 255 of layer media. The ‘Mask’ fader allows you to scroll through the different masks within the bank. The blur function should be used carefully as it heavily uses resources. 3.4.2.6 ColourTrafo This gives you control over hue, saturation and brightness. 3.4.2.7 Multimage This effect repeats the source image over and over similar to a multi-monitor wall. Changing the Level creates some interesting “glass-wall” effects. 54 3.4.2.8 Inv Lumakey Shorthand for Inverted Luma Key. This is similar to the Luma Key mix mode except that it makes the light areas of the picture become transparent instead of the dark areas. 3.4.2.9 Shifter An animated effect that will move the layer around the screen through the x and y planes, with control to adjust the movement and speed, 3.4.2.10 Shutter Allows adjustment of image aspect ratio, and allows for cropping of the image (shutters). 55 3.4.2.11 Chromakey This effect allows you to ‘key’ out certain colours. If you have 2 layers, it can be used to reveal what’s on the layer below. In this example we are “Keying Out” the green areas of the logo to reveal the image below. 3.4.2.12 Johans Effect This effect allows you to resize the aspect of the layer, giving both x and y controls. 3.4.2.13 Scroller The layer continually scrolls across, with individual controls for direction across the x and y planes and speed. 56 3.4.2.14 RGB This effect gives you control to change the colour of the image, with individual red, green and blue controls. 3.4.2.15 ColourStudio This effect allows you to shift colours around the spectrum with additional brightness control. 3.4.2.16 Strobe A strobe effect with adjustable timing. A unique feature here is the ability to select the strobe colour. 3.4.2.17 Neon Neon traces the outline of elements in the image. 57 3.4.2.18 CTBO This is a colour correction effect for TV and Film which applies calibrated filers to the image similar to using CTB and CTO lighting filters. 3.4.2.19 DuoTone This colour effect takes your image / video and desaturates the original colours before allowing the user to apply their own choice of tones for the high and low tones. This allows you to select a two colour scheme and have all your content fit within those colours. 3.4.2.20 Pallette This effect allows you to shift each of the individual colours around the spectrum. 3.4.2.21 Bloom 58 This effect gives the edges of any lines a white glow. 3.4.2.22 Interlace Creates a stripe effect with control to adjust the size and saturation of the stripes. 3.4.2.23 Random Colourizer Changes randomly between colours with individual controls for speed and colour shift. 3.4.2.24 MegaZoom This effect changes the geometry of the layer. MegaZoom enables you Zoom in/out, rotate, change the aspect ratio and placement on the X/Y Axis. 3.4.2.25 Noise 59 This effect creates a distorted pixelated effect with controls for grain size, frequency and colour. 3.4.2.26 Rings Creates a concentric circle break-up. 3.4.2.27 Cubestyle Another break-up effect using moving translucent squares with a ‘waterfall’ style of motion. 3.4.2.28 Bump This effect uses a ‘virtual’ spotlight to be able to create the effect of a 3D textured surface from any 2D image; this works best with high contrast images. 3.4.2.29 LED 60 Creates the look of an LED wall. 3.4.2.30 Pixelate Pixelates the image. A great effect in combination with Neon for example. 3.4.2.31 Film This effect simulates the attributes of old flickering movies. Use it together with the colour effect to desaturate the original to black and white first. You can also use colour effects to create lots of different ‘old film’ looks. 3.4.2.32 Halftone This effect simulates the printing quality/method of magazines / newspapers. 61 3.4.2.33 Recursion Window This Recursion effect works by multiplying and overlapping your original image /file. 3.4.2.34 Colour Change Colour Change, changes one colour value with another. 3.4.2.35 Colour Enhancer Colour Enhancer, increases the value Red, Green, or Blue in the layer. 62 3.4.2.36 Plasma A liquid-like effect. 3.4.2.37 Flower This flower effect that distorts the image into a pattern similar to the petals of a flower. 3.4.2.38 Flip This effect allows the layer to be flipped through the x and y planes. 3.4.2.39 Kaleidoscope This effect takes a section of the original image and repeats it ‘in the round’ 63 3.4.2.40 Rotozoom A static combination effect using circular distortion and plasma distortion together 3.4.2.41 Glass A distortion effect as if looking though a moulded glass window 3.4.2.42 Aqua This effect simulates distortions created by ripples on a water surface 3.4.2.43 Tunnel Creates the effect of travelling through a 3D tunnel 64 3.4.2.44 Planes Creates a 3D Planes effect with adjustable orientation, using the Level slider can create some great effects on it’s own 3.4.2.45 Fluid Distortion This effect simulates distortions created by a water surface, very similar to viewing an submerged object. 3.4.2.46 PolarWave Creates a wave like effect on the image which extends outwards from the centre. 3.4.2.47 Twisted A distortion effect as if looking though a moulded glass window, swirling the image towards the centre. 65 3.4.2.48 Rectangles This effect creates multiple images, with control to adjust the number across the x and y planes. 3.4.2.49 Ripple Creates a water ripple effect, with controls for the direction and number of ripples. 3.4.2.50 Wave This effect is creates a sweeping wave effect, which extends from the centre of the image and moves outwards before moving back to the centre, 3.4.2.51 Jitter This randomly makes the images dart around, with controls to adjust the offset across the x and y plane, speed, rotation and zoom. 66 3.4.2.52 Stripes This effect creates a random stripes to reveal the previous layer, controls include scale and frequency 3.4.2.53 Infinite Zoom This effect continually zooms the image, overlaying each time. 3.4.2.54 Sven’s Digits Sven’s Digits uses the light and dark areas of the picture and replaces them with digits between 1-9. 3.4.2.55 Pixel Dunst A ‘dust’ style distortion effect 67 3.4.2.56 Bounce Bounce allows you create a bounce effect and control the size, speed and X, Y movement on the layer. 3.4.2.57 Infinity Infinity creates a continuous zooming effect on the layer; the speed and Zoom in and out effect can be controlled. 3.4.2.58 RBMultiMirror This effect creates a grid of the layer and overlays it on the original media. The number of rows and columns of the grid can be changed. As well as the level of the mix between the grid and overlay. 68 3.4.2.59 ZoomArea ZoomArea lets you control Zoom into a particular area of the layer. Specifying Left, Right, Top and Bottom. 3.4.2.60 Soft-edge Blending The soft edge effects built into Hippotizer are quite simple, but very powerful when used the correct way. The soft edge effects are designed to be used when the Hippotizer is connected to 2 projectors, or if you are using more than 1 Hippotizer and you want to create a wide screen panoramic image without seams. The soft edge effect varies depending on which one is used. The “PAN” soft edge effect is designed to be used with the Hippotizer in PAN mode, and should ideally be used on the master layer on Effect engine 2. It is likely that you will want to use this effect repeatedly once created so we recommend saving results as a master preset for easy recall. You could replace the media used to create the correction with white to use as a blank but with correct soft-edge blending. Here, the image is split down the middle, and then small section of the left image is copied to the right and a small section of the right is copied to the left. The Hippotizer then creates a graduated fade to black on both of the inner edges and then sends each side out to a separate projector. This then allows the user to overlap the left and right images projected from each projector creating a seamless blend between the two and creating a single wide screen image which is almost twice the width of the standard single output. Because this mode creates a single, ultra wide ‘desktop’ area in the Control Centre, items can be positioned or moved anywhere on the screen including across the overlap. The left, right, top, bottom and ‘both’ soft-edge effects are used in a similar way but for when you have multiple Hippotizers. For example, if you have two Hippotizers and you are using each one in single 69 mode, but you want to have a wide screen output – you would set one to use a left hand soft-edge and the other to use a right hand soft-edge, you can then overlap the images to form a seamless join. Note: You can also use screen-warp to create a softedge blend instead of any of the following effects. 3.4.2.61 SE-Left Soft Edge blending along the left edge 3.4.2.62 SE-Right Soft Edge blending along the right edge 3.4.2.63 SE-LeftRight Soft Edge blending along the left and right edges 3.4.2.64 SE-Top Soft Edge blending along the top edge 3.4.2.65 SE-Bottom Soft Edge blending along the bottom edge 3.4.2.66 SE-TopBottom Soft Edge blending along the top and bottom edges 3.4.2.67 Softedge Pan Soft Edge blending along the centre of the image 3.4.2.68 SE-Frame Soft Edge blending along all edges of the image 3.4.2.69 Drop Shadow Creates a drop shadow of the layer, with control for distance, size, alpha and softness. 70 3.4.2.70 Crop_Deinterlace Crop de-interlace is used mainly for live video, the effect will crop and de-interlace the video so that it fills the whole screen without losing quality. 3.4.2.71 SEDualPan Soft edge dual pan is be used when a single output is connected to a Matrox TripleHead2Go to project a single output using 3 projectors. This effect enables you to join the overlap to create a seamless projected image. 3.4.2.72 SEPanV Soft edge vertical pan is used when projecting using two projectors with the overlap along the vertical axis. 3.4.2.73 Displace Mix Effect 71 3.4.2.74 Magnifier 3.4.2.75 Blinder Blinder increases the value for everything on the layer up to 100% white. Fades to white. 3.4.2.76 Fader Fader acts a fader on the FX level rather than the layer. 72 3.4.2.77 LineDisp LineDisp. Displays media as lines. The number of lines and width can be controlled. Also Yaxis shift caused by media signal 3.4.2.78 RGBKey RGBKey can be used to adjust amount of Red, Green or Blue to Alpha. Controlling the level of transparency. 3.4.2.79 RGBSplit RGBSplit splits the 73 3.4.2.80 Pufferizer The pufferizer effect was generated to allow the Hippotizer to create 360 degree projections when used in conjunction with a special 360 degree projection lens manufactured by http://www.pufferfishdisplays.co.uk 3.4.2.81 Alpha Transition This effect is similar to the Mask FX. It uses the masks in bank 255 to reveal the previous layer. Use opaque or sprite mixmode. First select a mask, then use level to fade between fully opaque and fully transparent. 3.4.2.82 Plane This gives you a simple Plane that can be moved on the X and Y axis and zoomed in or out. 74 3.4.2.83 Cube This gives you a 3D Cube that can be moved on the X and Y axis and zoomed in or out. 3.4.2.84 Sphere This gives you a 3D Sphere that can be moved on the X and Y axis and zoomed in or out. 3.4.2.85 Pyramid This gives you a 3D Pyramid that can be moved on the X and Y axis and zoomed in or out. 75 3.4.2.86 Curve This gives you a 3D Curve that can be moved on the X and Y axis and zoomed in or out. 3.4.2.87 Plane_ani This gives you an animated plane, with control of the speed of animation and control of luminance key value. 3.4.2.88 Plane_ani2 This gives you an animated plane, with multiple copies of the source image – also with control of the speed of animation and control of lumanance keying. 76 3.4.2.89 Cube_ani This gives you an animated cube, with multiple copies of the source image – also with control of the speed of animation and control of luminance keying. 3.4.2.90 Sphere_ani This gives you an animated sphere, with multiple copies of the source image – also with control of the speed of animation and control of luminance keying. 3.4.2.91 Spin This give you 2 crossed over planes – animated. 77 3.4.2.92 Rubics This is a collection of animated cubes that move continuously, creates great effects when zoomed into tightly. 3.4.2.93 Tubes Animated tubes on a flat rotating platter 3.4.2.94 Frame This 3D effect lets you put your source image in a ‘frame’ 78 3.4.2.95 Water This effect shows 4 planes above an animated water surface, which reflects your source image 3.4.2.96 Head This effect maps your source image onto our animated chrome spinning head 3.4.2.97 9wall and 3x3 Both 9 Wall and 3x3 are effects that are designed to be used with more than one Hippotizer. They are both used in the same way but create very different results, in both cases the effect is designed to run on a layer and be used with up to 9 Hippotizers with their output screen arranged in a linear fashion based on a 3 x 3 grid of screens. It is not necessary for all 9 outputs to be used, you could for example just choose to use one row of 3 outputs or a staggered corner to corner arrangement – you can also use a Hippotizer in dual mode to drive 2 outputs at the same time. The 3 x 3 effect basically splits the media of the layer equally across all 9 outputs (or as many as you are using) to create the effect similar to a monitor wall – in this case parameter 1 is set on each Hippotizer to represent which screen that Hippotizer is driving, and parameter 2 is used to compensate for any softedge blending that you might be doing (using the soft-edge effects on the master) which allows you to create seamless large displays consisting of multiple projectors. The 3 x 3 effect can be seen in the diagram on the next page. 79 The 9 wall effect is similar to the 3x3 and is set up in exactly the same way using anywhere between 2 and 9 Hippotizers, but this time the content is kept at its normal size, but the layer can be moved around from one screen to another (from one Hippotizer to another) as if the 9 screens formed one large canvas. The important thing to remember with both of these effects is that all the machines need to have the same content on them and the content needs to be synchronised preferably by using time code, and also for the 9 wall effect to work correctly, all the x, y, zoom and rotate controls on the layer using this effect on all machines needs to by controlled together. 3.4.3 Generators 3.4.3.1 Colour Allows random generation of colour using Red, Green and Blue faders. 3.4.3.2 Colour HSV Allows random generation of colour using Hue, Saturation and Value faders. 3.4.3.3 Rings Concentric rings that expand out, includes zoom controls. 80 3.4.3.4 Chess Generates a grid framework of boxes which can be zoomed 3.4.3.5 Interferences (C+C) Generates two concentric swirling circles that move around the screen the two colours can be changed. 3.4.3.6 Interferences, Retro (C+C) Creates a tunnel like effect that swirls around the screen whilst cascading. 3.4.3.7 Interferences (R+C) 81 Generates both a set of concentric swirling rings and a radial fan that swirl around the screen. 3.4.3.8 Interferences, Retro 2 (R+C) Creates a tunnels like effect that zooms in and generates a swirling flower effect that move around the screen randomly. 3.4.3.9 Interferences, Retro (R+C) Similar to Interfaces (R+C) generates both a set of concentric swirling rings and a radial fan that swirl around the screen. 3.4.3.10 Interferences (R+R) Creates two swirling radial fans that move around the screen. 82 3.4.3.11 Interferences, Retro (R+R) Generates a mirrored tunnel effect that will swirls around the screen. 3.4.3.12 Interferences, Retro (R+R) Creates a mirrored radial fan that swirls around the screen. 3.4.3.13 Clouds Clouds effect with Light, speed, softness and scale control. 83 3.4.3.14 Flowerz FLOWERZ – the Level value refers to the number fo petals, and fader controls for Rotational speed, zoom, fade, colour and colour speed. 3.4.3.15 FOG FOG – simulated fog effect. 3.4.3.16 Rain Simulates rain, with Density, length, angle and speed variables. 3.4.3.17 Starfield 84 Similar to the Starfield screen saver. 3.4.3.18 Gradient Creates a flowing gradient of changing hue. 85 4 In-depth features 4.1 Display Settings The Display Settings will allow you to set up the monitors and video displays to function as desired with the Hippotizer. Hippotizer V3 has four display modes, which are configurable from the engine settings. These settings are independent of whether or not you have ZooKeeper running and dictate how many displays you are driving and what configuration they run in. The Output Modes are summarised as: Single Mode DVI (VGA): Hippotizer drives a single Screen Dual Mode DVI (VGA): Hippotizer drives two separate screens independently and the system operates like 2 media servers in one case with independent controls for each output. (Not available on Express variants) Clone Mode: The same as Single mode but the first display is replicated on the second output. (only available on HD units) Pan Mode: The two outputs are combined to create one large desktop area. Media can be positioned anywhere across the combined screens. (only available on HD units) IMPORTANT ! It is only possible to configure the outputs of Hippotizer correctly when all the required monitors have been attached and are working correctly. Before following the instructions on the next few pages, make sure that you have the required number of display devices connected – 1 device for single mode or 2 devices for Pan, Dual or Clone mode. Failure to do this will result in the engine not being able to re-configure itself correctly. If only 1 output device is connected then only Single mode will be available from the mode dropdown list, this is normal, and is a protection system for the engine to stop it being placed into a mode that it cannot currently do. 4.1.1 Configuring Outputs The screen set up is configured from the HippoNet Overview in ZooKeeper. This can be done locally on the machine you wish to set up, but in multi-server configurations you can remotely configure any machines. However in any situation the approach remains the same. 86 To access the Output Settings right click on the engine icon for Hippotizer you are using and select Settings from the menu. (Note: in Multi-Server situations check the name in the top left hand corner of the window). After right clicking the engine icon, click ‘Settings’ which will open the Engine configuration box. Check you are in the ‘Output Settings’ tab and continue as follows. 4.1.2 Engine Settings The Engine settings window will allow you to configure the outputs, live video settings and view status info. For now we want to work just with Output settings 4.1.3 Single Mode Single Output Mode is used if you are only using one display. Select this option from the drop down menu and choose Apply. Single Output is configured using the top graphics card options, with the first option allowing you to select which output on the graphics card your display is connected to. Now set your resolution to the desired setting using the drop-down box (will depend on the display device and the version of Hippotizer you own). You can also decide how many layers you want your Hippotizer Engine to run. (Options will vary according to Hippotizer version). 4.1.4 Dual Dual Output Mode is used to have two separate outputs, each displaying different media. As if you have 2 independent media Servers in one box. Although you can choose 8 layers on each output it is 87 recommended to a maximum of 4 per output. This will produce smooth playback. More layers can result in uneven video playback. Dual Output is configured using the two graphics card options, with the first option allowing you to select display options for the device connected to output one and the second connect to output two. 88 4.1.5 Pan Pan Output Mode will stretch the display across the two outputs. To enable this option you first need to select this option from the Output Mode drop down box. Click ‘apply’ after you have selected it. This will now reconfigure the graphics-card output and load the possible resolutions for this mode. As the final stage select the required resolution (remember you need to select the combined output resolution, so 2048x768 for 2 x 1024x768), check the layer mode and then click apply. . 89 4.1.6 Clone Clone Output Mode will duplicate the display from output one to output two, select this option from the drop down menu and choose Apply. Clone Output is configured using the top graphics card options. The desired resolution can again be chosen for output, with the maximum resolution determined by the display screen with the lowest resolution. 4.1.7 Resolution The ‘Detect Monitors’ button will find any display devices connected to the outputs and add them to the options whilst identifying their maximum resolution. The desired resolution can be selected from the drop down menu; maximum resolution that can be supported by the video display is automatically detected. The output resolution of a Hippotizer V3 HD is unlimited, while on a Hippotizer V3 Stage the maximum resolution is 1280x1024 (2560x1024 Pan Mode). The Hippotizer V3 Express can output a maximum of 1024x768 pixels. Press “Apply” to apply the changes. 4.1.8 Layer Mode An option in the setup menu allows you to choose to use a 2,4 or 8 layer configuration and simple mode (refer to section on Simple mode section 4.1.14). If the settings have been reset the Layer Mode “Test Image” will be selected. It is advisable to use the Test Image to change your display mode and test your output device as the engine start up time is much reduced and no interaction is required to see something on the output (in 2,4 or 8 layer mode you need to make sure media is loaded, selected and the layer is set to full etc). Once your output is working correctly and you can output the signal, switch to the desired layer mode. Press “Apply” to apply the changes. 4.1.9 Full Screen / Windowed By default Full screen is selected to maximise the view area and enable any connected displays. If you only have one monitor connected and need to see the output as well as the user interface, you can select “Windowed” mode. This will create a small window on your desktop of the User Interface where you can see the output at a reduced resolution, but full refresh rate. You may need to rearrange your desktop a little if you run ZooKeeper simultaneously. 90 4.1.10 Export/Import You can export your current Engine Settings which will contain all the information about resolution, layer mode and screen setup. This will allow you at a later stage to re-import these. 4.1.11 Reset Use the “Reset” function to go back to a simple single mode with the Test Image. Sometimes this is the fastest way to start a new screen configuration. 91 4.1.12 Multi-Monitor ZooKeeper setup Hippotizer Stage and HD have a dedicated graphics cards for control. Zookeeper can be spread across the two DVI outputs of the graphics card to produce a multi-screen zookeeper. Setting up a multi-screen output is achieved before the engine and zookeeper is loaded. Right click on the desktop and going to properties. Click the Settings tab. You will be able to identify the screens by right clicking on the blue screen and pressing identify. You need to find out which screens are coming off of the Zookeeper graphics card. Monitor number 1 comes off of the zookeeper graphics card. The other number differs between 2 & 3 or 4. The two screens coming off of the zookeeper graphics card need to be next to each other with Monitor 1 being the furthest monitor to the left. To save the settings press Apply then ok You should now be able to move the cursor from one screen to the other. Start ZooKeeper and right-click on the title bar at the top. Click Restore. This will alter the zookeeper window. Now if you hover over the side of the zookeeper window the arrow will appear that allows you to reshape the window. By dragging this out you will be able to fill two monitors with the zookeeper programme. Note: You cannot set up dual zookeeper screens when using pan output. This is due to Ati graphics cards putting the pan monitors between the zookeeper monitors. 92 4.1.13 Simple mode Simple mode is a new layer mode that provides a limited feature scope yet some very clever functions for those scenarios where speed of programming and sequencing is of essence. Also as it has fewer functions to learn it is a great way to start within the Hippotizer range. What is it? The processing in Simple mode is a little bit different to the 4 or 8 layer modes seen in previous version. It provides 2 layers only, however it automatically does a transition whenever the source is changed. As the typical usage is to cross-fade between different media clips, this can be achieved with a single click or command. Setting up Simple mode In HippoNet overview right-click on to the engine component and then select “Settings”. The engine settings dialogue will appear. In the section “FXC” select “Simple Mode “ from the drop down menu. Then hit apply and the engine will restart in the new Layer mode. Once the engine has fully restarted, close the engine settings dialogue. In HippoNet overview you will see your machine with only 2 layer previews and one master preview 93 Click on the Master preview and the user interface for simple mode will appear: Let’s have a closer look at the User Interface for this mode: On the top you find the generic output section. 1) The Fade engine The fade engine allows smooth fading between presets when it is switched on. You can use either the slider or the text box to enter the fade time. When active the engine will fade to any value change no matter if this is applied via the user interface, recalling presets or any other method. It is recommended you leave this feature off to familiarise yourself with the general functionality of simple mode before activating it. 2) Master Output Preview with Master Level Control The preview output will show what appears on your output screen. The master level controls the level post all layers, mixes and effects. To the left of the preview window you can access the keystone settings. Click on the button labelled “Keystone” and a separate window will appear similar to the typical keystone adjustments found on the typical 4 or 8 layer master. 3) Master Effects section 94 This effects section applies one effect on the master so it modifies the mix of the background and foreground layer. Please refer to the Effects section of the manual to get a detailed overview over what effects are available and what the parameters do. Layer Section The 2 layers have the same layout and the same amount of control parameters. 1) Source control This section controls your source of the layer. It is similar to those found in the 4 and 8 layer modes. Near the top you can choose between the different source types: Media Player, Live Video input or generator. In Media Player mode you will see the details of the clip or image loaded, you can change the speed as well as the player modes (play once, loop forward, play backwards once, loop backwards, Ping Pong or Random). IN Live Video Input you can select between the available capture devices. In Generator mode you can select a generator type and adjust the generator using the available parameters. 2) Colour and Geometric Controls You have control over contrast and brightness as well as Zoom, X and Y position. 3) Preview, Mixer and transition settings The preview will show the currently selected and playing media or source for this layer. Level adjusts the visibility of this layer. MixMode defines how this layer interacts with layer s underneath (please see “MixModes” for a detailed description). Finally you can select a 95 transition type and duration for the layer. Pick one of the many available transitions and select a different media and the engine will automatically blend to the new resource. 4) Media Selection Analogue to the Media selector in 4 and 8 layer mode, the media selector is divided into banks of media end the actual media itself. To change the media on the layer simply click on one of the thumbnails. It will use the transition type and duration selected. 4.2 Presets and Timeline programming 4.2.1 Presets Often you will create a ‘look’ in Hippotizer using ZooKeeper and want to save it. You may want to save one or more elements or the whole composition. You might need to save certain parameters to apply to other parts of your show. You can do this using the presets function. Presets can be created in the following ways: Drag a control panel or single value of a layer into the preset list in the timeline overview window. Click the “New Preset” button in the timeline controls window. Right-click corresponding areas in HippoNet control window. We will look at these in more detail soon but first a short introduction to how presets are accessed and how to work with them. 4.2.1.1 Accessing values To keep ZooKeeper clean and tidy we have elected not to add buttons to the interface unless completely necessary. Because you can create presets at many levels of Hippotizer, adding ‘create preset’ buttons to the interface is not feasible. The screen would be cluttered with controls for all eventualities. However, many areas of ZooKeeper are ‘active’. By that, we mean that dragging or right clicking can result in values being taken from that area and applied elsewhere. Once you master this functionality you will find working within the Hippotizer software simple and easy with multiple options to tackle navigation and creation of new looks. As mentioned in earlier sections, if you move the mouse around the interface you will see icons appear which indicate what the possibilities with mouse control in that zone. If you see an arrow below your cursor then that item is draggable. In general you can drag values to a location to create presets and drag presets to a location to apply presets. With a little practice it soon becomes second nature. As a way of grouping functions the user interface is divided up into sections. For example, in the diagram below the interface is divided into areas defined by the grey background and the boarders around the edges. The top left box contains monitoring for the layer along with some elements such as mix mode and level. To the right of that is a box for play controls. Far right is a box for geometry and so on. In general there will be a zone within the box to access all controls for that area as well as individual zones such as labels where more specific items can be accessed. 96 4.2.1.2 Create a Preset by Dragging This technique requires some experimentation but is quick and simple once mastered. By placing your mouse in a desired area of ZooKeeper (note: the pointer will have two dots ) you can usually drag that value elsewhere. The element you are dragging depends on the starting position of your mouse. For example, adjust some of the colour controls as shown below. Make sure you have the timeline component open. Now place your mouse in the colour box, on the grey area, just below the invert button (the hippo in black and white). Click and hold then drag the mouse until you are over the presets area in the timeline window and release the mouse. A box will pop up as shown here: 97 You are prompted to give the preset a name. In this instance I have called it Blue Hue. At this stage you also have the option to edit values if you wish by clicking the corresponding button. It is also good to familiarise yourself with the categories information so later you will be confident with the kind of preset you are creating. Save it and the item will be listed in the presets window for use later. So, if we only wanted to save the red value as a preset, we repeat the process but this time we click the text ‘red’ in the colour window and drag that instead. This will save only the value of the red fader. Note that the category information now reads ‘Float Plug’. In general you will get this category for individual items such as fader values. Experiment with these settings and see how you can build up a list of presets. In subsequent sections we will look at how to apply these. 4.2.1.3 Preset Categories The preset categories class the different presets into their functional groups. For example HIP_Layer references a Hippotizer Layer preset. You can apply this preset onto any Layer in a Hippotizer. Other typical Categories are: Geometry, Colour, Media Source, etc. 98 4.2.1.4 Preset from ‘New Preset’ Button Alternatively you can click the ‘new preset’ button in the timeline window. You will be presented with a Pin Selector window. Navigate through the Hippotizer hierarchy to the correct pin and click ok. Once again the red value on layer one is chosen. The preset will adopt the corresponding values currently active in ZooKeeper. Name the preset and it will appear in the presets list ready to be used later. 4.2.1.5 Preset by right clicking Right clicking in the interface will also prompt you to create a preset. Once again you will be prompted to save the preset. Choosing where you right click determines the contents of the preset. 4.2.1.6 Updating Existing Presets If at any time you wish to amend a preset you can adjust the settings in the relevant area of ZooKeeper, right click and select ‘update preset’. You will be presented with a list of presets of the same category. Select the one you wish to update and click apply. Any instances of the updated preset used in timelines will be updated too. 99 4.2.1.7 Applying Presets 4.2.1.7.1 Right Click: At some point you will want to apply the presets you have created. In the above diagram you will see the option to apply a preset using right click on the mouse. Click this and you will be presented with a list of corresponding presets of the same category. Select one, click ‘apply’ and the corresponding layer or function will be updated. 4.2.1.7.2 Drag: You can drag a preset from the preset list in the timeline window and drop it into ZooKeeper anywhere it is relevant. Areas where it can be applied will be shown by the cursor adding a plus sign next to it. Areas not allowed will show a circle with a line through the centre. You can also drag and drop them into the layer preview window. You can apply presets to any layer regardless of which layer they were created on. We will look at applying presets to the timeline in subsequent sections. 100 4.2.2 Timeline 4.2.2.1 Introduction The timeline component in Hippotizer enables users to create compositions for automatic playback without using an external control protocols such as DMX, MIDI or timecode signals. Users familiar with video and sound editing packages will recognise the layout and basic principles. Others may need to experiment a little more before fully understanding the concepts. In principle a timeline comprises of a list of tracks which represent pins and their values (on/off. 0-100% etc...) on a Hippotizer system. Also a play head represents a point along the timeline where the values of pins can be adjusted. This creates a simple but powerful tool to automate the playback of complicated sequences with a simple click of a button. For each track, along the timeline are nodes which represent the value for that track at that point along the timeline. Initial values are set to whatever the engine was set to when the timeline was created. Users can add nodes, then move them along the timeline, or adjust their values. These are referred to as events. For example, if a user wishes to fade layer 1 up from zero intensity to full, starting at 0.00 seconds, remain at full for 5 seconds then fade to zero again, a simple series of nodes can achieve this. Nodes are added by clicking the mouse on the relevant track. The type of node created depends on the values that can be changed for that track type. Play head Node Track Play head control The visual representation of this would be as in the diagram above. The play head begins at time 00.00.00.000 (Hours.Minutes.Seconds.Milliseconds), progresses to the right and executes the changes it encounters on the timeline, in this instance an increase and decrease in level for that layer. This is a very simple example but all functions on the timeline follow a similar approach albeit in varying degrees of complexity. In this section we will look at understanding the layout and ergonomics of a timeline, how to add items to be controlled, and how to trigger the timeline remotely from a variety of devices. 4.2.2.2 Creating a new timeline NOTE: If you are controlling your Hippotizers from ZooKeeper via HippoNet on a non-Hippotizer PC you need to designate a machine to store data for presets and timelines. A symptom of not having done this is to have preset and timeline options greyed out when right clicking. 101 To allocate a PC to store the data, go to the Menu of your ZooKeeper interface, select Settings|GUI Settings... and you will be presented with a GUI Settings box. Click the Presets tab and in the drop down box for ‘Existing’ select a machine from the list. As below NOTE: It is good practice if you wish to create a timeline from scratch, to reset the engine of your Hippotizer because your new timeline will inherit all the current states of the engine components you select (e.g. value of level, current media selected etc...). This can be useful at times but on this occasion we wish to begin with a clean sheet. So, as demonstrated in previous sections, right click in the centre of the large window in HippoNet Overview and select ‘reset engine’. Now, double click the timeline component icon within the HippoNet Overview window as in the diagram below. This will open the following timeline control box. Be aware that if you have several machines on the network, there will be an instance of this box on all machines present. Now is a good time to designate a ‘master’ machine where you will work. 102 You will now see the preset and timeline control centre. Any previously created timelines and presets will be listed here. However we wish to create a new timeline. Begin by clicking the ‘New Timeline’ button at the top of the Timeline Control Centre. This will open the pin selector window as shown below. Pins are points in Hippotizer, accessible by the user for control. Click the ‘+’ sign and expand the tree to the first level. You will see ‘Engine’ appear. Click the ‘+’ sign once again and you will see ‘Output1’ appear. Click Output1 and you will see all available layers and the master layer appear. NOTE: Hippotizers configured in Dual mode will have Output1 AND Output2 listed. A timeline can consist of one single track such as the level of layer 1, or green on layer 3 and so on. Alternatively it can contain a complete Hippotizer Engine with all its settings down to the finest detail (by selecting ‘output 1’ from the tree). In installations with multiple machines you can also add any element from any other server on the network. The choice of what you add to your timeline is yours. A full 103 Hippotizer will be harder to navigate than, for example single layers. So choose the elements you think you will need. More ‘tracks’ can be added later if needed. In this example we shall use all the elements of layer 1. So highlight ‘Layer1’ and click ok. TIP: Timelines can be nested; i.e. a timeline can contain another timeline. This feature enables users to breakdown complicated sequences into ‘scenes’, creating shorter/smaller scenes which are self contained and then just inserting them when they need to be played back. You will be asked to provide a name. In this example we have called it ‘example’. Click OK to confirm. You should now see a timeline window open with the title ‘example’ and your newly created timeline will also be listed in the window ‘timelines’ in the timeline Control Centre. You can drag the corners of the timeline window to resize the timeline as you wish. 4.2.2.3 First steps You are now ready to begin working on your timeline. First of all refer to the key below to understand the different modes the timeline editor can be set to. Edit mode; Enables the editing of events and their parameters which are already in the timeline. Stops the accidental addition of events as you move around the timeline. 104 Insert mode; Enables the ability to add events into the timeline. Move mode; disables the Edit and Insert modes so that a specific point on the timeline can be browsed to without accidently editing any events. Spline; Events which are added will by default be of type Spline. Linear; Events which are added will by default be of type Linear (this is the default). Snap Start; Events which are added will by default snap to that value at the start of that event. Snap End; Events which are added will by default snap to that value at the end of that event. Snap Middle; Events which are added will by default snap to that value at the middle point between the current and previous event. Now try to navigate your track. A vertical arrow on the left of the track means that this track contains further daughter tracks and can be expanded. Click on the arrowhead to expand this group track and see what is inside. Try to navigate to the Level track in Layer 1. (Tip: it is inside the Mixer Group). 105 Now try to create a fade similar to the screen grab above by clicking in the level track with your mouse.. If you make a mistake you can undo it using Ctrl + Z on the keyboard. Now click the play button on the bottom of the timeline and the play head should progress along the timeline. On your output screen your layer 1 should fade up then fade down again and the timeline will stop. You can rewind using the back button and loop the timeline using this button . Congratulations, you have created your first timeline in Hippotizer V3.1. Because we are only controlling the level on this layer and have not defined other elements, any subsequent changes made to other parameters in ZooKeeper will remain. This is one key difference between Hippotizer timelines and video/audio editing. You can still work freely in the interface whilst only automating certain functions. If you wish to navigate to a specific point on the timeline, use the position readout at the bottom of the screen shown here circled in red. You can type values directly into here. Alternatively you can simply drag the play head. This counter will always show the current timeline position but you can jump to specific point you can type a value into this box and hit enter. This is particularly useful for compositions with rhythm. 4.2.2.4 Time Line Node Controls Nodes and events are added to the timeline by clicking with the mouse. When you add nodes to the timeline they automatically assume the properties of the previous node applied. However, to allow for greater creativity and flexible programming, it is possible to shape the joining lines resulting from multinode application. To access these functions, right-click any existing nodes to see the following options: For variable values such as level, you can add shaping to the transition line between 2 nodes. 106 4.2.2.4.1 Spline Spline allows the adjoining line to be shaped allowing for smooth in and out transitions. Once selected, hover the mouse over the node and handles will appear. Moving the handles up or down by clicking and dragging will the mouse will increase or decrease the severity of the curve as it joins the node. Moving to the right will adjust the duration of the curve. 4.2.2.4.2 Linear Linear gives a straight line between two nodes. 4.2.2.4.3 Snap Start/ Snap End Snap at end and snap at start allow instant transitions to be achieved without the need to add additional nodes. The jump in value will follow whenever the node is moved. 107 4.2.2.4.4 Snap Middle Snap middle will take the distance between the last node and the new node and snap to the final level half way between. 4.2.2.5 Selecting and Deselecting nodes and Events General Rules: After creating nodes the following rules can be applied. A single click on an event will turn an item red to select it Further events can be selected by holding the CTRL and clicking others. Several events can be selected by dragging a bounding box around them. When the mouse is released selected points will be highlighted in red. NOTE: To deselect an event or multi-selected events, click and hold in empty space and drag the mouse a little. NOTE: this is a technique you will soon come to rely on. Initially it is tempting to just click 108 elsewhere but you will notice that this will add an unwanted node to the timeline. Should this happen remove the unwanted node with CTRL + Z or ‘Global Undo’ at the bottom of the timelines window. Events can be modified using these rules: To move a selected group of events together, drag one of the selected items and all others will follow. Alternatively to increase or decrease values simultaneously use the up and down arrows on the keyboard. Similarly, using the left and right arrows will move a selection of events along the timeline. 4.2.2.6 Deleting events Single events can be deleted by right clicking them and selecting delete. The same approach can be used for a group of events. To undo or redo any changes use either the ‘Global Undo’ box in the timeline window or CTRL + Z on the keyboard. To redo an action use ‘Global Redo’ or CTRL + Y on the keyboard. 4.2.2.7 Groups You can group a series of nodes by dragging a bounding box around them and right-clicking any item and choosing ‘Group Selection’ from the list. Once selected, the group will look like this. You can still add further items within the box but they will become part of that group. You can now drag the whole group around on the timeline by clicking and holding anywhere in the coloured area. You can group items which are on different tracks too. By holding down the CTRL key whilst clicking items or dragging bounding boxes multiple items can be selected. Once you have completed the selection right click any element and then choose ‘group selection’. You will see a corresponding bar appear at the top of your layer or, if elements span different layers the line marked output 1 or similar. To move all elements in the group simultaneously drag this bar left or right. In the following example the media selection, mixer mode and level sequence have been grouped and a corresponding blue bar appears on the track named layer 1. 109 A group can also contain one or more events which are already contained in another group. Use the same approach as you would to create an isolated group. Just click the events you want to add and rightclick to group them. There are also some options you will find useful if you place the mouse over the group and right click. The time value allows you to move the first item in the group to any time on that track. You can give the group a name by typing it into the second box. This name will appear on the timeline in the bottom left corner of the group for easy identification. If you wish to change the colour of the group, select colour and you will be given a colour picker. Ungroup deletes the bounding box and returns the selections to individual points. 4.2.2.8 Copy or Duplicate? You will also see the option to copy or duplicate a group. Duplicates are different and can be very useful. Copying a group allows you to take the created elements and paste them elsewhere by simply rightclicking and selecting ‘paste copy here’. The copied group will be identical but you can change values within the second one independent of the first. However, you also have the option to ‘Duplicate Group’. This is a very useful feature if used correctly. A duplicated group is linked to any other duplicates of that group found on the timeline. Any changes made in any of the duplicates will occur in all others. So if, for example, you foresee that some parameters may need to be changed later and you don’t want to manually find every instance use duplicate. This is particularly useful in touring setups where you might 110 want to fine tune geometric elements to suit different venues quickly and easily. Try this by creating a group, right clicking, select ‘duplicate group’. Move to a point further down the same track and right click selecting ‘paste duplicate here’. Now move any of the nodes in any of the groups and you will see the corresponding group move with it. 4.2.2.9 Live Edit Mode In the above example we used the mouse to click and add nodes. An alternative is to use Live Edit mode. Activate by ticking the ‘live edit mode’ box at the top of the timeline. Once ticked, any changes you make to a track present on the timeline will add a corresponding node to the corresponding track. Let’s try to do that. Use the counter to type a value of 00.00.10.000 to move the cursor to 10seconds. Now move layer 1 level to zero and a node at zero will be automatically added. Move the fader up and down and you will see the level move accordingly. Position it at zero. Now advance the timeline to 12seconds, and move the fader to full. You will see another node added at full. This applies to any parameter. You can also move faders while the playback is in progress and nodes will be added automatically. NOTE: Use live edit mode with extreme caution. Should you inadvertently leave it active, then every move you make in the interface will be recorded. If this happens use the global undo button in the main timeline window to step back through your actions. Let’s now look at some more advanced timeline features. 4.2.2.10 Adding Media to a Timeline Media can be added to a timeline by simply dragging it to the relevant track from the Media Selector. Navigate to the Layer 1 Source track. In the MediaPlayer track you will find a thumbnail of the media that will be displayed. You can either drag and drop a thumbnail from your media selector window or right click on it and select ‘Edit Properties’. This will open the box below. 111 Clip location, play mode and speed can now be edited within the box by using the drop down menus. To delete media, highlight a thumbnail, right-click and select delete or press delete on the keyboard. 4.2.2.11 ‘Send Value to timeline’ and Show in timeline. These features allow the viewing and application of functions quickly in the timeline. Let’s show by an example. Either drag the cursor or use the position box to go to 12 seconds. In the media selector select a video clip. In the layer control window, take the speed to 200%. Now right click the information area as shown here. You could select the option to ‘Show track in timeline ‘example layer 1’ and this would expand the track to allow you to see the parameter but we are actually going to select ‘Send value to timeline ‘example layer 1’. What this will do is send information on the file selected and the playback parameters associated with it to the current timeline position. Once done, place another level node on the timeline at 14seconds (a later event is needed to progress past the one we just sent) and return to the beginning of the timeline and press play. You should see the timeline perform all the previous edits and the last thing you see should be the media you selected playing back at 200% speed. Your timeline will look like this. 112 Some parameters are not values from zero to full such as, for example, Mixer Mode. These are shown as fixed points on the timeline. Navigate to Mixer and you will see Mixer Mode listed. If there is no node present, add one. Now right click it and you will see a selector window. Select the mixer mode you wish to apply. 4.2.2.12 Timeline Controls There are many ways to maximise your workflow on the timeline. Familiarising yourself with the following controls will assist you, especially when using complex compositions. 1: Height Control: controls the height of the rows of the timeline. 2: Scale: Moving this slider allows the user to dictate how much detail is displayed on the timeline horizontally. If you are working in great detail with very specific values you may wish to drag this slider 113 to the left to see more detail. For a more general view move to the right. The value can be set between 0.5 of a second and 14 hours. Snap Value: Snap value is the setting which dictates the minimum distance between items added to the timeline as a time-value. Adjust this value if you wish to allow changes on the timeline to be closer together or more distant. You can type in the value as required. Playback controls: Snap to start (Keyboard: Home) Play/Pause (Keyboard: Space bar) Stop Loop Auto-Scroll: When active, this ensures that the position of the play head on the timeline remains in view even as the playback position goes beyond that currently on display. Pause on edit: will pause the timeline when an edit is made. (Doesn’t seem to do anything) Pause on rewind: Automatically sets the play mode to Pause when the timeline if you jump back to the beginning. Important Note: The length of a timeline is determined by the first and last event/cue on the timeline. This means that if a clip is set to loop but no more value changes occur after a certain pint the timeline will stop and the clip will continue to loop. This is normal as Hippotizer’s timeline is an event timeline. Adding another event on any track will extend the timeline to that length. 4.2.2.13 Timeline Markers / Commands Timelines can contain stop, jump and go to commands using the Timeline markers. Markers can also be addressed by outside protocols (i.e. MIDI or DMX) to jump and play certain parts of the timeline. To add a marker to a timeline, right click on the yellow title bar at the top of the timeline window. A flag will be placed on the title bar. Commands can be added every two milliseconds. To edit the command right click on a flag and open the edit command box 114 You can give the command a name which will appear on the timeline bar. The stop command will make the timeline halt on the flag until the next press of the space bar. Use the jump command to jump to another position on the timeline. Other markers will appear as jumpto locations. If no other markers are present only jump-start and jump-end will be available. If you simply wish to add a command marker for information only with no action, select none. To delete a command right click on the flag and select delete. Cue Numbers can be used to jump to this location on the timeline using other protocols like MIDI or DMX. Please look at the appropriate section to find out what the control commands are. 4.2.2.14 Adding Tracks If you wish to add more tracks from any Hippotizer on the network click the ‘Add Tracks...’ button at the top of the timeline window. Use the pin selector to navigate to the element you wish to add and click OK. 4.2.2.15 Saving a Timeline Timelines automatically save themselves whenever a change is made. 4.2.2.16 Blocking cues When editing timelines there may be points along the timeline users may want to create a reference point of the system by setting the values on all the tracks they are editing to a specific value, this is referred to as ‘Blocking Cues’. In the timeline editor, at top of the timeline, in the row labelled ‘<empty>’ right-click at the point where you want to create a block cue, you will be presented with the following options; 115 Each of the options creates a block of nodes at that point in the timeline using the following criteria; Insert current value as fade Creates a snapshot of all the listed tracks in the timeline using the current system values entering them as fades. Insert current value as snap Creates a snapshot of all the listed tracks in the timeline using the current system values entering them as snaps. Insert only changed values Creates nodes at that point in the timeline for pins which are currently different to values compared to the same pin previously in the timeline. Insert previous timeline values Creates nodes at that point in the timeline for all the tracks using the last value used on that track on the timeline. Insert following timeline values Creates nodes at selected point in the timeline for all the tracks using the next value used on that track on the timeline. Insert current media values Creates nodes which enter the currently selected media into the timeline. Insert current value as fade except media Creates nodes which enter the current value as a fade into the track(s). 4.2.2.17 Diamonds When creating/editing timelines, if you are adjusting many tracks within the timeline it can become easy to lose track of changes you have made on individual tracks. This can result in ‘lost’ changes resulting in unintended effects on timeline playback. In 3.1, when any track changes are made these events are marked with a small diamond icon on that track and its parent tracks. Clicking a diamond results in the relevant tracks becoming marked on the left (as below) so that the event is easily located. Right-clicking a diamond gives you the option to delete the event without having to locate it. 116 4.2.2.18 Track colours When creating timelines, version 3.0.12 and later features a different colour for each layer so that it is easier to visually indentify which layer you are making adjustments on. Useful when timelines contain more complicated sequences. 4.2.2.19 Shift events. When editing a timeline, you may want to shift events forwards or backwards along the timeline. This can be done on individual tracks, groups of tracks, layers and the entire timeline so that users can create gaps or move events along the timeline accurately. To insert/subtract an amount of time, navigate to the desired point on the timeline right-click and select Shift time (as below); 117 You will be prompted to enter the time (in Milliseconds) and whether you wish to Add or Subtract the entered time. After you have entered the desired time and specified addition or subtraction, click OK to apply. 4.2.2.20 Document compatibility with previous version Hippotizer 3.0.12 and later uses an alternative method of handling and storing the data files it uses for timelines. To the user there are not any functional differences. However the file formats are different and it is important to remember that timelines created on 3.0.12 and later machines cannot be used on earlier installations. This is VERY important to remember when upgrading and using multiple Hippotizers via HippoNet. Version 3.0.13 Beta and later cannot accept timelines from older machines. If you have older timelines it is normally best to import the timeline into the version of software it was created in and then upgrade the system. 4.2.3.1 Cue Controller Once you have created a number of timelines, you can control them using a number of different methods (e.g. Midi, HippoNet etc...). However for straight forward sequential playback of a number of timelines the CueController component can be used. Add the component as normal, and then open it. It will initially have one reset cue. 118 Each cue created will have a Cue number, Description, Timeline, Action, and Progress bar. Using the ‘Cues’ button at the top right of the window it is possible automatically create a cue for each timeline or command you have created in the timeline component. To do this; First, the reset cue needs to be assigned an initially timeline to start with. In the Timeline dropdown select the first timeline you want in the Cue. As below; Once and initial timeline has been assigned to a cue click on the ‘Cues’, and select ‘Create All...’ you will be prompted to create cues for Timelines only or Timelines with commands (as below). Note: Only commands which have been given cue number can be assigned an action in the CueController. 119 Once you have automatically created a number of cues. The CueController should look as below; Note: the progress bar in the CueController is not representative of the timeline playback status. Now, using the GO, Stop, and Go Back buttons you can step through and number of timelines using cues. Easily stepping back if required. For example during rehearsals or playback demonstrations. Cues can be edited, added, and deleted. When managing cues it is import to remember that currently highlighted cue will have the selected action carried out on it. 4.3 HippoNet 4.3.1 What is HippoNet HippoNet is the network protocol that links all Hippotizer enabled systems. HippoNet allows users to view, configure and control any parameter of a HippoNet-ready device from any server when systems are connected together over a standard Gigabit Local Area Network. What makes HippoNet unique is the ability to control any element of any Hippotizer on the network directly. Many systems claim remote control ability but these usually entail using resource-heavy remote-desktop approaches. HippoNet does not require this. Each user can have a custom desktop, sharing controls which suit their tasks and without affecting other users. 120 The HippoNet Overview Window shows all Hippotizer systems available to you over HippoNet. If you are only running one system you will only see the one Hippotizer displayed within the HippoNet Overview Window. It is good practice to keep this window open at all times as it allows access to most of the regularly used functions in Hippotizer V3. If you should inadvertently close this window, you can open it again at any time by clicking on the HippoNet overview button. This is located in the tool bar. When using multiple Hippotizers in HippoNet, an auto discovery function allows Hippotizers to appear in the HippoNet overview automatically. 4.3.2 HippoNet advanced For most projects all you need is the above HippoNet overview, however sometimes you need to get access to a specific function which is hidden away during general use. By selecting Windows -> add HippoNet Overview advanced you can create a new window containing a ‘pin selector’ style interface with all the components and all available controllers. On the left you can see all components available on the HippoNet network. If you have only one standalone system running it should look something like the image above. Anything with the “V3” logo in front is what we call a Host. A Host is in essence the mother application where components can run inside. Each Hippotizer engine is a Host, but also the User Interface ZooKeeper is a Host. So you should see 2 Hosts on the left: the engine and the ZooKeeper (it will be named HippoV3 GUI) Let’s explore what components are loaded on the engine Host by clicking on the “+” symbol. You should now see the Engine, a Media Manager component, Screen warp and a Timeline Component. Click on the “Engine” component to select it. You will now see Output 1 appear on the right. This window contains any details within the selected component which in essence is a list of pins. 121 4.3.3 What are pins? Pins connect Components. They can have many different forms, but in essence they are just connectors. Imagine you have a sound desk, microphones, an amp and speakers. Each one of those could be represented as a component with the sockets they have as Pins. Once you connect 2 connectors, the 2 devices can start to communicate. This is exactly the way HippoNet works. Each pin can be connected to another matching pin and then data can travel between them. Many pins are simple direct connections; however some Pins contain other pins inside. We call those Pin Groups. You could compare this to a MultiCore cable in our audio example: There is only one cable with one connector, however inside are many more cable and connectors. Let’s get back to our Engine and the Output1 pin that we can see. This is a group pin and if you click on the “+” you can expand the group and see what is contained within. In this case it is another set of group pins. Keep expanding Layer 1 and Mixer so you can see Level and MixerMode. These are normal pins, not pin groups – you cannot expand them anymore. Let’s double click on “Level”. You will see a new window appear with a fader inside. We have created a connection between the Level pin and the User interface. So now you can send information to the pin using the User interface – use your mouse to move the fader and the layer level will change. Now try double clicking on the Mixer group pin. Again a new window will appear, this time displaying a Mixer, i.e. a drop down box for the mixmode as well as the fader for level. You now have connected a 2 way MultiCore containing both signals between the user interface and the engine. 122 4.3.4 Why have HippoNet Overview Advanced? As mentioned before, most times you will not need to access the Advance HIppoNet Overview window, however occasionally; you will want to have direct access to individual functions without the normal user interface. Or you may want to have a separate set of faders, for say, all levels – you can simply navigate to these pins and double click them to get new windows. Many components do not have any useful pins for the user, so most of the time you will focus on the engine pins. 4.3.5 Set up your Network 4.3.5.1 IP addresses HippoNet All Hippotizers have two Ethernet ports. One is reserved for HippoNet, the other is for ArtNet. On older cases the HippoNet port is the one on the right, ArtNet on the left. Units are shipped with the default network settings set to DHCP. If your network does not use DHCP you will need to specify the IP address used by HippoNet. In HippoNet overview, browse to the Hippotizer you wish to administer. Click on ‘More...’ then select ‘Host Settings...’ (As below). Click on the ‘Remote Management’ tab, you should have the following dialog box; 123 Click ‘Change...’ On the Change Network Settings select ‘Static IP’ and enter the network settings you wish to use with HippoNet. Click OK to apply the changes; And when prompted click ‘Yes’ to confirm. ArtNet When using ArtNet the network cable needs to be connected to Local Area Connection 2. IP Address 2.0.0.X (X is a number that is unique on the network). Subnet mask. 255.0.0.0 To do this, In Windows browse to the Network Connections in Control Panel; 124 Double click on ‘Local Area Connection 2’, then select Internet Protocol (TCP/IP) and click Properties. Select ‘Use the following IP address:’ and enter the values you have chosen for your Hippotizer. Then click OK to exit. You will need to restart the Hippotizer software for the changes to take effect. 125 4.3.5.2 Firewalls and Viruses The Hippotizer comes with no antivirus software installed or firewalls enabled, which means that the systems are very vulnerable to external attacks. This is why we recommend never connecting them to a network which is linked to the internet. If you need to transfer files (i.e. media) from a place in the internet (i.e. an ftp site) please use a separate machine with strong virus protection and scan any file downloaded before transferring to the Hippotizer. We can take no responsibility for viruses and other malicious software that attacks the Hippotizer. If you use ZooKeeper on a machine other than a Hippotizer you need to ensure that the network settings are correctly set. Also make sure that if you have a firewall installed it allows for HippoNet data to pass. 4.3.5.3 Performance Please make sure you use the recommended hardware listed below. Although HippoNet is likely to work with most available hardware we have found that there are exceptions which can have an impact on performance of the system. If you do want to use networking equipment other than recommended we suggest you allow for time to do some serious tests before specifying this equipment on a show. 4.3.5.4 Recommended Hardware We only list a few crucial components here. Please refer to our website and the website forum for more information on particular installations. 4.3.5.4.1 Network Switchers Linkysys 24-port 10/100/1000 Gigabit Switch Model number: SRW2024 16-port 10/100/1000 Gigabit Switch Model Number: SRW2016 8-port 10/100/1000 Gigabit Switch Model Number: SRW2008 D-Link 8-Port 100/1000 Gigabit Switch 4.3.5.4.2 Cable Ethernet cable needs to be of the types: CAT 5e CAT 6 4.3.5.4.3 MIDI Most MIDI interfaces are compatible. However please check on support site or the forum for devices that have been used or post a message there. 126 4.4 Controlling Multiple Servers 4.4.1 ZooKeeper There are different ways to manage your user interface to be able to easily monitor and control multiple systems. Here are simply a few tips and trick which should help you get started more quickly. 4.4.1.1 Tip1: Get a bigger monitor. It is difficult to work productively using an XGA monitor with a resolution of 1024x768. This monitor size is ok for general maintenance and controlling a single machine, however it is not suitable for serious multi-unit control. We recommend using one or two 22” high definition monitors connected to a separate machine running ZooKeeper for maximum productivity. This way you can layout all your controls and previews you need easily and get to them instantly without having to drag and overlap control windows. 4.4.1.2 Tip 2: Take some time to create a functional layout It is worth spending 20minutes or so thinking about what controls you need the most and arrange them in ZooKeeper. This will allow you to work more productively. If you use HippoNet Advanced Overview you can create new windows with specific functions you may need. So if you want a separate set of Master Level Controls, simply browse to the required pin and double click on it. Then resize and move your control to where you can get to it easily. Also, when working with multiple systems you may want to see the 4 or 8 layer overview for each unit. Using the standard method of clicking on the central output in the HippoNet overview however creates a “shared” overview which gets re-assigned to each machine whenever you click on a different system. So to create fixed overviews that stay the same, simply double click on the engine of each Hippotizer. You will see that each time a new window is generated and it will not be reassigned to any other unit. 127 So if you have 3 Hippos running up to 8 layers each, you can then have up to 24 previews one for each layer side by side, so at any point in time you can easily monitor multiple systems. 4.4.1.3 Tip 3: practise your navigation Because you cannot have all controls for all Hippotizers active at the same time you need to share some controls. It seems that most people want to see a preview for each layer and have direct access to its level. However sharing all other layer controls is also possible. When double clicking on a layer you will get the media selection window and a layer control window. Position these conveniently. Whenever you click now on a layer preview anywhere these 2 windows will now “point” to this layer and you can both monitor and change all parameters. Practise moving from one Hippotizer to another, switch between layers and bring up media and work on compositions to get a feel for the workflow. 4.4.1.4 Tip 4: Save your desktop layouts If you have a good layout you like, save it. So make sure you save them and Zookeeper will create a new button to easily recall this desktop setting for you when you need it. You may also have different layouts for programming and rehearsals. Just save them and easily switch between them. 4.4.2 Timeline Programming multiple systems is not much different to programming a single system – you simply have more tracks to take care of. All the more it is important to learn about the tools provided to aid you editing the many parameters. Also again we recommend you doing a bit of tidying up before you start. By default when creating a new timeline you will find all the tracks within you selection. You may not want to access all these controls, so take some time to delete the tracks you don’t want. This way you can focus on the tracks you really need. Use the “Auto Track Selection” feature to fly between tracks by touching your controls rather than expanding tracks. Zoom in/out to see what you need to see and again get a bigger monitor to see more and do more. Also please note that although the timeline looks so easy to use, it takes some time to become proficient. Take your time and learn and practise what you need to do before going on a job. 4.4.3 Synchronising Media The Synchronize function allows you to duplicate the media library from one Hippotizer to other units on the network via HippoNet. Be aware that any media which is different on the other Hippotizers that may be in the banks will be replaced. To access this function open the Media Manager by double-clicking on the Media Manager icon in the HippoNet Overview. In the main Window click on the “synchronise...” button on the top right of the menu bar. 128 You will see the following dialog: In the top area of the window you will see a list of all media manager components found on HippoNet. Make sure all systems that you wish to update are ticked. In the lower area you have a series of options; Add new media files: include the transfer of media files currently not present on the target systems. Delete unused media: deletes unused media on the target systems. Un-tick this option if you wish to keep media on these systems even if it is not being used. Synchronise media names: updates the media names if they have been changed by the user. Synchronise Media Map: updates the way media files from the library are assigned to banks and slots. Synchronise media in Media Map only: Synchronises only the media in the media map. 129 Enable Multicast Ftp: multicast is used to speed up synchronisation with multiple systems. Click OK to start the synchronisation process. NOTE: Depending on the amount of media and the amount of systems in found it can take quite some time to synchronise media. 4.4.4 Synchronising Media Playback across multiple systems 4.4.4.1 Welcome the Synchro Component! HippoNet supports the transmission of time code in our own special format across the network, so you can link any 2 media players together. They will do everything together; change media, play forward, play backward, change speed and so on. To set it up, work through Go to the Host Settings and add a new sync component, name it ‘Synchro Component’ (or anything else you will recognise later) click ‘OK’ then exit from the Host Settings window. In HippoNet overview double click on the Synchro Component you have just created. You should see the following window. You can have up to 16 channels of synchronised media players per sync component. Each channel consists of 1 Source and one or more Targets. As an example we will try to synchronise layer 2 to layer 1. Open the Layer overview (click on centre of preview), so you can see the 4 or 8 layer previews. Then drag layer 1 preview to the Source text field and then the layer 2 preview to the Target text-field. Your window should now look similar to the one above. 130 To test, load a video clip on layer 1 and play it – check in your layer overview and you can see that layer 2 does the same thing as layer 1. You can drag the preview of any Hippotizer, local or remote, into these fields in order to synchronise them. Common setups are to have one master Hippo and synchronise all 8 media layers of all other Hippotizers to this master unit. So whatever you play back on this machine, all other will follow. Common scenarios: It is common to use multiple Hippotizers to create one large image. The Synchro Component is perfect to sync the different units together. However you need to take care to split the media correctly and distribute it across the different units. As all synced units play the media located in the same bank/slot it is necessary to prepare the media in the right way. If you have 3 Hippotizers making one big image then you need to place the appropriate media in the same slot across the 3. For example in Bank 3, slot 3 you might have a cloud animation. As an example, Hippotizer 1 is the master and also takes care of the leftmost portion of a 3 way softedge pan. So this unit will need the left portion of the clip uploaded to this slot. Hippotizer 2 takes care of the centre portion and needs this clip uploading and Hippotizer 3 looks after the right. Whenever you now play back this clip on Hippotizer 1, the others will follow frame accurately. Please note you still need to control the levels and all other functions manually or by a timeline. 4.5 Components in detail 4.5.1 Overview Components comprise of different attributes which can be enabled and disabled in Hippotizer through the setup menu in the HippoNet overview. Such functions as DMX, ScreenWarp can be enable or disabled without switching off the output. This can all be done on a remote instance of ZooKeeper. The Components tab shows details of the components running on a Hippotizer. 131 4.5.1.1 Adding Components The Add component window allows you to add extra components to the HippoNet overview window for the Host Hippotizer. When you choose to add a component you will be asked to name, choose something that will help you identify it. You may wonder at this stage why you are asked to name a component. This is because you may have several instances of similar components running on different machines. For example a Chat component could reside on a Hippotizer with the name Backstage Chat. That way you know which instance of Chat to use to communicate when it is open in ZooKeeper. Once the component has been added it will start running automatically 4.5.1.2 Removing Component To remove a component right click on it in the list and choose delete. 132 4.5.1.3 Starting and Stopping Components To start or stop a component right click on it in the list and choose ‘Start’ or ‘Stop’ 4.5.1.4 Import/Export You can export and import the settings for components individually. This is very useful when you for example want to export all the media of a particular show, so you can re-use it at a later stage. NOTE: Not all components support Import/Export. To export/import the settings go to the HippoNet Overview and right-click on the component and select the option you need. Please see at the required component for details. 133 In general each component has a different set of options when exporting settings, so you can usually export only a part of your settings. For example you only want to export your media, but not the media map, then you can use the dialogs to do so. On Import you again have the possibility to choose between different options, say you have an export with 10 timelines, however you only want to load a single one. Also you may need to re-map some of the components references. For example a timeline may have been programmed referencing a specific machine. However at a later date you wish to re-use the timeline, but the original machine has been replaced with a different one. Because each machine is unique you now need to re-map all the timeline references to point to the new machine. You can do this conveniently with the import dialog. 4.5.2 Chat The Chat component is available from the components list. This can then be run from the HippoNet overview window. The Chat component will allow you to talk to other operators using Hippotizers over HippoNet similar to instant messaging applications. To enable chat on the other Hippotizers you must run the chat component from the same Hippotizer as the host. I.e. you will only need to add the component on 1 Hippotizer on the network. 134 4.5.3 Clock A Clock component is available from the components list. This can then be run from the HippoNet overview window. The clock can be used to control events at particular times. The clock is available is three sizes, and features analogue as well as digital time display, it also features the date. 4.5.4 DMX See Section Controlling Hippotizers with External Control Protocols / ArtNet/DMX 4.5.5 MIDI See Section “Controlling Hippotizers with External Control Protocols / MIDI” 4.5.6 PhatController The PhatController is used to send commands to other devices using ascii or Hex commands via RS232 or TCP/IP connections. 135 NOTE: If you are using the PhatContoller via RS232 you will not be to use that same serial com port with the RS232 component and vice-versa. The parameters for the RS232 port need to be set according to the device you are sending commands to. Refer to the 3rd party hardware documentation for these settings. Once this has been configured, you create commands using the ‘Add A New Command’ Button. The Comm Type: this is either Serial for RS232 or TCPIP for sending commands over the network. Description: This is a description of the command you are creating, it is there as a reference within the PhatController only. Command String: the command to be sent as documented by the 3rd manual should be entered here. Data Type: This is specifies how the data will be sent via RS232 IP Address: When sending commands via TCP/IP, the destination IP Address should be entered here. TCPIP port: When sending commands via TCPIP, the port needs to be specified here according to the documentation of the destination hardware. Once you have created a command (e.g. below), click OK and it will be saved in the PhatController list. 136 To send the command, click on the SEND! Button. 4.5.7 Media Manager The Media Manager component is used to import all the media into the Hippotizer. It allows you to browse the hard drive or external drives to import media into the media banks on the Hippotizer. This topic is covered in depth in the Managing: Importing and managing your Media. For advanced topics such as synchronising media and multiplayer layer sync see the section “Controlling Multiple Servers”. 4.5.8 PixelMapper See separate section PixelMapper 4.5.9 Screenwarp See separate Section ScreenWarp. 137 4.5.10 Timeline See section Presets and Timeline Programming 4.5.11 Render Engine (AKA RC Component) See general introduction and Display Settings. 4.5.12 Media Manager See section Media: Importing and managing your media. For advanced functions see Controlling Multiple Servers / Synchronising Media 4.5.13 HMap2 Server Component This component enables bi-directional communication between Hippotizer V3 and external devices such as lighting consoles and visualisation software. It allows the manufacturers of these products/applications to integrate Hippotizer V3 with their technology by giving these products access to the necessary information required to integrate Hippotizer effectively. Features include content thumbnails, live previews and auto-patching. Thumbnails on your console make it easier and quicker to select the media from a Lighting Designer/Operators point of view. Live previews of the layer and master will give the Lighting designer a low frame rate representation of the media. Auto-patching enables the lighting console to deduce which mode the Hippotizer is in and thus patch it automatically with the necessary amount of masters and layers. At time of print HMap2 is supported by Avolites, Chamsys, Compulite, To use the HMap2 component, add the component as normal on the Hippotizer then configure the external device to connect to the Hippotizer 4.5.14 Telnet Component The telnet component provides a low level means of controlling the functions of a Hippotizer via TCP/IP (Ethernet). It allows the user to query information about the Hippotizer, the functions that it has and then be able to read the values of the current settings and adjust them if necessary. The telnet component can be added in the normal way through the host settings screen. The only settings for the telnet component are the user settings screen. Double clicking on the telnet icon in the overview window will open the user settings window. Here you can administer users authorized to login to the Hippotizer remotely, this prevents unauthorized access to the system. If you do not create any users all login attempts will be accepted without the need for a user name or password. If you do want to use login access, then make sure that the ‘login required’ box is ticked and then add at least 1 user. Users can be added or deleted using the buttons to the right of the user list. Connecting to the telnet component 138 You can use any TCP/IP capable device to connect and communicate with the telnet component as long as it uses port 23. For testing we recommend using Hyperterminal which is the telnet console included with Microsoft Windows. Whichever system you choose to communicate with the telnet component you will need to tell it the ip address of the hippo that you are talking to. Note: you only need to have one telnet component in a Hipponet network even if you have many Hippotizers in the system, as the one telnet component will be able to control and receive information about all the devices on the network. The following examples are done using Hyperterminal with line feeds and data entry echo turned on. Enter the IP address of the telnet component into the software that you are using and tell it to connect. You will then receive a request for a user name followed by a request for a password if you have enabled user login. After entering the information you should see a screen like this: Once you see “HippoV3:” on the left hand side, the system is ready for receiving commands. Telnet Command reference A command will be given in the form of an instruction together with a number of arguments. The syntax is similar to SQL where each command takes certain arguments in the form of a sentence. The command line is case sensitive and each command is issued in lower case. The commands are as follows: Get hippos : Returns a table containing a list of all the Hipponet Hosts (Hippotizers) running on the network. It returns the IP address of that hippo, the real name of the host, the friendly name of the host (the name used when issuing commands) and whether it is running a video engine or not. Like this: The friendly name is used as parameter in other commands when a certain command should only be directed to a single Hippotizer. For example, get components on hippo1 would return a list of the components running on hippo 1 only, where get components would return a list of all the components running on all machines. 139 In most cases it is possible to use an asterisk * to represent the “All” keyword, so get components on * would return a list of components on all the Hippotizers. Items in square brackets should be replaced by the appropriate info, so [component_name] could be replaced with “Timeline” for example. Items in bold are required, non bold is optional extra parameters. get components [+ on + hippo_name/*/all hippos]: Lists all components running on the Hippo E.g. get components get components on all hippos get components on HIPPOV3 get components on * get pins [+ from + component_name/*/all components] [+ on + hippo_name]: Lists the full pin paths of all pins on the Hippo or, if a component name is supplied, all pins present on that component. Note: the components class name is used, as opposed to the user-supplied component name. E.g. get pins get pins from RC get pins from “Telnet Component” on HIPPOV3 get pins from all components on all hippos get pins on HIPPOV3 get pins on all hippos get pins on * get pins from * get pins from * on * get pins from all components It is also possible to find pins that match certain patterns. For example, the above command set can be qualified so that the command can take the form 'get pins ... where pin name contains “Layer”. E.g. get pins where pin name contains Layer get pins on HFWManagedHost where pin name contains Layer1 get pins from RC where pin name contains Preview get pins from “Media Manager” on “Hippo 5” where pin name contains “Sample 4” get status of [ component_name] [+ on + hippo_name]: Sends a brief status report of the specified component running on a particular Hippo (if Hippo name is supplied) – i.e., running, limited, problem + any other pertinent information). E.g get status of RC get status of “Telnet Component” on HippoGuiV3 set pin [pin_name] [+ on hippo_name] [value]: Sets the value to the pin. Prints an error message if failed/not possible. E.g. set pin Output1/Master/Output1/Level 127 set pin Output1/Master/Output1/Level 255 on HFWManagedHost set pin Output1/Master/Output1/Level 12 on * set pin Output1/Master/Output1/Level 0 on all hippos Note: when setting a Boolean value to a pin, the values 'True', 'true', 'TRUE', '1', 'False', 'false', 'FALSE' and '0' are permitted. read pin [pin_name] [on hippo/*/”all hippos”] : returns the value of the pin being read, if one exists. E.g read pin Output1/Master/Level read pin CompMgmt/Status on hippo3 read pin Output1 /Layer2/Level on * read pin Output2/Layer3/Level on all hippos Start [component_name/all components][+ on hippo_name] : Starts a given component or, if keyword 'all' is used, starts all components E,g, stop * stop “Telnet Component” stop all components stop * on hippo3 stop Engine on hippo2 140 stop Engine on * stop “RC” on all hippos stop all components on hippo3 stop all components on all hippos stop Engine “Telnet Component” Timeline restart [component_name/all components] : Restarts a given component or, if keyword 'all' is used, restarts all components select [hippo_name /hippo_name hippo_name …/all hippos/*]: Selects a given number of Hippos. When one or more Hippos are selected, any commands issued are transacted on all hippos currently selected. If any command fails, a message will be displayed regarding that failure and on which Hippo it occurred. Note: When one or more Hippos have been selected, the host running the Telnet component is not selected by default. E.g select Hippo2 select Hippo2 Hippo3 Hippo5 select all hippos select * Note: the select command will return the number of hippos selected deselect [hippo_name/all hippos/*] : Deselects a given number of Hippos. E.g deselect Hippo12 deselect Hippo5 Hippo6 Hippo7 deselect all hippos deselect * Note: the deselect command will return the number of hippos deselected list selected : Lists all Hippos currently selected 4.6 Controlling Hippotizer with External Protocols 4.6.1 DMX/ArtNet ArtNet: Hippotizers use Artnet as their default external protocol. There are more and more devices emerging that can generate Artnet over Ethernet without the use of traditional DMX 512. If you are using this type of device you can simply connect it directly to the ArtNet Ethernet port without the need for a DMX to ARTNET converter. Follow the manufacturer’s guidelines for setting I.P. addresses and configuration of start addresses etc. DMX 512: DMX 512 has been the standard control protocol in the lighting industry for many years. Although it has its limitations we have endeavoured to make all the functions of the server controllable via an external device using this protocol. This means that where you are controlling DMX devices, you can add the Hippotizer to your setup as another ‘fixture’ and integrate it into a larger show. Furthermore, there are many lighting consoles available that have the Hippotizer ‘personality’ and with these you can sequence any series of commands easily. Please see our support website for a list of available drivers for lighting consoles. 4.6.1.1 Connecting ArtNet To use ArtNet you need to connect the ArtNet/Data Ethernet port of the Hippotizer to your ArtNet network (see section 2.4.5 for details). Once this port is configured with an appropriate IP address and you can proceed directly to configuring the software. 141 4.6.1.2 Connecting the DMX-Tail DMX Tail is another form of inputting DMX control for Hippotizer. This comprises of a DMX to USB convector which connects to the Hippotizer over USB. The first time the DMX tail is plugged into each USB slot it will ask for the driver this can be found on the C:\Hippotizerv3\thirdparty\DMX-tail driver folder. When the windows driver wizard box appears direct it to this folder to install the drivers. Once installed in windows, start the Hippotizer software and it will be able to communicate with the connected DMX tail. 4.6.1.3 DMX2 Hippotizer 3.1 introduces a totally new DMX component. When added DMX2 can be used in the same way as DMX in previous versions however with the new personality editor and fixture configuration it is possible to configure the Hippotizer as a specific fixture with and lighting desk. 142 4.6.1.4 DMX2 Overview; Dmx On/Off, Toggles DMX Control, when set to off the button will be coloured red . 4.6.1.5 Smart Patch When the DMX2 Component is added, by default it is empty. However the first time you open the DMX2 configuration window it will add a device and create fixtures following the DMX Map as specified on the green-hippo website. If you change engine settings, edit the current DMX device or fixtures, you can click the Smart Patch button to reset the option. 4.6.1.6 Managing Devices and Fixtures. In most cases, the Smart Patch and default configurations will be the easiest way to get the DMX2 working. However some more advanced configuration may be required. Below the Menu, the DMX2 configuration window is split into two sections. On the left are listed devices. When using ArtNet the Subnet and Universe are displayed in the (0,0). When a device is configured as a DMXTail the index number of that device is displayed. 4.6.1.7 Devices Each device (ArtNet network port or DMXTail) needs to be added and configured before parameters in the Hippotizer can be added as fixtures. To Add, Edit or delete devices use the device menu. 143 There is also a device Monitor (below) to check DMX data being received by a device to troubleshoot problems. NOTE, the Monitor should be used when troubleshooting and not continuously when operating the software in a live situation. To close the DMX monitor click the red X button at the top right. 4.6.1.8 Configuring Fixtures When a Device is selected, on the right fixtures for that device will be listed. To configure fixtures, use the buttons to the right; Add… When adding fixtures, you will be prompted to; 144 Enter a name for the fixture. Select the target the fixture will control. The Personality template which will be used (more on this later). The start Remove; will delete the selected fixture Edit; is used to change edit the fixture settings. Auto Patch; Will re- patch the channels of current fixtures starting from 1. Refresh; Will refresh the displayed fixtures in the fixtures window. Move Up; Selecting a fixture and clicking Move Up will move the fixture up in the list and change its start channel. Move Down; Selecting a fixture and clicking Move Down will move the fixture down in the list and change its start channel. 4.6.1.9 Personality Editor When creating fixtures, a corresponding personality is required which specifies how certain fixtures when behave when receiving DMX data. By default there are a number or personalities provided by GreenHippo which correspond to our documented DMX Maps as published on our website. If you want to edit these or create your own, the personality editor will enable you to do this. Click Personality Editor to open. 145 Click the Personality button to Create, Open… or duplicate the current personality (when duplicated the duplicates name will be appended with an _*Number*) Also you can export the information in the personality as a CSV file. Once a Personality is loaded the parameter information is displayed. If you want to edit a particular parameter for e default Personality you should create a Duplicate first to keep the original as a backup. Once you have a duplicate, double click a Parameter to edit it. Below is an example of the Geometry DMX map. 146 Here the details on how the parameter will behave are listed. 4.6.1.10 Settings In DMX Settings. DMX2 Component settings can be set, also the CITP and HMap components can be added/started. DMX Start DMX2 on startup; this option can set the DMX component to enabled/disabled on startup. Device monitor refresh rate; When using the DMX monitor, if you want to increase/decrease the rate at which the monitor is updated enter a lower number. The default is 200 milliseconds. 147 Network; if you have a number of devices send/receiving DMX on the ArtNet Network you may experience interference. By selecting the IPAddress option and entering an IP Address 1 the DMX component will only accept DMX data from the specified IP address. IP Address 2 can be used for back up lighting desk/secondary DMX device. CITP Start; click start to add the CITP component and start it. HMap Start; click start to add the CITP component and start it. Identifier; Port; 4.6.2 RS232 Controlling a Hippotizer remotely using a RS232 serial port has been introduced in version 3.0.12. To use this feature please refer to documentation our website, http://www.green-hippo.com in the support and helpdesk section. 4.6.3 MIDI (Midi2 Component) Hippotizer V3.0.12 has a completely updated MIDI component from previous versions, this emphasised by the fact it is named Midi2, as opposed to MIDI. Users familiar with the previous configuration of Midi will need to familiarise themselves with these changes. 148 Although it has been around for over 20 years now, MIDI is still the de facto control standard in the music world. Synthesisers, keyboards, recording equipment all “speak” MIDI and through this interface can control the Hippotizer. Users can connect a MIDI controller such as the Behringer BCF2000 to control any combination of Parameters, trigger clips using a MIDI Keyboard or record any sequence of commands on a Sequencer program such as Cubase and then edit and play it back at will. All parameters inside the Hippotizer have been mapped to specific MIDI commands, so using any controller you can access these parameters through your equipment. We find the Behringer BCF2000 extremely useful when using the Hippotizer as it has a very suitable combination of faders, rotation encoders and buttons that make controlling the system very easy. Most MIDI devices these days come with USB connectivity, so simply connect your device and install any drivers if required. Once you have added the midi component on the Hippotizer, double-click it to open the configuration, you will be presented with the following window which has Simple, Advanced and Expert Tabs. Simple Mode Simple mode offers a basic user interface to locate a pin within HippoNet and map it to a midi command on your controller. We will now create a simple mapping as an example. 1. Click Add Pin, 149 2. Browse to the pin you wish to assign to the midi controller. Then click OK. 3. You will now be prompted to create a Map reference from the component to a Midi device connected to the computer. (Note you will only have to do this once for each component). Select the device you wish to add, then click OK. 150 Before After 4. You will now be presented with the option to enter the settings for the midi device. To simplify things, click MIDI Learn. Then adjust the fader/button on the MIDI controller. You will notice the appropriate entries have been made. Advanced Mode Once you have set up your midi device using simple mode you may want to edit some of these. However you may find the layout in simple mode does not provide enough information to manage more complex setups. This is where advanced mode can come in useful. It provides a hierarchical view of the pins you have assigned to midi controllers. To edit settings. Click on the component containing the pin you wish to edit. Then browse to the pin in the Templates folder. Once you have located it. Right-click the pin and select ‘Edit this entry’ to edit it, or ‘Delete this entry’ to delete it. 151 In advanced mode you can also view midi values as they are being received by the Hippotizer in the bottom window. These appear in green. Expert mode Expert mode 4.6.3.1 Reset Config On all the different types of Midi configuration, there is a Reset button. This button resets all the entries you may have made and reverts back to an empty configuration. 4.6.3.2 MIDI Timecode If you want to synchronise Timelines for example to external timecode you need to use a MTC ( MIDI Timecode) compatible MIDI interface such as the MOTU Timepiece series. They also feature SMPTE to MTC conversion, so you can use this type of signal too. Install the MIDI device as before and configure the Device inside the MIDI component. A Timecode pin will automatically be generated, so you can use it as a synchronisation source inside i.e. the timeline. 4.6.3.3 Controlling Timelines via MIDI Controlling timelines from MIDI is a very powerful feature. You can trigger complete shows, or just a single effect animation this way. This section explains how you setup you MIDI component to trigger timelines, allowing you to jump and play any cue on a timeline. 152 You need 4 MIDI controller channels to control the timeline component. These 4 controllers will be assigned to: Select Timeline ID Select Timeline Command CueHigh CueLow e.g. Note: As you add them you will be prompted to assign them to midi commands from your controller. You can use the MIDI Learn feature to do this. If you are not sure of the exact assignments don’t worry you can change these by double clicking and selecting Midi Learn again. Select Timeline ID (TimelineID) The timeline select channel selects which timeline is controlled. This is defined by the ID number entered in the Timeline component. By default this ID is empty, so you need to give it an ID number (open the timeline component and enter a unique ID for all the timelines you wish to control via MIDI). These can be integers (whole numbers) from 0-127. If no ID is set, then the timeline cannot be controlled via MIDI. Below is an example of a timeline with 100 as its ID. Select Timeline Command (CommandID) The following ranges trigger these commands: 0-9: 10-19: 20-29: 30-39: 40-49: 50-59: Nothing Play Pause Stop GoCue and Play Go Cue and Pause CueHigh and CueLow 153 These two controller channels make up the optional Cue part of the last 2 commands. CueHigh addresses the full CueNumbers, CueLow the decimal places. Examples: Timeline 1 play-> ctrl1: 001, ctrl2: 015 Timeline 15 stop -> ctrl1: 015, ctrl2: 035 Timeline 3, Goto Cue 23 and Play: ctrl1: 003, ctrl2: 45, ctrl3:23, ctrl4: 000 Timeline 8, Goto Cue 12.4 and Stop: ctrl1: 008, ctrl2: 55, ctrl3:12, ctrl4: 40 4.6.3.3.1 Adding a TimelineControlString component The MIDI component cannot talk directly to the Timeline Component, so it needs a TimelineControlString component to translate. To add a TimelineControlString component, click on “more...” on your host, then select “Manage Host”. Go to the Tab components and click the “Add..” button at the bottom of the page. Select the TimelineControlString component from the list, click ok and give it a name. 4.7 ScreenWarp ScreenWarp is a Hippotizer component for multi-point distortion and allows morphing and shaping of images for use on non-linear surfaces, or simply as an effect for creative designs. The ScreenWarp Manager component is loaded by default and can be opened by double clicking the ScreenWarp icon in the HippoNet overview window. However for full configuration you need to have the Engine Master window open and expanded to full size. When expanded you will see a tab at the far right marked ‘Warp’. This gives you access to warps you are currently working on and all previously created items. You will notice you can select 2 active warps simultaneously. This allows you to cross fade between 2 warps or between an existing warp and no warp. NOTE: This can also be done on a timeline to powerful effect. 154 4.7.1 ScreenWarp Manager Explained The blue area of the screen represents your output area. Select existing warps to edit or create a new warp using the drop down window and radio buttons below the screen area. ScreenWarps are controlled by the black circles found at the corners of the box and also in the middle of the lines. These are referred to as nodes. Clicking and dragging will move the node and you will see a corresponding movement on your output screen. If you can’t see any movement it may be necessary to select the warp you are manipulating as the active warp on your output. To do this, in the Master preview window, select your warp as either of the 2 active warps listed and, if necessary, use the fader to make that warp active. Experimenting with a warp with provide you with the best insight into how the output behaves when you move a node. 4.7.2 Features and settings For simple shapes, such as curved screens, most shapes can be configured using the default settings. However, for more complex setups you may want to increase the complexity of the grid and adjust the functions to suit. Click settings in the ScreenWarp Manager. Here you can do the following: Rename the warp 155 Change the index of the warp to a different value for access from other parts of Hippotizer. Adjust the number of nodes available for more complex setups. Type the new value and click resize to apply. Switch to Full Spline mode. In simple mode, available nodes are placed in the most common areas for creating warps. For more sophisticated warps where you may wish to pull and pinch key areas of the screen, full spline gives access to nodes located across the whole work area. The quantity and location of the nodes will vary according to the number of nodes selected. For example, changing the number of nodes to 9 and selecting full spline mode will result in the following. The maximum amount of nodes is 16. At any time the warp can be reset using the ‘reset warp’ button. The ‘visualization’ tab allows customisation of the grid and nodes to suit a project. Ticking ‘Enable Visualization’ will activate all active visual aids such as gridlines, nodes etc. NOTE: You may see a decrease in performance when visualizations are active. This is normal and will cease once visualizations are switched off. It may be necessary to change the colours of visual aids depending on the media you are running. Options are available to change the colour of nodes, background and grid. Grid size is independent of node quantities. Adjust to suit your application. 4.7.3 Weights Explained Each node can have a ‘weight’. The weight of a node dictates the degree of distortion and the effect of that distortion on the surrounding areas. If you need to achieve extreme shapes, or vary the amounts across the screen area, changing the ‘weight’ of a node will help achieve this. Change the weight of a node by placing the cursor over a node and right-clicking the mouse button and dragging up or down. The value of the new weight will be displayed as you drag. 156 To reset weights back to default values click settings and in Warp Options, click ‘reset weights’. 4.7.4 Soft Edge Blending with warps When using multiple servers, you may need to edge-blend between warped images on different machines. The soft-edge blending found elsewhere in Hippotizer may not be appropriate as it edgeblends the outside edges of the screen area. Therefore, ScreenWarp has an alternative method which allows soft-edge blending around the perimeter of the warped area instead. Firstly, in the visualizations tab, ensure ‘Show Blend Edges’ is ticked. This will give you representation of the area to be affected and is shown in the colour selected. Default colour is Blue. You can enable blending on any or all edges of the warp in the Warp tab on the master window. By either manually typing the values into the windows or clicking in the value box and dragging, seamless soft edge blending between warps can be achieved. There is a Gamma and Overlap adjustment for each side of the warp. Once a desirable overlap for the warp is achieved, adjustment of these parameters can provide sufficient adjustment for seamless joining of adjacent warps. 4.8 PixelMapper PixelMapper is a component in Hippotizer V3 which allows you to control simple or very complex lighting rigs using video instead of complicated cue lists. In a traditional setup a Hippotizer mixes a number of video and still images to produce a picture, this picture is then output as a video signal to a projector or similar display device. 157 When you use PixelMapper, this image can be output as a set of DMX lighting control channels and can be fed to a whole host of DMX compatible lighting fixtures such as LED battens or moving lights. 4.8.1 How does it Work? The image created on a Hippotizer is made up of thousands of small dots called pixels. Each pixel is made up of three colours – Red, Green and Blue. Normally these pixels are sent as video data to a projector or screen where the corresponding pixel lights up using the according colour and brightness. When using PixelMapper, each individual pixel is output as a set of 4 individual values between 0 and 255 representing each of the Red, Green, Blue and intensity values. These values can then be sent via DMX to a lighting fixture which will read the values and output the correct colour at the correct brightness. If enough lights are placed in a grid-style arrangement on the stage, each receiving its own colour and brightness information from PixelMapper, then you will begin to recreate the picture across all the lights. By carefully selecting your video content you can create very complicated effects across your display using very little programming time. Often the layout of the lights on your stage is not a perfect grid design, and in this case there needs to be a way of telling the Hippotizer which lights are where, and what DMX addresses they all have – this is where PixelMapper comes in. With PixelMapper, you can create a graphical representation of the layout of the lights on your stage. PixelMapper will then automatically create a special pixelmap file that the Hippotizer will use to know where each light is on the stage, and make sure that it receives the right information. 4.8.1.1 Understanding Fixtures and Personalities Fixtures are the basis of any pixelmap in PixelMapper. They represent the lights that you have on your stage. Fixtures are usually based on LED technology, but this does not always have to be the case – Hippotizer is capable of controlling almost any light that is capable of accepting colour or brightness information. Because there is such a huge range of different fixtures on the market, PixelMapper uses special fixture personality files that contain all the information about the fixture being used. The personality file contains information about how many elements are in the fixture (elements are the individually addressable lights that are within a single fixture), if the elements are capable of displaying multiple colours or if they can only display white, as well as a list of all the special extra functions that a fixture may have such as built in chases or strobe effects. Also contained in the personality file is the physical layout of the cells within a fixture. Some modern fixtures can contain up to 200 separately addressable “elements” and so it is important to know how these are arranged within the fixture. 4.8.1.2 Pixelmaps A pixelmap is the name given to a collection of fixtures that have been arranged in a particular way on the design grid to represent the layout of the fixtures on stage. The pixelmap contains a copy of all the personalities that are used in it as well as details of the DMX addresses of all the individual fixtures. It also contains information about the source of the video that is to be displayed on the fixtures when it is used. 158 4.8.1.3 PixelMapper Engines PixelMapper engines are the ‘brains’ of the component. They do the actual conversion between the video pictures and the lighting fixtures. For a pixelmap to do anything it needs to be loaded into a PixelMapper engine. Each PixelMapper component can run a total of 10 separate PixelMapper engines, and each engine can be loaded with a different pixelmap. This can be very useful if you want to send different video signals to different sets of lighting fixtures to create ‘Zones’. 4.8.2 Installing PixelMapper The PixelMapper component can be added just like any other component in Hippotizer – please see “Adding Hippotizer Components” for instructions on how to do this. Once the PixelMapper component has been added you should see an icon added to the components list in the Hippotizer Overview like this: In order for PixelMapper to output a signal to a collection of fixtures you need to provide it with a video source, the PixelMapper component must be installed on the Hippotizer that will be providing that video source, although Editing of the pixelmap and previewing of the output of PixelMapper can be done anywhere on the HippoNet network. PixelMapper will automatically start in the background when the system is started and it will enter the last used state unless instructed to do differently. To access the PixelMapper editor, simply double click the PixelMapper icon in the overview window and the main PixelMapper screen will open. 4.8.3 The Interface The interface is divided into 3 main areas: 4.8.3.1 The Pixelmap Manager Panel The pixelmap manager panel is used to display and manage the 10 PixelMapper engines and also the database of pixelmaps stored on this machine. From this panel you can create new pixelmaps, delete existing pixelmaps or load a pixelmap into one of the engines. This is also where you can select the video source for a particular pixelmap. 159 4.8.3.2 The Main Design Grid The main design grid is where the majority of the editing is performed; the central black area is the drawing space and represents the stage or space that your lighting fixtures occupy in the real world. Design grid areas: 1 2 3 4 5 6 The main drawing area Personality Selector / Group Selector Group management console Mode selection switches and fixture rotation control Patch manager console and fixture patch information Grid zoom control 4.8.3.3 The preview selection panel The preview button panel is used to open PixelMapper previews for each of the 10 PixelMapper engines. 160 4.8.4 Using PixelMapper 4.8.4.1 Loading Pixelmaps When the main PixelMapper interface is first opened the majority of the controls in the window are disabled, this is because it needs to know which engine/pixelmap it is working with, so before we can start editing a pixelmap we need to select a PixelMapper engine to work with and load a pixelmap into it. So the first step is to select an engine to work with from the engines drop down box in the top left corner of the window. If the engine has already had a pixelmap loaded then you will see that pixelmap load into the main design grid and the editor controls will become active, but if no pixelmap has been loaded then you will need to assign one to this engine. To assign a pixelmap that has already been created, simply select it from the pixelmap dropdown box and then press the load button, the pixelmap will be loaded into the active selected engine and it will be displayed in the main design grid ready for editing. To create a new pixelmap, press the “New” button and give your new map a name, then select the new map from the dropdown box and press the load button. All the editing controls will now become active and the main design grid will clear ready for you to add your fixtures. It is important to note that there is no such thing as “Save” for pixelmaps, all pixelmaps are saved as they are created so you should never lose any information. As you modify a pixelmap, those changes will instantly be updated to the database and to any other interfaces on the network where that pixelmap is being viewed or edited. It is possible to have the same pixelmap open in more than one instance of ZooKeeper on the network so that it can be edited by more than one person simultaneously, but it is not possible to have the same pixelmap loaded into more than one engine. 4.8.4.2 Editing Modes Once a pixelmap has been loaded you can begin to edit. To help you do this PixelMapper has 4 different editing modes which can be selected by pressing the appropriate mode button: Add Mode: This is the mode you need to be in when adding fixtures to the grid. Edit Mode: In edit mode you can reposition, patch or delete the fixtures in your pixelmap Patch Mode: This is a special mode used to easily and quickly patch your fixtures to their correct DMX addresses. Scroll Mode: Selecting scroll mode will change your cursor to a hand which allows you to easily pan around your pixelmap to get to the area that you want to change, very useful on large or complicated Pixelmaps. 161 4.8.4.3 Adding Fixtures to the Pixelmap Start by selecting Add Mode by clicking on the Add Mode button in the control box to the right of the main design grid. The selector-box in the top right will change to display a list of fixture personalities grouped by manufacturer. Alongside each of the manufacturers names you will find a small plus sign, by clicking on this plus sign you can display a list of all the fixture personalities for that manufacturer. If you simply want to control a very basic LED fixture or dimmer, then you will find a manufacturer called ‘Generic’ which contains a list of very simple single element fixtures which can be used to control almost any LED fixture without any special features. To add fixtures to the grid you must first click on one of the personalities in the personalities list to select it, as shown in the diagram. Simply moving your cursor over the main design grid and right clicking will add a fixture to the Pixelmap. You can continue to add more fixtures by clicking again. If you hold down the mouse button after adding a fixture you can drag the fixture into its correct place and then release it to confirm its position. It is possible to add multiple fixture types into one Pixelmap by simply selecting a new personality from the list and clicking on the design grid again. 162 4.8.4.4 Real World Measurements When adding fixtures to the main design grid it is important to know that it is actually infinite in size, although you can only see a portion of it at any one time in the window. All measurements in PixelMapper are in real world units, by that we mean that the elements of a fixture will be represented to scale when placed onto the pixelmap, and so when creating your pixelmap you should use the rulers around the grid to place your fixtures in the correct layout according to their distances in the real world, so if 2 fixtures are 1 metre apart in real life then place them 1 metre apart on the grid. To see more of the Pixelmap you can use the zoom control at the bottom of the main design grid: You can also zoom in and out by using the mouse wheel. There are three other functions that help you when placing or moving fixtures on the design grid: You can enable or disable the grid markings and select if fixtures are snapped to the nearest gridline point when added or moved – this helps to achieve a very neat pixelmap. When Flash Selected is enabled the selected lighting fixtures will flash, this can help when checking the layout and location of lighting fixtures. 4.8.4.5 Patching For a fixture to become active in the Pixelmap it needs to be patched to a dmx address. The controls for doing this are located in the address control panel: 163 The fixture address readout is for information purposes only; it shows the current patched address of the selected fixture. If more than one fixture is selected then this will simply display XXXXXX. The Next address readout displays the next available dmx address that is reserved for patching. There are 3 ways to patch a fixture or group of fixtures in PixelMapper, but all of them will use the next address readout to determine the starting point for patching the next fixture. For this reason it is possible at any time to manually change the next address so that you can manually set the address of the next fixture or group of fixtures. To set the next address, select the subnet, universe and start channel from the three drop down boxes and then press the ‘Set Addrs’ button. By default, consecutive fixtures will always be patched directly after each other using as few channels as possible, but sometimes you will want to separate the fixtures. You can do this by selecting a number in the ‘Chan Gap’ dropdown box, when selected PixelMapper will always leave this many channels between the last channel of the previous fixture and the first channel of the current fixture. The ‘Unique’ button allows you to turn on or off the unique address check when patching multiple fixtures. When turned on (red LED on) the patching system will always check to make sure that there are no conflicting channels between the current fixture to be patched and any of the other fixtures in the Pixelmap, if there are then it will automatically find the next available address that can be used without conflict and patch the fixture to that address. You must be careful not to have any patched channels overlapping in your final patch as this will cause LED’s to flicker on the output when they are being fed information from two or more parts of the video source at the same time. 4.8.4.6 Autopatch Autopatching is the first of three methods of patching a fixture, and is the default when a new pixelmap is created. Autopatching can be toggled on or off at any time by clicking the “Autopatch” button in the addressing control panel. When autopatch is active, every fixture added to the pixelmap will automatically be patched to the next available dmx address according to the next address readout. In most situations this is the ideal setting, however if you have a large pixelmap or a complicated channel assignment then it may be much easier to turn autopatch off and then patch the fixtures later. Every fixture that is added to the grid will have 1 element that contains information about the fixture: 164 The information element shows the position of the fixture on the grid (or in the case of a multi element fixture, the position of the first element), it also contains the patch address of the fixture if it has been patched, or “Not Patched” if it has not. The gold triangle points to the top left corner of the fixture and allows you to easily see the orientation of a fixture on the grid 4.8.5 Editing the Pixelmap Once you have added fixtures to the Pixelmap you will no doubt want to make changes (unless of course you are perfect in every way!), so this is where the Edit Mode comes into play. You can select edit mode by pressing the “Edit” button in the mode control panel. 4.8.5.1 Selecting Fixtures The heart of editing a pixelmap is being able to select and change fixtures in the design grid. A selected fixture is always shown in RED as opposed to WHITE. There are multiple ways of selecting fixtures: 4.8.5.1.1 Manual Selection The simplest way of selecting fixtures when you are in edit mode is to simply click anywhere within a fixture, this will deselect all other fixtures and select the fixture that you clicked on. If you hold down the SHIFT key when you are doing that you can select multiple fixtures as it will simply add the last clicked fixture to the list of selected fixtures. You can group select fixtures by dragging a box around them like this: 165 You can then hold down the SHIFT key to add extra fixtures to this selection. The full selection will always be bound by a dotted line. When holding the shift key and clicking on a fixture, a second click will remove the fixture from the list. 4.8.5.1.2 Group Selection Group selection is very useful when you have a lot of fixtures in a Pixelmap or your fixtures are grouped into particular easily definable arrays. You will notice that when switch edit mode the personality selection box becomes the ‘Groups’ selection box. This box will later contain a list of all groups that you have created. To create a selection group start by selecting the fixtures that you want to group together using manual selection. Next go to the group control panel: Next type a name for the group into the text box – it is important to make this name unique and relevant so to avoid confusion later. Next press the “New Group” button, and PixelMapper will create a new group that contains all the fixtures that you selected. You can continue to add as many fixture groups as you wish. You can delete a group by selecting it from the groups list and then pressing the “Delete” button. To use the group selection simply click on any of the group names in the group list and instantly that group of fixtures will be selected on the grid and will be coloured RED. You can now do anything with these fixtures that you would do with any normal selected fixture(s). If you want to change a group you can click on the group in the groups list. This will select the fixtures in that group and allow you to add or remove fixtures from this list. When you are satisfied just press the update button and all your changes will be saved into that group. 4.8.5.2 Edit Functions Once you have selected a fixture or a collection of fixtures using the above method you can do any of the following: 4.8.5.2.1 Move Fixture By simply holding down the left mouse button whilst over one of the selected fixtures you can drag the fixtures anywhere on the grid, moving them to align with other fixtures or simply to move them to a different place. 4.8.5.2.2 Rotate Just to the right of the Mode buttons you will find the rotation control, by placing your mouse cursor anywhere within this control and dragging the mouse up or down you can change the angle of rotation of any of the selected fixtures. The display in the centre of the control will show you the current angle of the fixture. 166 Note: fixtures will only rotate if they can do so without any part of the fixture leaving the bounds of the grid, if a fixture would leave the bounds of the grid if it was rotated then it will remain stationary until the angle increases to one where it can rotate to a position within the bounds of your defined work area. 4.8.5.3 Right Click Edit Menu If you right click on one of the selected fixtures you will be presented with a local edit menu. This will list some additional edit functions along with a list of the Quick-Key shortcuts that can be used to access these functions without the menu later. 4.8.5.3.1 Delete This will delete the selected fixtures from the grid. Pressing the DEL key will do the same. 4.8.5.3.2 Unpatch This will unpatch all the selected fixtures. The fixtures will remain on the grid but will not be active in the pixelmap until they are given a DMX address. This is useful if you want to use the patch mode later to patch the fixtures. 4.8.5.3.3 Re-Patch This will temporarily unpatch all the selected fixtures, and then automatically re-patch them consecutively starting from the next available dmx address. 167 4.8.5.3.4 Copy This will make a copy of the fixtures that are selected and place it on the clipboard so that it can be pasted into another pixelmap or into the same pixelmap. This is very useful for creating very large pixelmaps as you can simply create one section and copy / paste that section many times. Please note that when a selection is copied to the clipboard it remembers the position of all the fixtures and also the addresses to which they were patched. 4.8.5.3.5 Cut The same as Copy but it removes the fixtures from the grid where the cut command was executed. 4.8.5.3.6 Paste Following a Copy or Cut command this allows you to put the copied or cut fixtures back onto a grid. 4.8.5.3.7 Universe +1, Universe -1 Allows you to increase or decrease the universe number of the selected fixtures. 4.8.5.3.8 Subnet +1, Subnet -1 Allows you to increase or decrease the subnet number of the selected fixtures 4.8.5.3.9 Unicast IP Address There are 2 ways that the Artnet data can be sent to fixtures or fixture power supplies – Multicast (also known as broadcast) and Unicast. Traditionally Artnet signals are sent Multicast which means that the dmx data is sent out to anything and everything that wants to listen on that network, the fixture itself then decides if the information that is coming down the network is of any use to it or not. The advantage of Multicast is that it is very simple to setup and the fixtures are very easy to patch, but it has one very important disadvantage – every device on the network has to process all the information for all Artnet universes even if it does not need that information, this can lead to network hubs and switches being overloaded with information and possible not working correctly. The alternative to this is to use Unicast, with Unicast you specify an IP address of a fixture along with that fixtures Artnet address – once this is done that fixtures Artnet details will only be transmitted directly to that fixture and not to all the other fixtures in the pixelmap. A separate IP address must be assigned to each fixture, or each fixture power supply (depending on what device actually receives the Artnet data) Selecting the IP Address option from the right click menu will allow you to enter an IP address for the selected fixtures in the form of xxx.xxx.xxx.xxx, or if required will allow you to set those fixtures to broadcast if you don’t know the IP address for them. 168 4.8.5.3.10 Patch Mode Patch mode can be selected from the mode buttons in the mode select window. When in patch mode, moving the cursor anywhere over the main design grid will display a cursor showing the next available patch address along with a small arrow. Clicking the arrow onto any fixture on the grid will patch that fixture to the address displayed in the cursor, it will then increase that patch address by the number of channels in the patched fixture so that you can continue on to the next fixture. Double clicking on a fixture with the cursor will make the patch address jump up one whole set of fixture channels without re-patching the same fixture, this allows you to easily create gaps the same size as one fixture in-between fixture patches in case you are patching a power supply that does not have all it’s fixtures connected (eg. Pulsar chromabank) 4.8.5.3.11 Scroll Mode When scroll mode is selected, the cursor changes to represent a hand. By dragging the hand around the main design grid you can scroll the grid in any direction regardless of the zoom factor of the grid itself – very useful when working on very large pixelmaps so that you can still see enough detail in the map itself. 4.8.5.3.12 Patching Special Channels Some fixtures will have ‘Special Channels’ such as built in chasers or master level controls, some fixtures even have mode select channels which need t o be set to specified levels all the time in order for the fixture to work correctly. Special channel patching is done group by group so before you attempt to patch any special channels you need to create at least 1 fixture group (see editing fixtures), if you want to connect all the similar special channels together on all fixtures then you should select all the fixtures on the grid and create a new fixture group called “All fixtures” Press the “Special Channels” button below the main design grid. 169 You will be presented with the special channel patch screen. There are 3 steps to patching special channels: 1 2 3 select the fixtures you want to patch Select the special channel that you want to patch Select what you want to patch it to The first step is to select the fixtures that you want to patch and is done by clicking on one of the groups listed in the fixture groups box in the top of the window. This will then display a list of all the different fixture personalities used by those fixtures in the box below. The next step is to select one of the special channels listed in the personalities box, this is done by simply clicking on one of the channels in the list of personalities. Finally you need to choose what controller you want to patch that function to. In PixelMapper there are 20 special controllers that are available as faders in the main Hippotizer interface, and are also patched as 20 DMX channels via the DMX component if it is installed. In addition to these 20 special controllers you have a master level controller. The special controllers and the master level controller are identical except that the master level fader has a default value of 100% whilst the other special controllers have a default value of 0%. Clicking on one of the 20 controllers on the right will patch the special channel to that controller. Clicking on the “Master Level” button will patch that special channel to the master level controller. 170 Alternatively you can assign a set value to any of the special channels by simply selecting the value using the level fader on the right and then pressing the “Set Level” button. At any time, a special channel can be unpatched by pressing the “Un-Patch” button. 4.8.5.4 Assigning a video source Once you have finished designing your pixelmap, or even while you are designing it – you will want to start to play videos through it. To do this you need to assign a video source for the pixelmap. The video source that is assigned to a pixelmap is remembered with every pixelmap so that when you load it again it can get its video signal straight away. To do this, press the “Select Video Source” button on the pixelmap manager panel. You will then see a HippoNet tree window that shows your Hippotizer and allows you to expand all of the various parts of the system. You can grab a suitable picture source for PixelMapper from any on the nodes that have a bright green dot next to them. Once a suitable video source is selected, that engine and pixelmap become active. 4.8.5.5 Previewing the result Once a video source has been assigned and the engine is active, you can then preview the result of the pixelmapping and see exactly what is being sent to the fixtures on your stage. Simply open a preview window by clicking on one of the ten preview buttons at the bottom of the PixelMapper window, this will open a preview window that can be sized to your liking and will remain open until it is closed manually. You can have as many preview window open as you wish on one desktop. Closing the main PixelMapper edit window will not affect the preview windows. 171 There is only one control on this window and this is the refresh rate of the data being sent to the fixtures. This is normally set around 20fps which is more than sufficient for most layouts, however you can increase this if you are likely to use any fast moving footage or flashing. It is important to note that whilst increasing the refresh rate may give you a smoother playback result it will also greatly affect the amount of processing power required by the PixelMapper engines – so it is always a good idea to experiment with different values once you have all your PixelMapper engines active. 4.8.6 Making your own Personalities There will probably be many cases when you discover that the Pixelmapper personality library does not contain the fixtures that you are using. In this case there is a very easy way for you to create a new personality yourself. Make sure that you have a pixelmap loaded into an engine (it can be blank necessary), and now go into “Add” mode by pressing the Add button in the mode panel, this will open the personalities selector window in the top right corner. Right click anywhere in this window and select “Add” from the context menu, this will open the fixture designer as seen below: 172 On the left is the designer grid and if you move your mouse over the area you will see that you can control a large green circle. The first thing that we need to do is decide what type of fixture we are creating, the list of available types are: RGB A fixture with separate Red Green and Blue Controls for each element (default) CMY A fixture with Cyan Magenta and Yellow Elements RGBI Similar to RGB but has an additional intensity channel for each element CMYI As per CMY but with an intensity channel I This is a fixture that has only got an intensity or shutter option, this can be used to drive simple light bulbs or moving light shutters or even strobes! Select the appropriate fixture type from the dropdown list. Next you need to enter a cell size. A cell is the name given to a single controllable element of your fixture, so for example if you have a Thomas Pixelline 1044 then you have 18 separately controllable “Cells”. Because we work in real world dimensions in Pixelmapper, we have to tell it how big each of these “Cells” is, and this can be entered in centimeters in the box above the fixture type select. Next we need to add the cells of our fixture and this is done by simply moving the cursor over the designer grid and then right clicking the mouse to insert a cell, you can then move the mouse and click again to place another cell. You should continue to do this, laying the cells out in the same physical arrangement that they are in your actual fixture. 173 As you do this you will notice that each cell shows you information about what channels are used to control that cell, the cells are automatically patched in the order that you place them onto the grid. If the “Auto Zoom” button is pressed then the grid will auto zoom so that you can always see your cells, however you can turn this off and instead use the manual zoom slider to change the scale of what you see. Once you have added all your cells, you can then add any special channels that the fixture may have. Special channels are defined as any channels that require dmx control but do not actually control the RGB cells directly; examples would be built in chasers, mode channels, strobe channels etc… To add a special channel, right click in the special channels box and click “Add”, you will then be presented with the special channel input box where you can choose a channel offset (from the base address of the fixture) and a description for the channel. You can add as many special channels as you wish. Once all the special channels have been added (if you had any) then you can enter all the details about the fixture such as Manufacturer, Model and variation – variation is useful for distinguishing between different variants of the same product, so MKII or ver 3.05 for example. That’s it, you have created your own personality, and when you press “Done” it will instantly be added to the personalities list. 174 4.9 VideoMapper The VideoMapper enables you to re-arrange the location of pixels on the output screen so that the content will look correct on output devices which may be arranged different to a standard monitor device. A good example of this is LED tiles which have been arranged in a setting with varying gaps between tiles and at different angles, but the tiles connect to a source from a DVI connection. The VideoMapper component can be added just like any other component in Hippotizer – please see “Adding Hippotizer Components” for instructions on how to do this. 4.9.1 Using VideoMapper Once added, open the VideoMapper The main layout of the VideoMapper, is divided into two sections: On the left the Source (or output) refers to the area of the output the tiles are located in pxiels as the content is sent out of the DVI connection. On the right the Target (or VideoMap) refers to the area the tiles receive content from as it would normally be sent content from the DVI connection Below is an example with the layer preview and master preview with simple video map setup. As you can see, the Source/Output is the location of the tile pixels as they are sent out from the DVI port. The Target/VideoMap is the how they should receive content so that the video content looks correct when it is displayed on that tile. E.g. notice how tile 5 has its content twisted to match 175 To add a video map, click New and when prompted enter a name for the new VideoMap. Next, you need to add tiles, to do this select Tools and then Add Tiles... you will be presented with the following dialog box; Here you can specify the size and arrangement of your tiles in pixels. Once you have entered the details click OK to add the tiles to the Output. In the Source/output, with each tile you can adjust size and position using the Tile settings on the right. Also the arrow keys on the keyboard can be used to move them, and with the shift key pressed, the arrow keys will adjust the size. Once you are happy with the size location, select and drag the tile(s) into the Target/Output window. In the Target/Output window you can adjust size, position, and rotation of each tile. To adjust the rotation using the keyboard, use the Z and X keys. 4.9.2 Adjusting RGB values for tiles. If some tiles have slight variations in their colour output, their RGB settings can be adjusted in the Source/Output setting. To do this; Select View|Tile|RGB. Select the tile to be adjusted and use the Tile setting to adjust its RGB values. 4.9.3 Selecting VideoMaps on output. To assign and enable a video map on and output, go to the Master output control and browse to the VideoMapper tab. Click Enable, and select a videomap. (As below). 176 4.10 TextEngine The TextEngine is component within Hippotizer which enables users to create/import documents into a Hippotizer system and present that document as a layer with the same control over playback and effects. The TextEngine is split into two components the playback control in the layer and the Text Manager Component. The Text Manager is required to manage documents in available in the text engine. 4.10.1 Text Manager To add the text manager, browse to the layer control and select the text engine source option. Where prompted, double click the window to add the text manager as prompted. Once added, open the Text Manager component from the HippoNet overview. As below; 177 On the left is the list of text files in the Hippotizer, on the right is a thumbnail preview of selected text file. In the middle, there are options to Edit, create New, Import and Delete text files. 4.10.2 Creating text files. To create a file, click New, and specify a file name then click OK. You will be presented with the document editor (as below). Nearly all the formatting options are common with most text editors. The one unique to the Hippotizer is the ‘Turn into ticker text’. This option converts the text into a single line format to scroll across the screen rather than from top to bottom. 178 4.10.3 Importing files When importing files into Text Manager‘.txt’, ‘.htm’, ‘.html’ files are supported. If you want to use Word documents (‘.doc’ or ‘.docx’), simply save them as html first. 4.10.4 Playing back files To playback a file, select file in the source document and then specify the play mode. 179 5 Live video Input devices Hippotizer supports a number of hardware live input cards which can be specified when ordering or installed after if newer cards or upgrades are required. Once a card has been installed and set up, users can select the format using the Live Input Settings on the engine settings and select the preferred input on the layer control. If combinations of cards are installed please check the green-hippo support knowledgebase for any known problems/limitations. For capture cards to work with Hippotizer the recommended Windows driver is normally installed on the unit when it is assembled by green-hippo. If the driver is required it can be downloaded from our website. Please note that the recommended driver may vary from version to version. Below all driver information refers to Hippotizer version 3.1 It is advisable to order specific cards when purchasing the unit or if upgraded after purchase that an experienced Hippotizer technician fits the card and installs the driver. 5.1.1 S-video / Composite Input (Standard) The standard s-video composite video card allows a single composite input into the Hippotizer. This is a legacy card which used to be shipped with Hippotizer HD and Stage units. It is discontinued but is still supported. 5.1.1.1 Driver If you need to download the driver use the following link. Single Composite Card 5.3.5.0 Installation instructions When installing the Single Composite Card 5.3.5.0 drivers it will present you with a series of options. Below are the correct options to use. Selecting other options will result in the card failing to function correctly. Run the installer. Make sure the option to Install the Driver is check, then click Next>. 180 Click Accept and then click Next>. When prompted, select (034) - Leadtek winfast2000, and Absent- no TV function will be available, and then click Next>. 181 Next, select country [226] United Kingdom (44, PAL-I) and then click Next>. Click Finish to complete, if prompted you will need to confirm the driver installation in windows. Once the install has completed you will be prompted with; Click OK to complete the installation. 182 5.1.1.2 Available formats in Hippotizer Formats the composite card is able to receive are below, to set this use the Live Video Settings options in Engine Settings. PAL YUY2 PAL YV12 PAL 288 YUY2 PAL RGB24 NTSC YUY2 NTSC YV12 NTSC 240 YUY2 NTSC RGB24 5.1.2 4 Input composite card The four input card allows the user to have four simultaneous inputs. These input connect over a BNC connection into the Hippotizer. This is a legacy card which used to be shipped with Hippotizer HD and Stage units as an optional card. It is discontinued but is still supported. 5.1.2.1 Driver If you need to download the driver use the following link. 4 Input Capture Card Drivers 3.1.316 Install the driver using the default options. 5.1.2.2 Available formats in Hippotizer Formats the 4 Input Capture Card is able to receive are below, to set this use the Live Video Settings options in Engine Settings. PAL YUY2 NTSC YUY2 5.1.3 SDI Input Card The SDI input card caters for a single SDI signal feed. 5.1.3.1 Driver If you need to download the driver use the following link Single SDI Card Driver 5.3.8.0. Install the driver using the default options. 5.1.3.2 Available formats in Hippotizer PAL RGB32 183 PAL YUY2 PAL YV12 PAL UYVY NTSC RGB32 NTSC YUY2 NTSC YV12 NTSC UYVY 5.1.4 Dual & Single VGA Input The dual VGA input card has two VGA inputs which can capture VGA simultaneously. 5.1.4.1 Driver If you need to download the driver use the following link. VGA (NOT DVI) Capture Card Driver v07.02.02 Install the driver using the default options. 5.1.4.2 Available formats in Hippotizer 1024x768 RGB555 1280x1024 RGB32 1600x1200 RGB32 5.1.5 Blackmagic Design Decklink. If the Hippotizer was ordered with a Blackmagic Design Decklink card the correct drivers for 3.1 should already be installed. However if you need to re-install them, please use the link; GreenHippo Decklink Once installed the software will detect the card and be available on the live input options on the layer control. However, the user will have to specify the input and format (depending on which card) which is being sent to the capture card. To do this, open the Live Video Settings in the Engine settings window (as below). 184 Clicking on the capture device at the top of the window displays the available settings for that capture device. Input; selects the input being captured on that card (mainly used for the Decklink Studio) Format; selects the format expected from the live video. NOTE: this is not dynamic and requires user intervention if the format changes. 5.1.6 Elecard HDAccess 2 HD-SDI card. If the Hippotizer was ordered with an Elecard HDAccess card the correct drivers for 3.1 should already be installed. However if you need to re-install them, they are located in; C:\hippotizerv3\thirdparty\Elecard Drivers 5.1.7 Datapath capture cards. For more information please refer to the readme in; C:\hippotizerv3\thirdparty\Datapath Drivers\readme\readme.htm 185 6 Resources and Resolutions The Hippotizer Media Server is very powerful and flexible, however no resources are unlimited. We believe that it is important to give you the use a great deal in flexibility where and when you want to use those resources. So you can run an HD with 8 layers, however it will struggle to playback 8 1920x1080 video clips simultaneously. But rather than restricting this to 4 layers only you may need at times a fifth layer as a mask and this performs very well. The engine does not stop under heavy pressure, but reduces the frame-rate at which it renders. You can monitor this as part of the engine settings (right-click on Engine Component and go to the 3rd tab). You will see the readout of fps (frames per second) the system is running at. Typically this will be around 60, as most displays use this refresh rate. If you now start to load up the system dramatically (lots of high-res video clips and many fx) this fps will start to come down. In some cases when doing for example horizontal animations this can be quite noticeable as the steps between frames will be much more noticeable. In other cases (i.e. a slow moving animation) you may not notice anything. So it is important to be aware of such limitations and if the output looks un-smooth, check the fps to see what is going on. Often the same look can be achieved with fewer resources (layers or fx) and can be optimised that way. 6.1 Managing Video Memory The second thing to keep an eye on in the engine settings tab is the VMem usage. VMem is the video memory used and again you can overload it. Currently all Hippotizers ship with a 1GB output graphics card. If you get close to this limitation performance will drastically drop and the fps will plummet. This is due to the system starting to use conventional memory, which is much slower. The Hippotizer can dynamically resize each layer to work natively in the incoming resolution. This means that if you load a PAL clip, the layer will be resized to 720x576, if you use a 720p clip, it will expand to 1280x720. The same goes for images. Switching from one resolution to another takes resources and you may notice a hick in the playback (or you may not, if the system is not so busy). This is because the unit needs to re-allocate buffers for the new player. Once you are inside this resolution switching will be instant and smooth. So it is advisable for critical projects to design your resolutions, so each layer has a certain function and maintains the same resolution throughout the show. If you need to switch resolutions and it is noticeable (because for example there is a clip with strong motion), move the cue to a more static scene to “hide” the resolution switch. It is important to understand this concept of allocating memory for a specific resolution as this can result in running out of video memory, although you are not “using” many layers. As an example you are using a stage in pan mode and have created back-ground videos at 1920x576 resolutions. Typically you would use layer 1+2 for the background playback and use PAL resolution on all other layers. However if you were to load the background videos on all 8 layers you would overload the system and the fps would drop. This is because you are running out of video memory. Even if you now switch to images on all layers, the situation will not improve as the video players on each layers still keep the same amount of video memory reserved. It is important to remember that images and videos reserve their own memory and are treated independently. So the situation will only improve when we start loading layers with lower resolution video clips, i.e. PAL clips. This will reduce the buffer size and release video memory. 6.2 Resolutions Explained On Hippotizer, we differentiate between 2 different types of resolutions: Media Resolution (which typically is also the Layer resolution) and output resolution. These 2 can be the same, but don’t have to be. Each of the 3 versions has got different restrictions to both resolutions, which are important to understand when designing and using content. 6.2.1 Critter The Hippotizer Express can only play back PAL and NTSC resolution media – this is often referred to as SD (standard definition) content. Media at higher resolution will be reduced in size with imported. The maximum output resolution is 1920x1080. 186 6.2.2 GrassHopper The GrassHopper can import and play back media with a maximum resolution of or 1920x1080 pixels. It has a single DVI output but using an output extender the output can be set up to 2x (1920x1080). 6.2.3 HD There are no restrictions on the HD other than the ones the technology places on us. The maximum video clip size is 1920 x 1080, no matter which mode you are in. Images can be bigger though. There are no software restrictions on the output resolutions, only the limitations of the output graphics card. 187