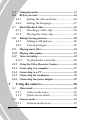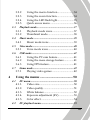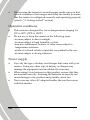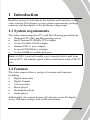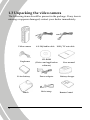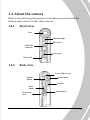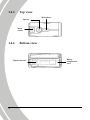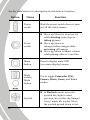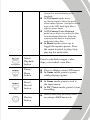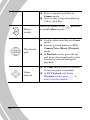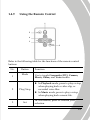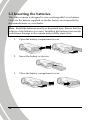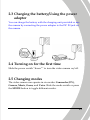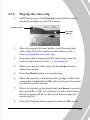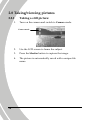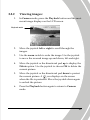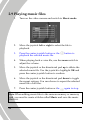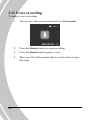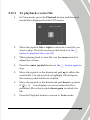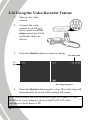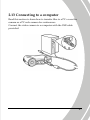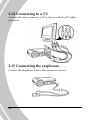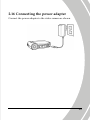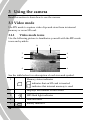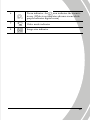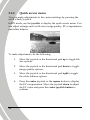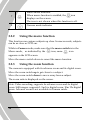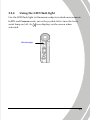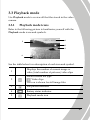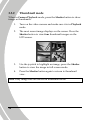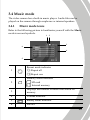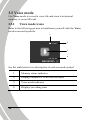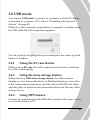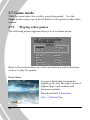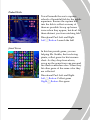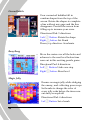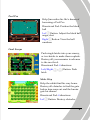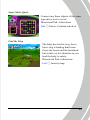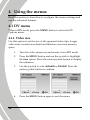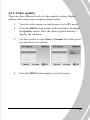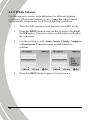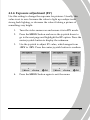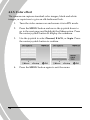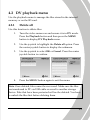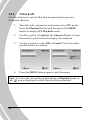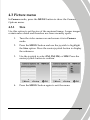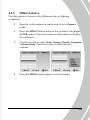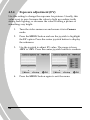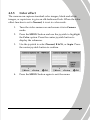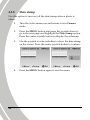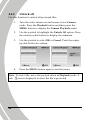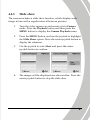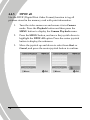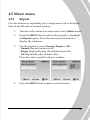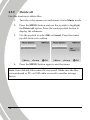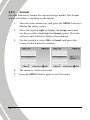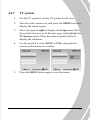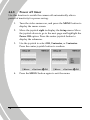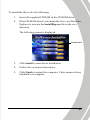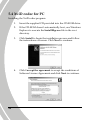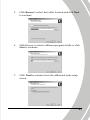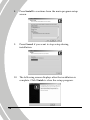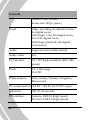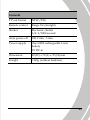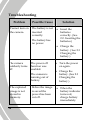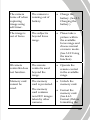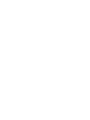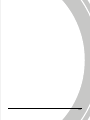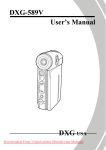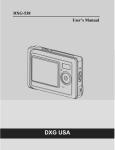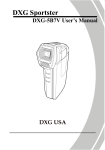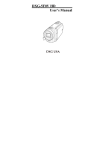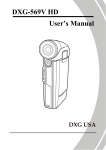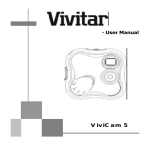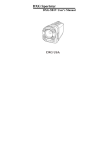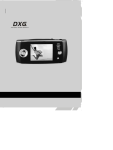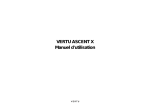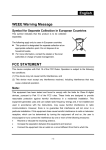Download DXG-589V User`s Manual DXG USA
Transcript
DXG-589V User’s Manual DXG USA Table of Contents Preface .............................................................................vi About this manual............................................................vi Copyright..........................................................................vi Precautions .....................................................................vii 1 Introduction................................................ 1 1.1 1.2 1.3 1.4 2 System requirements...............................................1 Features..................................................................1 Unpacking the video camera..................................2 About the camera ...................................................3 1.4.1 Front view...................................................3 1.4.2 Back view....................................................3 1.4.3 Top view .....................................................4 1.4.4 Bottom view ...............................................4 1.4.5 Right view...................................................5 1.4.6 Left View.....................................................5 1.4.7 Adjusting the LCD display.......................6 1.4.8 LCD/Game control buttons .....................7 1.4.9 Using the Remote Controller..................11 Getting started.......................................... 13 2.1 2.2 2.3 2.4 Inserting an SD card ............................................13 Inserting the batteries...........................................14 Charging the battery/Using the power adapter....15 Turning on for the first time ................................15 i 2.5 2.6 Changing modes...................................................15 Before you start ....................................................16 2.6.1 Setting the date and time ........................16 2.6.2 Setting the language ................................17 2.7 Shoot/Playback video ...........................................18 2.7.1 Shooting a video clip: ..............................18 2.7.2 Playing the video clip..............................19 2.8 Taking/viewing pictures........................................20 2.8.1 Taking a still picture:...............................20 2.8.2 Viewing images:.......................................21 2.9 Playing music files ...............................................22 2.10 Playing video games .............................................23 2.11 Voice recording.....................................................24 2.11.1 To playback a voice file:..........................25 2.12 2.13 2.14 2.15 2.16 3 ii Using the Video Recorder Feature.......................26 Connecting to a computer ....................................27 Connecting to a TV ..............................................28 Connecting the earphones....................................28 Connecting the power adapter .............................29 Using the camera...................................... 30 3.1 Video mode ...........................................................30 3.1.1 Video mode icons ....................................30 3.1.2 Quick access menu ..................................32 3.2 Camera mode........................................................33 3.2.1 Camera mode icons .................................33 3.2.2 3.2.3 3.2.4 3.2.5 Using the macro function .......................34 Using the zoom function.........................34 Using the LED flash light........................35 Quick access menu ..................................36 3.3 Playback mode......................................................37 3.3.1 Playback mode icons ...............................37 3.3.2 Thumbnail mode......................................38 3.4 Music mode ..........................................................39 3.4.1 Music mode icons ....................................39 3.5 Voice mode............................................................40 3.5.1 Voice mode icons .....................................40 3.6 USB mode.............................................................41 3.6.1 Using the PC cam feature .......................41 3.6.2 Using the mass storage feature ..............41 3.6.3 Using DPS feature....................................41 3.7 Game mode...........................................................42 3.7.1 Playing video games ...............................42 4 Using the menus ....................................... 50 4.1 DV menu...............................................................50 4.1.1. Video size..................................................50 4.1.2. Video quality ............................................51 4.1.3. White balance ...........................................52 4.1.4. Exposure adjustment (EV)......................53 4.1.5. Color effect ...............................................54 4.2 DV playback menu ...............................................55 iii 4.2.1 4.2.2 iv Delete all ...................................................55 Unlock all..................................................56 4.3 Picture menu ........................................................57 4.3.1 Size.............................................................57 4.3.2 Image quality............................................58 4.3.3 White balance ...........................................59 4.3.4 Exposure adjustment (EV)......................60 4.3.5 Color effect ...............................................61 4.3.6 Self-timer...................................................62 4.3.7 Drive mode...............................................63 4.3.8 Date stamp................................................64 4.4 Camera playback menu........................................65 4.4.1 Delete all ...................................................65 4.4.2 Unlock all..................................................66 4.4.3 Slide show.................................................67 4.4.4 DPOF one..................................................68 4.4.5 DPOF all....................................................70 4.5 Music menu ..........................................................71 4.5.1 Repeat........................................................71 4.5.2 Delete all ...................................................72 4.6 Setup menu...........................................................73 4.6.1 Date/time .................................................73 4.6.2 Beep ...........................................................73 4.6.3 Format .......................................................74 4.6.4 Default.......................................................75 4.6.5 Memory status .........................................76 4.6.6 4.6.7 4.6.8 4.6.9 5 Language ..................................................76 TV system .................................................77 Power off timer ........................................78 Frequency .................................................79 Installing software and drivers ............... 80 5.1 Drivers ..................................................................80 5.1.1 Mass Storage.............................................80 5.2 5.3 5.4 Presto! Video Works 6 ..........................................82 Presto! Mr. Photo 3 ..............................................83 XviD codec for PC ................................................84 Appendix............................................................ 87 Specifications ..................................................................87 Troubleshooting ..............................................................90 v Preface Congratulations on your purchase of this advanced video camera. Make sure that you read this manual carefully and keep it in a safe place for future reference. About this manual Every effort has been made to ensure that the contents of this manual are correct and up to date. However, no guarantee is made regarding the accuracy of the contents. If the contents of this manual do not tally with the camera, please take the camera as a criterion. We reserve the right to change the contents of this manual and specifications of the product without prior notice. If the accessories do not tally with the actual package, please take the actual package as the criterion. Copyright © Copyright 2007. All rights reserved. No part of this publication may be reproduced, transmitted, transcribed, stored in a retrieval system or translated into any language or computer language, in any form or by any means, electronic, mechanical, magnetic, optical, manual or otherwise, without the prior written permission of the manufacturer. vi Precautions General precautions • • • • • • • • • • Do not use or store the product in dusty, dirty, or sandy areas, as its components may be damaged. Do not store the product in a hot environment. High temperatures can shorten the life of electronic devices, damage batteries and warp or melt certain plastics. Do not store the product in cold areas. When the product warms up to its normal temperature, moisture can form inside; this may damage the electronic circuits. Do not attempt to open the casing or attempt your own repairs. High-voltage internal components create the risk of electric shock when exposed. Do not drop or knock the product. Rough handling may damage the internal components. Do not use harsh chemicals, cleaning solvents or strong detergents to clean the product. Wipe the product with a slightly damp soft cloth. Do not fire the flash while it is too close to the subject's eyes. Intense light from the flash can cause eye damage if it is fired too close to the eyes. When using the flash, the camera should be at least one meter from the eyes of the subject. Do not open battery cover while an image is being recorded. Doing so will not only make storage of the current image impossible, it can also corrupt other image data already stored in file. If the product or any of its accessories are not working properly, take them to your nearest qualified service center. The personnel there will assist you and if necessary, arrange for the product to be repaired. Test for proper operation before using the camera. vii • Before using the camera to record images, make sure you first record a number of test images and check the results to ensure that the camera is configured correctly and operating properly (refer to “2. Getting started” section) Operation conditions • • This camera is designed for use in temperatures ranging for 0°C to 40°C (32°F to 104°F) Do not use or keep the camera in the following areas. -in areas subject to direct sunlight -in areas subject to high humidity or dust -near air conditioners, heaters, or other areas subject to temperature extremes -inside of a closed vehicle, especially one parked in the sun. -in areas subject to strong vibration Power supply • • • viii Use only the type of battery and charger that came with your camera. Using any other type of battery or charger may damage the equipment and invalidate the warranty. When using Li-ion batteries in this product, ensure that they are inserted correctly. Inserting the batteries incorrectly can cause damage to the product and possibly start a fire. Never use any other AC adapter besides the one that comes with this camera. 1 Introduction Read this section to learn about the features and functions of this video camera. This chapter covers system requirements, package contents, and description of the hardware components. 1.1 System requirements The video camera requires a PC with the following specifications: • Windows® XP, 2000, and ME operating system • Intel® Pentium III 500MHz CPU or higher • At least 256 MB of RAM or higher • Standard USB 1.1 port or higher • 4x speed CD-ROM drive or higher • At least 200MB of available disk space Note: A USB 1.1 port will enable you to transfer files to and from your host PC, but transfer speed will be much faster with a USB 2.0 port. 1.2 Features The video camera offers a variety of features and functions including: • Digital camcorder • Digital Camera • Voice recorder • Music player • Multimedia player • Game player Additionally, the camera features 4X advance zoom, 4X digital zoom, USB mass storage, and an SD card reader. 1 1.3 Unpacking the video camera The following items should be present in the package. If any item is missing or appears damaged, contact your dealer immediately. Video camera Earphones Li-ion battery Pouch 2 AV-IN/Audio cable USB / TV out cable CD-ROM (Driver and application software) User manual Power adapter Battery charger Wrist strap Remote Remote controller Control 1.4 About the camera Refer to the following illustrations to familiarize yourself with the buttons and controls of this video camera. 1.4.1 Front view Lens LED flash light IR receiver USB/Video connector Stereo jack DC IN jack 1.4.2 Back view Power LED (Green) Shutter button Zoom switch Joystick Menu button LCD screen cover Power button 3 1.4.3 Top view Microphone Speaker Mode switch 1.4.4 Bottom view Tripod connector 4 Battery compartment cover 1.4.5 Right view Directional pad 1.4.6 Left View Macro switch Zoom switch 5 1.4.7 Adjusting the LCD display Flip and twist the LCD screen as shown while capturing a still image or recording a video clip. Flip and twist the LCD screen as shown to sit the screen on the game control panel when playing the built-in video games. 6 1.4.8 LCD/Game control buttons Mode button Reset/ Record button Pause/ Menu button Select/ Playback button Game buttons 7 See the table below for a description of each button’s function. Button 8 Name Function Power switch Slide the power switch down to turn on/off the video camera. Zoom switch z Move up/down to zoom in/out while shooting video clips or taking pictures. z Move up/down to enlarge/reduce images while reviewing still images. z Move up/down to adjust volume while playing video or voice files. Menu button Press to display main OSD (on-screen display) menus. Mode switch/ Mode button Use to toggle Camcorder (DV), Camera, Music, Game, and Voice modes. Joystick z In Playback mode, move the joystick left/right to select previous/next video clip/image/ voice/ music file to play. Move the joystick up and down to fast forward or rewind during a file playback. z In DV/Camera mode, move up/down/right to show the quick access menu options. And move left to turn on the LED flash light. Move right to access timer. z In DV/Camera/ Voice Playback mode, move down to protect the files from accidental deletion. Press the center joystick button to playback audio and video files. z In Music mode, move up to toggle the repeat options. Press the center joystick to play/stop playing the audio files. Select/ Playback button Press to playback images, video clips, or recorded voice files. Pause/ Menu button z Press to display main OSD menu. z In Game mode, press to pause while playing a game. Reset/ Record button z In Game mode, press to exit to the main menu. z In DV/Voice mode, press to start recording. Shutter button z Press to start/stop the video/voice recording in DV/Voice mode. 9 z Press to capture a picture in Camera mode. z Press to play/stop when playing video/voice files. Macro switch 10 Move the switch to the to enable Macro mode. position Directional pad z Used as directional keys in Game mode. z Used as joystick buttons in DV/ Camera/Voice /Music /Playback mode. z In Playback mode, press the up and down directional pads to fast forward or rewind during file playback. Game buttons z In Game mode, press the buttons to execute game commands. z In DV Playback and Voice Playback modes, press to start/stop file playback. 1.4.9 Using the Remote Control 1 5 4 3 2 Refer to the following table for the functions of the remote control buttons. No. 1 Button Function Mode Use to toggle Camcorder (DV), Camera, Music, Game, and Voice modes. 2 Play/Stop 3 Set z In Playback mode, press to play or stop when playing back a video clip, or recorded voice files. z In Music mode, press to play or stop when playing back a music file. In OSD menus, press to confirm your selection. 11 12 4 Directional pad 5 REC z In Playback mode, move the joystick left/right to select previous/next video clip/image/ voice/ music file to play. z In DV/Camera mode, move up/down/right to show the quick access menu options. And move left to turn on the LED flash light. z In DV/Camera/ Voice Playback mode, move down to protect the files from accidental deletion. Press the center joystick button to playback audio and video files. In DV/Voice mode, press to start recording. 2 Getting started Read this section to learn how to start using the video camera. This section covers basic functions such as switching on, inserting the battery and memory cards, and configuring preliminary settings. See later chapters for advanced functions. 2.1 Inserting an SD card An SD card can be installed in the video camera to provide additional storage space for still images, video clips, or other files. 1. Open battery compartment cover. 2. Insert an SD card as shown. Make sure the gold contacts are facing away from the battery. 3. Close the battery compartment cover. 13 2.2 Inserting the batteries This video camera is designed to use a rechargeable Li-ion battery. Only use the battery supplied or similar battery recommended by the manufacturer or your dealer. Note: Install the batteries exactly as described here. Ensure that the polarity of the batteries is correct. Installing the batteries incorrectly could cause damage to the camera and possibly start a fire. 14 1. Open the battery compartment cover. 2. Insert the battery as shown. 3. Close the battery compartment cover. 2.3 Charging the battery/Using the power adapter You can charge the battery with the charging unit provided or use the camera by connecting the power adapter to the DC IN jack on the camera. 2.4 Turning on for the first time Slide the power switch “down”” to turn the video camera on/off. 2.5 Changing modes The video camera can operate in six modes: Camcorder (DV), Camera, Music, Game, and Voice. Slide the mode switch or press the MODE button to toggle different modes. 15 2.6 Before you start Before you start using the video camera, some basic settings such as date and time and languages are needed to be configured. 2.6.1 16 Setting the date and time 1. Turn on the video camera, and press the MENU button to display the menu screen. Move the joystick left/right to view the Setup menu. 2. Use the joystick to highlight the Date/Time option. Press the center joystick button to confirm. Move the joystick left or right to highlight each field. 3. Adjust each value by moving joystick up and down. Press the center joystick button to save your changes. 4. Press the MENU button to exit. 2.6.2 Setting the language 1. Turn the video camera on, and press the MENU button to display the menu screen. Move the joystick left or right to view the Setup menu. 2. Move the joystick down to go to the second page and highlight the Language option. Press the center joystick button to confirm. 3. Use the joystick to select the desired language. After the language is selected, press the center joystick button to confirm. 4. Press the MENU button to exit. 17 2.7 Capture/Playback video 2.7.1 Shooting a video clip: 1. Turn on the video camera and switch to DV mode. DV mode 2. Use the LCD screen to frame the subject. 3. Press the Shutter button to start recording. 4. Press the Shutter button again to stop recording. 5. The video clip is automatically saved with a unique file name. Note: The recorded file is saved in mp4 AVI format. To view AVI files on your computer, please install XviD 1.03 codec (included on the Software CD). 18 2.7.2 1. Playing the video clip In DV mode, press the Playback button and the most recent file displays on the LCD screen. Playback mode DV mode indicator 2. Move the joystick left and right to scroll through the video clips. Press the center joystick button or the button to playback the video clip. 3. To pause while playing back the video clip, press the center joystick button or the button again. 4. When viewing the video clip, use the zoom switch to adjust the volume. 5. Press the Shutter button to stop playing. 6. Move the joystick or the directional pad up to delete the current file. Highlight the OK option and press the center joystick button to confirm. 7. Move the joystick or the directional pad down to protect the current file. A icon displays on the screen when the file is protected. Move the joystick down again to unlock the file. 8. Press the Playback button again to return to DV mode. 19 2.8 Taking/viewing pictures 2.8.1 1. Taking a still picture: Turn on the camera and switch to Camera mode. Camera mode 20 2. Use the LCD screen to frame the subject. 3. Press the Shutter button to capture the image. 4. The picture is automatically saved with a unique file name. 2.8.2 1. Viewing images: In Camera mode, press the Playback button and the most recent image displays on the LCD screen. Playback mode 2. Move the joystick left or right to scroll through the images. 3. Use the zoom switch to scale the image. Use the joystick to move the zoomed image up and down, left and right. 4. Move the joystick or the directional pad up to display the Delete option. Use the joystick to choose OK to delete the current picture. 5. Move the joystick or the directional pad down to protect the current picture. A icon displays on the screen when the file is protected. Move the joystick down again to unlock the picture. 6. Press the Playback button again to return to Camera mode. 21 2.9 Playing music files 1. Turn on the video camera and switch to Music mode. 2. Move the joystick left or right to select the file to playback. 3. Press the center joystick button or the playback the selected music file. 4. When playing back a voice file, use the zoom switch to adjust the volume. 5. Move the joystick or the directional pad up to delete the selected music file. Use the joystick to highlight OK and press the center joystick button to confirm. 6. Move the joystick or the directional pad down to toggle the repeat options. You can choose to repeat the selected music file or all files. 7. Press the center joystick button or the button to again to stop. Note: When adding music files to the camera memory or memory card, you need to create a folder called Music and save the music files in it. 22 2.10 Playing video games 1. Turn on the video camera and switch to Game mode. 2. Press the 3. Use the joystick or the directional pad to select the game you want to play. 4. Press the 5. Press the PAUSE button to pause while playing a game. Press the PAUSE button again to resume. 6. See “Playing video games” on 3.7.1 for a brief introduction and instructions on how to play the games. button to display the Game menu. button to start playing the game. 23 2.11 Voice recording To make a voice recording: 24 1. Turn on the video camera and switch to Voice mode. 2. Press the Shutter button to start recording. 3. Press the Shutter button again to stop. 4. The voice file will automatically be saved with a unique file name. 2.11.1 To playback a voice file: 1. In Voice mode, press the Playback button and the most recent file is displayed on the LCD screen. 2. Move the joystick left or right to select the voice file you want to play. Press the center joystick button or the button to playback the voice file. 3. When playing back a voice file, use the zoom switch to adjust the volume. 4. Press the center joystick button or the stop. 5. Move the joystick or the directional pad up to delete the current file. Use the joystick to highlight OK and press the center joystick button to confirm. 6. Move the joystick or the directional pad down to protect the file. A icon displays on screen when the file is protected. Move the joystick down again to unlock the file. 7. Press the Playback button to return to Voice mode. button again to 25 2.12 Using the Video Recorder Feature 1. Turn on the video camera. 2. Connect the video camera to an AV out device such as a DVD player using the AV-In and audio cables as shown. 3. Press the Shutter button to start recording. Recording time AV mode Recording in progress 4. Press the Shutter button again to stop. The video clip will automatically be saved with a unique file name. Note: The recorded file will be saved in mp4 avi format. To view AVI files on your computer, please install XviD 1.03 codec (included in the Software CD). 26 2.13 Connecting to a computer Read this section to learn how to transfer files to a PC or use the camera as a PC web-camera for conferences. Connect the video camera to a computer with the USB cable provided. 27 2.14 Connecting to a TV Connect the video camera to a TV as shown with the AV cables provided. 2.15 Connecting the earphones Connect the earphones to the video camera as shown. 28 2.16 Connecting the power adapter Connect the power adapter to the video camera as shown. 29 3 Using the camera Read this section to learn how to use the camera. 3.1 Video mode Use DV mode to capture video clips and store them in internal memory or on an SD card. 3.1.1 Video mode icons Use the following picture to familiarize yourself with the DV mode icons and symbols. 8 1 7 2 6 3 5 4 See the table below for a description of each icon and symbol. 1 Memory status indicator : indicates that an SD card is inserted : indicates that internal memory is used 2 Displays the number of files saved 3 LED flash light indicator 4 Date and time 5 Battery indicator 30 6 Zoom indicator. An icon indicates the zoom is in use. (White icon indicates advance zoom while purple indicates digital zoom) 7 Video mode indicator 8 Image size indicator 31 3.1.2 Quick access menu You can make adjustments to the current settings by pressing the scroll wheel/joystick. In DV mode, use the joystick to display the quick access menu. You can adjust settings such as file size, image quality, EV compensation, and white balance. To make adjustments, do the following: 32 1. Move the joystick or the directional pad up to toggle file size options. 2. Move the joystick or the directional pad down to toggle image quality options. 3. Move the joystick or the directional pad right to toggle the white balance options. 4. Press the center joystick or the square button to display the EV compensation. Move the joystick down to adjust the EV value and press the center joystick button to confirm. 3.2 Camera mode Use Camera mode to capture still pictures and store them in the internal memory or on an SD card. 3.2.1 Camera mode icons Use the following picture to familiarize yourself with the Camera mode icons and symbols. 1 2 3 8 7 4 6 5 See the table below for a description of each icon and symbol. 1 Zoom indicator 2 Memory status indicator : SD card : Internal memory 3 Displays the number of stored files 4 LED flash light indicator 5 Battery status indicator 6 Self-timer indicator 33 7 Macro mode indicator When macro function is enabled, the icon displays on the screen. The icon is not shown when this function is off. 8 Camera mode indicator 3.2.2 Using the macro function This function can capture subjects up close. In macro mode, subjects can be as close as 21-23 cm. While in Camera mode, make sure that the macro switch is in the icon Macro mode, as indicated by the icon, same appears on the LCD screen. Move the macro switch down to cancel the macro function. 3.2.3 Using the zoom function The camera is equipped with 4x advance zoom and 4x digital zoom. Move the zoom switch up to get closer to a subject. Move the zoom switch down to move away from a subject. The zoom ratio is displayed on the screen. Note: Video recording: supports 4x advance zoom and 4x digital zoom. Still images: supports 1-5m 16x digital zoom; 10m 12x digital zoom. Advance zoom is not available in Camera mode. 34 3.2.4 Using the LED flash light Use the LED flash light to illuminate subjects in dark environments. In DV and Camera mode, move the joystick left to turn the focus assist lamp on/off. An icon displays on the screen when activated. LED flash light 35 3.2.5 Quick access menu You can also make adjustments of the current setting by pressing the scroll wheel. In Camera mode, pressing the center joystick button to display the quick access menu. You can adjust the settings such as file size, EV compensation, white balance, image quality and self-timer. To make adjustments, do the following: 36 1. Move the joystick or the directional pad up to toggle file size options. 2. Move the joystick or the directional pad down to toggle image quality options. 3. Move the joystick or the directional pad right to toggle the self-timer options. 4. Press the center joystick or the square button to display the EV compensation. Move the joystick up/down to adjust the EV value and press the center joystick button to confirm. 3.3 Playback mode Use Playback mode to review all the files stored in the video camera. 3.3.1 Playback mode icons Refer to the following picture to familiarize yourself with the Playback mode icons and symbols. 1 5 2 3 4 See the table below for a description of each icon and symbol. 1 Displays the number of current image or video/total number of pictures/video clips 2 Shows current file type : : : Video clips No icon is shown for still image files 3 File protect indicator 4 Battery status indicator 5 Playback mode icon 37 3.3.2 Thumbnail mode When in Camera Playback mode, press the Shutter button to show image as thumbnails. 1. Turn on the video camera and make sure it is in Playback mode. 2. The most recent image displays on the screen. Press the Shutter button to view four thumbnail images on the LCD screen. 3. Use the joystick to highlight an image, press the Shutter button to view the image in full screen mode. 4. Press the Shutter button again to return to thumbnail view. Note: Only image files are shown in thumbnail mode. 38 3.4 Music mode The video camera has a built-in music player. Audio files can be played on the camera through earphones or internal speakers. 3.4.1 Music mode icons Refer to the following picture to familiarize yourself with the Music mode icons and symbols. 1 2 3 6 4 5 Repeat mode indicator 1 : Repeat all : Repeat one Memory status indicator 2 : SD card : Internal memory 3 Displays the number of music files stored on memory 4 Volume indicator 5 Battery status indicator 6 File list 39 3.5 Voice mode Use Voice mode to record a voice file and store it in internal memory or on an SD card. 3.5.1 Voice mode icons Refer to the following picture to familiarize yourself with the Voice mode icons and symbols. 1 2 3 4 See the table below for a description of each icon and symbol. 40 1 Memory status indicator 2 Displays number of voice files recorded 3 Voice mode indicator 4 Displays recording time 3.6 USB mode You can use USB mode to connect to a printer or a host PC. Before connecting to a printer or PC, refer to “Installing software and drivers” on page 80. When the video camera is connected to a computer or printer using the USB cable, the following menu appears: Use the joystick to highlight an option and press the center joystick button to confirm. 3.6.1 Using the PC cam feature When set as a PC cam, the video camera can be used as a webcam for video conferencing. 3.6.2 Using the mass storage feature When used as a USB mass storage device, the video camera displays as two removable drives in Windows Explorer. One drive is the camera internal memory, and the other is the SD card. Drag and drop files to and from the removable drives just like any other storage device. 3.6.3 Using DPS feature Connect to a printer using the USB cable exactly in the same way as you would connect a PC. 41 3.7 Game mode With this camcorder, the world is your playground. Use the Game mode to play one of the 20 built-in video games in this video camera. 3.7.1 Playing video games The following screen appears when you’re on Game mode. Refer to the section below for a brief introduction and instructions on how to play the games. Deep Storm You are a battleship commander fighting your way through a storm of fighter ships, bad weather, and fearsome enemies. Directional Pad: 4 directions Left 42 Button: Fire Pinball Fish Travel beneath the sea to capture schools of beautiful fish for the public aquarium. Bounce the capture ball into the fish to collect as many of them as possible. Scoop up bonus icons when they appear, but don't let them distract you from catching fish! Directional Pad: Left and Right Left Button: Launch the ball Jewel Fever In this fun puzzle game, you are helping Mr. Stubbs, the fun-loving pirate, collect gems for his treasure chest. As they drop from above, scoop up the gems from one area and fire them somewhere else. When they hit other gems of the same color they are collected. Directional Pad: Left and Right Left Button: Collect gems Right Button: Fire gems 43 Dream Bubble Four connected bubbles fall in random shapes from the top of the screen. Rotate the shapes to complete a line without any gaps and the line disappears. Prevent the screen from filling up to increase your score. Directional Pad: 3 directions Left Button: Rotate the shape Right Button: Set Bomb Down/Up direction: Accelerate Busy Bong Move the crates over all the holes and advance to the next level before time runs out in this exciting puzzle game. Directional Pad: 4 directions Left Button: Undo one step Right Button: Reset level Magic Jelly Bounce on magic jelly while dodging the enemy, and collecting power-ups. Set bombs to change the color of every jelly cube before the time runs out and you explode! Directional Pad: 4 directions Left 44 Button: Set a bomb Plumber Escape the clutches of the evil Bugbear, and watch out for traps along the way. Find the hidden key to advance to the next level. Directional Pad: 4 directions Left Right Button: Jump Button: Throw the wrench Mr. Onion The Snowman has taken Mr Onion’s friend. He must collect all the keys to advance to the next level. Can you help him rescue his friend before it's too late? Directional Pad: 4 directions Left Button: Fire Bubble Blaster Blast the multi-colored bubbles before they reach the end of the track. Bubbles can only be destroyed when three or more of the same color bubbles connect. The higher your score, the faster they move. Directional Pad: 2 directions Left Button: Fire 45 Seek the Resources Sneak in to the enemy's lair to steal all their resources, watch out for flying bullets and devilish traps. Directional Pad: 4 directions Left Button: Fire Tiger Rescue An invading force threatens your country. Their weapons have overwhelmed your defenses, but there is still hope. Select from four experimental fighter planes and fearlessly pilot your country to victory. Directional Pad: 4 directions Left Button: Fire Right Button: Activate special weapon The Lost World You are trapped in a lost world far from home. Sneak passed guards and traverse perilous rivers as you fight for your life. Directional Pad: 4 directions 46 Pool Pro Help Jim realize his life’s dream of becoming a Pool Pro. Directional Pad: Position the black ball Left Button: Adjust the black ball angle, shot Right Button: View the ball numbers Final Escape Push single bricks into your enemy, or two bricks to make them explode. Destroy all your enemies to advance to the next level. Directional Pad: 4 directions Left/Right( brick / )Button: Push Make Way Help the rabbit find his way home. Destroy all obstacles to find the gate before time runs out and the hunter gets his dinner! Directional Pad: 4 directions Left Button: Destroy obstacles 47 Lucy Que Move and rotate the shapes to fill in the picture, or even design your own picture! Directional Pad: 4 directions Left Button: Pick up / Put down a shape Right Button: Rotate the shape Caddie Knock out three of the same objects in a row to score points before your time runs out! Directional Pad: 4 directions Left Button: Hit an object Get the Meat The hungry caveman must find all the food in the shortest time while avoiding wild animals and nasty obstacles. Directional Pad: 4 directions Left 48 Button: Throw the ax Super Move Quest Connect any three objects of the same type into a row to score! Directional Pad: 4 directions Left Button: Confirm selection Find the Way The baby has lost his way, but a brave dog is leading him home. Cross the forest and the farmland, but watch out for obstacles as you lead the baby to safety. Directional Pad: 4 directions Left Button: Jump 49 4 Using the menus Read this section to learn how to configure the camera settings and use the advanced features. 4.1 DV menu When in DV mode, press the MENU button to show the DV Options menu. 4.1.1. Video size Use this option to set the size of the captured video clips. Larger video sizes contain more detail and therefore use more memory space. 50 1. Turn the video camera on and ensure it is in DV mode. 2. Press the MENU button and use the joystick to highlight the Size option. Press the center joystick button to display the submenu. 3. Use the joystick to select 640x480 or 320x240. Press the center joystick button to confirm. 4. Press the MENU button again to exit the menu. 4.1.2. Video quality There are three different levels of video quality setting. Higher quality video needs more memory storage space. 1. Turn the video camera on and ensure it is in DV mode. 2. Press the MENU button and use the joystick to highlight the Quality option. Press the center joystick button to display the submenu. 3. Use the joystick to select Fine or Normal. Press the center joystick button to confirm. 4. Press the MENU button again to exit the menu. 51 4.1.3. White balance Use this option to correct color difference for different lighting conditions. When white balance is set to Auto, the video camera automatically compensates for different lighting conditions. 52 1. Turn the video camera on and ensure it is in DV mode. 2. Press the MENU button and use the joystick to highlight the WB option. Press the center joystick button to display the submenu. 3. Use the joystick to select Auto, Sunny, Cloudy, Tungsten, or Fluorescent. Press the center joystick button to confirm. 4. Press the MENU button again to exit the menu. 4.1.4. Exposure adjustment (EV) Use this setting to change the exposure for pictures. Usually, this value is set to zero. Increase the value to light up a subject with strong back lighting, or decrease the value if taking a picture of something very bright. 1. Turn the video camera on and ensure it is in DV mode. 2. Press the MENU button and move the joystick down to go to the next page and highlight the EV option. Press the center joystick button to display the submenu. 3. Use the joystick to adjust EV value, which ranges from +2EV to -2EV. Press the center joystick button to confirm. 4. Press the MENU button again to exit the menu. 53 4.1.5. Color effect The camera can capture standard color images, black and white images, or sepia tone to give an old-fashioned look. 54 1. Turn the video camera on and ensure it is in DV mode. 2. Press the MENU button and move the joystick down to go to the next page and highlight the Color option. Press the center joystick button to display the submenu. 3. Use the joystick to select Normal, B & W, or Sepia. Press the center joystick button to confirm. 4. Press the MENU button again to exit the menu 4.2 DV playback menu Use the playback menu to manage the files stored in the internal memory or on the SD card. 4.2.1 Delete all Use this function to delete files. 1. Turn the video camera on and ensure it is in DV mode. Press the Playback button and then press the MENU button to display DV Playback menu. 2. Use the joystick to highlight the Delete all option. Press the center joystick button to display the submenu. 3. Use the joystick to select OK or Cancel. Press the center joystick button to confirm. 4. Press the MENU button again to exit the menu. Note: Once deleted, files cannot be recovered. Make sure the files are transferred to PC via USB cable or saved to another storage device. Files that have been protected will not be deleted. You have to unlock the files first before deleting them. 55 4.2.2 Unlock all Use this function to unlock files that are protected to prevent accidental deletion. 1. Turn the video camera on and ensure it is in DV mode. Press the Playback button and then press the MENU button to display DV Playback menu. 2. Use the joystick to highlight the Unlock all option. Press the center joystick button to display the submenu. 3. Use the joystick to select OK or Cancel. Press the center joystick button to confirm. 4. Press the MENU button again to exit the menu. Note: To lock a file, move the joystick down in Playback mode. A lock icon is displayed to show that the file is protected. 56 4.3 Picture menu In Camera mode, press the MENU button to show the Camera Options menu. 4.3.1 Size Use this option to set the size of the captured image. Larger images contain more detail and therefore use more memory space. 1. Turn the video camera on and ensure it is in Camera mode. 2. Press the MENU button and use the joystick to highlight the Size option. Press the center joystick button to display the submenu. 3. Use the joystick to select 1M, 3M, 5M, or 10M. Press the center joystick button to confirm. 4. Press the MENU button again to exit the menu. 57 4.3.2 Image quality Use this option to set the quality of the captured image. Higher quality images contain more details and therefore use more memory. 58 1. Turn the video camera on and ensure it is in Camera mode. 2. Press the MENU button and use the joystick to highlight the Quality option. Press the center joystick button to display the submenu. 3. Use the joystick to select from Fine, or Normal. Press the center joystick button to confirm. 4. Press the MENU button again to exit the menu. 4.3.3 White balance Use this option to correct color difference due to lighting conditions. 1. Turn the video camera on and ensure it is in Camera mode. 2. Press the MENU button and use the joystick to highlight the WB option. Press the center joystick button to display the submenu. 3. Use the joystick to select Auto, Sunny, Cloudy, Tungsten, or Fluorescent. Press the center joystick button to confirm. 4. Press the MENU button again to exit the menu. 59 4.3.4 Exposure adjustment (EV) Use this setting to change the exposure for pictures. Usually, this value is set to zero. Increase the value to light up a subject with strong back lighting, or decrease the value if taking a picture of something very bright. 60 1. Turn the video camera on and ensure it is in Camera mode. 2. Press the MENU button and use the joystick to highlight the EV option. Press the center joystick button to display the submenu. 3. Use the joystick to adjust EV value. The range is from +2EV to -2EV. Press the center joystick button to confirm. 4. Press the MENU button again to exit the menu. 4.3.5 Color effect The camera can capture standard color images, black and white images, or sepia tone to give an old-fashioned look. When the color effect function is set to Normal, it is set to color mode. 1. Turn the video camera on and ensure it is in Camera mode. 2. Press the MENU button and use the joystick to highlight the Color option. Press the center joystick button to display the submenu. 3. Use the joystick to select Normal, B & W, or Sepia. Press the center joystick button to confirm. 4. Press the MENU button again to exit the menu. 61 4.3.6 Self-timer This function allows you to capture an image of yourself by adding a 10 second delay between when the Shutter button is pressed and when the picture is actually taken. 62 1. Turn the video camera on and ensure it is in Camera mode. 2. Press the MENU button and move the joystick down to go to the next page and highlight the Self-timer option. Press the center joystick button to display the submenu. 3. Use the joystick to select Off, 10 sec., or 20 sec. Press the center joystick button to confirm. 4. Press the MENU button again to exit the menu. 5. Press the Shutter button and the self-timer starts. An image is captured after the specified time delay. 4.3.7 Drive mode Use this option to choose taking a picture in Single shot or Continuous shot mode. 1. Turn the video camera on and ensure it is in Camera mode. 2. Press the MENU button and move the joystick down to go to the next page and highlight the Drive Mode option. Press the center joystick button to display the submenu. 3. Use the joystick to select Single or Continuous shot . Press the center joystick button to confirm. z Single shot: Only one picture will be taken. z Continuous shot: Three pictures are taken in succession when the Shutter button is pressed. 4. Press the MENU button again to exit the menu. 63 4.3.8 Date stamp Use this option to turn on/off the date stamp when a photo is taken. 64 1. Turn the video camera on and ensure it is in Camera mode. 2. Press the MENU button and press the joystick down to go to the next page and highlight the Date Stamp option. Press the center joystick button to display the submenu. 3. Use the joystick to select whether to show the date stamp on the screen. Press the center joystick button to confirm. 4. Press the MENU button again to exit the menu. 4.4 Camera playback menu 4.4.1 Delete all Use this function to delete files. 1. Turn the video camera on and ensure it is in Camera mode. Press the Playback button and then press the MENU button to display the Camera Playback menu. 2. Use the joystick to highlight the Delete All option. Press the center joystick button to display the submenu. 3. Use the joystick to select OK or Cancel. Press the center joystick button to confirm. 4. Press the MENU button again to exit the menu. Note: Once deleted, files cannot be recovered. Make sure the files are transferred to PC via USB cable or saved to other storage device. Files that have been protected will not be deleted. 65 4.4.2 Unlock all Use this function to unlock all protected files. 1. Turn the video camera on and ensure it is in Camera mode. Press the Playback button and then press the MENU button to display the Camera Playback menu. 2. Use the joystick to highlight the Unlock All option. Press the center joystick button to display the submenu. 3. Use the joystick to select OK or Cancel. Press the center joystick button to confirm. 4. Press the MENU button again to exit the menu. Note: To lock a file, move the joystick down in Playback mode. A lock icon is displayed to show the file is protected. 66 4.4.3 Slide show The camera includes a slide show function, which displays each image in turn with a regular interval between pictures. 1. Turn the video camera on and ensure it is in Camera mode. Press the Playback button and then press the MENU button to display the Camera Playback menu. 2. Press the MENU button, and use the joystick to highlight the Slide Show option. Press the center joystick button to display the submenu. 3. Use the joystick to select Start and press the center joystick button to confirm. 4. The images will be displayed one after another. Press the center joystick button to stop the slide show. 67 4.4.4 DPOF one Use the DPOF (Digital Print Order Format) function to tag pictures stored in the memory card with print information. You can tag all pictures to be printed or select individual pictures. 68 1. Turn video the camera on and ensure it is in Camera mode. Press the Playback button and then press the MENU button to display the Camera Playback menu. 2. Press the MENU button, and use the joystick to highlight the DPOF One option. Press the center joystick button to display the submenu. 3. Use the joystick to select On/Off, and press the OK button to confirm. 4. The most recent picture is displayed on the screen. Move the joystick up and down to set the number of prints, and move the joystick left and right to select other photos. You can set a maximum of nine prints for each picture. Note: A memory card is required for DPOF function. 69 4.4.5 DPOF all Use the DPOF (Digital Print Order Format) function to tag all pictures stored in the memory card with print information. 70 1. Turn the video camera on and ensure it is in Camera mode. Press the Playback button and then press the MENU button to display the Camera Playback menu. 2. Press the MENU button, and move the joystick down to highlight the DPOF All option. Press the center joystick button to display the submenu. 3. Move the joystick up and down to select from Start or Cancel, and press the center joystick button to confirm. 4.5 Music menu 4.5.1 Repeat Use this function to repeatedly play a single music file or all music files on the SD card or internal memory. 1. Turn the video camera on and ensure it is in Music mode. 2. Press the MENU button and use the joystick to highlight the Repeat option. Press the center joystick button to display the submenu. 3. Use the joystick to select Normal, Single or All. - Normal: Repeat function is off. - Single: Repeatedly play the selected music file. - All: Repeatedly play all music files Press the center joystick button to confirm. 4. Press the MENU button again to exit the menu. 71 4.5.2 Delete all Use this function to delete files. 1. Turn the video camera on and ensure it is in Music mode. 2. Press the MENU button and use the joystick to highlight the Delete all option. Press the center joystick button to display the submenu. 3. Use the joystick to select OK or Cancel. Press the center joystick button to confirm. 4. Press the MENU button again to exit the menu. Note: Once deleted, files cannot be recovered. Make sure the files are transferred to PC via USB cable or saved to another storage device. 72 4.6 Setup menu The Setup menu can be accessed from any camera mode and is used to configure miscellaneous camera functions. 4.6.1 Date/time See section 2.6.1 “Setting the date and time”. 4.6.2 Beep 1. Turn the video camera on, and press the MENU button to display the menu screen. 2. Move the joystick right to display the Setup menu and use the joystick to highlight the Beep option. Press the center joystick button to display the submenu. 3. Use the joystick to turn the beep on/off, and press the center joystick button to confirm. 4. Press the MENU button again to exit the menu. 73 4.6.3 Format Use this function to format the current storage media. This format action will delete everything on the media. 74 1. Turn the video camera on, and press the MENU button to display the menu screen. 2. Move the joystick right to display the Setup menu and use the joystick to highlight the Format option. Press the center joystick button to display the submenu. 3. Use the joystick to select OK or Cancel, and press the center joystick button to confirm. 4. The memory card is formatted. 5. Press the MENU button again to exit the menu. 4.6.4 Default Use this option to reset all settings to the default settings. 1. Turn the video camera on, and press the MENU button to display the menu screen. 2. Move the joystick right to display the Setup menu and use the joystick to highlight the Default option. Press the center joystick button to display the submenu. 3. Use the joystick select OK or Cancel, and press the center joystick button to confirm. 4. Press the MENU button again to exit the menu. 75 4.6.5 Memory status This function displays the memory status and the number of video clips, photos, music and voice files saved in the video camera. 1. Turn the video camera on, and press the MENU button to display the menu screen. 2. Move the joystick right to display the Setup menu and use the joystick to highlight the Memory Status option. Press the center joystick button to confirm. 3. The number of files saved and the free memory space are displayed on the screen. Press the center joystick button again to exit. 4. Press the MENU button to exit the menu. 4.6.6 Language Please refer to section 2.6.2“Setting the language” 76 4.6.7 TV system 1. Use the TV option to set the TV system for the area. 2. Turn the video camera on, and press the MENU button to display the menu screen. 3. Move the joystick right to display the Setup menu. Move the joystick down to go to the next page and highlight the TV System option. Press the center joystick button to display the submenu. 4. Use the joystick to select NTSC or PAL, and press the center joystick button to confirm. 5. Press the MENU button again to exit the menu. 77 4.6.8 Power off timer Use this function to switch the camera off automatically after a period of inactivity for power saving. 78 1. Turn the video camera on, and press the MENU button to display the menu screen. 2. Move the joystick right to display the Setup menu. Move the joystick down to go to the next page and highlight the Power Off option. Press the center joystick button to display the submenu. 3. Use the joystick to select Off, 2 minutes, or 5 minutes. Press the center joystick button to confirm. 4. Press the MENU button again to exit the menu. 4.6.9 Frequency Use the Frequency option to set the frequency system for your area. To set the frequency: 1. Turn the video camera on, and press and hold the MENU button to display the menu screen. 2. Move the joystick right to show the Setup menu. Move the joystick down to go to the next page and highlight the Frequency option. Press the center joystick button to display the submenu. 3. Use the joystick to select 50Hz, or 60Hz. Press the center joystick button to confirm. 4. Press the MENU button again to exit the menu. 79 5 Installing software and drivers Read this section to learn how to install drivers and software for the camera. 5.1 Drivers You can use the “Mass Storage” functions of the camera on the PC. 5.1.1 Mass Storage The digital camera offers Mass Storage function via the built-in card reader. You can treat this digital camera as a USB device. You will only need to install a driver for the camera if your operating system is Windows 98SE. Windows XP/ME/2000 are plug and play operating systems and do not require a driver to be manually loaded. When the driver has been installed and the camera is connected, the camera memory and any inserted SD card displays as Mass Storage in Windows Explorer. Files can be dragged and dropped in the same way as with an ordinary disk. 80 To install the driver, do the following: 1. Insert the supplied CD-ROM in the CD-ROM drive. 2. If the CD-ROM doesn’t automatically boot, use Windows Explorer to execute the InstallMgr.exe file in the root directory. The following screen is displayed. Install button 3. Click Install to start driver installation. 4. Follow the on-screen instructions. 5. Click Finish to restart the computer. Video camera driver installation is complete. 81 5.2 Presto! Video Works 6 Presto! Video Works 6 is an advanced software application for editing video. To install Presto! Video Works 6: 1. Insert the supplied CD-ROM in the CD-ROM drive. 2. If the CD-ROM doesn’t automatically boot, use Windows Explorer to execute the InstallMgr.exe file in the root directory. The following screen is displayed. Install button 3. Click the Install button to begin the installation and process follow the instructions on-screen. More information about Presto! Video Works 6 can be found in the help files when the application is started. 82 5.3 Presto! Mr. Photo 3 Presto! Mr. Photo 3 is an advanced photo editing software application. To install Presto! Mr. Photo 3: 1. Insert the supplied CD-ROM in the CD-ROM drive. 2. If the CD-ROM doesn’t automatically boot, use Windows Explorer to execute the InstallMgr.exe file in the root directory. The following screen is displayed. Install button 3. Click Install to begin the installation process and follow the instructions on-screen. More information about Presto! Mr. Photo 3 can be found in the help files when the application is started. 83 5.4 XviD codec for PC Installing the XviD codec program 84 1. Insert the supplied CD provided into the CD-ROM drive. 2. If the CD-ROM doesn’t automatically boot, use Windows Explorer to execute the InstallMgr.exe file in the root directory. 3. Click Install to begin the installation process and follow the instructions on-screen. Click Next to continue. 4. Click I accept the agreement to accept the conditions of Software License Agreement and click Next to continue. 5. Click Browse to select the folder location and click Next to continue. 6. Click Browse to select a different program folder or click Next to continue. 7. Click Next to continue from the additional tasks setup screen. 85 8. Press Install to continue from the main program setup screen. 9. Press Cancel if you want to stop setup during installation. 10. The following screen displays after the installation is complete. Click Finish to close the setup program. 86 Appendix Specifications General Imaging sensor 1/2.5” CMO 5.0 Megapixel sensor Active pixels 5.0 Megapixel Storage media Built-in 32 MB flash memory SD Card (MMC compatible), can support up to 2GB Sensor sensitivity Auto Color effects Color/B&W/Sepia (video) Lens Fixed lens Wide: F/3.1, f=7.5mm Focus range Normal: 1.5m~infinity Macro: 21~23cm Still image Formats: JPEG (DPOF, EXIF), Direct Print Resolution: 1MP, 3MP, 5MP, 10MP (Firmware interpolation) Quality: Fine, Normal Movie clips MPEG-4 Resolution: 640 x 480, 320 x 240 87 General Quality: Fine, Normal Frame rate: 20 fps (max.) Zoom Video recording: 4x advance zoom, 4x digital zoom Still image: 1-5m 16x digital zoom; 10 m 12x digital zoom Still image playback: 20x digital zoom (max.) Audio Supports music audio format Audio video Yes TFT Monitor 3.0” TFT high resolution (960 x 240 pixels) Flash 0.5~1.0m range On/Off White balance Auto/Sunny/Cloudy/Tungsten/ Fluorescent EV compensation -2.0 EV~+2.0 EV (in 0.3 EV steps) Self-timer Off, 10, 20 seconds PC interface Camera: USB 2.0 (high speed) PC Cam: USB 2.0 (high speed) 88 General TV out format NTSC/PAL Remote control Range 7m (straight) Shutter Electronic shutter 1/4~1/1000 second Auto power off Off, 2 min., 5 min. Power supply One NP60 rechargeable Li-ion battery 5V DC-in Dimension 90 (W) x 70 (L) x 37 (H) mm Weight <165g (without batteries) 89 Troubleshooting Problem Possible Cause Solution Cannot turn on the camera. The battery is not inserted correctly. • Insert the batteries correctly. (See 2.2. Inserting the batteries.) The battery has no power. • Charge the battery. ( See 2.3 Charging the battery.) The camera suddenly turns off. The power off function was enabled. The camera is running out of battery. The captured image is not stored in memory. 90 Before the image is saved the power has been cut off. • Turn the power on again. • Charge the battery. (See 2.3 Charging the battery.) • When the battery indicator turns red, charge battery immediately. The camera turns off when capturing image using self-timer. The camera is running out of battery. • Charge the battery. (See 2.3 Charging the battery.) The image is out of focus. The subject is beyond focus range. • Please take a picture within the available focus range and choose normal or macro mode. (See 3.2.2 Using the macro function) IR remote controller does not function. The remote control is used beyond the range. • Operate the remote control in the available range. Memory card cannot be used. The memory card is protected. • Unlock the memory card. The memory card contains non-DCF images taken by other cameras. • Format the memory card. (See 4.6.3 Format.) Before formatting the 91 card, ensure you back up the files. All buttons are inactive. Short circuit • Remove the occurred when battery from the connecting the camera and insert camera with other it again. devices. Cannot play a The video codec video clip on my may not be PC installed. 92 • Please install the XviD codec (see 5.4 XviD codec for PC) Website: Please visit our website at www.dxgusa.com for any product updates or special announcements. You can also check out our online support desk where you can register your product, send emails to our technical support, and find a list of frequently asked questions (FAQs). DXG USA (logo) 95