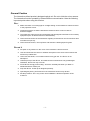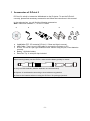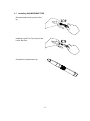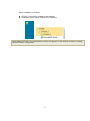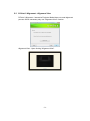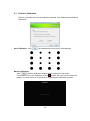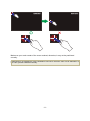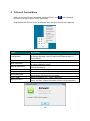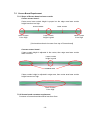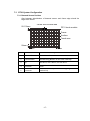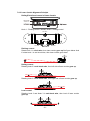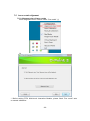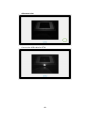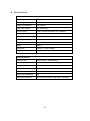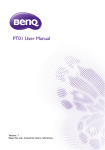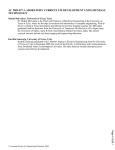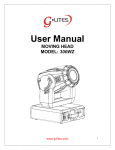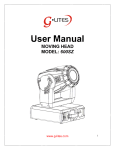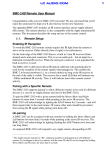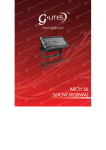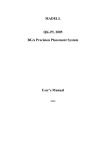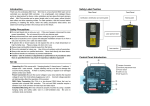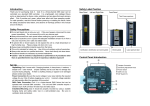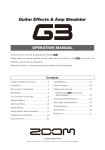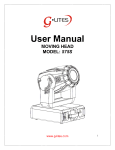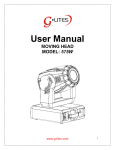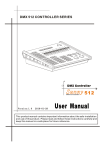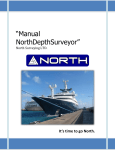Download Vivitek D-Point 2 user manual
Transcript
Contents 1 2 3 4 5 6 7 8 9 Accessories of D-Point 2................................................................................................. 2 Connecting Projector to PC ............................................................................................ 4 Pen Action ...................................................................................................................... 4 Driver Installation ............................................................................................................ 5 Configuration Setting ..................................................................................................... 8 D-Point 2 Pull-up Menu ................................................................................................. 12 DT01 Multi-touch Interactive Module (Optional) ......................................................... 13 Specifications ............................................................................................................... 27 Trouble shooting ........................................................................................................... 28 Ver.:2 -i- General Caution The Interactive utilized precisely designed optical unit. Do not to hide the mirror camera. The Interactive function operates by infrared 850nm communication. Note the following important points when using this function. Do: Make sure there is no strong light or sunlight shining on the Interactive camera receiver or the projection screen. Install the projector so that the Interactive camera receiver is not too close to fluorescent lights. The Interactive camera may be interrupted by electromagnetic interference from nearby equipment (such as electric motors or transformers). Clean the front surface of the Interactive regularly so that dust on the front surface does not influence input ray. Clean the front surface, use only fabric and exclusive cleaning liquid for glass. Do not: Put paint or any stickers on the cover of the Interactive camera receiver. Use an infrared remote control or infrared microphone in the same room because the IR Pen may malfunction. Use it with wet hands, or in locations where it may get wet. The IR Pen is not waterproof. Hold the pen tip of the IR Pen, and make sure this section does not get damaged. Otherwise, the IR Pen may not work. Press IR Pen strongly when writing. Just touch smoothly like when you draw on whiteboard with a marker pen. Drop the IR Pen. IR Pen tip is designed precisely. Operating Keystone, performance for the Interactive function may decline. Set lamp mode to “Eco” may cause “Auto Calibration” abnormal operation of the D-Point 2. -1- 1 Accessories of D-Point 2 D-Point 2 is a built in Interactive Whiteboard on the Projector. To use the D-Point 2 correctly, please find necessary accessories and follow the instructions in this manual. In the projector box, you will find the following accessories. Note : Pens Box included “c”, “d” and “e” inside. a b c d e a. Installation CD : CD contains D-Point 2, i-Draw and User’s manual. b. USB Cable : Type A to mini USB cable for connect the Projector to PC. c. IR Pen : IR Pen is a pen type wireless mouse. Before using the pen, insert batteries correctly. d. Battery : AAA size battery. e. Extra Pen Tip : 4 extra pen tips included Caution: When inserting battery into the IR Pen, make sure the battery polarity is correct. 1. Only use AAA batteries (Alkaline batteries are recommended). 2. Dispose of used batteries according to local ordinance regulations. 3. Remove the batteries when not using the D-Point 2 for prolonged periods. -2- 1.1 Installing CHANGEABLE TIPS Clenched and forced to pull out the tip. Installing a new Pen Tip until you feel it click with Pen. Complete the replacement tip. -3- 2 Connecting Projector to PC Connect the Projector to a PC via the supplied USB cable. Plug mini USB to Projector MINI USB connector and other end to PC. Note: 1. In the accessories, a 5m USB cable is provided. If more than 5 meter USB cable length is required, then use repeater cable to extend the USB cable length. 2. Do not connect the projector with the PC when D-Point 2 driver install. 3 Pen Action IR Pen provides four actions, Click, Double Click, Right Button Click and Drag. Click Double Click Right Button Click Drag : Touch an icon or a menu on the screen. : Touch an icon or a menu on the screen twice. : Touch an icon or menu 1.5 seconds or more. : Touch and drag an object on the screen -4- 4 Driver Installation System Requirements Operating system - Windows XP, Vista, Windows 7, Windows 8 Hardware PC requirements REQUIREMENT CPU higher than Pentium RAM higher than 512MB Hard Disk higher than 100MB USB CD-ROM Display USB 2.0 higher than 8x Resolutions no lower than XGA (1024x768) and no higher than WUXGA (1920x1200), Display color in16-bit color or greater. Insert the D-Point 2 CD into your CD/DVD-ROM driver. The Installation assistant will run automatically. Follow the instructions in the installation assistant. If the assistant does not run automatically, double click the “ setup.exe” under CD/DVD-ROM directory and the Installation assistant will run. 4.1 Click Install D-Point 2 in the installation assistant. 4.2 Select a language and click “OK”. -5- 4.3 The installation dialog box will appear. Click next. During installation, it is recommended to close other applications. 4.4 Click Install, installation begins. 4.5 Installation ends, then dialog box will indicate finish. Click “Finish”. -6- When Installation is finished, D-Point 2 icon will be created on the desktop. Installation folder will be created on C: directory. Upon starting D-Point 2, the configuration window will appear on the desktop to assist in setting up the D-Point 2 configuration -7- 5 Configuration Setting 5.1 D-Point 2 Configuration To use the D-Point 2, the proper setting of the D-Point 2 configuration is needed. The Configuration setting window will help you set-up the D-Point 2 correctly. Model Selection: Select “Ultra Short Throw Model”. If the incorrect model is selected, accuracy will drop. Select Language : D-Point 2 language is selected automatically and is the same as the Operating System Language. If you want to change language to another language, click and then language list will be exposed. Option : Program Auto Run:Mark if you want to run D-Point 2 when the PC starts. Ceiling Mount Mode:Mark if you mount the Projector on the ceiling. When Projector is placed on the table top, do not mark this item. Driver Update : Please contact local sales representative. -8- 5.2 D-Point 2 Alignment : Alignment View D-Point 2 Alignment : Interactive Projector Model does not need alignment process. When necessary only use “Alignment View” function. Alignment View : Upon clicking “Alignment View”. -9- 5.3 D-Point 2 Calibration D-Point 2 provides two kinds of calibration methods, Auto Calibration and Manual Calibration. Auto Calibration : click , the calibration process will run automatically. Manual Calibration : Click , and the calibration window will be projected to the screen. Touch the IR Pen on the calibration cursor quickly, the next cursor location will appear. The user will touch 16 points thus completing the calibration process. - 10 - Make sure your touch center of the cursor marked; otherwise, it may not be positioned correctly. Depending on circumstances, Auto Calibration may fail or accuracy may not be adequate. In this case, please calibrate manually. - 11 - 6 D-Point 2 Pull-up Menu After you run the D-Point 2 by double clicking D-Point 2 icon D-Point 2 icon will be shown in the system tray. on the desktop, Right button click D-Point 2 icon in windows menu bar, then pull up menu appears. Label Configuration Alignment View Auto Calibration Manual Calibration Pen Mode Finger Touch Mode Virtual Keyboard Run i- Draw About D-Point 2 Description Only when you want to change mounting position of Projector, to change language, click this menu and follow the step “5. Configuration”. Same as “ Alignment View” function of Configuration. If the accuracy is not enough during when you use D-Point 2, do “Auto Calibration” again. If the accuracy is not acceptable or Auto Calibration fails, select “Manual Calibration”. Mark when used with IR pens. Mark when used with DT01 module (optional). If keyboard input is needed, click on the “Virtual Keyboard” then the keyboard will appear on the screen. When you want to run “i- Draw”, then click. This menu provides D-Point 2 version information. Click this menu, and then version information window will be appeared. - 12 - 7 DT01 Multi-touch Interactive Module (Optional) 7.1 Accessories of DT01 DT01 Multi-touch Interactive Module is a touch transmitter for the Vivitek interactive projector. To use the touch module, please find the standard accessories below and follow this manual. a DT01 Multi-touch Interactive Module e Alignment masks x 2 a. b. c. d. e. f. g. h. b c d Installation CD Dummy pen with pen tips x 2 Mini USB cable f g h Wrist strip x 2 Tape x 2 Hex key DT01 Multi-touch Interactive Module Installation CD: CD contains DT01 driver, i-Draw software and user manual. Dummy pen with pen tips: 2 extra pen tips for dummy pen. Mini USB Cable: Connect to supply power to the touch module. Alignment masks: For laser curtain alignment. Wrist strip x 2 Tape x 2 Hex key: For laser curtain adjustment - 13 - 7.1.1 Installing CHANGEABLE TIPS Note: For better touch performance, keep the pen tip clean Counterclockwise direction to unlock pen tip. Installing a new Pen Tip with Clockwise direction to lock pen tip. Complete the replacement tip. - 14 - 7.1.2 About DT01 Multi-touch Interactive Module Front View Rear Vieaw Right View Dimensions 71mm 39mm 170mm - 15 - 7.2 Screen Board Requirement 7.2.1 Shape of Screen board vs Laser curtain Convex screen board : Center area, laser curtain height is proper but the edge area laser curtain height becomes too high. Screen Board Laser curtain Laser Curtain height is good Laser Curtain is too High Laser Curtain is too High [Horizontal sectional view seen from top of Screen board] Concave screen board : If laser curtain height is adjusted in the center, then edge area laser curtain does not effect. Laser Curtain height is good Disabled Area If laser curtain height is adjusted in edge area, then center area laser curtain height become too high. Laser Curtain is too High 7.2.2 Screen board curvature requirement Curvature of screen board should be less than 2mm. - 16 - 7.3 DT01 System Configuration 7.3.1 Beamed Screen Position Gap between sides/bottom of beamed screen and frame edge should be larger than 50mm. 50-100mm Center line of touch area DT01 touch module Frame Surface Touch area 50mm 50mm # 50mm Item Specification 1 Horizontal Position 2 Vertical Position Center Line of beamed screen. Ceiling Mounting: Top of the screen with Gap. Table Mounting: Bottom of the screen with Gap. 3 Gap Min: 50mm, max: 100mm, normal: 70mm 4 Orientation 5 Touch Area Head of laser module should be face to touch screen. Min: 65”, max: 100” (without external lighting interference) - 17 - 7.3.2 Mounting Method of DT01 Multi-touch Interactive Module 2 kinds of method : Install the adhesive tape on the rear side of the DT01 Multi-touch Interactive Module. Following the instructions above to position the DT01 on the screen. Note: (thickness: 1mm) is recommended. Turn over the front cover. Secure the DT01 to the wall with screws. - 18 - 7.3.3 Connecting DT01 Connecting DT01 Use the USB cable to connect the DT01 for power supply. There are three ways to connect the DT01. Connect DT01 to Projector (Recommended) Note: USB type-A power is available for selected projector model. Connect DT01 to Computer Caution: USB power may be unstable under the following conditions: disconnecting AC power all USB ports are populated Connect DT01 to 5V USB Adapter Caution: It is important to disconnect the adapter when the touch function is not used. A continuous transmit will decrease the life time of the touch module. - 19 - 7.4 Laser curtain characteristics 7.4.1 Fan angle of laser curtain Laser curtain covers 180 degree and form a laser curtain. Laser curtain is perfect plane with 2mm thickness. 7.4.2 Laser curtain position on the screen board Laser curtain shall not be contact with screen and it’s height should be low enough. Laser Curtain Screen Board Gap Height Caution: Use of controls, adjustments or performance of procedures other than those specified herein may result in hazardous laser light exposure. - 20 - 7.4.3 Laser Curtain Alignment Principle Rolling/Pitch/Level control of Laser Curtain Knob 1 : Pitching control / Knob2, Knob3 : Rolling control Knob1 Knob3 Knob2 Pitching control Rotate knob 1 in clock wise, then laser curtain goes up like figure below. And if rotate knob 1 in anti-clock wise, then laser curtain goes down Rolling control Rotating knob 2 in anti-clock wise, then left side of laser curtain goes up. Rotating knob 3 in anti-clock wise, then right side of laser curtain goes up. Level control Rotating knob 2 and Knob 3 in anti-clock wise, then level of laser curtain goes up. - 21 - 7.5 Laser curtain alignment 7.5.1 Alignment view of laser curtain Enter “Alignment View” function under “Pen mode”. (*) Or *: Before setting DT01 Multi-touch Interactive Module, please finish “Pen mode” auto or manual calibration. - 22 - Alignment view Connect the USB cable for DT01 - 23 - 7.5.2 Using Alignment Mask Shape of Alignment Mark Mounting Position of Alignment Mark : - 24 - 7.5.3 Laser curtain alignment process First rotate slowly #1 knob then you can see the reflection line like below picture Then,rotating #2/#3 knob accordingly to make reflection line horizontal and near the laser module. Rotating #1 knob slowly and until see one white reflector point of alignment mark - 25 - Finally rotating #1 knob anti-clockwise and stop once seeing two white reflector points of alignment mark Switching “ Finger Touch mode” from PC / NB device and start to use finger touch function. - 26 - 8 Specifications Touch module Model Name DT01 Operating Voltage 4.7~5.2V Power Consumption Max 180mA USB Type (Power) Mini USB B type Power Source Power via USB connector or 5V adaptor Wavelength 850nm ± 10nm Fan Angle Max : 180° (1 laser beam) Rolling Control Range Max 4° Pitch Control Range Max 3.5° Safety Class 1 Dimension 170mm x 71mm x 39mm Weight 172g (with cover) General function Camera Type CMOS Sensor , 640*480 array Multi Pen Supported Up to 4 touch points (Pen/Finger) Response Time 0.016 sec Refresh Rate 60 Frames/sec Calibration Auto / Manual16 points Dual screen Calibration Yes USB Cable Distance Max 15meter (5meter USB cable + repeater) - 27 - 9 Trouble shooting 9.1 Cannot operate as a mouse and draw by connecting to a computer Is Configuration set correctly? Make the following settings to link with the computer's functions. - Set projector type – Short throw or ultra short throw from the configuration menu. - Set projector mounting type –Normal or Ceiling mount from the configuration menu. The projector is not correctly connected to the computer. - Check the USB cable connections. You may be able to resolve the problem by re-connected the USB cable. If you are using a notebook computer when the battery power is running low, the USB port may stop working and you might not be able to use USB devices. - Connect the computer to AC power source. 9.2 The message and error occurred in the Interactive function. An error has occurred in the Interactive Function. - Contact your dealer. 9.3 The IR Pen does not work Be sure nothing obstructs the path between IR Pen and the projector. - Remove the obstacle. Also, do not block the signal path when standing in front of the projection screen. The signal is interfering with other things such as a light source that is emitting infrared rays. - Do not use an infrared remote control or infrared microphone in the same room because the IR Pen may malfunction. Switch off the interfering device. The battery is low. - Replace the battery. The environment is too bright. - Do not allow strong light to shine on the projected screen or the projector's Interactive Function receiver. Has pen calibration been performed correctly? - Make sure you perform pen calibration when using the IR Pen for the first time so that the projector recognizes the position of the pen correctly. Also, calibrate the pen again if you notice any discrepancy in positioning. 9.4 The cursor does not move to the next position Information from the projection screen is not correctly received due to other things, such as a light source that is emitting infrared rays. - Move the device away from the projector, or move the projector away from the device. Information from the projection screen may not be received correctly if the projector is too close to the screen. - Check the position of the projector. 9.5 The cursor moves automatically. The IR Pen is disabled due to unstable conditions environment, such as a light source that is emitting infrared rays. - Move the projector or turn off the interfering device. - 28 -