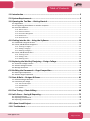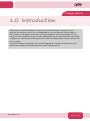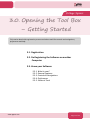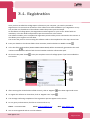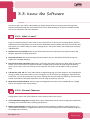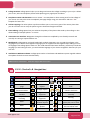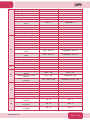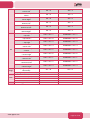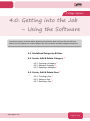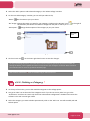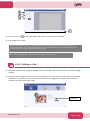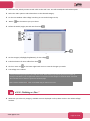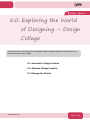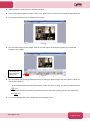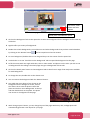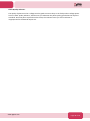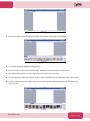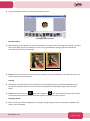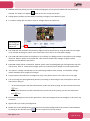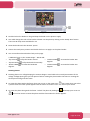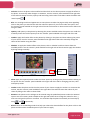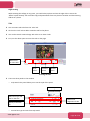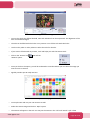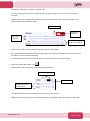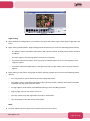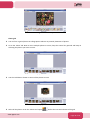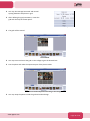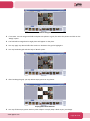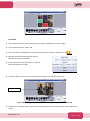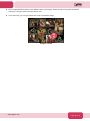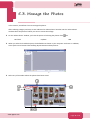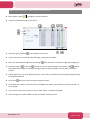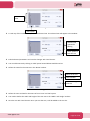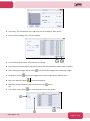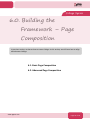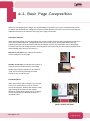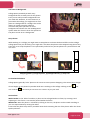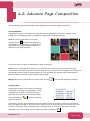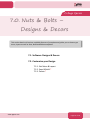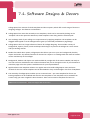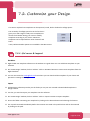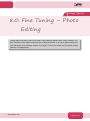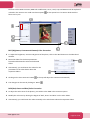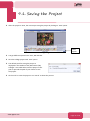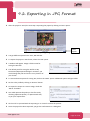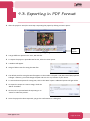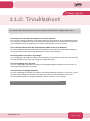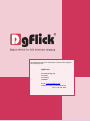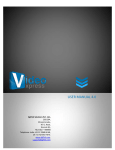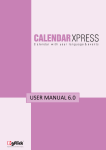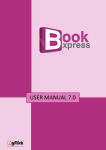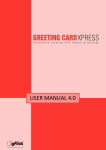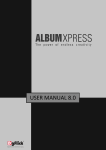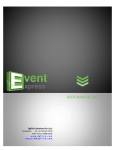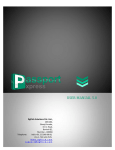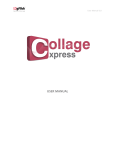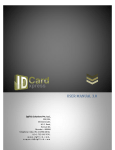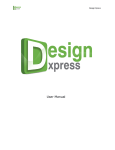Download USER MANUAL 4.0
Transcript
USER MANUAL 4.0 www.dgflick.com Page 0 of 78 Table of Contents 1.0. Introduction .................................................................................................... 2 2.0. System Requirements ...................................................................................... 3 3.0. Opening the Tool Box – Getting Started .......................................................... 4 3.1. Registration ........................................................................................................................................ 5 3.2. Re-registering the Software on another Computer ........................................................................... 6 3.3. Know the Software ............................................................................................................................. 7 3.3.1. What is new? .......................................................................................................................................... 7 3.3.2. General Features ..................................................................................................................................... 7 3.3.3. Controls & Navigations ........................................................................................................................... 8 3.3.4. Preferences ............................................................................................................................................. 9 3.3.5. Shortcut Tools ....................................................................................................................................... 10 4.0. Getting into the Job – Using the Software ..................................................... 13 4.1. Predefined Categories & Sizes ......................................................................................................... 14 4.2. Create, Edit & Delete Categories * ................................................................................................... 15 4.2.1. Creating a Category * ............................................................................................................................ 15 4.2.2. Editing a Category * .............................................................................................................................. 16 4.2.3. Deleting a Category * ............................................................................................................................ 17 4.3. Create, Edit & Delete Sizes * ............................................................................................................ 19 4.3.1. Creating a Size * .................................................................................................................................... 19 4.3.2. Editing a Size * ...................................................................................................................................... 20 4.3.3. Deleting a Size * .................................................................................................................................... 21 5.0. Exploring the World of Designing – Design Collage ....................................... 23 5.1. Automatic Collage Creation ............................................................................................................. 24 5.2. Advance Collage Creation ................................................................................................................ 29 5.3. Manage the Photos .......................................................................................................................... 49 6.0. Building the Framework – Page Composition ................................................ 55 6.1. Basic Page Composition ................................................................................................................... 56 6.2. Advance Page Composition .............................................................................................................. 59 7.0. Nuts & Bolts – Designs & Decors ................................................................... 61 7.1. Software Designs & Decors .............................................................................................................. 62 7.2. Customize your Design ..................................................................................................................... 63 7.2.1. Get more & Import ............................................................................................................................... 63 7.2.2. Save & Build * ....................................................................................................................................... 64 7.2.3. Delete * ................................................................................................................................................. 65 8.0. Fine Tuning – Photo Editing ........................................................................... 66 9.0. Job’s Done – Saving & Exporting ................................................................... 71 9.1. Saving the Project............................................................................................................................. 72 9.2. Exporting in JPG Format ................................................................................................................... 73 9.3. Exporting in PDF Format .................................................................................................................. 74 10.0. Open Saved Project ..................................................................................... 75 11.0. Troubleshoot ............................................................................................... 77 www.dgflick.com Page 1 of 78 Collage Xpress 1.0. Introduction Collage Xpress is versatile software in which you can create Collage in seconds. You can generate new collage on every click. In Collage Xpress, you can create any size of collage i.e. from smallest to the biggest. It provides you various categories and sizes of collage. You can create your own categories and sizes as well. Additionally, you can make collage in any smallest to biggest size. Instant photo enhancing tools are inbuilt in Collage Xpress to give a perfect look to your collage. This manual explains the features and uses of Collage Xpress in detail and will serve as your guide as you navigate the world of easy and instant Collage creation. www.dgflick.com Page 2 of 78 Collage Xpress 2.0. System Requirements Windows System Pentium 4, 2.8 GHz Processor and above Microsoft Windows XP (service pack 2)/ Microsoft Windows 7 / Microsoft Windows 8 1 GB RAM 1 GB free disk space CD/DVD- ROM drive Internet MAC System Mac Intel, min 1 GHz Mac OS X 10.8.5 and above 1 GB RAM 1 GB free disk space CD/DVD-ROM drive Internet www.dgflick.com Page 3 of 78 Collage Xpress 3.0. Opening the Tool Box – Getting Started This section deals with registration process and other tools like controls and navigations, preferences and help. 3.1. Registration 3.2. Re-Registering the Software on another Computer 3.3. Know your Software 3.3.1. What is new? 3.3.2. General Features 3.3.3. Controls & Navigations 3.3.4. Preferences 3.3.5. Shortcut Tools www.dgflick.com Page 4 of 78 3.1. Registration Once you have installed the Collage Xpress software on your computer, you need to proceed to Registration. This ensures that all features of the software are made available to you. Registration is very easy and the user-friendliness of the software makes the process quick and simple. On installation of Collage Xpress, the Registration window appears on your screen. All the fields are mandatory. Fill in the details and proceed as per the instructions in this section. The software enables you to complete the registration process while you are connected to the Internet. It also allows you to register at a later date. The screen that you first see on starting the software needs to be completed as a first step. Here is how: Enter your details in the relevant fields. These are Name, Email and Phone or Mobile number . In the last field, Serial Number (XXXXX-XXXXX-XXXXX-XXXXX) will be automatically generated in the serial number text box . You will also find the serial number inside the software box pack. Click on the ‘Buy Now’ button trial version. to buy the complete version of Collage Xpress if you have installed the [email protected] XXXXX XXXXX XXXXX XXXXX ‘Registration’ window After ensuring that all the fields are filled correctly, click on ‘Register’ in the lower right-hand corner. To register the software at a later date, click on ‘Register Later’ option . The message confirming completion of the registration process appears on the screen. For any query and assistance, feel free to connect with us via; Phone: +1-732-543-7676 Email: [email protected] Web: www.dgflick.com You are now registered and can use the software. www.dgflick.com Page 5 of 78 3.2. Re-registering the Software on another Computer The licensed version of Collage Xpress can be re-registered on any other Computer. In case you want to use the software on any other computer, firstly, install the software on the computer on which you want to use it. After installation, connect the dongle * to the computer and fill the registration form. While filling up the registration form, enter the same email address you used while registering the software for the very first time. After filling up the form, click on the ‘Register’ button. You will get an alert stating, ‘It seems the license is already registered on other system. Do you wish to transfer the license to this system?’ If you want to re-register the software on this system, click on ‘Yes’ or else to cancel the operation, click on ‘No’. When you click ‘Yes’, you get a mail on the registered email. This email contains a link. Click on the link to unregister the software from previous system. You will be redirected to a web page where you will get a confirmation that license is ready to transfer to the new system. Now you can register the software on new computer by clicking on ‘Register’ option. Note: * Dongle is applicable only for PRO version users. Dongle can be found in PRO version box pack. www.dgflick.com Page 6 of 78 3.3. Know the Software This section gives you a basic understanding of Collage Xpress before you actually start working on the software. Running through this section will enhance your understanding of the options available and will help you to make finest use of the software. 3.3.1. What is new? Every new version makes you more creative with new features. In this version of Collage Xpress, we have added some interesting features that enhance the workability of the software and serve you with the tools that add to your comfort while you work in Collage Xpress. This section makes you familiar with the newly added features. Quicker access to hot folders: Now access photos faster than ever. Quick access for photo locations like Desktop, My pictures and My Documents. Improved Interface: New version brings improved interface for you. New look and feel enhancing your experience of Collage designing. Textures to fill titles and shapes: New feature to fill titles and shapes with textures. Now filling of titles and shapes are not restricted up to solid color. Besides, Collage Xpress provides 50 ready presets of textures, which can be used or your own textures can be imported. The texture can be filled in tiled or stretched style. A brand new 'Title' tab: The 'Title' tab has been changed and giving you newer weapons. Any language title writing to make it personalize. Now you can manage the size of the title by just dragging it. Apart from the solid colors, you can fill the title with any texture. Manage the fill in tiled and stretched way. Customize title further with outline and shadow. Experience the real magic by exploring 'Title' tab. Multi touch enabled software: Feel the magic of Collage Xpress in touch screen enabled devices. Collage Xpress now supports multi touch reading. 3.3.2. General Features Collage Xpress comes with several features, which are discussed in this section: In-built Standard Collage Sizes: Collage Xpress comes loaded with several in-built Collage types predefined according to the standard industry printing specifications. Ready-to-Use Templates: Collage Xpress has various inbuilt Templates. In addition, DgFlick releases new downloadable Templates on a regular basis. Moreover, more than 100 presets are also available along with the Collage Xpress software. www.dgflick.com Page 7 of 78 Collage Creation: Collage Xpress helps you to design and create the collage according to your style. It allows you to sort, select and sequence photos while planning your page layout and décor. Template Creation and Alteration: You can create * new templates or alter existing ones for the Collage of your choice. You may also create a completely new page design using your own Decor and save * the template for future use. Online Cropping: The online photo crop feature allows you to trim out any part of the source photo that you do not need. You can crop the photo to give it the desired height and width. Photo Editing: Collage Xpress lets you enhance the quality of the photos that make up the Collage. It also allows editing of multiple photos * at a time. Interactive User Interface: Navigation through the software is simplified by user-friendly controls and virtually no training is required before use. Multilingual: Collage Xpress is already loaded with multiple languages. You can read the software in the language of your comfort from DgFlick’s language pack. It supports Unicode. DgFlick keeps adding to its list of languages that Collage Xpress works on. You could download the latest dictionary, which may include the language you are looking for. Else, you could add the language of your choice to DgFlick’s dictionary for your own use. Available on Windows and Mac: Collage Xpress works on both Mac and Windows systems. DgFlick releases the updates for both versions simultaneously. Note: Features marked with * marks are only for PRO version users. 3.3.3. Controls & Navigations Icon Meaning Icon Meaning Preferences Fit to screen Help Actual size Go to the home page Move back to the previous window Go to the next window Select path for browsing Lock/unlock objects Undo Redo Show/hide margins www.dgflick.com Arrange objects Page-based alignment Object-based alignment Equal spacing between objects Equal size photos Split Photo Icon Meaning Load original image Edit Photo and , , and and Rotate in 90, 180 and 270 Rotate clockwise and counter clock wise Flip horizontally and vertically Panning Photo is not of very good quality but can be used Photo is of bad quality but can still be used Photo is unfit for use Page 8 of 78 Show/hide gridlines Photo Gird Full Screen View Photo is locked Rotate objects Expand design photo collage Photo is unlocked and can be modified Reset Fit design photo collage Zoom in Fill with texture Crop design photo collage Zoom out Save the work Increase Photo size Swap photo Save a copy of the changes Decrease Photo size 3.3.4. Preferences Collage Xpress gives you great flexibility in usage while working on it. You could Change the language of your choice. Select the desired Theme for your software. Select the desired tab layout for ‘Create Design’ window. View/Hide tools for precise working area. After installation, click on the Collage Xpress shortcut icon to start the software. Clicking on the ‘Preferences’ icon ‘Preferences’ window on the top right-hand corner, displays the ‘Preferences’ window. Choose your preferred language from various available languages in ‘Language’ tab, click on ‘Check for Updates’ to check the updated list of languages. Select the color in which you want the software to be displayed from ‘Theme’ tab, click on ‘Get More’ to get more themes from DgFlick’s website. From ‘Layout’ tab, you can change the layout of ‘Create Design’ window i.e. canvas area of the software. You can align tabs to left, right and bottom style. ‘Preferences’ window – ‘Layout’ tab www.dgflick.com Page 9 of 78 ‘View’ tab allows you to show/hide additional tools. Check the tools which you want to make visible. Uncheck the unwanted tools. ‘Preferences’ window – ‘View’ tab Save your changes by clicking on ‘Ok’. You might need to restart your software for the changes to take effect. Click on ‘Help’ option to get the help menu. It has a complete list of shortcut keys that you will find useful while using the software. 3.3.5. Shortcut Tools Collage Xpress - Shortcut Keys Object Type All Photo All All All Actions Windows Mac Move – Left Move – Right Move – Top Move – Bottom Move – Left + Snap Move – Right + Snap Move – Top + Snap Move – Bottom + Snap Crop – Zoom In Crop – Zoom Out Crop – Left Pan Crop – Right Pan Crop – Top Pan Crop – Bottom Pan Crop – Before Crop – After Rotate X Increase Rotate X Decrease Rotate Y Increase Rotate Y Decrease Rotate Z Increase Rotate Z Decrease Arrange Object – Bring To Front Arrange Object – Bring Forward Arrange Object – Send to Back Arrange Object – Send Backward Align Page based – Top Left Left Arrow key Right Arrow key Top Arrow key Bottom Arrow key CTRL + Left Arrow key CTRL + Right Arrow key CTRL + Top Arrow key CTRL + Bottom Arrow key ALT + '+' ALT + '-' ALT + Left Arrow key ALT + Right Arrow key ALT + Top Arrow key ALT + Bottom Arrow key Page Up Page Down ALT + X ALT + CTRL + X ALT + Y ALT + CTRL + Y ALT + Z ALT + CTRL + Z SHIFT + Top Arrow Key SHIFT + Right Arrow key SHIFT + Bottom Arrow key SHIFT + Left Arrow key CTRL + 7 Left Arrow key Right Arrow key Top Arrow key Bottom Arrow key COMMAND + Left Arrow key COMMAND + Right Arrow key COMMAND + Top Arrow key COMMAND + Bottom Arrow key ALT + '+' ALT + '-' ALT + Left Arrow key ALT + Right Arrow key ALT + Top Arrow key ALT + Bottom Arrow key Page Up Page Down ALT + X ALT + COMMAND + X ALT + Y ALT + COMMAND + Y ALT + Z ALT + COMMAND + Z SHIFT + Top Arrow Key SHIFT + Right Arrow key SHIFT + Bottom Arrow key SHIFT + Left Arrow key COMMAND + 7 www.dgflick.com Page 10 of 78 All All All All All Align Page based – Top Center Align Page based – Top Right Align Page based – Center Left Align Page based – Center Align Page based – Center Right Align Page based – Bottom Left Align Page based – Bottom Center Align Page based – Bottom Right Align Page based – Top Align Page based – Bottom Align Page based – Left Align Page based – Right Align Object based – Top Left Align Object based – Top Center Align Object based – Top Right Align Object based – Center Left Align Object based – Center Align Object based – Center Right Align Object based – Bottom Left Align Object based – Bottom Center Align Object based – Bottom Right Align Object based – Top Align Object based – Bottom Align Object based – Left Align Object based – Right Equal Spacing Horizontally Equal Spacing Vertically Move Selection to Next Object Move Selection to Previous Object Add Next Object to current Selection Add Previous Object to current Selection Select All Objects on page Cut Object(s) Copy Object(s) Paste Object(s) Delete Object(s) Undo Object(s) Redo Object(s) Show Photo Information Increase the size of Object from – Top Left Increase the size of Object from – Top Center Increase the size of Object from – Top Right www.dgflick.com CTRL + 8 CTRL + 9 CTRL + 4 CTRL + 5 CTRL + 6 CTRL + 1 COMMAND + 8 COMMAND + 9 COMMAND + 4 COMMAND + 5 COMMAND + 6 COMMAND + 1 CTRL + 2 COMMAND + 2 CTRL + 3 CTRL + T CTRL + B CTRL + L CTRL + R CTRL + SHIFT + 7 CTRL + SHIFT + 8 CTRL + SHIFT + 9 CTRL + SHIFT + 4 CTRL + SHIFT + 5 CTRL + SHIFT + 6 CTRL + SHIFT + 1 COMMAND + 3 COMMAND + T COMMAND + B COMMAND + L COMMAND + R COMMAND + SHIFT + 7 COMMAND + SHIFT + 8 COMMAND + SHIFT + 9 COMMAND + SHIFT + 4 COMMAND + SHIFT + 5 COMMAND + SHIFT + 6 COMMAND + SHIFT + 1 CTRL + SHIFT + 2 COMMAND + SHIFT + 2 CTRL + SHIFT + 3 COMMAND + SHIFT + 3 CTRL + SHIFT + T CTRL + SHIFT + B CTRL + SHIFT + L CTRL + SHIFT + R CTRL + SHIFT + H CTRL + SHIFT + V TAB COMMAND + SHIFT + T COMMAND + SHIFT + B COMMAND + SHIFT + L COMMAND + SHIFT + R COMMAND + SHIFT + H COMMAND + SHIFT + V TAB SHIFT + TAB SHIFT + TAB CTRL + TAB COMMAND + TAB CTRL + SHIFT + TAB COMMAND + SHIFT + TAB CTRL + A CTRL + X CTRL + C CTRL + V DEL CTRL + Z CTRL + Y CTRL + SHIFT + I COMMAND + A COMMAND + X COMMAND + C COMMAND + V DEL COMMAND + Z COMMAND + Y COMMAND + SHIFT + I ALT + 7 ALT + 7 ALT + 8 ALT + 8 ALT + 9 ALT + 9 Page 11 of 78 All Page View Screen Increase the size of Object from – Center Left Increase the size of Object from – Center Increase the size of Object from – Center Right Increase the size of Object from – Bottom Left Increase the size of Object from – Bottom Center Increase the size of Object from – Bottom Right Decrease the size of Object from – Top Left Decrease the size of Object from – Top Center Decrease the size of Object from – Top Right Decrease the size of Object from – Center Left Decrease the size of Object from – Center Decrease the size of Object from – Center Right Decrease the size of Object from – Bottom Left Decrease the size of Object from – Bottom Center Decrease the size of Object from – Bottom Right Flip Page composition Horizontally Flip Page composition Vertically Fit to Screen Actual Size (1:1) Zoom In Zoom Out Toggle Full Screen www.dgflick.com ALT + 4 ALT + 4 ALT + 5 ALT + 5 ALT + 6 ALT + 6 ALT + 1 ALT + 1 ALT + 2 ALT + 2 ALT + 3 ALT + 3 CTRL + ALT + 7 COMMAND + ALT + 7 CTRL + ALT + 8 COMMAND + ALT + 8 CTRL + ALT + 9 COMMAND + ALT + 9 CTRL + ALT + 4 COMMAND + ALT + 4 CTRL + ALT + 5 COMMAND + ALT + 5 CTRL + ALT + 6 COMMAND + ALT + 6 CTRL + ALT + 1 COMMAND + ALT + 1 CTRL + ALT + 2 COMMAND + ALT + 2 CTRL + ALT + 3 COMMAND + ALT + 3 ALT + H ALT + H ALT + V CTRL + F12 CTRL + SHIFT + F12 + CTRL + SHIFT + F11 ALT + V COMMAND + F12 COMMAND + SHIFT + F12 + COMMAND + SHIFT + F11 Page 12 of 78 Collage Xpress 4.0. Getting into the Job – Using the Software In previous section, we learnt about software functionality. Now in this section we will learn how to use this software to create Collages. We will see various available categories and sizes. 4.1. Predefined Categories & Sizes 4.2. Create, Edit & Delete Category * 4.2.1. Creating a Category * 4.2.2. Editing a Category * 4.2.3. Deleting a Category * 4.3. Create, Edit & Delete Sizes * 4.3.1. Creating a Size * 4.3.2. Editing a Size * 4.3.3. Deleting a Size * www.dgflick.com Page 13 of 78 4.1. Predefined Categories & Sizes Collage Xpress software lets you use its made-to-standard, predefined categories and sizes or create * your own categories and sizes the way you want to. The ready-to-use collage types, which conform to industry standards, come in major variants. Each of these categories has multiple size options and you can choose the size that suits the collage you want to design. Note: Features marked with * marks are only for PRO version users. ‘Select Category’ window - Predefined Categories and their Sizes Collage categories are categorized into following categories. Canvas: Printed on canvas, Mounted on wooden frame, larger safe area to stretch over the frame. Sizes Available(Inch) :8 X 8, 8 X 12 - H, 10 X 10, 12 X 8 - V, 12 X 12, 16 X 20 - H, 12 X 18 - H and 18 X 12 - V. Mounted Board: Printed on paper, pasted on wooden board, Lamination and Least safe area. Sizes Available(Inch): 8 X 8, 8 X 12 - H, 10 X 10, 11 X 14 - H, 12 X 8 - V, 12 X 12, 12 X 18 - H, 16 X 24 - H, 18 X 12 - V, 20 X 24 - H, 20 X 30 - H, 24 X 24, 24 X 32 - H and 30 X 40 - H. Readyframe: To be mounted inside ready frames. Sizes Available(Inch) :5 X 7 - H, 6 X 8 - H, 7 X 5 - V, 8 X 6 V, 8 X 10 - H, 8 X 12 - H, 10 X 12 - H, 11 X 14 - H, 12 X 8 - V, 12 X 10 - V, 12 X 15 - H, 12 X 18 - H, 16 X 20 - H, 16 X 24 - H, 18 X 12 - V, 20 X 24 - H, 24 X 30 - H, 24 X 24, 24 X 30 - H, 24 X 32 - H, 30 X 24 - V and 30 X 40 - H. www.dgflick.com Page 14 of 78 4.2. Create, Edit & Delete Categories * Collage Xpress has a wide variety of predefined categories for Collages (refer section Predefined Categories and Sizes). However, in case the Collage category you have in mind is not among the standard categories, you could create your own category and save it for reuse, edit it or delete it as per your requirement. This section will let you know about creating, editing and deleting the predefined categories in detail. 4.2.1. Creating a Category * At the top of the screen, you see the available categories in the Collage Xpress. Available categories ‘Edit’ icon ‘Select Collage’ window - Predefined Categories You get an ‘Edit’ icon at the end of the categories trail. If you do not see any ‘Edit’ icon, go to the ‘Preferences’ and from the ‘View’ tab, check the ‘Edit Product Configuration’ checkbox and restart the software. The ‘Edit’ icon will get visible. Click on the ‘Edit’ icon. You will see Add, Edit and Delete option. Select the ‘Add’ option to add a new category in the ‘Select Collage’ window. On the next ‘Create Category’ window, fill in the fields corresponding to the, ‘Name’: The name you want for your new Category. ‘Ref. Image’: The image you want for your Category, clicking on the ‘Browse’ icon field lets you choose the reference image from the path in which you saved it. ‘Description’: www.dgflick.com to the right of this Give a description of the category you are creating. Page 15 of 78 ‘Browse’ icon The ‘Create Category’ window Click on ‘Save’ icon , on the lower right-hand corner to save the category you created. ! Leaving either the ‘Name’ or the ‘Ref. Image’ field blank will not allow you to save the Category. ! At any point during the process, you could click on the ‘Back’ button to go back to the previous window. On clicking this button, you are offered the chance to save/not to save your changes or cancel the ‘Back’ command. You could also click on ‘Home’ to go back to the home page. Note: Features marked with * mark are available only for PRO version users. 4.2.2. Editing a Category * At the top of the screen, you see the available categories in the Collage Xpress. Available categories ‘Edit’ icon ‘Select Collage’ window - Predefined Categories You get an ‘Edit’ icon at the end of the categories trail. If you do not see any ‘Edit’ icon, go to the ‘Preferences’ and from the ‘View’ tab, check the ‘Edit Product Configuration’ checkbox and restart the software. The ‘Edit’ icon will get visible. Select the category you want to edit. Click on the ‘Edit’ icon. You will see Add, Edit and Delete option. www.dgflick.com Page 16 of 78 Select the ‘Edit’ option to edit selected category in the ‘Select Collage’ window. On the next ‘Edit Category’ window, you can add your edits to the, ‘Name’: Edit the name as per your choice. ‘Ref. Image’: Change the image you want for your Category, clicking on the ‘Browse’ icon to the right of this field lets you choose the reference image from the path in which you saved it. ‘Description’: Change the description of the category as per your choice. ‘Browse’ icon The ‘Edit Category’ window Click on ‘Save’ icon , on the lower right-hand corner to save the changes. ! At any point during the process, you could click on the back button to go back to the previous window. On clicking this button, you are offered the chance to save/not save your changes or cancel the ‘Back’ command. You could also click on ‘Home’ to go back to the home page. Note: Features marked with * mark are available only for PRO version users. 4.2.3. Deleting a Category * At the top of the screen, you see the available categories in the Collage Xpress. You get an ‘Edit’ icon at the end of the categories trail. If you do not see any ‘Edit’ icon, go to the ‘Preferences’ and from the ‘View’ tab, check the ‘Edit Product Configuration’ checkbox and restart the software. The ‘Edit’ icon will get visible. Select the category you want to delete permanently. Click on the ‘Edit’ icon. You will see Add, Edit and Delete option. www.dgflick.com Page 17 of 78 Available categories ‘Edit’ icon ‘Select Collage’ window - Predefined Categories Select the ‘Delete’ option to delete selected category in the ‘Select Collage’ window. A dialog box asking if you are sure, you want to delete it appears on the screen. Clicking on ‘Yes’ deletes the category permanently; clicking on ‘No’ aborts the operation. Note: Features marked with * mark are available only for PRO version users. www.dgflick.com Page 18 of 78 4.3. Create, Edit & Delete Sizes * Apart from the categories, you can also create, edit and delete sizes in Collage Xpress. You get a freedom of designing Collage in your own size. You can define your own custom Collage parameters. This section will let you know about creating, editing and deleting the predefined sizes in detail. 4.3.1. Creating a Size * Whenever you select any category, available sizes are displayed in a drop down menu in the ‘Select Collage’ window. ‘Edit’ icon 'Select Collage' window You get an ‘Edit’ icon given in front of the size drop down menu. If you do not see any ‘Edit’ icon, go to the ‘Preferences’ and from the ‘View’ tab, check the ‘Edit Product Configuration’ checkbox and restart the software. The ‘Edit’ icon will get visible. Select the size, which you want to edit. Click on the ‘Edit’ icon. You will see Add, Edit and Delete option. Select the ‘Add’ option to edit selected size in the selected category. On the next window: ‘Create Collage’ window, you can set the parameters for, ‘Name’: Set the name as per your choice. Define the width, height, DPI and units from here . Set the margins (Left/Right/Top/Bottom), for the collage Set the selection of mirror effect from here www.dgflick.com . . Page 19 of 78 The ‘Create Collage’ window Click on ‘Save’ icon on the lower right-hand corner to save the size you created. The Collage size is saved. ! At any point during the process, you could click on the ‘Back’ button to go back to the previous window. By clicking on this button, you are offered the chance to save/not save the changes or cancel the ‘Back’ command. You could also click on ‘Home’ to go back to the home page. Note: Features marked with * mark are available only for PRO version users. 4.3.2. Editing a Size * Whenever you select any category, available sizes are displayed in a drop down menu in the ‘Select Collage’ window. You get an ‘Edit’ icon given in front of the size drop down menu. If you do not see any ‘Edit’ icon, go to the ‘Preferences’ and from the ‘View’ tab, check the ‘Edit Product Configuration’ checkbox and restart the software. The ‘Edit’ icon will get visible. ‘Edit’ icon 'Select Collage' window www.dgflick.com Page 20 of 78 Select the size, which you want to edit. Click on the ‘Edit’ icon. You will see Add, Edit and Delete option. Select the ‘Edit’ option to edit selected size in the selected category. On the next window: ‘Edit Collage’ window, you can make changes to the, ‘Name’: Edit the name as per your choice. Define the width, height, DPI and units from here . The ‘Edit Collage’ window Set the margins (Left/Right/Top/Bottom), for the collage Edit the selection of mirror effect from here Click on ‘Save’ icon . . on the lower right-hand corner to save the changes you made. The Collage size is edited. ! At any point during the process, you could click on the ‘Back’ button to go back to the previous window. By clicking on this button, you are offered the chance to save/not save the changes or cancel the ‘Back’ command. You could also click on ‘Home’ to go back to the home page. Note: Features marked with * mark are available only for PRO version users. 4.3.3. Deleting a Size * Whenever you select any category, available sizes are displayed in a drop down menu in the ‘Select Collage’ window. www.dgflick.com Page 21 of 78 ‘Edit’ icon 'Select Collage' window Select the size, which you want to delete permanently. Click on the ‘Edit’ icon in front of the size drop down menu. If you do not see any ‘Edit’ icon, go to the ‘Preferences’ and from the ‘View’ tab, check the ‘Edit Product Configuration’ checkbox and restart the software. The ‘Edit’ icon will get visible. Select the ‘Delete’ option to delete selected size in the selected category. A dialog box asking if you are sure, you want to delete it appears on the screen. Clicking on ‘Yes’ deletes the size permanently; clicking on ‘No’ aborts the operation. ! At any point during the process, you could click on the ‘Back’ button to go back to the previous window. By clicking on this button, you are offered the chance to save/not save the changes or cancel the ‘Back’ command. You could also click on ‘Home’ to go back to the home page. Note: Features marked with * mark are available only for PRO version users. www.dgflick.com Page 22 of 78 Collage Xpress 5.0. Exploring the World of Designing – Design Collage In previous section, we learnt about managing Collage categories and sizes. In this section, we will learn how to create Collage. 5.1. Automatic Collage Creation 5.2. Advance Collage Creation 5.3. Manage the Photos www.dgflick.com Page 23 of 78 5.1. Automatic Collage Creation Using Collage Xpress is a fast and user-friendly process, with an interactive interface, that gives you the flexibility of selecting category, size and photo and your collage is ready in a quick way. It is supported by wizard to make your task simpler. On the ‘Select Collage’ window, select the category and size in which you want to create the collage. ‘Next’ button ‘Select Collage’ window Move to the next process with ‘Next’ button. You will be redirected to the ‘Select Photos’ window where you get various ways to select the photos. 'Select Photos' window You can bring in the photos from the, Hard Disk CD/DVD USB You can make changes to the photo using tools available at the bottom option bar. (For details, refer section Manage the Photos) www.dgflick.com Page 24 of 78 ‘Selected Photos’ show the count of photos selected. Once you finalize the photo selection, click on the ‘Next’ button to generate the collage of selected photos. The collage is ready and can be viewed on the screen. ‘Create Design’ window You can make changes to the collage. Click on the ‘Edit’ option at the bottom option bar to make the changes in the collage. Increasing and decreasing the photo size Collage opened for editing You can manage the spacing between photos by increasing or decreasing the size of the photos. there are two tools for doing so. o To increase the photo size and simultaneously reduce the photo spacing, use the ‘Increase Photo Size’ o icon. To decrease the photo size and simultaneously increase the photo spacing, use the ‘Decrease Photo Size’ icon. Let us add a background to the collage from the ‘Background’ tab. www.dgflick.com Page 25 of 78 ‘Fit to Size’, Color Picker and Color Palette The page with the ‘Background’ tab ‘Ready Tone’ and ‘Remove’ option Click on the ‘Background’ tab on the option bar to select the background for the Collage or to fill it with any solid color. DgFlick offers you variety of backgrounds. Besides the in-built backgrounds, you could access and select backgrounds that you have saved elsewhere by clicking on the ‘Browse’ button . The last 15 paths used can be viewed. To use a background, double click on it or drag and drop it on the canvas from the option bar. Uncheck the ‘Fit to size’ check box on the ‘Background’ tab to expand the background on the page. To fill the canvas with one single solid color, click on ‘Color Picker’ and place it on the color you wish to use as background for the Collage. The whole page now gets a background of that color. Click on the ‘Ready Tone’ button on the Background tab to select from a range of 18 ready tones available for each background. To change the tone, double click on the chosen tone. You can remove the background with the ‘Remove’ button. You could also use a photo of your choice as the background for the Collage. To do this, click on the ‘Photo’ tab to view the photos. Select the photo and click on ‘Set as Background’ at the top and then double click on the photo. The photo now serves as a background to the page. A Photo as a background With ‘Change Layout’ button, you can change layout of the page. With every click, Collage Xpress will automatically generate a new layout for your page. www.dgflick.com Page 26 of 78 Layout changed ‘Color Correction’ tab helps you to color correct photos instantly. The instant color correction feature helps you to color correct photos according to the background. You can color correct multiple photos at a time. Select the photos you wish to color correct. ‘Create Design’ window - ‘Color Correction’ tab From ‘Brightness, Contrast and Gamma’ sliders the photos. , you can adjust the brightness, contrast and gamma of To adjust the red, green and blue value of the photos, use the ‘Red, Green and Blue’ sliders . You get individual ‘Reset’ option in front of each slider to reset individual effects. From ‘Reset all’ button , you can reset all the color corrections in single click. Now the Collage is ready to save and export. (Refer section Saving and Exporting) www.dgflick.com Page 27 of 78 Photo Quality Indicator: The quality of photos used in a collage must be good to ensure clarity in the final product. Collage Xpress has an in-built ‘quality indicator’, which warns you whenever the photo quality goes below the required standards. Once the photo is placed into the frame, the indicator warns you if the resolution is inappropriate for the desired output size. www.dgflick.com Page 28 of 78 5.2. Advance Collage Creation Collage Xpress provides you some advance features of designing where you get a more personalization tools for Collage. In this section, we will use some advance features that are available in Collage Xpress. The Tool Bar The tool bar at the top of the screen has a variety of options that makes Collage Xpress user friendly and easy to work with. If any tools are unavailable in the window, you can make them visible from ‘Preferences’ tab. These options are explained below. Table The Tool Bar Icon <Lock> <Arrange objects> <Page based alignment> <Object based alignment> <Equal spacing> <Equal size> <Photo Grid> <Split Photo> <Rotate object> Use Can be used to lock or unlock the photos as per the requirement. The four options in this tool – Send to Back, Send Backward, Bring to Front, Bring Forward – help in moving objects forward and backward depending on the page layout. Click on the object and then choose the option required to move the photo accordingly. This option can be used to move the object around with respect to the page. Click on the object and then select the option on the bar to apply the changes. This option can be used to move the object around with respect to the other objects on the page. Click on the object and then select the option on the bar to apply the changes. Helps to equalize the horizontal and vertical spacing between objects. Select the object for which you wish to equalize spacing. Click on the tool and select either ‘Vertical’ or ‘Horizontal’ as per your choice. Helps to equalize the size of two or more photos on a page. Select the photos of which you want to equal the size. Then click on this tool and select the parameter for equalizing: Width, Height and Size. Helps to form a grid of the photos. It forms the grid of the selected photos where you just have to define rows and columns. The grid is treated as one photo and different page compositions can be formed by just changing layout of the page. The grids you formed can be breached and every photo can be treated as different photo while changing layout of the page. Helps to split the photo in grids. The selected photo can be split into grids and each small part of the photo can be enhanced by giving different effects. Rotates the object. To rotate the object as per your requirements, click on the tool and alter the x, y and z axis. You could also rotate it by 90 or 270 degrees and flip them vertically or horizontally . You could also rotate the image manually by using number box and entering the value of your choice or using the slider . <Edit photo> www.dgflick.com Helps you to enhance the photos. Page 29 of 78 <Undo> <Redo> <Show/hide margins> <Show/hide gridline> <Zoom in> <Zoom out> <Fit to screen> <Actual Size> To reset the change you made on the page. To redo a change you made on the page. Shows/hides the margins on the page. Shows/hides the gridlines on the page. For zooming the page in. For zooming the page out. Adjusts the page size such that the page fits the screen. Shows the actual size of the page. Select the category and size you want for creating the collage. ‘Next’ button ‘Select Collage’ window Move on to the next window with ‘Next’ button. You will be redirected to 'Select Photos' window where you can select the photos for the collage. You can move ahead without selecting any photo. The ‘Create Design’ window will open up with a blank canvas as we have skipped the photo selection. www.dgflick.com Page 30 of 78 ‘Create Design’ window Click on the ‘Edit’ option at the bottom option bar to make the changes in the collage. Collage opened for editing Let us start designing collage by adding photos. Click on the ‘Photo’ tab on the ‘Create Design’ window to access the photos of your choice. You could browse photos and even access the last 15 paths you have used. Sort the photos by clicking on ‘Sort By’ button. Filter the photos by their used status from ‘Filter’ option. To insert multiple photos at a time, keep the control key pressed and keep on selecting the photos you want to insert. Multiple photos selected to insert www.dgflick.com Page 31 of 78 Use the ‘Add Photos’ button to insert all the photos at once. Multiple photos inserted Zooming In/Out While working on the Collage you can focus attention on a specific area of the page by zooming in or take a look at the ‘larger picture’ by zooming out. You can use a combination of these options to obtain the desired level of accuracy on the page. (a) (b) (a) Zooming in; (b) zooming out How to: Click on the photo you want to work on and then use the scroll wheel of the mouse to zoom in or zoom out as per your requirement. Panning Panning lets you view specific areas of the photo by moving the photo up or down and sideways in the canvas area. This gives access to the areas that would otherwise remain obscure given the size of the photo. How to: Place the cursor over , which then changes to or the ‘hand symbol’. Now use your mouse to take hold of the photo and move it around to get to the area you wish to work on. Swapping Photos Many a times you need to swap photos on a page as you go along. However, the borders if applied to the photos are not swapped. www.dgflick.com Page 32 of 78 How to: Select the photos you wish to swap by keeping the ctrl key pressed. When both the photos are selected, the ‘Swap’ icon appears . Click on the icon to swap the photos. Collage Xpress provides you the facility of creating a collage in three different types. To create a collage with the photos, click on ‘Collage’ tab on the option bar. Increasing and decreasing the photo size ‘Create Design’ window – ‘Collage’ tab You could alter the maximum and minimum angles of tilt for the photos by using the sliders for the angles or by manually inserting the values in the value boxes. Then click on to create photo collage. You could add outlines effect to the photos in your collage. For adding outlines to the photos in the collage, check the ‘Outline’ option on the option bar. Then click on ‘Create Photo Collage’ to apply outlines. Outlines are now added to the photos. Expanded collage will be created with ‘Expand’ option. Here the photographs get overlapped that too with uneven sizes. Click on ‘Create Photo Collage’ option to create the photo collage to see the expand effect. ‘Fit’ option in ‘Collage’ tab will help you to Create Design without much overlap. ‘Create Photo Collage’ option should be press to apply the changes. Crop the photos and then form a collage with ‘Crop’. The photos will set in the same size on the page. You can manage the spacing between photos by increasing or decreasing the size of the photos. there are two tools for doing so. o To increase the photo size and simultaneously reduce the photo spacing, use the ‘Increase Photo Size’ o icon. To decrease the photo size and simultaneously increase the photo spacing, use the ‘Decrease Photo Size’ icon. Click on the ‘Background’ tab on the option bar to select the background for the Collage or to fill it with any solid color. DgFlick offers you variety of backgrounds. Besides the in-built backgrounds, you could access and select backgrounds that you have saved elsewhere by clicking on the ‘Browse’ button www.dgflick.com . The last 15 paths used can be viewed. Page 33 of 78 To use a background, double click on it or drag and drop it on the canvas from the option bar. Uncheck the ‘Fit to size’ check box on the Background tab to expand the background on the page. To fill the canvas with one single solid color, click on ‘Color Picker’ and place it on the color you wish to use as background for the Collage. The whole page now gets a background of that color. ‘Fit to Size’ and Color Picker and Color Palette Background added to collage ‘Ready Tone’ and ‘Remove’ option Click on the ‘Ready Tone’ button on the Background tab to select from a range of 18 ready tones available for each background. To change the tone, double click on the chosen tone. You can remove the background with the ‘Remove’ button. You could also use a photo of your choice as the background for the Collage from the ‘Photo’ tab. Border Click on ‘Border’ tab in the ‘Create Design’ window to select the border that you want for the photo. You can view different borders in the tab. You could browse and select a border of your choice from the path in which you have saved it. www.dgflick.com Page 34 of 78 The border applied to the photos Double click on the border or drag and drop the border on the photo to apply. You could change the color of the border to better suit the photo by clicking on the ‘Ready Tone’ button. There are 18 ready tones available for use. Reset the border with the ‘Remove’ option. Choose the ready tone you want and double click on it to apply it to the photo border. You can transform these borders freely on the page. ! Additional icons on the ‘Create Design’ – Border tab: o ‘Flip Vertical’ o ‘Flip Horizontal’ o ‘Rotate CW90’ degrees. : To flip the border vertical. o ‘Rotate CW180’ degrees. : To rotate the border 180 o ‘Rotate CW270’ degrees. : To rotate the border 270 : To flip the border horizontally. : To rotate the border 90 Rotating Photos Rotating photos in a collage keeping the creative design in mind adds to the overall presentation of the collage. Collage Xpress gives you the option of either rotating the photo within the frame or rotating the whole picture along with the frame. To rotate the photo within the frame: keep your cursor on the rotate icon that is seen when you select a photo. Once the ‘hand’ symbol appears use the mouse to rotate it in the direction of your choice. To rotate the photo along with the frame: ‘Unlock’ the photo by clicking on . Now keep your cursor on and use the mouse to rotate the photo with the frame when the ‘hand’ appears. www.dgflick.com Page 35 of 78 (a) (b) Rotating: (a) the photo in the frame; (b) the photo with the frame Clipart Click on the ‘Clipart’ tab on the option bar for a listing on the available clip-arts. You get cliparts of different types. Double click on the clip-art of your choice or drag and drop it onto the canvas to use it in the collage. You could even use your own clip-arts by accessing them using available. , where the last 15 paths accessed are Click on ‘Ready Tone’ button to access the ready tones for the clip-arts. There are 18 ready tones available for each clipart and you could use the color of your choice depending on your page setup by double clicking on the ready tone. ‘Create Design’ window - Clipart added In the same way, you can add cliparts on the page and manage their place. You can apply various effects to the clipart from the ‘Effects’ tab. Effects To apply effects to the Collage; click on ‘Effects’ tab on the option bar. There are 9 different options under this category. They are: Colorize, Blur, Opacity, Feather, Shadow, Glow, Outline, Rotation and Blend. Apply the desired effect on the photo. www.dgflick.com Page 36 of 78 o Colorize: Click on the photo to be modified and then click on the colorize preset to apply the effect to the photo. To manually make changes or customize, use the ‘Custom’ panel available at the right side of the tab and change the color, opacity and level using ‘Color Picker’ and sliders. Reset the effect with ‘Reset’ option . o Blur: You could give a blurred appearance to some photos to make the page visually more appealing. Click on the photo you need to blur and then select the preset of your choice under this option. Use the ‘Custom’ panel available at the right side of the tab and increase or decrease the level or blurriness using the slider. o Opacity: Add opacity to the photos by selecting the presets available under this option. You could also manually choose the level of opacity from the ‘Custom’ panel available at the right side of the tab. o Feather: Apply the feather effect to the photos by clicking on the photo and then selecting the preset of your choice. Use the ‘Custom’ panel available at the right side of the tab to manually change the values of the feather using the slider. o Shadow: To apply the shadow effect to the photos, click on ‘Shadow’ and then choose from the available presets. Use the ‘Custom’ panel available at the right side of the tab and to apply the shadow by doing settings manually. ‘Custom’ panel ‘Create Design’ window – Shadow effect applied to clipart Available effects o Glow: Apply the required presets under the ‘Glow’ option by clicking on the photo and then clicking on the preset. Use the ‘Custom’ panel available at the right side of the tab for changing your blur, color and opacity values. o Outline: Select the photo and click on the preset of your choice to apply the outline. To customize the outline, Use the ‘Custom’ panel available at the right side of the tab and create the outline of your choice by filling in the values in these fields. o Rotation: The photos on the Collage can be rotated using the predefined presets under the ‘Rotation’ option. Use the ‘Custom’ panel available at the right side of the tab to change the values for the x, y and z axis and give the photo a 3-D effect. You could also flip the photo horizontally and vertically by using o and , respectively. Blend: There are 12 blending modes that help you achieve the desired effect for the photo. Click on the photo and then select the blend option of your choice to apply. www.dgflick.com Page 37 of 78 Right Clicking While creating the Collage, at any point, you could select a photo and use the right click to access the ‘Effects’ option directly. You could also copy and paste effects from one photo to another and clear existing effects on a photo. Title You can insert titles also from the ‘Title’ tab. Click on the ‘Title’ tab to add or amend a title for the photo. You can do several creative things with title. Let us have a look. First, use the white space to insert the title on the page. White field to insert title Style Panel Outline Panel Shadow Panel Inserting the title There are three panels in the window. o Style Panel: This panel allows you to set the style of the panel. Title fill options Select font type and size for the title Effects and alignment of title Opacity of the title fill Style Panel o Set the font type and size from Style Panel. www.dgflick.com Page 38 of 78 Font type and size changed o You can also apply the effects like bold, italic and underline from the Style Panel. The alignment of the title can also be managed. o The title can be filled with solid color or any texture. Let us fill the title with solid color. o Use the color picker or color palette to select the color for the title. o If you want to fill title with any texture, 'Title' tab helps you with the texture tools. o Click on the 'Texture' icon ‘Browse’ option. o Once you click on the option, you will be redirected to a window where you can select the image you want to insert as texture. o DgFlick provides you 50 ready textures. . You will see Ready textures by DgFlick o You may browse and use your own textures as well. o Select the texture image and click on ‘Open’ option. o The texture will appear in the title. You may set the texture in the ‘Tile’ and ‘Stretch’ style. These www.dgflick.com Page 39 of 78 options get visible after you click on 'Texture' icon. o You can manage the opacity of the shape fill from the opacity slider. You can also insert the values manually. o Shadow Panel: you can give shadow effect to the title from this panel. There are various tools in the panel to customize the shadow effect. Reset shadow Color of the shadow Axis of the shadow Blur and opacity level of the shadow Shadow Panel o Use the color picker or color palette to select the color for the shadow. o Axis of the shadow can be manipulated. You have got X and Y sliders to manage axis. You can either use the sliders or enter the values manually. o The blur and opacity level of the shadow can be manipulated from the respective slider. o Reset the shadow with ‘Reset’ icon o Outline Panel: Title can be given an outline with desired effect. . Color of the outline Reset outline Width and opacity of the outline Outline Panel o The color of the outline can be selected via color picker or color palette. o Width and opacity of the outline is customizable and can be managed with either sliders or value box. www.dgflick.com Page 40 of 78 Ready presets for title Ready presets of the title o The outline can be reset with the help of ‘Reset’ icon DgFlick also provides some ready presets of the title, which can be applied on one click. In the same way, multiple titles can be added and placed at the desired place. In this way, the collage is ready. There are several other tabs in the ‘Create Design’ window that can be used for collage designing. Let us have a look on these tools one by one. Shape Click on ‘Shape’ tab on the option bar to select a shape you would like to add to decorate the page. Double click on the shape or drag and drop onto the canvas. You can align and resize the shape or rotate it using icon on the shape. To customize the shape according to your taste, use the ‘Custom’ panel available at the right side of the tab. Manage the width of the outline from the slider or define width manually Fill the shape with color picker, color palette or texture and manage the opacity of the color fill with slider or define the numbers manually Manage the color of the outline from the color palette and color picker and opacity of outline color from slider or define number manually Shape customizing options Same way you can add multiple shapes according to your design. www.dgflick.com Page 41 of 78 ‘Create Design’ window – ‘Shape’ tab Right Clicking While working on Collage Xpress, you could use the right click button to get several options right then and there. Right clicking outside photos: Right clicking outside photos lets you access the following options directly: o The ‘Effects’ option- Give effects like Colorize, Blur, Opacity, Feather, Shadow, Glow, Outline, Rotation and Blend. o The ‘Flip’ option to flip the page either vertically or horizontally. o If you have selected any object, which is a group of multiple objects, then you can ungroup it from ‘Ungroup’ option. o If you have selected multiple objects, and right click, then you get ‘Group’ option to group selected objects. Right clicking on the photos: Using right click after selecting a photo lets you access the following options directly: o Cut, copy, paste (in case an element has been copied) and delete. o The ‘Effects’ option- Give effects like Colorize, Blur, Opacity, Feather, Shadow, Glow, Outline, Rotation and Blend and copy, paste and clear effect. o Arrange objects- Send to Back, Send Backward, Bring to Front and Bring Forward. o Align to page- Top Left, Top Center and so on. o The ‘Flip’ option to flip the page either vertically or horizontally. o The ‘Find’ option to find the source of the object. Mask Click the ‘Mask’ tab on the option bar to select the mask of your choice. www.dgflick.com Page 42 of 78 You get different types of masks in Collage Xpress. Select the photo to which you want to apply the mask and double click on the mask or drag and drop the mask on the photo to apply it. You could even access the previous 15 paths. ‘Create Design’ window – ‘Mask’ tab Reset the mask with ‘Remove’ option. You can transform these masks freely on the page. ! Additional Icons on ‘Mask’ tab o ‘Rotate CW90’ degrees. o ‘Rotate CW180’ degrees. : To rotate the mask 90 : To rotate the mask 180 o ‘Rotate CW270’ degrees. o ‘Flip Vertical’ o ‘Flip Horizontal’ : To rotate the mask 270 : To flip the mask vertical. : To flip the mask horizontally. Template Go to the ‘Template’ tab. Here you will see the templates for the Collage. The templates are categorized into various categories. From the ‘template bank’, you can filter your search and get the templates as per your requirements by clicking on . The categories are Orientation, No. of Photos, Color, Theme, Style and the Default option. Once the category is chosen, the options under that category can be viewed in the drop-down box to the left of the category icon. Select your subcategory to further refine your search for suitable templates. Collage Xpress comes loaded with more than 200 ready-to-use templates and thus it gives you a wide variety of templates to choose from. Select the category of your choice and insert the desired template by double clicking on it. The template will be inserted and will appear on the page. www.dgflick.com Page 43 of 78 ‘Create Design’ window – ‘Template’ tab Photo grid You can form a grid of photos in Collage Xpress without any manual placement of photos. Go to the ‘Photo’ tab. Now to insert multiple photos at a time, keep the control key pressed and keep on selecting the photos you want to insert. Multiple photos selected to insert Use the ‘Add Photos’ button to insert all the photos at once. Multiple photos inserted Select all the photos. From the ‘Photo Grid’ option www.dgflick.com , define the rows and columns of the grid. Page 44 of 78 You may also manage horizontal and vertical spacing between two photos in grid. After defining the grid parameters, create the grid with the help of Create option. ‘Photo Grid’ options The grid will be created. Grid created You may resize and move the grid on the collage to give the desired look. Pan the photo and make the important part of the photo visible. Grid resized and placed according to the design You may swap the photos inside the grid and make a design. www.dgflick.com Page 45 of 78 Photos swapped If you want, you can merge two fields and place one photo in a grid, first select the photos and click on the ‘Merge’ option. The field will be merged and a single photo will appear on the place. You may apply any desired effect like outline or shadow to the grid to highlight it. You may break the grid with the help of ‘Break’ option. Grid broken After breaking the grid, you may delete empty spaces or any photos. Empty photo boxes deleted You may fill the empty spaces with any other objects or simply keep it blank as per your design. www.dgflick.com Page 46 of 78 Empty spaces filled with shapes Split Photo You can split a photo in rows and column and can give a different look to the collage. Insert a photo from the ‘Photo’ tab. Select the photo and define the rows and column to split the photo in ‘Split Photo’ tab . Manage the horizontal and vertical spacing between two parts of the photo. Once you define all the parameters, to split the photo and click on the ‘Split’. ‘Split Photo’ option The photo will be split. You can resize the photo and place it at the place you want. Photo split Photo split into defined rows and columns and effects applied from 'Effects' tab All the parts of the photo are in a group. To break this group, use the ‘Break’ option in the ‘Split Photo’ option. www.dgflick.com Page 47 of 78 You can apply different effects to the different parts of the photo. Select the part of the photo by double clicking in it and give effect from the ‘Effects’ tab. In the same way, you can split photo and create a wonderful design. Collage is created www.dgflick.com Page 48 of 78 5.3. Manage the Photos In this section, we will learn how to manage the photos. After selecting Category and Size, we are redirected to ‘Select Photos’ window. On the ‘Select Photos’ window select the photos of which you want to create the Collage. On the ‘Select Photos’ window, you have the option of selecting the photos from Hard disk CD/DVD the USB When you select the hard disk option, the default drives shown in your computer are shown. In addition, some quick access locations like Desktop, My Documents and My Pictures. ‘Select Photos’ window – Showing quick access locations Select any of the media where the photos have been saved. ‘Select Photos’ window www.dgflick.com Page 49 of 78 Go forward or backward from here . View your folders in list or icon style from here This button . on the top right corner of the window to zoom in/out the photos. The top option bar helps you to view the photos in different ways o Thumbnail style. o To get a full view of the photo. o Filmstrip view. o Get the photos list wise. o Navigate the photos from o Starts the slide show and . Select the photos to be rotated. Here you can rotate the multiple photos. Select ‘Rotate Clockwise’ or ‘Rotate Counterclockwise’ icons ‘Edit Photo’ button to rotate the photos. at the lower option bar helps you to edit multiple photos * at a time. On the ‘Edit Photo’ window, access color correction options like ‘BCG’ is to adjust the brightness, contrast and gamma; ‘RGB’ is to adjust the color tones, ‘Level’ is to adjust the input and output levels of the photo; and ‘Curve’ is to adjust the RGB color. ‘Edit Photo’ window If you do not wish to apply the changes on the current photo, click on ‘Skip This Image’ To apply changes to all the selected photos, click on ‘Apply settings to all images’ Click on ‘Reset all’ button Click on ‘Save’ . . to reset all the changes done. to save all the changes made. Clicking on Save will create a folder for original image and will save the changes made on the copy of the image, without affecting the original image. www.dgflick.com Page 50 of 78 Note: Features marked with * marks are only for PRO version users. Select ‘Resize’ option to change the size of the photos. A ‘Resize’ window will open on the screen. ‘Resize’ window Check the green checkbox of the images to be resized. If you do not want to resize any selected image, uncheck the checkbox. Select the desired percentage from ‘Percentage’ tab if you want to resize the images percentage wise. From the ‘Original’ and ‘New’ tab you can see the changes applied. The ‘Quality’ tab indicates the quality of the images. The quality of images used here must be good to ensure clarity in the final product. Collage Xpress has an in-built ‘Quality Indicator’, which warns you whenever the image quality goes below the required standards. Go to ‘Size’ tab if you want to resize the images size wise. In the drop down menu, you will see various available sizes. Select any existing size in which you want to resize images. If you want to resize in any new size, click on ‘Edit’ option. A window will appear. Here an Image size is been added to make you familiar with the process. www.dgflick.com Page 51 of 78 Available sizes Adding size ‘Add’ option To edit any of the available sizes, click on the desired size. The selected size will appear in the window. Selected size opened for editing ‘Save’ option to save the size Editing available size Edit the desired parameters and save the changes with ‘Save’ button. You can add new size by clicking on ‘Add’ option located below available size list. Define the name for the new size in the ‘Name’ textbox. Name of the size Units and DPI Width and height new size Adding new size Define the units and DPI for the new size from ‘Units’ and ‘DPI’ option. You need to define the width and height of the new size in the ‘Width’ and ‘Height’ textbox. Save the size with ‘Save’ button. Once you save the size, it will be added to the size list. www.dgflick.com Page 52 of 78 New size saved In this way, you can add new sizes. Add more sizes by clicking on ‘Add’ option. Once you finish adding sizes, close the window. ‘Resize’ window From the drop down menu, select the size for resizing. If you want to maintain aspect ratio while resizing, check the ‘Maintain Aspect Ratio’ checkbox. After resizing the images click on ‘Save’ Clicking on ‘Save as’ to overwrite the changes over the existing images. will save the changes done on the images with a different name. Select the ‘Rename’ option to rename the photos. Manually change the photo name format from format OR From ‘Starts From’ option option. you can change the count of the photos. ‘Rename’ window www.dgflick.com Page 53 of 78 Click on ‘Save’ ‘Selected Photos’ to save the changes made. shows number of photos selected. Here it indicates the position of highlighted photo. Sort the photos in various ways from ‘Sort By’ button . ‘Select Photos’ window Select individual, multiple or all photos or deselect selected photos with this ‘Select’ button Send the edited photos to any hard disk folder from ‘Send to’ option . . Select the required photos; the selected ones have the green tick on the top left corner of the photo. After selecting the photos and setting its arrangements click on ‘Next’ button to go to ‘Create Design’ window, where you can view the Collage ready with the selected parameters and can also make any changes if required with the help of various tabs available. Note: Features marked with * marks are only for PRO version users. www.dgflick.com Page 54 of 78 Collage Xpress 6.0. Building the Framework – Page Composition In previous section, we learnt how to create Collage. In this section, we will learn how to align and decorate Collage. 6.1. Basic Page Composition 6.2. Advanced Page Composition www.dgflick.com Page 55 of 78 6.1. Basic Page Composition While you are designing the Collage, you need flexibility in operations to help you manipulate the photos to achieve the desired layout. Collage Xpress gives you this flexibility and more. This section deals with the additional features in the software that helps you in page composition. Used Photo Indicator While designing Collage you may be dealing with a large number of photos and managing them might turn out to be a cumbersome task. Collage Xpress helps you sort the photos and manage them better by indicating the photos that have been used and the number of times they have been used in the Collage. This helps you plan the Collage with the remaining photos and avoid using the same photos multiple times without being aware that you are doing so. Blue tab on the photo: This indicates the photos used in Collage on current page. Number on the tab: This indicates the number of times the photo has been used in the Collage. Besides these options, photos can be sorted as ‘used’ and ‘unused’ by selecting the ‘Used’ button on the ‘Sort By’ button. Find Photo/Decor After you are done with a collage, if you need to return to it re-edit later on, you can find the source photographs, borders and mask by simply right clicking on the photo on the Collage. Moreover, all the photos appearing on a collage can be identified by the blue tab on them, as described earlier. The ‘Find’ option for finding the source of photos, borders and masks www.dgflick.com Page 56 of 78 Use Photo as Background Collage Xpress provided you with many backgrounds with its ready tone for the photos. Even you can add your own backgrounds from your hard disk. However, in some instances, to personalize the Collage, you might wish to use a photo as a background for a collage. This can be done in an instant using the software. Just select the photo you want to use as background and choose the ‘Set as Background’ option under the ‘Photos’ tab on the option bar. The photo is now set as a background. Setting a photo as background for the Collage Swap Photos While working on a collage, you might want to swap photos to achieve the desired effect on the Collage. Collage Xpress lets you do this by just a single click. Just select the photos to be swapped using the Ctrl key. Then click on to swap the photos. This is particularly useful to fit a portrait photo into a portrait frame and vice versa. (a) (b) Swapping photos (a) Original photos, (b) Swapped Photos, (c) Swap Icon (c) Lock and Unlock Photos Collage Xpress generally ‘locks’ photo on the canvas to ensure precise designing. This ensures that changes do not happen on the photos by mistake while one is working on the Collage. Clicking on the icon ‘unlocks’ ‘lock’ it and now you can move it or resize it as per your wish. Resize Photo Within border: In the ‘locked’ condition, a photo can be enlarged within its frame, by zooming it and adjusting it in the frame. It can even be panned within the frame. With border: Once the photo is ‘unlocked’ by clicking on the icon, the photo can be resized according to your size requirements by moving the nodes. Ensure that the photo stays within ‘printable’ limits while increasing the size of the photo. Refer the ‘Photo Quality Indicator’. www.dgflick.com Page 57 of 78 Rotation of Photo Within border: A photo can be rotated within its frame when it is in the ‘locked’ state. However, if a border or a mask has been applied to it, it stays in its position while the photo alone rotates within it. With border: A photo can be rotated along with its border or its mask as a single unit when the photo is in an ‘unlocked’ state. The photo can now be rotated in all three axis x, y and z to give it a 3D effect. Copy, Paste and Clear Effects Collage Xpress allows you to cut, copy and paste photos and effects on the photos in the Collage. Right click on the element you want to copy and select the ‘Copy’ option on the drop list. Now paste it on to the location of your choice by right clicking on it and choosing the ‘Paste’ option. Flip Decor Decors like border and mask can be flipped horizontally and vertically, with the help of 'Flip' option provided at the bottom in the respective tabs. www.dgflick.com Page 58 of 78 6.2. Advance Page Composition The following are the options available with Collage Xpress for advanced page composition. Grid and Guideline Collage Xpress gives you the option of using grids and other guidelines such as ruler, margins on the Collage; you are designing to help you align the Collage better and design with ease. Grids: On the top, right-hand corner of the Collage, click on to activate the gridlines on the Collage you are working on. The grids on the page allow you to align the photos and other elements on the page accurately. Gridlines activated on the page Click on the same icon again to deactivate the grids on the page. Rulers: On the ‘Create Design’ window, you can view the ruler at the top and on the left of the page. Double click on the ruler to activate it and then drag and drop the green line that appears on to the page at the desired location to align an element against it. You could work with multiple rulers simultaneously. Select and delete the rulers to remove them from the page. Margins: On the top, right-hand corner of the page, click on to activate the margins on the page. Arrange objects Collage Xpress allows you the option of changing the position of an object on the Collage i.e. send it backward or forward or to the back or front. Select the photo you wish to move backward or forward and click on under this function. to access the options Alternatively, use the right click button and on the drop list click on ‘Arrange’ to access the sub-options. Select the object and click on ‘Send to back’ or ‘Bring to front’ to move the element to the last or the first position, respectively. Select ‘Send backward’ or ‘Bring forward’ to move the object either one-step backward or one-step forward. You can undo the changes by clicking on www.dgflick.com . Page 59 of 78 Object-Based Alignment This option allows you to align photos with respect to other photos or elements on the Collage. There are multiple options for this sort of alignment. Select photos or other elements you wish to align using the Ctrl key. Then click on to select the alignment option you wish to apply to the photos from the drop list. Alternatively, use the right click button and on the drop list click on the ‘Object-based alignment’ to access the sub-options. You can undo the changes by clicking on . Page-Based Alignment This option allows you to align photos and other elements on the page with respect to the page. There are multiple options for this sort of alignment. If you want the object should be aligned in respect of margins, then check the ‘Respect Safe Area’ checkbox. Select photos or other elements you wish to align using the Ctrl key. Then click on to select the alignment option you wish to apply to the photos from the drop list. Alternatively, use the right click button and on the drop list click on ‘Page-based alignment’ to access the sub-options. You can undo the changes by clicking on www.dgflick.com . Page 60 of 78 Collage Xpress 7.0. Nuts & Bolts – Designs & Decors This section deals with various available features of template and guides you on how to get more, import as well as Save, Build and delete templates. 7.1. Software Designs & Decors 7.2. Customize your Design 7.2.1. Get More & Import 7.2.2. Save & Build * 7.2.3. Delete * www.dgflick.com Page 61 of 78 7.1. Software Designs & Decors Collage Xpress has varieties of inbuilt templates and decor options, which offer a wide range of choices in designing Collages. The features are listed here: Collage Xpress has more than 30 ready-to-use templates, which can be accessed by clicking on the ‘Template’ tab on the option bar. Moreover, these templates come along with the software pack. You can design each of your Collage in a unique manner by applying templates. The templates can be dragged and dropped on to the Collage and this gives you unlimited possibilities in page design. Collage Xpress also has a huge collection of decors for Collage designing. These include a variety of backgrounds, cliparts, frames, masks and shapes that help you to present the Collages in a more artistic and eye-catching manner. Besides the inbuilt decor option, Collage Xpress also allows you to use your own backgrounds, borders, cliparts and masks. Any PNG and JPG file can be used as a clipart or as a background and masks or borders can be used directly on the Collages. Backgrounds, borders and cliparts are made available by a single click of the mouse. Besides, 18 ready-touse color tones are available for each of these elements and you can change the color of your elements to match the page color. This option is available even for your imported decor. DgFlick releases new template volumes at a regular interval to make Collage Xpress more and more versatile for the user. These templates can be downloaded or they can be bought in the form of CDs/DVDs. The versatility of Collage Xpress enables you to create and save * your own templates for future use. Existing templates can be modified and saved as new templates or new templates can be created from scratch using your own or DgFlick’s decor elements. These can be saved as templates for later use. Note: Features marked with * marks are only for PRO version users. www.dgflick.com Page 62 of 78 7.2. Customize your Design This section explains how templates can be imported, saved, built or deleted in Collage Xpress. The versatility of Collage Xpress lies in the fact that it gives you a wide range of ready-to-use templates to choose from besides letting you create or modify templates according to your choice. Moreover, templates can be imported from other locations and built.* ! Save, Build and Delete options are available in the PRO version. 7.2.1. Get more & Import Get More DgFlick adds new template collection on the website on regular basis. You can add these templates to your software. On ‘Create Design’ window, Click on ‘Galleria’. Click on ‘Get More’ Button to access more templates from the DgFlick website. You are now routed to www.dgflick.com from where you can download the templates of your choice and proceed to creating the Collage. Import Collage Xpress software provides you the facility to use your own created or downloaded templates in design creation. For that, you need to import your templates into the software. On ‘Create Design’ window, Click on ‘Galleria’. Click on ‘Import’ Button to Import templates. Access the folder containing your templates by clicking on the browse button and selecting the location. The 15 paths accessed immediately before this instance are saved in the path list box and can be accessed by clicking on the path. www.dgflick.com Page 63 of 78 Now select the templates from the location and click ‘OK’ to import them to the Template tab. Now you can apply the same in the Collage. The ‘Import’ templates window 7.2.2. Save & Build * Collage Xpress gives you the option of building templates of your own. This option is available only to the users of the Collage Xpress PRO version. To start with the building process, first you need to save the template that you want to build. Create the template and click on ‘Save’ at the bottom of the option bar to save the template. In the textbox that appears; enter the template information pertaining to the parameters (except the parameter according to which the template has been filtered). These include No. of Photos, Orientation, Color, Theme, Style, Type and Custom. Depending on the orientation and no. of photos used in the template, here the orientation and no. of photos are detected automatically. You can also enter a name for your template in the relevant box. Template information while saving your template Click on ‘Ok’ to proceed and on ‘Cancel’ to quit the process. To proceed with the building of your templates, click on ‘Build’ in ‘Galleria’ menu. Building your template – 1 www.dgflick.com Page 64 of 78 On the ‘Build’ window, select the templates and then click on ‘Build’ option. In the text box that appears in next window, specify the name of the folder wish to save it and the path place it. in which you where you want to Building your template - 2 If the path is not specified, the built volume is saved in the following path by default: My Documents\My Galleria\Collage Xpress. Check the box next to ‘I agree to the terms and conditions’ and proceed to click on ‘Build’ . ! If you do not agree to the terms and conditions, close the textbox and quit the building process. One dialog box will appear which will inform you about successful buildup of templates. Click on the ‘OK’ button to continue with saving, else click on ‘Open’ to access the created template. ! At any point during the process, you could click on the ‘Back’ button to go back to the previous Collage. Note: Some features are available only for the Collage Xpress PRO version. 7.2.3. Delete * Collage Xpress also gives you the option of deleting any template that you no longer wish to retain in your template bank. To delete a template, select the template that you wish to delete. Click on ‘Delete’ at the bottom of the ‘Template’ tab. A dialog box asking for confirmation for deletion appears. Click on ‘Yes’ to proceed with the deletion, else click on ‘No’ to abort the process. Deleting Template Note: Some features are available only for the Collage Xpress PRO version users. . www.dgflick.com Page 65 of 78 Collage Xpress 8.0. Fine Tuning – Photo Editing Collage Xpress has Basic Filters that helps in the editing of photos to be used in Collage. This filter includes several options that help you modify the photos to suit your requirements and they add value to the Collages without much effort. This section deals with the photo editing features in Collage Xpress. www.dgflick.com Page 66 of 78 Features such as BCG correction, RGB color modification, Curve, Level, Crop and Rotation will be explained in detail in this section. You could view these options filters one by one. on the option bar. This section deals with the ‘Edit Photo’ window Basic Filters BCG (Brightness, Contrast and Gamma) Color Correction To adjust the brightness, contrast and gamma of the photo, click on the ‘BCG’ button on the ‘Edit Photo’ window. Move the sliders for the three parameters forward and backward to achieve the desired effect. Alternatively, you could enter the values for the parameters in the value boxes above the respective sliders. The ‘BCG’ option Clicking on the ‘Auto Contrast’ button at the top will adjust the contrasts automatically The changes can be reset by clicking on ‘Reset’ RGB (Red, Green and Blue) Color Correction To adjust the color tones of the photos, you could use the ‘RGB’ color correction option. Modify the color tone by altering the degree of ‘Red’, ‘Green’ and ‘Blue’ on the color sliders. Alternatively, you could enter the values manually in the value boxes above the respective sliders. www.dgflick.com Page 67 of 78 Clicking on the ‘Auto Color’ button adjust the color automatically. at the top will The changes can be reset by clicking on ‘Reset’ . The ‘RGB’ option Curve Color intensities can be adjusted by clicking on ‘Curve’ button on the option bar of the ‘Edit Photo’ window. Select the color to be adjusted (RGB i.e. red, green or blue) from the drop list under the ‘Channel’ button . Adjust the intensity by clicking on the curve and moving it as per your requirement. The ‘Curve’ option Level To adjust the input and output levels of the photo, click on ‘Level’ button on the option bar of the ‘Edit Photo’ window. Select the color for which the input and output levels need to be modified (RGB i.e. red, green or blue) from the drop list under the ‘Channel’ button . Modify the ‘Input’ and ‘Output’ level values in the value boxes as required. The ‘Level’ option Crop To crop the photo to the desired dimensions and orientation, click on ‘Crop’ button on the ‘Edit Photo’ window. Change the aspect ratio by clicking on the ‘Aspect Ratio’ box and select the required value. The ‘Crop’ option Select the orientation you desire by selecting either ‘Landscape’ www.dgflick.com or ‘Portrait’ . Page 68 of 78 You can enter the values for the width and height after selecting the unit you want to work with. Uncheck the ‘Maintain Aspect Ratio’ checkbox option cropping of the photo. if you would like to proceed with free hand (a) (b) Cropping: (a) Portrait; (b) Landscape Rotate Select the ‘Rotate’ option on the option bar and then rotate the photo to the desired angle using the slider . The changes can be reset by clicking on ‘Reset’ . Uncheck the ‘Show Grid’ box to remove the grid lines. The ‘Rotate’ option You also have the option of using grid lines on the photo to help align it better while rotating. You could activate the grid lines by checking the ‘Show Grid’ checkbox . Other Icons on Edit Photo window Apart from the options that are available under Basic filters, there are few other ‘aids’ in the Collage Xpress that help you as you proceed with designing the Collage. These are discussed below. Correction Tool in ‘Edit Photo’ window The correction tool appears with all options and can be used to ‘correct’ any error that might happen while using the filters or add to the effects already created. The brush size and feather tool can be altered by using the respective slider or by entering the value of your choice in the value box. ! Remember to keep the Ctrl key pressed to activate the correction mode and to keep the Shift key pressed to undo the change. www.dgflick.com Page 69 of 78 Original and Before and After Images Original Image: In the course of working on the photos, you might decide to retain an original image or make a fresh set of changes. In such cases, you could load the original image once again by clicking on ‘Load Original’. Once the ‘Load Original’ icon is clicked, the software asks for confirmation by displaying a dialog box. This dialog box warns that all changes made on the photo so far will be lost. You could click on ‘Yes’ to proceed. Clicking on ‘No’ will take you back to the photo with changes. Before and After Images: After making a change, you could view how the photo looked just before the change was made by clicking on ‘Before’ and how the photo looks after the change by clicking on ‘After’. This aids in better decision-making. Saving the Changes There are two ‘Save’ icons on the lower right-hand corner of the ‘Edit Photo’ window. ‘Save’ : Clicking on this icon causes the old file to be rewritten and the new copy now exists for your reference. ‘Save as’ : Clicking on this icon will allow you to save a copy of your work. A dialog box allowing you to name the copy appears and clicking on ‘Ok’ after entering the name creates a new file of your work. www.dgflick.com Page 70 of 78 Collage Xpress 9.0. Job’s Done – Saving & Exporting Collage Xpress allows you to save the file for future use and export it as required. These features add to the versatility of the software and simplify working on it to a great extent. This section deals with the saving and exporting files once the Collage is created. 9.1. Saving the Project 9.2. Exporting in JPG Format 9.3. Exporting in PDF Format www.dgflick.com Page 71 of 78 9.1. Saving the Project After the project is done, the next step is saving the project by clicking on ‘Save’ option. Saving Collage 'Save' option You get different options here. Save, JPG and PDF. Save the Collage project with 'Save' option. The default path for saving the project is displayed in the textbox as ‘My Documents \My Collages’. You could either save the project in this path or provide the path of your choice to save the project. Click on ‘Ok’ to save the project or on ‘Cancel’ to abort the process. www.dgflick.com Page 72 of 78 9.2. Exporting in JPG Format After the project is saved, the next step is exporting the project by clicking on ‘Save’ option. Exporting Collage 'Save' option You get different options here. Save, JPG and PDF. To export the project in JPG format, select the ‘JPG’ option. A window will appear. Assign a folder name for saving the JPG files. The default path for saving the JPG file is ‘My Documents\My Exported Collages’. However, you could change the path and save it in any location of your choice. To access advance options for saving JPG, click on the ‘More’ option. Additional options will get visible. Set the color profile by clicking on ‘Browse’ button. To export the output as a mirror image, check the ‘Mirror ‘checkbox. You could optimize the quality or the file size by checking ‘Optimize Quality’ or ‘Optimize File Size’, as per your requirement. Click on ‘Ok’ to proceed with the exporting or on ‘Cancel’ to abort the process. Once the project has been exported, you get the confirmation in a dialog box. www.dgflick.com Page 73 of 78 9.3. Exporting in PDF Format After the project is saved, the next step is exporting the project by clicking on ‘Save’ option. Exporting Collage 'Save' option You get different options here. Save, JPG and PDF. To export the project in printable PDF format, select the ‘PDF’ option. A window will appear. Assign a folder name for saving the PDF files. The default path for saving the PDF file appears in the textbox. The path is ‘My Documents\My Exported Collages’. However, you could change the path and save it in any location of your choice. To access advance options for saving PDF, click on the ‘More’ option. Additional options will get visible. To export the output as a mirror image, check the ‘Mirror ‘checkbox. Click on ‘Ok’ to proceed with the exporting or on ‘Cancel’ to abort the process. Once the project has been exported, you get the confirmation in a dialog box. www.dgflick.com Page 74 of 78 Collage Xpress 10.0. Open Saved Project Collage Xpress gives you the great advantage of opening and editing the saved projects as many times as you want. www.dgflick.com Page 75 of 78 To open a project that has been saved and exported, click on the Home icon of Collage Xpress. You will be redirected to Home page where you can see ‘Open’ option at left bottom side. Click on ‘Open’ option. The projects you have saved are now displayed on the screen. Through ‘Browse’ icon, you can give path of the folder where you have saved your project. Select the project you wish to work on and then click on ‘Open’. The saved projects on the path www.dgflick.com Page 76 of 78 Collage Xpress 11.0. Troubleshoot This section deals with questions most commonly encountered by Collage Xpress users. How many times I can install the software on the same machine? Ans: You can install the software on the same machine for as many times as you needed but subject to no change in components such as Hard disk drive, Motherboard etc. If components changes then you would face an issue in registration, the software will consider you as a new user. Can I install the software from the same DVD/CD on MAC as well as on Windows? Ans: The installation DVD/CD comes with dual installation setup exe files of both MAC & Windows, so you can easily install on both operating systems with the same DVD/CD. How many photos I can insert in my Collage? Ans: Collage Xpress provides you ready to use templates up to 40 photos. If you want, you can bring in as many photos as you want and arrange it in personalized way. Can I create Collage of my own size? Ans: Yes, Collage Xpress provides you ready to use Collage Categories and Sizes. You can create *as many Categories and Sizes as you want. Can I create my own Collage Templates? Ans: Yes, Collage Xpress provides you ready to use Collage Categories and Sizes. If you want, you can create as many Categories and Sizes as you want. You can also create Templates of your own choices. Software gives you complete freedom to create and save * your creations. Note: Some features are available only for the Collage Xpress PRO version users. www.dgflick.com Page 77 of 78 For additional support or clarification, please contact DgFlick offices/support via: DgFlick LLC, 30 Knightsbridge Rd, Suite 525, Piscataway, NJ 08854 Email: [email protected] Telephone: India +91 22 2968 68 68, US +1-732-543-7676. www.dgflick.com Page 78 of 78