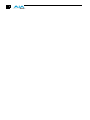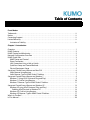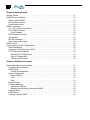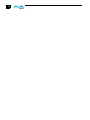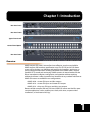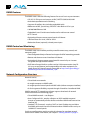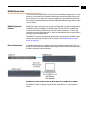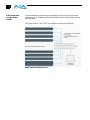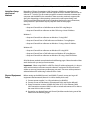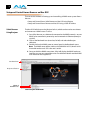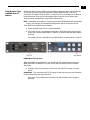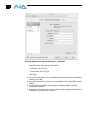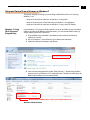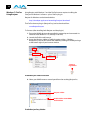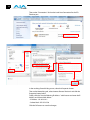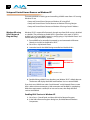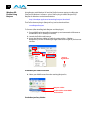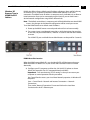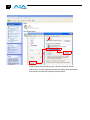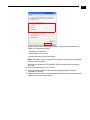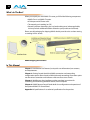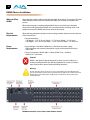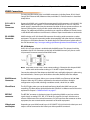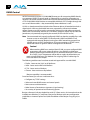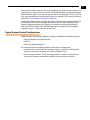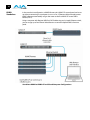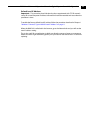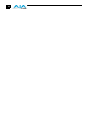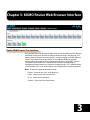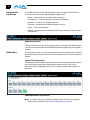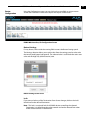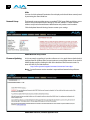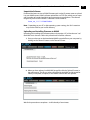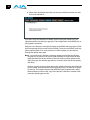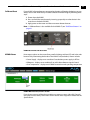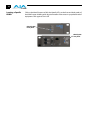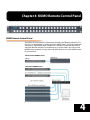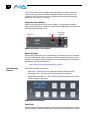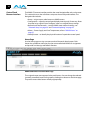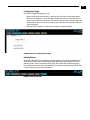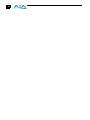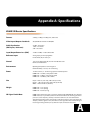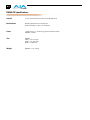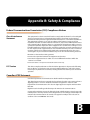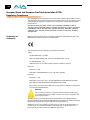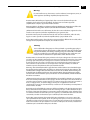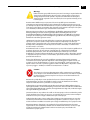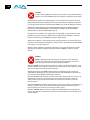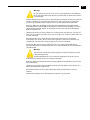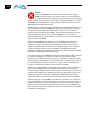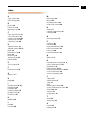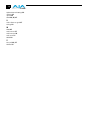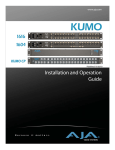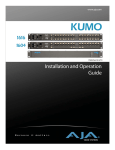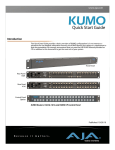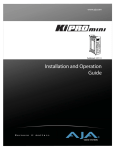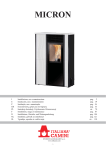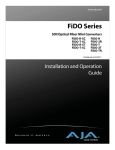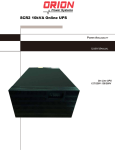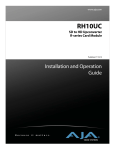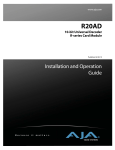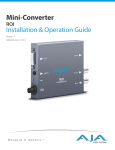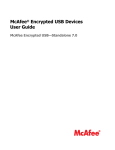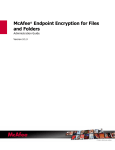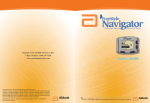Download KUMO Manual
Transcript
Version 2.0 Published: 11/1/2012 Installation and Operation Guide ii Trademarks AJA®, KONA®, Ki Pro®, KUMO®, and XENA® are registered trademarks of AJA Video, Inc, Io Express™, Io HD™ and Io™ are trademarks of AJA Video, Inc. Apple, the Apple logo, AppleShare, AppleTalk, FireWire, iPod, iPod Touch, Mac, and Macintosh are registered trademarks of Apple Computer, Inc. Final Cut Pro, QuickTime and the QuickTime Logo are trademarks of Apple Computer, Inc. All other trademarks are the property of their respective holders. Notice Copyright © 2012 AJA Video, Inc. All rights reserved. All information in this manual is subject to change without notice. No part of the document may be reproduced or transmitted in any form, or by any means, electronic or mechanical, including photocopying or recording, without the express written permission of AJA Inc. Contacting Support To contact AJA Video for sales or support, use any of the following methods: Telephone: 800.251.4224 or 530.271.3190 Fax: 530.274.9442 Web: http://www.aja.com Support Email: [email protected] Sales Email: [email protected] Limited Warranty AJA Video warrants that the product, will be free from defects in materials and workmanship for a period of five years from the date of purchase. If a product proves to be defective during this warranty period, AJA Video, at its option, will either repair the defective product without charge for parts and labor, or will provide a replacement in exchange for the defective product.. To obtain service under this warranty, the Customer must notify AJA Video of the defect before expiration of the warranty period and make suitable arrangements for the performance of service by contacting AJA Video support through the channels set forth on the support contacts web page at http://www.aja.com/support/index.php. Except as stated, the Customer shall bear all shipping, packing, insurance and other costs, excluding parts and labor, to effectuate repair. Customer shall pack and ship the defective product to a service center designated by AJA Video, with shipping charges prepaid. AJA Video shall pay to return the product to Customer but only if to a location within the country in which the AJA Video service center is located. This warranty shall not apply to any defect, failure or damage caused by negligent, inadequate or improper use, handling or maintenance. Without limiting the foregoing, AJA Video shall not be obligated to furnish service under this warranty or repair any damage or malfunction a) resulting from attempts by personnel other than AJA Video representatives to install, repair or service the product, b) resulting from improper use or connection to incompatible equipment, c) caused by the use of non-AJA Video parts or supplies, d) if the product has been modified or integrated with other products when the effect of such a modification or integration increases the time or difficulty of servicing the product, or (e) resulting from being dropped or otherwise subjected to undue force, exposure to moisture or other corrosive or conductive substances, exposure to strong magnetic fields, use with improperly regulated power supplies, exposure to electric shock, use in temperatures outside the specified operating range, or otherwise failing to treat the product in accordance with the standard of care appropriate to sensitive and delicate electronic equipment. EXCEPT AS STATED ABOVE, AJA VIDEO AND ITS VENDORS DISCLAIM IN THEIR ENTIRETY ALL OTHER WARRANTIES, EXPRESS OR IMPLIED, INCLUDING WITHOUT LIMITATION ALL WARRANTIES OF MERCHANTABILITY OR FITNESS FOR A PARTICULAR PURPOSE. AJA VIDEO'S RESPONSIBILITY TO REPAIR OR REPLACE TIMELY REPORTED DEFECTIVE PRODUCTS IS THE WHOLE AND EXCLUSIVE REMEDY CUSTOMER IS PROVIDED. KUMO Installation and Operation Manual — Limited Warranty THE PRODUCT IS NOT INTENDED, STATED, OR WARRANTED TO OPERATE UNINTERRUPTED OR ERROR-FREE. YOU UNDERSTAND AND ACKNOWLEDGE THAT THE PRODUCT IS NOT INTENDED TO BE USED AS THE SOLE OR PRIMARY DATA SOURCE OR TARGET FOR CRITICAL DATA, AND THAT IT IS YOUR RESPONSIBILITY TO IMPLEMENT REDUNDANT CAPTURE AND BACKUP SYSTEMS AS APPROPRIATE. Limitation of Liability UNDER NO CIRCUMSTANCES SHALL AJA VIDEO BE LIABLE IN ANY WAY FOR ANY LOST, CORRUPTED OR DESTROYED DATA, FOOTAGE OR WORK, OR FOR ANY OTHER INDIRECT, SPECIAL, INCIDENTAL OR CONSEQUENTIAL DAMAGES, OR FOR ANY THIRD PARTY CLAIM, IN CONNECTION WITH THE PRODUCT, WHETHER RESULTING FROM DEFECTS IN THE PRODUCT, SOFTWARE OR HARDWARE FAILURE, OR ANY OTHER CAUSE WHATSOEVER, EVEN IF AJA VIDEO HAS BEEN ADVISED OF THE POSSIBLITY OF SUCH DAMAGES. AJA VIDEO's LIABILITY IN CONNECTION WITH THIS PRODUCT SHALL UNDER NO CIRCUMSTANCES EXCEED THE PURCHASE PRICE PAID FOR THE PRODUCT. 1 iii iv Table of Contents Front Matter Trademarks . . . . . . . . . . . . . . . . . . . . . . . . . . . . . . . . . . . . . . . . . . . . . . . . . . . . . . . . . . . . . . . . . . . . . . . . . . . . . . . . ii Notice . . . . . . . . . . . . . . . . . . . . . . . . . . . . . . . . . . . . . . . . . . . . . . . . . . . . . . . . . . . . . . . . . . . . . . . . . . . . . . . . . . . . . ii Contacting Support . . . . . . . . . . . . . . . . . . . . . . . . . . . . . . . . . . . . . . . . . . . . . . . . . . . . . . . . . . . . . . . . . . . . . . . . ii Limited Warranty . . . . . . . . . . . . . . . . . . . . . . . . . . . . . . . . . . . . . . . . . . . . . . . . . . . . . . . . . . . . . . . . . . . . . . . . . . ii Limitation of Liability . . . . . . . . . . . . . . . . . . . . . . . . . . . . . . . . . . . . . . . . . . . . . . . . . . . . . . . . . . . . . . . . . . . iii Chapter 1: Introduction Overview . . . . . . . . . . . . . . . . . . . . . . . . . . . . . . . . . . . . . . . . . . . . . . . . . . . . . . . . . . . . . . . . . . . . . . . . . . . . . . . . . .1 KUMO Features . . . . . . . . . . . . . . . . . . . . . . . . . . . . . . . . . . . . . . . . . . . . . . . . . . . . . . . . . . . . . . . . . . . . . . . . . . . .2 KUMO Control and Monitoring . . . . . . . . . . . . . . . . . . . . . . . . . . . . . . . . . . . . . . . . . . . . . . . . . . . . . . . . . . . . .2 Network Configuration Overview . . . . . . . . . . . . . . . . . . . . . . . . . . . . . . . . . . . . . . . . . . . . . . . . . . . . . . . . . .2 KUMO Quick Start . . . . . . . . . . . . . . . . . . . . . . . . . . . . . . . . . . . . . . . . . . . . . . . . . . . . . . . . . . . . . . . . . . . . . . . . .3 KUMO Setup and Control . . . . . . . . . . . . . . . . . . . . . . . . . . . . . . . . . . . . . . . . . . . . . . . . . . . . . . . . . . . . . . . 3 Direct Connection . . . . . . . . . . . . . . . . . . . . . . . . . . . . . . . . . . . . . . . . . . . . . . . . . . . . . . . . . . . . . . . . . . . . . . 3 LAN Connection Using a Hub or Switch . . . . . . . . . . . . . . . . . . . . . . . . . . . . . . . . . . . . . . . . . . . . . . . . . 4 QuickStart Setup and Control Methods. . . . . . . . . . . . . . . . . . . . . . . . . . . . . . . . . . . . . . . . . . . . . . . . . . 5 Physical Equipment Setup . . . . . . . . . . . . . . . . . . . . . . . . . . . . . . . . . . . . . . . . . . . . . . . . . . . . . . . . . . . . . . 5 Setup and Control from a Browser on Mac OSX . . . . . . . . . . . . . . . . . . . . . . . . . . . . . . . . . . . . . . . . . . . . .6 Safari Browser Using Bonjour . . . . . . . . . . . . . . . . . . . . . . . . . . . . . . . . . . . . . . . . . . . . . . . . . . . . . . . . . . . 6 Safari Browser: Type in KUMO Static IP Address . . . . . . . . . . . . . . . . . . . . . . . . . . . . . . . . . . . . . . . . . . 7 Setup and Control from a Browser on Windows 7 . . . . . . . . . . . . . . . . . . . . . . . . . . . . . . . . . . . . . . . . . . .9 Windows 7: Using UPnP (Universal Plug and Play) . . . . . . . . . . . . . . . . . . . . . . . . . . . . . . . . . . . . . . . 9 Windows 7: FireFox Using Bonjour . . . . . . . . . . . . . . . . . . . . . . . . . . . . . . . . . . . . . . . . . . . . . . . . . . . . . 10 Windows 7 Browser: Type in KUMO Static IP Address . . . . . . . . . . . . . . . . . . . . . . . . . . . . . . . . . . . 11 Setup and Control from a Browser on Windows XP . . . . . . . . . . . . . . . . . . . . . . . . . . . . . . . . . . . . . . . . 14 Windows XP using UPnP (Universal Plug and Play). . . . . . . . . . . . . . . . . . . . . . . . . . . . . . . . . . . . . . 14 Enabling UPnP Services in Windows XP . . . . . . . . . . . . . . . . . . . . . . . . . . . . . . . . . . . . . . . . . . . . . 14 Windows XP: FireFox Using Bonjour. . . . . . . . . . . . . . . . . . . . . . . . . . . . . . . . . . . . . . . . . . . . . . . . . . . . 16 Windows XP Browser: Type in KUMO Static IP Address . . . . . . . . . . . . . . . . . . . . . . . . . . . . . . . . . . 17 What’s In The Box? . . . . . . . . . . . . . . . . . . . . . . . . . . . . . . . . . . . . . . . . . . . . . . . . . . . . . . . . . . . . . . . . . . . . . . . 20 In This Manual . . . . . . . . . . . . . . . . . . . . . . . . . . . . . . . . . . . . . . . . . . . . . . . . . . . . . . . . . . . . . . . . . . . . . . . . . . . 20 vi Chapter 2: Getting Started Getting Started . . . . . . . . . . . . . . . . . . . . . . . . . . . . . . . . . . . . . . . . . . . . . . . . . . . . . . . . . . . . . . . . . . . . . . . . . . .21 KUMO Chassis Installation . . . . . . . . . . . . . . . . . . . . . . . . . . . . . . . . . . . . . . . . . . . . . . . . . . . . . . . . . . . . . . . .22 Where to Place KUMO . . . . . . . . . . . . . . . . . . . . . . . . . . . . . . . . . . . . . . . . . . . . . . . . . . . . . . . . . . . . . . . . . 22 Physical Requirements . . . . . . . . . . . . . . . . . . . . . . . . . . . . . . . . . . . . . . . . . . . . . . . . . . . . . . . . . . . . . . . . 22 Power Requirements . . . . . . . . . . . . . . . . . . . . . . . . . . . . . . . . . . . . . . . . . . . . . . . . . . . . . . . . . . . . . . . . . . 22 KUMO Connections . . . . . . . . . . . . . . . . . . . . . . . . . . . . . . . . . . . . . . . . . . . . . . . . . . . . . . . . . . . . . . . . . . . . . . .23 P/S 1 & P/S 2 Power Connectors . . . . . . . . . . . . . . . . . . . . . . . . . . . . . . . . . . . . . . . . . . . . . . . . . . . . . . . 23 RS-422 DB9 Connector . . . . . . . . . . . . . . . . . . . . . . . . . . . . . . . . . . . . . . . . . . . . . . . . . . . . . . . . . . . . . . . . 23 RS-422 Adapter . . . . . . . . . . . . . . . . . . . . . . . . . . . . . . . . . . . . . . . . . . . . . . . . . . . . . . . . . . . . . . . . . . . . 23 RJ45 Ethernet Connector . . . . . . . . . . . . . . . . . . . . . . . . . . . . . . . . . . . . . . . . . . . . . . . . . . . . . . . . . . . . . . 23 ID and Reset . . . . . . . . . . . . . . . . . . . . . . . . . . . . . . . . . . . . . . . . . . . . . . . . . . . . . . . . . . . . . . . . . . . . . . . . . . 23 REF BNC connector. . . . . . . . . . . . . . . . . . . . . . . . . . . . . . . . . . . . . . . . . . . . . . . . . . . . . . . . . . . . . . . . . . . . 23 Video Inputs and Outputs . . . . . . . . . . . . . . . . . . . . . . . . . . . . . . . . . . . . . . . . . . . . . . . . . . . . . . . . . . . . . 23 KUMO Control . . . . . . . . . . . . . . . . . . . . . . . . . . . . . . . . . . . . . . . . . . . . . . . . . . . . . . . . . . . . . . . . . . . . . . . . . . . .24 Typical System Control Configurations . . . . . . . . . . . . . . . . . . . . . . . . . . . . . . . . . . . . . . . . . . . . . . . . . . . .25 KUMO Standalone . . . . . . . . . . . . . . . . . . . . . . . . . . . . . . . . . . . . . . . . . . . . . . . . . . . . . . . . . . . . . . . . . . . . 26 Computer UI with Zeroconf or UPnP . . . . . . . . . . . . . . . . . . . . . . . . . . . . . . . . . . . . . . . . . . . . . . . . . . . 27 TCP-IP Network Connection . . . . . . . . . . . . . . . . . . . . . . . . . . . . . . . . . . . . . . . . . . . . . . . . . . . . . . . . . . . 28 Default DHCP Configuration . . . . . . . . . . . . . . . . . . . . . . . . . . . . . . . . . . . . . . . . . . . . . . . . . . . . . . . . 28 Static IP Configuration. . . . . . . . . . . . . . . . . . . . . . . . . . . . . . . . . . . . . . . . . . . . . . . . . . . . . . . . . . . . . . 28 Default Local IP Address . . . . . . . . . . . . . . . . . . . . . . . . . . . . . . . . . . . . . . . . . . . . . . . . . . . . . . . . . . . . 29 Chapter 3: Web Browser Control Router Web Browser User Interface . . . . . . . . . . . . . . . . . . . . . . . . . . . . . . . . . . . . . . . . . . . . . . . . . . . . . . .31 Navigation Bar Information . . . . . . . . . . . . . . . . . . . . . . . . . . . . . . . . . . . . . . . . . . . . . . . . . . . . . . . . . . . . 32 KUMO Home. . . . . . . . . . . . . . . . . . . . . . . . . . . . . . . . . . . . . . . . . . . . . . . . . . . . . . . . . . . . . . . . . . . . . . . . . . 32 Control Panel Operation. . . . . . . . . . . . . . . . . . . . . . . . . . . . . . . . . . . . . . . . . . . . . . . . . . . . . . . . . . . . 32 Router Configuration. . . . . . . . . . . . . . . . . . . . . . . . . . . . . . . . . . . . . . . . . . . . . . . . . . . . . . . . . . . . . . . . . . 33 Button Settings . . . . . . . . . . . . . . . . . . . . . . . . . . . . . . . . . . . . . . . . . . . . . . . . . . . . . . . . . . . . . . . . . . . . 33 Lock . . . . . . . . . . . . . . . . . . . . . . . . . . . . . . . . . . . . . . . . . . . . . . . . . . . . . . . . . . . . . . . . . . . . . . . . . . . . . . . 33 Hide . . . . . . . . . . . . . . . . . . . . . . . . . . . . . . . . . . . . . . . . . . . . . . . . . . . . . . . . . . . . . . . . . . . . . . . . . . . . . . . 34 Network Setup . . . . . . . . . . . . . . . . . . . . . . . . . . . . . . . . . . . . . . . . . . . . . . . . . . . . . . . . . . . . . . . . . . . . . . . . 34 Firmware Updating . . . . . . . . . . . . . . . . . . . . . . . . . . . . . . . . . . . . . . . . . . . . . . . . . . . . . . . . . . . . . . . . . . . 34 Unpack the Software . . . . . . . . . . . . . . . . . . . . . . . . . . . . . . . . . . . . . . . . . . . . . . . . . . . . . . . . . . . . . . . 35 Uploading and Installing Firmware to KUMO . . . . . . . . . . . . . . . . . . . . . . . . . . . . . . . . . . . . . . . . 35 Safeboot Reset . . . . . . . . . . . . . . . . . . . . . . . . . . . . . . . . . . . . . . . . . . . . . . . . . . . . . . . . . . . . . . . . . . . . . . . . 37 KUMO Alarms . . . . . . . . . . . . . . . . . . . . . . . . . . . . . . . . . . . . . . . . . . . . . . . . . . . . . . . . . . . . . . . . . . . . . . . . . 37 Locating a Specific KUMO . . . . . . . . . . . . . . . . . . . . . . . . . . . . . . . . . . . . . . . . . . . . . . . . . . . . . . . . . . . . . 38 KUMO Installation and Operation Manual — Chapter 4: Remote Control Panel KUMO Remote Control Panel . . . . . . . . . . . . . . . . . . . . . . . . . . . . . . . . . . . . . . . . . . . . . . . . . . . . . . . . . . . . . 39 Connectors and Indicator . . . . . . . . . . . . . . . . . . . . . . . . . . . . . . . . . . . . . . . . . . . . . . . . . . . . . . . . . . 40 Button Key Caps . . . . . . . . . . . . . . . . . . . . . . . . . . . . . . . . . . . . . . . . . . . . . . . . . . . . . . . . . . . . . . . . . . . 40 Panel Function Buttons . . . . . . . . . . . . . . . . . . . . . . . . . . . . . . . . . . . . . . . . . . . . . . . . . . . . . . . . . . . . . . . 40 Panel Lock . . . . . . . . . . . . . . . . . . . . . . . . . . . . . . . . . . . . . . . . . . . . . . . . . . . . . . . . . . . . . . . . . . . . . . . . . 40 Destination Lock . . . . . . . . . . . . . . . . . . . . . . . . . . . . . . . . . . . . . . . . . . . . . . . . . . . . . . . . . . . . . . . . . . . 41 Router Delegation Buttons (RTR 1 - 4) . . . . . . . . . . . . . . . . . . . . . . . . . . . . . . . . . . . . . . . . . . . . . . . 41 Shift/Reset Buttons. . . . . . . . . . . . . . . . . . . . . . . . . . . . . . . . . . . . . . . . . . . . . . . . . . . . . . . . . . . . . . . . . 41 Control Panel Browser Interface . . . . . . . . . . . . . . . . . . . . . . . . . . . . . . . . . . . . . . . . . . . . . . . . . . . . . . . 42 Home Page . . . . . . . . . . . . . . . . . . . . . . . . . . . . . . . . . . . . . . . . . . . . . . . . . . . . . . . . . . . . . . . . . . . . . .1. . 42 Configuration Page . . . . . . . . . . . . . . . . . . . . . . . . . . . . . . . . . . . . . . . . . . . . . . . . . . . . . . . . . . . . . . . . 43 Identify Button. . . . . . . . . . . . . . . . . . . . . . . . . . . . . . . . . . . . . . . . . . . . . . . . . . . . . . . . . . . . . . . . . . . . . 43 Appendix A: Specifications KUMO SDI Router Specifications . . . . . . . . . . . . . . . . . . . . . . . . . . . . . . . . . . . . . . . . . . . . . . . . . . . . . . . . . .A1 KUMO CP Specifications . . . . . . . . . . . . . . . . . . . . . . . . . . . . . . . . . . . . . . . . . . . . . . . . . . . . . . . . . . . . . . . . . .A2 Appendix B: Safety and Compliance Federal Communications Commission (FCC) Compliance Notices . . . . . . . . . . . . . . . . . . . . . . . . . . B1 Class A Interference Statement . . . . . . . . . . . . . . . . . . . . . . . . . . . . . . . . . . . . . . . . . . . . . . . . . . . . . . . . B1 FCC Caution . . . . . . . . . . . . . . . . . . . . . . . . . . . . . . . . . . . . . . . . . . . . . . . . . . . . . . . . . . . . . . . . . . . . . . . . . . B1 Canadian ICES Statement . . . . . . . . . . . . . . . . . . . . . . . . . . . . . . . . . . . . . . . . . . . . . . . . . . . . . . . . . . . . . . . . . B1 European Union and European Free Trade Association (EFTA) Regulatory Compliance . . . . . . . . . . . . . . . . . . . . . . . . . . . . . . . . . . . . . . . . . . . . . . . . . . . . . . . . . . . . . . . . . . . B2 Declaration of Conformity. . . . . . . . . . . . . . . . . . . . . . . . . . . . . . . . . . . . . . . . . . . . . . . . . . . . . . . . . . . . . B2 Korea KCC Compliance Statement . . . . . . . . . . . . . . . . . . . . . . . . . . . . . . . . . . . . . . . . . . . . . . . . . . . . . . . . B3 Taiwan Compliance Statement . . . . . . . . . . . . . . . . . . . . . . . . . . . . . . . . . . . . . . . . . . . . . . . . . . . . . . . . . . . B3 Japanese Compliance Statement . . . . . . . . . . . . . . . . . . . . . . . . . . . . . . . . . . . . . . . . . . . . . . . . . . . . . . . . . B3 Translated caution statements, warning conventions and warning messages . . . . . . . . . . . . . . B4 Before operating your KUMO unit, please read the instructions in this document . . . . . . . . . . . B4 Index vii viii Chapter 1: Introduction Rear Panel 1616 Rear Panel 1604 Typical Front Panel Control Panel Option Rear Panel 3232 Overview KUMO compact SDI routers are small and cost-effective, yet robust and reliable. KUMO supports full-broadcast specifications over SDI, HD-SDI, and 3G SDI. Kumo routers are re-clocking, non-blocking, and ready for any broadcast, production, or post production environment. Running Embedded Linux, KUMO routers support powerful HTTP control and monitoring. KUMO contains an internal webserver that allows immediate installation, configuration, and operation without requiring additional software. It offers a powerful user interface via any standard web browser. KUMO SDI routers are available in two configurations: • KUMO 1604 – sixteen SDI inputs and four outputs • KUMO 1616 – sixteen SDI inputs and sixteen SDI outputs • KUMO 3232 – thirty-two SDI inputs and thirty-two outputs Because of their compact 1RU and 2 RU sizes, KUMO SDI routers are ideal for spacesensitive applications such as mobile sports trucks, edit suites, corporate video installations, or live theatrical A/V rigs. 1 1 1 2 KUMO Features The KUMO routers offer the following features for ease of use in any environment: • SD, HD, 3G SDI inputs and outputs via BNC, SMPTE 259M/292M/424M • Automatic equalization and re-clocking • Supports all ancillary data, including embedded audio • Reference via BNC, passive loop, PAL/NTSC color black or HD tri-sync • 10/100/1000 Ethernet LAN • Embedded Linux OS with internal webserver for web browser control • HTTP Control • Optional pushbutton remote control panel via Ethernet • 1RU form factor for 16x16, 2 RU for 32x32 • Redundant Power (optional), isolated power inputs KUMO Control and Monitoring The KUMO router user-interface provides powerful remote setup, control, and monitoring with: • Zero-configuration Bonjour Protocol and support for UPnP networking protocols • Remote web browser control interface via Ethernet • Optional push-button remote control panel for control of up to 4 routers assignable through the web interface • GVG Native Protocol built-in to allow serial or LAN interconnection (one RS422 or up to ten Ethernet) and interoperability with other equipment. For details about GVG Native Protocol, please refer to http://www.grassvalley.jp/ pdf/RoutingProductsProtocolManual_2.pdf. Network Configuration Overview Networks can be: • Closed local area networks • A straight computer-to-KUMO cable • A straight optional control panel-to-KUMO cable (without computer interface) • Or for the greatest flexibility, exposed through a firewall to a broadband WAN. KUMO’s internal HTTP networking software supports three levels of network control described on the following pages: • Closed KUMO network – uses Bonjour • Auto Configured LAN – employs a Bonjour or UPnP enabled computer/ browser to automatically connect devices and allows KUMO web browser User Interface (UI). • Standard TCP-IP network – employs DHCP or Static IP addressing and allows the KUMO web-based UI and an unlimited number of KUMO routers and up to 16 KUMO CP control panels. Quick-start configurations are discussed in this chapter; for complete network control and IP address information, see Chapter 2: “Getting Started” on page 21. KUMO Installation and Operation Manual — KUMO Quick Start KUMO Quick Start This Quick Start Guide provides a basic overview of KUMO configuration. It is not meant as a substitute for the detailed information found throughout the rest of this manual, but as a quick way to get your KUMO set up quickly and operating. We strongly recommend that you read the full KUMO Manual to get the most out of your system. KUMO Setup and Control KUMO SDI routers are easy to set up and use. Regardless of system configuration, all KUMOs can be controlled via a web browser. This can be via a simple direct connection between a KUMO router and a PC or Mac computer—or by a LAN connection using an Ethernet hub or switch to interconnect one or many KUMOs 1 for larger system configurations. The KUMO CP remote control panel option allows you to control a KUMO router without any computer interface at all. For details, see “KUMO Remote Control Panel” on page 39. Direct Connection In a direct connection, you simply connect the control computer (Mac /PC) or a KUMO CP control panel to a KUMO router using an Ethernet cable (cat 5) between the RJ45 connectors on both devices. KUMO Direct Connection to Mac/PC Web Browser or KUMO CP to KUMO The KUMO CP Auto Configure assigns Router Select Button 1 to the attached router. 3 4 LAN Connection Using a Hub or Switch In a LAN connection, connect one or more KUMO routers to your LAN or closed network using Cat. 5 Ethernet cable and an Ethernet hub or switch; then power up the equipment. KUMO LAN with Web Browser UI KUMO Installation and Operation Manual — KUMO Quick Start QuickStart Setup and Control Methods Regardless of Direct Connection or LAN Connection, KUMOs are controlled over a network by connecting to KUMO’s internal webserver with a standard web browser on a Mac or PC. To do this you first need to establish a network connection between the computer and the KUMO to be controlled. There are various methods supported for doing this depending on the operating system and/or web browser being used. Choose one of the following quick-start procedures that best fits your environment; each procedure is presented in step-by-step form later on these pages. Mac OSX: • Setup and Control from a Safari Browser on Mac OSX using Bonjour • Setup and Control from a Browser on Mac OSX using a Static IP Address Windows 7: 1 • Setup and Control from a Browser on Windows 7 using UPnP • Setup and Control from a FireFox Browser on Windows 7 using Bonjour • Setup and Control from a Browser on Windows 7 using a Static IP Address Windows XP: • Setup and Control from a Browser on Windows XP using UPnP • Setup and Control from a FireFox Browser on Windows XP using Bonjour • Setup and Control from a Browser on Windows XP using a Static IP Address All of the above methods are explained on the following pages. Select the method that works the best for you and your environment. Important: When using KUMO in a DHCP or Static IP addressed network, it is best to select and maintain a consistent network scheme. If a mixture of DHCP and Static IP addresses are used, inconsistent performance can result. The most stable operation is achieved when all IP addressing is either DHCP or Static. Physical Equipment Setup Before setting up the KUMO router(s) and KUMO CP panels, ensure you’ve got all equipment interconnected (direct or via LAN as already discussed): 1. Connect power supplies (1 or 2 for redundancy) to KUMO(s). 2. Connect source and destination SDI equipment (this step can be deferred). 3. Direct Connection: connect a KUMO and a Mac or PC via an Ethernet Cable LAN Connection: connect a KUMO to a hub or switch and connect a PC or Mac to the same LAN via a hub or switch. 4. Proceed to your desired Setup and Control QuickStart method using one of the methods on the following pages. 5 6 Setup and Control from a Browser on Mac OSX The two easiest methods of setting up and controlling a KUMO router system from a Mac are: • Setup and Control from a Safari Browser on Mac OSX using Bonjour • Setup and Control from a Browser on Mac OSX using a Static IP Address Safari Browser Using Bonjour The Mac OSX Safari browser has Bonjour built-in, which can be used to auto-detect and connect to a KUMO router. To do so: 1. Start Safari browser on a Macintosh connected to the KUMO network—ensure KUMO to be controlled is powered up and connected via Ethernet (directly or via LAN). 2. Click on the Bookmark icon (menu bar, far left) and select the Bonjour collection. 3. Double-click on the KUMO router or control panel in the Bookmarks pane. Note: The KUMO name will be similar to: AJA KUMO1616-555 (where 1616 is the model number and -555 is the unit’s serial #. 4. Once you click the KUMO router item, Safari will display the KUMO web user-interface; you can now control the router. For additional details read the KUMO user manual on the supplied CD. Bookmark Icon Bonjour Collection KUMO CP KUMO Routers Safari Bonjour Bookmarks KUMO Installation and Operation Manual — Setup and Control from a Browser on Mac OSX Safari Browser: Type in KUMO Static IP Address KUMO also offers a factory default static IP address, allowing a direct and fail-safe way to connect via a Mac computer connected to KUMO either directly or via a LAN connection. The default static IP address is temporary and is intended only to allow an initial connection. Once you’ve connected using the static IP, you can then enter a desired network configuration using KUMO's Network tab. Note: The default static address is temporary and will be disabled the next time KUMO restarts. Any changes in the Network configuration will be saved upon restart. To set KUMO to its default static IP address: 1. Power up KUMO and wait for it to boot normally. 2. For a router, insert a straightened paper clip or similar device into the reset slot on the rear (see photo that follows)—hold for six seconds and then allow KUMO 1 to restart. For a KUMO CP, press and hold the two blank buttons on the panel for 5 seconds. KUMO Reset Slot Location When the KUMO router default IP is set, the Identify LED will illuminate and stay on. When the KUMO CP default IP is set, the Source and Destination buttons will flash alternately. 3. Configure your Mac computer to talk on the 192.168.XX.XX subnet as shown below: Important: First record existing TCP-IP settings so that you can return your computer to normal operation after this procedure. Go to your System Preferences>Network and select Ethernet and Configure: Manually. 7 8 Mac Enet Setup Screen (System Preferences -> Network) Input the address information shown below: • IP Address: 192.168.101.2 • Subnet Mask: 255.255.255.0 Click Apply. 4. Ensure the KUMO device to be controlled is connected to the Mac via Ethernet (directly or via LAN). 5. Start Safari and enter 192.168.101.1 as a web address. This is the KUMO static IP address. 6. Once connected to KUMO's web interface, reconfigure KUMO's network parameters as desired. 7. Restore your computer to its normal network settings using the procedure and IP Addresses you wrote down in Step 3. KUMO Installation and Operation Manual — Setup and Control from a Browser on Windows 7 Setup and Control from a Browser on Windows 7 The easiest methods of setting up a controlling a KUMO device from a PC running Windows 7 are: • Setup and Control from a Browser on Windows 7 using UPnP • Setup and Control from a FireFox Browser on Windows 7 using Bonjour • Setup and Control from a Browser on Windows 7 using a Static IP Address Windows 7: Using UPnP (Universal Plug and Play) If your Windows 7 PC supports UPnP protocols (most do) and UPnP service is enabled (refer to your MicroSoft Windows documentation), you can control KUMO routers by simply selecting one from a device list: 1 1. Ensure KUMO to be controlled is powered up and connected via Ethernet (directly or via LAN). 2. Use your Windows 7 Control Panel to go to Network and Internet. 3. Select View Network computers and devices. Click This 4. Look at the resulting device list under “Other Devices”—double click a KUMO’s name to launch your Window 7 PC’s default browser. The browser will display the KUMO web interface. Use it to control KUMO. Double-click the KUMO name to launch your default web browser Windows Network Screen 9 10 Windows 7: FireFox Using Bonjour Using Bonjour with Windows 7 and the FireFox browser requires installing the “Bonjour for Windows” software—plus a FireFox plug-in. Bonjour for Windows can be downloaded at: http://developer.apple.com/networking/bonjour/download/ The FireFox browser plug-in (BonjourFoxy) can be download from: www.Bonjourfoxy.net To Connect (after installing both Bonjour and the plug-in): 1. Ensure the KUMO device to be controlled is powered up and connected via Ethernet to the Windows 7 PC (directly or via LAN). 2. Launch the FireFox web browser. 3. Access the Bonjour sidebar in Firefox by going to View > Sidebar > BonjourFoxy. You can also launch the sidebar by clicking on the Bonjour logo at the bottom right of your browser window. Bonjour logo/button Firefox Bonjour Sidebar Selection 4. Select your KUMO router or control panel from the resulting Bonjour list: Bonjour sidebar Double-click to view KUMO web interface Firefox BonjourFoxy Sidebar KUMO Installation and Operation Manual — Setup and Control from a Browser on Windows 7 Windows 7 Browser: Type in KUMO Static IP Address KUMO also offers a factory default static IP address, allowing a direct and fail-safe way to connect via a PC computer connected to KUMO either directly or via a LAN connection. The default static IP address is temporary and is intended only to allow an initial connection. Once you’ve connected using the static IP, you can then enter a desired network configuration using KUMO's Network tab. Note: The default static address is temporary and will be disabled the next time KUMO restarts. Any changes in the Network configuration will be saved upon restart. To set KUMO to its default static IP address: 1. Power up KUMO and wait for it to boot normally. 2. For a router, insert a straightened paper clip or similar device into the reset slot on the rear (see photo that follows)—hold for six seconds and then allow KUMO 1 to restart. For a KUMO CP, press and hold the two blank buttons on the panel for 5 seconds. KUMO Reset Slot & KUMO CP Reset Buttons Locations When the KUMO router default IP is set, the Identify LED will illuminate and stay on. When the KUMO CP default IP is set, the Source and Destination buttons will flash alternately. 3. Configure your PC computer to talk on the 192.168.XX.XX subnet as shown below (this example is for a PC connected directly to KUMO): Important: BEFORE altering your PC network configuration, record existing TCP-IP settings so that you can return your computer to normal operation after this procedure. Use Control Panel to access your Local Area Network properties. In Windows 7 the path is: Control Panel > Network and Internet > Network and Sharing Center 11 12 Then, under “Connections” click on the Local Area Connection for the PC’s Ethernet port. In the resulting General dialog screen, select the Properties button. Then on the Networking tab, select Internet Protocol Version 4 and click the Properties button below. Finally, click the “Use the following IP address:” radio button and enter the IP Address and Subnet Mask below: • IP Address: 192.168.101.2 • Subnet Mask: 255.255.255.0 Click the OK button to store the changes. KUMO Installation and Operation Manual — Setup and Control from a Browser on Windows 7 Note: The previous step is temporary. You will later need to restore the original settings on your computer. 4. Connect the Windows 7 PC to KUMO's RJ-45 port (either direct or through your LAN) 5. Point your web browser to 192.168.101.1 6. Once connected to KUMO's web interface, reconfigure KUMO's network parameters as desired. 7. Restore your computer to its normal network settings using the procedure and IP Addresses you wrote down in Step 3. 1 13 14 Setup and Control from a Browser on Windows XP The easiest methods of setting up and controlling a KUMO router from a PC running Windows XP are: • Setup and Control from a Browser on Windows XP using UPnP • Setup and Control from a FireFox Browser on Windows XP using Bonjour • Setup and Control from a Browser on Windows XP using a Static IP Address Windows XP using UPnP (Universal Plug and Play) Windows XP PCs support UPnP protocols, though very often UPnP service is disabled as a default. (The procedure to enable UPnP is given later in this topic.) If UPnP is enabled, you can control KUMO routers by simply going to “My Network Places” and double-clicking on the KUMO as follows: 1. Ensure KUMO to be controlled is powered up and connected via Ethernet (directly or via LAN) to the Windows XP PC. 2. Go to Start > My Network Places. 3. Locate the Icon for the KUMO being controlled and double-click it. Double-Click the KUMO Icon 4. Double clicking a KUMO’s icon launches your Window XP PC’s default browser. The browser will display the KUMO web interface. Use it to control KUMO. If you don’t see a KUMO icon under “Local Network” on My Network Places, ensure their is either a direct connection or LAN connection and the KUMO is powered up. With those requirements satisfied, if no Icon can be seen, then likely the UPnP services are disabled. Enabling UPnP Services in Windows XP 1. Go to Start > Control Panel, and then click Add or Remove Programs. 2. In the Add or Remove Programs dialog box, click Add/Remove Windows Components. KUMO Installation and Operation Manual — Setup and Control from a Browser on Windows XP 1 Check this Box 3. In the Windows Components Wizard, click Networking Services and then click the Details button below. You’ll see a Networking Services dialog: locate the UPnP User Interface checkbox and click in it to check the box and enable UPnP service. 4. Click the OK button and then click Next in the Windows Components Wizard. You may need to provide your Windows XP installation CD. 5. Go to Start > My Network Places again and look for the KUMO icon as shown previously. UPnP devices on your local network will be displayed there, including KUMO. Whenever a KUMO is connected, a notifying icon will appear briefly in the System Tray. When you see the icon, go to My Network Places to find the KUMO icon and double-click it to launch KUMO’s web interface for control and setup. Bonjour sidebar Double-click to view KUMO web interface 15 16 Windows XP: FireFox Using Bonjour Using Bonjour with Windows XP and the FireFox browser requires installing the “Bonjour for Windows” software—plus a FireFox plug-in called “BonjourFoxy”. Bonjour for Windows can be downloaded at: http://developer.apple.com/networking/bonjour/download/ The FireFox browser plug-in (BonjourFoxy) can be download from: www.Bonjourfoxy.net To Connect (after installing both Bonjour and the plug-in): 1. Ensure KUMO to be controlled is powered up and connected via Ethernet to the Windows XP PC (directly or via LAN). 2. Launch the FireFox web browser. 3. Access the Bonjour sidebar in Firefox by going to View > Sidebar > BonjourFoxy. Or click on the Bonjour logo at the bottom right of your browser window. Bonjour logo/button Firefox Bonjour Sidebar Selection 4. Select your KUMO router from the resulting Bonjour list: Bonjour sidebar Double-click to view KUMO web interface Firefox BonjourFoxy Sidebar KUMO Installation and Operation Manual — Setup and Control from a Browser on Windows XP Windows XP Browser: Type in KUMO Static IP Address KUMO also offers a factory default static IP address, allowing a direct and fail-safe way to connect via a PC computer connected to KUMO either directly or via a LAN connection. The default static IP address is temporary and is intended only to allow an initial connection. Once you’ve connected using the static IP, you can then enter a desired network configuration using KUMO's Network tab. Note: The default static address is temporary and will be disabled the next time KUMO restarts. Any changes in the Network configuration will be saved upon restart. To set the KUMO device to its default static IP address: 1. Power up the KUMO router or control panel and wait for it to boot normally. 2. For a router, insert a straightened paper clip or similar device into the reset slot on the rear (see photo that follows)—hold for six seconds and then allow KUMO 1 to restart. For a KUMO CP, press and hold the two blank buttons on the panel for 5 seconds. KUMO Reset Slot Location When the KUMO router default IP is set, the Identify LED will illuminate and stay on. When the KUMO CP default IP is set, the Source and Destination buttons will flash alternately. 3. Configure your PC computer to talk on the 192.168.XX.XX subnet as shown below (this example is for a PC connected directly to KUMO): Important: First record existing TCP-IP settings so that you can return your computer to normal operation after this procedure. Use Control Panel to access your Local Area Network properties. In Windows XP the path is: Start > Control Panel > Network and Internet Connections > Network Connections Then, under “Network Connections” locate and click on the Local Area Connection for the PC’s Ethernet port. 17 18 In the resulting General dialog screen, select the Properties button. Then on the Local Area Connection Properties dialog, select the Internet Protocol item and click the Properties button below it. KUMO Installation and Operation Manual — Setup and Control from a Browser on Windows XP 1 Finally, click the “Use the following IP address:” radio button and enter the IP Address and Subnet Mask below: • IP Address: 192.168.101.2 • Subnet Mask: 255.255.255.0 Click the OK button to store the changes. Note: The previous step is temporary. You will later need to restore the original settings on your computer. 4.Connect the Windows XP PC to KUMO's RJ-45 port (either direct or through your LAN) 5. Point your web browser to 192.168.101.1 6. Once connected to KUMO's web interface, reconfigure KUMO's network parameters as desired. 7. Restore your computer to its normal network settings using the procedure and IP Addresses you wrote down in Step 3. 19 20 What’s In The Box? When you unpack your AJA KUMO SDI router, you’ll find the following components: • KUMO Chassis or KUMO CP option • AC Adapter and AC Power cord • The manual you’re reading (on CD) • Printed QuickStart document, plus any late-breaking news (where applicable, AJA may include additional bulletins related to your product and software). Please save all packaging for shipping KUMO should you wish to do so when moving or sending it in for service. KUMO Shipping Box Contents In This Manual Chapter 1: Introduction lists features, basic quick-start information, box contents, and requirements. Chapter 2: Getting Started details the KUMO connections and networking configuration options (from closed to WAN (wide area) networking. Illustrations point out the various connectors and indicators with text discussions of each. Chapter 3: Web Browser User Interface provides complete instructions for controlling and monitoring the KUMO router, from a computer. Chapter 4: KUMO Remote Control Panel details the configuration and operation of the optional KUMO CP Control Panel. Appendix A: Specificationss lists technical specifications for the product. Chapter 2: Getting Started Getting Started All of the steps for KUMO Installation and Configuration are documented in this chapter, summarized as follows: 1. Install the chassis in an appropriate rack. If you are mounting multiple KUMO units, try to place them visually in the same area so if you communicate with them via a network attached computer, you can use the KUMO’s Identify feature to flash the corresponding LED of the unit you’re communicating with. Ensure you have an Ethernet cable routed to where the KUMO will be placed. 2. Assemble the Ethernet network connections to a closed network or LAN using Cat.5 Ethernet cable and any required switches and hubs. 3. Connect the KUMO to power, connecting the power cord to mains AC. 4. Cable the system SDI video source and destination equipment. Three basic methods of configuring a KUMO system will be discussed later in this chapter. Caution! Do not defeat the safety purpose of the grounding-type plug. Caution! To meet safety regulations for leakage current when using redundant power supplies, connect the KUMO dual power supplies to separate branch circuits. 2 1 1 22 KUMO Chassis Installation Where to Place KUMO Plan adequate space for cable routing from the back of the chassis. Ensure that SDI video cable connectors will not be stressed and that cables are not bent or crimped in the process. When rackmounting or stacking multiple KUMO chassis, ensure there is adequate airspace for cooling around the KUMO units. Note the location of cooling vents on all equipment next to the KUMO and ensure none are obstructed. Physical Requirements When planning equipment locations and mounting methods, take into account the size of the router chassis: • Router Dimensions: 1 RU Height – 1.75” (4.45 cm); Depth – 1.5” (3.81 cm); Width – 19” (48.3 cm) 2 RU Height – 3.47” (8.814 cm); Depth – 1.543” (3.92 cm); Width – 19” (48.3 cm) Power Requirements • Input Voltage: 110-220VAC, 50/60Hz to 12 VDC brick converter supply (fully redundant with optional second brick supply; AJA recommends AJA p/n 103147-00) • Power Consumption: KUMO 1604 = 9 Watts; KUMO 1616 = 20 Watts; KUMO 3232 = 26.4 Watts Caution! KUMO is designed to take advantage of its chassis to aid in cooling. It is common and expected for the densely populated 1616 chassis to have a warm front panel in normal, active operating conditions. Warning! Do not open the chassis. There are no user-serviceable parts inside. Opening the chassis will void the warranty unless performed by an AJA service center or licensed facility. Remove the brick power supply AC line cord(s) from mains power when moving the unit. KUMO Connections (3232 shown, other models similar) KUMO Installation and Operation Manual — KUMO Connections KUMO Connections The rear panel illustration points out KUMO connections, including Power, RS-422 Serial Control, RJ45 Ethernet LAN, Reference video, and Video I/O. Each connection is described briefly below. P/S 1 & P/S 2 Power Connectors Power to the KUMO unit is supplied by a power supply brick that accepts a 110-220VAC, 50/ 60Hz power input and supplies +12 VDC to KUMO via connector PS/1 or PS2. Only one power supply is required and may be connected to either of the two power connectors. An optional second power supply provides power redundancy to help protect against outages. For additional protection, connect the two supplies to different AC branch circuits so that KUMO will remain on even if there is a failure or open circuit breaker on one branch. 1 RS-422 DB9 Connector KUMO includes an RS-422 female DB9 connector for making serial connections to other equipment. This control connection enables interoperability with other devices, including those that use GVG Native Protocol. For details about GVG Native Protocol, please refer to the GVG document: http://www.grassvalley.jp/pdf/RoutingProductsProtocolManual_2.pdf. RS-422 Adapter An RS-422 crossover adapter is included with the KUMO router. This adapter should be attached to the RS-422 connection on the back of the KUMO router if you plan to use RS422 protocols for remote control of the KUMO router. Note: Only KUMO routers with a serial number ending in -R0 require this adapter. KUMO routers with serial numbers ending in -R1 do NOT require the adapter. Connect the male end of the adapter to the KUMO unit, and lightly tighten it in place using the knurled knobs. Connect your serial cable to the other (female) end of the adapter. RJ45 Ethernet Connector The RJ45 Ethernet connector allows you to connect KUMO to an Ethernet 10/100/1000 Ethernet LAN using CAT5 cable as explained in the section that follows. Multiple configurations are possible, including standalone control, a local LAN, or a WAN. ID and Reset The ID LED lights when you use the web interface to identify the KUMO unit you are controlling. The Reset button (pinhole) below the LED allows a safeboot reset of the unit as explained in Chapter 3: “Safeboot Reset” on page 37. REF BNC connector The REF BNC connector is the looping input for genlocking KUMO to your house video signals. Apply an analog NTSC, PAL, or Tri-level sync signal to this input. Also be sure to connect a terminator to the second connector, or if you loop from that connector to other equipment, be sure to terminate the connection at the other equipment. Video Inputs and Outputs Depending on your KUMO model, up to 32 SDI (SMPTE 259/292/296/424) video inputs and outputs can be connected to the video input and output BNC connectors. 23 24 KUMO Control An RJ45 connector provides a 10/100/1000 Ethernet port for connecting KUMO directly to a computer, KUMO CP control panel, or Ethernet hub or switch for connecting to a network. The control network can be a closed, locally attached computer with browser, or a TCP-IP LAN/WAN. KUMO devices are compatible with both CAT-5 straight-through and cross-over Ethernet cables—they automatically detect whichever is used. A LAN is a shared network that includes other Ethernet devices all attached via a hub or digital switch. LANs may be divided into zones separated by software or hardware routers. Routers may also be used to connect the LAN to an outside wide area network (WAN) such as the internet. Devices on a LAN have IP addresses which may be fixed and permanent, or dynamically assigned by the network (DHCP with DNS server). Note: Once connected and properly configured, KUMO can then be controlled by a web browser or one or more KUMO CP control panels. KUMO and KUMO CP are equipped with zeroconf (Bonjour) and support UPnP networking protocols but initially start up as DHCP active devices. If you are operating on a DHCP server, KUMO will take an assigned IP address and appear on the network. Caution! When attaching KUMO to a standard Static IP LAN, you must configure KUMO components with a new, unique IP address. You should first talk to your network administrator and find out how it should be connected (TCP/IP Static IP or DHCP). Your IT department will be able to supply the information you need to install KUMO on a LAN. Methods for assigning Static IP addressing are discussed later in this Chapter. The following web browsers have been tested and approved for use with KUMO: • Firefox - latest version (3.6.3) on all platforms • Safari - latest version MAC and Windows • IE 7/8 - latest versions Windows • Chrome - latest version on all platforms (Bonjour capability is recommended). Once connected, you can use a web browser to: • Configure any TCP/IP settings • Select and name KUMO routers and control panels • Name sources and destinations • Make Source to Destination assignments (signal routing) • Set a variety of operational and monitoring options Bonjour software is built into Apple Macs with OS X from version 10.2 onward and can be installed onto Windows PC computers. Bonjour for Windows adds zero-configuration capabilities to Internet Explorer and (with the addition of the Bonjour Foxy plug-in) to Firefox. KUMO Installation and Operation Manual — Typical System Control Configurations Please note that KUMO supports both zeroconf Bonjour and UPnP protocols, but does not require them. For example, you can connect a PC without Bonjour by simply performing a KUMO default IP address reset and pointing your browser to the address. Then you can set it up using the KUMO browser UI Network page to set standard TCP/IP settings (discussed in detail in “TCP-IP Network Connection” on page 28). If the KUMO will be attached to a WAN, talk to your IT administrator and obtain the details on how he/she wishes you to configure the KUMO (DHCP or static IP, explained in this chapter). Manually connecting to a network, you will need to configure the KUMO IP CONFIG, IP ADDR, IP MASK, and IP GATEWAY parameters according to the information obtained from your IT administrator in the last step. Typical System Control Configurations 1 KUMO networking possibilities range from simple to unlimited because KUMO supports: • Zeroconf (Bonjour) and UPnP protocols, • DHCP, or • Static IP configuration options. This section describes the following KUMO system network configurations: • Small Closed or Local network with computer control – zeroconf or UPnP protocol network, web browser UI control, any number of KUMO routers • Part of a large LAN/WAN – TCP-IP networking (DHCP or Static IP), web browser UI control, any number or combination of KUMO routers, web browser control 25 26 KUMO Standalone In the most basic configuration, a KUMO Router and a KUMO CP control panel can be set up without connecting to a computer. Just use a Cat. 5 Ethernet cable and apply power. KUMO software automatically assigns the router to the first KUMO CP router select button (RTR 1). Using a computer with Bonjour/UPNP or DHCP addressing and a simple Ethernet switch, you can assign up to four Router Select Buttons to control multiple KUMOs from one panel. Standalone KUMO to KUMO CP and Closed Computer Configurations KUMO Installation and Operation Manual — Typical System Control Configurations Computer UI with Zeroconf or UPnP Using the web browser UI control method, when you connect all the devices and apply power, KUMO zeroconf or UPnP protocol software will automatically make network connection with a zeroconf or UPnP compliant (and enabled) computer. Note: In this manual, zeroconf configuration means using Bonjour for Mac or Windows. Using Bonjour you can select each KUMO router or KUMO CP from the Bonjour bookmarks menu to manually configure KUMO options as described in Chapter 3 and KUMO CP options as described in Chapter 4. 1 KUMO and KUMO CP with Web Browser UI Control 27 28 TCP-IP Network Connection KUMO also supports traditional TCP-IP networking through DHCP or Static IP addressing. Important: When using KUMO in a DHCP or Static IP addressed network, it is best to select and maintain a consistent network scheme. If a mixture of DHCP and Static IP addresses are used, inconsistent performance can result. The most stable operation is achieved when all IP addressing is either DHCP or Static. Default DHCP Configuration DHCP is the default initial configuration routine for KUMO devices. If you start up on a DHCP network, KUMO will accept assigned IP addresses. After DHCP initialization, use your zeroconf browser to view the KUMO webpage and view the assigned IP address. Static IP Configuration If your LAN has a DHCP server that assigns IP addresses dynamically, then you don’t have to configure anything (the KUMO defaults to DHCP). If, however, your IT administrator prefers an assigned IP address that is fixed (called a “Static IP), you will need to set network parameters using the KUMO UI Network page where you will enter: • IP address type—Static IP • a unique IP address • the Subnet Mask and default gateway IP address (your LAN’s internet router) KUMO User Interface Network Tab There are two ways to access the KUMO web browser UI to set up Static IP: 1. Connect directly to the KUMO device in a closed connection using Zeroconf or UPnP protocol to locate KUMO via Bonjour or Windows Network (also called My Network Places) KUMO will come up with a name similar to AJA Kumo1616-505 (where 1616 is the KUMO model and 505 represents it’s serial number) in the Bonjour menu or Windows Network. Note: To use UPnP your computer must have the UPnP Service enabled. Refer to your Windows documentation to enable UPnP technology and multicast network traffic (a simplified how-to is given in the QuickStart topic in Chapter 1). Click the KUMO name to open the web browser UI and access the Network page. 2. Connect directly to the KUMO or KUMO CP and use the KUMO default local IP address that is set at the factory (192.168.101.1) to point your browser to the web browser UI and the Network page. KUMO Installation and Operation Manual — Typical System Control Configurations Default Local IP Address Important: This procedure should be done by those experienced with TCP-IP network setup. All normal computer IP address information should be recorded and reset when the procedure is done. To enable the factory default local IP address follow the procedure described in Chapter 1 “Windows 7 Browser: Type in KUMO Static IP Address” on page 11. When the KUMO UI is refreshed in the browser, go to the Network tab and you will see the new IP address setting. This is also useful for an application in which you directly connect a laptop 1 or computer to KUMO and want to get networking quickly or if you need to reset due to errors in software updating. 29 30 Chapter 3: KUMO Router Web Browser Interface Router Web Browser User Interface An optimized web server inside the KUMO allows you to remotely monitor and adjust parameter settings via a network-attached computer running a web browser. The network can be a closed local area network, a straight computer-to-KUMO Ethernet cable, or even exposed through a firewall to a broadband WAN (not generally recommended since anyone on the internet can then access the KUMO). The LAN connection on the KUMO uses a standard RJ45 connector, but internally it’s intelligent and communicates via standard “straight-through” CAT 5 ethernet cables or null-modem (cross-over) cables without any configuration or strapping required. Note: Tested and supported browsers include: • Firefox – latest version (3.6.3) on all platforms • Safari – latest version MAC and Windows • IE 7/8 – latest versions Windows • Chrome – latest version on all platforms 3 1 1 32 Navigation Bar Information The KUMO web browser user interface (UI) provides a navigational bar of tabs for access to five control screens and the Identify toggle button: • Home – control panel for source/destination selections • Configuration – custom naming for sources and destinations • Network – IP settings for LAN/WAN operation • Firmware – update menu for KUMO software from AJA • Alarms – log of service failures • Identify – toggles activation of Identify LEDs for easy location of various system components KUMO Navigation Bar Click any of the first five tabs to jump to that screen. To the right of the Identify button you will see the detected format of the Reference Video signal being used (if signal is present). KUMO Home From the Home screen, you can use the pulldown menu in the upper left to see all of the KUMO routers present on the local LAN and select the one you want to control or monitor. Control Panel Operation Immediately below the KUMO selection menu are the Source (input) buttons. Below the Source (input) buttons are the Destination (output) buttons. Click on any Destination and it will highlight and cause it’s currently selected Source button to illuminate. KUMO Web Browser Control Panel Note: In Configuration, you can hide Destination buttons that are not wanted for control from your location (see “Router Configuration” on page 33). KUMO Installation and Operation Manual — Router Web Browser User Interface Router Configuration Using the Configuration screen, you can click on the name fields to assign custom Source and Destination names to the inputs and outputs of the router. 1 KUMO Web Interface, I/O Configuration Screen Button Settings For any button, click outside the naming field to access the Button Settings panel. The Settings selection allows you to pick a color from the settings panel to color code the control panel button backgrounds. The selected color is set for both the static state color and the High Tally (rollover/active) state. Button Settings/Color Panel Lock If you want to lock any of the Destinations from Source changes, click on the Lock/ Unlock box for the desired Destination. Note: This lock is a universal lock for all KUMO devices controlling the selected Destination. It is tallied throughout the network and can be released from other KUMO control devices on the network. 33 34 Hide You can also hide selected Destinations from display on the local Home control panel by activating the Show/Hide box. Network Setup The Network screen provides access to standard TCP-IP setup fields and allows you to click on the System Name field to change it. The MAC address is a fixed machine address composed of manufacturer identification and product serial numbers. Click the Update Network Settings button to enter your settings. KUMO Network Setup Screen Firmware Updating AJA is constantly upgrading it’s product software so it is a good idea to check the AJA website often for updates and to assure optimum system performance. Go to the AJA KUMO Update page by clicking the link at the bottom of the Firmware screen. Or, enter this URL in your web browser: http://www.aja.com/support/converters/converters-kumo.php Note: Current firmware version number is reported here beneath the pull-down menu. KUMO Web Interface, Firmware Upload Screen KUMO Installation and Operation Manual — Router Web Browser User Interface Unpack the Software Download the latest version of KUMO firmware and use the Firmware screen to upload it to your KUMO router. KUMO software update files are “ZIP” files, which you can open with a number of standard and third party uncompressor applications. The software image that you’ll install on KUMO is a file with a name similar to: kumo_ver_1.1.1.**-1270485530.bin Note: Depending on your PC or Mac operating system settings, the “.bin” extension may not be visible to you in a file directory. Uploading and Installing Firmware to KUMO 1 that can “see” Uploading and installing the software update only requires a PC or Mac the KUMO via its browser. Follow this procedure to install the software: 1. Point your browser at the downloaded KUMO upgrade file on your computer by clicking on the “Browse” button on the Firmware screen. 2. When you have selected a valid KUMO image file, click the “Upload” button in the web browser. The file you select will upload to the KUMO and be tested for validity. Incomplete, corrupted, or non-KUMO software files are rejected. Wait for the procedure to complete—it will take only a few minutes. 35 36 3. When done, click the Restart button to reset your KUMO and refresh the web browser and KUMO UI. Once these steps are complete, the KUMO will be running the software you just uploaded until the next time you upgrade it. The configuration of the KUMO prior to the upgrade is preserved. Verify the new software is running by bringing up the KUMO web page again. Check the Firmware page for the current version number. The restart and refresh cycle may take a couple minutes. If for some rare reason it didn't update, you can then run through the update steps again. Note: On some browsers, the Retry page may appear even though the software upgrade was successful. If this occurs, before clicking on retry, refresh the web page and check the version number. If the new version number appears at the top of the page, the software upgrade was successful. If the old version appears, click Retry. If there is a power outage or glitch during the software download, the KUMO will boot the older software version and the upgrade process can then be re-started by the user. This happens because the KUMO has been designed with a safety feature where an internal “safe” copy of the previous software is retained in the event the updating process fails. KUMO Installation and Operation Manual — Router Web Browser User Interface Safeboot Reset If your KUMO software becomes corrupted to the point of freezing the device, you can always reset to the initial factory-installed safeboot firmware image by following these steps: 1. Power down the KUMO 2. Press and hold the reset button by inserting a paper clip or other device in the reset slot on the back of KUMO 3. Apply power to the router and after a moment release the reset. Note: A Safeboot Reset is also available for the KUMO CP, see “Shift/Reset Buttons” on page 41. 1 KUMO Rear Panel and Reset Slot KUMO Alarms Kumo reports alarms on the router front panel by lighting an Alarm LED and in the web browser UI by illuminating the border of the Alarms tab (see below). Alarms include: • Power Supply – displays error condition if a redundant power supply is off-line • Reference – displays error condition if no valid video reference signal is found • Over Temperature – displays error if KUMO exceeds normal operating temperature KUMO Web Interface, Alarms Screen If you do not want any of the above conditions to report an error, right-click (Control/ Opt-click) to access the fly-down menu shown above. Select Suppress to deactivate the specific alarm. 37 38 Locating a Specific KUMO Click on the Identify button to flash the Identify LEDs on the front and back panels of the KUMO router enabling quick physical location of the router in a populated rack of equipment. Click again to turn it off . Identify LED front panel Identify LED rear panel Chapter 4: KUMO Remote Control Panel KUMO Remote Control Panel The KUMO CP Control Panel is a destination-oriented panel allowing selection of 16 sources to 16 destinations on each of up to four KUMO routers. The control panel will connect to a single KUMO router (straight Cat 5 connection) automatically without computer/browser interface. For connection to up to four routers at a time, use the KUMO browser interface to assign the router select buttons to any four KUMO routers on your network. Direct Connect KUMO Control Networked KUMO Control Direct Control Panel & KUMO Network With Browser Interface 4 1 1 40 In this multi-router network configuration with Ethernet connection between control panels and routers, the Router Delegation Buttons (shown below) are assigned to up to four active routers using the control panel web interface (for details, see “Home Page” on page 42). Connectors and Indicator KUMO CP provides inputs for two power supplies—one included, redundant supply optional. An RJ-45 connector provides 10/100/1000 Ethernet connection to the internal Linux OS/web server. KUMO CP Connectors and Indicator Button Key Caps Each control panel button has a removable lens cap that allows you to customize Source and Destination names. AJA has provided a template for printing custom lens chips (we suggest using 29 lb. vellum) for button designations. The template is available on your software CD and at: http://www.aja.com/support/kumo/lens_chip.zip Panel Function Buttons Each KUMO Control Panel provides: • Panel Lock – prevents Source or Destination changes from this panel. • Destination Lock – prevents any Source change for a Destination. • Router Delegation Buttons – (RTR 1–RTR 4) enable immediate control of the KUMO assigned to the button. KUMO CP Function Buttons Panel Lock When you press the Panel Lock button, it lights red and all panel functions for this panel are disabled. All other KUMO devices on the network will function normally. KUMO Installation and Operation Manual — KUMO Remote Control Panel Destination Lock Press the Destination (Dest) Lock button to prevent any changes to the KUMO destination you are currently controlling (Dest button high tallied). The lock can be removed from any other KUMO CP or browser interface on the network. The DEST and DEST LOCK buttons turn red on all panels that are assigned to the KUMO you are controlling. You can select other destinations and apply the Dest Lock function to each. All locks will tally red. To remove the lock, select the destination and press Dest Lock again. Note: Locked destinations are reported on the KUMO router’s browser Home page with a lock icon. 1 Lock icon KUMO Router Home Page Destination Buttons Router Delegation Buttons (RTR 1 - 4) Use the Router delegate buttons to connect to the specific router to be controlled. If you are using the KUMO web browser interface, you can assign the delegate buttons to any of up to four routers in your system. To assign router/control panel delegation, you will access the Home page for your KUMO CP. Shift/Reset Buttons The SHIFT SRC and SHIFT DEST buttons serve multiple functions. They allow you to select shifted sources and destinations (17–32), and they also perform the same reset functions as the reset slot. Resets should be done only by qualified network personnel: • Shift: Hold down SHIFT SRC and press a source button to select a shifted source, or hold down SHIFT DEST and press a destination button to select a shifted destination. When a shift button is not held down, pressing a source or destination button selects the unshifted source or destination (1–16). • IP Reset: Hold both buttons down for five seconds to perform an IP address reset to the default IP address (discussed in KUMO Quick Start in Chapter 1). • Reset to Factory Default Firmware: Hold both buttons down at power up to perform a Safeboot Reset to the Factory Default firmware image. 41 42 Control Panel Browser Interface The KUMO CP browser interface provides the same Navigation Bar tabs as the router. This section discusses those functions unique to the control panel interface. The Navigation Bar includes: • Home – assign routers select buttons to KUMO routers • Configuration – adjust the control panel display intensity and, if necessary, Reset the panel to its original “Auto Configure” state or to original factory settings • Network and Firmware tabs – same as KUMO router network settings, see ““Network Setup” on page 34” and “Firmware Updating” on page 34. • Alarms – Power Supply and Over Temperature, refer to “KUMO Alarms” on page 37. • Identify button – to identify the physical location of a particular control panel. Home Page Use the Home page to assign a router to each of the panel select buttons. Each button has a pulldown menu that lists the active networked KUMOs for assignment and provides an Unassign and Refresh function. KUMO CP Browser Interface Home Page The assigned router name appears below each button. You can change the selected (currently-controlled) router on the panel by clicking the a button on the Home page. The panels router select button will tally appropriately. KUMO Installation and Operation Manual — KUMO Remote Control Panel Configuration Page Using the Configuration page, you can: • Adjust the Display Intensity slider – select one of four button illumination levels. • Reset “Auto Configure” – resets the Auto Configure function to automatically set up one control panel to one router. This function re-boots the panel to trigger the configuration. Upon reboot, if any other router is found on the network, it will not pair to the panel. • Reset to Factory Defaults – resets all user settings to factory defaults. 1 KUMO CP Browser Configuration Page Identify Button Click on the Identify button to find the physical location of currently controlled panel. The web browser button will alternate between blue and gray background color in Identify mode. On the connected control panel, the Source and Destination button rows will flash alternately. Also, the Identify LED on the back of the panel will flash. Click a second time to resume normal operation. KUMO CP Identify Button 43 44 Appendix A: Specifications KUMO SDI Router Specifications Formats 3.0 Gbps, 1.5 Gbps, 270 Mbps, ASI, Auto Select Video Inputs/Outputs Standards SDI (SMPTE 259/292/296 and 424) BNC Cable Equalization (BNC inputs, 1694 coax) 270 Mb – 400 meters 1.5 Gb – 200 meters 3 Gb – 140 meters Input/Output Return Loss (BNC) >15dB to 270Mb, > 10db 1.5Gb to 3Gb Reference Input Analog input, passive looping BNCs Format: NTSC, PAL, Tri-level sync Control 10/100/1000 Ethernet, RJ-45, internal Linux OS/web server RS-422 Serial DB9 female Environment Operating Temperature: 0 to 40 Degrees C Relative Humidity: 0 to 90%, non-condensing Power +12 VDC nominal, 9 – 18 VDC range, optional redundant power KUMO 1604 – 7.5 Watts, 0.8A (0,8A) at 12VDC KUMO 1616 – 20 Watts, 1.8A (1,8A) at 12VDC KUMO 3232 – 26.4 Watts, 2.2A at 12VDC Size Depth – 1 RU 1.5” (38.1 mm); 2 RU 1.543” (39.2 mm) Height – 1 RU 1.72” (43.7 mm); 2 RU 3.47” (88.14 mm) Width – 1 RU and 2 RU 19” (483 mm) Weight KUMO 1604 – 1.2 lb. (.55 kg) KUMO 1616 – 1.4 lb. (.64 kg) KUMO 3232 – 4.58 lbs. (2.1 kg) SDI Signal Switch Note KUMO routers switch SDI signals in a manner compliant with SMPTE RP168-2009. Because KUMO routers (or any SDI router) switch the SDI stream without de-serializing, the switch point can cause a temporary anomaly in the SDI stream. This can cause downstream equipment, depending on the characteristics of the SDI receiver, to react to the switch (for example, a monitor “glitch or roll”). This effect occures regardless of the relative timing of the SDI signals being switched, or any reference input connected to the router. A 1 1 A-2 A- KUMO CP Specifications Control 10/100/1000 Ethernet, RJ-45, internal Linux OS/web server Environment Operating Termperature 0 to 40 Degrees C Relative Humidity: 0 to 90%, non-condensing Power +12VDC nominal, 9 – 18 VDC range, optional redundant power KUMO CP – 4 Watts Size KUMO CP Depth – 1.07” (27.3 mm) Height – 1.72” (43.7 mm) Width – 19” (483 mm) Weight KUMO CP – 1.2 lb. (.55 kg) Appendix B: Safety & Compliance Federal Communications Commission (FCC) Compliance Notices Class A Interference Statement This equipment has been tested and found to comply with the limits for a Class A digital device, pursuant to Part 15, Subpart B of the FCC Rules. These limits are designed to provide reasonable protection against harmful interference in a commericial installation. This equipment generates, uses, and can radiate radio frequency energy and, if not installed and used in accordance with the instructions, may cause harmful interference to radio communications. However, there is no guarantee that interference will not occur in a particular installation. Operation of this equipment in a residential area is likely to cause harmful interference in which case the user will be required to correct the interference at his own expense. If this equipment does cause harmful interference to radio or television reception, which can be determined by turning the equipment off and on, the user is encouraged to try to correct the interference by one or more of the following measures: • Reorient or relocate the receiving antenna. • Increase the separation between the equipment and receiver. • Connect the equipment into an outlet on a circuit different from that to which the receiver is connected. • Consult the dealer or an experienced radio/TV technician for help. FCC Caution This device complies with Part 15 of the FCC Rules. Operation is subject to the following two conditions: (1) This device may not cause harmful interference, and (2) this device must accept any interference received, including interference that may cause undesired operation. Canadian ICES Statement Canadian Department of Communications Radio Interference Regulations This digital apparatus does not exceed the Class A limits for radio-noise emissions from a digital apparatus as set out in the Radio Interference Regulations of the Canadian Department of Communications. This Class A digital apparatus complies with Canadian ICES-003. Règlement sur le brouillage radioélectrique du ministère des Communications Cet appareil numérique respecte les limites de bruits radioélectriques visant les appareils numériques de classe A prescrites dans le Règlement sur le brouillage radioélectrique du ministère des Communications du Canada. Cet appareil numérique de la Classe A est conforme à la norme NMB-003 du Canada. B1 1 B-2 European Union and European Free Trade Association (EFTA) Regulatory Compliance This equipment may be operated in the countries that comprise the member countries of the European Union and the European Free Trade Association. These countries, listed in the following paragraph, are referred to as The European Community throughout this document: AUSTRIA, BELGIUM, BULGARIA, CYPRUS, CZECH REPUBLIC, DENMARK, ESTONIA, FINLAND, FRANCE, GERMANY, GREECE, HUNGARY, IRELAND, ITALY, LATVIA, LITHUANIA, LUXEMBOURG, MALTA, NETHERLANDS, POLAND, PORTUGAL, ROMANIA, SLOVAKIA, SLOVENIA, SPAIN, SWEDEN, UNITED KINGDOM, ICELAND, LICHTENSTEIN, NORWAY, SWITZERLAND Declaration of Conformity Marking by this symbol indicates compliance with the Essential Requirements of the EMC Directive of the European Union 2004/108/EC. This equipment meets the following conformance standards: Safety: CB- IEC 60065:2001 + A1:2005 NRTL - UL 60065:2003 R11.06, CSA C22.2 NO. 60065:2003 + A1:06 GS - EN 60065:2002 + A1 Additional licenses issued for specific countries available on request. Emissions: EN 55103-1: 1996 EN61000-3-2:2006, EN61000-3-3:1995 +A1:2001 +A2:2005 Immunity: EN 55103-2: 1996 EN61000-4-2:1995 + A1:1999 + A2:2001, EN61000-4-3:2006, EN61000-4-4:2004, EN 61000-4-5: 2005, EN 61000-4-6:2007, EN61000-4-11:2004 The product is also licensed for additional country specific standards as required for the International Marketplace. Warning! This is a Class A product. In a domestic environment, this product may cause radio interference, in which case, the user may be required to take appropriate measures. Achtung! Dieses ist ein Gerät der Funkstörgrenzwertklasse A. In Wohnbereichen können bei Betrieb dieses Gerätes Rundfunkstörungen auftreten, in welchen Fällen der Benutzer für entsprechende Gegenmaßnahmen verantwortlich ist. Attention! Ceci est un produit de Classe A. Dans un environnement domestique, ce produit risque de créer des interférences radioélectriques, il appartiendra alors à l’utilisateur de prendre les mesures spécifiques appropriées. KUMO Compact SDI Routers — Korea KCC Compliance Statement Korea KCC Compliance Statement 1 Taiwan Compliance Statement This is a Class A product based on the standard of the Bureau of Standards, Metrology and Inspection (BSMI) CNS 13438, Class A. Japanese Compliance Statement 1. Class A ITE この装置は、 クラスA 情報技術装置です。 この装置を家庭環境で使用すると電波妨害 を引き起こすことがあります。 この場合には使用者が適切な対策を講ずるよう要求され ることがあります。VCCI−A This is a Class A product based on the standard of the VCCI Council (VCCI V-3/2008.04). If this equipment is used in a domestic environment, radio interference may occur, in which case, the user may be required to take corrective actions. B-3 B-4 Translated caution statements, warning conventions and warning messages The following caution statements, warning conventions, and warning messages apply to this product and manual. Warning Symbol Caution Symbol Before operating your KUMO unit, please read the instructions in this document Warning! Read and follow all warning notices and instructions marked on the product or included in the documentation. Avertissement! Lisez et conformez-vous à tous les avis et instructions d'avertissement indiqués sur le produit ou dans la documentation. Warnung! Lesen und befolgen Sie die Warnhinweise und Anweisungen, die auf dem Produkt angebracht oder in der Dokumentation enthalten sind. ¡Advertencia! Lea y siga todas las instrucciones y advertencias marcadas en el producto o incluidas en la documentación. Aviso! Leia e siga todos os avisos e instruções assinalados no produto ou incluídos na documentação. Avviso! Leggere e seguire tutti gli avvisi e le istruzioni presenti sul prodotto o inclusi nella documentazione. Warning! Do not use this device near water and clean only with a dry cloth. Avertissement! N'utilisez pas cet appareil près de l'eau et nettoyez-le seulement avec un tissu sec.. Warnung! Das Gerät nicht in der Nähe von Wasser verwenden und nur mit einem trockenen Tuch säubern. ¡Advertencia! No utilice este dispositivo cerca del agua y límpielo solamente con un paño seco. Aviso! Não utilize este dispositivo perto da água e limpe-o somente com um pano seco. Avviso! Non utilizzare questo dispositivo vicino all'acqua e pulirlo soltanto con un panno asciutto. Warning! Do not block any ventilation openings. Install in accordance with the manufacturer's instructions. Avertissement ! Ne bloquez aucune ouverture de ventilation. Suivez les instructions du fabricant lors de l'installation. Warnung! Die Lüftungsöffnungen dürfen nicht blockiert werden. Nur gemäß den Anweisungen des Herstellers installieren. ¡Advertencia! No bloquee ninguna de las aberturas de la ventilación. Instale de acuerdo con las instrucciones del fabricante. Aviso! Não obstrua nenhuma das aberturas de ventilação. Instale de acordo com as instruções do fabricante. Avviso! Non ostruire le aperture di ventilazione. Installare in conformità con le istruzioni del fornitore. KUMO Compact SDI Routers — Before operating your KUMO unit, please read the Warning! Do not install near any heat sources such as radiators, heat registers, stoves, or other apparatus (including amplifiers) that produce heat. Avertissement ! N'installez pas l'appareil près d'une source de chaleur telle que des radiateurs, des bouches d'air de chauffage, des fourneaux ou d'autres appareils (amplificateurs compris) qui produisent de la chaleur. Warnung! Nicht in der Nähe von Wärmequellen wie Heizkörpern, Heizregistern, Öfen oder anderen Wärme erzeugenden Geräten (einschließlich Verstärkern) aufstellen. ¡Advertencia! No instale cerca de fuentes de calor tales como radiadores, registros de calor, estufas u otros aparatos (incluidos amplificadores) que generan calor. 1 Aviso! Não instale perto de nenhuma fonte de calor tal como radiadores, saídas de calor, fogões ou outros aparelhos (incluindo amplificadores) que produzam calor. Avviso! Non installare vicino a fonti di calore come termosifoni, diffusori di aria calda, stufe o altri apparecchi (amplificatori compresi) che emettono calore. Warning! Do not defeat the safety purpose of the polarized or grounding-type plug. A polarized plug has two blades with one wider than the other. A grounding type plug has two blades and a third grounding prong. The wide blade or the third prong are provided for your safety. If the provided plug does not fit into your outlet, consult an electrician for replacement of the obsolete outlet. Avertissement ! La sécurité de la prise polarisée ou de la prise de type mise à la terre ne doit en aucun cas être empêchée de fonctionner. Une prise polarisée a deux broches, l'une étant plus large que l'autre. Une prise de type mise à la terre a deux broches et une troisième broche pour la mise à la terre. La broche large ou la troisième broche sont fournies pour votre sécurité. Si la prise fournie ne s'insère pas dans votre prise femelle, consultez un électricien pour le remplacement de la prise femelle obsolète. Warnung! Der Sicherheitszweck des gepolten bzw. Schukosteckers ist zu berücksichtigen. Ein gepolter Stecker verfügt über zwei Pole, von denen einer breiter als der andere ist. Ein Schukostecker verfügt neben den zwei Polen noch über einen dritten Pol zur Erdung. Der breite Pol bzw. der Erdungspol dienen der Sicherheit. Wenn der zur Verfügung gestellte Stecker nicht in Ihren Anschluss passt, konsultieren Sie einen Elektriker, um den veralteten Anschluss zu ersetzen. ¡Advertencia! No eche por tierra la finalidad del tipo de enchufe polarizado con conexión a tierra. Un enchufe polarizado tiene dos espigas, una más ancha que la otra. Un enchufe con conexión a tierra tiene dos espigas iguales y una tercera espiga que sirve para la conexión a tierra. La expiga ancha, o la tercera espiga, sirven para su seguridad. Si el enchufe suministrado no encaja en el tomacorriente, consulte con un electricista para reemplazar el tomacorriente obsoleto. Aviso! Não anule a finalidade da segurança da ficha polarizada ou do tipo ligação terra. Uma ficha polarizada tem duas lâminas sendo uma mais larga do que a outra. Uma ficha do tipo de ligação à terra tem duas lâminas e um terceiro terminal de ligação à terra. A lâmina larga ou o terceiro terminal são fornecidos para sua segurança. Se a ficha fornecida não couber na sua tomada, consulte um electricista para a substituição da tomada obsoleta. Avviso! Non compromettere la sicurezza della spina polarizzata o con messa a terra. Una spina polarizzata ha due spinotti, di cui uno più largo. Una spina con messa a terra ha due spinotti e un terzo polo per la messa a terra. Lo spinotto largo o il terzo polo sono forniti per motivi di sicurezza. Se la spina fornita non si inserisce nella presa di corrente, contattare un elettricista per la sostituzione della presa obsoleta. B-5 B-6 Warning! Since the Mains plug is used as the disconnection for the device, it must remain readily accessible and operable. Avertissement ! Puisque la prise principale est utilisée pour débrancher l'appareil, elle doit rester aisément accessible et fonctionnelle. Warnung! Da der Netzstecker als Trennvorrichtung dient, muss er stets zugänglich und funktionsfähig sein. ¡Advertencia! Puesto que el enchufe de la red eléctrica se utiliza como dispositivo de desconexión, debe seguir siendo fácilmente accesible y operable. Aviso! Dado que a ficha principal é utilizada como a desconexão para o dispositivo, esta deve manter-se prontamente acessível e funcional. Avviso! Poiché il cavo di alimentazione viene usato come dispositivo di sconnessione, deve rimane prontamente accessibile e operabile. Warning! Protect the power cord from being walked on or pinched particularly at plugs, convenience receptacles, and the point where they exit from the device. Avertissement ! Protégez le cordon d'alimentation pour que l'on ne marche pas dessus ou qu'on le pince, en particulier au niveau des prises mâles, des réceptacles de convenance, et à l'endroit où il sort de l'appareil. Warnung! Es muss verhindert werden, auf das Netzanschlusskabel zu treten oder dieses zu knicken, besonders an den Steckern, den Steckerbuchsen und an dem Punkt, an dem das Kabel aus dem Gerät heraustritt. ¡Advertencia! Puesto que el enchufe de la red eléctrica se utiliza como dispositivo de desconexión, debe seguir siendo fácilmente accesible y operable. Aviso! Proteja o cabo de alimentação de ser pisado ou de ser comprimido particularmente nas fichas, em tomadas de parede de conveniência e no ponto de onde sai do dispositivo. Avviso! Proteggere il cavo di alimentazione in modo che nessuno ci cammini sopra e che non venga schiacciato soprattutto in corrispondenza delle spine e del punto in cui esce dal dispositivo. Warning! Unplug this device during lightning storms or when unused for long periods of time. Avertissement ! Débranchez cet appareil pendant les orages avec éclairsou s'il est inutilisé pendant de longues périodes. Warnung! Das Gerät ist bei Gewitterstürmen oder wenn es über lange Zeiträume ungenutzt bleibt vom Netz zu trennen. ¡Advertencia! Desenchufe este dispositivo durante tormentas eléctricas o cuando no se lo utilice por largos periodos del tiempo. Aviso! Desconecte este dispositivo da tomada durante trovoadas ou quando não é utilizado durante longos períodos de tempo. Avviso! Utilizzare soltanto i collegamenti e gli accessori specificati e/o venduti dal produttore, quali il treppiedi e l'esoscheletro. KUMO Compact SDI Routers — Before operating your KUMO unit, please read the Warning! Refer all servicing to qualified service personnel. Servicing is required when the device has been damaged in any wav, such as power-supply cord or plug is damaged, liquid has been spilled or objects have fallen into the device, the device has been exposed to rain or moisture, does not operate normally, or has been dropped. Avertissement ! Référez-vous au personnel de service qualifié pour tout entretien. L'entretien est exigé quand l'appareil a été endommagé de quelque manière que ce soit, par exemple lorsque le cordon d'alimentation ou la prise sont endommagés, que du liquide a été versé ou des objets sont tombés dans l'appareil, que l'appareil a été exposé à la pluie ou à l'humidité, ne fonctionne pas normalement ou est tombé. Warnung! Das Gerät sollte nur von qualifizierten Fachkräften gewartet werden. Eine Wartung ist fällig, wenn das Gerät in irgendeiner Weise beschädigt wurde, wie bei 1 in das Gerät beschädigtem Netzkabel oder Netzstecker, falls Flüssigkeiten oder Objekte gelangen, das Gerät Regen oder Feuchtigkeit ausgesetzt wurde, nicht ordnungsgemäß funktioniert oder fallen gelassen wurde. ¡Advertencia! Consulte al personal calificado por cuestiones de reparación. El servicio de reparación se requiere cuando el dispositivo ha recibido cualquier tipo de daño, por ejemplo cable o espigas dañadas, se ha derramado líquido o se han caído objetos dentro del dispositivo, el dispositivo ha sido expuesto a la lluvia o humedad, o no funciona de modo normal, o se ha caído. Aviso! Remeta todos os serviços de manutenção para o pessoal de assistência qualificado. A prestação de serviços de manutenção é exigida quando o dispositivo foi danificado mediante qualquer forma, como um cabo de alimentação ou ficha que se encontra danificado/a, quando foi derramado líquido ou caíram objectos sobre o dispositivo, quando o dispositivo foi exposto à chuva ou à humidade, quando não funciona normalmente ou quando foi deixado cair. Avviso! Fare riferimento al personale qualificato per tutti gli interventi di assistenza. L'assistenza è necessaria quando il dispositivo è stato danneggiato in qualche modo, ad esempio se il cavo di alimentazione o la spina sono danneggiati, è stato rovesciato del liquido è stato rovesciato o qualche oggetto è caduto nel dispositivo, il dispositivo è stato esposto a pioggia o umidità, non funziona correttamente o è caduto. Caution! This device is a Class A product. Operation of this equipment in a residential area is likely to cause harmful interference, in which case users will be required to take whatever measures may be necessary to correct the interference at their own expense. Attention! Le périphérique est un produit de Classe A. Le fonctionnement de cet équipement dans une zone résidentielle risque de causer des interférences nuisibles, auquel cas l'utilisateur devra y remédier à ses propres frais. Achtung! Dies ist ein Gerät der Klasse A. Bei Einsatz des Geräts in Wohngebieten kann es Störungen des Radio- und Fernsehempfangs verursachen. In diesem Fall muss der Benutzer alle notwendigen Maßnahmen ergreifen, die möglicherweise nötig sind, um die Störungen auf eigene Rechnung zu beheben. ¡Precaución! Este es un producto clase A. El uso de este equipo en áreas residenciales puede causar interferencias nocivas, en cuyo caso, se requerirá que los usuarios tomen cualquier medida necesaria para corregir la interferencia por cuenta propia. Cuidado! Este dispositivo é um produto Classe A. Operar este equipamento em uma área residencial provavelmente causará interferência prejudicial; neste caso, espera-se que os usuários tomem as medidas necessárias para corrigir a interferência por sua própria conta. Attenzione! Questo dispositivo è un prodotto di Classe A. Il funzionamento di questo apparecchio in aree residenziali potrebbe causare interferenze dannose, nel cui caso agli utenti verrà richiesto di adottare tutte le misure necessarie per porre rimedio alle interferenze a proprie spese. B-7 B-8 Caution! To meet safety regulations for leakage current when using redundant power supplies, connect the KUMO dual power supplies to separate branch circuits. Attention! Pour satisfaire aux réglementations sur la sécurité concernant le courant de fuite pendant l’utilisation d’appareils fournisseurs d’alimentation redondants, branchez les deux appareils fournisseurs d’alimentation KUMO à des circuits de dérivation distincts. Achtung! Um die Einhaltung aller Sicherheitsbestimmungen bzgl. Ableitstrom beim Einsatz von redundanten Netzteilen sicherzustellen, schließen Sie die zwei KUMONetzteile bitte an separate Abzweigleitungen an. ¡Precaución! Para cumplir con las regulaciones de seguridad con el propósito de evitar pérdidas de corriente cuando se utiliza fuentes de alimentación múltiples, conecte las fuentes de alimentación dual KUMO a circuitos independientes. Atenção! Para atender às regulamentações de segurança relativas à corrente de fuga ao usar fontes de alimentação redundantes, conecte as fontes de alimentação duplas KUMO para separar os circuitos derivados. Attenzione! Per soddisfare i requisiti di sicurezza per la corrente di dispersione usando alimentatori ridondanti, collegare i doppi alimentatori KUMO per separare i circuiti derivati. Caution! KUMO is designed to take advantage of its chassis to aid in cooling. It is common and expected for the densely populated 1616 chassis to have a warm front panel in normal, active operating conditions. Attention! KUMO est conçu pour tirer parti de son châssis pour le refroidissement. Il est normal et attendu que le panneau frontal du très compact châssis 1616 demeure chaud dans des conditions normales de fonctionnement . Achtung! Das Design von KUMO nutzt das Gehäuse zur Kühlung. Es ist normal und entspricht den Erwartungen, dass die Vorderseite des dicht bestückten 1616-Gehäuses bei normalen, aktiven Betriebsbedingungen warm ist. ¡Precaución! KUMO está diseñado para aprovechar el chasis para asistir en el proceso de enfriamiento. Es común y está previsto que el chasis 1616 densamente surtido de componentes tenga el panel frontal caliente en condiciones normales y activas de funcionamiento. Atenção! O KUMO foi projetado para aproveitar seu chassi para auxiliar no resfriamento. É normal e esperado que o chassi 1616 densamente preenchido apresente um painel frontal aquecido em condições de operação normais e ativas. Attenzione! KUMO sfrutta lo chassis per migliorare il raffreddamento. È normale per lo chassis 1616, data la concentrazione di cavi, che il panello anteriore si riscaldi durante la normale attività. KUMO Compact SDI Routers — Before operating your KUMO unit, please read the Warning! Do not open the chassis. There are no user-serviceable parts inside. Opening the chassis will void the warranty unless performed by an AJA service center or licensed facility. Avertissement! Ne pas ouvrir le châssis. Aucun élément à l’intérieur du châssis ne peut être réparé par l’utilisateur. La garantie sera annulée si le châssis est ouvert par toute autre personne qu’un technicien d’un centre de service ou d’un établissement agréé AJA. Warnung! Öffnen Sie das Gehäuse nicht. Keine der Geräteteile können vom Benutzer gewartet werden. Durch das Öffnen des Gehäuses wird die Garantie hinfällig, es sei denn, solche Wartungsarbeiten werden in einem AJA-Service-Center oder einem lizenzierten Betrieb vorgenommen. ¡Advertencia! No abra el chasis. El interior no contiene piezas reparables por el usuario. El 1 servicio AJA o en abrir el chasis anulará la garantía a menos que se lo haga en un centro de un local autorizado. Advertência! Não abra o chassi. Não há internamente nenhuma peça que permita manutenção pelo usuário. Abrir o chassi anula a garantia, a menos que a abertura seja realizada por uma central de serviços da AJA ou por um local autorizado. Avvertenza! Non aprire lo chassis. All’interno non ci sono parti riparabili dall’utente. L’apertura dello chassis invaliderà la garanzia se non viene effettuata da un centro ufficiale o autorizzato AJA. Warning! Disconnect the external AC power supply line cord(s) from the mains power before moving the unit. Avertissement! Retirez le ou les cordons d’alimentation en CA de la source d’alimentation principale lorsque vous déplacez l’appareil. Warnung! Trennen Sie die Wechselstrom-Versorgungskabel vom Netzstrom, bevor Sie das Gerät verschieben. ¡Advertencia! Cuando mueva la unidad desenchufe de la red eléctrica el/los cable(s) de la fuente de alimentación CA tipo brick. Advertência! Remova os cabos CA de alimentação brick da rede elétrica ao mover a unidade. Avvertenza! Scollegare il cavo dell’alimentatore quando si sposta l’unità. B-9 B-10 Caution! When attaching KUMO to a standard Static IP LAN, you must configure KUMO components with a new, unique IP address. You should first talk to your network administrator and find out how it should be connected (TCP/IP Static IP or DHCP). Your IT department will be able to supply the information you need to install KUMO on a LAN. Methods for assigning Static IP addressing are discussed in the KUMO Installation and Operation manual. Attention! Lorsque vous branchez l’appareil KUMO à un réseau LAN IP fixe standard, vous devez configurer les composants KUMO avec une nouvelle adresse IP qui soit unique. Vous devez d’abord consulter votre administrateur réseau pour savoir comment connecter l’appareil (TCP/IP, IP fixe ou DHCP). Votre service informatique pourra vous fournir les informations nécessaires pour installer KUMO sur un réseau LAN. Les méthodes d’attribution des adresses IP fixes sont traitées dans le manuel d’installation et de fonctionnement de KUMO. Achtung! Beim Anschließen von KUMO an ein standardmäßiges statisches IP-LAN müssen Sie die KUMO-Komponenten mit einer neuen, einzigartigen IP-Adresse konfigurieren. Fragen Sie bei Ihrem Netzwerkadministrator nach, wie der Anschluss erfolgen soll (TCP/IP statische IP oder DHCP). Ihre IT-Abteilung kann Ihnen zudem alle nötigen Informationen liefern, die Sie zur Installation von KUMO auf einem LAN benötigen. Die Methoden zur Zuweisung von statischen IP-Adressen werden im KUMO Installations- und Benutzerhandbuch besprochen. ¡Precaución! Cuando conecte KUMO a una LAN de IP estática estándar, deberá configurar los componentes KUMO con una dirección de IP nueva y única. Primero deberá contactarse con su administrador de red y averiguar el método de conexión (IP estática TCP/IP o DHCP). Su departamento de TI podrá suministrarle la información que necesita para instalar KUMO en una LAN. Los métodos para asignar direcciones IP estáticas se presentan en el Manual de instalación y funcionamiento de KUMO. Atenção! Ao conectar o KUMO a uma LAN padrão de IP estático, é preciso configurar os componentes do KUMO com um novo endereço IP exclusivo. Você deve primeiro conversar com seu administrador de rede e descobrir como ele deverá ser conectado (IP estático TCP/IP ou DHCP). O seu departamento de TI estará disponível para fornecer as informações necessárias para instalar o KUMO em uma LAN. Métodos para atribuir endereços IP estático são abordados no manual de Instalação e Operação do KUMO. Attenzione! Quando si collega KUMO a un IP LAN statico standard, occorre configurare i componenti KUMO con un nuovo indirizzo IP univoco. Per prima cosa occorre parlare con l’amministratore di rete e scoprire come effettuare la connessione (IP statico TCP/IP o DHCP). Il reparto IT potrà fornire le informazioni necessarie per installare KUMO su una LAN. I metodi di assegnazione dell’indirizzo IP statico sono illustrati nel manuale KUMO Installazione e funzionamento. KONA LH/LHe Installation and Operation Manual — Index Index A M assign routers 42 Auto Configure 43 MAC address 34 Manual 20 mounting methods 22 multi-router network 40 B Bonjour 24 button colors 33 Button Key Caps 40 C CAT 5 ethernet cable 31 color code buttons 33 control panel identify 43 control panel resets 43 custom lens chips 40 D deactivate alarms 37 default IP address 25, 41 Depth 22 Destination Lock 40 DHCP 24 Dimensions 22 display intensity 42 Download 35 E error condition 37 F firmware version 34 G glitch or roll 1 H Height 22 I Identify button 38, 43 Identify LEDs 38 Installation 21 installing software 35 IP address reset 41 IP addresses 24 K N Network 2 network configurations 25 networking 25 O Over Temperature 37 P packaging 20 Panel Lock 40 Physical Requirements 22 Power Consumption 22 Power cord 20 Power Requirements 22 Q Quick-start 3 R redundant power supplies 21, 8 remove destination lock 41 Reset Buttons 41 RJ45 connector 24, 31 Router Delegation Buttons 40, 41 router select buttons 26 routers select buttons 42 S safeboot 37 Safeboot Reset 41 safety 21 SDI 1 Shipping Box Contents 20 Source and Destination names 40 Static-IP 24, 10 Suppress 37 System Name 34 T KUMO CP 26 TCP/IP 25 TCP-IP setup 34 L U LAN 24 lens chips 40 unpack 20 update files 35 1 I-i I-ii Update Network Settings 34 updates 34 upload 35 UPnP 24, 25, 27 V video reference signal 37 Voltage 22 W WAN 25 web browser 27 web browsers 24 web server 31 Width 22 Z zeroconf 24, 27 ZIP files 35