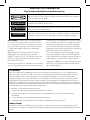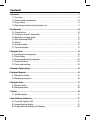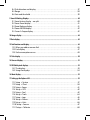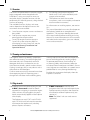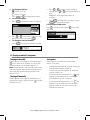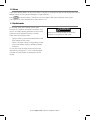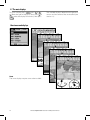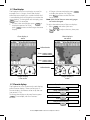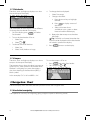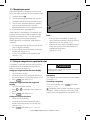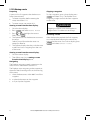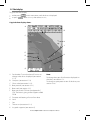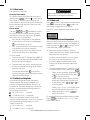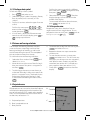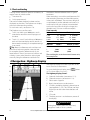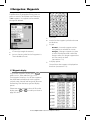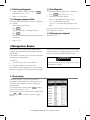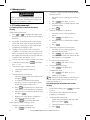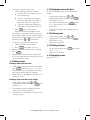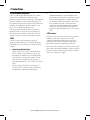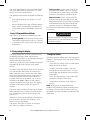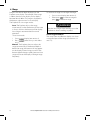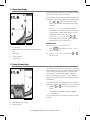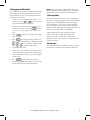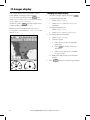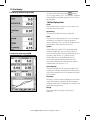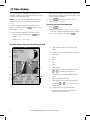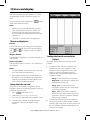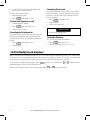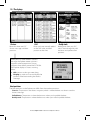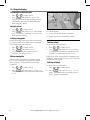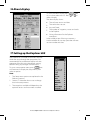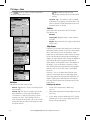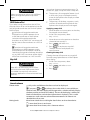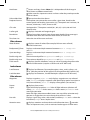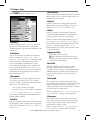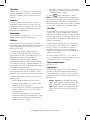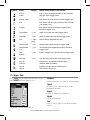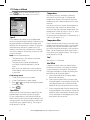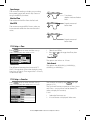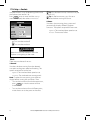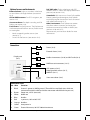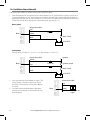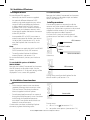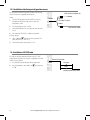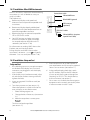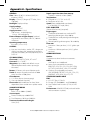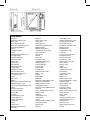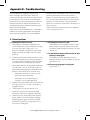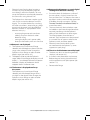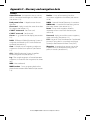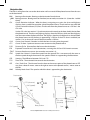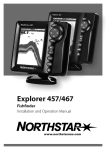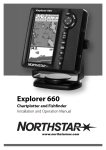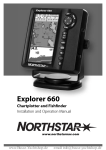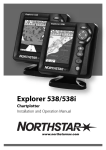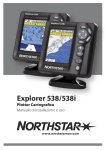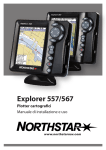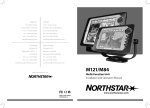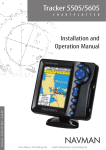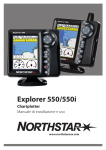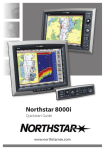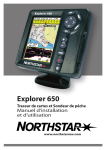Download - Northstar
Transcript
Explorer 650 Chartplotter and Fishfinder Installation and Operation Manual www.northstarnav.com IMPORTANT SAFETY INFORMATION Please read carefully before installation and use. DANGER This is the safety alert symbol. It is used to alert you to potential personal injury hazards, Obey all safety messages that follow this symbol to avoid possible injury or death. ! WARNING WARNING indicates a potentially hazardous situation which, if not avoided, could result in death or serious injury ! CAUTION CAUTION indicates a potentially hazardous situation which, if not avoided, could result in minor or moderate injury. CAUTION CAUTION used without the safety alert symbol indicates a potentially hazardous situation which, if not avoided, may result in property damage. DISCLAIMER: It is the owner’s sole responsibility to install and use the instrument and transducers in a manner that will not cause accidents, personal injury or property damage. The user of this product is solely responsible for observing safe boating practices. to the product (Documentation) may be translated to, or has been translated from, another language (Translation). In the event of any conflict between any Translation of the Documentation, the English language version of the Documentation will be the official version of the Documentation. BRUNSWICK NEW TECHNOLOGIES INC. AND ITS SUBSIDIARIES AND AFFILIATES DISCLAIM ALL LIABILITY FOR ANY USE OF THIS PRODUCT IN A WAY THAT MAY CAUSE ACCIDENTS, DAMAGE OR THAT MAY VIOLATE THE LAW. This manual represents the Explorer 650 as at the time of printing. Brunswick New Technologies Inc. and its subsidiaries and affiliates reserve the right to make changes to specifications without notice. Governing Language: This statement, any instruction manuals, user guides and other information relating Copyright © 2006 Brunswick New Technologies Inc. Northstar™ is a registered trademark of Brunswick New Technologies Inc FCC Statement Note: This equipment has been tested and found to comply with the limits for a Class B digital device, pursuant to Part 15 of the FCC Rules. These limits are designed to provide reasonable protection against harmful interference in a normal installation. This equipment generates, uses and can radiate radio frequency energy and, if not installed and used in accordance with the instructions, may cause harmful interference to radio communications. However, there is no guarantee that interference will not occur in a particular installation. If this equipment does cause harmful interference to radio or television reception, which can be determined by turning the equipment off and on, the user is encouraged to try to correct the interference by one or more of the following measures: Reorient or relocate the receiving antenna. Increase the separation between the equipment and receiver. Connect the equipment into an output on a circuit different from that to which the receiver is connected. Consult the dealer or an experienced technician for help. A shielded cable must be used when connecting a peripheral to the serial ports. Industry Canada Operation is subject to the following two conditions: (1) this device may not cause interference, and (2) this device must accept any interference, including interference that may cause undesired operation of the device. Contents 1 Introduction .........................................................................................................................................7 1-1 Overview . . . . . . . . . . . . . . . . . . . . . . . . . . . . . . . . . . . . . . . . . . . . . . . . . . . . . . . . . . . . . . . . . . . . . . . . . 8 1-2 Cleaning and maintenance . . . . . . . . . . . . . . . . . . . . . . . . . . . . . . . . . . . . . . . . . . . . . . . . . . . . . . . 8 1-3 Plug-in cards . . . . . . . . . . . . . . . . . . . . . . . . . . . . . . . . . . . . . . . . . . . . . . . . . . . . . . . . . . . . . . . . . . . . . 8 1-4 Removing and replacing the display unit . . . . . . . . . . . . . . . . . . . . . . . . . . . . . . . . . . . . . . . . . 9 2 Basic Operation.................................................................................................................................... 10 2-1 Using the keys . . . . . . . . . . . . . . . . . . . . . . . . . . . . . . . . . . . . . . . . . . . . . . . . . . . . . . . . . . . . . . . . . . . 10 2-2 Turning on and off / auto power . . . . . . . . . . . . . . . . . . . . . . . . . . . . . . . . . . . . . . . . . . . . . . . . . 11 2-3 Backlight and night mode . . . . . . . . . . . . . . . . . . . . . . . . . . . . . . . . . . . . . . . . . . . . . . . . . . . . . . . 12 2-4 Man overboard (MOB) . . . . . . . . . . . . . . . . . . . . . . . . . . . . . . . . . . . . . . . . . . . . . . . . . . . . . . . . . . . 12 2-5 Alarms. . . . . . . . . . . . . . . . . . . . . . . . . . . . . . . . . . . . . . . . . . . . . . . . . . . . . . . . . . . . . . . . . . . . . . . . . . . 13 2-6 Simulate mode . . . . . . . . . . . . . . . . . . . . . . . . . . . . . . . . . . . . . . . . . . . . . . . . . . . . . . . . . . . . . . . . . . 13 2-7 The main displays . . . . . . . . . . . . . . . . . . . . . . . . . . . . . . . . . . . . . . . . . . . . . . . . . . . . . . . . . . . . . . . 14 3 Navigation: Chart................................................................................................................................. 18 3-1 Introduction to navigating. . . . . . . . . . . . . . . . . . . . . . . . . . . . . . . . . . . . . . . . . . . . . . . . . . . . . . . 18 3-2 Chart display . . . . . . . . . . . . . . . . . . . . . . . . . . . . . . . . . . . . . . . . . . . . . . . . . . . . . . . . . . . . . . . . . . . . 21 3-3 Distance and bearing calculator . . . . . . . . . . . . . . . . . . . . . . . . . . . . . . . . . . . . . . . . . . . . . . . . .23 3-4 Projected course . . . . . . . . . . . . . . . . . . . . . . . . . . . . . . . . . . . . . . . . . . . . . . . . . . . . . . . . . . . . . . . .23 3-5 Tracks and tracking . . . . . . . . . . . . . . . . . . . . . . . . . . . . . . . . . . . . . . . . . . . . . . . . . . . . . . . . . . . . . .24 4 Navigation: Highway display................................................................................................................ 24 5 Navigation: Waypoints......................................................................................................................... 25 5-1 Waypoints display . . . . . . . . . . . . . . . . . . . . . . . . . . . . . . . . . . . . . . . . . . . . . . . . . . . . . . . . . . . . . . .25 5-2 Managing waypoints . . . . . . . . . . . . . . . . . . . . . . . . . . . . . . . . . . . . . . . . . . . . . . . . . . . . . . . . . . . .26 6 Navigation: Routes .............................................................................................................................. 27 6-1 Routes display . . . . . . . . . . . . . . . . . . . . . . . . . . . . . . . . . . . . . . . . . . . . . . . . . . . . . . . . . . . . . . . . . . .27 6-2 Managing routes . . . . . . . . . . . . . . . . . . . . . . . . . . . . . . . . . . . . . . . . . . . . . . . . . . . . . . . . . . . . . . . .28 7 Satellites ............................................................................................................................................. 30 7-1 Satellite display . . . . . . . . . . . . . . . . . . . . . . . . . . . . . . . . . . . . . . . . . . . . . . . . . . . . . . . . . . . . . . . . . . 31 8 Sonar fishfinding: Introduction ........................................................................................................... 31 8-1 Using the Explorer 650 . . . . . . . . . . . . . . . . . . . . . . . . . . . . . . . . . . . . . . . . . . . . . . . . . . . . . . . . . . 31 8-2 Interpreting the display. . . . . . . . . . . . . . . . . . . . . . . . . . . . . . . . . . . . . . . . . . . . . . . . . . . . . . . . . .32 8-3 Single and Dual frequency fishfinding . . . . . . . . . . . . . . . . . . . . . . . . . . . . . . . . . . . . . . . . . . .34 8-4 Fish detection and display . . . . . . . . . . . . . . . . . . . . . . . . . . . . . . . . . . . . . . . . . . . . . . . . . . . . . . . 37 8-5 Range . . . . . . . . . . . . . . . . . . . . . . . . . . . . . . . . . . . . . . . . . . . . . . . . . . . . . . . . . . . . . . . . . . . . . . . . . . .38 8-6 Gain and threshold . . . . . . . . . . . . . . . . . . . . . . . . . . . . . . . . . . . . . . . . . . . . . . . . . . . . . . . . . . . . . .39 9 Sonar fishfinding: Displays ..................................................................................................................40 9-1 Sonar history display - no split . . . . . . . . . . . . . . . . . . . . . . . . . . . . . . . . . . . . . . . . . . . . . . . . . .40 9-2 Sonar Zoom display . . . . . . . . . . . . . . . . . . . . . . . . . . . . . . . . . . . . . . . . . . . . . . . . . . . . . . . . . . . . . 41 9-3 Sonar Bottom display. . . . . . . . . . . . . . . . . . . . . . . . . . . . . . . . . . . . . . . . . . . . . . . . . . . . . . . . . . . . 41 9-4 Sonar 50/200 display . . . . . . . . . . . . . . . . . . . . . . . . . . . . . . . . . . . . . . . . . . . . . . . . . . . . . . . . . . . . 42 9-5 Sonar A-Scope display . . . . . . . . . . . . . . . . . . . . . . . . . . . . . . . . . . . . . . . . . . . . . . . . . . . . . . . . . . 42 10 Gauges display ...................................................................................................................................44 11 Data display ....................................................................................................................................... 45 12 Fuel functions and display ..................................................................................................................46 12-1 When you add or remove fuel . . . . . . . . . . . . . . . . . . . . . . . . . . . . . . . . . . . . . . . . . . . . . . . . . .46 12-2 Fuel display . . . . . . . . . . . . . . . . . . . . . . . . . . . . . . . . . . . . . . . . . . . . . . . . . . . . . . . . . . . . . . . . . . . . 47 12-3 Fuel consumption curves . . . . . . . . . . . . . . . . . . . . . . . . . . . . . . . . . . . . . . . . . . . . . . . . . . . . . .48 13 Tides display ...................................................................................................................................... 50 14 User card display ................................................................................................................................ 51 15 DSC/Buddy track displays ................................................................................................................... 52 15-1 The displays . . . . . . . . . . . . . . . . . . . . . . . . . . . . . . . . . . . . . . . . . . . . . . . . . . . . . . . . . . . . . . . . . . . .53 15-2 Using the displays . . . . . . . . . . . . . . . . . . . . . . . . . . . . . . . . . . . . . . . . . . . . . . . . . . . . . . . . . . . . . .54 16 About display ..................................................................................................................................... 55 17 Setting up the Explorer 650 ................................................................................................................ 55 17-1 Setup > System . . . . . . . . . . . . . . . . . . . . . . . . . . . . . . . . . . . . . . . . . . . . . . . . . . . . . . . . . . . . . . . .57 17-2 Setup > Chart . . . . . . . . . . . . . . . . . . . . . . . . . . . . . . . . . . . . . . . . . . . . . . . . . . . . . . . . . . . . . . . . . .58 17-3 Setup > Sonar . . . . . . . . . . . . . . . . . . . . . . . . . . . . . . . . . . . . . . . . . . . . . . . . . . . . . . . . . . . . . . . . . . 61 17-4 Setup > GPS . . . . . . . . . . . . . . . . . . . . . . . . . . . . . . . . . . . . . . . . . . . . . . . . . . . . . . . . . . . . . . . . . . .62 17-5 Setup > Fuel . . . . . . . . . . . . . . . . . . . . . . . . . . . . . . . . . . . . . . . . . . . . . . . . . . . . . . . . . . . . . . . . . . .62 17-6 Setup > Track . . . . . . . . . . . . . . . . . . . . . . . . . . . . . . . . . . . . . . . . . . . . . . . . . . . . . . . . . . . . . . . . . . .64 17-7 Setup > Logs . . . . . . . . . . . . . . . . . . . . . . . . . . . . . . . . . . . . . . . . . . . . . . . . . . . . . . . . . . . . . . . . . . .65 17-8 Setup > Alarms . . . . . . . . . . . . . . . . . . . . . . . . . . . . . . . . . . . . . . . . . . . . . . . . . . . . . . . . . . . . . . . . .65 17-9 Setup > Units . . . . . . . . . . . . . . . . . . . . . . . . . . . . . . . . . . . . . . . . . . . . . . . . . . . . . . . . . . . . . . . . . . .66 17-10 Setup > Comms . . . . . . . . . . . . . . . . . . . . . . . . . . . . . . . . . . . . . . . . . . . . . . . . . . . . . . . . . . . . . . . 67 17-11 Setup > Calibrate . . . . . . . . . . . . . . . . . . . . . . . . . . . . . . . . . . . . . . . . . . . . . . . . . . . . . . . . . . . . . .68 17-12 Setup > Time . . . . . . . . . . . . . . . . . . . . . . . . . . . . . . . . . . . . . . . . . . . . . . . . . . . . . . . . . . . . . . . . .69 17-13 Setup > Favorites . . . . . . . . . . . . . . . . . . . . . . . . . . . . . . . . . . . . . . . . . . . . . . . . . . . . . . . . . . . . .69 17-14 Setup > Simulate . . . . . . . . . . . . . . . . . . . . . . . . . . . . . . . . . . . . . . . . . . . . . . . . . . . . . . . . . . . . .70 18 Installation ....................................................................................................................................... 71 18-1 What comes with the Explorer 650 . . . . . . . . . . . . . . . . . . . . . . . . . . . . . . . . . . . . . . . . . . . . . 71 18-2 Options and Accessories . . . . . . . . . . . . . . . . . . . . . . . . . . . . . . . . . . . . . . . . . . . . . . . . . . . . . . . 71 18-3 The display unit . . . . . . . . . . . . . . . . . . . . . . . . . . . . . . . . . . . . . . . . . . . . . . . . . . . . . . . . . . . . . . . .73 18-4 Power/data cable . . . . . . . . . . . . . . . . . . . . . . . . . . . . . . . . . . . . . . . . . . . . . . . . . . . . . . . . . . . . . . 74 18-5 GPS antenna . . . . . . . . . . . . . . . . . . . . . . . . . . . . . . . . . . . . . . . . . . . . . . . . . . . . . . . . . . . . . . . . . . . 75 18-6 Sonar transducer . . . . . . . . . . . . . . . . . . . . . . . . . . . . . . . . . . . . . . . . . . . . . . . . . . . . . . . . . . . . . . . 75 18-7 Northstar petrol/gasoline sensors . . . . . . . . . . . . . . . . . . . . . . . . . . . . . . . . . . . . . . . . . . . . . . 76 18-8 DSC VHF radio . . . . . . . . . . . . . . . . . . . . . . . . . . . . . . . . . . . . . . . . . . . . . . . . . . . . . . . . . . . . . . . . . 76 18-9 SmartCraft . . . . . . . . . . . . . . . . . . . . . . . . . . . . . . . . . . . . . . . . . . . . . . . . . . . . . . . . . . . . . . . . . . . . .77 18-10 Other NavBus instruments . . . . . . . . . . . . . . . . . . . . . . . . . . . . . . . . . . . . . . . . . . . . . . . . . . . .77 18-11 Other NMEA instruments . . . . . . . . . . . . . . . . . . . . . . . . . . . . . . . . . . . . . . . . . . . . . . . . . . . . . .78 18-12 Setup and test. . . . . . . . . . . . . . . . . . . . . . . . . . . . . . . . . . . . . . . . . . . . . . . . . . . . . . . . . . . . . . . . .78 Appendix A - Specifications ..................................................................................................................... 79 Appendix B - Troubleshooting ................................................................................................................. 81 B-1 General problems . . . . . . . . . . . . . . . . . . . . . . . . . . . . . . . . . . . . . . . . . . . . . . . . . . . . . . . . . . . . . . . 81 B-2 GPS navigation problems. . . . . . . . . . . . . . . . . . . . . . . . . . . . . . . . . . . . . . . . . . . . . . . . . . . . . . . .82 B-3 Fuel consumption problems. . . . . . . . . . . . . . . . . . . . . . . . . . . . . . . . . . . . . . . . . . . . . . . . . . . . .82 B-4 Sonar fishfinding problems . . . . . . . . . . . . . . . . . . . . . . . . . . . . . . . . . . . . . . . . . . . . . . . . . . . . .83 Appendix C - Glossary and navigation data.............................................................................................. 85 Important It is the owner’s sole responsibility to install and use the instrument in a manner that will not cause accidents, personal injury or property damage. The user of this product is solely responsible for observing safe boating practices. Global Positioning System: The Global Positioning System (GPS) is operated by the US Government which is solely responsible for its operation, accuracy and maintenance. The GPS system is subject to changes which could affect the accuracy and performance of all GPS equipment anywhere in the world including the Explorer. Whilst the Northstar Explorer is a precision navigation instrument, it can be misused or misinterpreted, which can result in its use being unsafe. To reduce the risk of misusing or misinterpreting the Explorer, the user must read and understand all aspects of this Installation and Operation manual. We also suggest that the user practice all operations using the built in simulator before using the Explorer at sea. Electronic Chart: The electronic chart used by the Explorer is an aid to navigation and is designed to supplement the use of official government charts not replace them. Only official government charts supplemented by notices to mariners contain the information required for safe and prudent navigation. Always supplement the information provided by the Explorer with other plotting sources such as observations, depth soundings, radar and hand compass bearings. Should the information not agree then the discrepancy must be resolved before proceeding any further. Sonar fishfinder: The accuracy of the sonar depth display can be limited by many factors, including the type of the transducers, the location of the transducers and water conditions. It is the user’s responsibility to ensure the Explorer transducers are installed and used correctly. Fuel Computer: Fuel economy can alter drastically depending on the boat loading and sea conditions. The fuel computer should not be the sole source of information concerning available fuel onboard and the electronic information should be supplemented by visual or other checks of the fuel load. This is necessary due to possible operator induced errors such as forgetting to reset the fuel used when filling the tank, running the engine with the fuel computer not switched on or other operator controlled actions that may render the device inaccurate. Always ensure that adequate fuel is carried onboard for the intended trip plus a reserve to allow for unforeseen circumstances. THIS MANUAL REPRESENTS THE EXPLORER 650 AS AT THE TIME OF PRINTING. NORTHSTAR RESERVES THE RIGHT TO MAKE CHANGES TO SPECIFICATIONS WITHOUT NOTICE. The Explorer 650 is set up with default units of feet, °F (Fahrenheit), US gallons and knots. To change the units, see section 17-9. 6 Northstar Explorer 650 Installation and Operation Manual 1 Introduction Quick reference to the built-in and optional features: Feature Type See General How to use the keys and displays 2 Troubleshooting Appendix B Simulate mode 2-6 Glossary of special names Appendix C Specifications Appendix A MOB Man overboard key 2-4 Navigation Overview of how to navigate 3-1 Finding the boat’s position on the chart 3-2 Chart data Alarms Boat data Fuel Sounder Other boats Navigate to any point or to a waypoint 3-1 Navigate along a route 3-1 Projected course: An estimate of progress 3-4 Tracks: records of where the boat has been 3-5 GPS receiver status 7 Requires GPS fix Saving and loading data with a user card 14 Chart features (built in world chart) 3-2 User card Chart details 3-2-4 & 5 C-MAP™ chart Tides at a port 13 C-MAP™ chart Built in alarms 2-5 SmartCraft engine alarms 1-1 Data at top of main displays 2-7-3 SmartCraft Compass at top of main displays 2-7-4 Dedicated data display 11 Fuel computer, Explorer petrol/gasoline engine 12 Fuel sensors Fuel computer, SmartCraft engines 12 SmartCraft What to do when you add or remove fuel 12-1 Overview of the depth sounder 8 Depth, bottom features, water features 8 Sounder Fishfinder 8 Sounder Sounder Track your buddy, polling other boats 15 DSC VHF Distress calls 15 DSC VHF Northstar Explorer 650 Installation and Operation Manual 7 1-1 Overview The Northstar Explorer 650 is a compact, rugged, highly integrated marine chartplotter and fishfinder. It is easy to use and has an easy to read color display. Complex functions can be performed with a few key presses, taking the hard work out of boating. The available functions, displays and setup menus depend on the optional sensors and instruments that are installed: Sonar functions require a sonar transducer to be installed Fuel functions require one or more petrol/gasoline to be installed. SmartCraft engine functions require a SmartCraft system to be installed. For information on using SmartCraft, see the SmartCraft Gateway Installation and Operation Manual. DSC/Buddy track functions require a Northstar DSC VHF radio with Buddy track support to be installed. The Explorer can send data to other instruments, such as an autopilot, and receive data from other instruments. For information on installing options, see section 18-2. This manual describes how to install and operate the Explorer. Special terms are explained in Appendix C. For maximum benefit, please read this manual carefully before installing and using the unit. For more information on this instrument and other Northstar products, go to our website, www.northstarnav.com. 1-2 Cleaning and maintenance The Explorer screen is covered by a proprietary anti-reflection coating. To avoid damage, clean the screen only with a damp cloth and mild detergent when dirty or covered in sea salt. Avoid abrasive cleaners, petrol or other solvents. If a plug-in card gets dirty or wet, clean it with a damp cloth or mild detergent. use only one coat of paint. Remove the previous coat of antifouling paint by sanding it lightly. Cover or remove a transom-mounted transducer when repainting the hull. If painting over a through hull transducer with antifouling paint, Push the dust cover over the display when the Explorer is turned off. To optimize performance, avoid walking on or jamming cables and connectors. Keep the transducer free of weed, paint and debris. Do not use a high pressure water blast on a speed sensor paddlewheel as it may damage the bearings. 1-3 Plug-in cards The Explorer can use two kinds of plug-in card: C-MAP™ chart cards have chart details required for navigating in a particular region. When a chart card is plugged in, the extra details automatically appear on the Explorer chart display. The Explorer can use NT, NT+ and NT-MAX cards. NT-MAX cards have much more chart information than earlier cards, including photos of points of interest. 8 C-MAP™ user cards are used to store navigation data. Each user card expands the Explorer memory and allows the data to be transferred to another Explorer easily (see section 14). Note: The older 5 volt user cards are not supported. Northstar Explorer 650 Installation and Operation Manual Changing the plug-in card Gold contacts under here 1 2 4 3 Card Holder CAUTION Handle plug-in cards carefully. Keep them in their protective cases when not plugged into the Explorer. Keep the holder in place in the Explorer at all times to prevent moisture from entering the card compartment. Turn the Explorer off (see section 2-2). Pull the card holder out of the Explorer and pull any card out of holder. Put the card in its case. Push new card into holder. Ensure the gold contacts are on the outer edge and underneath (see above). Keep the card’s case. Push card holder fully into Explorer 1-4 Removing and replacing the display unit If the display unit is bracket mounted then the display unit can easily be removed and replaced for security or protection. Insert each connector and turn the locking collar clockwise until it is finger tight. Removing the display unit: 1 Turn the display unit off (see section 2-2) and put the dust cover on. 2 Loosen the knob on the mounting bracket and lift the unit off the bracket. 3 Unplug the connectors from the display unit; turning each locking collar anticlockwise until you can pull the plug out. 4 Push the attached dust covers over the exposed ends of the connectors. 5 Store the display unit in a dry clean place, such as the optional Northstar carry bag. Nothing will be damaged if a cable is plugged into the wrong socket by mistake. 2 Hold the display unit in place on the mounting bracket. Adjust the tilt of the display for best viewing, then hand tighten the knob on the mounting bracket. Remove the dust cover. Replacing the display unit 1 Remove the dust covers from the connectors. Plug the connectors into the back of the display unit: Match the connector’s color to the socket color. Mounting bracket Knob Northstar Explorer 650 Installation and Operation Manual 9 2 Basic Operation Overview of the keys In chart mode, centres chart at boat’s position. Go back to an earlier menu or display. Show a menu of the main displays. To go to a display, select it from the menu (see section 2-7). Cursor keys, to move the cursor or the selection highlight. Show a menu of the options for the current display. Press again to display the Setup menu (see section 17). Start an action or accept a change. Chart display: Zoom in or out to display different areas and detail on the chart. Sonar display: Change the depth range displayed. Switch the display to the next in the favorites list (see section 2-7-2) Man overboard (MOB, see section 2-4). Turn Explorer on and off (see section 2-2); adjust the backlighting (see section 2-3). 2-1 Using the keys In this manual: Selecting a submenu Press means to push the key for less than a second. Hold means to hold the key down. The internal beeper beeps when a key is pressed (to disable or enable the beep, see section 17-1). Using the menus Operate the Explorer by selecting items from menus. Items can be submenus, commands or data. 10 A after a menu item indicates a submenu, for example Chart . Press or to move the highlight to the submenu, then press . Starting a command Press or to move the highlight to the command, for example Goto cursor, then press . Changing data First press or to move the highlight to the data to change, then: Northstar Explorer 650 Installation and Operation Manual a To change a tick box 2 means On or Yes means Off or No. Press or Repeat this to change other letters or numbers. to change the tick box. b To select an option 1 Press to display the menu of options. or to select a letter or digit to Press change. Press or to change the letter or digit. 3 Press to accept the new value. Or press to ignore the changes. d To change a slider value to decrease the value or Press the value. 2 or to move the highlight to the Press option you want, then press . c To change a name or number: 1 Press to increase to display the name or number: 2-2 Turning on and off / auto power Turning on manually Auto power If the Explorer is not wired for auto power, press to turn the unit on. If necessary, adjust the display to be easy to read (see section 2-3). If the Explorer is wired for auto power (see section 18-4), then: • Note: If the Explorer is not wired for auto power then the Explorer does not record engine hours and might not record fuel consumption (see section 18-4). The Explorer automatically turns on when you turn the boat’s ignition switch on. • You can not turn the Explorer off while the ignition switch is on. • If Auto power off (see section 17-1) is , the Explorer automatically turns off when you turn the boat’s ignition switch off. • If Auto power off (see section 17-1) is , the Explorer stays on when you turn the boat’s ignition switch off. You can now turn the Explorer off manually. Turning off manually If the Explorer is not wired for auto power or if the ignition switch is off, hold down until the display turns off. Northstar Explorer 650 Installation and Operation Manual 11 2-3 Backlight and night mode To go to the Backlight display, press briefly. Night mode Night mode sets the palette for all displays. Backlight The display and keys are backlit. To change the backlight level, highlight select Backlight, then press to dim or to brighten. When you have finished, press Tip: Press twice to give the brightest screen, with maximum backlight and Night mode off. Normal palette, for daytime A palette optimised for night time. To change mode, hilight Night mode, then press or . To change only the chart palette, see section 17-2. 2-4 Man overboard (MOB) Select: The MOB feature saves the boat’s position and then navigates back to this point. ! Yes: to immediately start navigating to the MOB waypoint. WARNING ! MOB will not work if the Explorer does not have a GPS fix. 1 Press . No: disengage the autopilot; then use the Explorer to manually navigate to the destination MOB waypoint (see sections 3-1-1 and 3-1-2). The Explorer stores the boat’s position as a waypoint called MOB. 2 The Explorer changes to the chart display, with the MOB waypoint at the centre of the chart. The chart zooms in for accurate navigation. If the chart can not show the required small scale, the Explorer changes to plotter mode (a white display with crosshatching and no chart details, see section 17-2). 3 The Explorer sets the MOB waypoint to be the destination to navigate to. To cancel MOB or set another MOB 1 Press 2 Select an option from the menu. again to display a menu. Tip: The MOB waypoint remains on the chart after the MOB has been cancelled. To delete the MOB waypoint, see section 5-2-5. If the NMEA output (autopilot) is off (see section 17-10) use the Explorer to manually navigate to the destination MOB waypoint (see sections 3-1-1 and 3-1-2). If the NMEA output (autopilot) is on, the Explorer asks if the autopilot is active. Select: No: Use the Explorer to manually navigate to the destination MOB waypoint (see sections 3-1-1 and 3-1-2). Yes: The Explorer asks if the boat is to go to the MOB waypoint. 12 WARNING This might result in a sudden and dangerous turn. Northstar Explorer 650 Installation and Operation Manual 2-5 Alarms When the Explorer detects an alarm condition, it displays a warning message on the display, the internal beeper sounds and any external beepers or lights operate. Press to clear the alarm. The alarm will sound again if the alarm condition occurs again. The Explorer has user settable alarms (see section 17-8). 2-6 Simulate mode In Simulate mode, the Explorer ignores data from the GPS antenna and other transducers and sensors and the Explorer generates this data itself. Otherwise, the Explorer functions normally. There are two simulate modes: • Normal: Allows a user to become familiar with the Explorer off the water. • Demo: Simulates a boat moving along a route and automatically displays different Explorer functions. ! WARNING Never have Simulate mode on when the Explorer is navigating on the water. To start and stop Simulate mode, and for more information, see section 17-14. In simulate mode, Simulate or Demo flashes at the bottom of the display. Northstar Explorer 650 Installation and Operation Manual 13 2-7 The main displays To go to a display, press , press or to select the type of display to show, press or to select the display from the list, then press . The available displays depend on the optional sensors and instruments that are installed (see section 1-1). Chart menu and displays Note The sonar displays require sonar to be installed. 14 Northstar Explorer 650 Installation and Operation Manual Sonar menu and displays Note to go from an Other display back to Press your last chart or sonar display. The sonar displays require sonar to be installed. SmartCraft menu and displays The SmartCraft displays require a SmartCraft system to be installed. For information on using SmartCraft, see the SmartCraft Gateway Installation and Operation Manual. Note Press to go from a SmartCraft display back to your last chart or sonar display. Northstar Explorer 650 Installation and Operation Manual 15 Other menu and displays Note Press to go from an Other display back to your last chart or sonar display. The DSC/Buddy track display requires a VHF radio to be installed. 16 Northstar Explorer 650 Installation and Operation Manual 2-7-1 Dual displays The Explorer can show two displays at once, for example Chart + Gauges. One of the displays, called the active display, has a yellow border and is controlled by the user (Highway can not be the active display). To change the active display, press twice. For example: If Chart is the active display: press to display the options for Chart; press twice to make Gauges the active display. If Gauges is the active display: press to display the options for Gauges; press twice to make Chart the active display. Note: Split ratio of chart or sonar and gauges can not be changed. To adjust the relative sizes of the two displays: 1 Press 2 Press and select Split ratio. or to adjust the sizes, then press . Chart display is active Chart display is not active Yellow border Press Press Yellow border Gauges display is not active Gauges display is active 2-7-2 Favorite displays Chart, first favorite The Explorer has a list of commonly used displays, called favorite displays. There can be up to six favorite displays and three can be set by the user (see section 17-13). To change the display to the next favorite, press . For example, with four favorites: Press Sonar, second favorite Press Chart + sonar, third favorite Press Fourth favorite display Press Northstar Explorer 650 Installation and Operation Manual 17 2-7-3 Data header The chart, sonar and highway displays can show data at the top of the display. 4 The data header for each display can be different. To change the data header for a display: 1 Go to the display, press Data header. 2 To turn the data header off or on: 3 i Select Data. ii Select or and select To change the data displayed: i Select Data setup. ii Change a data field: a Press the cursor keys to highlight the field. b Press to display a menu of data items. c Select a data item that is available on your system or select None to leave the field empty. iii Repeat the above step to set the other data fields. Tip: If all fields in a line are None then the line will not be displayed and the data header will take less space on the display. . To choose the size of the data: i Select Size. ii Select Small, Medium or Large. 5 Press to return to the display. 2-7-4 Compass The chart, sonar and highway displays can show a compass at the top of the display. To turn the compass off or on: 1 Press The compass always shows the boat’s course over ground (COG), a red symbol in the middle. When the boat is navigating to a point, the compass also shows bearing to the destination (BRG), a black symbol. 2 Set Compass to and select Data header. or . In this example, COG is 161° and BRG is 114°. 3 Navigation: Chart The chart display shows the chart, the boat’s position course and navigation data. 3-1 Introduction to navigating The Explorer has two ways of navigating, going straight to a point or following a route. 18 Northstar Explorer 650 Installation and Operation Manual 3-1-1 Navigating to a point When the Explorer is navigating to a point, the chart and highway displays show navigation data: B A The boat position . B The destination point marked with a circle. C The boat’s plotted course to the destination. C D Two CDI lines, parallel to the boat’s plotted course, which indicate the maximum expected deviation from the plotted course. A For more information, see appendix C. If the Explorer is connected to an autopilot, the Explorer will send data to the autopilot to steer the boat to the destination. Start the autopilot before starting to navigate to the point. Note: 1 If the XTE alarm is enabled, an alarm will sound if the boat deviates too much from its intended course (see section 17-8). 2 If the arrival radius alarm is enabled, then an alarm will sound to show that the boat has reached the destination (see section 17-8). If the Explorer has no autopilot, steer the boat manually: a use the boat position and destination on the chart or highway displays b or use navigation data displayed on the data header (see section 2-7-3) c or use COG and BRG on the compass (see section 2-7-4). 3-1-2 Going to a waypoint or to a point on the chart A waypoint is a position that you can set on the Explorer chart, for example a fishing spot or a point on a route (see section 5). Going to a waypoint from the chart display 1 Go to the chart display. 2 Move the cursor to the waypoint: either use the cursor keys or use Find (see section 3-2-5). 3 Press and select Goto. Going to a waypoint from the waypoints display 1 Go to the waypoints display. 2 Press go to. 3 Press or to highlight the waypoint to and select Goto. ! WARNING Make sure the course does not pass over land or dangerous waters. Navigating The Explorer navigates to the point as described in section 3-1-1. Cancelling navigating Go to a Chart display, press Cancel goto. and select Tip: Before starting, create waypoints at points of interest. Create a waypoint at the start of the trip for you to navigate back to (see section 5-2-1). Going to a point on the chart 1 Switch to a chart display. 2 Move the cursor to the destination point: either use the cursor keys or use Find (see section 3-2-5). 3 Press and select Goto cursor. Northstar Explorer 650 Installation and Operation Manual 19 3-1-3 Following a route Preparing Skipping a waypoint A route is a list of waypoints that the boat can follow (see section 6). To skip a waypoint, go to a chart display, press and select Skip. The Explorer starts navigating straight towards the next waypoint on the route. To create waypoints before creating the route, see section 5-2-1. To create a route, see section 6-2-1. Starting a route from the chart display: 1 Go to the chart display. 2 Press 3 or Press follow. Press 4 The Explorer asks for the direction to traverse the route. Select Forward (the order the route was created) or Reverse. 5 The Explorer displays the chart with the route marked and starts navigating from the start of the route. and select Start Route to highlight the route to . ! Cancelling a route When the boat has reached the final waypoint, or to stop the boat following the route at any time, cancel the route. Go to a chart display, press and select Cancel route. Starting a route from the routes display: 1 Go to the routes display. 2 Then follow step 3 as in starting a route from the chart display above. Navigating The Explorer navigates to each waypoint on the route in turn as described in section 3-1-1. The Explorer stops navigating to the waypoint at the end of the current leg and starts the next leg of the route: a when the boat comes within 0.025 nm of the waypoint b or when the boat passes the waypoint c or if you skip the waypoint. 20 WARNING Skipping a waypoint with the autopilot on might result in a sudden course change. Northstar Explorer 650 Installation and Operation Manual 3-2 Chart display To go to the Chart display: either press or press one or more times until the chart is displayed , select Chart, then select Chart. A typical chart display shows: A B C H J E K D F I G Data header. To turn the data off or on or to change what data is displayed (see section 2-7-3) Note: B Compass (see section 2-7-4) C Chart scale (see section 3-2-3) To change to a perspective view of the chart, see section 3-2-6. A To change the types of information displayed on the chart, see section 17-2. D Boat position (see section 3-2-1) E Boat track (see section 3-5) F Boat course and CDI lines (see Appendix C, CDI). The boat is going to the waypoint called FISH6 G Distance and bearing of cursor from boat H Land I Sea J The cursor (see section 3-2-1) K A typical waypoint (see section 5) Northstar Explorer 650 Installation and Operation Manual 21 3-2-1 Chart modes ! The Chart has two modes: When reading the boat position, make sure the position is not the cursor position. Centre on boat mode To switch to centre on boat mode in the chart display, press . The boat is at the centre of the chart. As the boat moves through the water, the chart automatically scrolls to keep the boat in the centre of the chart. The cursor (see below) is turned off. Cursor mode The keys and are called cursor keys. To switch to cursor mode in the chart display, hold down a cursor key. The cursor appears and moves away from the boat: Press the key which points in the direction that the cursor will move, for example press to move the cursor down. Press midway between two of the cursor keys to make the cursor move diagonally. Hold a cursor key down to make the cursor move continuously across the display. 3-2-3 Chart scale Press to zoom in and display a smaller area of the chart in more detail. Press to zoom out and display a bigger area in less detail. The chart scale is displayed at the top left of the chart: 3-2-4 Chart symbols and information The chart shows many kinds of symbols, such as waypoints, ports, marinas, buoys and beacons. If or to choose a chart necessary, press or scale where the symbol is displayed. To see stored information about a symbol: 1 In Cursor mode: The distance ( DST) and bearing ( BRG) of the cursor from the boat are displayed at the bottom corner of the display. For example, hold down to move the cursor to the right side of the display and the chart will scroll to the left. Either move the cursor to the symbol on the chart and wait two seconds or use Find to move the cursor to a symbol for a port or service (see section 3-2-5). 2 A window appears at the bottom of the display with some information about the symbol. 3 To see more detail about a symbol or a list of associated items for the symbol, press : The chart does not scroll as the boat moves. If the cursor reaches the edge of the display, the chart will scroll. i 3-2-2 Latitude and longitude Latitude 175° 09.165’ E or W Longitude If the cursor has been moved in the last ten seconds, then the position is the cursor’s position, and the latitude and longitude has a cursor symbol to show this: 22 36° 29.841’ N or S Latitude 175° 09.012’ E or W Longitude Select an item to display. If there are more items than will fit on the display, press or to scroll up or down. Select a camera icon to display a photo of the item. If the photo is too big to fit on the display, press , , or to scroll the photo. Latitude and longitude can be displayed in the data header. The display is degrees and minutes to three decimal places, about 2 m (6 ft) resolution. Normally the position is the boat’s position, and the latitude and longitude has a boat symbol to show this: 36° 29.637’ N or S WARNING Select Tide Station to display a tide chart for the position (see section 13). ii Select other items or press return to the chart. to To see stored information about nearby symbols press and select Chart info. Then follow step 3 above. Northstar Explorer 650 Installation and Operation Manual For Ports by name: to search for a different . change the name, port name, press then press . 3-2-5 Finding a chart symbol To find and display a chart symbol: 1 Press 2 Select the type of symbol: Waypoints, Routes, Ports by name, Ports & services, or Tide stations. 3 For Ports & services: select the type of service to find. and select Find. For Ports by name: press , , or to enter a name or letters contained in the port name, then press . 4 A list of items is displayed. If there are more items than will fit on the display, press or to page up and down. 5 Select the item and press . The chart display changes to show the item in the middle of the display. To see stored information about the item, press (see section 3-2-4). 3-2-6 Perspective view Perspective view shows the chart from an angle instead of from straight above. To turn perspective view on or off, press and set Perspective to or . 3-3 Distance and bearing calculator The distance and bearing calculator can plot a course of one or several legs and show the bearing and length of each leg, as well as the total distance along the course. The completed course can be converted into a route. To use the distance and bearing calculator: 1 Select the Chart window. Press select Distance. 2 Move the cursor to the start of the first leg. It does not matter if this point is a waypoint or not. Press . 3 To add a leg to the course, move the cursor to the end of the leg. It does not matter if this point is a waypoint or not. The display shows the bearing and length of the leg, as well as the total distance along the course. Press . 4 To remove the last leg from the course, press and select Remove. 5 Repeat the above two steps to enter the whole course. 6 To save the new course as a route, press and select Save. This also saves any new points on the course as new waypoints, with default names. If necessary, edit the route later (see section 6-2-2) and edit any new waypoints later (see section 5-2-3). 7 Finally, press display. and to return to the chart 3-4 Projected course If Projected course is turned on, then the Explorer will display the projected position based on the course over ground (COG), speed and a specified time. To turn Projected course on and off and to set the time, see section 17-2. A A Projected position C B Boat’s projected course C Boat position B Northstar Explorer 650 Installation and Operation Manual 23 3-5 Tracks and tracking Tracking records the boat’s position to memory at regular intervals, which can be: Time intervals. Or distance intervals. The track of where the boat has been can be displayed on the chart. The Explorer can display one track while recording another. To work with tracks, see section 17-6. The Explorer can store five tracks: Track 1 can hold up to 2000 points and is intended to record the normal progress of the boat. Tracks 2, 3, 4 and 5 can hold up to 500 points each and are intended to record sections to be retraced accurately, for example entering a river mouth. Tip: Record a reference tracks and then use the track to help navigate the same trip later. For example, record a reference track as you leave harbour. Then if you return to harbour and visibility is poor, select the chart and navigate manually along the reference track back into the harbour. Record reference tracks in good conditions. When recording is on and the track becomes full then recording continues and the oldest points in the track are deleted. The maximum length of a track depends on the selected track interval: a small interval will give a shorter, more detailed track and a long interval will give a longer, less detailed track, as shown in these examples: Time intervals Interval Track 1 Track 2, 3, 4 or 5 1 sec 33 minutes 10 sec 5.5 hours 1.4 hours 1 min 33 hours Distance intervals Interval Track 1 8 hours 0.01 8 minutes Track 2, 3, 4 or 5 20 5 1 2,000 500 10 20,000 5,000 The track lengths are in the current distance units, for example nm. 4 Navigation: Highway display A The highway display has a bird’s eye view of the boat’s course to a destination: B To go to the Highway display, press Other, then select Highway. , select The highway display shows: C D A Optional data header (see section 2-7-3) B Optional compass (see section 2-7-4) C Destination waypoint D Boat’s plotted course to destination E CDI lines, parallel to the boat’s plotted course (see Appendix C, CDI). The CDI lines are like a highway over the water where the boat will move. F CDI scale E G The boat position is at the bottom, centre of the display. F G ! WARNING The highway display does not show land, dangerous waters or chart symbols. 24 Northstar Explorer 650 Installation and Operation Manual 5 Navigation: Waypoints A waypoint is a position that you can set on the Explorer chart, for example a fishing spot or a point on a route. The Explorer can have up to 3000 waypoints. A waypoint can be created, changed or deleted. A position. A color for the waypoint symbol and name on the chart. A type: Normal: A normal waypoint can be navigated to or included in a route. A waypoint has: A name (up to eight characters). An icon showing what kind of waypoint it is. The available icons are: Danger: A danger waypoint is a point to avoid. If the boat comes within the danger radius of a danger waypoint the unit can sound an alarm (see section 17-8). A display option: Controls how the waypoint is displayed on the chart (see section 17-2): 5-1 Waypoints display To go to the waypoints display, press select Other, then select Waypoints. , The waypoints display is a list of the waypoints that have been entered, each with waypoint symbol, name, latitude and longitude, distance and bearing from the boat, type and display option. If there are more waypoints than will fit on the display, press or to scroll up or down a page at a time. Northstar Explorer 650 Installation and Operation Manual 25 5-2 Managing waypoints ! WARNING Do not create a navigation waypoint on land or in dangerous water. When the waypoint data is displayed, press . 3 Change the waypoint data (see section 5-2-7). Editing a waypoint from the waypoints display 5-2-1 Creating a new waypoint Creating and editing a new waypoint from the chart display 1 2 To create a waypoint at the boat position, press ESC to switch the chart to centre on boat mode. Or, to create a waypoint at a different point, move the cursor to that point on the chart. 2 Press 3 A new waypoint, with the default name and data is created. 4 Change the waypoint data if necessary (see section 5-2-7). . 1 In the waypoints display, press or highlight the waypoint to edit. Press and select Edit. 2 Change the waypoint data (see section 5-2-7). 5-2-4 Displaying a waypoint on the chart This goes to the chart display, and shows the selected waypoint at the centre of the display. 1 In the waypoints display, press select Create. 2 A new waypoint, with a default name and data, is created at the boat position. 3 Change the waypoint data if necessary (see section 5-2-7). and Note: Waypoints can also be created when a route is created (see section 6-2-1). In the waypoints display, press or to highlight the waypoint to display. Press and select Display. Or, in the Chart display, press , select Find, then select Waypoints. Select a waypoint from the list. Creating a new waypoint from the waypoints display 1 2 The Explorer switches to the chart display, with the selected waypoint at the centre of the chart. 5-2-5 Deleting a waypoint A waypoint can not be deleted if the boat is navigating to it or if the waypoint is used in more than one route. A waypoint that is used in one route can be deleted. 5-2-2 Moving a waypoint In the chart display, move the cursor to the waypoint to move. 2 Press 3 Move the cursor to the new position and press . When a waypoint is deleted from a route, check that the changed route does not cross land or dangerous waters. and select Move. Moving a waypoint from the waypoints display To move a waypoint from the waypoints display, edit the waypoint (see section 5-2-3) and change the latitude and longitude. 5-2-3 Editing a waypoint Deleting a waypoint from the chart display 1 26 In the chart display, move the cursor to the waypoint to edit. In the chart display, move the cursor to the waypoint to delete. 2 Press 3 Select Yes to confirm. and select Delete. Deleting a waypoint from the waypoints display 1 In the waypoints display, press or to highlight the waypoint to delete. Press and select Delete. 2 Select Yes to confirm. Editing a waypoint from the chart display 1 WARNING ! Moving a waypoint from the chart display 1 to Northstar Explorer 650 Installation and Operation Manual 5-2-6 Deleting all waypoints 5-2-8 Sort Waypoints 1 In the waypoints display and press and select Delete all. To change how the waypoints list is displayed: 1 Press 2 Select Yes to confirm. 2 Select how to display the list: 5-2-7 Changing a waypoint’s data Name: In alphabetical order by name. To change the waypoint data when it is displayed in a window: 1 Select the data to change. Press . Use the cursor keys to change the data. Press and select Sort by. Icon: Grouped by icon type. Distance: In order of distance from the boat. An arrow at at the top of a column indicates how the waypoints are sorted. 5-2-9 Navigating to a waypoint . 2 If necessary, repeat the above step to change other data. 3 Select Save. See section 3-1-2. 6 Navigation: Routes A route is a list of waypoints that the boat can navigate along. Routes can be created, changed and deleted. The Explorer can have up to 25 routes. Each route can have up to 50 waypoints. A route can: Start and stop at the same waypoint . Include waypoints more than once. Routes are a powerful feature when the Explorer is connected to an autopilot, allowing the vessel to be automatically guided along the route. ! WARNING Make sure the course does not pass over land or dangerous waters. The Explorer can navigate along a route in either direction. Waypoints on the route can be skipped. 6-1 Routes display The routes display is a list of the routes that have been entered, each with route name, start waypoint, end waypoint, number of legs and total distance. To go to the routes display, press Other, then select Routes. , select If there are more routes than will fit on the display, press or to scroll up or down a page at a time. Northstar Explorer 650 Installation and Operation Manual 27 6-2 Managing routes ! 2 WARNING After creating or changing a route, display the route on the chart and check that it does not cross land or dangerous water. 6-2-1 Creating a new route Press or to change the range; scroll the chart by moving the cursor to the edge of the chart. A data box at the bottom left of the display shows the route name and total distance. If the cursor is near a leg, it shows the length and bearing of the leg as well. You can not use a Danger waypoint in a route. In the chart display, press New route. The route is given a default name: Change the name if necessary. ii Select Ok. i Move the cursor to the start of the route and press . ii A waypoint is created with a default name. to save this waypoint press enter, to edit the waypoint refer to 5-2-7 iii Press a dotted leg line is displayed from the cursor to the previous waypoint iv Move the cursor to the end of the first leg and press . Repeat i to iv until the last waypoint in the route is placed and saved to complete the route Menu options while creating a route: 1 To add a waypoint to the route i 28 5 Press and select Insert. and select Add. . To move a waypoint in the route: i Move the cursor to the waypoint to move. ii Press and select Move. . To remove a waypoint from the route: i Move the cursor to the waypoint to remove from the route. ii Press and select Remove. The waypoint is removed from the route, but the waypoint is not deleted. To start navigating the route i Press and select Start 6 To end creating the route 7 To delete the route i To enter the legs of the route: vi Press Press iv Press 4 and select i v ii iii Move the cursor to where the waypoint will be. The legs of a route must start and end at waypoints. If a leg does not start or end at an existing waypoint then a new waypoint will be created automatically (to change the new waypoint data, see section 5-2-7). 3 Move the cursor to the leg you want to break. iv Press 3 While creating the route: 2 i iii Move the cursor to where the new route waypoint will be. A. Creating a new route from the chart display 1 To insert a waypoint in the route by breaking one leg into two: Press and select End i Press ii Select yes to confirm. and select Delete Tip: The distance and bearing calculator can also be used to enter a course and save it as a route (see section 3-3). B. Creating a new route from the routes display 1 In the routes display, press Create. 2 A new route, with a default name and no waypoints, is displayed. 3 To change the route name: and select i Select the route name at the top of the display and press . ii Change the name if necessary. iii Press Northstar Explorer 650 Installation and Operation Manual . 4 To insert a waypoint in the route: i 6-2-3 Displaying a route on the chart Select where the waypoint will be: To insert the first waypoint in a new route, select Leg 1. To view the selected route at the centre of the display: 1 To insert a waypoint at the end of the route, select the unused leg at the end of the list of waypoints. Or, in the Chart display, press , select Find, then select Route. Select a route from the list. Otherwise, select the waypoint to insert the new waypoint in front of. ii 5 6 Press . A list of waypoints is displayed. Select the waypoint to use. In the routes display, press or to highlight the route to display. Press and select Display. 2 The Explorer displays the selected route on the chart. As waypoints are inserted, the distance and bearing of each leg is shown automatically. If the route has more waypoints than will fit on the display, press or to see them. 1 In the routes display, press or to highlight the route to delete. Press and select Delete. To remove a waypoint from the route: 2 Select Yes to confirm. i Select the waypoint to remove. ii Press 6-2-4 Deleting a route 6-2-5 Deleting all routes and select Remove. Repeat this process until the route is finished. 7 Press 8 Display the route on the chart (see section 6-2-3) and check that the route does not cross land or dangerous water. . 1 In the routes display, press Delete all. 2 Select Yes to confirm. and select 6-2-6 Navigating a route See section 3-1-3. 6-2-2 Editing a route Editing a route from the chart 1 In the routes display, select the route to edit. Press and select Edit on chart. 2 The selected route is displayed on the chart, with a circle around the first waypoint. 3 Edit the route as described in section 6-2-1 A, starting at step 4. Editing a route from the routes display 1 In the routes display, press or highlight the route to edit. Press select Edit. to and 2 The selected route is displayed: the route name and a list of the waypoints. 3 Edit the route as described in section 6-2-1 B, starting at step 3. Northstar Explorer 650 Installation and Operation Manual 29 7 Satellites Differential beacon DGPS GPS worldwide navigation The US Government operates the GPS system. Twenty-four satellites orbit the earth and broadcast position and time signals. The positions of these satellites are constantly changing. The GPS receiver analyses the signals from the closest satellites and calculates exactly where it is on earth. This is called the GPS position. The accuracy of the GPS position is typically better than 10 m (33 ft) for 95% of the time. A GPS antenna can receive signals from the GPS satellites when it is almost anywhere on earth. DGPS A DGPS system uses correction signals to remove some of the errors in the GPS position. The Explorer can use one of two types of DGPS system: WAAS and EGNOS DGPS WAAS and EGNOS are two satellite based DGPS systems. The correction signals are broadcast by satellites and are received by the Explorer’s standard GPS antenna. The accuracy of the corrected GPS position is typically better than 5 m (15 ft) for 95% of the time. Differential beacons are land based radio transmitters that broadcast correction signals that can be received by a special receiver on the boat. Differential beacons are usually only installed near ports and important waterways, and each beacon has a limited range. The accuracy of the corrected GPS position is typically better than 2 to 5 m (6 to 16 ft). GPS receiver Northstar GPS units have a sensitive 12-channel receiver, which tracks signals from all GPS satellites visible above the horizon and uses measurements from all satellites more than 5° above the horizon to calculate the position. Each time a GPS receiver is turned on, it normally takes about 50 seconds before it outputs the first position. Under some circumstances it will take up to two minutes or longer. WAAS covers all of the USA and most of Canada. EGNOS will cover most of Western Europe when it becomes operational. 30 Northstar Explorer 650 Installation and Operation Manual 7-1 Satellite display A Status of GPS antenna, for example Acquiring, GPS fix, No GPS. If the unit is in Simulate mode it displays Simulate (see section 2-6). The satellite display shows: B Time and date from GPS satellites. Time is local time (UTC [GMT] plus local offset, see section 17-12) A C HDOP: The error in the GPS position caused by satellite geometry. A low value indicates a more precise fix, a high value a less precise fix The satellite display has information about the GPS satellites and GPS position. To go to the satellite display, press Other, then select Satellite. , select B F C G D Signal strengths of up to twelve visible GPS satellites. The higher the bar the stronger the signal E Boat position F Positions of visible GPS satellites: Outer circle is horizon Inner circle is 45° elevation D Centre is directly above North is at top of display G If the boat is moving, COG is a line from centre E 8 Sonar fishfinding: Introduction Sonar functions require an optional sonar transducer to be installed and set up. It also describes Gain and Range and shows examples of some of the different sonar displays. This section explains how to interpret the sonar displays, when and why to use the different frequencies and how fish are detected and displayed. 8-1 Using the Explorer The Explorer uses a sonar transducer attached to the hull. The transducer generates an ultrasonic pulse (sound that is above the hearing range of the human ear), which travels down towards the bottom at a speed of about 4800 ft/sec (1463 m/sec), spreading out into a cone shape. When the pulse meets an object, such as a fish or the bottom, it is partly reflected back up towards the boat as an echo. The depth of the object or bottom is calculated by the Explorer by measuring the time taken between sending a pulse and receiving the echo. When an echo has been returned, the next pulse is sent. The Explorer converts each echo into an electronic signal, displayed as a vertical line of pixels. The most recent echo appears on the extreme right of the display, with the older echoes being scrolled towards the left, eventually disappearing off the display. Northstar Explorer 650 Installation and Operation Manual 31 The scroll speed depends upon the water depth and scroll speed setting. See sections 17-3 and section 8-2, for more information. The appearance of echoes displayed are affected by: • the Explorer settings (see sections 17-3, 8-5 and 8-6) • echoes (different fish types, different bottom types, wrecks and seaweed; see section 8-2) • noise (water clarity and bubbles; see section 8-2). • Fishing mode: Use this when fishing. The Explorer automatically adjusts its settings to compensate for water clarity and to best display fish, the bottom and other details. • Manual mode: Use this to fine-tune the Explorer settings by hand. Best results are often achieved in manual mode, but practice and experience are required to obtain the optimum settings for different conditions. For more information about modes, see sections 8-5 and 8-6. Cruise, Fishing and Manual Modes ! The Explorer has three sonar operating modes: Cruising mode: Use this when on the move. The Explorer automatically adjusts its settings to compensate for water clarity and to display the bottom. • WARNING Use the automatic Cruising or Fishing modes when learning to use the Explorer or when travelling at speed. 8-2 Interpreting the display The sonar displays do not show a fixed distance travelled by the boat; rather, they display a history, showing what has passed below the boat during a certain period of time. Strength of echoes The colors indicate differences in the strength of the echo. The strength varies with several factors, such as the: The history of the sonar signal displayed depends the depth of the water and the scroll speed setting. • Size of the fish, school of fish or other object. • Depth of the fish or object. In shallow water, the echoes have a short distance to travel between the bottom and the boat. In deep water, the history moves across the display more slowly because the echoes take longer to travel between the bottom and the boat. For example, when the scroll speed is set to Fast, at depths over 1000 ft (300 m) it takes about 2 minutes for the data to move across the display, whereas at 20 ft (6 m) it takes only about 25 seconds. • Location of the fish or object. (The area covered by the ultrasonic pulse is a rough cone shape and the echoes are strongest in the middle.) • Clarity of water. Particles or air in the water reduce the strength of the echo. • Composition or density of the object or bottom. The scroll speed can be set by the user to display either a longer history with less fish information or a shorter history with more fish details (see section 17-3). Note: Planing hulls at speed produce air bubbles and turbulent water that bombard the transducer. The resulting ultrasonic noise may be picked up by the transducer and obscure the real echoes. If the boat is anchored, the echoes all come from the same area of bottom. This produces a flat bottom trace on the display. The screen shot shows a typical sonar display with the Fish symbols turned Off. 32 Northstar Explorer 650 Installation and Operation Manual A B A B C C D A Single fish A Kelp / Weed B Large school of fish B C Small school of fish Soft bottoms such as mud, weed and sand show as narrow bands C Hard bottoms such as rock or coral show as wide bands D Bottom Bottom types Mud, weed and sandy bottoms tend to weaken and scatter the sonar pulse, resulting in a weak echo. Hard, rocky or coral bottoms reflect the pulse, resulting in a strong echo. Frequency and cone width The sonar pulse generated by the Explorer transducer travels down through the water, spreading outwards in a cone shape. The cone width is dependent upon the frequency of the pulse; at 50 kHz it is approximately 45°, and at 200 kHz it is approximately 11°. The differences in the cone width affect what is displayed. See section 8-3. Water Depth Cone width at 50 kHz Cone width at 200 kHz 25 50 100 150 200 20 40 80 130 170 5 10 20 30 40 300 250 60 400 330 80 600 500 120 800 660 150 1000 830 190 45° cone Northstar Explorer 650 Installation and Operation Manual 11° cone 33 Shadows Shadows are created around areas where the ultrasonic beam cannot ‘see’. These areas include hollows on the bottom or beside rocks and ledges, where the strong echoes returned off the rocks obscure the weak echoes of the fish and may also create a double bottom trace. See following for an example of the sonar display in such an environment. A double bottom trace is shown on the display. When looking for fish with the wide angled 50 kHz frequency, be aware of increased shadows. Use the high frequency 200 kHz in areas that have rocks and ledges because this frequency reduces the shadow effect considerably. Example of shadows Sonar display of same area A A B B A A Fish is visible on the display B Fish is hidden by the strong echoes off the bottom and is not shown on the display A 8-3 Single and Dual frequency fishfinding Sonar frequencies The Explorer has two sonar frequencies, 200 kHz and 50 kHz. To select the sonar frequency to use: 1 Go to a sonar display (see section 9). 2 Press , select Frequency and select 200 kHz, 50 kHz,or Mixed. When to use 200 kHz The 200 kHz frequency is especially suitable for use in shallow and medium depth water, typically less than 500 ft (150 m) and while running at speed. At 200 kHz, the narrow cone reduces any noise caused by air bubbles. The 200 kHz frequency generates a higher definition pulse which produces little shadow and returns excellent detail over a small area of bottom. Therefore, it gives excellent bottom 34 discrimination capability and is particularly good at showing individual fish, including bottom dwellers. When to use 50 kHz The 50 kHz frequency is particularly suitable for use in deep water, typically greater than 500 ft (150 m). At 50 kHz, the cone covers an area of water about four times wider than the 200 kHz cone and penetrates to a greater depth with minimal loss of the return signal. However, it produces a lower definition display with more shadow compared to the 200 kHz frequency. This means that a group of small fish, for example, could be displayed as a single item, while any fish very close to the bottom may not be found at all. Northstar Explorer 650 Installation and Operation Manual This frequency is useful for getting a deep, wide overview of the area so that any areas of interest can be identified and then examined in detail with the 200 kHz frequency. When to use Mixed The Mixed frequency combines the 200 kHz and the 50 kHz echoes on one sonar display, filling in detailed echoes in the centre of the sonar cone. When to use 50/200 kHz A Operating the Explorer at both 50 kHz and 200 kHz simultaneously on a split display can be very useful when operating in shallow to medium water, typically less than 500 ft (150 m), because the 50 kHz section of the display shows the general area, while the 200 kHz section can be viewed simultaneously for a more detailed look at any interesting feature. To use 50/200 kHz, select the Split 50/200 display (see section 9-4). B B A Narrow angle, more detailed 200 kHz cone B Wide angle, less detailed 50 kHz cone Northstar Explorer 650 Installation and Operation Manual 35 Comparison of the same fish scenario displayed at different frequencies: 1 minute ago 30 seconds ago 50 kHz display 200 kHz display 200/50 Khz display Mixed display 36 Northstar Explorer 650 Installation and Operation Manual Now 8-4 Fish detection and display Where to find fish Underwater features like reefs, wrecks and rocky outcrops attract fish. Use the 50 kHz or 50/200 kHz frequency display to find these features, then look for fish by passing over the feature slowly several times using the Zoom display (see section 9-2). If there is a current, the fish will often be found downstream of the feature. When fishing with the Explorer with the Fish symbols Off, a weak fuzzy band may appear between the bottom trace and surface. This might indicate a thermocline - a rapid change in water temperature, such as the edge of a warm or cold current. The temperature difference can form a barrier which the fish may not swim through. In fresh water, fish often collect around a thermocline. A fish arch starts when a fish enters the weak edge of the sonar cone, generating a weak echo that is displayed as the start of the fish arch. As the fish moves closer to the middle of the cone, the distance between the transducer and the fish reduces and the echo is displayed at progressively shallower depths, producing a rising shape. When the fish passes directly beneath the middle of the cone, the echo becomes strongest and thickest. As the fish passes out of the middle of the cone the reverse happens with a progressively weaker and deeper echo. There are many reasons why fish arches may not be seen. For example: • Poor transducer installation (see Transom Transducers Installation Guide). • If the boat is anchored then fish will tend to show on the display as horizontal lines as they swim into and out of the transducer sonar beam. Slow speeds in deeper water give the best fish arch returns. • Range is important. It will be much easier to see fish arches when using zoom mode to concentrate on a particular section of water, rather than just displaying everything from the surface to the bottom. Zooming increases screen resolution and is necessary for good fish arches. • It is difficult to get fish arches in shallow water as the transducer sonar beam is very narrow near the surface and fish do not stay within the beam long enough to display an arch. Several fish in shallow water tend to display as randomly stacked areas of color. • Wave motion may result in distorted fish arches. Fish symbols The Explorer uses Northstar’s SBN technology to analyse sonar echoes and identify which are likely to be fish. The Explorer can be set up to display a fish symbol and the depth over these echoes (see section 17-3, Fish symbols). While SBN is very sophisticated it is not foolproof - there will be times when the Explorer will not be able to differentiate between fish and large air bubbles or rubbish. Depending on the strength of a fish signal, the Explorer can display a small, medium or large symbol (see section 17-3, Fish filter). To see the maximum amount of information from the echoes, turn Fish symbols off. Fish appear as arches on the display. Fish arches In good conditions, a fish passing through the cone-shaped ultrasonic pulse is displayed as a fish arch. The 50 kHz frequency uses a wider cone than the 200 kHz frequency. This makes the fish arches easier to see. Fun fish symbol Normal fish symbol Fun symbol + depth Northstar Explorer 650 Installation and Operation Manual Fish arch 37 8-5 Range Range is the vertical depth displayed on the Explorer sonar display. For example, if the range is 100 m, then the sonar display shows depths between 0 and 100 m. The range is displayed at the bottom, right corner of a sonar display. To set Manual range or to change the range: 1 Go to a sonar display (see section 9). 2 Either press to increase range or press to decrease range The Explorer has two range modes: Auto: The Explorer adjusts the range automatically so that the bottom of the water is always shown at the bottom of the display. Auto range is recommended for normal operation. To set Auto mode: 1 Go to a sonar display (see section 9). 2 Press Auto. , select Range and select ! Zoom range and offset The sonar Zoom and Bottom displays can show a magnified part of the range (see sections 9-2 and 9-3). Manual: The Explorer does not adjust the range automatically. If the bottom depth is below the range, the bottom will not appear on the display. Manual range is useful if the bottom depth changes rapidly, because Auto range will cause the display to change range frequently. 38 WARNING Use the Auto range when learning to use the Explorer or when travelling at speed. Northstar Explorer 650 Installation and Operation Manual 8-6 Gain and threshold Gain and threshold settings control the amount of detail displayed on a sonar display: Gain: The gain of the sonar receiver. The gain should be high to display good detail, but if the gain is too high then information from the strong bottom signal is lost and false echoes might be displayed. There is a separate gain setting for each sonar frequency, 50 kHz and 200 kHz. Threshold: Return echoes less than the threshold are ignored. The threshold should be as low as possible, but if the threshold is too low, unwanted noise will be displayed. Threshold is set as a percentage of gain. For example, if the threshold is 50 %, then return echoes less than 50 % of the maximum signal are ignored. There is a separate threshold setting for each sonar frequency, 50 kHz and 200 kHz. The gain window To display or change the current settings for gain, select a sonar display and press . Select Threshold to display the thresholds. Changing mode The Explorer has three operating modes, In Cruising and Fishing modes, the Explorer automatically adjusts gain and threshold for good performance. In manual mode, you can hand adjust the settings. To change the mode from the Gain window, Select Mode and then select Fishing, Cruising or Manual. When you select Manual, the Explorer reverts to your last manual settings. Changing gain and threshold 1 In the Gain window, press the setting to adjust. 2 Press or adjust the setting. The Explorer changes to Manual mode. or to select Tip: Use the A-scope display to help set gain or threshold manually (see section 9-5). This display is called the gain window. Northstar Explorer 650 Installation and Operation Manual 39 9 Sonar fishfinding: Displays To show the Sonar display, press , select Chart or Sonar, then select a sonar display. If the display is split, adjust the split ratio if required: There are five kinds of sonar display. To use a display, press , select Sonar splits, then select the type of display to use: 1 Press 2 Press 3 Press No split: Sonar history display at a single or mixed frequency (see section 9-1). and select Sonar window split. or to adjust the ratio. . Split zoom: Sonar history plus a zoomed section (see section 9-2) Split bottom: Sonar history plus a bottom trace in a zoomed section (see section 9-3) Split 50/200: Sonar histories at 50 and 200 kHz (see section 9-4) Split A-Scope: Sonar history plus echo strength (see section 9-5) 9-1 Sonar history display - no split A A Optional data header (see section 2-7-3) B B Optional compass (see section 2-7-4) C Depth I C D Color bar D E Bottom F Range G Fish symbols with depth H G H Depth line I Surface The display scrolls from right (most recent echoes) to left (oldest echoes). E F 40 Northstar Explorer 650 Installation and Operation Manual 9-2 Sonar Zoom display The display shows the sonar history on the right and the zoomed section on the left. The zoom bar on the far right shows the area of the history that is magnified in the zoom section: A B C • Press or to adjust the zoom range (the range of depths included in the zoom section). • If Bottom lock is on, the zoom depth (the depth of the zoom section) is adjusted automatically so that the bottom is always displayed in the zoom section. If Bottom lock is off, press or to manually adjust the the zoom depth. If bottom lock is on it will turn off. D Bottom lock E To turn Bottom lock on or off: A Divider line B Depth line marks the centre of the zoomed area 1 Press 2 Select On or Off. C Zoom bar or If Bottom lock is on, pressing will turn it off. D Zoom section E and select Bottom lock. or Sonar history 9-3 Sonar Bottom display The display shows the sonar history on the right and the bottom signal as a flat trace in the centre of the zoom section on the left. The flat trace make it easy to compare the echo strengths shown in the bottom signals. This can help to identify the type of bottom and objects close to the bottom. The zoom bar on the far right shows the area of the history that is magnified in the zoom section: A • Use the range. • The Explorer calculates the zoom depth automatically. or keys to adjust the zoom It is not necessary to turn Bottom lock on for this display. B A Zoomed bottom signal B Sonar history Northstar Explorer 650 Installation and Operation Manual 41 9-4 Sonar 50/200 display The display shows: A the 50 kHz sonar history on the left B the 200 kHz sonar history on the right. Gain can be set independently for each frequency (see section 8-6). Range applies to both frequencies (see section 8-5). B A 9-5 Sonar A-Scope display The display shows the sonar history on the left and the A-Scope display on the right. The A-Scope shows: A, B, C The strengths of echoes being received now from different depths - the longer the horizontal line the stronger the signal: A A E B D B A C Unwanted noise echoes. B Echoes from fish and the bottom C The strongest echo, usually from the bottom D A vertical line showing the threshold, the weakest echo to display on the sonar history E A vertical line showing the gain setting; echoes above this strength will display as the maximum signal strength Use the A-Scope while adjusting the gain and threshold settings manually (see section 8-6). 42 Northstar Explorer 650 Installation and Operation Manual Setting gain and threshold It is convenient to use the A-scope display when adjusting gain and threshold manually. Follow this procedure to adjust gain and threshold for normal circumstances: 1 Switch to a sonar display (see section 9). If necessary, press or to adjust range so that the bottom is displayed. 2 If necessary, select the sonar frequency to adjust the settings for. Press , select Frequency and select 200 kHz or 50 kHz. 3 Press , select Sonar splits then select Split A-scope. 4 Press to display the Gain window. To adjust gain or threshold for a frequency, press or to select the setting to adjust, then press or to change the setting. 5 Set threshold to zero. 6 Adjust Gain so the peak of the strong signal from the bottom just touches the gain line. 7 Adjust threshold so that it is just to the right of the noise. 8 Press 9 If required, repeat these steps to adjust gain and threshold for the other frequency. Note: Setting the gain higher will display more detail from weak echoes, like fish, but will loose detail from the strong echo from the bottom. Fish recognition The echo strengths shown on the A-scope can be useful in recognising the type of fish. Different species of fish have different sizes and shapes of swim bladders. The air in the swim bladder reflects the ultrasonic pulse, so the strength of the echo varies between fish species according to the size and shape of the swim bladder. When catching fish from a school, note the species and the strength of the echo that it returns on the A-scope. Then, when that particular echo is seen again, it is likely to be the same fish species. Bottom type The shape of the echo strengths in the A-Scope can help you to recognise the type of bottom. to close the gain window. Northstar Explorer 650 Installation and Operation Manual 43 10 Gauges display The Gauges display shows boat data, such as water speed, as analog or digital gauges. To go to the Gauge display, press and select Chart, then Chart+Gauges or select Sonar then Sonar+Gauges. Changing the Gauges display 1 Go to the Gauges display and press 2 To select the gauge type. If necessary, press twice to switch to the Gauges display (see section 2-7-1). Before using the Gauge display, set Speed range, Max RPM and Max fuel flow (see section 17-11). 3 4 i Select Gauge type. ii Select Analog (round) or Digital (numbers). . To select the gauge size. i Select Gauge size. ii Select Small, Medium or Large. To change the data displayed: i Select Gauge setup. ii Change a gauge: a Press the cursor keys to highlight the gauge. b Press to display a menu of data items. c Select a data item that is available on your system. iii Repeat the above step to set the other gauges. 5 44 Press to return to the Gauges display. Northstar Explorer 650 Installation and Operation Manual 11 Data display The data display has large numeric data fields and a graph of depth and water temperature if available. To go to the data display, press , select Other, then select Data. To select what data is displayed: 1 Press 2 Change a data field: and select Data setup. i Press the cursor keys to highlight the field. ii Press items. to display a menu of data iii Select a data item that is available on your system or select None to leave the field empty. 3 Repeat the above step to set the other data fields. 4 Press . Northstar Explorer 650 Installation and Operation Manual 45 12 Fuel functions and display The Fuel functions require optional fuel sensors to be installed. 12-1 When you add or remove fuel When you add or remove fuel in a boat with no SmartCraft fuel tank level sensors, you must tell the Explorer, otherwise REMAINING, RANGE and the low fuel alarm will be meaningless. B When you part fill the tank 1 Before adding fuel, go to the fuel display and write down the value of Remaining, which is the amount of fuel now in the tank. A When you completely fill the tank 2 Add fuel to the tank, writing down how much you add. 3 Add together the two figures you have written down, to calculate the amount of fuel now in the tank. 4 Press one or more times until the Setup menu is displayed, then select Fuel. 5 Set Remaining to the amount of fuel that you calculated was now in the tank. 1 Fill the tank. 2 one or more times until the Press Setup menu is displayed, then select Fuel. 3 Select Tank full. Note: Underfloor fuel tanks are often difficult to refill to the same level twice, due to air pockets. With underfloor fuel tanks: Trim the boat to the same angle in the water each time you follow procedure A. Mostly use procedure B below when adding fuel, but completely fill the tank and follow procedure A about every tenth time you add fuel. Note: If you follow procedure B every time you add fuel, then a small error will accumulate, because it is hard to measure exactly how much fuel you add. To avoid this, completely fill the tank and follow procedure A about every tenth time you add fuel. C When you remove fuel Repeat procedure B, but subtract the fuel you have removed from the original amount of fuel in the tank to calculate the amount of fuel now in the tank. 46 Northstar Explorer 650 Installation and Operation Manual 12-2 Fuel display Fuel display without engine RPM To go to the Fuel display, press , select Other, then select Fuel. The display is different if engine RPM is available (requires SmartCraft to be installed): The Fuel display shows Used The total fuel used since this was last reset with the Clear Used command. Remaining The amount of fuel remaining in the tank. Flow The fuel consumption per hour. For twin engine installations, the fuel flow for each engine is shown separately. This is useful for checking that both engines are under the same load. Speed Fuel display with engine RPM If the Explorer has both GPS and paddlewheel speed available then you can select which to use. The choice affects the calculated Range and Economy (see section 17-5 Speed source). If the Explorer uses a paddlewheel sensor to measure speed, then the speed must be accurately calibrated (to calibrate the Explorer paddlewheel, see section 17-11). Consumption The fuel used per unit of distance travelled. The smaller this number, the better the fuel economy. Adjust the throttle and trim to achieve the lowest consumption. Economy Economy is the distance travelled per unit of fuel used. The Explorer calculates this from the boat speed and fuel used. The bigger this number, the better the fuel economy Range The estimated boat range at the current fuel flow. Northstar Explorer 650 Installation and Operation Manual 47 12-3 Fuel consumption curves A fuel consumption curve is a powerful tool for assessing your boat performance in different conditions and for helping you to run at the most economical speed for the conditions. Fuel consumption curves require engine RPM, which requires SmartCraft to be installed. 12-3-1 Making a fuel consumption curve Making a fuel consumption curve requires running the boat in a straight line through the engine’s full RPM range for about 15 minutes. For your first curve, choose a calm day with light wind and little current; have a typical load and a freshly cleaned hull. Then you can make fuel consumption curves for different boat, weather or sea conditions. Compare these with your first curve to see how your boat’s performance changes with conditions. Making a curve 1 Start running the boat in a straight line. 2 Press one or more times until the Setup menu is displayed, then select Fuel. 3 Select Fuel consumption curve, then select New. 4 Enter the comfortable maximum RPM you have measured for the engine. Do not use the maker’s maximum RPM. 5 The Explorer then asks you to set the minimum RPM. Set the throttle for minimum RPM; for a twin engine boat set both engines to about the same minimum RPM. 6 The Explorer then asks you to set the throttle to achieve a target RPM. For a twin engine boat set both engines to about the target RPM. When the engine RPMs are correct, the Target RPM box will turn green.Now, do not change the engine speed. Wait for about 60 seconds for the boat to stabilise, ensuring the Target RPM box stays green. Then press . Wait while the Explorer records the data. 7 The Explorer repeats the above step to record data up to the maximum RPM. Then the Explorer asks if you want to save the curve. Select Yes. The Explorer asks for a name for the curve. Change the default name if required, then press . The new curve is stored. Note To interrupt making the curve at any time, press . Now, do not change the engine speed. Wait for about 60 seconds for the boat to stabilise, . Wait while the Explorer then press records the data. 48 Northstar Explorer 650 Installation and Operation Manual 12-3-2 Managing fuel consumption curves Record several curves for different conditions. Deleting a curve Renaming a curve 1 1 Press one or more times until the Setup menu is displayed, then select Fuel. Press once or more until the Setup menu is displayed, then select Fuel. 2 2 Select Fuel consumption curve. Select Name, press and select the name of the curve to rename. Select Fuel consumption curve. Select Name, press and select the name of the curve to delete. 3 Select Delete and press 3 Select Rename and press . name and press . . Change the 12-3-3 Using fuel consumption curves A fuel consumption curve is displayed on the fuel display: a For a twin engine boat, keep the RPM of both engines similar while using a curve. D E Displaying a curve 1 To go to the Fuel display, press Other, then select Fuel. 2 Press press and select the name of the curve to display on the fuel display. F B , select Using a curve Compare your boat’s performance now, at the current RPMs, with the boat’s performance when you made the curve. You can compare your boat’s performance now with a curve made under ideal conditions or with a curve made under similar conditions. C A E Blue marker: the fuel consumption now. This marker is below the blue curve, showing that the fuel consumption now at this RPM is better than when you recorded the curve. F If the blue curve has a dip, then running the boat at this RPM will give the best speed for the least fuel consumption. Information in a curve A RPM of the boat now. For a twin engine boat, the RPM is the average of the two RPMs. B Red curve: boat speeds at different RPMs recorded when you made this fuel consumption curve. C Red marker: the boat speed now. This marker is below the red curve, showing that the boat speed now at this RPM is less than when you recorded the curve. D Blue curve: fuel consumption at different RPMs recorded when you made this fuel consumption curve. Northstar Explorer 650 Installation and Operation Manual 49 13 Tides display The tides display is available on C-MAP charts. The tides display shows tide information at a tide station for the selected date. 3 Note: The tides display requires the local time offset to be set to work correctly (see section 14-11) 4 Press 5 Select Tide height. To show the tides display for the tide station nearest to the boat, press , select Other, then select Tides. From the chart display, press select Find. 2 Select Tide stations. and select Chart info. Choosing the date of the tide chart 1 Press 2 Select Today, Next day or Prev day. . To choose a different date from these, select Set date, edit the date, press . To go to the tides display for any tide station: 1 A list of tide stations are displayed. Select the tide station to display. The chart redraws with the tide station centred. and The tides display shows data for the chosen date A B F E H I J Tide station name and distance from boat B Current time and chosen date for display C Tide chart D Night D C A N F D E Dawn F Day G Dusk G L H Tide height I Time cursor, a vertical dotted line. Press or to move cursor sideways J Time of cursor and tide height at that time K Data for the chosen date L Tide height cursor, a horizontal dotted line. Press or to move cursor up and down. M K M Height of cursor on the tide chart N Moon phase for moon at the current time on the chosen date 50 Northstar Explorer 650 Installation and Operation Manual 14 User card display A C-MAP™ user card is an optional plug-in card that can store data files (see section 1-3). There are three types of files: waypoints, routes or a track. To go to the user card display, press Other, then select User card. , select Note 1 Before using a user card, remove any chart card and plug the user card in. When you have finished with the user card, remove the user card and replace the chart card (see section 1-3). 2 The older 5 volt cards are not supported. The user card display has: File list A list of the files on any user card in the Explorer. If there are more files than will fit on the display, press or to scroll up or down a page at a time. Waypts, Routes The number of waypoints and routes currently in the Explorer. Track 1 to Track 5 The number of points in tracks 1 to 5 currently in the Explorer. Note: 1 To save Explorer data onto the user card, use the Save command (see below). 2 Data stored on the user card and shown on the file list is not available to be used by the Explorer until loaded into the Explorer with the LOAD command (see below). Saving data to the user card This saves all the Explorer’s waypoints, all the Explorer’s routes or one of the Explorer’s tracks to one file on the user card. 1 Press 2 Select Waypts, Routes or Tracks. 3 For Tracks, select the track number to save. 4 The new file is created. Change the name if required. The new file appears in the file list. and select Save. Loading data from the user card to the Explorer This loads one file from the user card to the Explorer: A waypoints file: The new waypoints are added to any existing waypoints in the Explorer. If a new waypoint has the same name as an existing waypoint but has different data, the Explorer displays both waypoints. Select: Skip: Do not load the new waypoint. Replace: Load the new waypoint and replace the existing one. Skip all: Do not load any new waypoints which have the same names as existing waypoints. Rplc all: Load all new waypoints which have the same names as existing waypoints; the new waypoints replace the existing waypoints. A routes file: The new routes are added to any existing routes in the Explorer. If a new route has the same name as an existing route but has different data then the Explorer asks which route to keep. Northstar Explorer 650 Installation and Operation Manual 51 A track file: The new track will replace the existing track in the Explorer. Formatting the user card Formatting prepares a user card for use. Format the card if there is an error message saying that the card is not formatted. Any data files on the card are deleted. To load a file to the Explorer: 1 Select the file to load. 2 Press and select Load. Deleting a file from the user card 1 Select the file to delete. 2 Press 3 Select Yes to confirm. and select Delete. 1 Press 2 Select Format. 3 Select Yes to confirm. CAUTION Rereading the file information Do not format a chart card. This reads the file names from the user card and displays them. Reading does not load any file data into the Explorer. You should not need to do this. 1 Press 2 Select Read. and select Card. Sorting the file names This sorts the displayed file names. and select Card. 1 Press 2 Select sort by Name, Type or Time. and select Sort. 15 DSC/Buddy track displays Buddy track requires an optional Northstar DSC VHF radio to be installed. Buddy track tracks other boats which have DSC radios connected to their GPS receivers by NavBus and are in VHF range. For information on setting up and using the VHF radio for buddy track, see the radio’s operation manual. To go to the DSC/Buddy track displays, press the three displays: Distress, Poll or Buddy track. , select Other, then press If there are more items than will fit on the display, press 52 or or to see the others. Northstar Explorer 650 Installation and Operation Manual to select one of 15-1 The displays Distress Boats that have sent DSC distress messages and their positions. Poll Boats you have manually polled on the VHF radio, and their position at that time. Buddy track Buddy boats from your DSC radio. The radio regularly calls the boats and updates their positions. When your DSC radio receives a distress message, the Explorer creates a distress waypoint at the boat position. Distress waypoints have default names like DSTRSS01. The Explorer displays a Distress warning. Select: OK to return to what you were doing. Display to switch to Chart and display the position of the boat sending the distress message. Boat positions The boat positions on the Explorer can differ from the true boat positions: Distress: The position is the distress waypoint, which is where the boat was when it sent the distress message. Polled boats: The position is where the boat was when you last polled the boat. Buddy track: The position is where the boat was when your radio last polled the boat. Northstar Explorer 650 Installation and Operation Manual 53 15-2 Using the displays Displaying a boat on the chart 1 Press 2 Press and select Display. The Explorer switches to chart display, with the selected boat position in the middle (see Boat positions above). or to select a boat. A B Going to a boat 1 Press 2 Press and select Goto. The Explorer starts navigating to the boat’s position (see Boat positions above). or to select a boat. On a chart display: A Distress boats are distress waypoints B Buddy track boats are buddy symbols Creating a waypoint Polled and buddy track boats are not waypoints. To create a waypoint at the position of a polled boat (see Boat positions above): At the Distress or Poll displays: 1 Press 1 Press 2 Press and select Create waypoint. Edit the waypoint data if required (see section 5-2-7). 2 Press and select Delete. The boat is deleted from that display. Delete any boat waypoint manually (see section 5-2-5). or to select a boat. Editing a waypoint A distress message creates a waypoint for the boat or you can create a waypoint at a polled boat’s position. To change the data of these waypoints: Deleting a boat or to select a boat. Buddy track boats automatically disappear from the Buddy track display when your DSC radio can not pick up their signal. Deleting all boats At the Distress or Poll displays: 1 Press to select a boat. 1 Press 2 Press and select Edit waypoint. Edit the waypoint data if required (see section 5-2-7). 2 Press and select Delete all. All boats are deleted from that display and any boat waypoints are deleted. 54 or or Northstar Explorer 650 Installation and Operation Manual to select a boat. 16 About display To show the about display, press Other, then select About. Press select a display. or , select to The about display shows: The software version and date. The world chart version. Any card fitted. The number of waypoints, routes and tracks in the Explorer. Wiring information for the Explorer connectors. In the unlikely event of having to contact a Northstar dealer for service, quote the software version number and date. 17 Setting up the Explorer 650 The Explorer has a number of advanced features which are set up through the setup menu. We recommend that you become familiar with the operation of the unit using the default settings before making any changes in these menus. To go to a setup option menu, press one or more times to display the setup menu, then select an option. Note: 1 The Setup menu options are explained in the following sections. 2 Section 2-1 describes how to set or change data in the setup menus. 3 The setup data available will depend on the optional sensors and instruments installed. Northstar Explorer 650 Installation and Operation Manual 55 Setup option menus Factory default settings are shown. The setup data available will depend on the optional sensors and instruments installed. System (see 17-1) Chart (see 17-2) Sonar (see 17-3) General, Water, Land and Other submenus (17-2) GPS (see 17-4) Fuel (see 17-5) SmartCraft Track (see 17-6) (See the SmartCraft Gateway Installation and Operation Manual) Logs (see 17-7) Calibrate (see 17-11) 56 Alarms (see 17-8) Time (see 17-12) Units (see 17-9) Favorites (see 17-13) Northstar Explorer 650 Installation and Operation Manual Comms (see 17-10) Simulate (see 17-14) 17-1 Setup > System Press once or more until the Setup menu is displayed, then select System: Factory reset This option returns all of the Explorer settings (except the language, waypoints and routes) to the default factory settings shown on the setup menus. Sonar Disable any sonar transducer and disable sonar functions. A sonar transducer is fitted. Enable sonar operation. See section 18-6. Y Cable No GPS/fuel Y cable is fitted. Language A GPS/fuel Y cable is fitted. Select the language for the displays. The options are: English, Italian, French, German, Spanish, Dutch, Swedish, Portuguese, Finnish and Greek. Tip: In case you can’t read the current language, the language setting is found at the top of the system menu. Backlight Select the backlight level for the keys and display (see also section 2-3) Night mode Night mode sets the palette for all displays. Normal palette, for daytime All displays have a palette optimised for night time. See section 18. SmartCraft No SmartCraft gateway is fitted. Disable SmartCraft functions. SmartCraft gateway is fitted. Enable SmartCraft operation. See section 18-9. Buddy track No DSC VHF radio is fitted. Disable Buddy track. A DSC VHF radio is fitted. Enable Buddy track. See section 18-8 See also section 2-3. To change only the chart palette, see section 17-2. Key beep Enables or disables the beep when a key is pressed. Auto power off See section 2-2. Northstar Explorer 650 Installation and Operation Manual 57 17-2 Setup > Chart Press once or more until the Setup menu is displayed, then select Chart: Tip: If the chart redraws too frequently, increase the course deviation setting. Course up: This option is only available if the boat is navigating to a destination. The chart is rotated so that the plotted course to the destination is vertical. Palette Select the color scheme for the LCD display. The options are: Normal Sunlight: Brighter colors, more visible in sunlight. Night: Reversed colors for night, to preserve night vision. Map datum Explorer GPS positions are based on a worldwide reference (datum) known as WGS 84. Most paper charts are based on WGS 84. However, some paper charts are based on other datums In these cases, the latitude and longitude coordinates of objects on the Explorer chart display are different to the latitude and longitude coordinates of these objects on the paper chart. This applies to all objects, such as the boat, waypoints, tracks, lines of latitude and longitude and cartographic features such as land, rocks, buoys and depth contours. Use Map datum to select the Explorer map datum to match the datum of the paper chart. Then, the latitude and longitude coordinates of objects displayed on the Explorer will change to match the corresponding coordinates on the paper chart. Rotation The options for chart rotation are: 58 Setting map datum North up: North is always at the top of the chart display. 1 In the Chart setup menu, select Map datum. Track up: The chart is rotated so that the boat direction is to the top of the display. This option is useful for navigating narrow harbours or rivers. The Explorer asks for a course deviation resolution; this is how much the boat direction needs to change to make the chart redraw. 2 Select the map datum for the paper chart you are using. 3 If you select a datum other than WGS 84 the Explorer asks if you want to apply the NMEA datum offset (see below). Northstar Explorer 650 Installation and Operation Manual ! WARNING Some charts have consistent position errors. To correct this, apply a map shift. After a map shift: The positions of cartographic features (such as land, rocks, buoys and depth contours) move on the Explorer chart display to where they should be. When you change to a chart with a different datum, change the Explorer map datum again. The positions of the boat, waypoints, tracks, and lines of latitude and longitude on the Explorer chart display remain unchanged. NMEA datum offset If you select a map datum other than WGS 84, the map datum offset can be applied to latitude and longitude coordinates sent on the Explorer NMEA output: Latitude and longitude coordinates displayed on any NMEA repeater do not match the coordinates on the Explorer. Latitude and longitude coordinates broadcast on any NMEA VHF transmitter will be the same as the coordinates on a WGS 84 chart. Latitude and longitude coordinates displayed on any NMEA repeaters match the coordinates on the Explorer. However, latitude and longitude coordinates broadcast on any NMEA VHF transmitter will be slightly offset from coordinates on a WGS 84 chart. Map shift Applying a map shift 1 Move the boat to a known point on the chart, for example a marina berth. 2 In the Chart setup menu, select Map shift. 3 Move the cursor to the position on the chart where the boat actually is. 4 Press 5 Press to set the new map shift. The boat will now be displayed at its actual location. Clearing the map shift Clearing the map shift removes any map shift from the cartographic features on the Explorer chart display. 1 ! WARNING Map shift is for eliminating minor offsets. It should not be used if the correct datum is available. Use map shift with caution: incorrect application will cause incorrect boat positions. and select Set. In the Chart setup menu, select Map shift. 2 Press 3 Press and select Clear. . General submenu Plotter mode Only scales available on the chart card can be displayed. If you press or to select a chart scale which is not available, on the chart card, the chart display will change to this scale but will only display the boat position and track (if enabled). The rest of the display is white with black crosshatch lines and no chart information is displayed. This is useful to zoom to a small scale to track small boat movements or if there is no detailed chart for an area. Mixing levels Mixes lower detail charts with higher detail charts on chart boundaries. :Lower detail chart is not shown. :Lower detail chart shown; this is slower to redraw. Northstar Explorer 650 Installation and Operation Manual 59 Anticlutter Names and icons shown. Note: this is independent of the change in detail shown at different zoom levels. Hides some less important names and icons when they overlap to make the chart clearer. Value added data Non marine chart data shown Projected course The Explorer can estimate the course after a given time, based on the current speed and heading (see section 3-4). The options are 2 minutes, 10 minutes, 30 minutes, 1 hour, 2 hours or Off. CDI scale See Appendix C. The options are 0.05, 0.1, 0.2, 0.5, 1.0, 2.0, 4.0 and 10.0 distance units. Lat/lon grid displays a latitude and longitude grid. Boundaries Displays boundaries around areas where more detailed chart coverage is available: Auto shows the next four detail levels; On shows all. Text/icon size Select the size of chart text and icons. Water submenu Water features displays nature of seabed (for example, M shows areas of mud) and tide station icons. Bathymetric[s] lines Displays underwater depth contours between Bath & dndgs min and max. Spot soundings Displays underwater depth contours between Bath & dndgs min and max. Bath & sndgs min The minimum depth for Bathymetrics and Spot soundings. Bath & sndgs max The maximum depth for Bathymetrics and Spot soundings. Tidal stream displays dynamic tide flows: arrows on a chart showing the present tide stream and orientation (requires a GPS fix and an NT-MAX card) Land submenu Land features displays land features, for example regions, rivers, roads, railways, airports. [note the position of this option has changed from the Explorer 538] Land elevation displays land contours, shaded like depths (requires an NT Max card) Other submenu Waypoints Names Displays waypoints: Hide all only displays waypoints on any selected route; Selected displays waypoints with their display option set to Icon or I+N (Icon and Name); Show all displays all waypoints (see section 5). displays place names. Lights Light House display options: Off hides all light indicators (the icon still shows); No sectors hides sectors; On shows sectors; Animated activates light animation. Note: with light animation enabled sectors are not visible, animation only operates in single chart view or in the top chart of chart + chart Nav-aids Displays signals (fog, radar, radio stations) and bouys. Int and US select the icon format; Simpl draws simpler icons. Attention areas displays attention area boundaries and information icons ; attention areas are important areas, such as restricted anchorages or shallow areas. 60 Northstar Explorer 650 Installation and Operation Manual 17-3 Setup > Sonar Press once or more until the Setup menu is displayed, then select Sonar: Fish sensitivity Selects the minimum strength fish echo that will be displayed as a fish symbol. Higher values will display more fish symbols. Digit size Use this to remove or change the size of the depth display on the sonar displays. There is a choice of: Small, Medium and Large. Palette Use this to select a color palette. Each color within the palette represents a different echo strength, as shown on the sonar displays. Frequency There is a choice of: 200 kHz, 50 kHz and Mixed. For information about selecting a suitable frequency for the water conditions, see section 8-3. Scroll speed Use this to set the scroll speed on the display. There is a choice of: Very Fast, Fast, Medium, Slow and Pause. The depth of the water also affects the speed of the display. Faster scroll speeds combined with a slow boat speed (typically between 2 and 6 knots) shows the most fish detail. Medium or Slow scroll speeds result in sonar information being displayed over a longer period, but with less detail (see Section 8-2). Fish symbols The Explorer always displays echoes from fish (fish arches, see section 8-4). If fish symbols are on, a symbol is displayed over the arch (see section 8-4). The options are: • Off: No fish symbol is displayed. • Fun or Normal: A fish symbol is displayed. • Fun + depth or Normal + depth: A fish symbol is displayed and the depth shown beside the fish symbol. Fish filter Use this to select the minimum fish size that will be displayed as a fish symbol and to trigger the Fish alarm. The options are: Small, Medium and Large. There is a choice of five color palettes: Black, Blue, White, Vivid and 8 color. The first four pallettes display more detail, and each color covers a 1.5 dB signal range. The 8 color palette displays less detail, and each color covers a 3 dB signal range. Interference filter No filter, normal setting. Filters the echo signal to remove spiky interference such as engine noise or depth sounders on nearby boats. Noise filter Averages the echo signal to remove rapid changes. Select Meduim or High to give a smoother bottom trace–this may help to detect a deeper bottom; however these settings may also remove fish echoes. Select Off for best fishfinding. Pulse length This can be used to specify the length of the transmitted ultrasonic pulse. A short pulse length improves the display detail but contains less energy, therefore it does not penetrate as deeply into the water as a longer pulse. There is a choice of Auto, Short, Medium or Long. The Auto setting is recommended. Pulse power This can be used to specify the power output of the transmitted ultrasonic pulse. Low power output conserves the battery and produces a clear display in shallow water. There is a choice of Auto, Low, Medium or High. The Auto setting is recommended. Northstar Explorer 650 Installation and Operation Manual 61 17-4 Setup > GPS Press once or more until the Setup menu is displayed, then select GPS: Static Navigation When the boat stops or moves very slowly, the calculated GPS speed and course become erratic. Static navigation allows the erratic values to be filtered: • 0.01 to 99.9: If the boat speed is slower than this, the speed is displayed as zero and the course stays unchanged. • 0 (Off): The calculated speed and course are always used. Speed and Course Filter GPS Source • NMEA: Use the external GPS antenna supplied or an external GPS or DGPS source connected via NMEA (see section 18-11). • NavBus: Use an external GPS or DGPS source connected via NavBus (see section 18-10). DGPS Source Refer to section 18-5 Waves and wind cause the boat speed and course to fluctuate slightly. To give stable readings, the Explorer calculates these values by taking several measurements and averaging them. A lower value averages measurements over a shorter period of time. This gives the most accurate value but has the most fluctuations. A higher value averages measurements over a longer period of time. This gives the most stable value but will ignore some [true] sudden speed changes. Restart GPS Refer to section 18-5 Set the Speed and Course filters to the lowest values which give stable readings. The range of each filter is 1 to 60 seconds or Off (0). 17-5 Setup > Fuel Fuel setup requires optional petrol/gasoline, diesel or SmartCraft sensors to be installed. Set Num engines first to enable the fuel functions. Press one or more times until the Setup menu is displayed, then select Fuel: ! WARNING Fuel consumption can change drastically depending upon the boat loading and the sea conditions. Always carry adequate fuel for the journey, plus a reserve. Tank full Tells the Explorer you have filled a fuel tank (see section 12-1). Set remaining Tells the Explorer you have added or removed fuel (see section 12-1). 62 Northstar Explorer 650 Installation and Operation Manual Clear Used Select Clear used to set Used (the amount of fuel used) to zero. Do this to start measuring the amount of fuel used over a certain time or distance. Tank size Enter the capacity of the fuel tank. Northstar recommends measuring tank size by draining the fuel tank, filling it to capacity and using the fuel dispenser’s reading. Beware of air pockets, especially in underfloor tanks. Num engines Set the number of engines to 0, 1 or 2. If 0 is selected the fuel features are turned off. Calibrate SmartCraft fuel sensors are factory calibrated and should never need recalibrating. Calibrating Northstar petrol/gasoline sensors gives more accurate fuel values. Twin engine installations require each fuel transducer to be calibrated. This can be done at the same time with two portable tanks or at different times using one portable tank. Calibrating the fuel transducer(s) requires accurate measurement of the fuel consumption. This is best done using a small portable tank. At least 4 gallons (15 litres) of fuel should be used to ensure an accurate calibration. It is often very difficult to fill underfloor tanks to the same level twice due to air pockets, so the more fuel used, the more accurate the calibration. To calibrate the fuel transducer(s), perform the following steps: 1. Record the level of the fuel in the tank(s). 2. Connect the portable tank(s) to the engine through the fuel transducer(s). 3. Run the engine at normal cruising speed until at least 4 gallons (15 litres) of fuel has been used per engine. 5. Select Fuel. Use the cursor keys to change the reading for each engine to match that on the fuel dispenser’s gauge. 6. Press when the reading is correct. Note: If the fuel calibration options appear to give erroneous readings after a while, first check that the fuel sensor has been installed correctly according to the installation instructions supplied with it, then see Appendix B - Troubleshooting. Flow filter Most engines do not draw fuel from the tank at a steady rate. To give a stable fuel flow reading, the Explorer calculates the flow value(s) by taking several measurements and averaging them. Use the Flow filter to set the period over which the fuel flow is averaged. The Flow filter can be set from 0 to 30 seconds. Use the lowest value which gives a stable flow. Usually a value of 5 to 10 seconds will give a satisfactory result for two-stroke carburettor engines. Fuel injected or four-stroke engines may require a larger value. This setting affects the Fuel flow and Fuel economy reading on the Fuel display but it does not affect the Fuel used reading. Fuel consumption curve See section 12-3. Speed source If both paddlewheel sensor and GPS speeds are available, select the source of speed readings for fuel calculations. If there is a current or tide, these speeds and the fuel calculation results will be different. Water speed: Use paddlewheel sensor speed (boat speed through the water). This gives a more accurate value for Economy. GPS: Use GPS speed (boat speed relative to land). This gives a more accurate value for Range. 4. Check the actual amount of fuel used per engine by refilling the portable tank(s) to the original level and noting the reading(s) from the fuel dispenser’s gauge. Northstar Explorer 650 Installation and Operation Manual 63 17-6 Setup > Track Press one or more times until the Setup menu is displayed, then select Track: Plotting Interval Select the plotting and recording interval. The options are Distance or Time. Distance Select the distance plotting interval: 0.01, 0.05, 0.1, 0.5, 1.0, 2.0, 5.0 or 10.0 distance units. Time Select the time plotting interval: 1, 5, 10 or 30 seconds or 1 minute. Memory used The percentage of memory used in the track being recorded. Tracking records and displays the boat’s course on the chart (see section 3-5). Five different tracks can be recorded: track 1 has up to 2000 points and tracks 2, 3, 4 and 5 have up to 500 points each. Record Off: The Explorer stops recording a track. 1 to 5 (select a track number): The Explorer starts recording the boat’s course into the selected track. Tip: Use the user card display to check the number of points recorded in each track (see section 14). Send track This option is included for compatibility with older units. For information, see your Northstar dealer. Delete track The data in the track selected for Record (see above) is deleted. Display Off: No track is shown on the chart. 1 to 5 (select a track number): The selected track is shown on the chart. 64 Northstar Explorer 650 Installation and Operation Manual 17-7 Setup > Logs Press one or more times until the Setup menu is displayed, then select Logs: The values can be reset independently of each other. These log values are saved when the unit is turned off. Reset trip dist This resets the trip distance to zero. Reset total dist This option resets the total distance to zero. Reset engine hours Use this option to reset the engine hours to zero. This can be useful after an engine service or to count the engine hours between service intervals. 17-8 Setup > Alarms Press one or more times until the Setup menu is displayed, then select Alarms: For the XTE, Fish and Loss of DGPS fix alarms, select to turn the alarm on or select to turn the alarm off. For the other alarms, enter a trigger value to turn the alarm on. The alarm will sound each time the alarm value passes the trigger value. For example, the Danger alarm will sound if the boat comes closer to a danger waypoint than the trigger value and the Anchor alarm will sound if the boat moves by more than the trigger value. To turn these alarms off, enter a trigger value of 0 (zero). Icons for alarms that are on can be displayed in the data header (see section 2-7-3). An alarm icon is normally black and turns red when the alarm sounds. Northstar Explorer 650 Installation and Operation Manual 65 Symbol Alarm Beeper Alarm sounds when it is on and the: Arrival radius boat is closer to the destination or to a waypoint than the alarm trigger value Anchor alarm boat moves by more than the alarm trigger value XTE boat moves off course by more than the CDI scale (see section 14-2) Danger boat comes closer to a danger waypoint than the alarm trigger value Too shallow 1 depth is less than the alarm trigger value Too deep 1 /2 sec depth is greater than the alarm trigger value Fish 1 short beep echo matches the profile of a fish Temperature 1 temperature equals the alarm trigger value Temperature rate 1 rate of change of temperature equals the alarm trigger value Low battery 1 battery voltage is less than the alarm trigger value Low fuel 1 fuel remaining equals the alarm trigger value /5 sec /2 sec /2 sec /2 sec /2 sec Loss of DGPS fix Explorer can not receive the DGPS signal (beacon, WAAS or EGNOS) Loss of GPS fix Explorer can not receive the GPS signal (this alarm is always on) 17-9 Setup > Units Press one or more times until the Setup menu is displayed, then select Units: Distance nm (nautical miles), mi (miles) or km (kilometres) Speed kn (knots), mph (miles per hour) or kph (kilometres per hour) Depth ft (feet), m (metres) or fa (fathoms) Height ft (feet) or m (metres) Fuel The default units are shown above. 66 Litres, USGal (US gallons) or ImpGal (Imperial Gallons) Northstar Explorer 650 Installation and Operation Manual Compass Pressure °T (True north) or °M (Magnetic north) Temperature Requires SmartCraft: kPa or psi Baro (Barometric pressure) °F (Fahrenheit) or °C (Celsius) Requires a Northstar VHF receiver with barometer connected by NavBus: InHg or mB. Wind (optional) Requires a wind instrument: True or App (Apparent) Note: that the units for wind speed are the speed units. 17-10 Setup > Comms Use this feature when the Explorer is connected to other Northstar instruments through NavBus or any compatible NMEA instrument. Press once or more until the Setup menu is displayed, then select Comms: NavBus NavBus is the preferred method for connecting the Explorer 650 to other Northstar instruments. Select this if the instruments are connected using NavBus. NavBus Group Use this when a group of Northstar instruments are connected together using NavBus, to specify a group of instruments for backlighting, if required. Then, if the backlight setting on one instrument in the group is adjusted, the other instruments change automatically. Otherwise, select 0. See section 18-10. NMEA out NMEA is generally used with third party instruments (see section 18-11). Select this to transmit NMEA sentences, for example to an autopilot. NMEA data Use this to specify which NMEA sentences will be transmitted (see section 18-11 and Appendix A). Lat/lon dps Select the number of decimal points used for latitude and longitude transmitted in NMEA sentences. Northstar Explorer 650 Installation and Operation Manual 67 17-11 Setup > Calibrate Press once or more until the Setup menu is displayed, then select Calibrate: Temperature The factory settings should be sufficiently accurate for normal usage. To calibrate the temperature readout, first measure the water temperature with a thermometer known to be accurate. Use the cursor keys to display the temperature readout box, then increase or decrease the value to match the measured temperature. The temperature can be set from 32° to 99.9°F (0° to 37.7°C) with a resolution of 0.1° unit. To change the units between °F (Fahrenheit) or °C (Celsius), see section 17-9. Speed This calibrates the speed from a paddlewheel sensor connected to the Explorer. Calibration may be required because different hull shapes have different flow characteristics. Obtain an accurate measurement of the boat’s speed from a GPS receiver; or by following another boat travelling at a known speed; or by making a timed run over a known distance. Note: for accurate calibration: • The speed from a GPS receiver should be greater than 5 knots. • The speed from another paddlewheel transducer should be between 5 and 20 knots. • Best results are achieved in calm conditions where there is minimal current (best at high or low tide). Calibrating speed: 1 Fuel See section 17-5, Calibrate. Keel Offset A depth transducer measures depths below where the transducer is mounted on the boat, usually the bottom of the boat. The Explorer calculates the depths to display by adding the keel offset to all measured depths. A Have a zero keel offset to display depths below the transducer. B Enter a positive keel offset to increase the displayed depth. For example to display the total depths below the surface, enter the depth of the transducer below the surface. C Enter a negative keel offset to decrease the displayed depth. For example, to display the depths of clear water below the boat, enter minus the depth of the deepest part of the boat below the transducer. Travel at a constant, known speed. 2 In the Calibrate menu, select Speed. 3 Press or to change the displayed speed to the true value. 4 Press . Speed filter Waves and wind cause the boat speed from the paddlewheel transducer to fluctuate slightly. To give stable readings, the Explorer calculates these values by taking several measurements and averaging them. Set the Speed filter to the lowest value which gives stable readings. The range is 1 to 30 seconds or Off (0). 68 Temperature filter Water turbulence and currents cause the water temperature to fluctuate slightly. To give stable readings, the Explorer calculates these values by taking several measurements and averaging them. Set the Temperature filter to the lowest value which gives stable readings. The range is 1 to 30 seconds or Off (0). Northstar Explorer 650 Installation and Operation Manual Speed range The maximum reading to display on an analog boat speed gauge (see section 10). Choose a range suitable for your boat. Transducer; A depths measured below here Max fuel flow The maximum fuel flow from the fuel tank. Depths measured below here Max RPM B The maximum engine RPM. Enter a value you have attained rather than the manufacturer’s value. C Depths measured below here 17-12 Setup > Time Press once or more until the Setup menu is displayed, then select Time: 1 Select Local offset. 2 Press press or to change the offset, then . Time format The options are 24 hour or 12 hour. Date format Local offset The difference between local time and UTC (GMT). Change local offset when daylight saving time starts and ends. The range is 0 to ± 13 hours, in 30 minute steps. The options are dd/MMM/yy, MMM/dd/yy, dd/MM/yy or MM/dd/yy. 17-13 Setup > Favorites Press once or more until the Setup menu is displayed, then select Favorites. The favorites are used by the section 2-7-2). key (see The first three favorites are preset to Chart, Sonar and Chart + sonar, and can not be altered. To select a display for Favorite 4, 5 or 6: 1 Select the favorite to set. 2 A list of choices is displayed. Select one. Northstar Explorer 650 Installation and Operation Manual 69 17-14 Setup > Simulate Simulate mode is a way of becoming familiar with the Explorer (see section 2-6). Tip: To calculate a course, use the cursor (see section 3-3). Press once or more until the Setup menu is displayed, then select Simulate: Tip: As the boat moves, vary Course to simulate the boat moving off course. 2 Demo Simulates a boat moving along a route and automatically displays different Explorer functions. The options required for Demo are: Speed: The simulated boat speed to use. Route: The route to follow. Simulate Turn simulate mode off Turn simulate mode on ! WARNING Never have simulate mode on when the Explorer is navigating on the water. Mode There are two choices for Mode: 1 Normal Simulates the boat moving from the selected start point at the given speed and heading. The options required for Normal are: Speed: The simulated boat speed to use. Course: The simulated course over ground. Note: To select the start point, go to the chart display before starting the simulation. Then: • To start the simulation from the boat position, press to switch to centre on boat mode. • To start the simulation from a different point, move the cursor to that point on the chart. 70 Northstar Explorer 650 Installation and Operation Manual 18 Installation Correct installation is critical to the performance of the unit. It is vital to read the entire installation section of this manual and the documentation that comes with the antenna and any other units before starting installation. 18-1 Installation: What comes with the Explorer 650 Explorer display unit, with a holder for plug-in cards and blanking cap for fuel connector. Dust cover for display unit Power cable Mounting bracket (screws included) GPS connection cable Warranty registration card Northstar 124 GPS antenna Flush mounting kit Dual frequency transom sonar transducer (includes cable kit and screws) Transom Mount Transducer Installation Manual 18-2 Installation: Options and Accessories • Replacement paddle wheel • C-MAP™ NT-MAX, NT+ or NT chart cards. • C-MAP™ user cards (3 V) for storing data. (The older 5 volt cards are not supported) • Northstar carry bag. • Northstar NavBus junction boxes simplify wiring, particularly if several instruments are connected. For more information, see the NavBus Installation Manual. Northstar Explorer 650 Installation and Operation Manual 71 Optional sensors and instruments External alarms: Lights or sounders in the boat to sound alarms through the boat (see section 18-4). GPS or DGPS antenna: For GPS navigation, see section 18-5. Sonar transducer: For depth sounding and fish finding, see section 18-6. Fuel sensors: For fuel functions. The Explorer can use these optional fuel flow sensors, fitted to one or two engines: • Northstar petrol/gasoline sensors (see section 18-7) • SmartCraft fuel sensors (see section 18-9) Connections DSC VHF radio: Tracks other boats with GPS receivers and DSC radios and displays barometric pressure (see section 18-8). SmartCraft: With one or two SmartCraft capable Mercury petrol/gasoline engines, the Explorer can display engine data and trim and can control troll speed (see section 18-9). Other instruments: The Explorer can receive data from other instruments and send data to other instruments by NavBus or NMEA (see sections 18-10 and 18-11). Please consult your Northstar dealer for more information. Power (18-4) External alarms (18-4) Display unit (18-3) NavBus instruments (18-10) and VHF radio (18-8) NMEA out to instruments (18-11) Black Yellow GPS antenna (18-5), Petrol/gasoline sensors (18-7), NMEA in (18-11) Blue Sonar transducer (18-6) Power/data cable Pin Wire Function 1 72 Black Ground: - power in, NMEA ground. (The cable has two black wires which are connected inside the cable and it does not matter which black wire you use) 2 Brown Power out, 9 V DC (not used) 3 White NMEA out 4 Blue NavBus- 5 Red + power in, 10.5 to 30.5 V DC 6 Orange NavBus+ 7 Yellow Auto power in 8 Green External alarm out, 30 V DC 200 mA maximum. Northstar Explorer 650 Installation and Operation Manual 18-3 Installation: The display unit Select a position for the display unit: At least 4” (100 mm) away from the compass, at least 12” (300 mm) away from any radio transmitter and at least 4 ft (1.2 m) away from any antenna. • • Not exposed to the direct sun or water and protected from physical damage during rough sea passages. • Easy to access the power source and convenient to route the transducer cables. Easy to read and operate. If possible, mount the display unit in front of the navigator or to the right of the navigator because the LCD display is more readable from these positions. • There are two mounting arrangements: 1 Flush Mounting 2 Bracket Mounting Requires a solid panel with access behind for wiring and mounting screws. After flush mounting, the display unit cannot be tilted or moved after installation to reduce any unwanted glare or reflections. Carefully select the best viewing position before installation. This would generally be in a shaded area. Requires a panel for mounting the bracket. Ensure that the panel is not likely to deform and is not subject to excessive vibration. The bracket can be tilted and rotated. The display unit can be removed when it is not in use. 1 Hold the bracket in place and mark the screw holes. 1 Cut a hole in the bulkhead for the display unit using the flush mount template. 2 2 Drill four holes for the mounting studs using the flush mount template. Drill the screw holes and screw the bracket in place. Do not overtighten the screws or the display unit might not rotate. 3 3 Screw the four studs into the brass inserts in the back of the display unit. Hold the display unit in place on the mounting bracket shaft. Hand tighten the knob on the mounting bracket. 4 Sit the display unit in place and fit the washers and nuts to the studs. Mounting bracket Knob Northstar Explorer 650 Installation and Operation Manual 73 18-4 Installation: Power/data cable The power/data cable has a black locking collar and flying leads. 1 Wire the Explorer for auto power to have the Explorer turn on with the boat’s ignition switch or to to record engine hours or if the Explorer must add up the total fuel used (for example if Northstar petrol/gasoline fuel sensors are installed or if SmartCraft is installed without fuel tank level sensors). Otherwise wire for basic power (for more information, see section 2-2). Basic power Power/data cable Red Black Yellow Fuse 2A Main switch Black 12/24 V DC Auto power During setup, set up Auto power off (see sections 2-2 and 17-1) Power/data cable Ignition Yellow Fuses 2A Black Ignition switch Red Main switch Black 12/24 V DC 2 3 74 Wire any external alarm beepers or lights. The alarm output switches to ground to sound the alarm. If the current is more than 200 mA, fit a relay. Connect the power/data cable to the black display unit connector; turn the collar to lock the connector. Power/data cable Red Black Northstar Explorer 650 Installation and Operation Manual Green External beepers or lights 18-5 Installation: GPS antenna To restart the GPS: Selecting an antenna Fit one of these GPS antennas: • Normally use the GPS antenna supplied. • An optional differential beacon DGPS antenna to give enhanced accuracy within range of land based differential beacons in areas where WAAS or EGNOS are not available. Such a DGPS antenna has both a GPS receiver and a beacon receiver, and it automatically applies the beacon correction to the GPS position. • A compatible GPS or DGPS instrument or antenna connected by NavBus (see section 18-10) or NMEA (see section 18-11). In this case, the Explorer does not need its own antenna. Remove the Y cable (if connected) and connect the GPS directly to the yellow input and select restart, see section 17-5. Installing an antenna If an external antenna is required, install the antenna and fit the antenna cable back to the display unit. Follow the instructions in the manual supplied with the antenna. Fit an optional Northstar extension cable if required. If a SmartCraft system or Northstar petrol/ gasoline sensors are fitted as well, fit a Y cable: GPS antenna Yellow Note: Yellow GPS/fuel Y cable • The Explorer can apply the WAAS and EGNOS DGPS correntions to any GPS antenna. • To configure the Explorer for different antenna options, see section 17-4. White Other connections Otherwise: For more information, contact your Northstar dealer. To set the DGPS options of NONE or WAAS/EGNOS: Remove the Y cable (if connected) and connect the GPS directly to the yellow input. Set the option. See section 17-4. the new setting will be displayed if it was successfully applied. Yellow GPS antenna During setup, configure the Explorer for the chosen antenna, see section 17-4. 18-6 Installation: Sonar transducer Either: • Fit the transom mount sonar transducer supplied, following the instructions in the Transom Mount Transducer Installation Manual supplied with the Explorer. • For enhanced performance, fit an optional through hull dual frequency sonar transducer and through hull speed/temperature transducer. Contact the nearest Northstar dealer for more information. Connect the transducer to the blue Explorer connector; tighten the locking collar. Blue Sonar cable During setup a set Sonar to b set up the sonar options (see section 17-3) Northstar Explorer 650 Installation and Operation Manual (see section 17-1) 75 18-7 Installation: Northstar petrol/gasoline sensors Fit the optional petrol/gasoline fuel kit following the instructions supplied with the kit. GPS antenna (optional) Note: SmartCraft engines have fuel flow sensors, therefore Northstar fuel sensors are not required as well. Yellow Yellow GPS/fuel Y cable White For dual engines, fit two kits. Fuel sensor cable Wire the Explorer for auto power (see section 18-4). An optional GPS/fuel Y cable is required. During setup: a set Y cable to and set up Auto power off (see sections 2-2 and 17-1) b set the fuel data (see section 17-5) 18-8 Installation: DSC VHF radio Fit and set up the optional Northstar DSC VHF radio following the instructions supplied with the radio. During setup: a on the radio, enter buddy boats required b on the Explorer, set NavBus to 17-10) Power/data cable Black (see section Orange Blue Radio power/data cable 76 Northstar Explorer 650 Installation and Operation Manual 18-9 Installation: SmartCraft If the boat has one or two SmartCraft capable Mercury petrol/gasoline engines, connect the Explorer to the SmartCraft engines with an optional SmartCraft gateway. The display unit can display engine data and trim and can control troll speed. GPS antenna (optional) Yellow Yellow GPS/fuel Y cable White Note: Fit a single gateway for single engines and a dual gateway for dual engines. SmartCraft engines have fuel flow sensors, therefore Northstar fuel sensors are not required as well. An optional GPS/fuel Y cable is required. If the fuel tank does not have SmartCraft level sensors, wire for auto power (see section 18-4). SmartCraft gateway During setup, set Y cable to (see section 17-1) and enter the SmartCraft setup data. For information on installing, setting up and using SmartCraft, see the SmartCraft Gateways Installation and Operation Manual. 18-10 Installation: Other NavBus instruments NavBus is Northstar’s system for connecting instruments together to interchage data and share transducers. When instruments are connected by NavBus: If the units, alarms or calibration are changed in one instrument, then the values will automatically change in all other instruments of the same type. Each instrument can be assigned to a group of instruments. If the backlight is changed in an instrument in group 1, 2, 3 or 4 then the backlight will automatically change in the other instruments in the same group. If the backlight is changed in an instrument in group 0 then no other instruments are affected. If an alarm sounds, mute it by clearing the alarm on any instrument which can display that alarm. NavBus and the Explorer Power/data cable Black Orange Blue NavBus wires to other Navbus instruments Receive barometric pressure from an optional Northstar VHF radio. The Explorer can display: Baro: barometric pressure Baro history: barometer history Weather: a predication, based on changes in barometric pressure Fish forecaster: a prediction based on changes in barometric pressure Receive data from an optional GPS or GPS/DGPS source. The Explorer can: Display wind speed and direction from an optional Northstar Wind instrument Receive and display depth from an optional Northstar depth instrument. Receive and display boat speed and water temperature from a paddlewheel sensor on an optional Speed instrument. Send data to optional Northstar instruments, for example to a repeater. During setup for NavBus instruments, set NavBus to and assign the instrument a NavBus group number (see section 17-10) Northstar Explorer 650 Installation and Operation Manual 77 18-11 Installation: Other NMEA instruments NMEA is an industry standard for interconnecting instruments. It is not as flexible or as easy to install as NavBus. The Explorer can: Power/data cable White NMEA out Black NMEA ground Receive and display wind speed and direction from an optional compatible wind instrument. GPS antenna (optional) Yellow Receive and display depth, paddlewheel boat speed and water temperature from an optional compatible instrument. Yellow GPS/fuel Y cable White Receive data from an optional compatible GPS or GPS/DGPS source. White NMEA in (requires Special Fuel Cable) Send GPS position and other navigation data to an autopilot or other instrument. An autopilot requires APB, APA and VTG sentences (see section 17-10). For information on sending NMEA data to the Explorer, see your Northstar dealer. During setup to send NMEA data to other instruments, set NMEA out to and specify the NMEA data to send (see section 17-10). 18-12 Installation: Setup and test Setup and test 1 Put a blanking cap on any unused connector on the back of the display unit. Ensure all connectors are plugged in and the display unit is in place. 2 If the display unit is bracket mounted, adjust tilt and rotation for best viewing and hand tighten the knob. 3 Insert any required C-MAP chart card (see section 1-3). 4 Turn the instrument on (see section 2-2). When the Explorer is turned on for the first time, it displays an installation menu: i Select the language to use. ii Change the data if necessary (see section 2-1) 5 Enter setup data to set up the Explorer to your requirements and to set up any optional sensors or instruments (see section 17). 6 At the satellite display, check that it picks up GPS satellites. Wait for the GPS receiver to start up and the fix type to change from ‘Acquiring’ to ‘GPS fix’. This should take less than two minutes (see section 7). 7 Go on a test run to check that the navigation equipment works correctly, particularly when a radio transmitter or radar is used. iii When the setup data is correct, press . This data can be changed later (see section 17). 78 Northstar Explorer 650 Installation and Operation Manual Appendix A - Specifications GENERAL Size: 150mm (5.90“) H x 164mm (6.46“) W x 64.4mm (2.56“) D. Display: 127mm (5”) diagonal, TFT color, 234 x 320 pixels. Backlight: Display and keys Supply voltage 10.5 to 30.5 V DC. Supply current: at 13.8 V 350 mA min - no backlighting. 1A max - full backlighting. External beeper or light output: Switched to ground to sound alarm, 30 V DC, 200 mA maximum. Operating temperature 0° to 50°C (32° to 122°F) ALARMS: User set: Arrival radius, anchor, XTE, danger, too shallow, too deep, fish, temperature, temperature rate, low battery, low fuel (optional), loss of DGPS fix GPS NAVIGATION Chart card: C-MAP™ NT-MAX, NT+ or NT User card: 3.3 V C-MAP™ Waypoints: Up to 3000, with default or userdefined alphanumeric names up to eight characters. Routes: 25 Routes, with up to 50 points each Tracks: By time or distance, one track of 2000 points and four of 500 points. Chart datums 121 Chart datums (see next page) One user-defined map shift. Chart scale: 0.05 to 4096 nm for chart (chart dependent) down to 0.01 nm in plotter mode. SONAR FISHFINDING Depth range: 0.6 m (2 ft) to 1000 m (3300 ft ) Sonar output: Power: Variable, up to 600 W RMS Dual frequency: 50 khz and 200 kHz Transom transducer cable length: 10 m (33 ft) Depth acquisition time from startup: Typically 2 seconds at 30 m (100 ft) Temperature: Range 0° to 37.7°C (32° to 99.9°F) Resolution of 0.1° unit. Speed (from paddlewheel transducer): 1 to 96.6 kph (57.5 mph, 50 kn). FUEL COMPUTER (Optional fuel sensor(s) required) Engine types: Outboard carburetted two stroke and EFI petrol/gasoline engines: 50 to 300 hp. Outboard four stroke petrol/gasoline engines: 90 to 300 hp. Inboard petrol/gasoline engines: 70 to 400 hp. Flow rate: Minimum: 5 litres per hour (1.3 U.S. gallons per hour). Maximum: 130 litres per hour (34 U.S. gallons per hour). COMMUNICATIONS NavBus Connection to other Northstar instruments. NMEA NMEA 0183 ver 2 4800 baud Inputs from compatible instruments: BWR, DPT, GGA, GLL, GSA, GSV, HDG, HDM, HDT, MTW, MWV, RMC, VHW, VTG and DBT Outputs, for compatible instruments: APA, APB, BWR, DBT, DPT, GGA, GLL, GSA, GSV, RMB, RMC, MTW, VHW, VLW, VTG, XTE STANDARDS COMPLIANCE EMC: USA: FCC Part 15 Class B. Europe: (CE) EN64000-6-1 and EN64000-6-3 New Zealand and Australia: (C Tick) AS-NZS 3548. Environment: IPx6/IPx7/CFR46 (with card holder and connections in place) Northstar Explorer 650 Installation and Operation Manual 79 m) 7m (12 5” List of datums Adindan American Samoa 1962 ARC 1950 Astro Beacon ‘E’ 1945 Astro Tern Island (Frig) 1961 Ayabelle Lighthouse Bissau Camp Area Astro Cape Chatham Island Astro 1971 Corrego Alegre Djakarta (Batavia) European 1950 Gan 1970 Guam 1963 Herat North Hong Kong 1963 Indian 1954 Indonesian 1974 ISTS 073 Astro 1969 Kerguelen Island 1949 L. C. 5 Astro 1961 Luzon Massawa Minna Nahrwan United Arab Emirates North American 1927 Observatorio Meteorolog. 1939 Oman Pitcairn Astro 1967 Porto Santo 1936 Puerto Rico Qornoq S-42 (Pulkovo 1942) Sapper Hill 1943 Sierra Leone 1960 South Asia Tokyo Voirol 1874 Wake-Eniwetok 1960 Zanderij 80 Afgooye Anna 1 Astro 1965 ARC 1960 Astro DOS 71/4 Australian Geodetic 1966 Bellevue (IGN) Bogota Observatory Campo Inchauspe 1969 Cape Canaveral Chua Astro Dabola DOS 1968 European 1979 Geodetic Datum 1949 Gunung Segara Hermannskogel Hu-Tzu-Shan Indian 1960 Ireland 1965 Johnston Island 1961 Kertau 1948 Leigon M’Poraloko Merchich Montserrat Island Astro 1958 Nahrwan Saudi Arabia North American 1983 Old Egyptian 1907 Ord. Survey Great Britain 1936 Point 58 Provis. South American 1956 Pulkovo 1942 Reunion Santo (DOS) 1965 Schwarzeck S-JTSK Tananarive Observatory 1925 Tristan Astro 1968 Voirol 1960 WGS 84 Northstar Explorer 650 Installation and Operation Manual AIN EL ABD 1970 Antigua Island Astro 1943 Ascension Island 1958 Astro Station 1952 Australian Geodetic 1984 Bermuda 1957 Bukit Rimpah Canton Astro 1966 Carthage Co-ord. Sys.1937 Estonia Deception Island Easter Island 1967 Fort Thomas 1955 Graciosa Base Sw 1948 GUX 1 Astro Hjorsey 1955 Indian Indian 1975 ISTS 061 Astro 1968 Kandawala Kusaie Astro 1951 Liberia 1964 Mahe 1971 Midway Astro 1961 Nahrwan Masirah Is. Oman Naparima, BWI North Sahara 1959 Old Hawaiian Pico de las Nieves Pointe Noire 1948 Provis. South Chilean 1963 Qatar National Rome 1940 Sao Braz Selvagem Grande 1938 South American 1969 Timbalai 1948 Viti Levu 1916 Wake Island Astro 1952 Yacare Appendix B - Troubleshooting This troubleshooting guide is written with the assumption that the user has read and understood the relevant sections in this manual. It is possible in many cases to solve difficulties without having to send the display unit back to the manufacturer for repair. Please follow this troubleshooting section before contacting the nearest Northstar dealer. There are no user serviceable parts. Specialized methods and testing equipment are required to ensure that the display unit is reassembled correctly and is waterproof. Users who service the product themselves will void the warranty. Repairs to the product may only be carried out by a service centre approved by Northstar. If the product must be sent into a service centre for repair, it is essential to send in the transducer(s) at the same time. More information can be found on our Website: www.northstarnav.com. B-1 General problems 1-1 The Explorer won’t turn on: a The Explorer is designed to operate on a 12/24 volt battery system, where the voltage may vary from 10.5 to 30.5 volts. If an excessive voltage is supplied, a fuse will be tripped, turning the display unit off. Check the fuse. b Check that the power cable connector at the back of the display unit is securely plugged in and the collar is locked in place. The collar must be secure for watertight connection. c Measure the battery voltage while the battery is under load - turn on some lights, radio or other electrical equipment connected to the battery. If the voltage is less than 10 volts: d - the battery terminals or wiring on the terminals may be corroded. - the battery may not be charging correctly or may need replacing. 1-2 The Explorer won’t turn off: The Explorer may have been wired for Auto power. In this case, the Explorer cannot be turned off while the ignition power is on (see section 2-2). 1-3 If the Explorer beeps when turned on but nothing is displayed: The Explorer may be operating, but the backlight settings may have been set too low (see section 2-3). 1-4 The wrong language is displayed: See section 17-1. Inspect the power cable from end to end for damage such as cuts, breaks, squashed or trapped sections. e Check power wiring (see section 18-4). f Check for corrosion on the power cable connector and clean or replace if required. g Check fuses that are placed in line with the power cable. A fuse can be blown despite appearing to be good or the fuse may be corroded. Test the fuse or replace it with a fuse known to be good. Northstar Explorer 650 Installation and Operation Manual 81 B-2 GPS navigation problems 2-1 No GPS fix or long time to get fix at startup: 2-5 The time or date on satellite display is wrong or off: a May occur occasionally if the antenna does not have a clear view of the sky. The satellite positions are constantly changing. a No GPS fix. b In simulate mode. Turn simulate mode off (see section 17-14). Antenna cable not connected to display unit. c Local time offset is wrong (see section 17-12). The Local Time Offset must be changed when daylight saving time starts or ends. b 2-2 Explorer GPS position different from true position by more than 10 m (33 ft): a Explorer in simulate mode. Turn simulate mode off (see section 17-14). 2-6 Autopilot not responding to Explorer; no NMEA output: b The normal error in GPS position will exceed 10 m (33 ft) for about 5% of the time. a c Under special circumstances the US Department of Defence may introduce a deliberate and changing error in the GPS positions of up to 300 m (1000 ft). NMEA output disabled or the required NMEA sentences are not turned on. Check NMEA settings (see section 17-10). b Check that the instrument is connected correctly. 2-3 Explorer position different from same position on local charts: 2-7 No DGPS fix or loss of DGPS fix: a To receive a DGPS fix, WAAS/EGNOS must be enabled or an optional DGPS antenna fitted (see section 7). a Explorer in simulate mode. Turn simulate mode off (see section 17-14). b b Incorrect chart datum. Select the correct chart datum (see section 17-2). With WAAS/EGNOS: Boat out of coverage area (see section 7). c c Map shift has been applied wrongly. Clear map shift, then reapply if necessary (see section 17-2). With WAAS: GPS antenna does not have a clear view of the horizon towards the equator. b With beacon DGPS: boat out of range of a DGPS beacon. 2-4 Can not see boat on chart: Press to switch to centre on boat mode (see section 3-2-1). B-3 Fuel consumption problems 3-1 Fuel used or remaining seem inaccurate: This is particularly noticable with underfloor tanks. a Explorer is not wired for auto power (see section 18-4). b In rough seas, fuel may surge back and forth through the fuel transducer, resulting in incorrect readings. Try installing a one-way valve between the fuel transducer and the fuel tank. 3-2 Flow indicates no fuel or low fuel: a Check that the number of engines is set to 1 (see section 17-5). c The Set remaining fuel value must be reset after every refuelling (see section 12-1). b d The fuel tank may not refill to the same capacity each time due to air pockets. Check that the fuel cable connectors are securely plugged in and the collar is locked in place. The collar must be locked in place to give a watertight connection. 82 e Fuel transducers wear out over time and should be replaced after every 5000 litres of fuel. Northstar Explorer 650 Installation and Operation Manual c A fuel transducer may be clogged. If so, remove the transducer from the fuel line and gently blow through it in the opposite direction to the fuel flow. A fuel filter between the fuel transducer and the fuel tank must be installed as per the fuel installation guide. Failure to do so will void the warranty. d Inspect the fuel cable from end to end for damage such as cuts, breaks, trapped or squashed sections. e Check that the fuel filter is clean. 3-3 A twin engine installation shows only one flow rate: a Check that the number of engines is set to 2 (see section 17-5). 3-4 Erratic Fuel Flow readings: a The fuel flow transducer may have been mounted too close to the fuel pump or may be subject to excessive vibration. Refer to the installation instructions supplied with the fuel transducer. b Check for leaks in the fuel line or in the fuel pickup in the tank. c The Flow filter value is not suitable for the engine. Check that the value is not set to zero, then try increasing the value until a steady flow rate is shown (see section 17-5). 3-5 There is no reading for fuel economy: a The boat must be travelling through the water to generate an Economy reading. b Check that the paddlewheel on the transducer is spinning freely and that the two magnets in the paddlewheel are still in place. e Ensure the back of the bottom surface of the transducer is slightly lower than the front and the front is as deep in the water as possible in order to minimize the generation of bubbles through cavitation. (See the Transom Transducers Installation Guide) f Check the transducer and power cable connectors at the back of the display unit are securely plugged in and the collars are locked in place. The collars must be secure for watertight connection. g Inspect the power cable from end to end for damage such as cuts, breaks, squashed or trapped sections. h Ensure there is not another fishfinder or depth sounder turned on, which may interfere with this Explorer. B-4 Sonar fishfinding problems 4-1 The Explorer operates erratically: a Check that the transducer does not have debris (e.g. weed, plastic bag) caught around it. b The transducer may have been damaged during launching, running aground or while underway with debris etc. If the transducer has been impacted, it may have been kicked up on the bracket. If it is not physically damaged, reset the transducer back to its original position. (See the Transom Transducer Installation Guide.) c When the transducer is less that 2 ft (0.6 m) from the bottom, the depth readings may become inconsistent and erratic. d Manual Gain may be set too low, which may cause weak bottom echo or no fish signals. If in Manual Gain, try increasing the Gain. Northstar Explorer 650 Installation and Operation Manual 83 i Electrical noise from the boat’s engine or an accessory may be interfering with the transducer(s) and/or the Explorer. This may cause the Explorer to automatically decrease the Gain unless using Manual Gain. The Explorer thus eliminates weaker signals such as fish or even the bottom from the display. This may be checked by switching off other instruments, accessories (e.g. bilge pump) and the motor until the offending device is located. To stop problems from electrical noise, try: - re-routing the power and transducer cable(s) away from the boat’s other electrical wiring. - routing the display unit’s power cable directly to the battery with an in-line fuse. 4-2 Bottom is not displayed: a b The Explorer may have Manual Range selected and the depth may be outside the range value selected. Either change the Explorer to Auto Range or select another depth range (see section 8-5). The depth may be outside the Explorer’s range. While in Auto Range, the display unit will display “--.-” to indicate that there is no bottom detected. A display of the bottom should reappear when in shallower water. 4-4 Bottom echo disappears or erratic digital reading while the boat is moving: a Ensure the back of the bottom surface of the transducer is slightly lower than the front and the front is as deep in the water as possible in order to minimise the generation of bubbles through cavitation. (See the Transom Transducers Installation Guide, for more information.) b The transducer may be in turbulent water. Air bubbles in the water disrupt the echoes returned, interfering with the Explorer’s ability to find the bottom or other targets. This often happens when the boat is reversed. The transducer must be mounted in a smooth flow of water in order for the Explorer to work at all boat speeds. c Electrical noise from the boat’s motor can interfere with the Explorer. Try some suppression spark plugs. 4-5 There is a double bottom trace displayed: a The boat may be in an area that generates shadows (see section 8-2). b In shallow water, the echoes may bounce. Reduce the gain setting (see section 8-6) and/or reduce the sonar pulse power (see section 17-3). c Decrease the Range. 4-3 The bottom is displayed too far up the screen: The Explorer may have Manual Range selected and the selected Range value is too high for the depth. Either change the Explorer to Auto Range or select another depth range (see section 8-5) 84 Northstar Explorer 650 Installation and Operation Manual Appendix C - Glossary and navigation data Glossary Attention Area - An important area on a chart, such as a restricted anchorage or a shallow area (see section 17-2). NavBus - A way of connecting Northstar instruments together to share data (see section 18-10). Bathymetric line - A depth contour line on the chart. NMEA - National Marine Electronics Association. Chart card - A plug-in card that stores chart data for a region (see section 1-3). NMEA 0183 - A standard for interfacing marine electronic devices (see section 18-11). C-MAP™ user card - See User card. Route: Two or more waypoints linked in sequence to form a course for the boat (see section 6). Cursor - A 3-2). User card - A plug-in card that stores waypoints, routes and tracks (see section 1-2). C-MAP™ chart card - See Chart card. symbol on the display (see section DGPS - Differential Global Positioning System. A navigation tool based on GPS with some errors corrected (see section 7). UTC - Universal Time Coordinated or Coordinated Universal Time, which is a standard world time, formerly called Greenwich Mean Time (GMT). Goto - A simple way of navigating straight to a waypoint or to the cursor position (see section 3-1). Waypoint - A position that you can set on the Explorer chart, for example a fishing spot or a point on a route (see section 5). GPS - Global Positioning System. A satellitebased navigation tool (see section 7). Leg - The straight segments of a route between waypoints. A route with four waypoints has three legs. MOB - Man overboard. MOB function - Starts navigating back to the place where someone fell overboard (see section 2-4). Northstar Explorer 650 Installation and Operation Manual 85 Navigation data The boat is sailing from the start to the destination and has moved off the plotted course from the start to the destination. BRG Bearing to Destination: Bearing to the destination from the boat. BRG CDI Bearing to cursor: Bearing to cursor from boat (cursor mode, see section 3-2-1 [note the -1 added there]) Course Deviation Indicator: When the boat is navigating to a point, the chart and highway displays show a parallel line on either side of the plotted course. These two lines are called the Course Deviation Indicator (CDI) lines. The distance from the plotted course to a CDI line is the CDI scale. Set the CDI scale (see section 17-2) to the maximum distance that the boat should deviate from the plotted course. The chart and highway displays show the CDI lines, which are like a highway over the water where the boat will move. The displays show how far the boat has deviated from the plotted course and if the boat is approaching a CDI line. If the XTE alarm is enabled (see section 17-8) an alarm will sound if the boat reaches a CDI line. COG Course Over Ground: Direction in which the boat is moving over the ground. CTS Course To Steer: Optimum course to steer to return to the plotted course. DTG Distance To Go: Distance from the boat to the destination. ETA Expected Time of Arrival: At the destination, assuming that SOG and COG remain constant. DST SOG Distance from boat to cursor (cursor mode, see section 3-2) Speed Over Ground: Current boat speed over the ground. This is not necessarily the same as the boat speed through the water nor the speed at which it is approaching the destination. STR Steering: The difference between COG and CTS. TTG Time To Go: The estimated time to reach the destination. XTE Cross Track Error: The distance from the boat to the nearest point of the plotted course. XTE may have a letter: R means steer to the right to return to the plotted course, L means steer to the left. VMG Velocity Made Good: The speed at which the boat is approaching the destination. Destination Destination VMG (speed) STR COG CTS Plotted course CDI scale (distance) Boat position Start Start 86 XTE (distance) Boat position BRG CDI line SOG (speed) Northstar Explorer 650 Installation and Operation Manual CDI scale (distance) CDI line Plotted course DTG (distance) AMERICAS 30 Sudbury Road, Acton, MA 01720, USA EUROPE Unit 2, Ocean Quay, Belvidere Rd, Southampton, Ph: +1 978.897.6600 SO14 5QY, ENGLAND Ph: +1 800.628.4487 Ph: +44 2380 339922 Fax: +1 978.897.7241 Fax: +44 2380 330345 [email protected] [email protected] AUSTRALIA NEW ZEALAND PO Box 479, PO Box 68 155, Gladesville, NSW 2111, AUSTRALIA Newton, Auckland Auckland, NEW ZEALAND Ph: +61 2 9879 9060 Ph: +64 9 481 0500 Fax: +61 2 9879 9009 Fax: +64 9 481 0590 [email protected] [email protected] www.northstarnav.com Made in New Zealand MN000592A-G