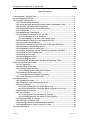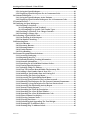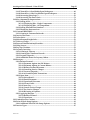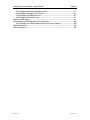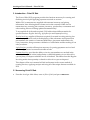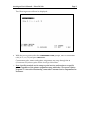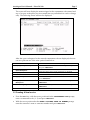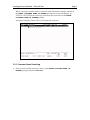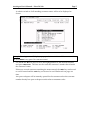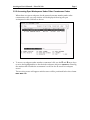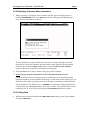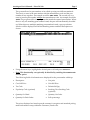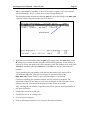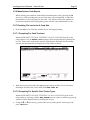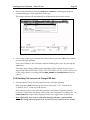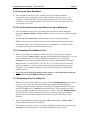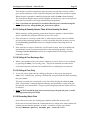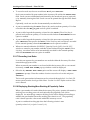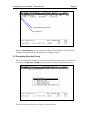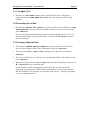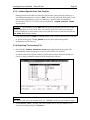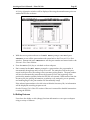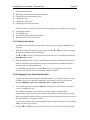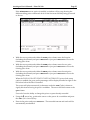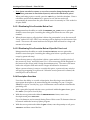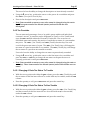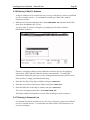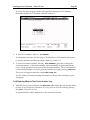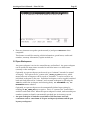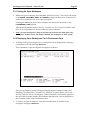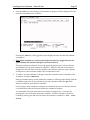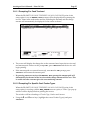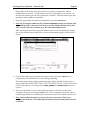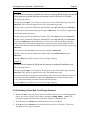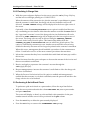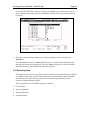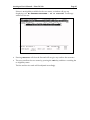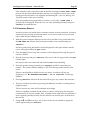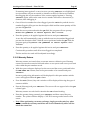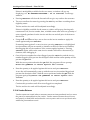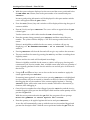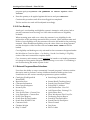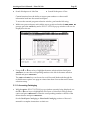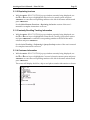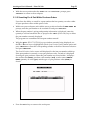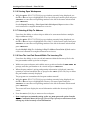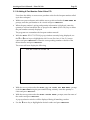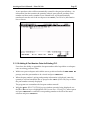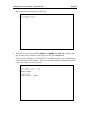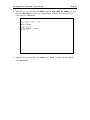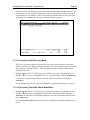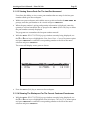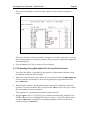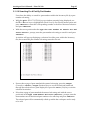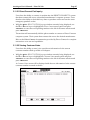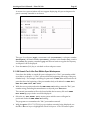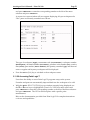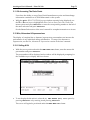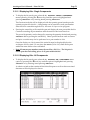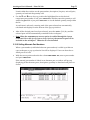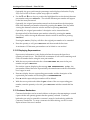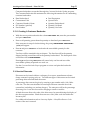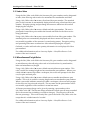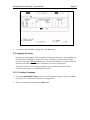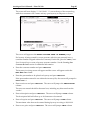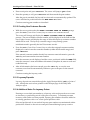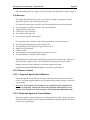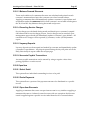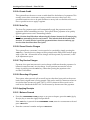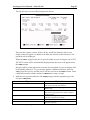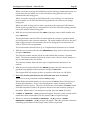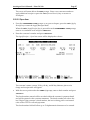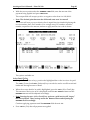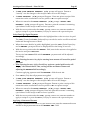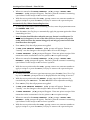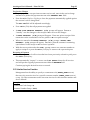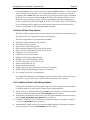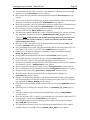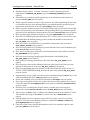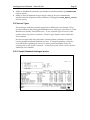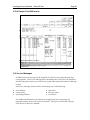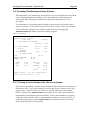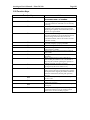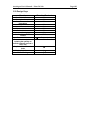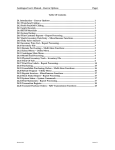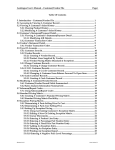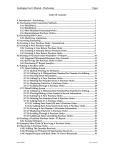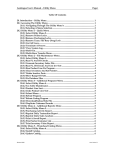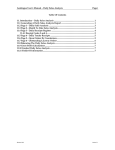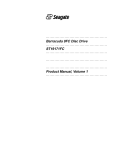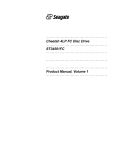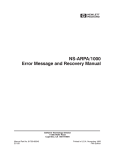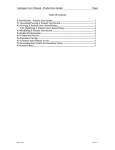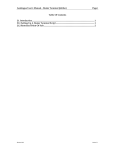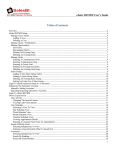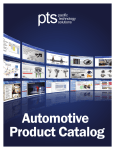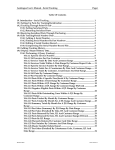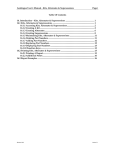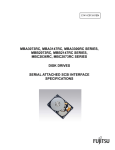Download Autologue User`s Manual - Point Of Sale Page i Table Of Contents 3
Transcript
Autologue User’s Manual - Point Of Sale Page i Table Of Contents 3. Introduction – Point Of Sale.............................................................................................. 1 3.1 Accessing Point Of Sale ................................................................................................... 1 3.2 Creating A New Invoice ................................................................................................... 3 3.2.1 Customer Name Searching ..................................................................................... 4 3.2.2 Accessing Open Workspaces Under Other Counterman Codes ..................... 6 3.2.3 Selecting The Customer Pricing Matrix............................................................... 7 3.2.4 Displaying Customer Notes Information............................................................ 8 3.2.5 Selling Parts .............................................................................................................. 8 3.2.6 Manufacturer Code Repeat .................................................................................... 11 3.2.7 Finalizing The Invoice As A Cash Sale ............................................................... 11 3.2.7.1 Prompting For Cash Tendered ..................................................................... 11 3.2.7.2 Prompting For Specific Cash Tender Types .............................................. 11 3.2.8 Finalizing The Invoice As A Charge/COD Sale ................................................. 12 3.2.9 Saving An Open Workspace .................................................................................. 13 3.2.10 Print An Interim Invoice And Save As An Open Workspace ....................... 13 3.2.11 Extending A Part Without A Cost ....................................................................... 13 3.2.12 Extending A Part As A Buy Out .......................................................................... 13 3.2.13 Selling A Quantity Greater Than A Parts Quantity On Hand ...................... 14 3.2.14 Selling A Core Exchange Part .............................................................................. 14 3.2.15 Selling A Core Only .............................................................................................. 14 3.2.16 Recording Stock Outs............................................................................................ 14 3.2.17 Recording Lost Sales ............................................................................................. 15 3.2.18 Displaying Stocking/Non-Stocking & Popularity Codes .............................. 15 3.3 Processing Parts Not Found ............................................................................................. 16 3.3.1 Try Again (F11) ......................................................................................................... 17 3.3.2 Recording A Lost Sale ............................................................................................. 17 3.3.3 Creating A Special Order ....................................................................................... 17 3.3.3.1 Limited Special Order Part Creation .......................................................... 18 3.3.4 Searching The Inventory File ................................................................................ 18 3.3.4.1 Automatic Part Number Searching ............................................................. 19 3.3.5 Search Electronic Price Sheet File ......................................................................... 19 3.4 Editing Features ................................................................................................................. 20 3.4.1 Deleting Line Items ................................................................................................. 21 3.4.2 Changing A Line Items Quantity Sold ................................................................ 21 3.4.3 Price Overrides ......................................................................................................... 22 3.4.3.1 Disallowing Price Overrides Below Cost .................................................. 24 3.4.3.2 Disallowing Price Overrides Below A Specific Price Level ................... 24 3.4.4 Description Overrides ............................................................................................. 24 3.4.5 Tax Overrides............................................................................................................ 25 3.4.5.1 Changing A Parts Tax Status To Taxable................................................... 25 3.4.5.2 Changing A Parts Tax Status To Non-Taxable ......................................... 25 3.4.6 Entering A Ship To Address .................................................................................. 26 3.4.7 Entering A Comment Line ..................................................................................... 26 3.4.8 Entering A Purchase Order/Document Number ................................................ 27 3.4.9 Entering Write-In Text On An Invoice Line ....................................................... 28 3.5 Open Workspaces .............................................................................................................. 29 Revision 5/07 Linux Version 7.1 Autologue User’s Manual - Point Of Sale Page ii 3.5.1 Saving An Open Workspace .................................................................................. 30 3.5.2 Displaying Open Workspaces For A Counterman Code.................................. 30 3.6 Estimate Workspaces ........................................................................................................ 31 3.6.1 Saving An Open Workspace As An Estimate ..................................................... 32 3.6.2 Displaying Open Estimate Workspaces For A Counterman Code ................. 32 3.7 Interim Invoices ................................................................................................................. 34 3.8 Finalizing An Open Workspace ..................................................................................... 34 3.8.1 Finalizing A Cash Sale ............................................................................................ 34 3.8.1.1 Prompting For Cash Tendered ..................................................................... 35 3.8.1.2 Prompting For Specific Cash Tender Types .............................................. 35 3.8.2 Finalizing A Cash Sale To A Charge Customer ................................................. 38 3.8.3 Finalizing A Charge Sale ........................................................................................ 39 3.9 Performing A Quick Stock Check .................................................................................. 39 3.9.1 Part Scrolling In A Workspace .............................................................................. 40 3.9.2 Part Number Searching ........................................................................................... 40 3.10 Returning Parts ................................................................................................................ 41 3.10.1 Core Returns ........................................................................................................... 42 3.10.2 Inventory Returns .................................................................................................. 45 3.10.3 Warranty Returns ................................................................................................... 46 3.10.4 Vendor Returns ...................................................................................................... 47 3.10.5 Core Banking .......................................................................................................... 49 3.11 External Programs Menu Selections ............................................................................ 49 3.11.1 Accessing Cataloging ............................................................................................ 50 3.11.2 Reprinting Invoices ............................................................................................... 51 3.11.3 Instantly Recalling Tracking Information ........................................................ 51 3.11.4 Customer Information........................................................................................... 51 3.11.5 Searching For A Part Within Purchase Orders ................................................. 52 3.11.6 Viewing Open Workspaces.................................................................................. 53 3.11.7 Selecting A Ship-To Address ............................................................................... 53 3.11.8 View The Last Part Record Within The Inventory File .................................. 53 3.11.9 Adding A Part Number Onto A New P.O. ........................................................ 54 3.11.10 Adding A Part Number Onto An Existing P.O. ............................................. 55 3.11.11 Accessing The Driver Log Menu....................................................................... 58 3.11.12 Accessing The Quick Phone Book Menu ........................................................ 58 3.11.13 Viewing Source Parts For The Last Part Accessed ......................................... 59 3.11.14 Showing The Workspace For The Current Customer/Counterman ........... 59 3.11.15 Inserting A Long Description For The Last Part Accessed .......................... 60 3.11.16 Accessing The Purchasing Activity Report ..................................................... 61 3.11.17 Screen Viewing Reports ..................................................................................... 61 3.11.18 Searching For A Part By Description................................................................ 62 3.11.19 Searching For A Part By Part Number ............................................................. 63 3.11.20 Searching For A Part By Manufacturer Code ................................................. 64 3.11.21 Direct Connect Part Inquiry ............................................................................... 65 3.11.22 Viewing Customer Notes ................................................................................... 65 3.11.23 Viewing Part Notes .............................................................................................. 66 3.11.24 Calculating And Appending The Total Weight ............................................. 67 3.11.25 Printing Bill To Address Labels ........................................................................ 67 3.11.26 Printing Ship To Address Labels ...................................................................... 68 Revision 5/07 Linux Version 7.1 Autologue User’s Manual - Point Of Sale Page iii 3.11.27 Search For A Part Within Open Workspaces .................................................. 68 3.11.28 Search For A Like Part Within Open Workspaces ......................................... 69 3.11.29 Accessing Paint Logic™ ...................................................................................... 70 3.11.30 Accessing The Parts Genie ................................................................................. 71 3.12 Kits, Alternates & Supersessions ................................................................................. 71 3.12.1 Selling A Kit............................................................................................................ 71 3.12.1.1 Displaying Kits - Single Components ...................................................... 72 3.12.1.2 Displaying Kits - All Components ............................................................ 72 3.12.2 Selling Alternate Part Numbers .......................................................................... 73 3.12.3 Displaying Supersessions .................................................................................... 74 3.13 Customer Backorders ...................................................................................................... 74 3.13.1 Creating A Customer Backorder ......................................................................... 75 3.14 Invoice Discounts ............................................................................................................ 75 3.15 Labor Sales ........................................................................................................................ 76 3.16 Miscellaneous/Freight Sales .......................................................................................... 76 3.17 Delivery Charge ............................................................................................................... 77 3.18 Password Authorizations/Overrides ............................................................................ 77 3.19 Help Screens ..................................................................................................................... 77 3.20 Pop-Up Calculator ........................................................................................................... 78 3.21 Layaway Invoicing .......................................................................................................... 79 3.21.1 Creating A Layaway .............................................................................................. 79 3.21.2 Creating New Customer Records ........................................................................ 81 3.21.3 Layaway Deposits .................................................................................................. 81 3.21.4 Additional Notes On Layaway Orders .............................................................. 81 3.22 Receipts ............................................................................................................................. 82 3.22.1 Balance Forward ..................................................................................................... 82 3.22.1.1 Payments Against An Old Balance ........................................................... 82 3.22.1.2 Payments Against A Current Balance....................................................... 82 3.22.1.3 Balance Forward Discounts ........................................................................ 83 3.22.1.4 Canceling Service Charges ......................................................................... 83 3.22.1.5 Layaway Deposits......................................................................................... 83 3.22.1.6 Accounts Payable Transactions ................................................................. 83 3.22.2 Open Item ................................................................................................................ 83 3.22.2.1 Select Detail ................................................................................................... 83 3.22.2.2 Partial Payments ........................................................................................... 83 3.22.2.3 Open Item Discounts ................................................................................... 83 3.22.2.4 Create Credit .................................................................................................. 84 3.22.2.5 Auto Pay ......................................................................................................... 84 3.22.2.6 Cancel Service Charges ............................................................................... 84 3.22.2.7 Pay Service Charges ..................................................................................... 84 3.22.2.8 Reverting A Payment ................................................................................... 84 3.22.3 Applying Receipts ................................................................................................. 84 3.22.3.1 Balance Forward ........................................................................................... 84 3.22.3.2 Open Item ...................................................................................................... 87 3.23 Limited Invoice Creation ............................................................................................... 92 3.24 Point Of Sale Setup Options ......................................................................................... 93 3.24.1 Additional Point Of Sale Setup Options ........................................................... 93 3.25 Invoice Types ................................................................................................................... 97 Revision 5/07 Linux Version 7.1 Autologue User’s Manual - Point Of Sale Page iv 3.25.1 Sample Standard Autologue Invoice ................................................................. 97 3.25.2 Sample Autologue Laser Invoice ........................................................................ 98 3.25.3 Sample Triad Retail Invoice ................................................................................ 98 3.25.4 Sample Triad WD Invoice .................................................................................... 99 3.26 Invoice Messages ............................................................................................................. 99 3.27 Formatting The Workspace Screen & Invoice............................................................ 100 3.27.1 Printing A Control Number After The Invoice Number ................................ 100 3.28 Function Keys ................................................................................................................... 101 3.29 Design Keys ...................................................................................................................... 102 Revision 5/07 Linux Version 7.1 Autologue User’s Manual – Point Of Sale Page 1 3. Introduction – Point Of Sale The Point of Sale (POS) program provides the functions necessary for creating and finalizing invoices plus applying payments received on account. Within POS, countermen are supplied with accurate inventory and pricing information, thus allowing them to better service the customer! While invoice transactions are occurring, the customer, inventory, product line, counterman and sales tracking files are all being updated instantaneously! To accomplish all of the tasks required, POS utilizes three different modes for specific functions: Regular Invoicing, Apply Receipts and Layaway Invoicing. Regular Invoicing: supplies all functions required for normal invoicing activity plus several unique features such as the displaying of kits, alternates and supersession part numbers, the creation of customer backorders, part return authorization for cores/warranties, charge customer validation of credit limits and the tracking of lost sales/stockouts. Apply Receipts: provides all functions necessary for posting payments received and maintaining accurate Accounts Receivable records. Layaway Invoicing: provides the ability to invoice part numbers not stocked in the inventory file (special orders) and quantity on hand information is not relieved for open layaway workspaces until the invoice is finalized. This differs from the Regular Invoicing mode where quantity on hands is relieved on open workspaces! This chapter of the user's manual will aid and instruct in the correct method of creating invoices, applying receipts and using all of the unique features available in POS. 3.1 Accessing Point Of Sale • From the Autologue Main Menu, enter 1 (Point of Sale) and press <Return>. Autologue User’s Manual – Point Of Sale Page 2 The following screen will now be displayed: • With the cursor positioned at the COUNTERMAN CODE prompt, enter a counterman code (A-Z, a-z, 0-9) and press <Return>. Counterman codes, names and printer assignments are setup through the 4 (Counterman File) menu option off the Autologue Main Menu. ) Note: Specific terminals can be setup to print invoices and receipts to a specific printer regardless of the printer assignment setup within the Counterman Update program! To have this functionality, contact the Customer Service Department for assistance. Autologue User’s Manual – Point Of Sale Page 3 The screen will now display the name assigned to the counterman code entered and any of its open workspaces (invoices started but not yet finalized as a cash or charge sale). The following screen will now be displayed: After the open workspaces for the entered counterman code are displayed, the user can now perform one of the nine options listed below: 1. 2. Create A New Invoice Display An Open Workspace 3. Scroll Forward/Backward Through Open Workspaces 4. 5. 6. Display A Calculator Create A New Customer Apply Receipts 7. Display A Different Counterman’s Workspaces 8. Create A Layaway 9. Exit POS Enter the customer’s name or number and press <Return>. Enter the customer’s account number of the open workspace and press <Return>. Press the <F8> (Scroll Forward) or <F9> (Scroll Backward) keys when more than 1 page of open workspaces is displayed. Press the <F5> (Calculator) key. Press the <F4> (Create New Customer) key. Press the <F2> key, enter the customer’s name or number and press <Return>. Press the <F1> key, enter the counterman code and press <Return>. Press the <F10> key, enter the counterman code and press <Return>. Press the <F11> key. 3.2 Creating A New Invoice • Press the <F1> key, with the cursor positioned at the COUNTERMAN CODE prompt, enter a counterman code (A - 9) and press <Return>. • With the cursor positioned at the ENTER CUSTOMER NAME OR NUMBER prompt, enter the customer’s name or customer number and press <Return>. Autologue User’s Manual – Point Of Sale Page 4 When a customer number with no customer name information setup is entered at the ENTER CUSTOMER NAME OR NUMBER prompt, the screen will display an ILLEGAL CUSTOMER error message and return the cursor back to the ENTER CUSTOMER NAME OR NUMBER prompt. An open workspace screen will now be displayed as shown: 3.2.1 Customer Name Searching • Enter a portion of the customer’s name, at the ENTER CUSTOMER NAME OR NUMBER prompt, and press <Return>. Autologue User’s Manual – Point Of Sale Page 5 A selection window of all matching customer names will now be displayed as shown: Example: Entering AUTO will display a pop up selection window of all customers with the word AUTO in any part of its customer name! • Use the Ï and Ð arrow keys to move the highlighted bar to the desired customer and press <Return>. The user can also enter the customer’s number that is beside the customer’s name. If there are several customers matching the name entered, the <F8> key can be used to scroll forward and the <F9> key can be used to scroll backward one page at a time. An open workspace will be instantly opened for the customer unless the customer number already has open workspaces under other counterman codes. Autologue User’s Manual – Point Of Sale Page 6 3.2.2 Accessing Open Workspaces Under Other Counterman Codes When there are open workspaces for the entered customer number under other counterman codes, a pop up window will be displayed showing all open workspaces for the customer as shown: • To access a workspace under another counterman’s file, use the Ï and Ð arrow keys to move the highlighted bar to the desired workspace and press <Return>. Entering the number that is beside the counterman’s code can also be used for workspace access! The invoicing screen will appear and the cursor will be positioned below the column MFR-PART NO. Autologue User’s Manual – Point Of Sale Page 7 3.2.3 Selecting The Customer Pricing Matrix When accessing a workspace for a customer that has an alternate pricing matrix setup, a pop up selection window will be displayed as shown: The window will contain the two separate pricing matrix labels that were setup in the customer’s account. Refer to the Customer/Vendor File - Setting Up An Alternate Pricing Matrix section of the user’s manual. • If the first menu item (STANDARD MATRIX) is selected, point of sale will calculate prices based upon the customers standard pricing. If the second menu item (ALTERNATE MATRIX) is selected, point of sale will calculate prices based upon the customers alternate matrix number setup. Autologue User’s Manual – Point Of Sale Page 8 3.2.4 Displaying Customer Notes Information • When accessing a workspace for a customer and the option to display notes is enabled (AUTONOTES uservar), a SHIP TO window will pop up displaying the 3 lines of notes information as shown: Notes information is setup within each customer record by entering an asterisk character (*) in the first character position and no space right next to the asterisk character (*) on the first SHIP address line! See the Customer/Vendor Update section of the user’s manual for full details on setting up! • Press the <F11> (Exit) key to remove the pop up notes window. ) Note: The pop up notes information will not be printed on the invoice! On the first line of the invoicing screen, the counterman’s code, customers name, telephone number, account number and charge or cash status will be displayed. On the bottom line of the invoicing screen, the customers open balance and credit limit will be displayed. By default, an ** OVERDUE ** message is displayed when the customer has an outstanding balance of 60 days or older. The period of days can be configured for 30, 60 or 90 days through the OverDuePeriod uservar option. 3.2.5 Selling Parts • With the cursor positioned under the MFR-PART NO heading, enter a part number and press <Return>. Autologue User’s Manual – Point Of Sale Page 9 The system allows for part numbers to be called up using two different methods. The first is to enter in the part number with the manufacturer code and the part number all run together. An example would be FRA-PH8A. The second way is to enter in just the part number without the manufacturer code. An example would be PH8A. The program will look up all parts that match the entered part number. When there is only one matching part number found, the part will automatically be called up. When there are multiple matching part numbers found, a pop up selection window will be displayed will all the matching entries and their descriptions as shown: • Using the arrow keys, highlight the desired part to sell and press <Return>. ) Note: This functionality can optionally be disabled by enabling the UseMfrCode uservar option. The following fields of information are displayed for the part number called up: • Description • List price • Core Sell Price • Unit Sell Price • Tax Code • Default Sell Qty • Popularity Code (optional) • Stocking/Non-Stocking Code (optional) • Quantity On Hand • Quantity On Order • Quantity On Back Order • Sell-up message The prices displayed are based upon the customer’s exception and standard pricing matrix information setup within the Customer/Vendor file. Autologue User’s Manual – Point Of Sale Page 10 When a part number’s quantity on hand is less than or equal to zero, the terminal will automatically “beep” to alarm the user upon being displayed! The default quantity displayed within the QTY field is set according to the PER CAR value set within each part number record as shown: Default Sell Quantity • With the cursor positioned within the QTY field, simply press the <Return> or the Î arrow key to extend the line using the default selling quantity. If the number of units to be sold is not equal to the preset quantity, enter the quantity to be sold, press <Return> and then press the <Return> or the Î arrow key to extend the part number. Upon extending the part number, both the line item and invoice totals will be automatically adjusted. The cursor will again be positioned below the MFR-PART NO column, ready for the next part number to be entered. Continue extending part numbers until the invoice has been completed. The maximum number of line items in an invoice/workspace is 499 at the time of this printing, but only 16 items can be displayed on the screen at one time. After entering all part numbers requested, one of four options can be performed on the open workspace: 1. Finalize the invoice as a cash sale 2. Finalize the invoice as a charge sale 3. Save the open workspace 4. Print an interim pick ticket invoice and save the open workspace Autologue User’s Manual – Point Of Sale Page 11 3.2.6 Manufacturer Code Repeat When entering part numbers with identical manufacturer codes, pressing the Î arrow key, after extending the previous line item, will automatically re-enter the manufacturer code of the previous line item. This feature reduces the number of keystrokes required when selling many parts with the same manufacturer code! 3.2.7 Finalizing The Invoice As A Cash Sale • Press the <F6> (Cash Sale) key and the invoice will begin printing. 3.2.7.1 Prompting For Cash Tendered When the PROMPT FOR CASH TENDERED ON ALL CASH SALES point of sale setup option is set, an AMOUNT PAID prompt will be displayed before printing the invoice. Enter in the cash tender amount (including the decimal) and the change amount will automatically be displayed on the screen as shown: • With the cursor positioned at the OK? prompt, enter y and the invoice will print. Entering n will move the cursor back under MFR-PART NO. 3.2.7.2 Prompting For Specific Cash Tender Types When the PROMPT FOR CASH TENDERED ON ALL CASH SALES point of sale setup option is set along with the NEW_TENDER uservar option, a tender type pop up window will be displayed before printing the invoice. • Using the Ï or Ð arrow keys, position the cursor on the specific tender type and press <Return>. Autologue User’s Manual – Point Of Sale • Page 12 Enter in the information under the Number and Amount (including the decimal) column headings for each applicable tender type. The change amount will automatically be displayed on the screen as shown: • Once all the tender type information has been entered, press the <F10> key and the invoice will begin printing. Users can exit back to the workspace without finalizing the invoice by pressing the <F11> key. The tender types along with the entered amounts will be printed on the invoice or tape receipt when the PROMPT FOR CASH TENDERED ON ALL CASH SALES point of sale setup option is set along with the NEW_TENDER and TenderOnInv uservar options. 3.2.8 Finalizing The Invoice As A Charge/COD Sale • Press the <F7> (Charge Sale) key and the invoice will begin printing. If the customer’s COD field set to Y, the invoice will print “COD” instead of the “CHARGE SALE” on the top of the invoice. If the amount of the invoice plus the customers open balance is greater than the customer’s credit limit, the system will not allow the completion of a charge sale. An OVER CREDIT message will be displayed in the lower right corner of the screen. ) Note: Optionally, user’s can override this message and enter a password that allows the charge sale to be processed. See the Password Authorizations section. Autologue User’s Manual – Point Of Sale Page 13 3.2.9 Saving An Open Workspace • Press the <F1> (Hold Invoice) key and the invoice will remain within the counterman’s open workspaces screen until recalled for further activity. The workspace is automatically saved and takes the user back to the Enter Customer Number screen. Pressing the <F11> (Exit) key will exit the user back to the Enter Counterman Code screen. 3.2.10 Print An Interim Invoice And Save As An Open Workspace • Press the <F15> (Interim Invoice) key and a pop up window will be displayed prompting PRINT PRICES (Y/N)? whether or not to print prices on the an interim invoice. • Enter Y or N, press <Return> and the interim invoice will begin printing. If N was entered, the zone/bin locations for each item extended will print on the interim pick ticket. The workspace will be saved within the counterman’s open workspace screen until recalled for further activity. 3.2.11 Extending A Part Without A Cost • When a part number is called up which doesn’t have a cost price set within its inventory record, a UNIT COST ? prompt will automatically be displayed. The user has the option to enter a cost factor (including a decimal point) or just press <Return> to leave the cost blank and have a cost factor automatically calculated. When the USE 65% SALE PRICE AS COST IF COST IS ZERO point of sale setup option is enabled, a cost factor will be automatically calculated when the part is extended. The cost factor is printed on the Transaction Register and Daily Sales Analysis reports. ) Note: The cost factoring percentage can be setup to a value other than the default value of 65% using the GPMFLOOR uservar option! 3.2.12 Extending A Part As A Buy Out When the Extend Without Updating Quantity On Hand (EXTWOUPDQOH) uservar option is set to 1, user’s have the ability to extend a part number without updating (reducing) the part numbers quantity on hand by pressing the <F10> (Buyout) key instead of the Î arrow or <Return> extend line keys! The current quarter sales history is updated but the current period sales are NOT. When the EXTWOUPDQOH is set to 2, the part numbers quantity on hand is updated by pressing the <F10> (Buyout) key and the current quarter sales and current period history are both updated. • When a part number is extended using the <F10> (Buyout) key, a UNIT COST ? prompt will automatically be displayed. • The user has the option to enter a cost factor (including a decimal point) or just press <Return> to use the default cost set within the parts inventory record. Autologue User’s Manual – Point Of Sale Page 14 The entered cost will not update the parts inventory record and is strictly used for gross profit calculation on the Transaction Register and Daily Sales Analysis reports! When the part is extended, a B will be displayed under the COD column heading. The Transaction Register report will also display an asterisk (*) code on the report to allow the buyout parts to be easily identified by management. ) Note: A stockout can optionally be recorded when the part is extended using the <F10> (Buyout) key using the REC_SO_F10 uservar option! 3.2.13 Selling A Quantity Greater Than A Parts Quantity On Hand When entering a selling quantity greater than the parts quantity on hand and the part is extended, the program will react in one of two ways: 1. If the customer is not setup to backorder, it will extend as many units as available and record the remaining quantity as a stock out within the parts inventory record. See the Recording Stock Outs section for complete details concerning stock out recording. 2. If the customer is setup to backorder, it will extend as many units as available and automatically create a customer backorder for the remaining quantity. See the Creating Customer Backorders section for complete details concerning customer backorder creation. 3.2.14 Selling A Core Exchange Part • When a part number with a core price is called up, it can be sold as a core exchange by pressing the <F2> (Core Exchange) key. The part is extended as normal and a second line item entry will also be extended below it crediting the core amount. 3.2.15 Selling A Core Only • A core sale can be performed by calling up the part on the screen, pressing the <F5> (Price Override) key, entering a 0 within the unit price field and then extending the part number. The part is extended as normal and a code of 0 will be displayed within the COD field. The quantity on hand will not be affected, but the number of units sold will decrease the core returns field. The gross profit margin percent and dollars will not be affected. ) Note: Do NOT extend the part, then arrow back up to the part and price override (zeroing out the unit price field)! 3.2.16 Recording Stock Outs Stock outs are lost sales for stocking part numbers within the Inventory file. Stock outs are recorded when the counterman tries to extend a line item with the sell quantity greater than the quantity on hand. A window will pop up with the message: WARNING quantity exceeds QOH, Override Y/N ?. Autologue User’s Manual – Point Of Sale • Page 15 To record a stock out, the user would enter N and press <Return>. Stock outs are tracked by part number in the inventory file within the STOCK OUTS field. Stock outs are accumulated until cleared by the month end process (optional) or by manually clearing the field. Stock outs can be printed through the Stock Status Report. Optionally, stock outs can also be automatically recorded when: • A part is extended using the <F10> (Buyout) key and a stockout quantity of 1 is then recorded when the REC_SO_F10 uservar option is enabled. • A part is called up and the quantity on hand is 0, the <F16> (Delete Line) key is pressed and a stockout quantity of 1 is then recorded when the AutoRecSO uservar option is enabled. • A part is called up and the quantity on hand is 0, the user enters a quantity and press <Return>, then presses the <F16> (Delete Line) key and a stockout is recorded for the entered quantity when the AutoRecSO uservar option is enabled. • When Y is entered within the WARNING! Quantity Exceeds QOH, Override Y/N? window to extend a part number, and then is later deleted using the <F16> (Delete Line) key, a stockout will now be automatically recorded for the entered quantity when the AutoRecSO uservar option is enabled. 3.2.17 Recording Lost Sales Lost sales are requests for part numbers not stocked within the Inventory file when entered through point of sale. When an entered part number is not found within the inventory file or was entered incorrectly, a PART NOT FOUND pop-up window would be displayed. • Select the 2) RECORD LOST SALE option and the screen will display a LOST SALE QUANTITY? prompt. Enter the number of units to record as a lost sale and press <Return>. The lost sale part number information can be reviewed through the 9. Lost Sales File menu option from the Autologue Main Menu. See the Lost Sales Update section of the user’s manual. 3.2.18 Displaying Stocking/Non-Stocking & Popularity Codes When a part number is found within the inventory file, prices, quantity information, stocking/non-stocking part code and optionally the popularity code can be displayed. An S (stocking) or N (non-stocking) code will be displayed according to whether the part number meets the stocking part criteria or not. The popularity code is based upon the value stored within the inventory record. A part is considered stocking (S) when the following criteria is met: (quantity on hand > 0) or ((min1 + max1) > 0). Autologue User’s Manual – Point Of Sale Page 16 Stocking/Non-Stocking Part Code Popularity Code When the DISPLAYPOP uservar option is enabled, the popularity code of the part number will be displayed to the left of the stocking part code. 3.3 Processing Parts Not Found When an entered part number is not found within the inventory file or was entered incorrectly, a PART NOT FOUND pop-up window would be displayed as shown: The user can then perform one of the five options listed. Autologue User’s Manual – Point Of Sale Page 17 3.3.1 Try Again (F11) • Select the 1) TRY AGAIN (F11) menu option and the cursor will again be positioned under the MFR-PART NO heading. The user can then re-enter a part number. 3.3.2 Recording A Lost Sale • Select the 2) RECORD LOST SALE menu option and the screen will display a LOST SALE QUANTITY? prompt. Enter the number of units to record as a lost sale and press <Return>. The lost sale part number information can be reviewed through the Lost Sales File menu option from the Autologue Main Menu. See the Lost Sales Update section of the user’s manual. 3.3.3 Creating A Special Order • Select the 3) CREATE SPECIAL ORDER menu option and the cursor will then move to the description field. Enter a description and press <Return>. • The screen will display a UNIT COST ? prompt. Enter the unit cost and press <Return>. • The cursor will then move to the list, core and unit price fields. Enter all prices and press <Return>. • With the cursor positioned within the QTY field, enter the sell quantity and press the Î or <Return> key to extend the part. A part number record is automatically inserted into the Inventory file at the beginning of product line 0 with the entered description, cost, unit and list prices that were entered! The unit price is copied into price levels 1 - 4 and the popularity code set to S (special order). Autologue User’s Manual – Point Of Sale Page 18 3.3.3.1 Limited Special Order Part Creation Management has the ability to limit the special order part created by setting up a user defined manufacturer code (i.e. XXX). Point of sale will only allow part’s with this specific manufacturer code to be entered as “special order part numbers” through the PART NOT FOUND pop-up window 3) CREATE SPECIAL ORDER menu option. Example: If a part number such as GAT-23 was not found and the user tried to create a special order part, an ONLY MFR ‘XXX’ ALLOWED FOR SPEC ORD error message would be displayed on the bottom of the screen and the cursor would return under the MFR-PART NO heading column. Only entered parts with XXX as a manufacturer code would be allowed to be entered as special order parts! The SO_MFRCD uservar option defines the specific manufacturer code allowed. 3.3.4 Searching The Inventory File • Select the 4) SEARCH INVENTORY FILE menu option and the program will automatically search and pop up a Search PART INDEX File window. A selection list of the 10 part numbers (within the Inventory file) that matched as closely to the part number entered will be displayed as shown: Example: If a part number of 817 were entered, the system would bring up all parts that have 817 as part of its part number body (i.e. JTT-817) and any part numbers larger. • At the Select Part: prompt, enter the number next to the part number to be selected for selling and press <Return>. Autologue User’s Manual – Point Of Sale Page 19 Press the <F8> (Forward) and <F9> (Backward) keys to scroll forward/backward through the part number selection list window. 3.3.4.1 Automatic Part Number Searching An easy way to automatically search for a part number within the Inventory file is to setup a user defined manufacturer code through the MAGIC_MFRCD uservar option. This code is used to automatically search for a part number within the Inventory file. Example: MAGIC_MFRCD=XXX • To search for all 817 part numbers within the Inventory file, enter XXX-817 and press <Return>. A Search PART INDEX File pop-up window will now display a selection list of the 10 part numbers (within the Inventory file) which matched as closely to the 817 part number entered! The XXX manufacturer code is automatically stripped off before the searching process occurs! This decreases the number of keystrokes the user needs to enter to accomplish part number searching and is helpful when the user isn’t sure what the manufacturer code for a part number is! • At the Select Part: prompt, enter the number next to the part number to be selected for selling and press <Return>. Press the <F8> (Forward) and <F9> (Backward) keys to scroll forward/backward through the part number selection list window. 3.3.5 Search Electronic Price Sheet File • Select the 5) SEARCH ELECTRONIC PRICE SHEET FILE menu option and the program will automatically search and pop up a window displaying a selection list of the 10 part numbers within the Electronic Price Sheet file that matched as closely to the part number entered. • At the Select Part: prompt, enter the number next to the part number to be selected for selling and press <Return>. Press the <F8> (Forward) and <F9> (Backward) keys to scroll forward/backward through the part number selection list window. Autologue User’s Manual – Point Of Sale Page 20 A Pricing information window will be displayed showing the manufacturer prices set within the EPS file as shown: • With the cursor positioned next to the Sell Part? prompt, enter N and press <Return> to not sell the part number and return back to the Electronic Price Sheet window. Enter Y and press <Return> to sell the part number and return back to the Electronic Price Sheet window. • Press the <F11> (Exit) key to exit back to the workspace. • If Y is entered at the Sell Part? prompt for a part number, the part number is automatically brought up and is ready to be sold. The unit price will be the price stored in the price level according to the customers pricing matrix. The part number will also be automatically entered into the Inventory file to the beginning of the product line number specified when the EPS file was created. When entered into the Inventory file, the pricing information, popularity code, unit pack, per car quantity and tracking flag for the part number are automatically setup! If the selected part number to be sold exists within the Inventory file, its information will be displayed according its part record. See the Electronic Price Sheet File section of the user’s manual for detailed instructions on using the EPS file. 3.4 Editing Features Users have the ability to edit (change) line item information on an open workspace using a variety of features. Autologue User’s Manual – Point Of Sale Page 21 These features include: ♦ ♦ ♦ ♦ ♦ Deleting a line item from an open workspace Changing a line items quantity sold Changing a price Changing a description Changing a line items tax status Users also have the option to add the following items onto a workspace for printing: ♦ ♦ ♦ ♦ A Shipping Address A Comment Line A Purchase Order/Document Number Write In Text On An Invoice Line 3.4.1 Deleting Line Items Line items can be deleted from an open workspace by pressing the <F16> (Delete Line) key. • With the workspace displayed on the screen, use the Ï or Ð arrow keys to position the cursor on the line item to be deleted. The Ï and Ð arrow keys can only be used when the cursor is positioned under the MFR-PART NO column. • Press the <F16> (Delete Line) key and the line item will be deleted from the invoice. All line items below the deleted line item are automatically renumbered and the invoice totals are instantly adjusted. To add additional line items, use the Ð arrow key to position the cursor at the bottom of the invoice, below the last part number extended. 3.4.2 Changing A Line Items Quantity Sold In situations where the displayed on hand quantity is less than the actual inventory quantity, the user can press the extend key and a window will pop up with the message: WARNING quantity exceeds QOH, Override Y/N? • To override, enter Y or just press <Return> and the line item will be extended in order to complete the sale. This situation normally occurs when a purchase order is created and the merchandise is placed on the shelves before the purchase order has been received. Selling a quantity greater than the quantity on hand will reduce the quantity on hand of the part number to a negative number. A line items quantity sold can be changed within an open workspace by pressing the <F3> (Inventory Override) key. • Using the Ï and Ð arrow keys, position the cursor on the line item to be changed. Autologue User’s Manual – Point Of Sale • Page 22 Press the <F3> (Inventory Override) key and the cursor will move below the QTY column. If the display min/max setup option is enabled (DISPLAYMM uservar), a window will pop up displaying the quantity on hand, min/max 1 and min/max 2 values. • Enter the new quantity to be sold and press <Return>. The extended dollar amount and workspace total fields will be automatically recalculated. ) Note: Parts extended as returns or core sales cannot be changed using the <F3> key! These parts must be line deleted (<F16>) and resold with the new quantity! 3.4.3 Price Overrides The user has the ability to change prices before and after a line item is extended. Prices that are changed are considered “price overrides.” All price overrides are tracked by the Transaction Register report. This allows management to review all price overrides by counterman code, invoice #, part number and customer account. Price overrides are also noted on the actual printed invoice with an asterisk (*) character printed under the CODES column of the part whose prices were changed and also within the Counterman file (see the Counterman Update user manual section). Optionally, management can enable options that disallow users from price overriding the selling price below cost or below a specific price level except by password entry! See the System Commands - Specify System Setup Options section of the user’s manual. • With a part called up and with the cursor positioned within the QTY column, press the <F5> (Price Override) key. Autologue User’s Manual – Point Of Sale Page 23 If the F5PRICES uservar option is enabled, a window will pop up showing the different selling prices within each level for the line item currently being processed as shown: • With the cursor positioned within the LIST price column, enter the list price (including the decimal) and press <Return> or just press <Return> to leave the existing price alone. • With the cursor positioned within the CORE price column, enter the core price (including the decimal) and press <Return> or just press <Return> to leave the existing price alone. • With the cursor positioned within the UNIT price column, enter the unit price (including the decimal) and press <Return> or just press <Return> to leave the existing price alone. When the DISPLAY PROFIT PERCENT WITH ALTERNATES point of sale setup option is enabled, the gross profit percentage will be displayed at the far right on the line below before the line is extended. The screen will place an asterisk (*) character under the COD (Codes) column to signify this item as having its prices overridden. The cursor will then return to the QTY column. Users also have the ability to change the prices on parts already extended. • Using the Ï arrow key, position the cursor on the part to be overridden and press the <F5> (Price Override) key. • Enter in the prices and press <Return>. The extended amount and totals will be automatically recalculated. Autologue User’s Manual – Point Of Sale Page 24 ) Note: Items extended as returns or core sales cannot be changed using the <F5> key! These parts must be line deleted (<F16>) and resold with the new prices! When performing a price override, press the <F5> key to load the calculator. Enter a calculation and when the <F11> key is pressed to exit, the last result will automatically be entered into the price field the cursor is currently in! This works for all price fields! 3.4.3.1 Disallowing Price Overrides Below Cost Management has the ability to enable the MINSELL_IS_COST uservar option that disallows users from price overriding the selling price below the cost of the part number! • When the user enters a sell price that is below the part number’s cost, the screen will “beep” and an INVALID PRICE error message will be displayed on the bottom of the screen. The cursor will return back into the sell price field and wait for a larger sell amount to be entered. 3.4.3.2 Disallowing Price Overrides Below A Specific Price Level Management has the ability to enable the SellLvlFloor uservar option that disallows users from price overriding the selling price below a specific price level except by password entry! • When the user enters a sell price that is below a part number’s specific price level, the screen will “beep” and a Minimum Price is N error message will be displayed on the bottom of the screen (with N being the minimum price). The cursor will return back to the sell price field and wait for a larger sell amount to be entered. When a password entry is setup to override this option, a password entry window will pop up prompting for a password. When the correct password is entered, the entered price will be allowed. 3.4.4 Description Overrides Users have the ability to override a description, thus allowing a more detailed or appropriate description to be entered during the extending of a part. Using the <F12> (Description Override) key, up to 14 characters can be entered to describe the part being sold. • With a part called up and with the cursor positioned within the QTY column, press the <F12> (Description Override) key. • With the cursor positioned within the DESCRIPTION column, enter a new description and press <Return>. Up to 14 characters can be entered during Point of Sale versus 25 characters that can be entered within the Inventory Update program. • With the cursor positioned within the QTY column, enter the quantity to sell, press <Return> and then extend the line. Autologue User’s Manual – Point Of Sale Page 25 The user also has the ability to change the description on items already extended. • Using the Ï arrow key, position the cursor on the part to be overridden and press the <F12> (Description Override) key. • Enter in the description and press <Return>. ) Note: Parts extended as returns or core sales cannot be changed using the <F12> key! These parts must be line deleted (<F16>) and resold with the new description! 3.4.5 Tax Overrides The tax status and percentage of tax to be paid is preset within each individual customer’s record. A customer can be designated as Taxable or Non-Taxable based upon the TAX ID field within the Customer/Vendor file. Due to tax laws in individual states and counties, the need to override the tax status of a part number may arise. The <F8> (Non-Taxable) and <F9> (Taxable) function keys are used override the preset tax status of a part. The <F8> (Non-Taxable) key will change the tax status of a part from taxable to non-taxable. The <F9> (Taxable) key will change the tax status of a part from non-taxable to taxable. Users also have the ability to change the tax status on parts already extended. • Using the Ï arrow key, position the cursor on the line item to be overridden and press the <F8> or <F9> key to change the tax status on the part the cursor is currently positioned on and press <Return>. ) Note: Parts extended as returns or core sales cannot be changed using the <F8> or <F9> key! These items must be line deleted (<F16>) and resold with the new tax status! 3.4.5.1 Changing A Parts Tax Status To Taxable • With the cursor positioned within the QTY column, press the <F9> (Taxable) key and the tax status of this line item will now be coded with a T, for taxable, under the COD column. • Enter the quantity to sell, press <Return> and press the extend key. 3.4.5.2 Changing A Parts Tax Status To Non-Taxable • With the cursor positioned within the QTY column, press the <F8> (Non-Taxable) key and the tax status of this line item will now be coded with an N, for non-taxable, under the COD column. • Enter the quantity to sell, press <Return> and press the extend key. Autologue User’s Manual – Point Of Sale Page 26 3.4.6 Entering A Ship To Address A ship-to address can be entered onto any invoice/workspace to print on a finalized invoice or interim invoice. A counterman can add up to three lines, with 30 characters per line. • With the cursor positioned under the column MFR-PART NO and after the last line item, press the <F13> (Ship To) key. A pop up Ship To window will appear, prompting for the ship-to address information as shown: If there is a shipping address stored within the customers record, the shipping information will be placed within the window automatically. To modify the information displayed, just type over the existing information and it will be saved. If the window is empty, perform the following: • Enter the first line of the ship-to address and press <Return>. • Enter the second line of the ship-to address and press <Return>. • Enter the third line of the ship-to address and press <Return>. The cursor will appear under the column MFR-PART NO. The ship-to address information is stored when creating an open workspace. 3.4.7 Entering A Comment Line A comment line can be entered onto any invoice/workspace to print on a finalized invoice or interim invoice. A counterman can add one line of 30 characters to an invoice/workspace. Autologue User’s Manual – Point Of Sale • Page 27 With the cursor positioned under the column MFR-PART NO and after the last line item, press the <F14> (Comment Line) key. A pop up Comment Line window will appear, prompting for the comment line information as shown: • Enter the comment line information and press <Return>. The cursor will appear under the column MFR-PART NO. The comment line information is stored when creating an open workspace. 3.4.8 Entering A Purchase Order/Document Number A Purchase Order Number or Document Number can be added to any open invoice/workspace to print on a finalized invoice or interim invoice. • With the cursor positioned under the column MFR-PART NO and after the last line item, press the <F4> (P.O.#/Document #) key. Autologue User’s Manual – Point Of Sale Page 28 A Change Document pop up window will appear prompting for a PO Number, Document Number or To Estimate selection as shown: • To enter a PO number, select 1) PO NUMBER. A counterman can enter one line of up to 30 characters as a PO number noting that no special characters are allowed except a slash (/) or dash (-)! • To enter a Document number, select 2) DOC NUMBER to generate or change the document number. A document number will automatically be generated and the cursor will be positioned at the start of the document number. Users can enter their own document number or use the generated number by simply pressing <Return>. The cursor will appear under the column MFR-PART NO. The PO number/Document number information is stored when creating an open workspace. 3.4.9 Entering Write-In Text On An Invoice Line • With the cursor positioned below the MFR-PART NO column, the user has the ability to enter up to seventy-five characters of write-in text on an invoice line by pressing the <F12> (Text Write In) key. A long dashed line will be displayed on the current invoice line. Autologue User’s Manual – Point Of Sale • Page 29 Enter any character except the question mark (?) and press <Return> when completed. This feature is useful for entering vehicle information, special notes, credit card numbers, warranty information, repairs needed, etc. 3.5 Open Workspaces An open workspace is an invoice started but not yet finalized. An open workspace can be recalled as many times as needed to add new items or to delete items currently on the workspace. Optionally an open workspace can be saved as an “estimate” instead of a normal workspace. This option can be “system wide” (HOLD_IS_EST uservar), which means all saved workspaces will be saved as “estimates” or can be saved for an individual workspace by the user. Individual workspaces can be toggled (switched back and forth) between an “estimate” and a normal workspace by pressing the <F4> key within the workspace and selecting the 3) TO ESTIMATE or 3) TO WORKSPACE menu selection. Optionally an open workspace can be automatically deleted upon exiting by enabling the NO_OPEN_WS uservar option. This is a “system wide” feature that’s useful for cash retail users! When the open workspace is exited, each extended part numbers quantity on hand is automatically put back into its inventory record. ) An open workspace is limited to a maximum of 499 line items and each counterman code to a maximum of 60 open workspaces/estimates and 60 open layaway workspaces! Autologue User’s Manual – Point Of Sale Page 30 3.5.1 Saving An Open Workspace • Within an open workspace, press the <F1> (Hold Invoice) key. The screen will return to the ENTER CUSTOMER NAME OR NUMBER prompt and the invoice is then stored under the counterman code as an open workspace. Pressing the <F11> key stores the workspace and returns the user back to the COUNTERMAN CODE prompt. All entered information such as Ship To, Comment Line, P.O./Document Number, and Write In Text information is stored within the open workspace! ) Note: An open workspace is only saved when at least one line item exists on a workspace! It there are no line items extended, the workspace is NOT saved! 3.5.2 Displaying Open Workspaces For A Counterman Code • A listing of all open workspaces for a counterman can be displayed by entering a counterman code and pressing <Return>. The counterman’s open workspaces will appear as shown: The open workspaces screen will appear displaying the Customer Names and Numbers, Document ID's, Customer P.O. Numbers, Creation Dates, Labor and Invoice Totals for all open workspaces. When an asterisk (*) character appears to the left of the customer number, this indicates that there are open workspaces for this customer under other counterman codes! • To retrieve an open workspace, enter the customer name or number of the workspace and press <Return>. Autologue User’s Manual – Point Of Sale Page 31 The open workspace information will be displayed and the cursor will be positioned on a dashed line after the last item within the workspace. When there are open workspaces for this customer under other counterman codes, a window will open showing all open workspaces for this customer. • To access a workspace under another counterman’s file, use the Ï and Ð arrows to move the highlighted bar to the desired workspace and press <Return>. Entering the number that is beside the counterman’s code can also be used for workspace access! A counterman can create more than one open workspace for a customer by entering a 0 (zero) before the customer’s number. A third workspace can also be created by entering two 00 (zeroes) before the customer’s number (i.e. 312, 0312, 00312). 3.6 Estimate Workspaces Users have the option to save an open workspace as an “estimate” instead of a normal workspace. Estimate workspaces are useful for storing estimates without affecting an extended part numbers quantity on hand, unlike normal workspaces that do affect an extended part numbers quantity on hand! This can be a “system wide” option when the HOLD_IS_EST uservar option is enabled, which means that all saved workspaces will be saved as estimates or can be saved as an individual workspace by the user. Individual workspaces can be toggled (switched back and forth) between an estimate and a normal workspace by pressing the <F4> key within the workspace and selecting the 3) TO ESTIMATE or 3) TO WORKSPACE option. Estimate workspaces have the following characteristics: ♦ After parts are extended and the estimate workspace is saved (<F1>), the extended quantities are not taken out of stock for the part numbers. ♦ Only saves the part numbers extended, their unit price overrides & extended quantities and <F12> Entered Text information. PO/Document numbers, Ship To address, etc., do not get saved! ♦ The Workspace For Counterman screen only displays the customer’s number and name information and does not display the creation date, workspace & labor totals or PO/Document numbers. ♦ From the Workspace For Counterman screen, pressing the <F6> key will toggle the screen display between all open estimate and normal workspaces. ♦ When an open estimate workspace is retrieved, each part, that was previously extended, is called up individually with the overridden unit price (if one) and the previously extended quantity within the QTY field. Each part called up must then be extended! ♦ The <F12> Entered Text information is automatically put back into the workspace without having to re-key! Autologue User’s Manual – Point Of Sale Page 32 3.6.1 Saving An Open Workspace As An Estimate • Within an open workspace, and with the cursor positioned below the MFR-PART NO column, press the <F4> (P.O./Document #) key. A Change Document pop up window will appear prompting to select a PO Number, Document Number or To Estimate selection as shown: • To save the workspace as an estimate, select the 3) TO ESTIMATE option and press <Return>. The bottom of the screen will now display an ESTIMATE message. • Within the open estimate workspace, press the <F1> key. The screen will return to the ENTER CUSTOMER NAME OR NUMBER prompt and the estimate is then stored under the counterman code as an open estimate. Pressing the <F11> key stores the estimate workspace and returns the user back to the COUNTERMAN CODE prompt. Only entered Write In Text information and the extended parts (with prices and quantities) are stored in the estimate workspace! ) Note: Open estimate workspaces should not have extended customer backorders because they are NOT saved! 3.6.2 Displaying Open Estimate Workspaces For A Counterman Code • A listing of all open estimate workspaces for a counterman can be displayed by entering a counterman code and pressing <Return>. A listing of all normal open workspaces will appear for the entered counterman code. Autologue User’s Manual – Point Of Sale • Page 33 Press the <F6> key and a listing of all estimate workspaces will be displayed for the entered counterman code as shown: Pressing the <F6> key will toggle the screen display between normal and estimate workspaces! ) Note: When estimates are saved system wide, the <F6> key (toggle between all open estimate and normal workspaces) will not function! The open estimate workspace screen will appear displaying the Customer Names and Numbers for all open estimate workspaces. When an asterisk (*) character is displayed to the left of the customer number, this indicates there are open estimate workspaces for this customer under other counterman codes! • To retrieve an open estimate workspace, enter the customer name or number of the workspace and press <Return>. Each part number that is stored within the estimate is called up individually with the overridden unit price (if one) and the previously extended within the QTY field. Each part called up must then be extended. Once all parts on the estimate workspace are extended, the cursor will be positioned on a dashed line after the last item within the estimate workspace. A counterman can create more than one estimate workspace for a customer by entering a 0 (zero) before the customer’s number. A third workspace can also be created by entering two 00 (zeroes) before the customer’s number (i.e. 312, 0312, 00312). Autologue User’s Manual – Point Of Sale Page 34 3.7 Interim Invoices Open workspaces can be printed as interim invoices (pick ticket) including line item prices or with zone/bin location beside each line item. This is useful as a picking ticket or as a price quote. • Within an open workspace, press the <F15> key (Interim Invoice) and a PRINT PRICES (Y/N) ? window prompt will now appear. • Enter Y and press <Return> to print an interim invoice with pricing information. • Enter N and press <Return> to print an interim invoice with the zone/bin location beside each line item. If the SORTWS uservar option is enabled, items on interim invoices printed will be sorted by zone/bin or report code. If the SortByRepCode uservar option is enabled, the sorting is based upon the “position sensitive” character (position 1-4 within the REPORT CODES field) setup. Optionally, the open workspace can also be saved in the sorted order when the SaveWsSorted uservar option is enabled. After printing, the screen will return to the COUNTERMAN CODE _ prompt and the open workspace remains stored under the counterman code. 3.8 Finalizing An Open Workspace An open workspace can be finalized as either a CASH or CHARGE SALE after all line items have been extended, corrections have been made and returns credited. 3.8.1 Finalizing A Cash Sale • With the open workspace displayed on the screen, press the <F6> (Cash Sale) key. The invoice will begin printing as a CASH SALE. Autologue User’s Manual – Point Of Sale Page 35 3.8.1.1 Prompting For Cash Tendered When the PROMPT FOR CASH TENDERED ON ALL CASH SALES point of sale setup option is set, an AMOUNT PAID prompt will be displayed before printing the invoice. Enter in the cash tender amount (including the decimal) and the change amount will automatically be displayed on the screen as shown: • The screen will display the change due to the customer based upon the invoice total and amount paid. Enter Y to the prompt OK?, press <Return> and the invoice will begin printing. • If the amount paid was entered incorrectly, enter N at the OK? prompt, press <Return> and reenter the amount paid. ) By pressing <Return> twice at the AMOUNT PAID prompt, the amount paid will automatically be the total of the invoice and the change amount will be zero. This is useful when the customer gives the exact tendering amount! 3.8.1.2 Prompting For Specific Cash Tender Types When the PROMPT FOR CASH TENDERED ON ALL CASH SALES point of sale setup option is set along with the NEW_TENDER uservar option, a Tender Type pop up window will be displayed before printing the invoice. The window will have headings of Tender-Type, Number and Amount. • Using the Ï and Ð arrow keys, highlight the correct Tender-Type(s) and press <Return>. Autologue User’s Manual – Point Of Sale Page 36 Depending on the tender type selected, the user will be prompted for either a number and/or amount. A Cash tender type will only prompt for an amount. An Identification tender type will only prompt for a number. All other tender types will prompt for both number and amount! • Enter the appropriate information prompted for and press <Return>. ) Note: By pressing the <Return> key within the AMOUNT prompt, the amount paid will automatically be the total of the invoice and the change amount will be zero. This is useful when the customer gives the exact tendering amount! After entering all the tender type(s) information, the screen will display the change due to the customer based upon the invoice total and amount paid on the screen as shown: • Once all the tender type information has been entered, press the <F10> key to complete the cash sale and the invoice will begin printing. The tender types along with the entered amounts will be printed on the invoice or tape receipt when the PROMPT FOR CASH TENDERED ON ALL CASH SALES point of sale setup option is set along with the NEW_TENDER and TenderOnInv uservar options. • Users can optionally exit out of the tendering window and return to the open workspace screen by pressing the <F11> key. This is sometimes necessary when a credit card purchase is not authorized or more items need to be added to the invoice. ) Note: Once tender information is entered, be sure to press the <F10> key to complete the cash sale! The tendering information entered would then have to be re-entered. Autologue User’s Manual – Point Of Sale Page 37 The Daily Sales Analysis Report will print Daily and Monthly Tender Receipt pages. The daily receipt information will be details broken down by each tender type such as Cash, Check and Credit Card. Each check will print the check number, amount of the check, invoice number and optionally the Identification number (if one was entered). Each credit card type will print the number of the credit card, amount and the invoice number. Each type will be subtotaled and a grand total will be printed for all the tender types. See the Daily Sales Analysis section of the user’s manual for complete details. ) Note: Management has the ability to setup user definable tender types that will be displayed within the pop up tendering window! These are useful when coupons are used during promotional periods! Contact the Customer Service Department for assistance in setting up other tendering types. Autologue User’s Manual – Point Of Sale Page 38 Example 1: The total cash sale amount is $106.49; The customer is paying $80.00 dollars cash, $26.49 is being paid using check # 4231 and the customer’s driver's license # is C5514784. Follow the steps below: After pressing the <F6> (Cash Sale) key, arrow down to the Cash tender type and press <Return>. An * will now appear next to the Cash tender type entry. With the cursor positioned within the Amount field, enter 80.00 and press <Return>. Arrow down to the Check tender type and press <Return>. An * will now appear next to the Check tender type entry. With the cursor positioned within the Number field, enter 4231 and press <Return>. With the cursor positioned within the Amount field, enter 26.49 and press <Return> or just press <Return> and the difference of the invoice total versus all the amounts entered up to this point will automatically be entered into the Amount field. In other words the 26.49 would automatically be entered into the Amount field by just pressing <Return>! Arrow down to the Identification tender type and press <Return>. With the cursor positioned within the Number field, enter C5514784 and press <Return>. Press the <F10> key and the invoice will now begin printing. Example 2: The total cash sale amount is $25.00 and the customer is paying $25.00 dollars cash. Follow the steps below: After pressing the <F6> (Cash Sale) key, arrow down to the Cash tender type and press <Return>. An * will now appear next to the Cash tender type entry. Because the customer is giving the exact amount of the invoice and with the cursor now positioned in the Amount field, just press the <Return> key and the amount of the invoice will automatically be entered at the Amount prompt. Press the <F10> key and the invoice will now begin printing. 3.8.2 Finalizing A Cash Sale To A Charge Customer • When the <F6> (Cash Sale) key is pressed and the customer has a credit limit greater than 0, the screen will pop up a window prompting CASH SALE? (Y/N). This prompt is displayed because the customer is setup as a charge account. • Enter Y and press <Return> to finalize the invoice as a cash sale. • Enter N and press <Return> to not finalize the invoice as a cash sale. The cursor will return to the open workspace. Autologue User’s Manual – Point Of Sale Page 39 3.8.3 Finalizing A Charge Sale • With the open workspace displayed on the screen, press the <F7> (Charge Sale) key and the invoice will begin printing as a CHARGE SALE. When the amount of the current invoice plus the customer’s open balance is greater than the customer’s credit limit, the charge sale invoice finalization will not be allowed! An OVER CREDIT message will be displayed in the lower right corner of the screen. Optionally, when the CustDaysOverDue uservar option is enabled and there are any outstanding invoices that are older than the number set within the DAYS field of the “open item” customer’s record, the charge sale invoice finalization will not be allowed! An OVER CREDIT message will be displayed in the lower right corner of the screen. The charge sale can only be allowed using the OVERIDE_OVERDUE Password Authorization/Override option. This functionality differs from the OVERDUE_ON_HOLD & OverDuePeriod uservars which are global options. This option is controlled by customer account. Another caveat with this uservar being enabled is that early discounts will no longer be printed on the customer’s statement. When this occurs, management should establish a procedure for the counterman to follow. Listed below are five of the more common procedures that are taken: 1. Inform the customer that they have exceeded their credit limit and must pay cash for this invoice. 2. Delete line items from the open workspace to decrease the amount of the invoice and thus not exceed their credit limit. 3. Receive and apply a payment to the customer’s account through the <F2> (Apply Receipts). 4. Request management to increase the customer’s credit limit to allow the charge sale invoice to be finalized. 5. When the Password Authorization/Override option is enabled and management is notified that the customer is over their credit limit, enter the password and allow the charge sale invoice to be finalized. 3.9 Performing A Quick Stock Check To perform a quick stock check on a part number, follow the steps listed below: • With the cursor positioned under the column MFR-PART NO, enter a part number and press <Return>. The screen will display on hand, on order and back order quantities for the part number entered and the cursor will be positioned in the QTY column. • Press the <F16> key to delete the part currently displayed. • Press the <F11> key to return to the COUNTERMAN CODE prompt. Autologue User’s Manual – Point Of Sale Page 40 3.9.1 Part Scrolling In A Workspace Users have the ability to scroll forward and backward through part numbers within a workspace after calling up the part in a workspace. • With the cursor positioned under the column MFR-PART NO, enter a part number and press <Return>. The screen will display the on hand, on order and back order quantities for the part number entered and the cursor will be positioned in the QTY column. • Press the Ð arrow key to automatically scroll forward to the next part number. • Press the Ï arrow key to automatically scroll backward to the previous part number. 3.9.2 Part Number Searching When the user is unsure of how a part number is entered within the Inventory file or what the manufacturer code is, they can perform a search on the inventory index file. To search for a part number, follow the steps listed below: • From the COUNTERMAN CODE prompt, enter a counterman code and press <Return>. • Enter a customer number and press <Return>. • Enter the part number and press <Return>. ) Note: The partial part number entered should not include the manufacturer code because the program only searches on the body of a part number! • When the Part Not Found window is displayed, select the 4) SEARCH INDEX FILE option (by number or with the highlight bar) and the program will automatically search for every Like Part within the Inventory file. Autologue User’s Manual – Point Of Sale Page 41 A Search PART INDEX file window will pop up displaying a selection list of the 10 parts, within the Inventory file, that matched as closely to the part number entered as shown: • Enter the corresponding number next to the part number to be sold and press <Return>. Press the <F8> (Forward) or <F9> (Backward) keys to scroll forward and backward through the selection list displayed. Press the <F11> (Exit) key to exit the window without selecting a part number from the selection list. 3.10 Returning Parts Through point of sale invoicing, both returns (credits) and merchandise sales (debits) can appear on the same invoice! Returned parts are automatically updated within the inventory file, thus allowing returns to be tracked and printed by various inventory and purchasing reports. The system allows for four different types of returns: 1. Core Returns 2. Inventory Returns 3. Warranty Returns 4. Vendor Returns Autologue User’s Manual – Point Of Sale Page 42 3.10.1 Core Returns Core returns are issued when the customer returns the core of an item purchased or being purchased. (The core is that part of the item that the manufacturer requires to rebuild additional quantities of this part number.) Core returns update the Inventory file by increasing its Core Returns field. • With the open workspace displayed on the screen and the cursor positioned below the MFR-PART NO column, enter in the part number of the core to be returned and press <Return>. Inventory and pricing information will be displayed for this part number and the cursor will appear within the QTY column. • Press the <F4> (Returns) key and a window will be displayed showing the types of returns available as shown: • Enter 1 (Core) and press <Return>. (Since the highlighted bar begins on CORE, an alternate method of selecting a core return would be to just press <Return>). The cursor will now appear below the QTY column again. Core returns are coded with a 1 under the COD column heading. • Enter the quantity of cores being returned, press <Return> and then extend the part number. The system will then display a CHK ELIG message at the bottom of the screen. Autologue User’s Manual – Point Of Sale Page 43 If there is no eligibility available for the core return, a window will pop up displaying a ** NO RETURNS AVAILABLE – F5 to override ** message within it as shown: • Pressing <Return> will clear the line and will not give any credit to the customer. • The user can allow the core return by pressing the <F5> key and thus overriding the no eligibility status. The line and invoice totals will be adjusted accordingly. Autologue User’s Manual – Point Of Sale Page 44 If there is eligibility available for the core return, a window will pop up showing each counterman code, invoice number, date, available return units and cores, quantity of units originally purchased on the invoice and the core and sell price of the item on that invoice as shown: • Using the Ï and Ð arrow keys, arrow down to the invoice number to apply the core return against and press <Return>. If returning items against 2 or more invoices, pressing <Return> on a highlighted invoice number will put an asterisk (*) character to the left of the invoice number, thus flagging this invoice number to have a return applied against it. Pressing <Return> again, while on the same invoice number will remove the asterisk (*) character, thus unflagging it. • Once all invoice numbers have been flagged, press the <F11> key and the invoice number flagged will be put into the description field and the core return quantity will be put into the QTY field. With the cursor positioned under the QTY field, the program will now prompt Enter the QUANTITY to return against this invoice. • Enter the quantity to be applied against this invoice and press <Return>. A new line will automatically come up with the next invoice number flagged and put into the description field. With the cursor positioned under the QTY field, the program again prompt Enter the QUANTITY to return against this invoice. • Enter the quantity to be applied against this invoice and press <Return>. Continue this procedure until all invoices flagged are completed. The line and invoice totals will be adjusted accordingly. Autologue User’s Manual – Point Of Sale Page 45 If the extended value of this line is $0.00 and the description is NOT ELIG.-BANK, point of sale has determined that this customer is not eligible to receive core credit based upon the customer’s core eligibility and banking file. (See Core Banking And Eligibility section of the user’s manual) If the part number being returned does not have a core value, a CORE COST ? prompt will be displayed. Enter the core cost value (including decimal) and press <Return> to extend the line. 3.10.2 Inventory Returns Inventory returns are issued when a customer returns an item purchased. Inventory returns increase quantity on hand and reduce current quarter and current period unit sales within the part numbers record. • With the open workspace displayed on the screen and the cursor positioned below the MFR-PART NO column, enter in the part number to be returned and press <Return>. Inventory and pricing information will be displayed for this part number and the cursor will appear within the QTY column. • Press the <F4> (Returns) key and a window will be displayed showing the types of returns available. • Enter 2 (Inventory) and press <Return>. The cursor will now appear below the QTY column again. Inventory returns are coded with a 2 under the COD column heading. • Enter the quantity being returned, press <Return> and then extend the part number. The system will then display a CHK ELIG message at the bottom of the screen. If there is no eligibility available for the core return, a window will pop up displaying a ** NO RETURNS AVAILABLE – F5 to override ** message within it. • Pressing <Return> will clear the line and will not give any credit to the customer. • The user can allow the return by pressing the <F5> key and thus overriding the no eligibility status. The line and invoice totals will be adjusted accordingly. If there is eligibility available for the return, a window will pop up showing each counterman code, invoice number, date, available return units and cores, quantity of units originally purchased on the invoice and the core and sell price of the item on that invoice. • Using the Ï and Ð arrow keys, arrow down to the invoice number to apply the return against and press <Return>. Autologue User’s Manual – Point Of Sale Page 46 If returning items against 2 or more invoices, pressing <Return> on a highlighted invoice number will put an asterisk (*) character to the left of the invoice number, thus flagging this invoice number to have a return applied against it. Pressing <Return> again, while on the same invoice number will remove the asterisk (*) character, thus unflagging it. • Once all invoice numbers have been flagged, press the <F11> key and the invoice number flagged will be put into the description field and the return quantity will be put into the QTY field. With the cursor positioned under the QTY field, the program will now prompt Enter the QUANTITY to return against this invoice. • Enter the quantity to be applied against this invoice and press <Return>. A new line will automatically come up with the next invoice number flagged and put into the description field. With the cursor positioned under the QTY field, the program again prompt Enter the QUANTITY to return against this invoice. • Enter the quantity to be applied against this invoice and press <Return>. Continue this procedure until all invoices flagged are completed. The line and invoice totals will be adjusted accordingly. 3.10.3 Warranty Returns Warranty returns are issued when a customer returns a defective part. Warranty returns increase the warranties field and reduce current quarter and current period unit sales within the part numbers record. • With the open workspace displayed on the screen and the cursor positioned below the MFR-PART NO column, enter in the part number to be returned and press <Return>. Inventory and pricing information will be displayed for this part number and the cursor will appear within the QTY column. • Press the <F4> (Returns) key and a window will be displayed showing the types of returns available. • Enter 3 (Warranty) and press <Return>. The cursor will now appear below the QTY column again. Warranty returns are coded with a 3 under the COD column heading. • Enter the quantity being returned, press <Return> and then extend the part number. The system will then display a CHK ELIG message at the bottom of the screen. ) Note: When performing a warranty exchange, simply press the <F2> key when ready to extend the warranty return line and it will automatically add a sell line below the return line! Autologue User’s Manual – Point Of Sale Page 47 If there is no eligibility available for the core return, a window will pop up displaying a ** NO RETURNS AVAILABLE – F5 to override ** message within it. • Pressing <Return> will clear the line and will not give any credit to the customer. • The user can allow the return by pressing the <F5> key and thus overriding the no eligibility status. The line and invoice totals will be adjusted accordingly. If there is eligibility available for the return, a window will pop up showing each counterman code, invoice number, date, available return units and cores, quantity of units originally purchased on the invoice and the core and sell price of the item on that invoice. • Using the Ï and Ð arrow keys, arrow down to the invoice number to apply the return against and press <Return>. If returning items against 2 or more invoices, pressing <Return> on a highlighted invoice number will put an asterisk (*) character to the left of the invoice number, thus flagging this invoice number to have a return applied against it. Pressing <Return> again, while on the same invoice number will remove the asterisk (*) character, thus unflagging it. • Once all invoice numbers have been flagged, press the <F11> key and the invoice number flagged will be put into the description field and the return quantity will be put into the QTY field. With the cursor positioned under the QTY field, the program will now prompt Enter the QUANTITY to return against this invoice. • Enter the quantity to be applied against this invoice and press <Return>. A new line will automatically come up with the next invoice number flagged and put into the description field. With the cursor positioned under the QTY field, the program again prompt Enter the QUANTITY to return against this invoice. • Enter the quantity to be applied against this invoice and press <Return>. Continue this procedure until all invoices flagged are completed. The line and invoice totals will be adjusted accordingly. 3.10.4 Vendor Returns Vendor returns are issued when a customer returns an item purchased and you want the part to be returned back to the vendor. Vendor returns increase the new returns and quantity on hand fields and reduce the current quarter and current period unit sales within the part numbers record. Autologue User’s Manual – Point Of Sale • Page 48 With the open workspace displayed on the screen and the cursor positioned below the MFR-PART NO column, enter in the part number to be returned and press <Return>. Inventory and pricing information will be displayed for this part number and the cursor will appear within the QTY column. • Press the <F4> (Returns) key and a window will be displayed showing the types of returns available. • Enter 4 (Vendor) and press <Return>. The cursor will now appear below the QTY column again. Vendor returns are coded with a 4 under the COD column heading. • Enter the quantity being returned, press <Return> and then extend the part number. The system will then display a CHK ELIG message at the bottom of the screen. If there is no eligibility available for the core return, a window will pop up displaying a ** NO RETURNS AVAILABLE – F5 to override ** message within it. • Pressing <Return> will clear the line and will not give any credit to the customer. • The user can allow the return by pressing the <F5> key and thus overriding the no eligibility status. The line and invoice totals will be adjusted accordingly. If there is eligibility available for the return, a window will pop up showing each counterman code, invoice number, date, available return units and cores, quantity of units originally purchased on the invoice and the core and sell price of the item on that invoice. • Using the Ï and Ð arrow keys, arrow down to the invoice number to apply the return against and press <Return>. If returning items against 2 or more invoices, pressing <Return> on a highlighted invoice number will put an asterisk (*) character to the left of the invoice number, thus flagging this invoice number to have a return applied against it. Pressing <Return> again, while on the same invoice number will remove the asterisk (*) character, thus unflagging it. • Once all invoice numbers have been flagged, press the <F11> key and the invoice number flagged will be put into the description field and the return quantity will be put into the QTY field. With the cursor positioned under the QTY field, the program will now prompt Enter the QUANTITY to return against this invoice. • Enter the quantity to be applied against this invoice and press <Return>. A new line will automatically come up with the next invoice number flagged and put into the description field. With the cursor positioned under the QTY field, the Autologue User’s Manual – Point Of Sale Page 49 program again prompt Enter the QUANTITY to return against this invoice. • Enter the quantity to be applied against this invoice and press <Return>. Continue this procedure until all invoices flagged are completed. The line and invoice totals will be adjusted accordingly. 3.10.5 Core Banking Autologue’s core banking and eligibility system is interactive with point of sale to prevent customers from receiving core credit without sufficient core eligibility available. When returning parts with a core value, the customer’s core eligibility for the product line of the item being returned will be reviewed. When sufficient units and dollars of core eligibility exist, the customer will receive full credit for the part being returned. When insufficient eligibility exists, the value of the cores being returned and the description of the line item will read as NOT ELIG.-BANK and will be banked. Core eligibility and banking are only activated for those customers designated under the Miscellaneous Functions Menu - Core Banking. See the Core Banking & Eligibility section of the user’s manual for complete details. Core, inventory and warranty returns should not be issued to core banking customers in Layaway invoicing mode with part numbers having a core value. Core banking is not in effect during this mode of point of sale! 3.11 External Programs Menu Selections Users have the ability to setup a customized “external programs” selection window that can be used to perform a variety of different functions within point of sale. Listed below are the various external program menu options available: ♦ Cataloging (PartExpert® & Wrenchead) ♦ Reprint Invoices ♦ Customer Information ♦ Print Open Workspaces ♦ Inventory File ♦ Driver Log ♦ View Source Parts – Current Part ♦ Long Description – Current Part ♦ Screen View Reports ♦ Search Parts By Part Number ♦ Search Parts By MFG Code ♦ Customer Notes ♦ Calculate Weight ♦ Ship To Labels ♦ Interchange (Wrenchead) ♦ ♦ ♦ ♦ ♦ ♦ ♦ ♦ ♦ ♦ ♦ ♦ ♦ Instant Recall (Tracking Query) Search Open Purchase Orders Select Ship-To Address Add Current Part - New P.O. Add Current Part - Existing P.O. Quick Phone Book Show Workspaces This Cust/Ctr. Purchasing Activity Report Search By Part Description Search Parts By Description Direct Connect Part Notes Bill To Labels Autologue User’s Manual – Point Of Sale ♦ Search Workspaces A Like Part Page 50 ♦ Search Workspaces A Part Certain functions have the ability to import part numbers or other useful information back into the current workspace. To access the external programs selection window, perform the following: • Within an open workspace and with the cursor positioned under the MFR-PART NO prompt, press the <F16> key and a SELECT OPTION pop up window will now be displayed as shown: • Using the Ï or Ð arrow keys, highlight the menu selection desired and press <Return> or enter the corresponding number to the left of the menu selection desired and press <Return>. The <F8> and <F9> keys can be used to scroll forward/backward through the available menu options one page at a time when there is more that twelve-menu selections setup. 3.11.1 Accessing Cataloging • With the <F16> SELECT OPTION pop up window currently being displayed, use the Ï or Ð arrow keys to highlight the PartExpert or Wrenchead Catalogue menu option and press <Return> or enter the corresponding number to the left of the menu selection and press <Return>. See the PartExpert Cataloging or Wrenchead Cataloging sections of the user’s manual for complete instructions on their use. Autologue User’s Manual – Point Of Sale Page 51 3.11.2 Reprinting Invoices • With the <F16> SELECT OPTION pop up window currently being displayed, use the Ï or Ð arrow keys to highlight the Reprint Invoices menu option and press <Return> or enter the corresponding number to the left of the menu selection and press <Return>. See the Miscellaneous Functions – Reprinting An Invoice section of the user’s manual for complete instructions on its use. 3.11.3 Instantly Recalling Tracking Information • With the <F16> SELECT OPTION pop up window currently being displayed, use the Ï or Ð arrow keys to highlight the Instant Recall (Tracking Query) menu option and press <Return> or enter the corresponding number to the left of the menu selection and press <Return>. See the Serial Tracking – Performing A Query (Lookup) section of the user’s manual for complete instructions on its use. 3.11.4 Customer Information • With the <F16> SELECT OPTION pop up window currently being displayed, use the Ï or Ð arrow keys to highlight the Customer Information menu option and press <Return> or enter the corresponding number to the left of the menu selection and press <Return>. The screen will display the bill-to, ship-to and phone number information as shown: Autologue User’s Manual – Point Of Sale • Page 52 With the cursor positioned at the Press Cr to continue: prompt, press <Return> to return to the workspace. 3.11.5 Searching For A Part Within Purchase Orders Users have the ability to search for a part number that has quantity on order within all open purchase orders within point of sale. • Within an open workspace and with the cursor positioned under the MFR-PART NO prompt, enter the part number to be searched for and press <Return>. • When the part number’s pricing and quantity information is displayed, enter the quantity to sell and extend the line or just press the <F16> (Delete Line) key to delete the part number currently displayed. The program now remembers the last part number entered! • With the <F16> SELECT OPTION pop up window currently being displayed, use the Ï or Ð arrow keys to highlight the Search Open Purchase Orders menu option and press <Return> or enter the corresponding number to the left of the menu selection and press <Return>. The Search Purchase Orders screen will displayed for the last part number called up. If the part number is currently on an open purchase order, a window is displayed showing all open purchase orders this part number was found within. It displays the creation date (DATE), purchase order number (PO#), vendor name (VENDOR NAME), quantity on order (QTY) and the type of open purchase order (TYPE) as shown: • Press the <F11> key to return to the workspace. Autologue User’s Manual – Point Of Sale Page 53 3.11.6 Viewing Open Workspaces • With the <F16> SELECT OPTION pop up window currently being displayed, use the Ï or Ð arrow keys to highlight the Print Open Workspaces menu option and press <Return> or enter the corresponding number to the left of the menu selection and press <Return>. See the Report Processing – Print Open Order (Workspace) Report section of the user’s manual for complete instructions on its use. 3.11.7 Selecting A Ship-To Address Users have the ability to select a ship-to address for customers that have multiple ship-to addresses setup. • With the <F16> SELECT OPTION pop up window currently being displayed, use the Ï or Ð arrow keys to highlight the Select Ship-To Address menu option and press <Return> or enter the corresponding number to the left of the menu selection and press <Return>. See the Multiple Ship-To – Selecting A Ship-To Address From Point Of Sale section of the user’s manual for complete instructions on its use. 3.11.8 View The Last Part Record Within The Inventory File Users have the ability to view record information within the Inventory file for the last part number called up in the workspace. • Within an open workspace and with the cursor positioned under the MFR-PART NO prompt, enter the part number to be viewed and press <Return>. • When the part number’s pricing and quantity information is displayed, enter the quantity to sell and extend the line or just press the <F16> (Delete Line) key to delete the part number currently displayed. The program now remembers the last part number entered! • With the <F16> SELECT OPTION pop up window currently being displayed, use the Ï or Ð arrow keys to highlight the Inventory File menu option and press <Return> or enter the corresponding number to the left of the menu selection and press <Return>. The screen will now display the record information within the Inventory Update screen. • Press the <F11> (Exit) key to return to the workspace. ) Note: Autologue recommends setting up the IU_EDIT password option from the System Commands Menu (#9 Specify System Setup Options) to restrict users from editing any of the inventory record information. Autologue User’s Manual – Point Of Sale Page 54 3.11.9 Adding A Part Number Onto A New P.O. Users have the ability to create a new purchase order for the last part number called up in the workspace. • Within an open workspace and with the cursor positioned under the MFR-PART NO prompt, enter the part number to be viewed and press <Return>. • When the part number’s pricing and quantity information is displayed, enter the quantity to sell and extend the line or just press the <F16> (Delete Line) key to delete the part number currently displayed. The program now remembers the last part number entered! • With the <F16> SELECT OPTION pop up window currently being displayed, use the Ï or Ð arrow keys to highlight the Add Current Part Onto A New P.O. menu option and press <Return> or enter the corresponding number to the left of the menu selection and press <Return>. The screen will now display the following: • With the cursor positioned at the Enter Qty To Order For MFR-PART: prompt (with the MFR-PART being the part number being ordered), enter the quantity to order and press <Return>. • With the cursor positioned at the Enter Vendor Name: prompt, enter the name of the vendor and press <Return>. A pop-up selection window will be displayed listing all matching vendors. • Use the Ð arrow key to highlight the desired vendor and press <Return>. Autologue User’s Manual – Point Of Sale Page 55 A new purchase order will be automatically created for the part just called up. An information line that contains the quantity ordered, part ordered, purchase order number and that vendor number it was ordered from, will be automatically transferred onto the end of the workspace as an <F12> (Text Write In) information line as shown: 3.11.10 Adding A Part Number Onto An Existing P.O. Users have the ability to append the last part number called up within a workspace onto an existing purchase order. • Within an open workspace and with the cursor positioned under the MFR-PART NO prompt, enter the part number to be viewed and press <Return>. • When the part number’s pricing and quantity information is displayed, enter the quantity to sell and extend the line or just press the <F16> (Delete Line) key to delete the part number currently displayed. The program now remembers the last part number entered! • With the <F16> SELECT OPTION pop up window currently being displayed, use the Ï or Ð arrow keys to highlight the Add Current Part – Existing P.O. menu option and press <Return> or enter the corresponding number to the left of the menu selection and press <Return>. Autologue User’s Manual – Point Of Sale Page 56 The screen will now display the following: • With the cursor positioned at the ENTER PO NUMBER TO ADD TO: prompt, enter the purchase order number to add the part to and press <Return>. The program will display a CHECKING PO NUMBER message as it’s validating the entered purchase order number. The screen will then display whether the purchase order was valid or invalid as shown: Autologue User’s Manual – Point Of Sale Page 57 • With the cursor positioned at the ENTER QTY OF MFR-PART TO ORDER: prompt (with the MFR-PART being the part number being ordered), enter the quantity to order and press <Return>. • With the cursor positioned at the PRINT PO? (Y/N): prompt, enter Y or N and press <Return>. Autologue User’s Manual – Point Of Sale Page 58 The part will be automatically appended to the purchase order number entered. An information line that contains the quantity ordered, part ordered and the purchase order number it was added to will be automatically transferred onto the end of the workspace as an <F12> (Text Write In) information line as shown: 3.11.11 Accessing The Driver Log Menu The Driver Log menu option can be used to log when a delivery driver leaves for delivery, the invoices numbers being delivered, who they are delivering to and when they returned from the delivery. This information can be searched, printed and cleared at any time. • With the <F16> SELECT OPTION pop up window currently being displayed, use the Ï or Ð arrow keys to highlight the Driver Log menu option and press <Return> or enter the corresponding number to the left of the menu selection and press <Return>. See the Driver Log section of the user’s manual for complete instructions on its use. 3.11.12 Accessing The Quick Phone Book Menu • With the <F16> SELECT OPTION pop up window currently being displayed, use the Ï or Ð arrow keys to highlight the Quick Phone Book menu option and press <Return> or enter the corresponding number to the left of the menu selection and press <Return>. See the Quick Phone Book section of the user’s manual for complete instructions on its use. Autologue User’s Manual – Point Of Sale Page 59 3.11.13 Viewing Source Parts For The Last Part Accessed Users have the ability to view source part numbers that are setup for the last part number called up in the workspace. • Within an open workspace and with the cursor positioned under the MFR-PART NO prompt, enter the part number to be viewed and press <Return>. • When the part number’s pricing and quantity information is displayed, enter the quantity to sell and extend the line or just press the <F16> (Delete Line) key to delete the part number currently displayed. The program now remembers the last part number entered! • With the <F16> SELECT OPTION pop up window currently being displayed, use the Ï or Ð arrow keys to highlight the View Source Parts – Current Part menu option and press <Return> or enter the corresponding number to the left of the menu selection and press <Return>. The screen will display source parts as shown: • Press the <F11> (Exit) key to return to the workspace. 3.11.14 Showing The Workspace For The Current Customer/Counterman • With the <F16> SELECT OPTION pop up window currently being displayed, use the Ï or Ð arrow keys to highlight the Show Workspaces This Cust / Ctr. menu option and press <Return> or enter the corresponding number to the left of the menu selection and press <Return>. Autologue User’s Manual – Point Of Sale Page 60 The screen will display an Open Workspaces Report for the current workspace as shown: The report will show each part number, description, tax status, unit price, core price, labor and miscellaneous amounts, quantity sold, gross profit margin percentage and the extended price. • Press the <F11> (Exit) key to return to the workspace. 3.11.15 Inserting A Long Description For The Last Part Accessed Users have the ability to append long descriptions of part numbers that have long descriptions setup onto the workspace. • Within an open workspace and with the cursor positioned under the MFR-PART NO prompt, enter the part number to have the long description appended from and press <Return>. • When the part number’s pricing and quantity information is displayed, enter the quantity to sell and extend the line or just press the <F16> (Delete Line) key to delete the part number currently displayed. The program now remembers the last part number entered! • With the <F16> SELECT OPTION pop up window currently being displayed, use the Ï or Ð arrow keys to highlight the Long Description – Current Part menu option and press <Return> or enter the corresponding number to the left of the menu selection and press <Return>. Autologue User’s Manual – Point Of Sale Page 61 If the part number has a long description setup, the long description will be automatically appended to the workspace as a <F12> (Text Write In) information line as shown: If the part number did NOT have a long description setup, the user is returned to the workspace and nothing is appended. 3.11.16 Accessing The Purchasing Activity Report • With the <F16> SELECT OPTION pop up window currently being displayed, use the Ï or Ð arrow keys to highlight the Purchasing Activity Report menu option and press <Return> or enter the corresponding number to the left of the menu selection and press <Return>. See the Purchasing Activity Report section of the user’s manual for complete instructions on its use. 3.11.17 Screen Viewing Reports • With the <F16> SELECT OPTION pop up window currently being displayed, use the Ï or Ð arrow keys to highlight the Screen View Reports menu option and press <Return> or enter the corresponding number to the left of the menu selection and press <Return>. See the Utility Menu – Screen View Reports section of the user’s manual for complete instructions on its use. Autologue User’s Manual – Point Of Sale Page 62 3.11.18 Searching For A Part By Description Users have the ability to search for part numbers within the Inventory file by a description sub-string. • With the <F16> SELECT OPTION pop up window currently being displayed, use the Ï or Ð arrow keys to highlight the Search By Part Description menu option and press <Return> or enter the corresponding number to the left of the menu selection and press <Return>. • With the cursor positioned at the Type The Description To Search For And Press <Enter>: prompt, enter the description sub-string to search for and press <Return>. A window will pop up displaying a selection list of the parts, within the Inventory file, that contain the description sub-string entered as shown: • If more than a page of parts matched the entered sub-string, press the <Page> (Forward) or <Shift> <Page> (Backward) keys to scroll forward and backward through the selection list of parts displayed or press the <F11> (Exit) key to exit the selection list window. • If less than a page of parts matched the entered sub-string and with the cursor positioned at the Type Item Number And Press <Return>: prompt, enter the item number next to the desired part number to be called up and press <Return>. The selected part will be automatically called up within the workspace and is ready to be sold. Autologue User’s Manual – Point Of Sale Page 63 3.11.19 Searching For A Part By Part Number Users have the ability to search for part numbers within the Inventory file by a part number sub-string. • With the <F16> SELECT OPTION pop up window currently being displayed, use the Ï or Ð arrow keys to highlight the Search Parts By Part Number menu option and press <Return> or enter the corresponding number to the left of the menu selection and press <Return>. • With the cursor positioned at the Type The Part Number To Search For And Press <Enter>: prompt, enter the part number sub-string to search for and press <Return>. A window will pop up displaying a selection list of the parts, within the Inventory file, that contain the part number sub-string entered as shown: • If more than a page of parts matched the entered sub-string, press the <Page> (Forward) or <Shift> <Page> (Backward) keys to scroll forward and backward through the selection list of parts displayed or press the <F11> (Exit) key to exit the selection list window. • If less than a page of parts matched the entered sub-string and with the cursor positioned at the Type Item Number And Press <Return>: prompt, enter the item number next to the desired part number to be called up and press <Return>. The selected part will be automatically called up within the workspace and is ready to be sold. Autologue User’s Manual – Point Of Sale Page 64 3.11.20 Searching For A Part By Manufacturer Code Users have the ability to search for part numbers within the Inventory file by a part number’s three-character manufacturer code. • With the <F16> SELECT OPTION pop up window currently being displayed, use the Ï or Ð arrow keys to highlight the Search Parts By MFG Code menu option and press <Return> or enter the corresponding number to the left of the menu selection and press <Return>. • With the cursor positioned at the Type MFG Code To Search For And Press <Enter>: prompt, enter the three-character manufacturer code to search for and press <Return>. A window will pop up displaying a selection list of the parts, within the Inventory file, that contain the three-character manufacturer code entered as shown: • If more than a page of parts matched the entered three-character manufacturer code, press the <Page> (Forward) or <Shift> <Page> (Backward) keys to scroll forward and backward through the selection list of parts displayed or press the <F11> (Exit) key to exit the selection list window. • If less than a page of parts matched the entered three-character manufacturer code and with the cursor positioned at the Type Item Number And Press <Return>: prompt, enter the item number next to the desired part number to be called up and press <Return>. The selected part will be automatically called up within the workspace and is ready to be sold. Autologue User’s Manual – Point Of Sale Page 65 3.11.21 Direct Connect Part Inquiry Users have the ability to connect via modem into the DIRECT CONNECT™ system that then connects the user to subscribed manufacturer’s computer systems. Users then have the ability to check delivery dates on purchase orders and can also enter emergency purchase orders. • With the <F16> SELECT OPTION pop up window currently being displayed, use the Ï or Ð arrow keys to highlight the Direct Connect menu option and press <Return> or enter the corresponding number to the left of the menu selection and press <Return>. The modem will automatically dial the phone number to connect to Direct Connects computer system. Their system then connects the user to the desired manufacturer. Refer to the Direct Connect documentation provided by Direct Connect for complete instructions on its use and capabilities. 3.11.22 Viewing Customer Notes Users have the ability to enter/view special note information for the current customer number called up within a workspace. • With the <F16> SELECT OPTION pop up window currently being displayed, use the Ï or Ð arrow keys to highlight the Customer Notes menu option and press <Return> or enter the corresponding number to the left of the menu selection and press <Return>. A Customer Notes screen will be displayed with the note information for the current customer number accessed as shown: Autologue User’s Manual – Point Of Sale Page 66 • Press the <F11> (Exit) key to exit back to the workspace screen. • To enter notes information, enter up to 66 alphanumeric characters on each line, press <Return> and then press the <F10> (Save) key to save the notes information entered. 3.11.23 Viewing Part Notes Users have the ability to enter/view special note information for the last part number called up within a workspace. • Within an open workspace and with the cursor positioned under the MFR-PART NO prompt, enter the part number to view part notes information for and press <Return>. • When the part number’s pricing and quantity information is displayed, enter the quantity to sell and extend the line or just press the <F16> (Delete Line) key to delete the part number currently displayed. The program now remembers the last part number entered! • With the <F16> SELECT OPTION pop up window currently being displayed, use the Ï or Ð arrow keys to highlight the Part Notes menu option and press <Return> or enter the corresponding number to the left of the menu selection and press <Return>. A Part Information screen will be displayed with the note information for the last part number accessed as shown: • Press the <F11> (Exit) key to exit back to the workspace screen. Autologue User’s Manual – Point Of Sale • Page 67 To enter notes information, enter up to 66 alphanumeric characters on each line, press <Return> and then press the <F10> (Save) key to save the notes information entered. 3.11.24 Calculating And Appending The Total Weight Users have the ability to have a total weight figure calculated and appended to an open workspace. The weight is calculated based upon the total items on the workspace. • With the <F16> SELECT OPTION pop up window currently being displayed, use the Ï or Ð arrow keys to highlight the Calculate Weight menu option and press <Return> or enter the corresponding number to the left of the menu selection and press <Return>. The weight figure will be calculated and will be automatically transferred to the end of the workspace as a <F12> (Text Write In) information line (example: TOTAL WEIGHT: 3.75) as shown: ) Note: Backorder, returned and labor/miscellaneous coded items are excluded from the calculation. 3.11.25 Printing Bill To Address Labels Users have the ability to print out “Bill To” address information on 4” X 2 15/16” labels for the current customer number called up within the workspace. • With the <F16> SELECT OPTION pop up window currently being displayed, use the Ï or Ð arrow keys to highlight the Bill To Labels menu option and press Autologue User’s Manual – Point Of Sale Page 68 <Return> or enter the corresponding number to the left of the menu selection and press <Return>. • With the cursor positioned at the Type How Many Labels And Press <Enter> prompt, enter the number of labels to be printed and press <Return>. The labels will be printed and the screen will return back to the workspace screen. 3.11.26 Printing Ship To Address Labels Users have the ability to print out “Ship To” address information on 4” X 2 15/16” labels for the current customer number called up within the workspace. • With the <F16> SELECT OPTION pop up window currently being displayed, use the Ï or Ð arrow keys to highlight the Ship To Labels menu option and press <Return> or enter the corresponding number to the left of the menu selection and press <Return>. • With the cursor positioned at the Type How Many Labels And Press <Enter> prompt, enter the number of labels to be printed and press <Return>. The labels will be printed and the screen will return back to the workspace screen. 3.11.27 Search For A Part Within Open Workspaces Users have the ability to search all open workspaces for the last part number called up within a workspace. • With the <F16> SELECT OPTION pop up window currently being displayed, use the Ï or Ð arrow keys to highlight the Search Workspaces A Part menu option and press <Return> or enter the corresponding number to the left of the menu selection and press <Return>. Autologue User’s Manual – Point Of Sale Page 69 A screen view report window will now appear displaying all open workspaces the part is currently extended on as shown: The type of workspace (Type), counterman code (Counterman), workspace number (Workspace), document number (Document), purchase order number (PO), creation date (Date), the quantity extended (Qty) and the total units on regular and layaway workspaces will be displayed. • Press the <F11> (Exit) key to exit back to the workspace screen. 3.11.28 Search For A Like Part Within Open Workspaces Users have the ability to search all open workspaces for a “like” part number called up within a workspace. A “like” part would be the beginning sub-string of the part number body. For example, searching for parts such as REB-32 would search for all parts that have the beginning of the part number body with 32 such as REB-3207, REB-3210, REB-3250, FKO-3252. • With the cursor positioned under the MFR-PART NO heading, enter the “like” part number string (including the manufacturer code) and press <Return>. The entered part number will not be found within the inventory file and a PART NOT FOUND pop-up window would be displayed. • Select the 1) TRY AGAIN (F11) menu option and the cursor will again be positioned under the MFR-PART NO heading. The program now remembers the “like” part number entered! • With the <F16> SELECT OPTION pop up window currently being displayed, use the Ï or Ð arrow keys to highlight the Search Workspaces A Like Part menu option Autologue User’s Manual – Point Of Sale Page 70 and press <Return> or enter the corresponding number to the left of the menu selection and press <Return>. A screen view report window will now appear displaying all open workspaces the “like” parts are currently extended on as shown: The type of workspace (Type), counterman code (Counterman), workspace number (Workspace), document number (Document), purchase order number (PO), creation date (Date), part number (Part Number), the quantity extended (Qty) and the total units on regular and layaway workspaces will be displayed. • Press the <F11> (Exit) key to exit back to the workspace screen. 3.11.29 Accessing Paint Logic™ Users have the ability to access Paint Logic™ programs setup on the system. Formulas and parts are automatically imported back into the workspace to be sold. • With the <F16> SELECT OPTION pop up window currently being displayed, use the Ï or Ð arrow keys to highlight the Formula For XXX Paint menu option and press <Return> or enter the corresponding number to the left of the menu selection and press <Return>. The XXX would be replace with a specific paint manufacturer. Refer to the documentation provided from Paint Logic™ for complete instructions on its use and capabilities. Autologue User’s Manual – Point Of Sale Page 71 3.11.30 Accessing The Parts Genie Users have the ability to access Parts Genie® manufacturer prices and interchange information contained on a CD-ROM mounted on the system. • With the <F16> SELECT OPTION pop up window currently being displayed, use the Ï or Ð arrow keys to highlight the Parts Genie or Parts Genie On Current Part menu options and press <Return> or enter the corresponding number to the left of the menu selection and press <Return>. See the Parts Genie section of the user’s manual for complete instructions on its use. 3.12 Kits, Alternates & Supersessions The display of complete kits or alternate/supersession part numbers can increase the performance of any individual selling merchandise. To setup a kit, alternate or supersession, see the Kits, Alternates & Supersessions section of the user’s manual. 3.12.1 Selling A Kit • With the cursor positioned under the MFR-PART NO column, enter the master kit part number and press <Return>. The part number will be displayed and a window will be displayed prompting for the available ways to display the kit as shown: • To not display the kit and exit, select the 1) TRY AGAIN (F11) menu option by pressing <Return> or by entering 1 and pressing <Return>. The cursor will again be positioned under the MFR-PART NO column. Autologue User’s Manual – Point Of Sale Page 72 3.12.1.1 Displaying Kits - Single Components • To display the kit part by part, select the 2) DISPLAY SINGLE COMPONENTS menu option by pressing the Ð arrow key until the option is highlighted and pressing <Return> or by entering 2 and pressing <Return>. The first item in the kit will be displayed with the quantity preset based upon the quantity required for this kit. A kit quantity can be entered for each part number when the kit is created through the Kits, Alternates & Supersessions program. • Pressing the extend key will extend the part and display the next part within the kit. Continue extending all part numbers until the entire kit has been listed out. The preset kit quantity can be changed by entering the quantity desired and pressing <Return> before pressing the extend key. Other special functions such as returns and price overrides may also be performed on a part number in a kit. Once the display on a kit is started, the entire kit must be displayed before the workspace can be exited. Do not press the <F16> (Delete Line) until all the parts within the entire kit have been extended! ) Note: Kit master part numbers cannot be used for a Kit Price. The kit price is based upon the total selling prices of all parts within the kit! 3.12.1.2 Displaying Kits - All Components • To display the kit part by part, select the 3) DISPLAY ALL COMPONENTS menu option by pressing the Ð arrow key until the option is highlighted and pressing <Return> or by entering 3 and pressing <Return>. A selection window that contains all the linked kit parts as well as their associated alternates will be displayed as shown: Autologue User’s Manual – Point Of Sale Page 73 Listed within the window are the part number, description, list price, unit sell price, quantity on hand and the quantity sold. • Use the Ï and Ð arrow keys to position the highlighted bar on the desired component part number to sell, press <Return>, and then enter the quantity to sell within the QTY field or just press <Return> to use the default quantity setup within the kit. As each item is selected, a running total of the parts selected are automatically calculated and displayed on the bottom of the pop up window! • After all the desired parts have been selected, press the <F11> (Exit) key and the selected parts will be automatically extended on the workspace! ) Note: When the LeaveMaster uservar option is enabled through the System Commands Menu (#9 Specify System Setup Options), the master kit part will be included on the workspace. Otherwise it is not included! 3.12.2 Selling Alternate Part Numbers When a part number (with linked alternate part numbers) is called up within an open workspace, a pop up selection list will be displayed. Users can then choose which part to be sold. • With the cursor positioned under the column MFR-PART NO, enter a part number and press <Return>. If the entered part number is linked as an alternate part, a window will pop up displaying all the alternate parts, descriptions, quantity on hand and unit prices as shown: Autologue User’s Manual – Point Of Sale Page 74 Optionally, the gross profit margin percentage can be displayed when the Display Profit Percent With Alternates system setup option is enabled. • Use the Ï and Ð arrow keys to position the highlighted bar on the desired alternate part number and press <Return>. The selected alternate part number will appear on the line item just entered. Optionally, the original part number entered can be inserted into the description field of the alternate part number selected by pressing the <F12> (Part) key while viewing the alternates selection window and before pressing <Return>. Optionally, the original part number’s description can be inserted into the description field of the alternate part number selected by pressing the <F13> (Descpt) key while viewing the alternates selection window and before pressing <Return>. Pressing the <F11> (Exit) key will allow the original part number to be extended. • Enter the quantity to sell, press <Return> and then extend the line item. A maximum of 12 alternate part numbers can be linked to one another! 3.12.3 Displaying Supersessions Supersession information is only displayed when the superseded part has a quantity on hand of zero. This allows the counterman to sell out all remaining stock of the old number before using the new part number. • With the cursor positioned under the column MFR-PART NO, enter in the part number and press <Return>. If a window appears displaying the message SEE SUPERSESSION (Y/N)?, the part number entered has been superseded by the manufacturer and the old number is no longer in stock. • Enter Y to display the new superseding part number and the description of the superseded part number will be changed to **SUPERSESSION. • Enter N and the superseded part number will be deleted. • With the cursor positioned within the QTY column of the new superseding part number, enter the quantity to be sold, press <Return> and then extend this line item. 3.13 Customer Backorders Customer backorders can be created within a workspace when attempting to extend a part with the sell quantity greater than the quantity on hand. Customer backorders can only be created for customer’s setup for backordering within the Customer/Vendor file! To setup a customer for backordering, see the Customer Update section of the user’s manual. Autologue User’s Manual – Point Of Sale Page 75 Customer backorders are tracked through the Customer Backorder Update program. The Customer Backorder file maintains the following information for all outstanding customer backorders: ♦ ♦ ♦ ♦ ♦ Date Backordered Counterman Code Customer Number/Name PO Number (optional) Part Number ♦ ♦ ♦ ♦ ♦ Part Description Quoted Price Quantity Backordered Quantity On Hand Quantity On Order 3.13.1 Creating A Customer Backorder • With the cursor positioned under the column MFR-PART NO, enter the part number and press <Return>. • Enter a sell quantity greater than the quantity on hand and press <Return>. If the customer is setup for backordering, the prompt BACKORDER REMAINDER? (Y/N) will appear. • Enter Y and press <Return> to backorder the unavailable quantity for this customer. Two lines will be extended in the workspace. The first line will be the quantity shipped and the second line will be the quantity backordered. The description of the second line will be BACKORDERED. Entering N and pressing <Return> will extend only one line and record the unavailable quantity requested as a stock out. Use the Customer Backorder Report program to review and print the backorder information. 3.14 Invoice Discounts Discounts can be issued within a workspace for coupons, manufacturer rebates, charge customer’s paying cash, etc. Two different types of discounts can be issued: percentage discounts and blank discounts. A percentage discount can be given by entering a part number with a Lab./Misc code of C. The discount calculated is based upon all items extended above the current line (excluding core and tax charges). The unit price will be the percentage discount given. It can also be used for charging a return to stock fee. A blank discount allows the value of the discount to be entered during the display of the discount part number. Blank discounts use a Lab./Misc code of D within the Inventory file. For additional information refer to Inventory Update - Labor/Miscellaneous Codes section of the user’s manual. Autologue User’s Manual – Point Of Sale Page 76 3.15 Labor Sales Using the Lab./Misc code field in the Inventory file, part numbers can be designated as labor, thus allowing sales totals to be maintained for merchandise and labor. Using a Lab./Misc code of A creates a fixed rate labor part number. The standard price for the customer is automatically displayed when using a fixed rate labor part number. Exception pricing and percentage discounts are taken into effect when displaying the sell price. Using a Lab./Misc code of B creates a blank rate labor part number. The user is prompted to enter labor prices within the list and unit fields for the labor service being performed. Using a Lab./Misc code of G creates a non-taxable fixed rate labor part number. The standard prices are automatically displayed and the tax status will always be non-taxable (regardless of the customer’s normal taxing status). Exception pricing and percentage discounts are taken into effect when displaying the sell price. On hand, on order and back order quantity information is not displayed for labor part numbers! For additional information refer to Inventory Update - Labor/Miscellaneous Codes section of the user’s manual. 3.16 Miscellaneous/Freight Sales Using the Lab./Misc code field in the Inventory file, part numbers can be designated as miscellaneous, thus allowing sales totals to be broken down by merchandise, labor and miscellaneous/freight. Using a Lab./Misc code of E creates a blank rate miscellaneous part number. This code is useful for creating freight and non-merchandise part numbers. When a part coded with E is entered up within a workspace, the screen will prompt for the unit cost, list price and unit price. Using a Lab./Misc code of H creates a blank rate non-taxable miscellaneous part number. This code is useful for creating freight and non-merchandise part numbers. When a part coded with H is entered up within a workspace, the screen will prompt for the unit cost, list price and unit price. The tax status for the part number will be non-taxable, regardless of the customer’s normal tax status! A flat rate percentage charge can be given by entering a part number with a Lab./Misc code of K. The flat rate charge calculated is based upon all items extended above the current line (excluding core and tax charges). The unit price will be the flat rate percentage. This works exactly like a part coded with a Lab./Misc code of C except that it is a debit instead of a credit! For additional information refer to Inventory Update - Labor/Miscellaneous Codes section of the user’s manual. Autologue User’s Manual – Point Of Sale Page 77 3.17 Delivery Charge Management has the ability to have a flat rate delivery charge automatically added to invoices. • To setup a delivery charge, enter a part number of DEL-1 within the Inventory file. When this part number exists within the Inventory file and the <F6> (Cash Sale) or <F7> (Charge Sale) key is pressed to finalize an invoice, a window will pop up and prompt DELIVERY? (Y/N). • Enter Y and the part number DEL-1 is automatically added to the end of the invoice and then printed. • Enter N to print the invoice without a delivery charge. 3.18 Password Authorizations/Overrides Management has the ability to enforce password authorization for all counterpeople when performing one of the following functions: ♦ ♦ ♦ ♦ ♦ Using a specific counterman code Entering the Apply Receipts (<F2>) mode of Point of Sale Returning a part number (<F4>) Overriding a charge sale to a customer who is Over Credit Limit Creating special order part numbers through the Part Not Found pop up window When a password has been setup for any one of these options, a window will pop up prompting to enter a password to perform the function requested. The format for entering a password is as follows: MM<password>DD The MM being the 2 digit month and DD being the 2 digit day for the current system date. Example: If a password of SAM were setup and today was July 16th, the user would enter 07SAM16 and press <Return>. As each letter is entered, an * will be displayed for every character entered. ) Note: The MM and DD fields must be 2 digits! If necessary, add a leading 0 to a month or day between 1 and 9. 3.19 Help Screens Help screens can be displayed during point of sale invoicing to provide additional training and on-line assistance. Pressing the ? key at various stages will display either a help screen or menu. Help screens or menu’s can be displayed at the following cursor positions within point of sale: Autologue User’s Manual – Point Of Sale ♦ ♦ ♦ ♦ Page 78 Counterman code prompt Enter customer name or number prompt Enter part number prompt Displaying the calculator When a help menu is displayed, use the Ï and Ð arrow keys to move the highlighted bar to the correct help selection and press <Return>. The appropriate help screen will appear. Pressing <Return> within a help screen or menu exits the help screen and returns the user to the previous cursor position. 3.20 Pop-Up Calculator Within Point of Sale, a pop up calculator is available for performing addition, subtraction, multiplication, division, as well as many other functions such as sin, cosine, modulus, etc. There are also some special built in automotive specific functions which perform the following: ♦ ♦ ♦ ♦ Cubic Inch To Liters Conversion Liters To Cubic Inch Conversion Gross Profit Margin Calculation Markup Calculation (based on cost) • The calculator can be displayed by pressing the <F5> key within any point of sale screen. • To exit, simply press the <F11> key and the cursor will return to its previous position. When performing a price override, press <F5> to load the calculator. Perform the calculation and when the <F11> key is pressed to exit, the last calculation result will be thrown into the field in which the cursor is currently positioned within. This works for all price fields! To perform addition, subtraction, multiplication or division, follow the steps below: • Enter a first number, a operator (math sign) and a second number and press <Return>. The answer will be displayed right above the entered expression. Outlined below is a step by step example of adding two numbers, 6.50 and 4.50, and multiplying the sum by 7: • With the cursor positioned at the COUNTERMAN CODE prompt, press <F5> key to display the calculator. • Enter (6.50+4.50) * 7 and press <Return>. The calculated answer will be displayed right above the equation entered. Autologue User’s Manual – Point Of Sale • Page 79 To exit from the calculator, simply press the <F11> key. 3.21 Layaway Invoicing Layaway invoicing differs from normal invoicing in several ways. Part numbers can be sold without residing in the inventory file. In addition, parts extended within layaway workspaces do not deduct from a part records quantity on hand within the Inventory file until the workspace is finalized as a cash or charge sale! In layaway orders, the following normal invoicing functions are not in effect: customer backorders, core banking and lost sales. 3.21.1 Creating A Layaway • From the COUNTERMAN CODE prompt or from an open workspace, press the <F10> (Layaways) key to enter the Layaway Invoicing Mode. • Enter a counterman code and press <Return>. Autologue User’s Manual – Point Of Sale Page 80 The screen will now display **** LAYAWAY **** across the top of the screen along with the counterman code’s name and any open layaway workspaces as shown: The cursor will appear at the ENTER CUSTOMER NAME OR NUMBER prompt. If a layaway is being created for a new customer who does not presently have a customer number assigned within the Customer/Vendor file, press the <F4> (Create New Customer) key to create a layaway customer number. See the Creating New Customer Records section for additional information. • Enter the customer number and press <Return>. The layaway invoicing screen will appear and the cursor will appear under the MFR-PART NO column. • Enter the part number to be placed on layaway and press <Return>. If the part number entered is not within the inventory file, the screen will prompt for UNIT COST ?. • Enter a unit cost and press <Return>. The cursor will jump to the DESCRIPTION column. The unit cost entered should be the actual cost, including any discounts from the vendor! • Enter a description and press <Return>. The cursor will jump to LIST column. The description field will allow up to 14 characters to be entered. • Enter a list price and press <Return>. The cursor will jump to CORE column. The maximum value that can be entered during layaway invoicing is 999,999.99. • Enter a core price and press <Return>. The cursor will jump to UNIT column. Autologue User’s Manual – Point Of Sale Page 81 • Enter a unit price and press <Return>. The cursor will jump to QTY column. • Enter the quantity to sell, press <Return> and then extend the part number. After the part is extended, the line and invoice totals are automatically updated. The cursor will then be positioned below the MFR-PART NO column. Continue entering part numbers as described. 3.21.2 Creating New Customer Records • With the cursor positioned at the ENTER CUSTOMER NAME OR NUMBER prompt, press the <F4> (Create New Customer) key to create a new customer record. The screen will change and display the ENTER CUSTOMER NAME OR NUMBER prompt. The next available customer number will be displayed in the field and the lower right of screen will display the range of allowable layaway customer numbers which can be used. The layaway customer range is setup during system initialization and is generally the last 50 customer records. • Press the <F4> (Create New Customer) key to select the assigned customer number displayed or enter in another customer number (within the allowable range) and press <Return>. If the entered customer number already has customer name information, press the <F1> key and enter another customer number. • With the customer record displayed and the cursor positioned within the NAME field, enter the customer’s name and address information, telephone #, state tax code and credit limit only. • After all information has been entered, press the <F10> key to save the new customer record and be automatically within an open workspace for the entered customer! Continue creating the layaway order. 3.21.3 Layaway Deposits Layaway deposits are entered through the Apply Receipts Mode (<F2>) of point of sale. All deposits received are printed on the Receipts page of the Daily Sales Analysis report. 3.21.4 Additional Notes On Layaway Orders Entering a non-stocked part number to a layaway order workspace does not create an inventory or purchasing record of the part on layaway. To maintain accurate inventory and vendor accounts payable, layaway part numbers should be added to an existing purchase order or to a new special purchase order. Sales and profit totals of non-stocked layaway part numbers are maintained within product line 0 based on the unit cost and price entered during layaway creation. Autologue User’s Manual – Point Of Sale Page 82 All outstanding layaways appear on the 5th page of the Daily Sales Analysis Report. 3.22 Receipts The Apply Receipts mode of point of sale allows posting of payments to either balance forward or open item customer types. For balance forward type customers, the following functions can be performed: ♦ ♦ ♦ ♦ ♦ Post payments toward a customer’s old/current balance Apply statement discounts Cancel/Pay service charges Post special order deposits Post accounts payable transactions For open item type customers, the following functions can be performed: ♦ ♦ ♦ ♦ ♦ ♦ Post full payments against an open item invoice Post partial payments against an open item invoices Apply invoice discounts Create a credit Automatically post payments against open item invoices Post payments to or cancel service charges All transactions conducted through apply receipts will be listed on the 3rd page of the Daily Sales Analysis report. It lists the date, transaction code type, check number, amount of the transaction, customer number and name. Applied payments immediately update a customer’s open balance! 3.22.1 Balance Forward 3.22.1.1 Payments Against An Old Balance Payments against an old balance account for the majority of accounts receivable entries. Payments applied against an old balance immediately update a customer’s open balance. ) Note: The 30, 60 and 90+ Day columns are not updated until the Month End Process is completed. Instead, the sum of all payments made against an old balance will accumulate in each customer’s record under the RECEIPTS field. 3.22.1.2 Payments Against A Current Balance Payments against a current balance are usually made by weekly charge customers. Payments made against a current balance immediately update both the customer’s current and open balance. Autologue User’s Manual – Point Of Sale Page 83 3.22.1.3 Balance Forward Discounts Terms and conditions for statement discounts are calculated and printed on each customer’s statement based upon the customer record and current balance. Applying a statement discount immediately updates a customer’s open balance and accumulates under the RECEIPTS field in each customer’s record until rolled against the 30, 60 and 90+ day balances during the month end process. 3.22.1.4 Canceling Service Charges Service charges are calculated during month end based upon a customer’s unpaid old balance and his service charge percent. Service charges can be canceled, upon management approval and will immediately update a customer’s open balance. All canceled service charges will be reported, by customer, on the A/R Adjustment report. 3.22.1.5 Layaway Deposits Layaway deposits can be accepted and tracked by customer and immediately update a customer’s open balance. Any deposit posted during the day will print out on the Daily Sales Analysis report within the receipts page. 3.22.1.6 Accounts Payable Transactions Accounts payable transactions can be entered by using a negative value when posting payable to a vendor record. 3.22.2 Open Item 3.22.2.1 Select Detail This option allows individual outstanding invoices to be paid. 3.22.2.2 Partial Payments This option allows a portion of the payment amount to be distributed to a specific invoice. 3.22.2.3 Open Item Discounts Applying a statement discount to an open item account is very similar to applying a statement discount to a balance forward account, with one exception: the discount issued is applied against a specific invoice rather than the old or current balance. Autologue User’s Manual – Point Of Sale Page 84 3.22.2.4 Create Credit This option allows the user to create a credit detail for the balance of a payment. This usually occurs when a customer overpays on their account or they have only specified certain invoices to be paid and there is money left over and the user doesn’t have a specific invoice to apply it against. 3.22.2.5 Auto Pay The Auto-Pay payment option will automatically apply the payment received against the oldest outstanding invoices. This option allows payments to be quickly applied against an account’s outstanding balance. ) Note: Caution should be taken when using this feature because it will start paying the oldest outstanding invoices on forward. This includes both debit and credit invoices! If a credit invoice is paid, the payment balance increases and may pay invoices that should not have been paid! 3.22.2.6 Cancel Service Charges This option allows a customer’s service total to be canceled by simply pressing the <F6> key. Canceled service charges will be printed on the Daily Sales Analysis page with a code of 4. All canceled service charges will be reported, by customer, on the A/R Adjustment report. 3.22.2.7 Pay Service Charges Payment of an open item account’s service charge is different from the payment of a balance forward account’s service charge. In an open item account, the service charge is paid by press the <F7> key, rather than posting the payment to the account’s old balance. 3.22.2.8 Reverting A Payment This option, when pressed, will revert all invoices that have been paid on the screen back to their original state of being unpaid. This can be useful for situations when an invoice has been erroneously paid. The TO APPLY column will be zeroed out for each invoice listed and the BALANCE will increase by the amount of the payment. 3.22.3 Applying Receipts 3.22.3.1 Balance Forward • From the COUNTERMAN CODE prompt or an open workspace, press the <F2> (Apply Receipts) key to enter the Apply Receipts Mode. If the <F2> key is pressed from COUNTERMAN CODE, enter in a counterman code and press <Return>. • Enter the customer’s number and press <Return>. Autologue User’s Manual – Point Of Sale Page 85 The Apply Receipts screen will be displayed as shown: The customer’s name, current, 30 day, 60 day, and 90 day balances plus service charge totals will appear. In addition, the date and amount of this customer’s last payment will be displayed. When the <F2> (Apply Receipt) key is pressed within an open workspace, the APPLY RECEIPTS screen will be automatically displayed and the cursor will appear below the TYPE prompt. Receipts will be posted against the customer account which an open workspace had been initially started for! To post receipts against a different customer, press the <F2> (Apply Receipt) key and the cursor will move to below the CUST column. Enter a different customer number and press <Return> to start a receipt. • With the cursor positioned below the TYPE prompt, enter the payment type code and press <Return>. Type 1 APPLY TO OLD BALANCE 2 APPLY TO CURRENT BALANCE 3 APPLY STATEMENT DISCOUNT 4 CANCEL SERVICE CHARGE 5 PAY SERVICE CHARGE 8 LAYAWAY DEPOSIT Balance Forward Payment Type Table Explanation Used when a customer is paying an old balance such as 30, 60 and 90+ day balances. Used when a customer is paying the current balance only. Used when a customer should receive a statement discount for paying the balance within a defined number of days. Used when management decides to CANCEL a customer’s unpaid service charge. Used to pay off any existing service charges. Used to record a deposit received for merchandise placed on Layaway. Autologue User’s Manual – Point Of Sale Page 86 When a customer is paying the old balance and also taking a statement discount, two transactions must be made: one for the old balance being paid and one for the statement discount being given. When a customer is paying an old balance and a service charge, two transactions must be made: one for the old balance being paid and one for the service charge being paid. When one check is being used to make a payment to the current and old balances, divide up the payment into two transactions: one for the old balance being paid and one for the current balance being paid. • With the cursor positioned under the CHECK # prompt, enter a check number and press <Return>. The check number entered will be recorded within the customer’s payment detail and will printed on the customer statement. The check number can refer to the last 5 digits of the customer’s check number, the invoice being paid or an internal code such as 55555 for all cash payments. The check number field will allow up to 13 alphanumeric characters to be entered. • With the cursor positioned under the REFERENCE prompt, enter a reference number and press <Return>. The reference number entered will be recorded within the customer’s payment detail. The reference number field can be used to enter a driver’s license number or any text information the user wishes. The reference number field will allow up to 13 alphanumeric characters to be entered. • With the cursor positioned under the AMOUNT prompt, enter the amount of the payment being applied in this transaction and press <Return>. The receipts field will accept a positive or negative value from 0 to 999,999.99. ) Note: The decimal point between the dollar and cents must be entered! The cursor now be positioned under the CUST prompt. When all the entered information is correct, press the <F10> (Record Receipt) key to finalize this transaction. If not, correct the improper entries and then press the <F10> (Record Receipt) key. The cursor will now move back under the CUST column. If another transaction needs to be posted to this account, then continue posting as described. When ready to exit and print a receipt, press the <F11> (Exit) key. • A PRINT A RECEIPT? (Y/N) prompt will appear. Enter Y to print a receipt of this transaction on the counterman’s invoice printer or N to not print a receipt. • When Y is entered at the PRINT A RECEIPT? (Y/N) prompt, a PRINT REMAINING BALANCE? (Y/N) prompt will appear. Enter Y to print the customer’s remaining open balance on the receipt or N to not have it printed. Autologue User’s Manual – Point Of Sale Page 87 The cursor will return below the CUST prompt. Enter a new customer number to apply additional receipts or press the <F1> (Normal Invoice) key to return to a workspace. 3.22.3.2 Open Item • From the COUNTERMAN CODE prompt or an open workspace, press the <F2> (Apply Receipt) key to enter the Apply Receipts Mode. When the <F2> (Apply Receipt) key is pressed from the COUNTERMAN CODE prompt, enter in a counterman code and press <Return>. • Enter the customer’s number and press <Return>. The Apply Receipts – Open Item screen will be displayed as shown: The customer’s name, current, 30 day, 60 day, and 90 day balances plus service charge and receipt totals will appear. • With the cursor positioned at the CHECK # prompt, enter a check number and press <Return>. The check number entered will be recorded within the customer’s payment detail and will be printed on the customer statement. The check number can refer to the last 5 digits of the customer’s check number, the invoice being paid or an internal code such as 55555 for all cash payments. The check number field will allow up to 13 alphanumeric characters to be entered. Autologue User’s Manual – Point Of Sale • Page 88 With the cursor positioned at the PAYMENT AMT field, enter the amount of the payment being applied and press <Return>. The receipts field will accept a positive or negative value from 0 to 999,999.99. ) Note: The decimal point between the dollar and cents must be entered! The screen will now pop up a selection list of unpaid invoices details displaying the invoice number, date, store number (1 for a single store), PO number, reference number, unpaid invoice amount, amount to apply and invoice code as shown: The options available are: Select Detail To Pay • Using the Ï or Ð arrow keys, position the highlighted bar on the invoice to be paid. The <F8> (Forward) and <F9> (Backward) keys can also be used to scroll forward and backwards through screens of detail. • When the correct detail to be paid is highlighted, press the <F1> (Select Detail) key. The amount of the invoice now is displayed under the TO APPLY column and the BALANCE amount will be adjusted accordingly. ) Note: Pressing the <F1> (Select Detail) key again on a paid invoice will “unpay” the selected detail. Thus, zeroing out the TO APPLY column and adjusting the BALANCE field accordingly. Continue applying payments until the BALANCE field shows 0.00. • Press <F11> (Exit) after all payments are applied. Autologue User’s Manual – Point Of Sale Page 89 • A SAVE YOUR RECEIPT CHANGES? (Y/N) prompt will appear. Enter Y to “actually” save the changes to the receipts or N to not save the changes. • A PRINT RECEIPT? (Y/N) prompt will appear. Enter Y to print a receipt of this transaction on the counterman’s invoice printer or N to not print a receipt. • When Y is entered at the PRINT RECEIPT? (Y/N) prompt, a PRINT OPEN BALANCE? (Y/N) prompt will appear. Enter Y to print the customer’s remaining open balance on the receipt or N to not have it printed. • With the cursor positioned at the CUST: prompt, enter a new customer number to apply a receipt to or press the <F11> (Exit) key to return to the open workspace. Select Detail For Partial Payment • Using the Ï or Ð arrow keys, position the highlighted bar on the invoice to be paid. The <F8> (Forward) and <F9> (Backward) keys can also be used to scroll forward and backwards through screens of detail. • When the correct detail to be paid is highlighted, press the <F2> (Partial Paymt) key and an AMOUNT: prompt will now be displayed below the listing of invoices. • With the cursor positioned at the AMOUNT: field, enter in the amount to be applied to the invoice and press <Return>. The invoice’s TO APPLY field and the BALANCE: payment total will be adjusted accordingly. ) Note: Pressing the <F11> key before entering in an amount will cancel the partial payment! ) Note: Pressing the <F1> (Select Detail) key again on a partial paid invoice will “unpay” the selected detail. Thus, zeroing out the TO APPLY column and adjusting the BALANCE field accordingly. Continue applying payments until the BALANCE: field shows 0.00. • Press <F11> (Exit) after all payments are applied. • A SAVE YOUR RECEIPT CHANGES? (Y/N) prompt will appear. Enter Y to “actually” save the changes to the receipts or N to not save the changes. • A PRINT RECEIPT? (Y/N) prompt will appear. Enter Y to print a receipt of this transaction on the counterman's invoice printer or N to not print a receipt. • When Y is entered at the PRINT RECEIPT? (Y/N) prompt, a PRINT OPEN BALANCE? (Y/N) prompt will appear. Enter Y to print the customer’s remaining open balance on the receipt or N to not have it printed. • With the cursor positioned at the CUST: prompt, enter a new customer number to apply a receipt to or press the <F11> (Exit) key to return to the open workspace. Applying A Statement Discount • To apply a statement discount to an open item account, enter the statement discount amount as the payment amount at the PAYMENT AMT: field. Autologue User’s Manual – Point Of Sale • Page 90 Using the Ï or Ð arrow keys, position the highlighted bar on the invoice to be paid. The <F8> (Forward) and <F9> (Backward) keys can also be used to scroll forward and backwards through screens of detail. • When the correct detail is highlighted, press the <F3> (Discount) key. The invoice’s TO APPLY field and the BALANCE: payment total will be adjusted accordingly. • Press <F11> (Exit) after all payments are applied. • A SAVE YOUR RECEIPT CHANGES? (Y/N) prompt will appear. Enter Y to “actually” save the changes to the receipts or N to not save the changes. • A PRINT RECEIPT? (Y/N) prompt will appear. Enter Y to print a receipt of this transaction on the counterman’s invoice printer or N to not print a receipt. • When Y is entered at the PRINT RECEIPT? (Y/N) prompt, a PRINT OPEN BALANCE? (Y/N) prompt will appear. Enter Y to print the customer’s remaining open balance on the receipt or N to not have it printed. • With the cursor positioned at the CUST: prompt, enter a new customer number to apply a receipt to or press the <F11> (Exit) key to return to the open workspace. Creating A Credit • To apply credits against outstanding invoices, enter 0.00 within the PAYMENT AMT field. • Using the Ï or Ð arrow keys, position the highlighted bar on the invoice to be paid. The <F8> (Forward) and <F9> (Backward) keys can also be used to scroll forward and backwards through screens of detail. • When the correct credit detail to be taken is highlighted, press the <F1> (Select Detail) key. The amount of the credit invoice is now displayed under the TO APPLY column and the BALANCE payment total will be added to the remaining payment balance. Continue paying all credit invoices. When a credit invoice is paid, the remaining payment balance will is increased by the paid credit amount. After paying all credit invoices, apply the payment balance to specific invoices or use the Auto-Pay option to automatically pay the oldest outstanding invoices first. Continue applying payments until the BALANCE: field shows 0.00. • Press <F11> (Exit) after all payments are applied. • A SAVE YOUR RECEIPT CHANGES? (Y/N) prompt will appear. Enter Y to “actually” save the changes to the receipts or N to not save the changes. • A PRINT RECEIPT? (Y/N) prompt will appear. Enter Y to print a receipt of this transaction on the counterman’s invoice printer or N to not print a receipt. Autologue User’s Manual – Point Of Sale Page 91 • When Y is entered at the PRINT RECEIPT? (Y/N) prompt, a PRINT OPEN BALANCE? (Y/N) prompt will appear. Enter Y to print the customer’s remaining open balance on the receipt or N to not have it printed. • With the cursor positioned at the CUST: prompt, enter a new customer number to apply a receipt to or press the <F11> (Exit) key to return to the open workspace. Automatically Pay Oldest Outstanding Invoices • To auto-pay an account’s oldest outstanding invoices, enter the payment amount at the PAYMENT AMT: field. • Press the <F5> (Auto Pay) key to automatically apply the payment against the oldest outstanding invoices. ) Note: Caution should be taken when the auto-pay feature is used because if a credit invoice happens to be one of the older invoices, the system will pay the credit, which increases the amount being paid, and may pay some invoices that should not have been paid! • Press <F11> (Exit) after all payments are applied. • A SAVE YOUR RECEIPT CHANGES? (Y/N) prompt will appear. Enter Y to “actually” save the changes to the receipts or N to not save the changes. • A PRINT RECEIPT? (Y/N) prompt will appear. Enter Y to print a receipt of this transaction on the counterman’s invoice printer or N to not print a receipt. • When Y is entered at the PRINT RECEIPT? (Y/N) prompt, a PRINT OPEN BALANCE? (Y/N) prompt will appear. Enter Y to print the customer’s remaining open balance on the receipt or N to not have it printed. • With the cursor positioned at the CUST: prompt, enter a new customer number to apply a receipt to or press the <F11> (Exit) key to return to the open workspace. Cancel Service Charges • To cancel a service total on an open item account, press the <F6> (Cancel Srvc Chg) key and an AMOUNT: prompt will now be displayed below the listing of invoices. • With the cursor positioned at the AMOUNT: prompt, enter in the amount to be canceled and press <Return>. The SRV CHG field will be adjusted accordingly. • Press <F11> (Exit) after all payments are applied. • A SAVE YOUR RECEIPT CHANGES? (Y/N) prompt will appear. Enter Y to “actually” save the changes to the receipts or N to not save the changes. • A PRINT RECEIPT? (Y/N) prompt will appear. Enter Y to print a receipt of this transaction on the counterman’s invoice printer or N to not print a receipt. • When Y is entered at the PRINT RECEIPT? (Y/N) prompt, a PRINT OPEN BALANCE? (Y/N) prompt will appear. Enter Y to print the customer’s remaining open balance on the receipt or N to not have it printed. • With the cursor positioned at the CUST: prompt, enter a new customer number to apply a receipt to or press the <F11> (Exit) key to return to the open workspace. Autologue User’s Manual – Point Of Sale Page 92 Pay Service Charges • To post payment to an open item accounts service total, enter in the service charge amount to be paid as the payment amount at the PAYMENT AMT: field. • Press the <F7> (Pay Srvc Chg) key to have the payment automatically applied against the account’s service charge total. The SRV CHG field will be adjusted accordingly. • Press <F11> (Exit) after all payments are applied. • A SAVE YOUR RECEIPT CHANGES? (Y/N) prompt will appear. Enter Y to “actually” save the changes to the receipts or N to not save the changes. • A PRINT RECEIPT? (Y/N) prompt will appear. Enter Y to print a receipt of this transaction on the counterman’s invoice printer or N to not print a receipt. • When Y is entered at the PRINT RECEIPT? (Y/N) prompt, a PRINT OPEN BALANCE? (Y/N) prompt will appear. Enter Y to print the customer’s remaining open balance on the receipt or N to not have it printed. • With the cursor positioned at the CUST: prompt, enter a new customer number to apply a receipt to or press the <F11> (Exit) key to return to the open workspace. Reverting A Payment • To revert a payment for all invoices that have been previously selected as paid, press the <F12> (Revert) key. • This automatically “unpays” or zeroes out the TO APPLY column for all invoices and will put the original payment amount within the BALANCE field. Continue paying the desired invoices as normal. 3.23 Limited Invoice Creation Management has the ability to specify a counterman code (TRANS_KNTM uservar) that can only create invoices for a specific customer number (TRANS_CUST uservar) on up. No other counterman codes can create invoices for the customer number and above defined! Example: Counterman Code Setup = W; Customer Number Setup = 9000; Autologue User’s Manual – Point Of Sale Page 93 Counterman W can only create invoices for customers 9000 and above. This is useful when in-house “Shop Expense” and “Truck Maintenance” accounts are as setup as customers above 9000 and parts are sold at cost to these accounts using counterman W. Be sure not to include counterman W on the Daily Sales Analysis because it will deflate the gross profit percentage. When a counterman code other than W tries to access a customer account above 9000, a TRANS CUST MUST USE COUNTERMAN W error message will be displayed on the bottom of the screen and will not allow access to a workspace for the customer number entered. 3.24 Point Of Sale Setup Options The Point of Sale program allows several options to be enabled or disabled based upon the needs of the user’s particular business and industry. The following features can be enabled or disabled: ♦ ♦ ♦ ♦ ♦ ♦ ♦ ♦ ♦ ♦ ♦ ♦ ♦ ♦ ♦ Prompt for cash tendered on all cash sales Print time of day on invoices Print invoices in the background Print customer balance on the point of sale screen Print customer credit limit on point of sale screen Charge tax on cores upon sale Credit tax on cores upon return Display profit percent with alternates Display cost in serial tracking window Use 65% sale price as cost if cost is zero Allow remote part look up Allow remote part transfer Update inventory sales history on all inter-store transfers Enable background printing (spooling on all reports) Use average cost for all cost calculations For additional information on changing the point of sale options, refer to the System Commands - Specify System Setup Options section within the user’s manual. 3.24.1 Additional Point Of Sale Setup Options Listed below are additional setup options that can be set through the uservar editor or with the help of an Autologue Customer Service Representative: ♦ Allow users to override the tax using the <F8> (Non-Taxable) key on line items when selling to taxable customer accounts (AllowNoTax uservar option) ♦ Prompt the counterman for the invoice type and printer number when an invoice is printed (ASK_PRINTER & ASK_LPNUM uservar options) ♦ Calculate a Canadian GST tax and have it displayed within a workspace and print on invoices (AUTODEBIT uservar option) ♦ Automatically display notes from customer shipping address information when an open workspace is accessed (AUTONOTES uservar option) Autologue User’s Manual – Point Of Sale Page 94 ♦ Automatically record stock outs when a part number is called up and not enough quantity on hand (AutoRecSo uservar option) ♦ Have a tape receipts printed in the Mexican Boleta format (BoletaTape uservar option) ♦ Have a pop up window displaying min/max values displayed when performing an inventory override on a part number (DISPLAYMM uservar option) ♦ Have the popularity code of a part number called up within Point of Sale displayed to the left of the Stocking Code Flag (DISPLAYPOP uservar option) ♦ Have a foreign currency exchange rate invoice and tax totaled and printed on the bottom of the invoice (EXCH_RATE uservar option) ♦ Extend a part number (<F10> key) with or without updating the quantity on hand and optionally recording a stock out. (EXTWOUPDQOH & REC_SO_F10 uservar options) Note: Autologue does not recommend using this feature because it can obstruct the value of your inventory! Careful consideration should be taken before setting this feature! ♦ Have all or only a few price levels be displayed when performing an <F5> price override (F5PRICES uservar option) ♦ Set a percentage factor when using the standard point of sale setup option USE 65% SALE PRICE AS COST IF COST IS ZERO (GPMFLOOR uservar option) ♦ Globally save all open workspaces as estimates instead of normal workspaces (HOLD_IS_EST uservar option) ♦ Using Indiana manufactured cash drawers (IndianaCD uservar option) ♦ Print column headers on interim invoices printed (InterimHdrs uservar option) Note: This only works for the standard Autologue formatted invoice! ♦ Set an invoice number ceiling (default is 65535) that controls when invoice numbers are restarted over at 1! (INVCEILING uservar option) ♦ Have a separate form type for Credit invoices (InvTypeCredit uservar option) ♦ Have a separate form type for Interim invoices (InvTypeInterim uservar option) ♦ Setup a taxable sales ceiling (KenaiCeil & KenaiTax uservar option) ♦ Have the master kit part inserted into the workspace when selling a kit (LeaveMaster uservar option) ♦ Setup a user defined manufacturer code which when entered with a part number will automatically search the part index file and bypassing the PART NOT FOUND pop up window (MAGIC_MFRCD uservar option) ♦ Set a limit on the maximum number of line items on an invoice (MAXLINES uservar option) ♦ Disallow price overriding the sell price below cost (MINSELL_IS_COST uservar option) ♦ Prompt for tender type information when finalizing a cash sale (NEW_TENDER uservar option) ♦ Have the customer Ship To Address (provided that one exists) print within the Bill To printing area on the invoice (NOBILLADR uservar option) ♦ Automatically remove open workspaces when exiting from an open workspace (NO_OPEN_WS uservar option) ♦ Use the current inventory price of an item being returned instead of the original tracked sell price (Tracking software) (NTINV_PRIC_RET uservar option) Autologue User’s Manual – Point Of Sale Page 95 ♦ Disallow charge sales to “overdue” customer’s with an optional password authorization (OVERDUE_ON_HOLD uservar & OVERIDE_OVERDUE password options) ♦ Print Mexico government specific promissory note information at the bottom of invoices (Pnote_MEX uservar option) ♦ Define a specific number of days for the system to use when calculating the due date on a finalized invoice when printing Mexico government specific promissory note information at the bottom of invoices (PnoteDays uservar option) ♦ Define a specific number of lines to form feed between the invoice totals line and the start of the promissory note information when printing Mexico government specific promissory note information at the bottom of invoices (PnoteLines uservar option) ♦ Have separate pages printed for items by zone/bin (PgBrkZnBn uservar option) ♦ Have the P.O. number print beneath the last Bill To Address line on an invoice (to the left) rather than the default printing position within the middle on the same line (PO_ON_LEFT uservar option) ♦ Have more than one terminal access a particular counterman code at one time (POS_MULTI_KCODE uservar option) ♦ Have invoices printed in 17 characters per inch instead of the usual 10 characters per inch (Print17Cpi uservar option) ♦ Have invoices print prices and totals with a decimal between the dollars and cents (PR_DECIMALS uservar option) ♦ Have the invoice message heading print first instead of the default of last (PR_HDR_LAST uservar option) ♦ Have total line headings printed above the totals lines (PR_TOT_HDRS uservar option) ♦ Have list price totals and the difference between total list price and invoice totals printed on the bottom of an invoice (PR_TOT_LIST uservar option) ♦ Print an accumulated item total quantity on the Store Name line of the invoice. A TOTAL UNITS SHIPPED heading precedes the unit value printed (PR_TOT_UNIT uservar option) ♦ Automatically record a stock out when a part is extended using the <F10> key to sell without updating the QOH. (REC_SO_F10 uservar option) ♦ Set the tax rounding up to point for tax calculations (RndUpTo uservar option) ♦ Have open workspaces saved in the sorted order by zone/bin (default) or by report code field (when the SortByRepCode uservar option is enabled)! (SaveWsSorted uservar option) ♦ Disallow price overriding the sell price below a specific price level except by password override (SellLvlFloor uservar & MIN_PRICE password options) ♦ Allow 4 lines of <F13> (Ship To) address information instead of the default of 3 lines. Also disables the usage of the <F14> (Comment Line) key! (SHIP4COM uservar option) ♦ Printed interim invoices sorted by report code. The code it sorts off is “position sensitive” because it uses character position 1-4 within the REPORT CODES field (SortByRepCode uservar option) ♦ Only allow parts with a specific manufacturer code to be created as special order parts (SO_MFRCD uservar option) Autologue User’s Manual – Point Of Sale Page 96 ♦ Have interim invoices sorted by zone/bin (default) or by report code field (when the SortByRepCode uservar option is enabled)! (SORTWS uservar option) ♦ Have a calculated tax amount broken out for paid open item invoices on the printed receipt (when the SplitARTax & SplitARTaxRate uservar options are enabled Mexico specific option) ♦ Print cash tendering information along with the amount tendered and change on the invoice or tape cash receipt (TenderOnInv uservar option) ♦ Set a specific counterman code to only create invoices for a specific customer number on up (TRANS_KNTM & TRANS_CUST uservar options) ♦ Prohibit a part with zero quantity on hand or below from being sold (ZeroQtyNoSell uservar option) ♦ Have the Gross Profit Margin % display to the left of the SUB-TOTAL field on the workspace screen. The DISPLAY PROFIT PERCENT WITH ALTERNATES standard Point of Sale setup option must be enabled to use this feature! ♦ Set passwords for the different Overrides/Authorizations such as: 1. Restricting a counterperson from returning merchandise (CREDIT_AUTH passwd.db option) 2. Allowing a counterperson to charge out merchandise to a customer who is Over Credit Limit without having to call up the customer’s record and manually increasing their Credit Limit to enable the charge sale to be completed (OVERIDE_CREDIT passwd.db option) 3. Restricting a counterperson from entering the Apply Receipts mode of Point of Sale (ALLOW_APREC passwd.db option) 4. Restricting a counterperson from using a specific Counterman code (KNTM? passwd.db option with ? being the code!) 5. Allowing a counterperson to charge out merchandise to a customer who is “Overdue” with a balance of 60 day or older balance (OVERIDE_CREDIT passwd.db option) 6. Restrict the ability for a counterperson to create special order part numbers through the Part Not Found pop up window within Point of Sale (SOCREATE passwd.db option) ♦ Set specific terminals to print invoices and receipts to a specific printer regardless of the printer assignment setup within the Counterman Update program! (lp.dat option) ♦ Have quantity ordered, shipped and backorder columns displayed on the workspace screen and print on a W/D type invoice ♦ Ability to have extended descriptions automatically inserted under the extended item within the workspace screen (Contact Customer Service to enable). Note: This feature will NOT work when used with cataloging! ♦ Ability to access PPG paint formula retrieval software and have the selected paint parts automatically transferred back into the workspace ♦ Define a specific number of days for the system to use when calculating the due date on a finalized invoice when printing Mexico government specific promissory note information at the bottom of invoices ♦ Ability to set the line spacing used between line items printed on interim/pick ticket invoices (PickTicketSpacing uservar option) Autologue User’s Manual – Point Of Sale Page 97 ♦ Ability to disabled the automatic part number search functionality by (UseMfrCode uservar option) ♦ Ability to have all finalized invoices and/or delivery invoices automatically uploaded into the ePaperless Office/eDelivery Tracking System(AC_Epart_Office uservar option) 3.25 Invoice Types The Autologue software currently supports four different invoice formats. These invoice formats are the Autologue Standard Invoice, Autologue Laser Invoice, Triad Retail Invoice and the Triad WD Invoice. To use a specific type of invoice on the system, refer to the System Commands – Install Program Updates section within the user’s manual. Invoices can optionally have each item’s current quantity on hand or zone/bin location printed on interim/finalized invoices. To setup the quantity on hand or zone/bin field for printing on invoices as well as on the workspace screen for viewing, refer to the System Commands – Format Point of Sale Screen & Invoice section within the user’s manual. 3.25.1 Sample Standard Autologue Invoice Autologue User’s Manual – Point Of Sale 3.25.2 Sample Autologue Laser Invoice 3.25.3 Sample Triad Retail Invoice Page 98 Autologue User’s Manual – Point Of Sale Page 99 3.25.4 Sample Triad WD Invoice 3.26 Invoice Messages A different invoice message can be assigned for each invoice, pick ticket and tape receipt printer. The invoice message has a maximum size of five lines, 70 characters per line and prints at the top of each invoice/pick ticket and at the bottom of the tape receipt. An invoice message can be used for announcing any of the following: ♦ store address ♦ return policy ♦ upcoming holidays ♦ sale items ♦ delivery terms ♦ store hours For additional information on entering or changing the invoice message of a particular printer, refer to the System Commands - Specify Invoice/Statement Message Field section of the user’s manual. Autologue User’s Manual – Point Of Sale Page 100 3.27 Formatting The Workspace Screen & Invoice Throughout the user’s manual, the workspace invoice screen displayed is the default screen. Management has the ability to move and eliminate various columns of information, thus allowing a customized workspace screen and invoice to be developed. For information on customizing the workspace screen and invoice format, refer to System Commands - Format Point Of Sale Screen & Invoice section of the user’s manual. A 40 column tape receipt invoice format can also be used by changing the INVOICE/TYPE field within Counterman Update program. Sample 40 Column Tape Receipt Demonstration Software T CASH SALE 10/20/01 1 CASH WALK IN CUSTOMER INVOICE # 1242 QTY PART NUMBER UNIT CD PRICE 1 BCA-A3 7.00 T 7.00 BEARING 8 ACD-R45TS 1.48 T 11.84 AC SPARK PLUGS Cash 20.39 AMOUNT TENDERED 30.39 CHANGE DUE 10.00 LABOR MISC DISC 0.00 0.00 0.00 NON TAX CORE TAXABLE TAX TOTAL 0.00 0.00 18.84 1.55 20.39 Summer Special – All Air Conditioning Parts Are Discounted 5% - 20% 3.27.1 Printing A Control Number After The Invoice Number Invoices have the ability to print a control number (0-99) after the invoice number on finalized invoices. The control number is set from the System Commands Menu (#4 System Status). When invoices are rolled over, usually after the invoice number 65535 or whatever the INVCEILING uservar option is set to, the control number is automatically incremented to the next number. If the control number is a negative value, the control number will not automatically increment on invoice rollover. To enable this setup option, set the UseCtrlNum uservar from the System Commands Menu (#9 Specify System Setup Options). Autologue User’s Manual – Point Of Sale Page 101 3.28 Function Keys Function Key Action F1 Returns to the counterman prompt of ENTER F2 Enters the Apply Receipts mode to post all payments received; Performs an automatic core or warranty exchange Allows quantity on hand to be overridden to complete a sale; Optionally will pop up window displaying the quantity on hand and min/max 1 & 2 values for a part number Allows three different types of returns (Core, Inventory, Warranty) to be issued during point of sale invoicing; Allows the entry of a P.O. or Document Number; Allows the creation of a new customer account; Allows the standard customer pricing matrix to be overridden; Displays a pop up calculator Finalizes and prints an invoice as a cash sale Finalizes and prints an invoice as a charge sale, when credit is available Changes the status of a line item from taxable to non-taxable Changes the status of a line item from non-taxable to taxable Enters Layaway Invoicing Mode which allows non-stocked part numbers to be sold; Extends a buy-out parts (without updating the quantity on hand & optionally records a stock out) Exits point of sale back to Main Menu (or the login: prompt if only allowed counter access) Allows the description to be overridden; Allows the entry of any write in text onto the invoice; Sets the description of the original part number within the alternates selection list; Reverts paid open item invoices; Allows the entry of a Ship To address to be printed on an invoice Allows the entry of in a text comment line to be printed on an invoice Prints an interim invoice/pick ticket for an open workspace Deletes an extended part number off an open workspace; Displays a pop-up window which allows access to various other programs CUSTOMER NAME OR NUMBER F3 F4 F5 F6 F7 F8 F9 F10 F11 F12 F13 F14 F15 F16 Autologue User’s Manual – Point Of Sale 3.29 Design Keys Function Televideo Terminal Text Write In Feature Description Override Move Alternate # to Description Insert Ship To Address Insert Comment Line Print Interim Invoice Delete Line Item Access Cataloging Perform Remote Part Lookup Extend Line Item Extend Line Item (without updating the quantity on hand & optionally records a stock out) Duplicate Manufacturer's Code Display Help Screens Parts Scrolling <F12> <F12> <F12> <F13> <F14> <F15> <F16> <F16> <SEND> Î or <Return> (twice) <F10> Î ? Ï/Ð Page 102