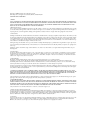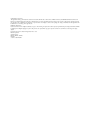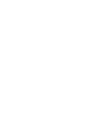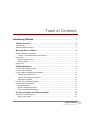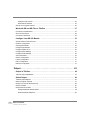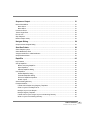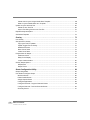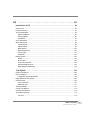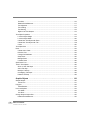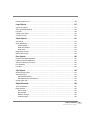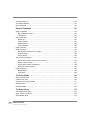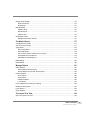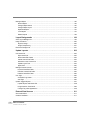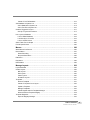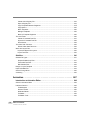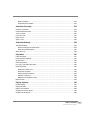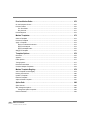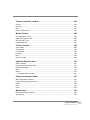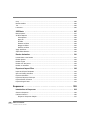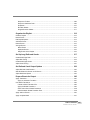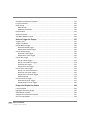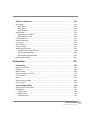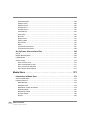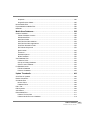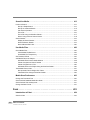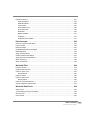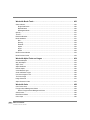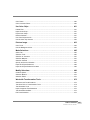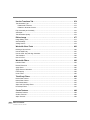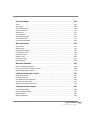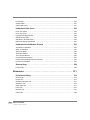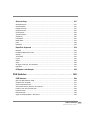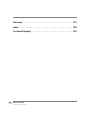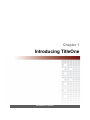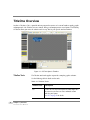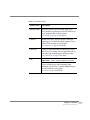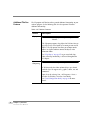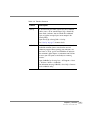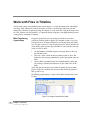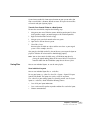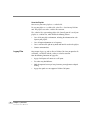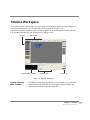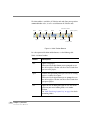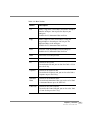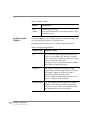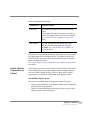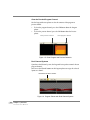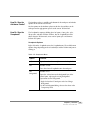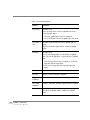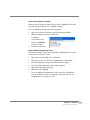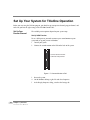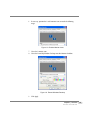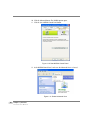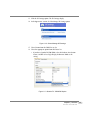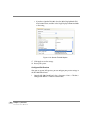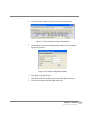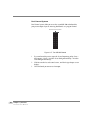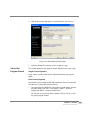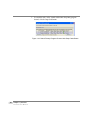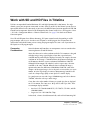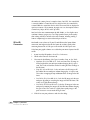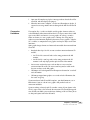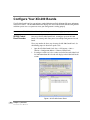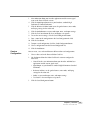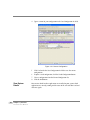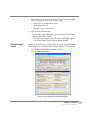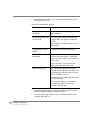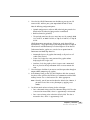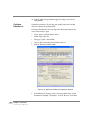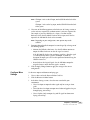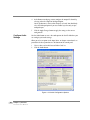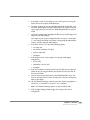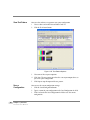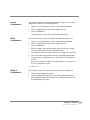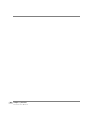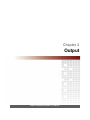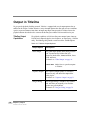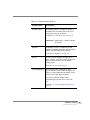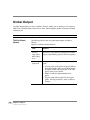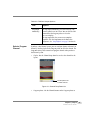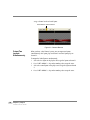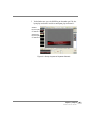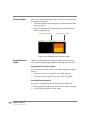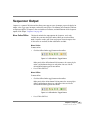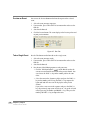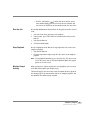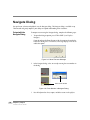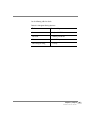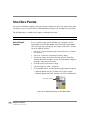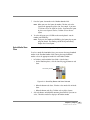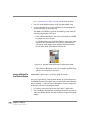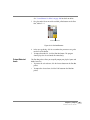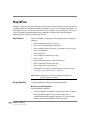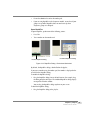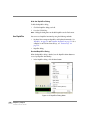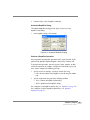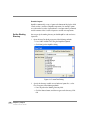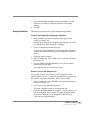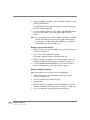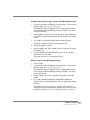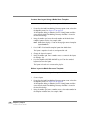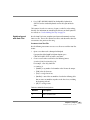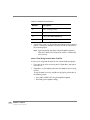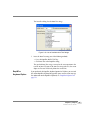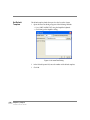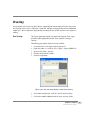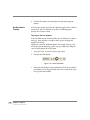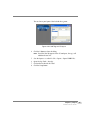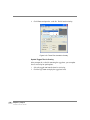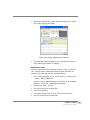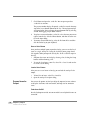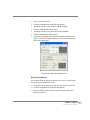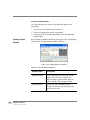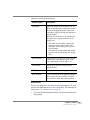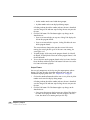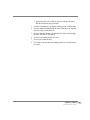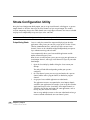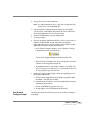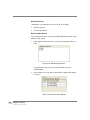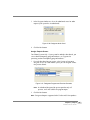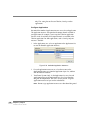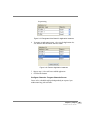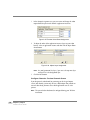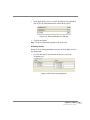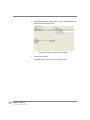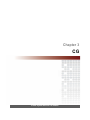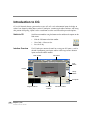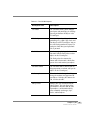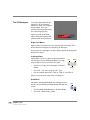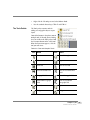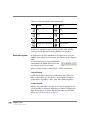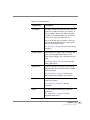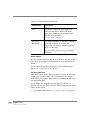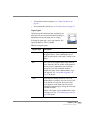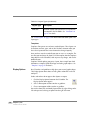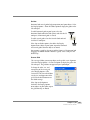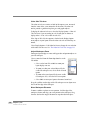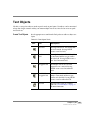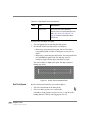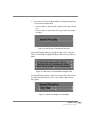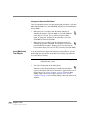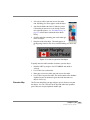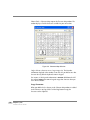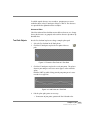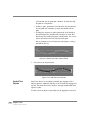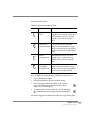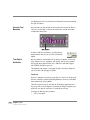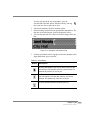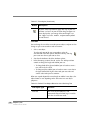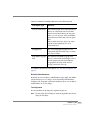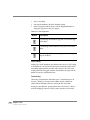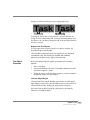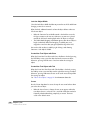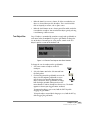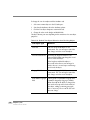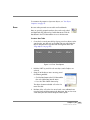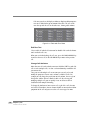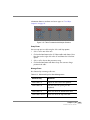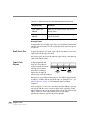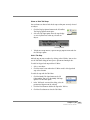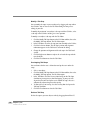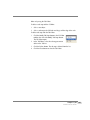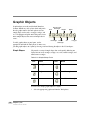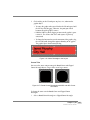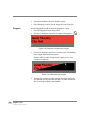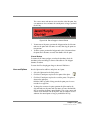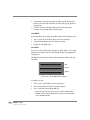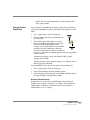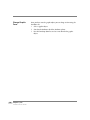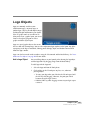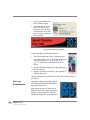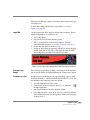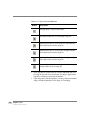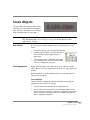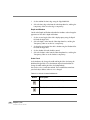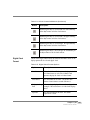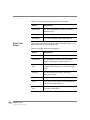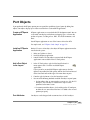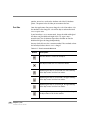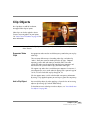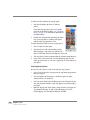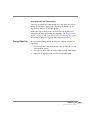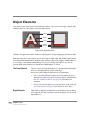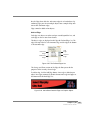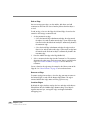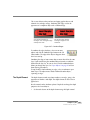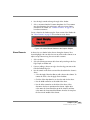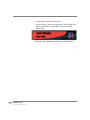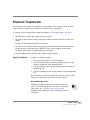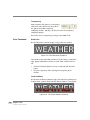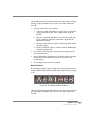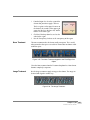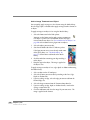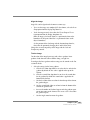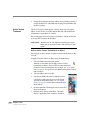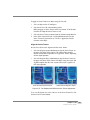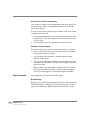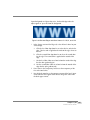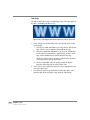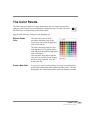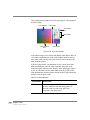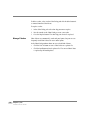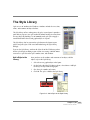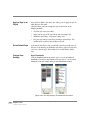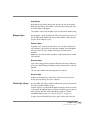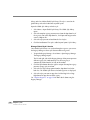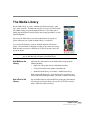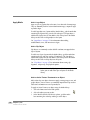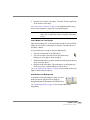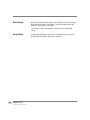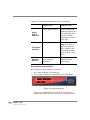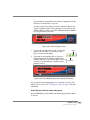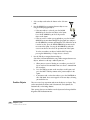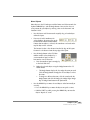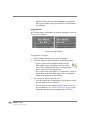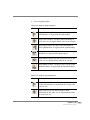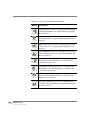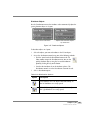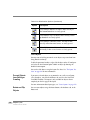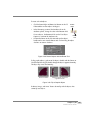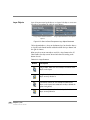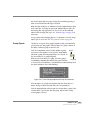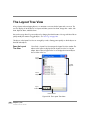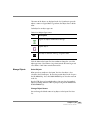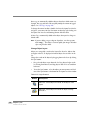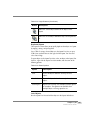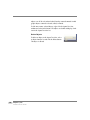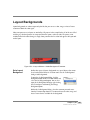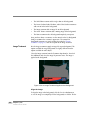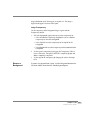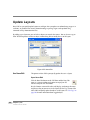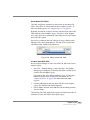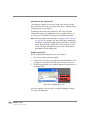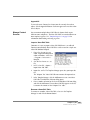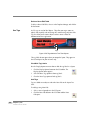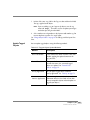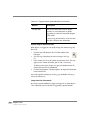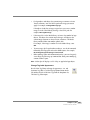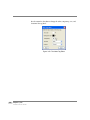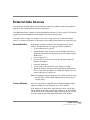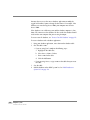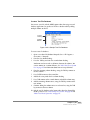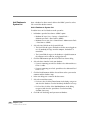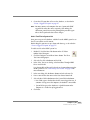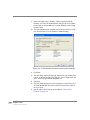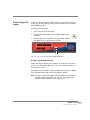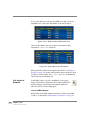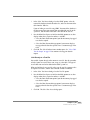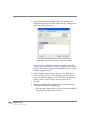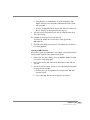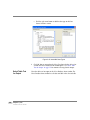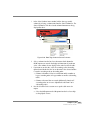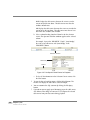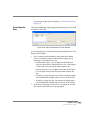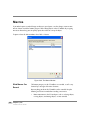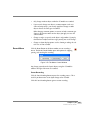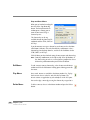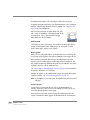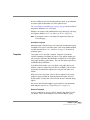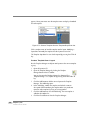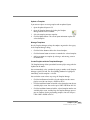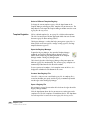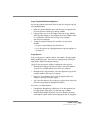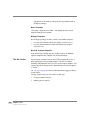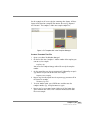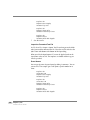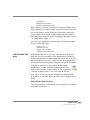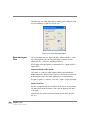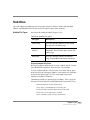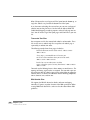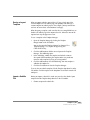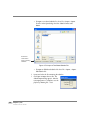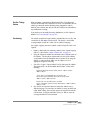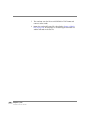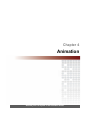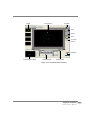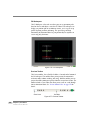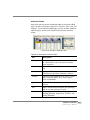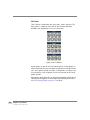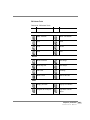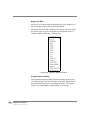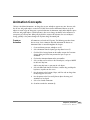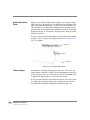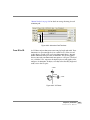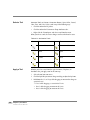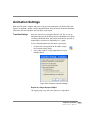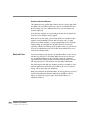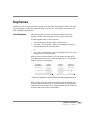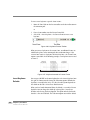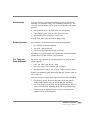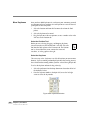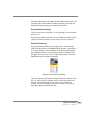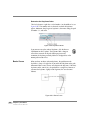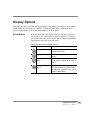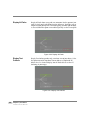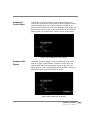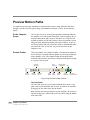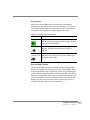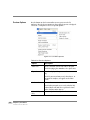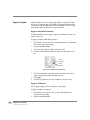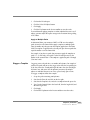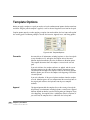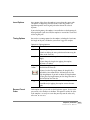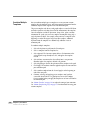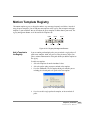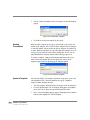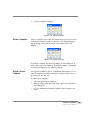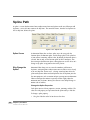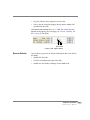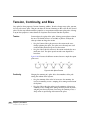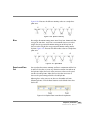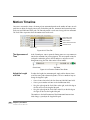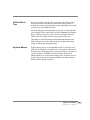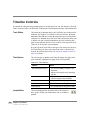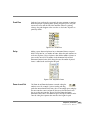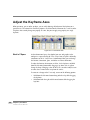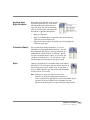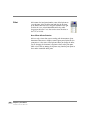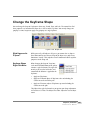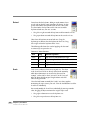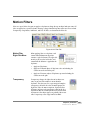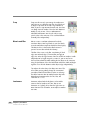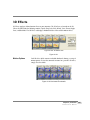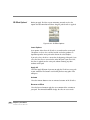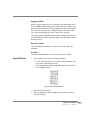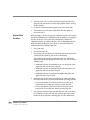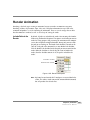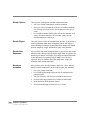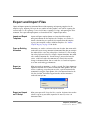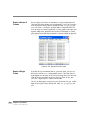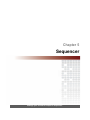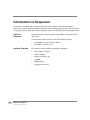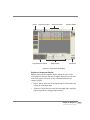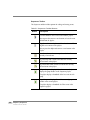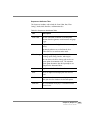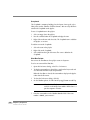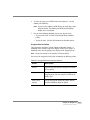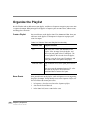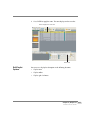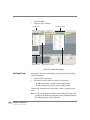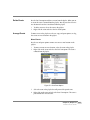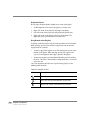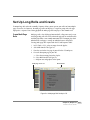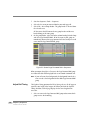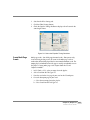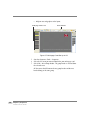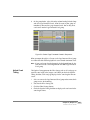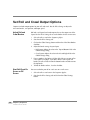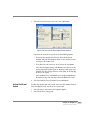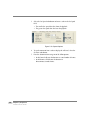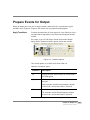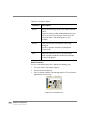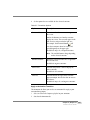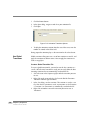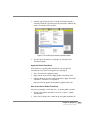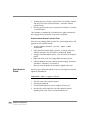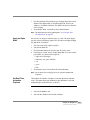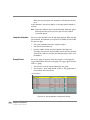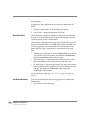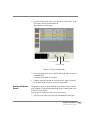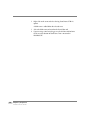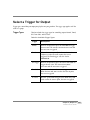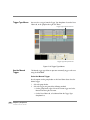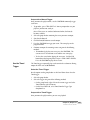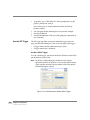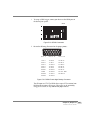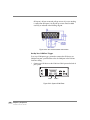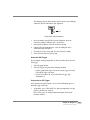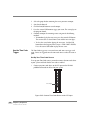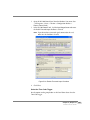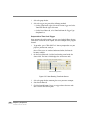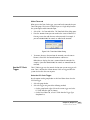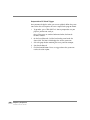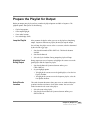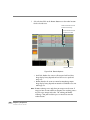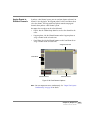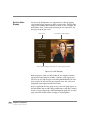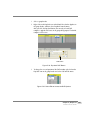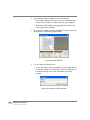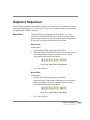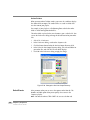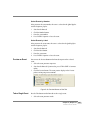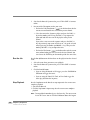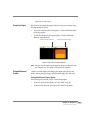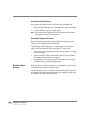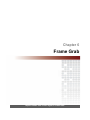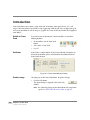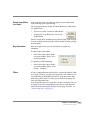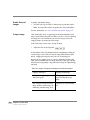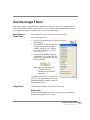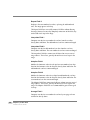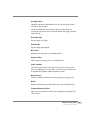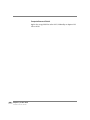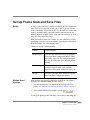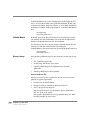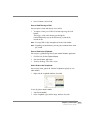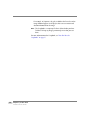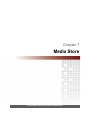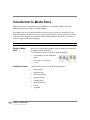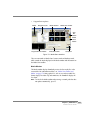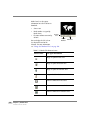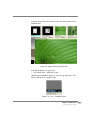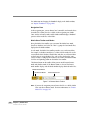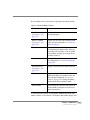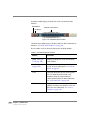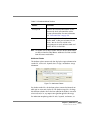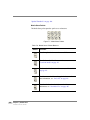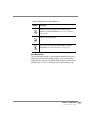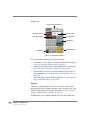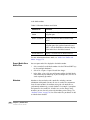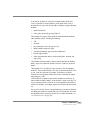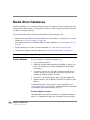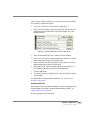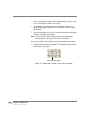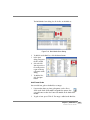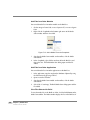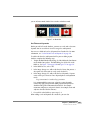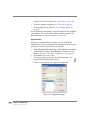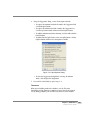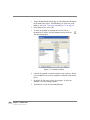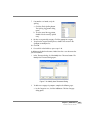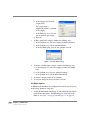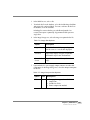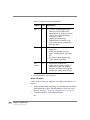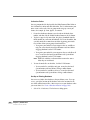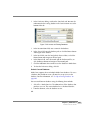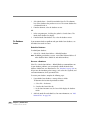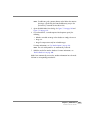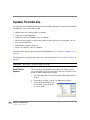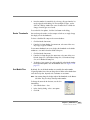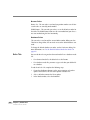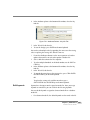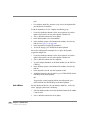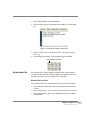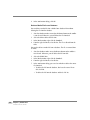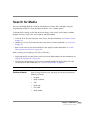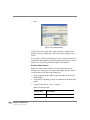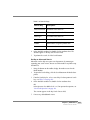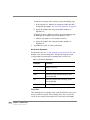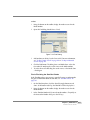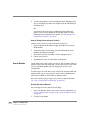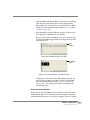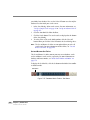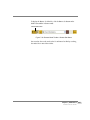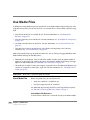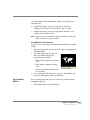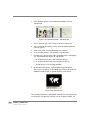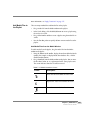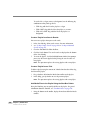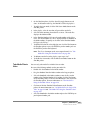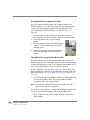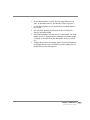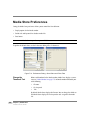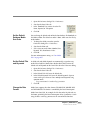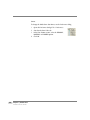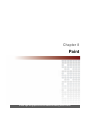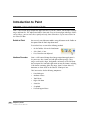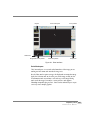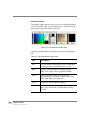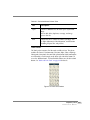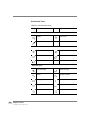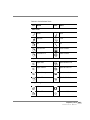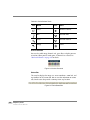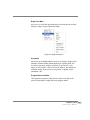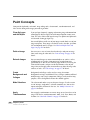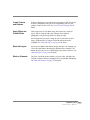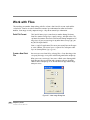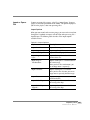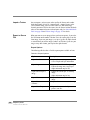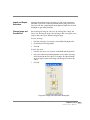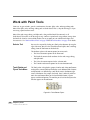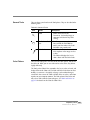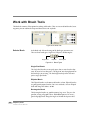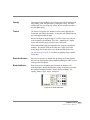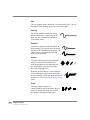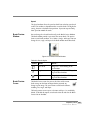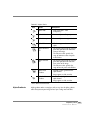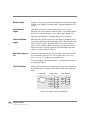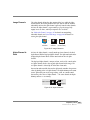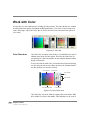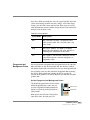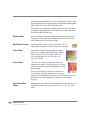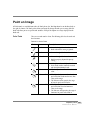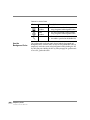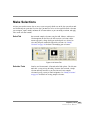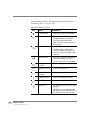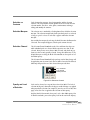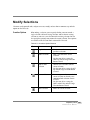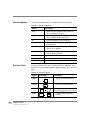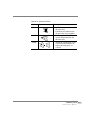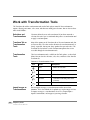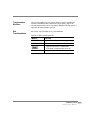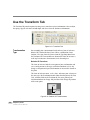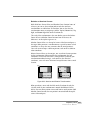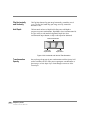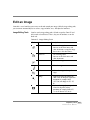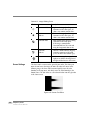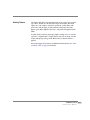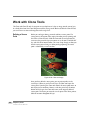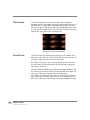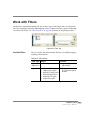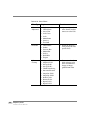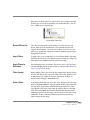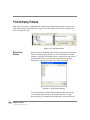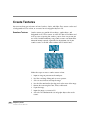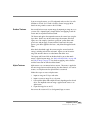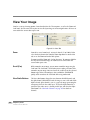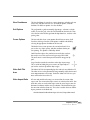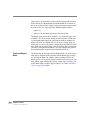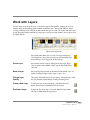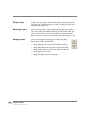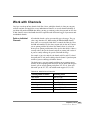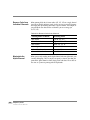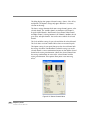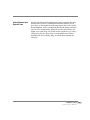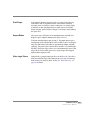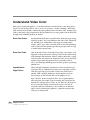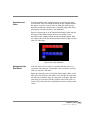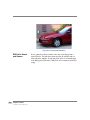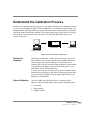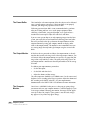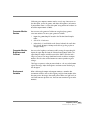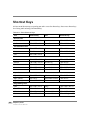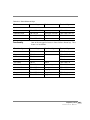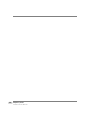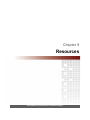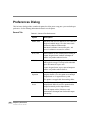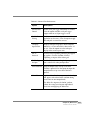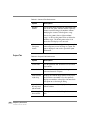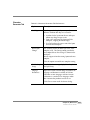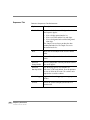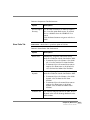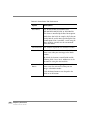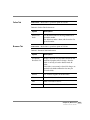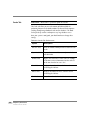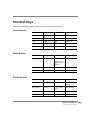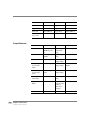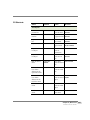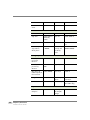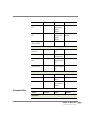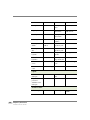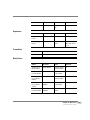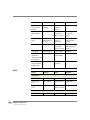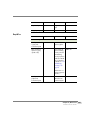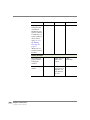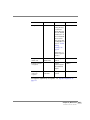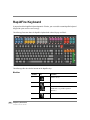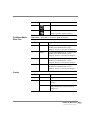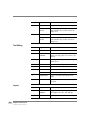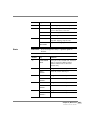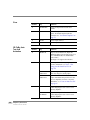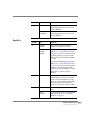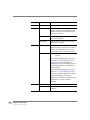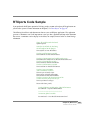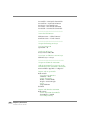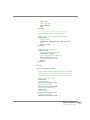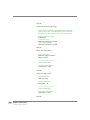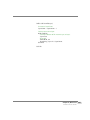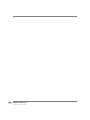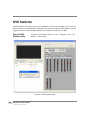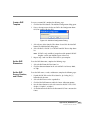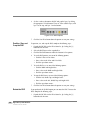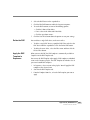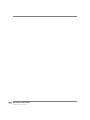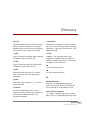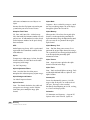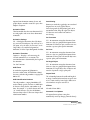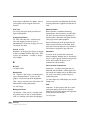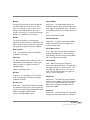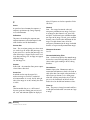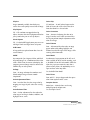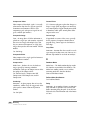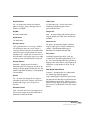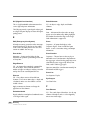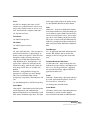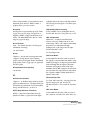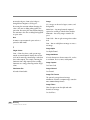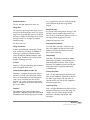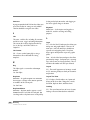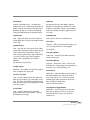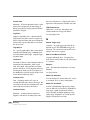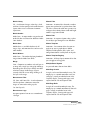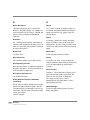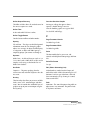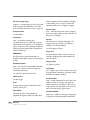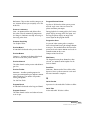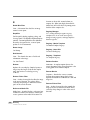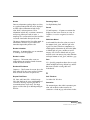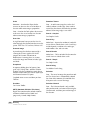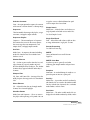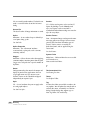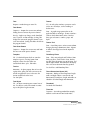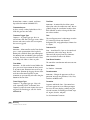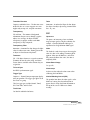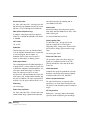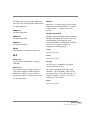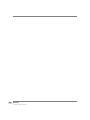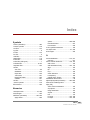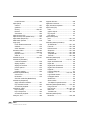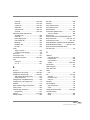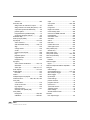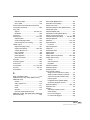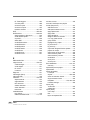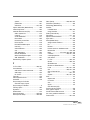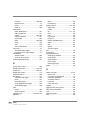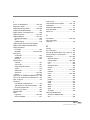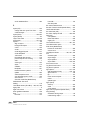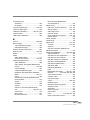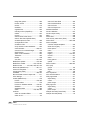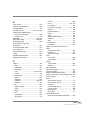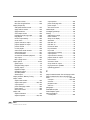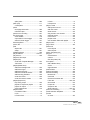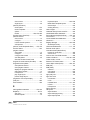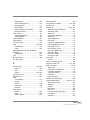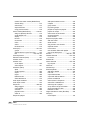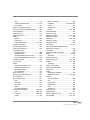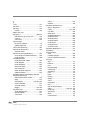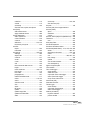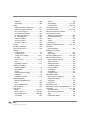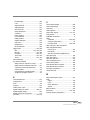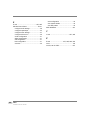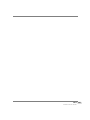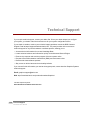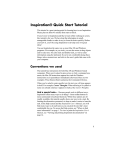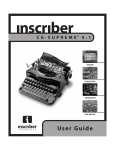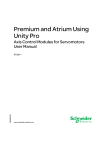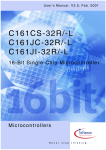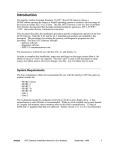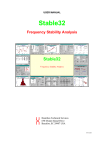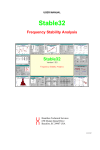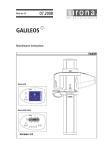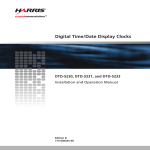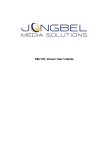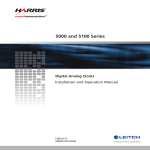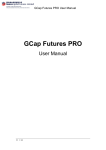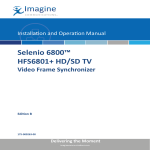Download Inscriber TitleOne™ - Portland Community Media
Transcript
Inscriber TitleOne ™ Inscriber® TitleOne™ User Guide Copyright © 2009 Harris Corporation. All rights reserved. Harris Corporation, 26 Peppler Street, Waterloo, Ontario, Canada N2J 3C4 SOFTWARE LICENSE AGREEMENT 1. NOTICE. THIS IS A CONTRACT. BY INDICATING YOUR ACCEPTANCE BELOW, YOU ACCEPT ALL THE TERMS AND CONDITIONS OF THIS AGREEMENT. IF YOU DO NOT AGREE WITH THE TERMS AND CONDITIONS OF THIS AGREEMENT, DECLINE WHERE INSTRUCTED, AND YOU WILL NOT BE ABLE TO USE THE SOFTWARE. HARRIS CORPORATION IS WILLING TO LICENSE THIS SOFTWARE TO YOU ONLY ON THE CONDITION THAT YOU ACCEPT ALL OF THE TERMS CONTAINED IN THIS LICENSE AGREEMENT. 2. Ownership and License. This is a license agreement and NOT an agreement for sale. We continue to own the copy of the software installed by this program and any other copy that you are authorized by this Agreement to make (the "Software"). Your rights to use the Software are specified in this Agreement, and we retain all rights not expressly granted to you in this Agreement. Nothing in this Agreement constitutes a waiver of our rights under any copyright law or any other law. 3. Permitted Uses. 3.01 Right to Install and Use. You may install and use the Software on the hard disk drive of any single compatible computer that you own. However, you may not under any circumstances have the Software installed onto the hard drives of more than one computer at the same time, nor may you install the Software onto the hard disk drive of one computer and then use the original distribution media on another computer. If you wish to use the Software on more than one computer, you must either erase the Software from the first hard drive before you install it onto a second hard drive, or else license an additional copy of the Software for each additional computer on which you want to use it. 3.02 Right to Copy. You may make one (1) copy of the Software for backup and archival purposes, provided that the original and the copy are kept in your possession, and that your installation and use of the Software does not exceed that allowed in Section 3.01, and provided you reproduce our copyright notice on the copy. 3.03 Right to Transfer. You shall not assign, transfer sublicense, rent, lend, or lease the Software or your rights under this Agreement without our prior written approval. 4. Prohibited Uses. You may not, without written permission from us: (a) use, copy, modify, merge, or transfer copies of the Software or documentation except as provided in this Agreement; (b) use any backup or archival copy of the Software (or allow someone else to use such copy) for any purpose other than to replace the original copy in the event it is destroyed or becomes defective; or (c) disassemble, decompile or "unlock," reverse translate, or in any manner decode the Software or the dongle security device for any reason. 5. Limited Warranty. We make the following limited warranties from the date you acquired the Software from us or our authorized dealer: (a) Media. For a period of twenty (20) days, the distribution media and documentation in this package will be free from defects in materials and workmanship under normal use. If the distribution media or documentation fail to conform to this warranty, you may, as your sole and exclusive remedy, obtain a replacement free of charge if you return the defective disk or documentation to us with a dated proof of purchase. (b) Interlock Security Device. Provided you are in compliance with this Agreement, we will replace a damaged or defective interlock security device (dongle) no matter what the cause of the damage. In order to receive a replacement device, you must return the damaged device to Harris Corporation, 26 Peppler Street, Waterloo, Ontario, Canada, N2J 3C4. (c) WARRANTY DISCLAIMER. EXCEPT AS PROVIDED ABOVE, THE SOFTWARE AND DOCUMENTATION ARE PROVIDED ON AN "AS IS" BASIS, AND WE DO NOT WARRANT THAT THE SOFTWARE WILL MEET YOUR REQUIREMENTS OR THAT ITS OPERATION WILL BE UNINTERRUPTED OR ERROR-FREE. WE EXCLUDE AND EXPRESSLY DISCLAIM ALL EXPRESS AND IMPLIED WARRANTIES AND CONDITIONS NOT STATED HEREIN, INCLUDING THE IMPLIED WARRANTIES OF MERCHANTABILITY AND FITNESS FOR A PARTICULAR PURPOSE. Some jurisdictions do not allow the exclusion of implied warranties, so the above exclusion may not apply to you. This limited warranty gives you specific legal rights, and you may also have other legal rights, which vary from jurisdiction to jurisdiction. 6. LIMITATION OF LIABILITY. IN NO EVENT SHALL WE BE LIABLE FOR ANY INDIRECT, INCIDENTAL, SPECIAL OR CONSEQUENTIAL DAMAGES, INCLUDING BUT NOT LIMITED TO LOSS OF PROFITS, REVENUE, DATA, OR DATA USE, OR MACHINE USE, INCURRED BY YOU OR ANY THIRD PARTY, WHETHER IN AN ACTION IN CONTRACT OR TORT, EVEN IF WE HAVE BEEN ADVISED OF THE POSSIBILITY OF SUCH DAMAGES. OUR LIABILITY TO YOU FOR ANY LOSSES SHALL NOT EXCEED THE GREATER OF $500 AND THE AMOUNT YOU ORIGINALLY PAID FOR THE SOFTWARE. Some jurisdictions do not allow these limitations or exclusions, so they may not apply to you. 7. United States Government Restricted Rights. The enclosed Software and documentation are provided with Restricted Rights. Use, duplication or disclosure by the U.S. Government or any agency or instrumentality thereof is subject to restrictions as set forth in subdivision (c)(1 )(ii) of the Rights in Technical Data and Computer Software clause at 48 C. F.R. 252.227-7013, or in subdivision (c)(1) and (2) of the Commercial Computer Software -- Restricted Rights Clause at 48 C.F.R. 52.227-19, as applicable. Contractor Manufacturer is Harris Corporation, 26 Peppler Street, Waterloo, Ontario, Canada, N2J 3C4 8. Termination. This license and your right to use this Software automatically terminate if you fail to comply with any provisions of this Agreement, destroy the copies of the Software in your possession, or voluntarily return the Software to us. Upon termination you will destroy all copies of the Software and documentation. Otherwise, the restrictions on your rights to use the Software will expire upon expiration of the copyright to the Software. 9. Miscellaneous Provisions. This Agreement will be governed by and construed in accordance with the laws of the Province of Ontario and not by the 1980 United Nations Convention on Contracts for the International Sale of Goods, as amended. This is the entire agreement between us relating to the contents of this package, and supersedes any prior purchase order, communications, advertising or representations concerning the contents of this package. No change or modification of this Agreement will be valid unless it is in writing, and is signed by us. 10. Quebec Transactions. If you reside in the Province of Quebec, Canada, you agree to the following: The parties hereto have expressly required that the present Agreement and its Exhibits be drawn up in the English language. Les parties aux presentes ont expressement exige que la presente convention et ses Annexes soient redigees en langue anglaise. If you have any questions about this Agreement, write to us at Harris Corporation, 26 Peppler Street, Waterloo, Ontario, Canada, N2J 3C4, or call us at 519-570-9111. Table of Contents Introducing TitleOne . . . . . . . . . . . . . . . . . . . . . . . . . . . . . . . . . . . 1 TitleOne Overview . . . . . . . . . . . . . . . . . . . . . . . . . . . . . . . . . . . . . . . . . . . . . . . . . . 2 TitleOne Tools ................................................................................................................................. 2 Additional TitleOne Features ........................................................................................................... 4 Work with Files in TitleOne . . . . . . . . . . . . . . . . . . . . . . . . . . . . . . . . . . . . . . . . . . 6 Make Transferring Layouts Easy .................................................................................................... Transfer Your Central Folder to a New System ......................................................................... Saving Files ..................................................................................................................................... Save Individual Layouts ............................................................................................................. Save the Playlist ........................................................................................................................ Legacy Files .................................................................................................................................... 6 7 7 7 8 8 TitleOne Workspace . . . . . . . . . . . . . . . . . . . . . . . . . . . . . . . . . . . . . . . . . . . . . . . . 9 How Do I Use the Main Toolbar? .................................................................................................... 9 How Do I Use the Playlist? ............................................................................................................ 12 How Do I Use the Program/Preview Palette? ............................................................................... 13 Preview/Play Single Layouts ................................................................................................... 13 Clear the Preview/Program Channel ....................................................................................... 14 Dual Channel Systems ............................................................................................................ 14 How Do I Use the Attributes Palette? ............................................................................................ 15 How Do I Use the Scrapbook? ...................................................................................................... 15 Scrapbook Options .................................................................................................................. 15 Save the Scrapbook Contents ................................................................................................. 17 Save Individual Scrapbook Items ............................................................................................ 17 Set Up Your System for TitleOne Operation . . . . . . . . . . . . . . . . . . . . . . . . . . . 18 Set Up Your Preview Channel ...................................................................................................... 18 Set Up VGA Preview ............................................................................................................... 18 Table of Contents Ti tl eOn e Us er Gu id e i Configure VGA Preview ........................................................................................................... 22 Dual Channel Systems ............................................................................................................ 24 Set Up Your Program Channel ..................................................................................................... 25 Work with SD and HD Files in TitleOne . . . . . . . . . . . . . . . . . . . . . . . . . . . . . . . 27 Conversion Considerations ........................................................................................................... 27 SD to HD Conversion .................................................................................................................... 28 Conversion Limitations .................................................................................................................. 29 Configure Your XD-200 Boards . . . . . . . . . . . . . . . . . . . . . . . . . . . . . . . . . . . . . 30 XD-200 Control Panel Overview ................................................................................................... Create a Configuration .................................................................................................................. View System Details ..................................................................................................................... Configure Input/Output .................................................................................................................. Configure Reference In ................................................................................................................. Configure Mixer Settings ............................................................................................................... Configure Audio Settings .............................................................................................................. View Test Pattern .......................................................................................................................... Save a Configuration ..................................................................................................................... Load a Configuration ..................................................................................................................... Edit a Configuration ....................................................................................................................... Delete a Configuration .................................................................................................................. 30 31 32 33 36 37 38 40 40 41 41 41 Output . . . . . . . . . . . . . . . . . . . . . . . . . . . . . . . . . . . . . . . . . . . . . . 43 Output in TitleOne . . . . . . . . . . . . . . . . . . . . . . . . . . . . . . . . . . . . . . . . . . . . . . . . . 44 TitleOne Output Capabilities ......................................................................................................... 44 Global Output . . . . . . . . . . . . . . . . . . . . . . . . . . . . . . . . . . . . . . . . . . . . . . . . . . . . 46 TitleOne Output Options ............................................................................................................... Select a Program Channel ............................................................................................................ Output Two Layouts Simultaneously ............................................................................................. Clear the Output ............................................................................................................................ Output Rolls and Crawls ............................................................................................................... Change Roll/Crawl Output Speed ............................................................................................ Pause Roll/Crawl Playback ...................................................................................................... ii Table of Contents Ti tl eOn e Us er Gui de 46 47 48 50 50 50 50 Sequencer Output . . . . . . . . . . . . . . . . . . . . . . . . . . . . . . . . . . . . . . . . . . . . . . . . . 51 Move Online/Offline ....................................................................................................................... Move Online ............................................................................................................................. Move Offline ............................................................................................................................. Preview an Event .......................................................................................................................... Take a Single Event ...................................................................................................................... Run the Job ................................................................................................................................... Stop Playback ............................................................................................................................... Monitor Output Activity .................................................................................................................. 51 51 51 52 52 53 53 53 Navigate Dialog . . . . . . . . . . . . . . . . . . . . . . . . . . . . . . . . . . . . . . . . . . . . . . . . . . . 54 Output with the Navigate Dialog .................................................................................................... 54 Shot Box Palette . . . . . . . . . . . . . . . . . . . . . . . . . . . . . . . . . . . . . . . . . . . . . . . . . . 56 Select Playlist Layouts .................................................................................................................. Select Media Store Files ............................................................................................................... Assign a Media File to a Defined Button ....................................................................................... Output Selected Items ................................................................................................................... 56 57 58 59 RapidFire . . . . . . . . . . . . . . . . . . . . . . . . . . . . . . . . . . . . . . . . . . . . . . . . . . . . . . . . 60 Key Features ................................................................................................................................. Set Up RapidFire ........................................................................................................................... Before Launching RapidFire .................................................................................................... Open RapidFire ....................................................................................................................... Hide the RapidFire Dialog ........................................................................................................ Use RapidFire ............................................................................................................................... Docked RapidFire Dialog ......................................................................................................... Undocked RapidFire Dialog ..................................................................................................... Perform a RapidFire Operation ................................................................................................ Scratch Layout ......................................................................................................................... Set the Working Directory ............................................................................................................. Example Workflow ........................................................................................................................ Create a New Playlist Using Registry Templates .................................................................... Send a Layout in the Playlist to Air .......................................................................................... Modify a Layout in the Playlist ................................................................................................. Modify a Registry Template ..................................................................................................... Create a New Layout Using a Layout in the Working Directory ............................................... Write a Layout to the Working Directory .................................................................................. 60 60 60 61 62 62 62 63 63 64 64 65 65 65 66 66 67 67 Table of Contents Ti tl eOn e Us er Gu id e iii Create a New Layout Using a Media Store Template ............................................................. Write a Layout to Media Store as a Template ......................................................................... Update a Layout with Auto Text .................................................................................................... Create an Auto Text File .......................................................................................................... Insert a Text String from the Auto Text File ............................................................................. RapidFire Keyboard Option ........................................................................................................... Set Default Template .................................................................................................................... 68 68 69 69 70 71 72 Overlay . . . . . . . . . . . . . . . . . . . . . . . . . . . . . . . . . . . . . . . . . . . . . . . . . . . . . . . . . . 73 Use Overlay .................................................................................................................................. Set Up Items in Overlay ................................................................................................................ Tag Layout Text for Updates ................................................................................................... Update Tagged Text in Overlay ............................................................................................... Add/Remove Items .................................................................................................................. Save a Set of Items ................................................................................................................. Load a Set of Items .................................................................................................................. Prepare Items for Output ............................................................................................................... Fade Item On/Off ..................................................................................................................... Delay On-Air Display ............................................................................................................... Loop a Crawl/Animation ........................................................................................................... Overlay Output Options ................................................................................................................. Output Items ............................................................................................................................ Output Timers .......................................................................................................................... 73 74 74 76 77 78 78 78 78 79 80 80 81 82 Strata Configuration Utility . . . . . . . . . . . . . . . . . . . . . . . . . . . . . . . . . . . . . . . . . 84 Output Using Strata ....................................................................................................................... Use Strata to Configure Output ..................................................................................................... Welcome Screen ..................................................................................................................... Detect Installs Screen .............................................................................................................. Assign Outputs Screen ............................................................................................................ Configure Applications ............................................................................................................. Configure Channels - Program Channels Screen ................................................................... Configure Channels - Preview Channels Screen .................................................................... Summary Screen ..................................................................................................................... iv Table of Contents Ti tl eOn e Us er Gui de 84 85 86 86 87 88 89 90 91 CG . . . . . . . . . . . . . . . . . . . . . . . . . . . . . . . . . . . . . . . . . . . . . . . . . 93 Introduction to CG . . . . . . . . . . . . . . . . . . . . . . . . . . . . . . . . . . . . . . . . . . . . . . . . 94 Switch to CG ................................................................................................................................. 94 Interface Overview ........................................................................................................................ 94 The CG Workspace ....................................................................................................................... 96 Right-Click Menus .................................................................................................................... 96 Cut/Copy/Paste ........................................................................................................................ 96 Undo/Redo ............................................................................................................................... 96 The Tools Palette .......................................................................................................................... 97 Work with Layouts ......................................................................................................................... 98 Layout Objects ......................................................................................................................... 98 Create Objects ......................................................................................................................... 98 Move Objects ......................................................................................................................... 100 Object Appearance ................................................................................................................ 100 Layout Types ......................................................................................................................... 101 Templates .............................................................................................................................. 102 Display Options ........................................................................................................................... 102 Guides ................................................................................................................................... 103 Screen Grid ............................................................................................................................ 103 Video Safe Title Area ............................................................................................................. 104 Adjust Workspace Zoom ........................................................................................................ 104 Move Workspace Elements ................................................................................................... 104 Text Objects . . . . . . . . . . . . . . . . . . . . . . . . . . . . . . . . . . . . . . . . . . . . . . . . . . . . 105 Create Text Objects .................................................................................................................... Edit Text Objects ......................................................................................................................... Change the Selection/Edit Mode ........................................................................................... Insert Media into Text Objects .................................................................................................... Character Map ............................................................................................................................ Copy Characters .................................................................................................................... Advanced View ...................................................................................................................... Text Path Objects ........................................................................................................................ Vertical Text Objects ................................................................................................................... View the Text Baseline ................................................................................................................ Text Object Attributes .................................................................................................................. Text Font ................................................................................................................................ 105 106 108 108 109 110 111 111 112 114 114 114 Table of Contents Ti tl eOn e Us er Gu id e v Font Size ................................................................................................................................ Relative Embellishments ....................................................................................................... Text Alignment ....................................................................................................................... Text Leading .......................................................................................................................... Text Kerning .......................................................................................................................... Right-to-Left Text Objects ...................................................................................................... Text Object Properties ................................................................................................................ Lock the Object Height .......................................................................................................... Lock the Object Width ............................................................................................................ Create New Text Object with Enter ....................................................................................... Create New Text Object with Tab .......................................................................................... Cursor .................................................................................................................................... Text Object Size .......................................................................................................................... Rows ........................................................................................................................................... Create a New Table ............................................................................................................... Edit Row Text ........................................................................................................................ Change Cell Attributes ........................................................................................................... Swap Rows ............................................................................................................................ Manage Rows ........................................................................................................................ Unmake Rows ....................................................................................................................... Spell Check Text ......................................................................................................................... Tabs in Text Objects ................................................................................................................... Show or Hide Tab Stops ........................................................................................................ Add a Tab Stop ...................................................................................................................... Modify a Tab Stop .................................................................................................................. Overlapping Tab Stops .......................................................................................................... Delete a Tab Stop .................................................................................................................. 116 117 117 118 118 119 119 119 120 120 120 120 121 123 123 124 124 125 125 126 126 126 127 127 128 128 128 Graphic Objects . . . . . . . . . . . . . . . . . . . . . . . . . . . . . . . . . . . . . . . . . . . . . . . . . 130 Simple Shapes ............................................................................................................................ Corner Trim ............................................................................................................................ Polygons ..................................................................................................................................... Closed Beziers ....................................................................................................................... Lines and Splines ........................................................................................................................ Line Width .............................................................................................................................. Line Ends ............................................................................................................................... Change Graphic Object Size ....................................................................................................... Relative Embellishments ....................................................................................................... vi Table of Contents Ti tl eOn e Us er Gui de 130 131 132 133 133 134 134 135 135 Change Graphic Form ................................................................................................................. 136 Logo Objects . . . . . . . . . . . . . . . . . . . . . . . . . . . . . . . . . . . . . . . . . . . . . . . . . . . . 137 Add a Logo Object ...................................................................................................................... Add Logo Embellishments .......................................................................................................... Logo Mix ...................................................................................................................................... Change Logo Image .................................................................................................................... Constrain a Logo ......................................................................................................................... 137 138 139 139 139 Clock Objects . . . . . . . . . . . . . . . . . . . . . . . . . . . . . . . . . . . . . . . . . . . . . . . . . . . 141 Add a Clock ................................................................................................................................. Clock Appearance ....................................................................................................................... Face and Edge ...................................................................................................................... Depth and Shadow ................................................................................................................ Scale Clock ............................................................................................................................ Digital Clock Format .................................................................................................................... Digital Timer Format .................................................................................................................... 141 141 141 142 142 143 144 Port Objects . . . . . . . . . . . . . . . . . . . . . . . . . . . . . . . . . . . . . . . . . . . . . . . . . . . . . 145 Create an RTXports Application .................................................................................................. Install an RTXports Application ................................................................................................... Add a Port Object to the Layout .................................................................................................. Port Attributes ............................................................................................................................. Port Size ...................................................................................................................................... 145 145 145 145 146 Clip Objects . . . . . . . . . . . . . . . . . . . . . . . . . . . . . . . . . . . . . . . . . . . . . . . . . . . . . 147 Supported Video Clips ................................................................................................................ Add a Clip Object ........................................................................................................................ Clip Playback Options ............................................................................................................ Clip Alignment and Transparency .......................................................................................... Change Video Clip ...................................................................................................................... 147 147 148 149 149 Object Elements . . . . . . . . . . . . . . . . . . . . . . . . . . . . . . . . . . . . . . . . . . . . . . . . . 150 The Face Element ....................................................................................................................... Edge Elements ............................................................................................................................ Add an Edge .......................................................................................................................... Edit an Edge .......................................................................................................................... Remove an Edge ................................................................................................................... Combine Edges ..................................................................................................................... 150 150 151 152 152 152 Table of Contents Ti tl eOn e Us er Gu id e vii The Depth Element ..................................................................................................................... 153 The Shadow Element .................................................................................................................. 154 Sheen Elements .......................................................................................................................... 155 Element Treatments . . . . . . . . . . . . . . . . . . . . . . . . . . . . . . . . . . . . . . . . . . . . . . 157 Apply a Treatment ....................................................................................................................... Mix and Manage Colors ......................................................................................................... Transparency ......................................................................................................................... Color Treatments ........................................................................................................................ Solid Color ............................................................................................................................. Linear Gradient ...................................................................................................................... Radial Gradient ...................................................................................................................... 4 Color Gradient .................................................................................................................... None Treatment .......................................................................................................................... Image Treatment ......................................................................................................................... Add an Image Treatment to an Object ................................................................................... Align the Image ...................................................................................................................... Tint the Image ........................................................................................................................ Active Texture Treatment ............................................................................................................ Add an Active Texture Treatment to an Object ...................................................................... Align the Active Texture ......................................................................................................... Select Active Texture Transparency ...................................................................................... Set Active Texture Options .................................................................................................... Edge Treatments ......................................................................................................................... Beveled Edge ........................................................................................................................ Tube Edge ............................................................................................................................. 157 157 158 158 158 158 159 160 161 161 162 163 163 164 164 165 166 166 166 166 168 The Color Palette . . . . . . . . . . . . . . . . . . . . . . . . . . . . . . . . . . . . . . . . . . . . . . . . 169 Select a Palette Color ................................................................................................................. Create a New Color ..................................................................................................................... Add Colors to the Color Palette ................................................................................................... Manage Colors ............................................................................................................................ Manage Palettes ......................................................................................................................... 169 169 171 171 172 The Style Library . . . . . . . . . . . . . . . . . . . . . . . . . . . . . . . . . . . . . . . . . . . . . . . . . 173 Add a Style to the Library ............................................................................................................ 173 Apply a Style to an Object ........................................................................................................... 174 Set as Default Style ..................................................................................................................... 174 viii Table of Contents Ti tl eOn e Us er Gui de Change View Settings ................................................................................................................. Style Thumbnails ................................................................................................................... Style Range ........................................................................................................................... Manage Styles ............................................................................................................................ Update a Style ....................................................................................................................... Reorder Styles ....................................................................................................................... Delete a Style ........................................................................................................................ Global Style Library ..................................................................................................................... Manage Global Style Libraries ............................................................................................... 174 174 175 175 175 175 175 175 176 The Media Library . . . . . . . . . . . . . . . . . . . . . . . . . . . . . . . . . . . . . . . . . . . . . . . . 177 Add Media to the Library ............................................................................................................. Add a Port to the Library ............................................................................................................. Apply Media ................................................................................................................................ Add a Logo Object ................................................................................................................. Add a Clip Object ................................................................................................................... Add an Active Texture Treatment to an Object ...................................................................... Insert Media into Text Objects ............................................................................................... Add Media to the Background ............................................................................................... Media Range ............................................................................................................................... Delete Media ............................................................................................................................... 177 177 178 178 178 178 179 179 180 180 Manage Objects . . . . . . . . . . . . . . . . . . . . . . . . . . . . . . . . . . . . . . . . . . . . . . . . . 181 Select Objects ............................................................................................................................. Select Objects with the Mouse .............................................................................................. Select Objects and Text with the Keyboard ........................................................................... Position Objects .......................................................................................................................... Move Objects ......................................................................................................................... Align Objects .......................................................................................................................... Distribute Objects .................................................................................................................. Lock Objects .......................................................................................................................... Prevent Objects from Rolling or Crawling ................................................................................... Rotate and Flip Objects ............................................................................................................... Layer Objects .............................................................................................................................. Group Objects ............................................................................................................................. 181 182 183 184 185 186 189 190 190 190 192 193 The Layout Tree View . . . . . . . . . . . . . . . . . . . . . . . . . . . . . . . . . . . . . . . . . . . . . 194 Open the Layout Tree View ........................................................................................................ 194 Table of Contents Ti tl eOn e Us er Gu id e ix Manage Objects .......................................................................................................................... Select Objects ........................................................................................................................ Change Object Names .......................................................................................................... Change Object Layers ........................................................................................................... Duplicate Objects ................................................................................................................... Lock Objects .......................................................................................................................... Delete Objects ....................................................................................................................... 195 195 195 196 197 197 198 Layout Backgrounds . . . . . . . . . . . . . . . . . . . . . . . . . . . . . . . . . . . . . . . . . . . . . 199 Set a Layout Background ............................................................................................................ Image Treatment ......................................................................................................................... Align the Image ...................................................................................................................... Image Transparency .............................................................................................................. Remove a Background ................................................................................................................ 199 200 200 201 201 Update Layouts . . . . . . . . . . . . . . . . . . . . . . . . . . . . . . . . . . . . . . . . . . . . . . . . . . 202 Use News Edit ............................................................................................................................. Open News Edit ..................................................................................................................... Select News Edit Tables ........................................................................................................ Create a News Edit Table ...................................................................................................... Add Items to the Content List ................................................................................................ Update Layout Text ............................................................................................................... Append All ............................................................................................................................. Manage Content Sources ........................................................................................................... Import a News Edit Table ...................................................................................................... Rename a News Edit Table ................................................................................................... Delete a News Edit Table ...................................................................................................... Use Tags ..................................................................................................................................... View/Hide Tag Labels ............................................................................................................ Add Tags ............................................................................................................................... Update Tagged Objects .............................................................................................................. Update Objects with News Edit ............................................................................................. Image Insertion Commands ................................................................................................... Change Tag Label Appearance ............................................................................................. 202 202 203 203 204 204 205 205 205 205 206 206 206 206 207 208 208 209 External Data Sources . . . . . . . . . . . . . . . . . . . . . . . . . . . . . . . . . . . . . . . . . . . . 211 General Workflow ........................................................................................................................ 211 Create a Database ...................................................................................................................... 211 x Table of Contents Ti tl eOn e Us er Gui de Create a Text File Database .................................................................................................. Add Database to System List ...................................................................................................... Add a Database to System List ............................................................................................. Add a Text File to System List ............................................................................................... Create a Tagged CG Layout ....................................................................................................... Set Up a Layout with Columns .............................................................................................. Link Layout to Database ............................................................................................................. Link to ODBC Database ........................................................................................................ Link Directly to a Text File ..................................................................................................... Link to an XML Source .......................................................................................................... Select Table Text for Output ....................................................................................................... Format Specific Data ................................................................................................................... 213 214 214 215 217 217 218 218 219 221 222 225 Macros . . . . . . . . . . . . . . . . . . . . . . . . . . . . . . . . . . . . . . . . . . . . . . . . . . . . . . . . . 226 What Macros Can Record ........................................................................................................... Record Macro .............................................................................................................................. Pause Recording ................................................................................................................... Stop and Save Macro ............................................................................................................ Edit Macro ................................................................................................................................... Play Macro .................................................................................................................................. Delete Macro ............................................................................................................................... 226 227 227 228 228 228 228 Manage Layouts . . . . . . . . . . . . . . . . . . . . . . . . . . . . . . . . . . . . . . . . . . . . . . . . . 229 Layout Materials .......................................................................................................................... Create Layouts ............................................................................................................................ Still Layouts ........................................................................................................................... Roll Layouts ........................................................................................................................... Crawl Layouts ........................................................................................................................ Animation Layouts ................................................................................................................. Templates ................................................................................................................................... Select a Template .................................................................................................................. Create a Template from a Layout .......................................................................................... Update a Template ................................................................................................................ Manage Templates ................................................................................................................ Create Playlists with the Template Manager ......................................................................... Select a Different Template Registry ..................................................................................... Template Registries .................................................................................................................... Open the Registry Manager ................................................................................................... 229 229 230 230 230 231 231 231 232 233 233 233 234 234 234 Table of Contents Ti tl eOn e Us er Gu id e xi Create a New Registry File .................................................................................................... Open a Registry File .............................................................................................................. Copy Templates Between Registries ..................................................................................... Copy Options ......................................................................................................................... Move Templates .................................................................................................................... Manage Templates ................................................................................................................ Back Up Template Registries ................................................................................................ The Job Creator .......................................................................................................................... Create a Formatted Text File ................................................................................................. Import the Formatted Text File .............................................................................................. Event Names ......................................................................................................................... The Video Safe Title Area ........................................................................................................... Edit the Video Safe Title Area ................................................................................................ Work with Layout Files ................................................................................................................ Import and Export CG Layouts .............................................................................................. Import Text Files .................................................................................................................... 234 234 235 235 236 236 236 236 237 238 238 239 239 240 240 240 Subtitles . . . . . . . . . . . . . . . . . . . . . . . . . . . . . . . . . . . . . . . . . . . . . . . . . . . . . . . . 241 Subtitle File Types ....................................................................................................................... Prepare Subtitle-Only Files .................................................................................................... Timecoded Text Files ............................................................................................................ EBU Subtitle Files .................................................................................................................. Design a Layout Template .......................................................................................................... Import a Subtitle File ................................................................................................................... Set the Timing Values ................................................................................................................. Versioning ................................................................................................................................... 241 241 242 242 243 243 245 245 Animation . . . . . . . . . . . . . . . . . . . . . . . . . . . . . . . . . . . . . . . . . . 247 Introduction to Animation Editor . . . . . . . . . . . . . . . . . . . . . . . . . . . . . . . . . . . . 248 Switch to Animation Editor .......................................................................................................... Interface Overview ...................................................................................................................... FX Workspace ....................................................................................................................... Preview Toolbar ..................................................................................................................... Attributes Palette ................................................................................................................... FX Palette .............................................................................................................................. FX Palette Tools .................................................................................................................... xii Table of Contents Ti tl eOn e Us er Gui de 248 248 250 250 251 252 253 Right-Click Menu ................................................................................................................... 254 Program/Preview Palette ....................................................................................................... 254 Animation Concepts . . . . . . . . . . . . . . . . . . . . . . . . . . . . . . . . . . . . . . . . . . . . . . 255 Create an Animation ................................................................................................................... Understand Spline Paths ............................................................................................................ Time vs. Space ........................................................................................................................... From 2D to 3D ............................................................................................................................. Select a Tool ............................................................................................................................... Apply a Tool ................................................................................................................................ 255 256 256 257 258 258 Animation Settings . . . . . . . . . . . . . . . . . . . . . . . . . . . . . . . . . . . . . . . . . . . . . . . 259 Transition Settings ...................................................................................................................... Export as a Single Grouped Object ....................................................................................... Send as Individual Objects .................................................................................................... Work with Text ............................................................................................................................ 259 259 260 260 Keyframes . . . . . . . . . . . . . . . . . . . . . . . . . . . . . . . . . . . . . . . . . . . . . . . . . . . . . . 261 Insert Keyframes ......................................................................................................................... Insert Keyframe Defaults ............................................................................................................. Shortcut Keys .............................................................................................................................. Delete Keyframes ........................................................................................................................ Cut, Copy, and Paste Keyframes ................................................................................................ Move Keyframes ......................................................................................................................... Select the Position Tool ......................................................................................................... Select the Keyframe .............................................................................................................. Drag-and-Drop Positioning .................................................................................................... Absolute Positioning .............................................................................................................. Determine the Keyframe Order .............................................................................................. Bezier Curves .............................................................................................................................. 261 262 263 263 263 264 264 264 265 265 266 266 Display Options . . . . . . . . . . . . . . . . . . . . . . . . . . . . . . . . . . . . . . . . . . . . . . . . . . 267 Default Display ............................................................................................................................ Display All Paths ......................................................................................................................... Display Text Outlines .................................................................................................................. Snapshot of Current Object ......................................................................................................... Snapshot of All Objects ............................................................................................................... 267 268 268 269 269 Table of Contents Ti tl eOn e Us er Gu id e xiii Preview Motion Paths . . . . . . . . . . . . . . . . . . . . . . . . . . . . . . . . . . . . . . . . . . . . . 270 On the Computer Screen ............................................................................................................ Preview Toolbar .......................................................................................................................... The Time Slider ..................................................................................................................... Play Controls ......................................................................................................................... Preview Options .......................................................................................................................... 270 270 270 271 272 Motion Templates . . . . . . . . . . . . . . . . . . . . . . . . . . . . . . . . . . . . . . . . . . . . . . . . 273 Select a Template ....................................................................................................................... Preview a Template .................................................................................................................... Apply a Template ........................................................................................................................ Apply to Individual Characters ............................................................................................... Apply to All Objects ................................................................................................................ Apply to Multiple Paths .......................................................................................................... Stagger a Template ..................................................................................................................... 273 273 274 274 274 275 275 Template Options . . . . . . . . . . . . . . . . . . . . . . . . . . . . . . . . . . . . . . . . . . . . . . . . 276 Overwrite ..................................................................................................................................... Append ........................................................................................................................................ Insert Options .............................................................................................................................. Timing Options ............................................................................................................................ Reverse Preset Order ................................................................................................................. Combine Multiple Templates ....................................................................................................... 276 276 277 277 277 278 Motion Template Registry . . . . . . . . . . . . . . . . . . . . . . . . . . . . . . . . . . . . . . . . . 279 Add a Template to the Registry ................................................................................................... Naming Conventions ................................................................................................................... Update a Template ...................................................................................................................... Delete a Template ....................................................................................................................... Adjust a Preset Template ............................................................................................................ 279 280 280 281 281 Spline Path . . . . . . . . . . . . . . . . . . . . . . . . . . . . . . . . . . . . . . . . . . . . . . . . . . . . . 282 Spline Curves .............................................................................................................................. Why Change the Spline? ............................................................................................................ Change the Spline Properties ................................................................................................ Reset to Defaults ......................................................................................................................... xiv Table of Contents Ti tl eOn e Us er Gui de 282 282 282 283 Tension, Continuity, and Bias . . . . . . . . . . . . . . . . . . . . . . . . . . . . . . . . . . . . . . 284 Tension ....................................................................................................................................... Continuity .................................................................................................................................... Bias ............................................................................................................................................. Ease In and Ease Out ................................................................................................................. 284 284 285 285 Motion Timeline . . . . . . . . . . . . . . . . . . . . . . . . . . . . . . . . . . . . . . . . . . . . . . . . . . 286 The Appearance of Time ............................................................................................................. Adjust the Length of a Path ......................................................................................................... Shift the Path in Time .................................................................................................................. Keyframe Markers ....................................................................................................................... 286 286 287 287 Timeline Controls . . . . . . . . . . . . . . . . . . . . . . . . . . . . . . . . . . . . . . . . . . . . . . . . 288 Track Sliders ............................................................................................................................... Time Options ............................................................................................................................... Locked Paths .............................................................................................................................. Push Pins .................................................................................................................................... Delay ........................................................................................................................................... Zoom In and Out ......................................................................................................................... 288 288 288 289 289 289 Adjust the Keyframe Axes . . . . . . . . . . . . . . . . . . . . . . . . . . . . . . . . . . . . . . . . . 290 Work in Z Space .......................................................................................................................... Keyframe Axes Right-Click Menu ............................................................................................... Orientation (Rotate) ..................................................................................................................... Spins ........................................................................................................................................... Offset ........................................................................................................................................... How Offset Affects Rotation ................................................................................................... 290 291 291 291 292 292 Change the Keyframe Shape . . . . . . . . . . . . . . . . . . . . . . . . . . . . . . . . . . . . . . . 293 What Happened to Z Space? ...................................................................................................... Keyframe Shape Right-Click Menu ............................................................................................. Extend ......................................................................................................................................... Skew ........................................................................................................................................... Scale ........................................................................................................................................... 293 293 294 294 294 Motion Filters . . . . . . . . . . . . . . . . . . . . . . . . . . . . . . . . . . . . . . . . . . . . . . . . . . . 295 Motion Filter Right-Click Menu .................................................................................................... 295 Transparency .............................................................................................................................. 295 Table of Contents Ti tl eOn e Us er Gu id e xv Crop ............................................................................................................................................ Mosaic and Blur .......................................................................................................................... Tint .............................................................................................................................................. Luminance ................................................................................................................................... 296 296 296 296 3D Effects . . . . . . . . . . . . . . . . . . . . . . . . . . . . . . . . . . . . . . . . . . . . . . . . . . . . . . 297 Motion Options ............................................................................................................................ 3D Effect Options' ....................................................................................................................... Insert Options ........................................................................................................................ Apply All ................................................................................................................................. Animate .................................................................................................................................. Reverse an Effect .................................................................................................................. Stagger an Effect ................................................................................................................... Remove an Effect .................................................................................................................. Apply 3D Effects .......................................................................................................................... Adjust Effect Duration ................................................................................................................. 297 298 298 298 298 298 299 299 299 300 Render Animation . . . . . . . . . . . . . . . . . . . . . . . . . . . . . . . . . . . . . . . . . . . . . . . . 301 Include Paths in the Render ........................................................................................................ Render Options ........................................................................................................................... Render Engine ............................................................................................................................ Render from Sequencer .............................................................................................................. Render an Animation .................................................................................................................. 301 302 302 302 302 Export and Import Files . . . . . . . . . . . . . . . . . . . . . . . . . . . . . . . . . . . . . . . . . . . 303 Import and Export Templates ...................................................................................................... Open an Existing Animation ........................................................................................................ Export an Animation .................................................................................................................... Export and Import an FX Script ................................................................................................... Export a Series of Frames .......................................................................................................... Export a Single Frame ................................................................................................................ 303 303 303 303 304 304 Sequencer . . . . . . . . . . . . . . . . . . . . . . . . . . . . . . . . . . . . . . . . . . 305 Introduction to Sequencer . . . . . . . . . . . . . . . . . . . . . . . . . . . . . . . . . . . . . . . . 306 Switch to Sequencer ................................................................................................................... 306 Interface Overview ...................................................................................................................... 306 Playlist vs. Sequencer Playlist ............................................................................................... 307 xvi Table of Contents Ti tl eOn e Us er Gui de Sequencer Toolbar ................................................................................................................ Sequencer Attributes Tabs .................................................................................................... Scrapbook .............................................................................................................................. Shot Box Palette .................................................................................................................... Program/Preview Palette ....................................................................................................... 308 309 310 310 311 Organize the Playlist . . . . . . . . . . . . . . . . . . . . . . . . . . . . . . . . . . . . . . . . . . . . . . 312 Create a Playlist .......................................................................................................................... Name Events ............................................................................................................................... Edit Playlist Options .................................................................................................................... Add New Events .......................................................................................................................... Delete Events .............................................................................................................................. Arrange Events ........................................................................................................................... Move Events .......................................................................................................................... Duplicate Events .................................................................................................................... Drag Events in the Playlist ..................................................................................................... 312 312 313 314 315 315 315 316 316 Set Up Long Rolls and Crawls . . . . . . . . . . . . . . . . . . . . . . . . . . . . . . . . . . . . . . 317 Create Multi-Page Rolls .............................................................................................................. Adjust Roll Timing ....................................................................................................................... Create Multi-Page Crawls ........................................................................................................... Adjust Crawl Timing .................................................................................................................... 317 318 319 321 Set Roll and Crawl Output Options . . . . . . . . . . . . . . . . . . . . . . . . . . . . . . . . . . 322 Adjust Roll and Crawl Borders .................................................................................................... 322 Start Roll/Crawl On Screen or Off Screen ................................................................................... 322 Adjust Roll/Crawl Speed ............................................................................................................. 323 Prepare Events for Output . . . . . . . . . . . . . . . . . . . . . . . . . . . . . . . . . . . . . . . . . 325 Apply Transitions ......................................................................................................................... Apply an Animation Transition ............................................................................................... Use Global Transitions ................................................................................................................ Create a Global Transition File .............................................................................................. Apply the Global Transitions .................................................................................................. Save a New Set of Global Transitions ................................................................................... Switch between Global Transition Files ................................................................................. Apply Audio to Events ................................................................................................................. Apply an Alpha Mask .................................................................................................................. 325 327 328 328 329 329 330 330 331 Table of Contents Ti tl eOn e Us er Gu id e xvii Set Real-Time Animation Playback ............................................................................................. Loop the Animation ..................................................................................................................... Group Events .............................................................................................................................. Name Groups ........................................................................................................................ Delete Group Headers ........................................................................................................... Event Duration ............................................................................................................................ Set Event Duration ...................................................................................................................... Add Space Between Events ........................................................................................................ 331 332 332 333 333 334 334 335 Select a Trigger for Output . . . . . . . . . . . . . . . . . . . . . . . . . . . . . . . . . . . . . . . . 337 Trigger Types .............................................................................................................................. Trigger Type Menus .................................................................................................................... Use the Manual Trigger ............................................................................................................... Select the Manual Trigger ...................................................................................................... Output with a Manual Trigger ................................................................................................ Use the Timed Trigger ................................................................................................................ Select the Timed Trigger ....................................................................................................... Output with a Timed Trigger .................................................................................................. Use the GPI Trigger .................................................................................................................... Set Up a GPI/O Trigger ......................................................................................................... Set Up Your COM Port Trigger .............................................................................................. Select the GPI Trigger ........................................................................................................... Output with a GPI Trigger ...................................................................................................... Use the Time Code Trigger ......................................................................................................... Set Up Your Time Code Source ............................................................................................ Select the Time Code Trigger ................................................................................................ Output with a Time Code Trigger ........................................................................................... Offset Timecode .................................................................................................................... Use the PC Clock Trigger ........................................................................................................... Select the PC Clock Trigger .................................................................................................. Output with a PC Clock Trigger ............................................................................................. 337 338 338 338 339 339 339 339 340 340 342 343 343 344 344 345 346 347 347 347 348 Prepare the Playlist for Output . . . . . . . . . . . . . . . . . . . . . . . . . . . . . . . . . . . . . 349 Loop the Playlist .......................................................................................................................... Highlight Event During Output ..................................................................................................... Select Render Location ............................................................................................................... Assign Events to Different Channels ........................................................................................... Set Live Video Display ................................................................................................................ xviii Table of Contents Ti tl eOn e Us er Gui de 349 349 349 351 352 Output in Sequencer . . . . . . . . . . . . . . . . . . . . . . . . . . . . . . . . . . . . . . . . . . . . . . 355 Move Online ................................................................................................................................ Move Online ........................................................................................................................... Move Offline ........................................................................................................................... Online Folders ....................................................................................................................... Select Events .............................................................................................................................. Select Events by Number ...................................................................................................... Select Events by Label .......................................................................................................... Preview an Event ........................................................................................................................ Take a Single Event .................................................................................................................... Run the Job ................................................................................................................................. Stop Playback ............................................................................................................................. Clear the Output .......................................................................................................................... Output Rolls and Crawls ............................................................................................................. Change Roll/Crawl Output Speed .......................................................................................... Pause Roll/Crawl Playback .................................................................................................... Pause Multi-Page Rolls/Crawls ............................................................................................. Monitor Output Activity ................................................................................................................ 355 355 355 356 356 357 357 357 357 358 358 359 359 359 360 360 360 Frame Grab . . . . . . . . . . . . . . . . . . . . . . . . . . . . . . . . . . . . . . . . . 361 Introduction . . . . . . . . . . . . . . . . . . . . . . . . . . . . . . . . . . . . . . . . . . . . . . . . . . . . . 362 Switch to Frame Grab ................................................................................................................. Attributes ..................................................................................................................................... Grab an Image ............................................................................................................................ Switch from Still to Live Video ..................................................................................................... Key Information ........................................................................................................................... Filters .......................................................................................................................................... Grab a Series of Images ............................................................................................................. Crop an Image ............................................................................................................................ 362 362 362 363 363 363 364 364 Use the Image Filters . . . . . . . . . . . . . . . . . . . . . . . . . . . . . . . . . . . . . . . . . . . . . 365 Apply Filters to Frame Grabs ...................................................................................................... Image Filters ............................................................................................................................... Repeat Field 1 ....................................................................................................................... Repeat Field 2 ....................................................................................................................... Interpolate Field 1 .................................................................................................................. 365 365 365 366 366 Table of Contents Ti tl eOn e Us er Gu id e xix Interpolate Field 2 .................................................................................................................. Adaptive Field 1 ..................................................................................................................... Adaptive Field 2 ..................................................................................................................... Average Field 1 ...................................................................................................................... Average Field 2 ...................................................................................................................... Horizontal Flip ........................................................................................................................ Vertical Flip ............................................................................................................................ Blur Filter ............................................................................................................................... Sharpen Filter ........................................................................................................................ Video Legalize ....................................................................................................................... Monochrome .......................................................................................................................... Dither ..................................................................................................................................... Footprint Removal Field 1 ...................................................................................................... Footprint Removal Field 2 ...................................................................................................... 366 366 366 366 367 367 367 367 367 367 367 367 367 368 Set Up Frame Grab and Save Files . . . . . . . . . . . . . . . . . . . . . . . . . . . . . . . . . . 369 Set Up ......................................................................................................................................... Multiple Board Systems .............................................................................................................. Initialize Board ............................................................................................................................. Save an Image ............................................................................................................................ Save a Grab to a File ............................................................................................................. Save a Grab Directly to Disk .................................................................................................. Save a Grab to the Clipboard ................................................................................................ Add a Grab to the Scrapbook ................................................................................................ 369 369 370 370 370 371 371 371 Media Store . . . . . . . . . . . . . . . . . . . . . . . . . . . . . . . . . . . . . . . . . 373 Introduction to Media Store . . . . . . . . . . . . . . . . . . . . . . . . . . . . . . . . . . . . . . . . 374 Switch to Media Store ................................................................................................................. Interface Overview ...................................................................................................................... Media Window ....................................................................................................................... Navigation Pane .................................................................................................................... Media Store Toolbar and Modes ........................................................................................... Attributes Palette ................................................................................................................... Media Store Palette ............................................................................................................... Shot Box Palette .................................................................................................................... Playlist ................................................................................................................................... xx Table of Contents Ti tl eOn e Us er Gui de 374 374 375 378 378 381 382 383 384 Scrapbook .............................................................................................................................. Program/Preview Palette ....................................................................................................... Browse Media Files ..................................................................................................................... Export Media Store Media Files .................................................................................................. Metadata ..................................................................................................................................... 385 385 385 386 386 Media Store Databases . . . . . . . . . . . . . . . . . . . . . . . . . . . . . . . . . . . . . . . . . . . . 388 Create a Database ...................................................................................................................... Create a Database Location .................................................................................................. Add Browsed Files ................................................................................................................. Add Frame Grabs .................................................................................................................. Add Files from Other Modules ............................................................................................... Add Files from Other Applications ......................................................................................... View Files Selected for Build ................................................................................................. Set Titles and Keywords ........................................................................................................ Spell Checker ........................................................................................................................ Thesaurus .............................................................................................................................. Set Media Options ................................................................................................................. Build a Database ................................................................................................................... View Database Files ................................................................................................................... Collection Folios .................................................................................................................... Set Up an Existing Database ................................................................................................. Switch Current Database ....................................................................................................... Fix Database Issues .................................................................................................................... Rebuild a Database ............................................................................................................... Recover a Database .............................................................................................................. 388 388 389 391 392 392 392 393 394 395 398 400 401 402 402 403 404 404 404 Update Thumbnails . . . . . . . . . . . . . . . . . . . . . . . . . . . . . . . . . . . . . . . . . . . . . . . 406 Scan Files for Updates ................................................................................................................ Resize Thumbnails ...................................................................................................................... Sort Media Files .......................................................................................................................... Browse Folios ........................................................................................................................ Database Folios ..................................................................................................................... Edit a Title ................................................................................................................................... Edit Keywords ............................................................................................................................. Add a Memo ................................................................................................................................ Delete Media Files ...................................................................................................................... Delete a File from Disk .......................................................................................................... Delete a Media File from a Database .................................................................................... 406 407 407 408 408 408 409 410 411 411 412 Table of Contents Ti tl eOn e Us er Gu id e xxi Search for Media . . . . . . . . . . . . . . . . . . . . . . . . . . . . . . . . . . . . . . . . . . . . . . . . . 413 Perform a Search ........................................................................................................................ Set Up a Simple Search ........................................................................................................ Set Up an Advanced Search ................................................................................................. Use Search Operators ........................................................................................................... Find a File .............................................................................................................................. Find a File Using the Shot Box Palette .................................................................................. Search Using Previous Search Criteria ................................................................................. Search Results ............................................................................................................................ Display All Search Results ..................................................................................................... Select All Search Results ...................................................................................................... Set and Browse Set Folios .................................................................................................... 413 414 415 416 416 417 418 418 418 419 420 Use Media Files . . . . . . . . . . . . . . . . . . . . . . . . . . . . . . . . . . . . . . . . . . . . . . . . . . 422 Check Media Files ....................................................................................................................... Check Media File Reference ................................................................................................. View Media File Transparency .............................................................................................. Set Transition Effects .................................................................................................................. Add Media Files to the Playlist .................................................................................................... Add Media Files from the Media Window .............................................................................. Create a Playlist from Search Results ................................................................................... Create a Playlist from a Folio ................................................................................................. Add Media Files to the Playlist Using the Shot Box Palette ................................................... Take Media Files to Video ........................................................................................................... Set Up Media Files for Single-Click Takes ............................................................................ Take Media Files Using the Shot Box Palette ....................................................................... 422 422 423 423 425 425 426 426 426 427 428 428 Media Store Preferences . . . . . . . . . . . . . . . . . . . . . . . . . . . . . . . . . . . . . . . . . . 430 Change the Thumbnail Text ........................................................................................................ Set the Default Database Media Sort Order ............................................................................... Set the Default Title and Keywords ............................................................................................. Change the Date Format ............................................................................................................. 430 431 431 431 Paint . . . . . . . . . . . . . . . . . . . . . . . . . . . . . . . . . . . . . . . . . . . . . . . 433 Introduction to Paint . . . . . . . . . . . . . . . . . . . . . . . . . . . . . . . . . . . . . . . . . . . . . . 434 Switch to Paint ............................................................................................................................ 434 xxii Table of Contents Ti tl eOn e Us er Gui de Interface Overview ...................................................................................................................... Paint Workspace .................................................................................................................... Attributes Palette ................................................................................................................... Tools Palette .......................................................................................................................... Paint Palette Tools ................................................................................................................. Active Channels ..................................................................................................................... Status Bar .............................................................................................................................. Right-Click Menu ................................................................................................................... Scrapbook .............................................................................................................................. Program/Preview Palette ....................................................................................................... 434 435 436 437 438 440 440 441 441 441 Paint Concepts . . . . . . . . . . . . . . . . . . . . . . . . . . . . . . . . . . . . . . . . . . . . . . . . . . 442 Clean Up Logos and Add Alpha .................................................................................................. Paint an Image ............................................................................................................................ Retouch Images .......................................................................................................................... Create Backgrounds and Collages ............................................................................................. Make Selections .......................................................................................................................... Apply Transformations ................................................................................................................ Create Textures and Patterns ..................................................................................................... Apply Filters and Create Effects .................................................................................................. Work with Layers ......................................................................................................................... Work on Channels ....................................................................................................................... 442 442 442 442 442 442 443 443 443 443 Work with Files . . . . . . . . . . . . . . . . . . . . . . . . . . . . . . . . . . . . . . . . . . . . . . . . . . 444 Paint File Format ......................................................................................................................... Create a New Paint File .............................................................................................................. Import or Open a File .................................................................................................................. Import Options ....................................................................................................................... Import a Texture .......................................................................................................................... Export or Save a File ................................................................................................................... Export Options ....................................................................................................................... Import and Export Selections ...................................................................................................... Change Image and Canvas Size ................................................................................................ 444 444 445 445 446 446 446 447 447 Work with Paint Tools . . . . . . . . . . . . . . . . . . . . . . . . . . . . . . . . . . . . . . . . . . . . 448 Select a Tool ............................................................................................................................... Tools Palette and Flyout Tools Menu .......................................................................................... General Tools .............................................................................................................................. Color Pickers ............................................................................................................................... 448 448 449 449 Table of Contents Ti tl eOn e Us er Gu id e xxiii Work with Brush Tools . . . . . . . . . . . . . . . . . . . . . . . . . . . . . . . . . . . . . . . . . . . . 450 Select a Brush ............................................................................................................................. Single Pixel Brush .................................................................................................................. Elliptical Brush ....................................................................................................................... Rectangular Brush ................................................................................................................. Opacity ........................................................................................................................................ Texture ........................................................................................................................................ Reset the Brushes ....................................................................................................................... Brush Attributes ........................................................................................................................... Size ........................................................................................................................................ Spacing .................................................................................................................................. Softness ................................................................................................................................. Aspect .................................................................................................................................... Angle ...................................................................................................................................... Speed .................................................................................................................................... Brush Preview Window ............................................................................................................... Brush Preview Cursor ................................................................................................................. 450 450 450 450 451 451 451 451 452 452 452 452 452 453 453 453 Work with Alpha Tools and Logos . . . . . . . . . . . . . . . . . . . . . . . . . . . . . . . . . . 454 Understand Alpha ....................................................................................................................... Why Add Alpha? ......................................................................................................................... Alpha Tools ................................................................................................................................. Alpha Gradients .......................................................................................................................... Restore Alpha ............................................................................................................................. Vector-Based Logos .................................................................................................................... Scale and Resize Logos ............................................................................................................. Use Paint Images in CG .............................................................................................................. The Paint Image .......................................................................................................................... Image Channels .......................................................................................................................... Alpha Channel in Paint ................................................................................................................ 454 454 454 455 456 456 456 456 456 457 457 Work with Color . . . . . . . . . . . . . . . . . . . . . . . . . . . . . . . . . . . . . . . . . . . . . . . . . 458 Color Picker Area ........................................................................................................................ Foreground and Background Colors ........................................................................................... Set the Foreground and Background Colors ......................................................................... Switch Colors .............................................................................................................................. Most Recent Colors ..................................................................................................................... Color Chips ................................................................................................................................. xxiv Table of Contents Ti tl eOn e Us er Gui de 458 459 459 460 460 460 Color Tester ................................................................................................................................ 460 Color Correction Filters ............................................................................................................... 460 Use Color Chips . . . . . . . . . . . . . . . . . . . . . . . . . . . . . . . . . . . . . . . . . . . . . . . . . 461 Palette Files ................................................................................................................................ Import Color Chips ...................................................................................................................... Export Color Chips ...................................................................................................................... Reset to Defaults ......................................................................................................................... Use Color Chips with CG ............................................................................................................ Use the Color Chip Cursors ........................................................................................................ 461 461 461 461 461 462 Paint an Image . . . . . . . . . . . . . . . . . . . . . . . . . . . . . . . . . . . . . . . . . . . . . . . . . . . 463 Color Tools .................................................................................................................................. 463 Use the Background Color .......................................................................................................... 464 Make Selections . . . . . . . . . . . . . . . . . . . . . . . . . . . . . . . . . . . . . . . . . . . . . . . . . 465 Select Tab ................................................................................................................................... Selection Tools ............................................................................................................................ Selection vs. Contents ................................................................................................................ Selection Marquee ...................................................................................................................... Selection Channel ....................................................................................................................... Opacity and Level of Selection .................................................................................................... Import and Export Selections ...................................................................................................... Import and Export Selection Contents ........................................................................................ 465 465 467 467 467 467 468 468 Modify Selections . . . . . . . . . . . . . . . . . . . . . . . . . . . . . . . . . . . . . . . . . . . . . . . . 469 Creation Options ......................................................................................................................... 469 Selection Buttons ........................................................................................................................ 470 Selection Fields ........................................................................................................................... 470 Work with Transformation Tools . . . . . . . . . . . . . . . . . . . . . . . . . . . . . . . . . . . . 472 Selections and Transformations .................................................................................................. Transform Tab vs. Transformation Tools .................................................................................... Transformation Tools .................................................................................................................. Import Images as Transformations ............................................................................................. Transformation Modifiers ............................................................................................................ Exit Transformations ................................................................................................................... 472 472 472 472 473 473 Table of Contents Ti tl eOn e Us er Gu id e xxv Use the Transform Tab . . . . . . . . . . . . . . . . . . . . . . . . . . . . . . . . . . . . . . . . . . . . 474 Transformation Type ................................................................................................................... Relative 2D Transform ........................................................................................................... Relative or Absolute Corners ................................................................................................. Flip Horizontally and Vertically .................................................................................................... Add Depth ................................................................................................................................... Transformation Opacity ............................................................................................................... 474 474 475 476 476 476 Edit an Image . . . . . . . . . . . . . . . . . . . . . . . . . . . . . . . . . . . . . . . . . . . . . . . . . . . . 477 Image Editing Tools .................................................................................................................... 477 Smear Settings ............................................................................................................................ 478 Adding Texture ............................................................................................................................ 479 Work with Clone Tools . . . . . . . . . . . . . . . . . . . . . . . . . . . . . . . . . . . . . . . . . . . . 480 Defining a Source Point .............................................................................................................. Use the SHIFT Key ..................................................................................................................... Use the CTRL Key and Align Checkbox ..................................................................................... Tile Checkbox ............................................................................................................................. Clone Fill Tool ............................................................................................................................. 480 481 481 482 482 Work with Filters . . . . . . . . . . . . . . . . . . . . . . . . . . . . . . . . . . . . . . . . . . . . . . . . . 483 Inscriber Filters ............................................................................................................................ Recent Filters List ....................................................................................................................... Apply Filters ................................................................................................................................ Apply Filters to Selections ........................................................................................................... Filter Opacity ............................................................................................................................... Undo a Filter ................................................................................................................................ 483 485 485 485 485 485 Third-Party Filters . . . . . . . . . . . . . . . . . . . . . . . . . . . . . . . . . . . . . . . . . . . . . . . . 486 Define Filter Folders .................................................................................................................... Delete Filter Folders .................................................................................................................... View Folder Status ...................................................................................................................... Alpha and Third Party Filters ....................................................................................................... Photoshop Filters ........................................................................................................................ 486 487 487 487 487 Create Textures . . . . . . . . . . . . . . . . . . . . . . . . . . . . . . . . . . . . . . . . . . . . . . . . . . 488 Seamless Textures ..................................................................................................................... 488 Surface Textures ......................................................................................................................... 489 Alpha Textures ............................................................................................................................ 489 xxvi Table of Contents Ti tl eOn e Us er Gui de View Your Image . . . . . . . . . . . . . . . . . . . . . . . . . . . . . . . . . . . . . . . . . . . . . . . . . 490 Zoom ........................................................................................................................................... Scroll (Pan) ................................................................................................................................. View Radio Buttons ..................................................................................................................... View Checkboxes ........................................................................................................................ Grid Options ................................................................................................................................ Cursor Options ............................................................................................................................ Video Safe Title Area .................................................................................................................. Video Aspect Ratio ...................................................................................................................... Tools and Aspect Ratio ............................................................................................................... 490 490 490 491 491 491 491 491 492 Work with Layers . . . . . . . . . . . . . . . . . . . . . . . . . . . . . . . . . . . . . . . . . . . . . . . . 493 View a Layer ............................................................................................................................... Name a Layer .............................................................................................................................. Change Layer Opacity ................................................................................................................ Create a New Layer .................................................................................................................... Duplicate a Layer ........................................................................................................................ Delete a Layer ............................................................................................................................. Rearrange Layers ....................................................................................................................... Merging Layers ........................................................................................................................... 493 493 493 493 493 494 494 494 Work with Channels . . . . . . . . . . . . . . . . . . . . . . . . . . . . . . . . . . . . . . . . . . . . . . 495 Paint on Individual Channels ....................................................................................................... 495 Remove Color from Individual Channels ..................................................................................... 496 Manipulate the Alpha Channel .................................................................................................... 496 Understand Channels in Paint . . . . . . . . . . . . . . . . . . . . . . . . . . . . . . . . . . . . . . 497 What are Channels? ................................................................................................................... Visualize Channels ...................................................................................................................... How Does Paint Use Channels? ................................................................................................. The Select Channel Dialog ......................................................................................................... Alpha Channel as a Special Case ............................................................................................... 497 497 497 497 499 Understand Video Images . . . . . . . . . . . . . . . . . . . . . . . . . . . . . . . . . . . . . . . . . 500 Vector-Based Images .................................................................................................................. Raster or Bitmap Images ............................................................................................................ Resize Bitmaps ........................................................................................................................... Design Challenges ...................................................................................................................... 500 500 500 500 Table of Contents Ti tl eOn e Us er Gu id e xxvii Pixel Shape ................................................................................................................................. 501 Aspect Ratios .............................................................................................................................. 501 Video Legal Colors ...................................................................................................................... 501 Understand Video Color . . . . . . . . . . . . . . . . . . . . . . . . . . . . . . . . . . . . . . . . . . . 502 Know Your Colors ....................................................................................................................... Know Your Tools ......................................................................................................................... Ingredients for Illegal Colors ....................................................................................................... Saturation and Video ................................................................................................................... Saturation in the Real World ....................................................................................................... RGB Color Gamut and Gamma .................................................................................................. 502 502 502 503 503 504 Understand the Calibration Process . . . . . . . . . . . . . . . . . . . . . . . . . . . . . . . . . 505 The Need for Calibration ............................................................................................................. Order of Calibration ..................................................................................................................... The Frame Buffer ........................................................................................................................ The Output Monitor ..................................................................................................................... The Computer Monitor ................................................................................................................ Computer Monitor Gamma .......................................................................................................... Computer Monitor Brightness and Contrast ................................................................................ Environment Variables ................................................................................................................ 505 505 506 506 506 507 507 507 Shortcut Keys . . . . . . . . . . . . . . . . . . . . . . . . . . . . . . . . . . . . . . . . . . . . . . . . . . . 508 Functionality ................................................................................................................................ 509 Resources . . . . . . . . . . . . . . . . . . . . . . . . . . . . . . . . . . . . . . . . . . 511 Preferences Dialog . . . . . . . . . . . . . . . . . . . . . . . . . . . . . . . . . . . . . . . . . . . . . . . 512 General Tab ................................................................................................................................ Project Tab .................................................................................................................................. Character Generator Tab ............................................................................................................ Sequencer Tab ............................................................................................................................ Store Paths Tab ......................................................................................................................... Folios Tab ................................................................................................................................... Browser Tab ................................................................................................................................ Cache Tab ................................................................................................................................... xxvii Table of Contents Ti tl eOn e Us er Gui de 512 514 515 516 517 519 519 520 Shortcut Keys . . . . . . . . . . . . . . . . . . . . . . . . . . . . . . . . . . . . . . . . . . . . . . . . . . . 521 Global Shortcuts .......................................................................................................................... Switch Modules ........................................................................................................................... Playlist Shortcuts ......................................................................................................................... Output Shortcuts ......................................................................................................................... CG Shortcuts ............................................................................................................................... Animation Editor .......................................................................................................................... Sequencer ................................................................................................................................... FrameGrab .................................................................................................................................. Media Store ................................................................................................................................. Paint ............................................................................................................................................ RapidFire ..................................................................................................................................... 521 521 521 522 523 525 527 527 527 528 529 RapidFire Keyboard . . . . . . . . . . . . . . . . . . . . . . . . . . . . . . . . . . . . . . . . . . . . . . 532 Modules ....................................................................................................................................... Predefined Media Store Files ...................................................................................................... Overlay ........................................................................................................................................ Text Editing ................................................................................................................................. Layout ......................................................................................................................................... Strata ........................................................................................................................................... Clear ............................................................................................................................................ 3D FlyBy, Auto Text, and Animation ........................................................................................... RapidFire ..................................................................................................................................... 532 533 533 534 534 535 536 536 537 RTXports Code Sample . . . . . . . . . . . . . . . . . . . . . . . . . . . . . . . . . . . . . . . . . . . 539 DVE Switcher . . . . . . . . . . . . . . . . . . . . . . . . . . . . . . . . . . . . . . . 545 DVE Switcher . . . . . . . . . . . . . . . . . . . . . . . . . . . . . . . . . . . . . . . . . . . . . . . . . . . . 546 Open the DVE Switcher Utility .................................................................................................... Create a DVE Template .............................................................................................................. Set the DVE Dimensions ............................................................................................................. Set the DVE Source, Duration, and Z-Order ............................................................................... Position, Size, and Crop the DVE ............................................................................................... Rotate the DVE ........................................................................................................................... Delete the DVE ........................................................................................................................... Apply the DVE Template in Sequencer ...................................................................................... 546 547 547 547 548 548 549 549 Table of Contents Ti tl eOn e Us er Gu id e xxix Glossary . . . . . . . . . . . . . . . . . . . . . . . . . . . . . . . . . . . . . . . . . . . . 551 Index . . . . . . . . . . . . . . . . . . . . . . . . . . . . . . . . . . . . . . . . . . . . . . 585 Technical Support . . . . . . . . . . . . . . . . . . . . . . . . . . . . . . . . . . . 610 xxx Table of Contents Ti tl eOn e Us er Gui de Chapter 1 Introducing TitleOne Get started in TitleOne. TitleOne Overview Inscriber® TitleOne™ 5.0 is a powerful software program that consists of a suite of broadcast quality graphic and output tools. Use TitleOne to create, animate, manage, and output your on-screen layouts. The flexibility of TitleOne allows you to use the software tools in a way that fits your specific work environment. Figure 1-1. CG Tool Open in TitleOne TitleOne Tools The TitleOne tools work together to provide a complete graphics solution. See the following table for details on the tools. Table 1-1. TitleOne Tools TitleOne Tool Description CG Creates still, roll, and crawl layouts for video output. Use the extensive text effects to create unlimited custom looks for your layouts. See ”CG” on page 93 for details. 2 Chapter 1 | Overview Tit leO ne U ser Ma n ua l Table 1-1. TitleOne Tools TitleOne Tool Description Animation Editor Animates elements of your CG layout. Apply preset filters and effects to your objects and create templates to assign standard motion to all your layouts. See ”Animation” on page 247 for details. Sequencer Manages the playlist, applies transitions, and assigns output triggers. Use the flexible output options to take a single event or to output an entire playlist. See ”Sequencer” on page 305 for details. Frame Grab Captures a single frame from an incoming video signal and saves it as a still image. You can apply video filters to your frame grab to quickly improve the image quality. See ”Frame Grab” on page 361 for details. Paint Feature Note Paint is a purchase option in TitleOne. Creates and edits images while maintaining alpha information. Use the layers to quickly composite images for professional on-screen graphics. See ”Paint” on page 433 for details. Chapter 1 | Overview Tit le O ne U se r M an ua l 3 Additional TitleOne Features The Clip option and TitleOne utilities provide additional functionality to your software program. See the following table for a description of TitleOne’s additional functionality. Table 1-2. TitleOne Features Feature Clip option Description Feature Note The Clip option is a purchase option in TitleOne. The Clip option supports clip playback in TitleOne. You can play clips as full-screen layouts or as moving textures on CG objects. The Clip option also allows you to import media objects to a layout and then animate the objects in the Animation Editor. See ”Clip Objects” on page 147 to get started with clips. Other video clip functionality is discussed throughout the CG chapter. Strata Compositing Feature Note Strata is a purchase option in TitleOne. A TitleOne utility that allows unlimited layers per channel and each layer can support stills, graphics, videos, text and animations. Open Strata by selecting Start > All Programs > Harris > Inscriber Strata Utility > Inscriber Strata Utility. See ”Strata Configuration Utility” on page 84 for more details. 4 Chapter 1 | Overview Tit leO ne U ser Ma n ua l Table 1-2. TitleOne Features Feature Description Overlay A TitleOne utility that allows you to easily insert and hide clocks, timers, still or animated logos, bugs, channel IDs, lower thirds, and more. You can control three additional layers of graphics on top of your current output in the Overlay utility. Open Overlay by selecting Tools > Overlay. See ”Overlay” on page 73 for more details. ViaBuilder A TitleOne utility that creates animations from a series of individual animation frames created with an external animation program. When exporting your animation, save the frames as 32-bit .tga files and ViaBuilder will maintain the animation’s alpha. Import .via animations into TitleOne to use in your CG layouts as media objects or moving textures. Open ViaBuilder by selecting Start > All Programs > Harris > TitleOne > Utilities > ViaBuilder. For information on using ViaBuilder, select Help > Contents in the ViaBuilder utility. Chapter 1 | Overview Tit le O ne U se r M an ua l 5 Work with Files in TitleOne TitleOne allows you to save individual layouts or entire playlists as a single file optimized for video output. Any image, video, and font files used in your layouts are saved as referenced files. When you save your working files in TitleOne the path to any image or video files is saved, rather than a copy of the image or font file. Since TitleOne uses referenced files, it is important that you setup your system properly before you start creating playlists and layouts in TitleOne. Make Transferring Layouts Easy Setup your system before you start working in TitleOne to ensure that transferring TitleOne layouts or playlist files to another system is easy. Since TitleOne references all image and video files used in your layout, you should save all of your resources in a central folder on your D:\ drive. If you move the file to another system, you must place the folder on a drive with the same letter (in this case the D:\ drive). 1 2 3 Use My Computer or Windows Explorer to navigate to the D:\ drive on your TitleOne system. Select File > New > Folder to add a new folder to your D:\ drive. You should store all your image and media files used in your layouts in the new folder. Give the folder a meaningful name, like TitleOneLayoutFiles. When you start working in TitleOne you should save all your resource files in this folder. If you setup your system with a central folder for storing all of your layouts, playlists, image files, and media files you ensure that transferring layouts to other systems is easy. The following graphic displays a sample central folder located on the system D:\ drive. Figure 1-2. Sample Central Work Folder 6 Chapter 1 | Overview Tit leO ne U ser Ma n ua l If you reference media files from various locations on your system rather than from a central folder, it becomes difficult to ensure all of your referenced files will transfer with your layout or playlist. Transfer Your Central Folder to a New System To move the central folder, complete the following steps. 1 2 3 4 5 Navigate to your central TitleOne resource folder located on your D:\ drive. In the previous example, you would navigate to D:\TitleOneLayoutFiles. Right-click on the folder and select Copy. Navigate across your local network to the new system. Open the D:\ drive on the new system. Select Edit > Paste. You must place the folder on a drive with the same letter as your original system—in this example, drive D:\. After you place the folder on the D:\ drive of the new system, open the layout or playlist in TitleOne. All referenced files should display properly. Note: Saving Files You can also transfer the folder using a CD-ROM or jump drive by placing the copied working folder on the external device. Then you can move the folder from the CD-ROM or jump drive to the new system. You can save individual layouts, or save the entire playlist. Save Individual Layouts You can save individual layout files as .scribe files. To save your layout as a .scribe file, select File > Export > Export CG Layout from the CG module. The layout saves with a .scribe file extension. The .scribe file is your working layout file. Generally you will save all of your layouts as .scribe files, which include the following features. • Saves all of your layout information. • Saves a referenced file path to any media and font files used in the layout. • Contains animation data. Chapter 1 | Overview Tit le O ne U se r M an ua l 7 Save the Playlist You can save your entire playlist as a .scribelist file. To save your playlist as a .scribelist file, select File > Save from any TitleOne tool. The playlist saves with a .scribelist file extension. The .scribelist file is your working playlist file. Generally you will save all your playlists as .scribelist files, which include the following features. Legacy Files • Saves all of your playlist information, including the information for each layout in your playlist. • Saves all output information set in Sequencer. • Saves a referenced file path to any media and font files used in the playlist. • Contains animation data. You can open legacy .icg and .ins files in TitleOne 5.0. Once you open the file in TitleOne, save the file with the .scribe or .scribelist extension. Note the following limitations of legacy files. 8 Chapter 1 | Overview Tit leO ne U ser Ma n ua l • Legacy clock layouts will convert to a still layout. • Text colors may look different. • With the improved accuracy of text placement, you might notice subpixel shifting. • Legacy draw panels are not support in TitleOne 5.0 layouts. TitleOne Workspace As you work in different TitleOne tools, the general layout of your workspace remains the same, making it easy to learn TitleOne operations. Every TitleOne tool includes the toolbars, the playlist, the Program/Preview palette, Attributes palette, and the Scrapbook. As you switch from one TitleOne tool to the next, the options remain in the same location on your computer screen. Playlist Main toolbar Program/Preview palette Attributes tabs Scrapbook Figure 1-3. TitleOne Workspace How Do I Use the Main Toolbar? The toolbars provide shortcuts to TitleOne actions. You have access to the Main toolbar from every TitleOne tool. CG and Sequencer also have toolbars that allow you to perform actions specific to that tool. Chapter 1 | Overview Tit le O ne U se r M an ua l 9 The Main toolbar is available in all TitleOne tools and allows you to perform common Windows tasks, as well as switch between the TitleOne tools. Animation Editor New Open Save Copy Cut Undo Paste Redo CG Paint (option) Sequencer Frame Grab Figure 1-4. Main Toolbar Buttons For a description of the Main toolbar buttons, see the following table. Table 1-3. Main Toolbar Button Description New Opens a new playlist. When you click the New button you are prompted to save the current playlist. TitleOne switches to the CG tool when you start a new playlist. Open Launches the Open dialog where you can select an existing playlist (.scribelist file) to open. When you click the Open button you are prompted to save the current playlist. TitleOne switches to the CG tool when you open a playlist. Save Opens the Save As dialog where you can save the current playlist to your central working folder, or in another location. See ”Make Transferring Layouts Easy” on page 6 for details on working folders. 10 Chapter 1 | Overview Tit leO ne U ser Ma n ua l Table 1-3. Main Toolbar Button Description Cut Makes a copy of the selected object and removes the object from the workspace. You can paste the object in your workspace. Available for CG, Animation Editor, and Paint. Copy Makes a duplicate of the selected object, leaving the original object in the workspace. You can paste the duplicated object in the workspace. Available for CG, Animation Editor, and Paint. Paste Places the cut or copied object into your workspace. Available for CG, Animation Editor, and Paint. Undo Cancels the last action you made. Redo Recreates the canceled action. CG Switches to the CG tool. To switch to the CG tool, you can also select Tools > CG or press the F6 key. Sequencer Switches to the Sequencer tool. To switch to the Sequencer tool, you can also select Tools > Sequencer or press the F11 key. Animation Editor Switches to the Animation Editor. Frame Grab Switches to the Frame Grab tool. To switch to the Animation Editor, you can also select Tools > Animation Editor or press the SHIFT+F6. To switch to the Frame Grab tool, you can also select Tools > Frame Grab or press the F7 key. Chapter 1 | Overview Tit le O ne U se r M an ua l 11 Table 1-3. Main Toolbar How Do I Use the Playlist? Button Description Paint (option) Switches to the Paint tool. To switch to the Paint tool, you can also select Tools > Paint or press the F8 key. The playlist contains a series of layouts that you can sequence for output. You can access the playlist layouts in every TitleOne tool. The following table describes how each TitleOne tool uses the playlist. Table 1-4. Playlist Functionality TitleOne Tool Playlist Function CG Use CG to create layouts and place the layouts in the playlist. Select an empty slot in the playlist, and then create a layout in the CG work area. Your current layout fills the selected slot in the playlist. Selecting a new slot clears your CG work area and allows you to add a new layout to the playlist. Sequencer Use Sequencer to group playlist layouts and apply separate triggers for each group of layouts if necessary. The Sequencer options also allow you to apply a duration and transition to playlist layouts. Once you setup your output controls, you can use the options in Sequencer to run the playlist. Animation Editor 12 Chapter 1 | Overview Tit leO ne U ser Ma n ua l Use the Animation Editor to animate the CG layouts in the playlist. After adding an animation layout to the playlist in CG, you can switch to the Animation Editor and add motion effects to the layout objects. Table 1-4. Playlist Functionality TitleOne Tool Playlist Function Frame Grab The Frame Grab tool does not work directly with the playlist. You can output the frame directly from Frame Grab, or transfer the grabbed frame to CG using the Scrapbook. See ”How Do I Use the Scrapbook?” on page 15 for details. Paint (option) The Paint tool does not work directly with playlist. You can transfer the Paint layout to CG using the Scrapbook. See ”How Do I Use the Scrapbook?” on page 15 for details. The playlist uses drag and drop functionality, which allows you rearrange layouts by dragging them to a new location in the list. The options located directly below the playlist allow you to control the placement of layouts and provide options to output your layouts. See ”Create a Playlist” on page 312 and ”Edit Playlist Options” on page 313 for more details. How Do I Use the Program/Preview Palette? The Program/Preview palette allows you to preview your layouts and to view the current layout playing on the program channel. When you output the playlist, the Preview palette displays an image of the next layout, and the Program palette displays an image of the current layout on the program channel. Preview/Play Single Layouts You can take an individual layout by dragging the layout to the palette. • To play a layout immediately on the program channel, drag the layout from the playlist to the Program palette. • To preview a layout immediately on the preview channel, drag the layout from the playlist to the Preview palette. Chapter 1 | Overview Tit le O ne U se r M an ua l 13 Clear the Preview/Program Channel Use the Program/Preview palette to clear the contents of the program or preview channel. • To clear the program channel, press the CLR button above the Program palette. • To clear the preview channel, press the CLR button above the Preview palette. Clear preview channel. Clear program channel. Figure 1-5. Clear Program and Preview Channels Dual Channel Systems If you have a dual channel system, the Program/Preview palette controls the two program channels. You can use the Channel buttons on the Program palette to assign the selected layout to a channel. Use buttons to select channel. Figure 1-6. Program Palette with Dual Channel System 14 Chapter 1 | Overview Tit leO ne U ser Ma n ua l How Do I Use the Attributes Palette? The Attributes palette is available at the bottom of the workspace and includes options for the current TitleOne tool. Use the options on the Attributes palette to edit the selected object in the workspace and to apply options specific to the current TitleOne tool. How Do I Use the Scrapbook? The Scrapbook is temporary holding place for layouts, frame grabs, styles, library items, and other TitleOne elements. Use the Scrapbook to transfer objects between TitleOne tools, or to transfer layout styles and elements between CG layouts. Scrapbook Options Right-click on the Scrapbook to view the Scrapbook menu. The available menu options change depending on the selected object and the TitleOne tool you are working in. Table 1-5. Scrapbook Menu Option Function Add Copies the selected item and places it in the Scrapbook. Use Available in Paint. Places the selected Scrapbook item in the workspace. Use Background Available in CG. Copies the selected item to the background layer of the current layout, replacing the existing background. If you cannot see the background: 1 Right-click on the CG workspace and select Change Background. 2 In the Set Background dialog, decrease the values in the Transparency fields. Chapter 1 | Overview Tit le O ne U se r M an ua l 15 Table 1-5. Scrapbook Menu Option Function Use Texture Available in CG. Places an image of the selected Scrapbook item on the selected graphic object. 1 Select the graphic object in the CG workspace. 2 Select Use Texture from the Scrapbook right-click menu. Use Layout/ Title Available in CG when the selected Scrapbook item is a layout. Replaces the current layout with the selected Scrapbook layout. Use Logo Available in CG. Fills the selected logo object in CG with the Scrapbook item. The current logo object is replaced by the Scrapbook item. 1 Select the logo object in the CG workspace, or use the Logo tool to draw a logo object. 2 Select the Use Logo from the Scrapbook right-click menu. 16 Chapter 1 | Overview Tit leO ne U ser Ma n ua l Delete Removes the selected item from the Scrapbook. Clear All Removes all items from the Scrapbook. Copy to Clipboard Copies the selected item to the Windows clipboard. Paste from Clipboard Adds the item on the Windows clipboard to the Scrapbook. Info Opens the Scrapbook dialog that displays the disk space used by the Scrapbook and the number of Scrapbook items. Save the Scrapbook Contents When you close TitleOne, by default the items in the Scrapbook are not saved. Every time you open TitleOne, the Scrapbook is emptied. To save Scrapbook items when you close the program: 1 2 Open the inscribe.ini file located in your TitleOne program folder. Add the following lines to the inscribe.ini file. [Scrapbook] ClearOnBoot=FALSE MaxSize=250000000 MaxFileSize=200 3 Save the inscribe.ini file. Save Individual Scrapbook Items TitleOne also includes a setting to save individual Scrapbook items. The item is saved to disk as an Inscriber .vii file. 1 2 3 4 5 6 7 Open the Preferences dialog (File > Preferences). On the Project tab, select the Write Scrapbook Items to Disk option. Click OK to apply the setting and close the Preferences dialog. Close the TitleOne application so the setting is applied. Open the TitleOne application again. Add items to the Scrapbook. To save an individual Scrapbook item, right-click on the Scrapbook and select a Use option. The Save As dialog opens where you can save the Scrapbook item as an Inscriber .vii file. Chapter 1 | Overview Tit le O ne U se r M an ua l 17 Set Up Your System for TitleOne Operation Before you start using the TitleOne program, you should set up your preview channel, program channel, and make sure you have the right settings in the XD-200 Control Panel. Set Up Your Preview Channel The available preview options depend on your system setup. Set Up VGA Preview To use a VGA preview, you need to connect your second monitor to your system and set up your preview in Windows. 1 2 Turn off your system. Connect the second monitor to the DVI on the back of the system. Connect second monitor to DVI for VGA preview. Figure 1-7. Connect Monitor to DVI 3 4 5 18 Chapter 1 | Overview Tit leO ne U ser Ma n ua l Restart the system. On the Windows desktop, right-click and select Properties. In the Display Properties dialog, switch to the Settings tab. 6 If necessary, position the 1 and 2 monitor icons to match the following image. Figure 1-8. Position Monitor Icons 7 8 Select the 2 monitor icon. Select the Extend My Windows Desktop onto this Monitor checkbox. Figure 1-9. Extend Windows Desktop 9 Click Apply. Chapter 1 | Overview Tit le O ne U se r M an ua l 19 10 Click the Advanced button. The NVIDIA options open. 11 Click the Start NVIDIA Control Panel button. Figure 1-10. Start NVIDIA Control Panel 12 In the NVIDIA Control Panel, make sure the Advanced View is selected. Figure 1-11. Select Advanced View 20 Chapter 1 | Overview Tit leO ne U ser Ma n ua l 13 Click the 3D Settings option. The 3D Settings display. 14 In the Appearance section, click the Manage 3D Settings option. Figure 1-12. Select Manage 3D Settings 15 Select Custom from the Global Presets list. 16 Select the appropriate option from the Feature list. • If you have a Quadro FX 1500/4500, select the Hardware Acceleration feature, and then select Single Display Performance Mode as the setting. Figure 1-13. Quadro FX 1500/4500 Option Chapter 1 | Overview Tit le O ne U se r M an ua l 21 • If you have a Quadro FX 4600, select the Multi-Display/Mixed GPU Acceleration feature, and then select Single Display Performance Mode as the setting. Figure 1-14. Quadro FX 4600 Option 17 Click Apply to save the settings. 18 Restart your system. Configure VGA Preview After you set up your VGA preview, you can configure your preview settings in the XD-200 Control Panel. 1 22 Chapter 1 | Overview Tit leO ne U ser Ma n ua l Open the XD-200 Control Panel (Start > Programs > Harris > TitleOne > Configuration Utilities > Phoenix Control Panel). 2 Near the top of the window, click the Preview Control Panel button. Figure 1-15. Click the Preview Control Panel Button 3 Use the options in the Preview Configuration window to set the resolution of your preview device. Figure 1-16. Preview Configuration Window 4 5 6 Click Apply to apply the changes. Click Back to close the window and return to the XD-200 Control Panel. Click the Close button in the XD-200 Control Panel. Chapter 1 | Overview Tit le O ne U se r M an ua l 23 Dual Channel Systems Dual channel systems allow you to use the second XD-200 video board for your preview output if you are not using both boards as a program channel. Dual channel system. Figure 1-17. Two XD-200 Boards 1 2 3 24 Chapter 1 | Overview Tit leO ne U ser Ma n ua l To set one board for preview, open the Strata Compositing utility (Start > All Programs > Harris > Inscriber Strata Configuration Utility > Inscriber Strata Configuration Utility). Click Next on the first and second screens, until the Assign Outputs screen displays. Select the board you want to use for output. 4 From the Designation drop-down list beside the board, select Preview. Figure 1-18. Strata Utility Preview Setup 5 Set Up Your Program Channel Click Next through the remaining screens to apply the setup. The available options for your program channel depend on your system setup. Single Channel Systems Single channel systems include one XD-200 video board for your program output. Dual Channel Systems Dual channel systems include two XD-200 video boards. You can set one of the XD-200 cards as your primary program channel. 1 To set one of the XD-200 boards as the primary program channel, open the XD-200 Control Panel (Start > All Programs > Harris > TitleOne > Configuration Utilities > Phoenix Control Panel). The two cards are listed in the Detected Video Cards list. The first card is the primary program channel. Chapter 1 | Overview Tit le O ne U se r M an ua l 25 2 To switch the cards, so the second card becomes the primary program channel, click the Swap Cards button. Figure 1-19. Switch Primary Program Channel with Swap Cards Button 26 Chapter 1 | Overview Tit leO ne U ser Ma n ua l Work with SD and HD Files in TitleOne TitleOne can output both Standard Definition (SD) and High Definition (HD) video formats. For single channel systems you can operate in one mode at a time, either SD or HD. For dual channel systems you can operate both channels in the same mode, or you can use the HD/SD Down Conversion option in the XD-200 Control Panel to output one channel in SD and output the other channel in HD (Start > All Programs > Harris > G-Scribe > Configuration Utilities > Phoenix Control Panel). See page 35 for details on the Down Conversion option. Since SD and HD layouts have different formatting, SD layouts cannot be used when working in an HD program output, and vice versa. In order to use SD layouts in an HD program, the SD layout must be converted to match the HD format prior to creating the program output. The same is true if you want to use HD layouts in an SD program output. Conversion Considerations Native Resolution and Frame Rate are two important criteria to consider when converting between SD and HD formats. Native Resolution refers to the resolution at which a TV or monitor is designed to display images. Image signals higher or lower than a specified native resolution must be converted to be displayed accurately. For example, the native resolution of an SD image is 720x480 and must be upconverted to display on an HD monitor, which has a native resolution of 1920x1080 or 1280x720. Although TitleOne outputs SD in both 4:3 and 16:9 aspect ratios, the native resolution is the same; 720x480. When the lower resolution SD image is upconverted to match an HD format (1920x1080 or 1280x720), some of the sharpness of the original image is lost as the pixels are increased in size, not in number, to fit the larger display. In contrast, downconverting from HD to SD results in a sharper image quality as more pixels fill a smaller display. It is good practise to start with a larger 1920x1080 image and scale it down to 720x480, rather than scale up a smaller image. Frame Rate refers to the number of frames per second (fps) that are displayed on a TV or monitor. The frame rate is 30 fps (NTSC) and 25 fps (PAL). There are two output displays available: • Interlaced - SD 720x480 (480i NTSC), SD 720x576 (576i PAL), and HD 1920x1080 (1080i). • Progressive Scan - HD 1280x720 (720p). In Interlaced, a frame is divided into two fields, with each field containing half Chapter 1 | Overview Tit le O ne U se r M an ua l 27 the number of scanning lines of a complete frame. For NTSC, the second field is scanned 1/60th of a second after the first field; for PAL, the second field is scanned 1/50th of a second after the first field. These two fields are displayed in rapid succession on a TV or monitor. In progressive scan, the complete frame is scanned every 30 fps (NTSC) and 25 fps (PAL). Interlaced is the most common output for HD (1080i), as it has higher native resolution. However, progressive scan (720p) provides better picture quality when editing with filters and effects that affect motion, including rotating a frame or compositing live-action video with special effects. SD to HD Conversion You should create archives of all your SD and HD Inscriber layouts before conversion. You might need to edit the layouts for aesthetic quality when converting between the 4:3 SD aspect ratio and the 16:9 HD aspect ratio. Select how your graphic elements are scaled when you convert layouts from SD to HD. 1 2 3 In your Inscriber HD product, select File > Preferences. Switch to the Character Generator tab. Select one of the following Scale Types: Letterbox, Crop, or Size-To-Fit. • Letterbox: SD (4:3) to HD (16:9). Scales and centers the SD image to fill the height of the new workspace without changing the 4:3 aspect ratio. This results in black bars on the left and right of the SD image in the HD frame. • Crop: SD (4:3) to HD (16:9). Scales and centers the SD image to fill the width of the new workspace without changing the 4:3 aspect ratio. This results in cropping the top and bottom of the SD image in the HD frame. • Size-To-Fit: SD (4:3) to HD (16:9). Scales the SD image to fit the new workspace by pulling or stretching the image to fill the HD frame. This results in a slightly distorted image. • Size-To-Fit: SD (16:9) to HD (16:9). Scales the SD image to fit the new workspace by zooming the image to fill the HD frame without changing the aspect ratio. This results in a slightly lower quality image as the pixels increase in size to match the larger frame. 4 28 Chapter 1 | Overview Tit leO ne U ser Ma n ua l Click OK to save your preferences and close the dialog. 5 6 Conversion Limitations Open your SD template or playlist. A message indicates that the file will be converted, and then displays the progress. When the conversion is complete, save the new HD template or playlist. If required resave using another name to distinguish the HD file from the SD file. The template files (.scribe) are editable, and the graphic elements within are scaled individually when converted from the 4:3 SD aspect ratio to the 16:9 HD aspect ratio. Where an element is a vector graphic, the scaling is seamless. Where an element is a raster graphic such as a bitmap, the scaling may be subject to certain limitations imposed by the nature of raster graphics. A playlist file (.scribelist) is composed of raster graphics and may be subject to the same limitations. Some graphic design elements are known to be unsuitable when converted from SD to HD. • Rendered video clips (Via file) are not resized on conversion between SD and HD. • An SD Via file is too small and is in the wrong position in the HD monitor. • An HD Via file is too large and is in the wrong position in the SD monitor. It will only display on the top left corner of the monitor. • Active texture used on characters or draw objects is not resized on conversion from SD to HD. The active texture may not be visible on the character or object in the HD graphic. • SD bitmaps used as backgrounds for HD output are distorted or “stretched” to fit the monitor. • SD bitmaps mapped onto graphics are resized to fit the HD monitor, but the results are grainy. If you intend to use both SD and HD templates, you should maintain a set in both formats if you use a lot of raster graphics and you find results of conversion unsuitable. If you are working exclusively with SD, consider creating all your layouts in the SD 16:9 aspect ratio, as this will make the transition easier should you upgrade to an SD/HD switchable system in the future. Working in SD 16:9 allows you to see how your layouts work in the HD world. Chapter 1 | Overview Tit le O ne U se r M an ua l 29 Configure Your XD-200 Boards The XD-200 Control Panel lets you configure standard definition and high definition SDI inputs and outputs and reference source. The XD-200 Control Panel displays the status associated with different configurations and allows you to view a test pattern to ensure your configuration is working properly. Feature Note The XD-200 Control Panel may include options that do not apply to your system. XD-200 Control Panel Overview You can use the XD-200 Control Panel, to configure up to two XD-200 boards. The control panel allows you to save multiple configurations for each board. These steps outline the basic steps for using the XD-200 Control Panel. See the following topics for details on specific tasks. 1 2 Open the XD-200 Control Panel (Start > All Programs > Harris > TitleOne > Configuration Utilities > Phoenix Control Panel). To configure a video card, select a video card in the Detected Video Cards list. Information about the selected card displays in the Video Card Details section. Figure 1-20. XD-200 Control Panel 30 Chapter 1 | Overview Tit leO ne U ser Ma n ua l 3 View information about your Inscriber applications and the current signal status in the General Details section. 4 Click the Input/Output button to set your broadcast standard (High Definition or Standard Definition). 5 Click the Reference In/Mixer button to set the genlock source, mixer mode, and keying settings for the video card. 6 Click the Audio button to set your audio input, mixer, and output settings. 7 Click the Test Pattern button to select and output a test pattern. 8 To save the current settings, click the Saved Configuration button. 9 Enter a name for the configuration in the Save Configuration As field. 10 Click the Save button. 11 To open a saved configuration, click the Saved Configuration button. 12 Select a configuration from the Current Configuration list. 13 Click the Load button. Create a Configuration You can create, save, and switch between different video card configurations. 1 2 Select a video card in the Detected Video Cards list. Use the buttons below the Video Card Details section to configure the video card. • General Details: view information about your Inscriber and InfoCaster applications and the current signal status. • Input/Output: set your broadcast standard (High Definition or Standard Definition). • Reference In/Mixer: set the genlock source, mixer mode, and keying settings for the video card. • Audio: set your audio input, mixer, and output settings. • Test Pattern: select and output a test pattern. 3 Click the Saved Configuration button. Chapter 1 | Overview Tit le O ne U se r M an ua l 31 4 Type in a name for your configuration in the Save Configuration As field. Figure 1-21. Save a Configuration 5 6 7 8 View System Details 32 Chapter 1 | Overview Tit leO ne U ser Ma n ua l Click Save beside the Save Configuration As field to save the current configuration. To open a saved configuration, click the Saved Configuration button. Select a configuration from the Current Configuration list. Click the Load button. You can view which Inscriber applications are installed on your system, which applications are currently running and the status of the selected video card and reference signals. 1 Select a video card in the Detected Video Cards list. The Detected Video Cards list displays the status of the reference signal. • Green: Signal is genlocked to the source. • Yellow: Signal is present. • N/A (gray): Signal is not available. 2 Click the General Details button. • The Inscriber applications that are currently running are listed in the Running Applications window. • The Signal Status window displays the status of video input, bypass relays and the output signal for both fill and key channels. Configure Input/ Output You can select your broadcast standard (High Definition or Standard Definition) and set whether the card will be used for input and output, or for output only. 1 2 Select a video card in the Detected Video Cards list. Click the Input/Output button. Figure 1-22. Input/Output Configuration Options Chapter 1 | Overview Tit le O ne U se r M an ua l 33 3 In the Configuration section, select your configuration options. See the following table for details. Table 1-6. Configuration Options Option Description Configure for Both Input and Output Configures the XD-200 for both input and output functions. Use Key Input for Live DVE of Frame Grab Sets the key input for the live DVE or frame grab operations. This option is available for SD only. This checkbox is available when you select the above option. No Input Required, Only Output Configures the XD-200 for output only. Enable Ancillary Data Input/Output In SD, allows your Inscriber application to read/write video data to lines 17-20 on both fields. This option is NTSC specific and has no effect in PAL. In HD, reads/writes vertical ancillary data packets from/to the SDI video stream. Enable Timecode Input Sets your Inscriber application to read the timecode from the XD-200. If you do not have a timecode signal connected to the card, make sure the checkbox is cleared. In the Video Cards list colored indicators mark your timecode status. An orange light indicates that timecode is present but not enabled. A green light indicates a valid timecode. 4 5 34 Chapter 1 | Overview Tit leO ne U ser Ma n ua l In the Input/Output Standard section select whether the video card will broadcast in High Definition or Standard Definition. Select the video display standard in your environment from the Display Standards drop-down list. 6 Select the Use HD/SD Downconversion checkbox to generate your CG content in HD, and have your system output both HD and SD feeds. Note the following configuration points. • Optimal configuration is to have an HD video feed going into the first board and an SD video feed going into the second board. • Both feeds must be genlocked. • The two feeds must have the exact same frame rate. For example, 1080i 29.97 & NTSC, or 1080i 25 & PAL, or 720p 59.94 & NTSC, or 720p 50 & PAL. HD/SD downconversion configures TitleOne for single channel HD (to match board 1). Any graphics that play out through TitleOne are output in HD on board 1 and simultaneously resized and output in SD on board 2. To determine how the graphics are resized select an option from the Downconversion Mode drop-down list. • Anamorphic: Resizes the graphics horizontally so all pixels are still visible in the SD feed. • Center Cut: Displays the center portion of the graphic without displaying the left or right sides. • Letterbox: Scales the graphic so the 16:9 aspect ratio is maintained. Bars are placed at the top and bottom of the screen to maintain the ratio. 7 8 Select the Bypass checkbox if you want to send the input video through to output without compositing any graphics. In the Memory Tuning section, use the DCM phase shift value to control the phase of the signal that the FPGA uses to communicate with the DDR memory. In most cases a value between 350 - 400 is appropriate. Note: 9 Generally, you will not need to adjust the default value. However, if you notice vertical lines across your output try applying a new number. Set the horizontal and vertical timing for the video input. • Enter a horizontal timing value in the Horizontal Delay field. The value is measured in microseconds, where 1 is approximately 1 microsecond. • Enter a vertical timing value in the Vertical Delay field. The value is measured in lines, where 1 is approximately 1 line. Chapter 1 | Overview Tit le O ne U se r M an ua l 35 10 Click the Apply Changes button to apply the settings to the current configuration. Configure Reference In Synchronize your devices by selecting your genlock source and a backup reference sequence for synchronization. The Detected Video Cards list at the top of the control panel displays the status of the reference signal. • Green: Signal is genlocked to the source. • Yellow: Signal is present. • N/A (gray): Signal is not available. 1 2 Select a video card in the Detected Video Cards list. Click the Reference In/Mixer button. Figure 1-23. Reference In/Mixer Configuration Options 3 36 Chapter 1 | Overview Tit leO ne U ser Ma n ua l In the Reference In Settings section, select the genlock source in your environment: SDI Input 1, SDI Input 2, Tri-Level, Bi-Level, or Free Run. Note: SDI Input 1 refers to the fill input, marked SDI IN on the back of the system. SDI Input 2 refers to the key input, marked SDI KEY IN on the back of the system. 4 Select one of the following options in the Reference In Settings section to set the reference sequence for synchronization if a reference sequence fails. For example, if you select Reference In > Input > Free Run and the Reference In fails the XD-200 falls back to the live input, and if the live input fails the XD-200 falls back to free run mode. Note: 5 Depending on your configuration, some options may not be available. Determine how to handle the output of a restored signal by selecting one of the following options. • Maintain the Fallback as Reference: Sets the XD-200 to continue to output the fallback reference in after the signal is restored. If the XD-200 falls back to free run during signal loss, when the signal is restored you may notice a glitch in the output. To avoid any disruption in output, you can select this option and continue using the fallback reference in. • Revert Back to the Original Signal: Sets the XD-200 to output the original reference source when the signal is restored. 6 Configure Mixer Settings Click the Apply Changes button to apply the settings to the current configuration. Set the mixer output and downstream keying type. 1 2 3 Select a video card in the Detected Video Cards list. Click the Reference In/Mixer button. In the Mixer Settings section, select the mixer standard for your environment. • Select Live Input to output the video signal only for testing or frame grabs. • Select Mix Over Live Input to output mixed video and graphics for pass through keying (internal key). • Select Graphics Only to output a key and fill signal for downstream keying (external key). Chapter 1 | Overview Tit le O ne U se r M an ua l 37 4 In the Downstream Keying section, configure the output fill channel by selecting either the Shaped or Unshaped option. Overall performance is better when Shaped is selected. You should only select the Unshaped option if you use an older keyer that only accepts unshaped input. 5 Configure Audio Settings Click the Apply Changes button to apply the settings to the current configuration. Use the Audio button to access the audio options for the XD-200 where you can configure your audio settings. When you select an option in the Input, Mixer, or Output section details are provided in the description box near the bottom of the control panel. 1 2 Select a video card in the Detected Video Cards list. Click the Audio button. Figure 1-24. Audio Configuration Options 38 Chapter 1 | Overview Tit leO ne U ser Ma n ua l 3 4 5 In the Input section, use the options to select where you are receiving the audio: Discrete AES input or Embedded input. To capture incoming discrete or embedded audio from the XD-200, select the Enable Audio Capture checkbox. Depending on the capabilities of your capture application, you can route this audio through Phoenix or capture it to disk. Select the Secondary Input Mix Mode checkbox to mix all audio inputs and output them on audio output 1. For example, if your system is configured with 4 stereo pairs, stereo inputs 2, 3, and 4 will be mixed with stereo input 1 and any program audio from the software, and then output on audio output 1. 6 In the Mixer section, select one of the following options. • Live input only. • Mix software audio over live input. • Software audio only. • No output. 7 In the Output section, use the options to setup your audio output configuration. • Discrete AES • Embedded + Discrete AES • No output 8 If you have a monitor jack on the back of your XD-200, you can adjust the volume of the jack using the Monitor Level option. Decrease the value to decrease the volume. 9 View the status of your audio setting in the Embedded Audio Status and Discrete AES Input Status sections. To check your status you can loop your input to your output. 10 Use the Channel Formatting section to select your channel setup options: 4 Stereo Pairs, 5.1 Surround + 1 Stereo Pair, or 7.1 Surround. Note: 11 The Channel Formatting options are only available for HD. Click the Apply Changes button to apply the settings to the current configuration. Chapter 1 | Overview Tit le O ne U se r M an ua l 39 View Test Pattern You can select and view a test pattern to test your configuration. 1 2 Select a video card in the Detected Video Cards list. Click the Test Pattern button. Figure 1-25. Test Pattern Options 3 4 5 Save a Configuration 40 Chapter 1 | Overview Tit leO ne U ser Ma n ua l Select one of the test pattern options. Click View. The test pattern you selected is sent to your output device so you can test your configuration. Click Stop to stop the output of the test pattern. You can save the current configuration settings. 1 2 3 Click the Saved Configuration button. Type in a name for your configuration in the Save Configuration As field. Click Save beside the Save Configuration As field to save the current configuration. Load a Configuration After you have saved your XD-200 video and audio settings, you can load the configuration from the Current Configuration list. 1 2 3 To open a saved configuration, click the Saved Configuration button. Select a configuration from the Current Configuration list. Click the Load button. The configuration settings load in the XD-200 Control Panel. Edit a Configuration You can load an existing video card configuration and make changes to it. 1 2 3 4 5 6 7 To open a saved configuration, click the Saved Configuration button. Select a configuration from the Current Configuration list. Click the Load button. Make any changes to the configuration of video cards on your system by selecting a video card in the Detected Video Cards list. Use the buttons below the Video Card Details to configure the video card. To save the updated configuration, click the Saved Configuration button. Ensure the correct configuration name is listed in the Save Configuration As field. If you want to change the name of the configuration, enter a new name in the Save Configuration As field. 8 Delete a Configuration Click Save. You can delete a video card configuration from the Phoenix Control Panel. 1 2 3 Click the Saved Configuration button. Select the configuration from the Current Configuration drop-down list. Click the Delete button. All of the video card's configuration settings will be removed from your system. Chapter 1 | Overview Tit le O ne U se r M an ua l 41 42 Chapter 1 | Overview Tit leO ne U ser Ma n ua l Chapter 2 Output Output solutions available in TitleOne. Output in TitleOne To give you the playback flexibility you need, TitleOne is equipped with several output options that are outlined in this chapter. TitleOne includes a variety of output options that allow you to create a workflow specific to your environment. Your choice of output may impact how you work in TitleOne. Review the playback solutions described in this section to decide how you can make TitleOne work best for you. TitleOne Output Capabilities The playback capabilities in TitleOne allow you to output layouts from any TitleOne tool, output the playlist from Sequencer, or output using a TitleOne utility. The following table provides an overview of the available options. Table 2-1. TitleOne Output Options Output Option Description Global Output The global output options allow you to preview or take a layout from any TitleOne tool (CG, Sequencer, Media Store, Animation Editor, Frame Grab, and Paint). For details see ”Global Output” on page 46. Feature Note Sequencer Output Media Store is a purchase option in TitleOne. The Sequencer output options are available in Sequencer only, and control the output of the entire playlist. For details see ”Sequencer Output” on page 51. Navigate Dialog The Navigate dialog is available in any TitleOne tool and allows you to quickly select and take layouts using your keyboard. For details see ”Navigate Dialog” on page 54. 44 Chapter 2 | Output Ti tl eOn e Us er Gui de Table 2-1. TitleOne Output Options Output Option Description Shot Box Palette The Shot Box palette is available in Sequencer and Media Store, and allows you to select and output single events or media files. For details, see ”Shot Box Palette” on page 56. Feature Note RapidFire Media Store is a purchase option in TitleOne. The RapidFire feature is available in CG and Sequencer and allows you update and take layouts with the speed you need for live coverage. For details see ”RapidFire” on page 60. Overlay The Overlay utility controls the output of CG objects saved as .scribe files. Overlay displays the objects on their own layer over the current running playlist. For details see ”Overlay” on page 73. Strata Compositing The Strata utility plays what appears to be separate channels, as one channel on output. This enables real-time compositing of multiple virtual channels into a single physical channel. Use Strata to schedule and play events independently on separate layers at the same time. For details see ”Strata Configuration Utility” on page 84. Chapter 2 | Output Ti tl eOn e Us er Gu id e 45 Global Output The global output options are always available in TitleOne, whether you are working in CG, Sequencer, Media Store, Animation Editor, Frame Grab, or Paint. Look through the options to find the best output solution for you. Feature Note Media Store is a purchase option in TitleOne. TitleOne Output Options The following table describes the global output options available in TitleOne. Table 2-2. TitleOne Output Options Task Options Preview a single layout before going to air To preview a single media file on your preview channel, drag the layout from the playlist to the Preview palette. Take a single layout to air Use any of the following options to output a single layout. • Select the layout in the playlist and press ENTER on the keyboard number pad. Pressing ENTER outputs the layout, but does not load the next event in the playlist to the preview channel. • Double-click on the layout thumbnail in the playlist. • Drag the layout from the playlist to the Program palette. The Program palette is always available in TitleOne. 46 Chapter 2 | Output Ti tl eOn e Us er Gui de Table 2-2. TitleOne Output Options Task Options Stop output immediately To stop output immediately press the Pause key. The current layout freezes on-screen. You can click the CLR button above the Program palette to clear the on-screen display. To stop output after the current event completes playback, click the Stop button on the Run tab in Sequencer. See ”Stop Playback” on page 53 for details. Select a Program Channel If you have a dual channel system, you can send your layouts to channel 1 or channel 2. Use the playlist or the Program palette to select the channel. The Program/Preview palette controls two program channels when you have a dual channel system. • Playlist: Use the Channel drop-down list to select the channel for the layout. Use drop-down list to select channel. Figure 2-1. Channel Drop-Down List • Program palette: Use the Channel buttons on the Program palette to Chapter 2 | Output Ti tl eOn e Us er Gu id e 47 assign a channel to the selected layout. Use buttons to select channel. Figure 2-2. Channel Buttons Output Two Layouts Simultaneously When you have a dual channel system, you can output two layouts simultaneously. One layout plays on channel 1 and one layout plays on channel 2. To output the linked layouts simultaneously: 1 2 3 4 48 Chapter 2 | Output Ti tl eOn e Us er Gui de Select the first layout in the playlist and assign the layout to channel 1. Press SHIFT+MINUS (-) key on the number pad to setup the event. Select the second layout in the playlist and assign the layout to channel 2. Press SHIFT+MINUS (-) key on the number pad to setup the event. 5 To take both events, press the ENTER key on the number pad. The first layout plays on channel 1 and the second layout plays on channel 2. Set first layout to play on channel 1. Set second layout to play on channel 2. Figure 2-3. Set Up Layouts on Separate Channels Chapter 2 | Output Ti tl eOn e Us er Gu id e 49 Clear the Output You can clear the content of program channel or the preview channel using the Program/Preview palette. • To clear the contents of the Preview palette, click the CLR button above the Preview palette. • To clear the contents of the Program palette, click the CLR button above the Program palette. Clear preview channel. Clear program channel. Figure 2-4. CLR Buttons Clear Channel Content Output Rolls and Crawls Sequencer includes options for changing the output speed of rolls and crawls, and for playing your page-formatted (multi-page) rolls and crawls. Change Roll/Crawl Output Speed You can change the speed of a roll or a crawl during output using keyboard shortcuts. • To increase the roll/crawl speed, press ALT+SHIFT+Page Up. • To decrease the roll/crawl speed, press ALT+SHIFT+Page Down. Pause Roll/Crawl Playback You can pause the playback of rolls and crawls using the PAUSE key. 1 2 50 Chapter 2 | Output Ti tl eOn e Us er Gui de During the roll/crawl output, press the PAUSE key to pause the output. Press the PAUSE key again to resume output. Sequencer Output Sequencer is a powerful TitleOne tool that allows you to prepare events for output, prepare the playlist for output, select trigger types for output, and run the entire playlist. The following instructions describe how to output your playlist in Sequencer. You can find these instructions, and information on all the Sequencer options in the chapter ”Sequencer” on page 305. Move Online/Offline The Run tab includes the output options for Sequencer, and is only available after you move the playlist online. When you switch to Online mode, Sequencer renders your events and prepares them for output. After all the events are rendered, the Run tab becomes available. Move Online To move online: • Click the Offline/Online toggle button on the toolbar. Figure 2-5. Offline/Online Toggle Button When you click the Offline button TitleOne moves the current playlist online, and the button changes to read Online. You can click the Online/Offline button again to move offline. • Press CTRL+SHIFT+O. Move Offline To move offline: • Click the Offline/Online toggle button on the toolbar. When you click the Online button TitleOne moves the current playlist offline, and the button changes to read Offline. You can click the Online/Offline button again to move online. Figure 2-6. Offline/Online Toggle Button • Press CTRL+SHIFT+O. Chapter 2 | Output Ti tl eOn e Us er Gu id e 51 Preview an Event You can use the Preview button on the Run tab to preview the selected event. 1 2 3 4 Select the event you want to preview. If you need to, press CTRL+SHIFT+O to move online and access the Run tab. Switch to the Run tab. Click the Preview button. The event displays in the Preview palette and on your preview monitor. Figure 2-7. Run Tab Take a Single Event Use the Take buttons on the Run tab to take a single event. 1 2 3 4 Select the event you want to take. If you need to, press CTRL+SHIFT+O to move online and access the Run tab. Switch to the Run tab. Use the one of the following options to take your event. • Click the Take Down button ( ) on the Run tab to take the current event and load the next event to the preview channel. You can also use the PLUS (+) key on the number pad for the same effect. • Select the event in the Sequencer playlist and press the PLUS (+) key on the number pad. Pressing the PLUS (+) key outputs the layout and loads the next event in the playlist to the preview channel. If you select a new event in the sequence and press the PLUS (+) key, the previously setup event will take to air. Set up the selected event by pressing the number pad MINUS (-) key. Then press the number pad PLUS (+) key to output the event. 52 Chapter 2 | Output Ti tl eOn e Us er Gui de • Click the Take button ( ) on the Run tab to take the current event without loading the next event to the Preview Channel. You can also use the ENTER key on the number pad for the same effect. Run the Job Use the Run Job button on the Run tab to run the playlist from the selected event. 1 2 3 4 Stop Playback Select the event where you want to start playback. If you need to, press CTRL+SHIFT+O to move online and access the Run tab. Switch to the Run tab. Click the Run Job button. Use the Stop button on the Run tab to stop output after the current event completes playback. 1 2 Switch to the Run tab. Click the Stop button. Output stops after the current event completes playback. Note: Monitor Output Activity To stop playback immediately, press the Pause key. The current event freezes on-screen. You can click the CLR button above the Program palette to clear the screen. When your playlist is online and you have started playback, you can switch to the Run tab to monitor your output activity. The Run tab displays the current time code, the amount of time elapsed for the running playlist, the amount of the time left to complete playback, and the amount of free RAM currently available. Chapter 2 | Output Ti tl eOn e Us er Gu id e 53 Navigate Dialog For quick event selection and playback, use the Navigate dialog. The Navigate dialog is available in any TitleOne tool and greatly improves your ability to respond to demanding on-air situations. Output with the Navigate Dialog To output an event using the Navigate dialog, complete the following steps. 1 To open the Navigate option, press CTRL+SHIFT+J (or Playlist > Navigate). If you do not have the Show filename in Job Strip option selected in the Preferences dialog (File > Preferences) a message displays. Click Yes to enable the option. Figure 2-8. Show Filename Message 2 In the Navigate dialog, select an event by entering the event number in the dialog. Enter event number. Figure 2-9. Event Number in Navigate Dialog 3 54 Chapter 2 | Output Ti tl eOn e Us er Gui de Use the keyboard to select, output, and delete events in the playlist. See the following table for details. Table 2-3: Navigate Dialog Options Task Shortcut Key Go to event • keyboard ENTER Take event • number pad ENTER Delete event • DELETE key Close Navigate dialog • ESC key Chapter 2 | Output Ti tl eOn e Us er Gu id e 55 Shot Box Palette You can use the Shot Box to quickly select playlist layouts or Media Store files. Once you locate the layout or media file, you can assign the item to a Shot Box button for quick recall, or output the selected item. The Shot Box palette is available in the Sequencer and Media Store tools. Feature Note Media Store is a purchase option in TitleOne. Select Playlist Layouts To select a playlist layout with the Shot Box, you can quickly enter the layout number in the Shot Box Number field. Entering the layout number selects the layout slot in your playlist. For example, if you enter 3, TitleOne selects the layout in slot three. 1 2 3 4 5 6 Select File > Open to load your playlist. All playlists have a .scribelist file extension. Select File > Preferences to open the Preferences dialog. Switch to the Project tab and clear the Show Filename in Job Strip checkbox. When this checkbox is cleared, the layout numbers display in the playlist rather than the file names. Click OK to close the Preferences dialog. Switch to Sequencer (Tools > Sequencer). On the Shot Box palette, click the Store/Play toggle button to read Play. • When the button reads Play, TitleOne selects playlist layouts. • When the button reads Store, TitleOne selects files in Media Store. Store/Play button Figure 2-10. Store/Play Button on Shot Box Palette 56 Chapter 2 | Output Ti tl eOn e Us er Gui de 7 Enter the layout slot number in the Shot Box Number field. Note: 8 To select the layout, press ENTER on the main keyboard—not the number pad ENTER key. Note: Select Media Store Files When you enter the layout slot number, TitleOne selects the layout in the appropriate playlist slot. For example, if you enter 5, TitleOne selects the layout in slot five. If you move the layout or place a new layout in slot five, TitleOne selects the new layout. If you press the number pad ENTER key, the layout plays on your program channel. The number pad ENTER key immediately outputs the selected layout. Feature Note Media Store is a purchase option in TitleOne. To select a media file from Media Store, you can enter the image thumbnail number in the Shot Box Number field. Entering the image thumbnail number selects the appropriate media file in the Media window. 1 In TitleOne, switch to Media Store (Tools > Media Store). • On the Shot Box palette, click the Store/Play toggle button to read Store. Store/Play button Figure 2-11. Store/Play Button with Store Selected • When the button reads Store, TitleOne selects media files in Media Store. • When the button reads Play, TitleOne selects playlist layouts. 2 Select the Browse or Build folio containing the media files you want to select. The folio’s media files display in the Media window. Chapter 2 | Output Ti tl eOn e Us er Gu id e 57 See ”Set and Browse Set Folios” on page 420 for details on folios. 3 4 Enter the media thumbnail number in the Shot Box Number field. To select the media file, press the ENTER key on the main keyboard— not the ENTER key on the number pad. The number pad ENTER key performs the following actions when the Store/Play toggle button reads Store. • If the Shot Box LRN button is not selected, the number pad ENTER key outputs the selected layout. If a Shot Box palette program channel button is selected, the layout outputs to the selected channel. If no program channel button is selected, the layout outputs to the program channel specified for the file on the Media Store module Transition tab. Figure 2-12. Program Channel Buttons on Shot Box Palette • If the Shot Box LRN button is selected, the number pad ENTER key adds the selected layout to the playlist. Assign a Media File to a Defined Button Feature Note Media Store is a purchase option in TitleOne. You can assign media files from the Media window to a Defined button on the Shot Box for immediate output. There are four available defined buttons that are labeled 1 - 4. You can click on the button at any time to output the media file in real-time on the program channel. 1 2 58 Chapter 2 | Output Ti tl eOn e Us er Gui de In TitleOne, switch to the Media Store tool (Tools > Media Store). Select the Browse or Build folio containing the media files you want to add to the Shot Box button. The folio’s media files display in the Media window. See ”Set and Browse Set Folios” on page 420 for details on folios. 3 Drag the media file to one of the available yellow buttons on the Shot Box, labeled 1 - 4. Defined buttons Figure 2-13. Defined Buttons 4 5 Output Selected Items In the message dialog, click Yes to confirm that you want to assign the media file to the button. To output the media file, click the Shot Box button. The program channel plays the selected media file immediately. The Shot Box palette allows you to quickly output your playlist layouts and Media Store files. • To preview the selected item, click the Preview button on the Shot Box palette. • To output the selected item, click the Take button on the Shot Box palette. Chapter 2 | Output Ti tl eOn e Us er Gu id e 59 RapidFire RapidFire™ allows you to perform layout operations with the speed you need for live event coverage. You can operate RapidFire with keyboard commands to quickly take, clear, recall, and update your layouts. To make output even easier, use the Auto Text feature to insert commonly used text with greater accuracy and speed. The RapidFire Keyboard option provides additional keys that perform standard commands, allowing operators to work more quickly and effectively. Key Features You can use RapidFire to quickly perform layout operations, including the following. • Read a layout from the playlist or registry. • Write a new or modified layout to the playlist. • Write a modified layout to the registry. (You cannot create new registry entries using RapidFire.) • Take a layout to air. • Clear all output or individual Strata layers. • Clear a layout. • Read a layout from or write a layout to Media Store. • Read a layout from the working directory. • Write a layout to the working directory. • Add Auto Text to a layout. For information on the Auto Text feature, see ”Update a Layout with Auto Text” on page 69. Feature Note Set Up RapidFire Media Store and the Strata Configuration Utility are purchase options in TitleOne. Set up the conditions for the proper operation of RapidFire. Before Launching RapidFire Verify the following conditions. • Ensure that RapidFire is enabled on the Tools menu, Tools > RapidFire. When you enable RapidFire, the keys on the number pad are reprogrammed to perform RapidFire operations. To return to normal function, you must disable RapidFire on the Tools menu. 60 Chapter 2 | Output Ti tl eOn e Us er Gui de • Ensure that NumLock is on for the number pad. • If you are using RapidFire in the Sequencer module, ensure that all your groups are expanded. RapidFire does not work correctly when Sequencer groups are collapsed. Open RapidFire To open RapidFire, perform one of the following actions. • Press F10. • Type a number on the number pad. Docked RapidFire Dialog Undocked RapidFire Dialog Figure 2-14. RapidFire Dialog - Docked and Undocked By default, the RapidFire dialog is docked below the playlist. If you enter a number using the number pad, the number is displayed in the text field in the RapidFire dialog. To undock the RapidFire dialog: 1 Drag the RapidFire dialog from its default location. For example, drag the dialog onto the workspace. The undocked RapidFire dialog displays on top of the TitleOne window. You can drag the RapidFire dialog anywhere on your screen. To dock the RapidFire dialog: 1 Drag the RapidFire dialog to the playlist. Chapter 2 | Output Ti tl eOn e Us er Gu id e 61 Hide the RapidFire Dialog To hide the RapidFire dialog: 1 2 Click the RapidFire dialog text field. Press the ESCAPE key. Note: Use RapidFire Hiding the dialog does not disable RapidFire on the Tools menu. You can access RapidFire functionality using the following methods. • Keyboard. You can operate RapidFire with keyboard commands. See ”RapidFire” on page 529 and ”RapidFire Keyboard” on page 532. For a complete list of TitleOne shortcut keys, see ”Shortcut Keys” on page 521. • RapidFire dialog. Docked RapidFire Dialog When the RapidFire dialog is docked, use the RapidFire Menu button to access key RapidFire functionality. 1 In the RapidFire dialog, click the Menu button. Figure 2-15. RapidFire Dialog Menu 62 Chapter 2 | Output Ti tl eOn e Us er Gui de 2 From the menu, select a RapidFire command. Undocked RapidFire Dialog The undocked RapidFire dialog provides single-click access to key RapidFire functionality. 1 In the RapidFire dialog, click a button. Figure 2-16. Undocked RapidFire Dialog Perform a RapidFire Operation You can perform most RapidFire operations with a single keystroke (if you purchased the RapidFire Keyboard option), shortcut key, or mouse click. To perform some operations, you must specify a layout, template, or other item for the operation, for example, a template to read from the registry. For these actions, complete the following two steps. 1 Specify an item, for example, a layout or an Auto Text string. • Enter the item number in the RapidFire text field using the number pad. 2 Specify an operation using one of the following methods. • Press a shortcut or RapidFire keyboard key. • Click a command in the RapidFire dialog. For a complete list of RapidFire shortcut keys, see ”RapidFire” on page 529. For a complete list of the RapidFire keyboard keys, see ”RapidFire Keyboard” on page 532. Chapter 2 | Output Ti tl eOn e Us er Gu id e 63 Scratch Layout RapidFire automatically creates a layout at the bottom of the playlist called Scratch.vii that is used for all RapidFire operations. For example, layouts are read into the Scratch.vii layout whenever a read operation is performed, and the contents of the Scratch.vii layout are used for write operations. Set the Working Directory You can specify the working directory in which RapidFire reads and writes layout files. 1 Open the InsertText dialog using one of the following methods. • Press SHIFT+AUTO TEXT using the RapidFire keyboard. • Click Config in the RapidFire dialog. Figure 2-17. InsertText Dialog 2 Specify the directory in which to read and write layout files (.scribe files) using one of the following methods. • Enter the path in the Working Directory field. • Click the Browse button, and then navigate to the directory. Click OK. 64 Chapter 2 | Output Ti tl eOn e Us er Gui de 3 4 Example Workflow Ensure that the Load From Working Directory checkbox is selected. Otherwise, you cannot read and write layout files in the working directory. Click OK. The following sections describe a typical workflow using RapidFire. Create a New Playlist Using Registry Templates 1 Using the number pad, enter the number of the registry item to retrieve, for example, 101. RapidFire opens automatically. If RapidFire does not open, ensure that it is enabled on the Tools menu, Tools > RapidFire. 2 Press F2 to load the layout from the registry. A Scratch.vii layout is automatically created and placed in the playlist. Template 101 is loaded from the registry and copied to the Scratch.vii layout. 3 4 5 Change the layout if required. Using the number pad, enter a number to use as a name for the layout, for example, 213. Press the RapidFire RECORD LAYOUT key (or F5 on the standard keyboard) to write the layout. The layout in Scratch.vii is written to the playlist. Send a Layout in the Playlist to Air In this sample scenario, a two channel system is configured with two program channels: the first is assigned to video board 1 for previewing and the second is assigned to video board 2, which is the air channel. 1 2 Using the number pad, enter the number of the layout in the playlist to retrieve, for example, 213. Press F4 to read the layout from the playlist. The layout is copied to Scratch.vii, and opened for edit. 3 Ensure that the output channel for Scratch.vii is set to the channel 1, to take the layout to the preview channel. To change the output channel for the current layout to 1, press the RapidFire STRATA 1 key (or CTRL+1 on the standard keyboard). Chapter 2 | Output Ti tl eOn e Us er Gu id e 65 4 After you complete any updates, press the RapidFire TAKE key (or the number pad ENTER key). The updated layout 213 is output to the preview channel. The original layout 213 remains unchanged. 5 Press the RapidFire SWAP key (or the number pad FORWARD SLASH key [/]) to swap channels 1 and 2 and put the graphic on the air channel. Note: On a one channel system, press the RapidFire SETUP key (or MINUS SIGN on the number pad) to preview the graphic in the Program/ Preview palette, and then the RapidFire TAKE key (or the number pad ENTER key) to take the graphic to air. Modify a Layout in the Playlist 1 2 Using the number pad, enter the number of the layout in the playlist to retrieve, for example, 213. Press F4 to read the layout from the playlist. The layout is copied to Scratch.vii, and opened for edit. 3 4 When the updates are complete, ensure that the RapidFire text field contains the number of the layout you are editing, for example, 213. Press the RapidFire RECORD LAYOUT key (or F5 on the standard keyboard) to update the original layout with your changes. Modify a Registry Template Note: 1 2 3 4 5 66 Chapter 2 | Output Ti tl eOn e Us er Gui de You cannot create new registry entries using RapidFire. Using the number pad, enter the number of the registry item to retrieve, for example, 101. Press F2 to load the layout from the registry. Edit the layout. When the updates are complete, ensure that the RapidFire text field contains the number of the template you are editing, for example, 101. Press F3 to update the registry template with your changes. Create a New Layout Using a Layout in the Working Directory 1 2 3 Ensure that the Load From Working Directory option is selected in the RapidFire menu. See Figure 2-17 on page 64. (If the RapidFire dialog is undocked, click its Config button and then ensure that the Load From Working Directory checkbox is selected in the InsertText dialog.) In the RapidFire text field, enter the filename of the layout (without the .scribe file extension) to load from the working directory, for example, layout1. Press SHIFT+F4 to load the layout from the working directory. The layout is copied to Scratch.vii, and opened for edit. 4 5 6 Change the layout if required. Using the number pad, enter a number to use as a name for the layout, for example, 214. Press the RapidFire RECORD LAYOUT key (or F5 on the standard keyboard) to write the layout. The layout in Scratch.vii is written to the playlist. Write a Layout to the Working Directory 1 2 3 4 Create a layout. Ensure that the Load From Working Directory option is selected in the RapidFire menu. See Figure 2-17 on page 64. (If the RapidFire dialog is undocked, click its Config button and then ensure that the Load From Working Directory checkbox is selected in the InsertText dialog.) Using the number pad, enter a filename for the layout, for example, layout1. Press SHIFT+RECORD LAYOUT on the RapidFire keyboard (or SHIFT+F5 on the standard keyboard) to write the layout to the working directory. The layout in Scratch.vii is written as a layout (.scribe file) in the working directory. For information on controlling the directory in which layout files are created, see ”Set the Working Directory” on page 64. Chapter 2 | Output Ti tl eOn e Us er Gu id e 67 Create a New Layout Using a Media Store Template Feature Note 1 2 Ensure that the Load From Working Directory option is not selected in the RapidFire menu. See Figure 2-17 on page 64. (If the RapidFire dialog is undocked, click its Config button and then ensure that the Load From Working Directory checkbox is cleared in the InsertText dialog.) Using the number pad, enter the media number of the Media Store template layout to retrieve, for example, 1001. Note: 3 Media Store is a purchase option in TitleOne. Media Store displays a T icon in the top right corner of template layout thumbnails. Press SHIFT+F4 to load the template layout from Media Store. The layout is copied to Scratch.vii, and opened for edit. 4 5 6 Change the layout if required. Using the number pad, enter a number to use as a name for the layout, for example, 214. Press the RapidFire RECORD LAYOUT key (or F5 on the standard keyboard) to write the layout. The layout in Scratch.vii is written to the playlist. Write a Layout to Media Store as a Template Feature Note 1 2 3 68 Chapter 2 | Output Ti tl eOn e Us er Gui de Media Store is a purchase option in TitleOne. Create a layout. Ensure that the Load From Working Directory option is not selected in the RapidFire menu. See Figure 2-17 on page 64. (If the RapidFire dialog is undocked, click its Config button and then ensure that the Load From Working Directory checkbox is cleared in the InsertText dialog.) Using the number pad, enter a number to use as the media number for the template in Media Store, for example, 2001. 4 Press SHIFT+RECORD LAYOUT on the RapidFire keyboard (or SHIFT+F5 on the standard keyboard) to write the layout to Media Store. The layout in Scratch.vii is written as a layout (.scribe file) in the working directory. For information on controlling the directory in which layout files are created, see ”Set the Working Directory” on page 64. Update a Layout with Auto Text Use the Auto Text feature to update your layout with commonly used text from a text file. The text file contains text entries and determines where the cursor moves after you insert the string. Create an Auto Text File Use the following instructions to create a text file to use with the Auto Text feature. 1 Open a text editor such as Notepad or Wordpad. If you purchased the RapidFire Keyboard option, press CTRL+ALT+AUTO TEXT to launch a text editor. 2 Create a text file where each line has the following format. [Number][TAB][Text][Modifier][CR] For example, a text entry looks like: 53 Hooking\d • [Number] is any number. Each number in the file must be unique. • [TAB] is the tab character. • [Text] is a single line of text. • [Modifier] is one of the text modifiers listed in the following table. You can enter text modifiers anywhere in the line of text, including the beginning and end. • [CR] is a carriage return. Table 2-4. Modifier Descriptions Modifier Description \t Enters a tab character Chapter 2 | Output Ti tl eOn e Us er Gu id e 69 Table 2-4. Modifier Descriptions 3 Modifier Description \n Enters a carriage return \u Presses the UP ARROW key \d Presses the DOWN ARROW key \\ Inserts a backslash (\) character Save the file as a text (.txt) file with the same filename as the associated playlist (.scribelist) file. You must save the text file in the same folder as the associated playlist. Note: If you launched the text editor using the RapidFire Keyboard CTRL+ALT+AUTO TEXT shortcut key, the file is automatically saved correctly. Insert a Text String from the Auto Text File To insert a text string from the Auto Text file associated with your playlist: 1 2 Place your cursor in the text line of your CG layout where you want to insert the text. In RapidFire, use the number pad to enter the number of the text string to insert. To view the Auto Text strings available for the playlist, perform one of the following actions. • Press SHIFT+AUTO TEXT using the RapidFire keyboard. • Click Config in the RapidFire dialog. 70 Chapter 2 | Output Ti tl eOn e Us er Gui de The InsertText dialog lists the Auto Text strings. Figure 2-18. List of Available Auto Text Strings 3 Insert the Auto Text using one of the following methods. • Press the RapidFire AUTO TEXT key. • Click Auto Text in the RapidFire dialog. The specified Auto Text string is inserted at the cursor position in the text line of your CG layout. If the Auto Text string ends in \n, the cursor drops to a new text line directly below the current line. RapidFire Keyboard Option If you purchased the RapidFire Keyboard option for TitleOne, you received the custom RapidFire keyboard designed for sports and live event coverage. For information on the RapidFire keyboard, see ”RapidFire Keyboard” on page 532. Chapter 2 | Output Ti tl eOn e Us er Gu id e 71 Set Default Template The default template loads when you clear the Scratch.vii layout. 1 Open the InsertText dialog using one of the following methods. • Press SHIFT+AUTO TEXT using the RapidFire keyboard. • Click Config in the RapidFire dialog. Figure 2-19. InsertText Dialog 2 3 72 Chapter 2 | Output Ti tl eOn e Us er Gui de In the Default Layout field, enter the number of the default template. Click OK. Overlay Overlay enables real-time layering of CG objects, independent of content displayed in CG or the playlist. Overlay allows clocks, timers, crawl tickers, station IDs, and logos to display on one of three independent output layers. You can control the display of objects manually in Overlay while any other event sequence is running. Use Overlay The Overlay application controls the output and display of clocks, logos, and other layouts independent of other event sequences running in TitleOne. The following steps outline the basic Overlay workflow. 1 2 3 4 5 Create your clock, crawl, logo, or other layout in CG. Export the layout as a .scribe file (File > Export > Export SCRIBE File). Open Overlay (Tools > Overlay). Click the line beside the 1 button. Click the Setup button. Figure 2-20. Click the Setup Button to View Open Options 6 7 Click Choose and open the .scribe file. The file loads in Overlay. Click on the numbered button beside the item, so it turns yellow. Chapter 2 | Output Ti tl eOn e Us er Gu id e 73 8 Set Up Items in Overlay Click the Take button. Overlay displays the layout on the program channel. In Overlay you can open your CG items, updated tagged text lines, add and remove items, and save and load sets of items. The following topics describe these features in detail. Tag Layout Text for Updates In the CG module of your TitleOne product, you can label your text objects using tags. Once you label a text object with a tag you can change the tagged text in Overlay. Tagged text is useful for immediate updates. For example if you tag a text area in the layout for displaying a game score, you could easily change the score in Overlay before you air the layout. 1 2 To tag text in CG, select the text line in your layout. Click the News Edit button. Figure 2-21. News Edit Button 3 74 Chapter 2 | Output Ti tl eOn e Us er Gui de In the News Edit dialog, TitleOne automatically labels the text with the place holder text. To change the label name, enter a name for the tag in the Tags field and click Add. The text line in your layout is labeled with the tag name. Figure 2-22. Add Tags to CG Layout 4 Click the X button to close the dialog. Note: 5 6 7 8 Even if the label disappears in the CG workspace, the tag is still added to the text line. Save the layout as a .scribe file (File > Export > Export SCRIBE File). Open Overlay (Tools > Overlay). Click on the line beside the 1 label. Click the Setup button. Chapter 2 | Output Ti tl eOn e Us er Gu id e 75 9 Click Choose and open the .scribe file. The file loads in Overlay. Figure 2-23. Three Files Loaded in Overlay Update Tagged Text in Overlay After you open the .scribe file containing the tagged text, you can update the text in Overlay for quick updates. 1 2 76 Chapter 2 | Output Ti tl eOn e Us er Gui de Select the tagged item from the Items list in Overlay. Click the Tags button to display the tagged text fields. 3 Update the text beside the tag label. When you change the text, the line turns yellow, indicating the update. Figure 2-24. Update Tagged Lines in Overlay 4 Click the Render button to update the text. The yellow line returns to white, indicating the updates are complete. Add/Remove Items The Overlay application loads and outputs CG objects saved as .scribe files. The .scribe file contains information on how the layout item looks, the position of the layout item, and other formatting options. 1 After creating your objects in CG, save the layout as a .scribe file (File > Export > Export SCRIBE File). If you are saving an animation layout, save the layout in the Animation Editor as a .via file (File > Import/Export Animation). 2 3 4 5 6 Open Overlay (Tools > Overlay). Select the line beside the 1 button label. Click the Setup button. Click Choose and open the .scribe file. The file loads in Overlay. Select the line beside the 2 button label. Chapter 2 | Output Ti tl eOn e Us er Gu id e 77 7 Click Choose and open the .scribe file. You can open up to three .scribe files at one time. The preview window displays all opened .scribe files in order from top (top of the list) to bottom (bottom of the list). The top layout overlaps any layouts below. You can change the top to bottom order by selecting an item and dragging it up or down in the list. 8 9 To replace an item with another .scribe file, select the item you want to replace from the list, click the Choose button, and then select the new file in the Open dialog. To remove an item from Overlay, select the file from the list and then click the Delete key on your keyboard. Save a Set of Items Once you have multiple layouts opened in Overlay, you can save the list of items as a single .overlay file. Saving the list allows you to group related files together. When you open the .overlay file, all the .scribe files open in Overlay. 1 2 Add your three items to Overlay by selecting a line, clicking the Setup button, and then choosing a file. To save the list of items as one file, select File > Save Set and save the list in the Save As dialog. Load a Set of Items After you save a set of items in Overlay, you can load the .overlay file for output. 1 2 Prepare Items for Output To load a list of items, select File > Load Set. Open the .overlay file in Open dialog. You can use the options in Overlay to delay the output of an item, advance or delay the clock time, fade items on/off, and loop crawl or animation items. Fade Item On/Off Use the Fade options to fade an item on and off screen. By default items cut on and off. 78 Chapter 2 | Output Ti tl eOn e Us er Gui de 1 2 3 4 5 6 7 Select an item from the list. Click the Setup button to expand the setup options. To fade the item on screen, check the Fade In checkbox. Enter the duration of the fade in frames. To fade the item off screen, check the Fade Out checkbox. Enter the duration of the fade in frames. If you want the duration of the fade out to equal the duration of the fade in, select the Lock button. When you select the Lock button, the fade values remain equal. Figure 2-25. Fade Item On/Off Screen Delay On-Air Display You can delay the on-air display of any item in the item list. Overlay delays the display by the set number of frames. 1 2 3 To delay the on air display of an item, select the item in the item list. Click the Setup button to expand the setup options. Enter the number of frames that you want to delay the item in the Display Delay field. Chapter 2 | Output Ti tl eOn e Us er Gu id e 79 Loop a Crawl/Animation Crawl and animation items include a loop option that loops the item continuously. 1 2 3 Overlay Output Options Select the crawl or animation item from the list. Click the Setup button to view the setup options. To loop the crawl or animation continuously, check the Continuous Loop checkbox. Overlay includes a number of options for playing your events. The following table describes the output options available in Overlay. Figure 2-26. Output Options in Overlay Table 2-5. Overlay Output Options 80 Chapter 2 | Output Ti tl eOn e Us er Gui de Output Option Description Numbered buttons Sets the show/hide state of the item. A white number marks an item set to hide on the program channel. A yellow number marks an item set to display on the program channel. Flashing Indicator Indicates the item's show/hide state has changed. The indicator stops flashing the next time you take the item. Table 2-5. Overlay Output Options Output Option Description Take button Applies any changes to the show/hide state. If you set an item to display, clicking Take displays the item on the program channel. If you set an item to hide, clicking Take hides the item on the program channel. When you take a timer that is set to display, the timer plays on the program channel at its last running state. • If the timer was not running, clicking Take displays the timer at the first frame. The timer does not start running until you click the Play button. • If the timer was already running and you hid the timer, clicking Take displays the running timer. Status Indicators Displays the on-air status of the item. If the item is running, the status light turns green. If the item is not running, the status light is red. All On button Displays all of the items in Overlay on the program channel. All Off button Hides all of the items on the program channel. Reset checkbox Resets all of the items on the program channel to the first frame after you click Take. Each item resets to the first frame and resumes playback. Output Items You can easily output items in Overlay using the output options. This topic describes the output options for all items except timers. For information on playing timers, see ”Output Timers” on page 82. 1 Click on the numbered button beside the item to show or hide the item during output. Chapter 2 | Output Ti tl eOn e Us er Gu id e 81 • A white number marks items hidden during output. • A yellow number marks items displayed during output. A flashing indicator beside the number indicates the item's show/hide state has changed. The indicator stops flashing the next time you take the item. 2 Click the Take button. The Take button applies any changes to the show/hide state. • If you set an item to display in step one, clicking Take displays the item on the program channel. • If you set an item to hide in step one, clicking Take hides the item on the program channel. The status indicators change when you take an item. If the item is running, the status light turns green. If the item is not running, the status light is red. 3 4 To quickly display all the items on the program channel, click the All On button. To quickly hide all the items on the program channel, click the All Off button. To reset the items on the program channel to the first frame, check the Reset checkbox and then click the Take button. Each item resets to the first frame and resumes playback. Output Timers You can easily output times in Overlay using the output options and run buttons. This topic describes the output options for timers only. For information on playing other items, see ”Output Items” on page 81. 1 Click on the numbered button beside the timer so it is yellow. A yellow number marks items that display during output. A flashing indicator beside the number indicates the item's show/hide state has changed. The indicator stops flashing the next time you take the item. 2 82 Chapter 2 | Output Ti tl eOn e Us er Gui de Click the Take button. The Take button applies any changes to the show/hide state. • Since you set the timer to display in step one, clicking Take displays the timer on the program channel. The timer displays at the first frame, but doesn't start counting until you click Play. • If you had set the timer to hide in step one, clicking Take would hide the item on the program channel. 3 4 5 6 7 8 Click the Play button to start the timer counting-up or counting-down. Click the numbered button beside the timer to hide the item, and then click Take. Overlay hides the timer. Click the numbered button again and then click Take. Overlay displays the timer. The timer is still running. Click the Pause button to pause the timer. Click Play to resume the timer. Click Stop to stop the timer from counting and to reset the timer to the first frame. Chapter 2 | Output Ti tl eOn e Us er Gu id e 83 Strata Configuration Utility Using the Strata Configuration Utility option, you can set up virtual channels, which appear as separate output channels in TitleOne. You assign the virtual channels to layers on your output. This enables real-time compositing of up to five virtual channels into a single physical channel. Use Strata to schedule and play events independently on separate layers at the same time. Feature Note The Strata Configuration Utility is a purchase option in TitleOne. Output Using Strata Strata is a utility that controls the output and display of your Inscriber applications. Using Strata, you can easily assign any of G-Scribe, G-Store, TitleOne, Automation Interface, and Overlay to layers on one or two channels. Events can be scheduled and played independently on separate layers without interfering with each other. Strata automatically detects your Strata-enabled applications and the number of boards on your system. When Strata is installed on your system, you can assign your applications to virtual output channels, and assign virtual channels to layers on your video board output. 1 Open the Strata Utility by double-clicking the Strata icon on your desktop. The utility will look different depending on how your system is configured. 2 3 On a two channel system, you can assign one board to be a preview channel and the other a program channel, or both to be program channels. Assign your Strata-enabled applications to video boards. The application instances correspond to the virtual output channels available in your application. For example, if you set up three TitleOne application instances in the Strata Utility, three output channels are available in the TitleOne application. For some applications, such as Overlay, only one instance is available. You can assign multiple instances to the same video board and assign instances to both video boards (on a two channel system). 84 Chapter 2 | Output Ti tl eOn e Us er Gui de 4 Arrange the layers for each video board. Note: 5 6 7 8 In a configuration of five layers, layer one is the top-most layer and layer five is the background layer. If you designated a video board for previewing (on a two channel system) or have a USB adapter that provides an external video head, select which applications can use it for previewing. Click the Finish button to save your configuration. Create your layouts. If you set up multiple application instances in Strata, assign events to channels. Output channels in your application correspond to application instances in Strata. For example, output channel 1 in your application corresponds to application instance 1. • In the TitleOne Sequencer module, select a channel by clicking a Program button on the Event Editor tab. Figure 2-27. Program Buttons on the Event Editor Tab • In the TitleOne CG module, select an event in the playlist and select a channel in the Program/Preview palette. • In Automation Interface, the available channels are listed for each event. If the layers are listed by letters, 'A' corresponds to layer one, 'B' corresponds to layer two, and so on. 9 Output your layouts. Output displays on the corresponding layers of the assigned video boards. a Click the Online toggle button on the toolbar to go online. When the button is selected, you are online. b On the Run tab in Sequencer, click the Run Job button to run your job from the selected event. c Use the SPACEBAR to trigger the next event. d To stop output, click the Stop button on the Run tab. Use Strata to Configure Output The following sections describe how to use the Strata Utility to configure your output. Chapter 2 | Output Ti tl eOn e Us er Gu id e 85 Welcome Screen The Welcome screen provides an overview of the Strata Utility. 1 2 Read the overview. Click the Next button. Detect Installs Screen Strata automatically detects your Strata-enabled applications and the video boards on your system. 1 In the Applications Detected area, verify that all your applications are listed. Figure 2-28. Detected Applications If an application is not listed, refer to your manual for tips on troubleshooting. 2 In the Outputs area, verify that all your broadcast-quality video boards are listed. Figure 2-29. Detected Video Boards 86 Chapter 2 | Output Ti tl eOn e Us er Gui de 3 In the Designate Audio area, select the audio board to use for audio output (if your system has an audio board). Figure 2-30. Designate Audio Card 4 Click the Next button. Assign Outputs Screen Two Channel Systems Only - If your system has multiple video boards, you can use both for outputting program broadcasts, or assign one for previewing and one for outputting program broadcasts. 1 For each video board on your system, select Preview or Program to designate its use. On a two channel system, you can designate at most one preview channel. Figure 2-31. Designate Program and Preview Channels Note: 2 A video board designated for preview provides only still previews, and is not available for program output. Click the Next button. Note: Designated output is supported with G-Scribe and G-Store products Chapter 2 | Output Ti tl eOn e Us er Gu id e 87 only. This setting has no effect on TitleOne, Overlay, or other applications. Configure Applications You control the number of application instances to use for each application. The application instances correspond to the output channels available in your application. For example, if you set up three TitleOne application instances in the Strata Utility, three output channels are available in the TitleOne application. For some applications, such as Overlay, only one instance is available. 1 In the Applications area, select an application in the Applications List to view the allowable application instances. Figure 2-32. Available Application Instances 2 3 For each application instance to use, select the instance in the Application Instances area from the Application Layers list, and then click the Add to List button. Two Channel Systems Only - In the Applications List area, for each application instance in the Application Layer list select a board to designate the output board. (On a later screen, you will assign the application instances to layers on the video board.) Note: 88 Chapter 2 | Output Ti tl eOn e Us er Gui de Do not assign application instances to a video board designated for previewing Figure 2-33. Designate Video Board for Application Instances 4 To remove an application instance, select it in the Applications List area and then click the Remove from List button. Figure 2-34. Remove Application Instances 5 6 Repeat steps 1-4 for each Strata-enabled application. Click the Next button. Configure Channels - Program Channels Screen Events can be scheduled and played independently on separate layers without interfering with each other. Chapter 2 | Output Ti tl eOn e Us er Gu id e 89 1 In the Output Assignment area, you can review and change the video output board for your virtual channels (application instances). Figure 2-35. Review Video Board Assignment 2 To adjust the order of the application instance layers on your video boards, select an application instance and then click the Up or Down Arrow button. Figure 2-36. Adjust Layer Assignment Note: 3 In a configuration of five layers, layer one is the top-most layer and layer five is the background layer. Click the Next button. Configure Channels - Preview Channels Screen If you designated a video board for previewing on the Assign Outputs screen (two channel systems only) or have a USB adapter that provides an external video head, you must select which applications can use it for preview. Note: 90 Chapter 2 | Output Ti tl eOn e Us er Gui de The external video head must be configured during your TitleOne installation. 1 In the Applications List area, select the checkbox for each application that will use the video board/external video head for preview. Figure 2-37. Select Applications for Preview 2 Click the Next button. Note: The preview functionality provides only still previews. Summary Screen Review the Strata configuration before you close the Strata Utility and save the configuration. 1 For each video board, verify the order of the layers in the Layer Assignment area. Figure 2-38. Review Layer Assignment Chapter 2 | Output Ti tl eOn e Us er Gu id e 91 2 Confirm that the correct applications can use the video board/external video head designated for preview. Figure 2-39. Review Applications for Preview 3 Click the Finish button. The configuration is saved and the Strata Utility closes. 92 Chapter 2 | Output Ti tl eOn e Us er Gui de Chapter 3 CG Create layouts with the CG module. Introduction to CG CG is a full-featured character generator that creates still, roll, crawl, and animation layouts for display to video. Create layouts by adding objects to the CG workspace, customizing the object attributes, and setting their position and layering. Layouts can be created from scratch or can be based on pre-made templates. Switch to CG Switch between modules using the buttons on the toolbar or the options on the Tools menu: Interface Overview • Click the CG button in the Main toolbar. • Select Tools > Character Gen. • Press the F6 key. The CG workspace contains the tools for creating your CG layouts, as well as the tools for outputting your layouts and for transferring resources between layouts and between other modules. Main Toolbar CG Toolbar Tools Palette CG Workspace Playlist Library Palette Scrapbook Program Channel 94 Chapter 3 | CG Ti tl eOn e Us er Gui de Attributes Palette CG Editor Toolbar Table 3-1. The CG Workspace Workspace Area Description CG Toolbar The CG toolbar allows you to configure your layouts and your display. It also helps you navigate between the objects in the CG workspace. CG Workspace Create your layout by adding and positioning text, graphic, logo, clock, and Port objects in the CG workspace. You can also add a background to the layout. The workspace shows what your layout looks like as you work. Tools Palette Use the text, graphic, logo, clock, and Port tools from the Tools palette to draw objects in the CG workspace. The Tools palette also contains the Pointer and Selection tools, which allow you to select and transform your objects. CG Editor Toolbar The CG Editor toolbar contains tools to help you position, transform, and layer the objects in the CG workspace. Attributes palette The tabs in the Attributes palette help you change the attributes and appearance of your objects. To display the contents of a tab, click the tab name. Library Palette Manage your styles and media with the Library palette. The Style Library helps you maintain a consistent look for your layout objects, and the Media Library stores commonly-used images, clips, clocks, and Port objects. Chapter 3 | CG Ti tl eOn e Us er Gu id e 95 The CG Workspace Create your layout within the CG workspace. The CG workspace displays the layout as it will appear on your output, with a grey checkerboard pattern representing the video transparent areas. Layouts are made up of layout objects which you customize and position within the CG workspace. Right-Click Menus Right-click the CG workspace to view contextual right-click menus. These menus contain useful options for configuring the workspace. If you right-click a layout object, the menu displays options for working with that particular object. Cut/Copy/Paste Layout objects can be cut, copied, and pasted within the CG workspace. Use the following methods to cut, copy, and paste objects that are selected in the layout: Cut Paste • Click the Cut, Copy, and Paste buttons in the Main Toolbar. • Select Edit > Cut, Edit > Copy, or Edit > Paste. • Use the standard shortcut keys CTRL+X, CTRL+C, and CTRL+V. Copy Objects are pasted at the center of the CG workspace. Undo/Redo CG contains unlimited Undo/Redo steps to help you correct mistakes. Use the following methods to undo and redo your actions: 96 Chapter 3 | CG Ti tl eOn e Us er Gui de • Click the Undo and Redo buttons in the Main Toolbar • Select Edit > Undo or Edit > Redo. Undo Redo The Tools Palette • Right-click the CG workspace and select Undo or Redo. • Use the standard shortcut keys CTRL+Z and CTRL+Y. The Tools palette contains tools for adding text and graphic objects to your layout. Some of the buttons in the palette contain multiple tools. If the tool you are looking for is not visible in the Tools palette, hold the left mouse button on the visible tool. When the flyout menu appears, click the tool you want to use. Table 3-2. Text and Graphic Tools Icon Name Icon Name Pointer Round Rectangle Selection Logo Text Field Vertical Text Field Text Constrained Field Vertical Text Constrained Field Paragraph Field Vertical Paragraph Field Fixed-Width Paragraph Field Vertical Fixed-Width Paragraph Field Text Path Spline Wedge Polygon Chapter 3 | CG Ti tl eOn e Us er Gu id e 97 Table 3-2. Text and Graphic Tools (Continued) Icon Name Icon Name Arc Port Oval Clock Rectangle Horizontal Guide Round Corner Rectangle Vertical Guide In most cases, add objects to your layout by selecting a tool and either clicking in the CG workspace or drawing boundaries for the object. Work with Layouts A layout consists of all the components of an output screen. In CG you combine various objects to create layouts. These layouts are then output to video. Create new layouts by pressing the Add Default Event button at the bottom of the Playlist. Your CG workspace shows the new layout. When you launch TitleOne a default layout is already created for you. Layout Objects Layouts contain objects that display customized text and graphics. CG offers six basic object types for you to use in your layouts: text objects, graphic objects, logo objects, clocks, ports, and a layout background. Create Objects Add text and graphic objects to layouts by selecting the appropriate tool, placing the object in the layout, and defining its contents and appearance. Logo and clip objects can also be added to your layout using the Media Library. See ”The Media Library” on page 177. 98 Chapter 3 | CG Ti tl eOn e Us er Gui de Table 3-3. Layout Objects Component Description Text Objects Text objects contain the text in your layout. You can constrain a text object to keep its size constant, or allow it to grow as more text is added. Paragraph text objects can contain multiple lines of text. You can also create text paths and vertical text. You can attach data tags to text objects. Data tags allow you to quickly update objects and to attach objects to external data sources. See ”Text Objects” on page 105 to learn more about text objects. Graphic Objects Graphic objects are shapes such as rectangles and circles. Use the graphic object tools to create simple shapes, polygons, lines, and splines for your layout. See ”Graphic Objects” on page 130 to learn more about graphic objects. Logo Objects Logos are a special class of objects. They display imported images that can be tinted and can contain alpha transparency. See ”Logo Objects” on page 137 for details on understanding and using logos in your layouts. Clip Objects Use clip objects to add full resolution, uncropped video clips to layouts. See ”Clip Objects” on page 147 for more information. Clocks CG comes with pre-defined digital clocks and digital timers. See ”Clock Objects” on page 141 for more information about clocks. Chapter 3 | CG Ti tl eOn e Us er Gu id e 99 Table 3-3. Layout Objects (Continued) Component Description Ports You can install and use RTXports applications within CG. Port objects connect to RTXports applications, allowing you to add sophisticated RTX objects to your layouts. See ”Port Objects” on page 145. The Layout Background The layout background is an object that cannot be edited with the Pointer or Selection tool. Backgrounds can consist of colored backgrounds, images, or video clips. See ”Layout Backgrounds” on page 199 for more information. Move Objects Use the Selection and Pointer tools to select and move your objects. You can also group your objects, which maintains their spacing when they are moved. To learn how to change the position, spacing, and orientation of your objects, see ”Manage Objects” on page 181. Object Appearance Most objects consist of four different elements: a face, one or more edges, a depth, and a shadow. In most cases each element can also include a sheen. Change the attributes of the elements to customize the appearance and shape of the object. Create complex text and graphic styles by applying “treatments” to elements. You can store styles in the Style Library, and apply them to other objects in other layouts. • 100 Chapter 3 | CG Ti tl eOn e Us er Gui de To learn about object elements, see ”Object Elements” on page 150. • To learn about element treatments, see ”Element Treatments” on page 157. • To learn about the Style Library, see ”The Style Library” on page 173. Layout Types The layout type determines how your work displays on video. You can select one of four different layout types, depending on the type of layout you are creating. To change the layout type, select a type from the Title Type drop-down list in the CG toolbar. Table 3-4. Layout Types Layout Type Description Still Still layouts are static screen images that contain text and graphic objects. Some common types of still layouts are lower thirds, corner logos, and full screen layouts. Roll Rolls scroll text and graphic objects up or down the screen. Generally, rolls are used for credit sequences. You can prevent a layout object from scrolling by clearing the Scroll with Crawl/Roll checkbox. Multiple roll layouts can be combined into a single multi-page roll. See ”Create Multi-Page Rolls” on page 317 for details. Crawl Crawls display a running line of text, such as an announcement or a warning, across the screen. Crawls are not limited to a single line of text and can be placed anywhere on the layout. You can prevent a layout object from moving by clearing the Scroll with Crawl/Roll checkbox. Multiple crawl layouts can be combined into a single multi-page crawl. See ”Create Multi-Page Crawls” on page 319 for details. Chapter 3 | CG Ti tl eOn e Us er Gu id e 101 Table 3-4. Layout Types (Continued) Layout Type Description Animation Animation layouts allow you to turn a CG layout into an animation in the FX module. See ”Animation” on page 247 for details. See ”Create Layouts” on page 229 for more information about layouts and layout types. Templates Templates allow you to save and reuse standard layouts. These layouts can be used over and over again, and are ideal for those situations where you have a basic layout with one or two elements that change frequently. Once you have created a standard layout you can save it as a template. The next time you need to use the layout, select the template from the Templates drop-down list in the CG toolbar, make any necessary changes, and save the modified layout. Templates include anything you put in a layout, from a simple lower third definition to a complex layout full of logos and other graphic objects. See ”Templates” on page 231 for details. Display Options Use CG markers and guidelines to help place your text and graphic objects. The Display Options menu shows or hides guides and markers in the CG workspace. Guides and markers do not appear when layouts are output. 1 2 3 Click the Display Options button on the CG toolbar. The Display Options menu appears. Select a menu option to show a marker or guideline. Clear a menu option to hide a marker or guideline. You can also show, hide, and modify layout markers by right-clicking on the CG workspace and selecting an option from the right-click menu. 102 Chapter 3 | CG Ti tl eOn e Us er Gui de Guides Horizontal and vertical guides help you position your layout objects. Select the Display Options > Show All Guides option to display the guides in the CG workspace. To add a horizontal guide to your layout, select the Horizontal Guide tool in the Tools palette and click the CG workspace. A horizontal guide is created. To add a vertical guide select the Vertical Guide tool and click the CG workspace. If the Snap to Guides option is checked in the Display Options menu, objects in your layout snap to the horizontal and vertical guides when the objects are moved. You can move a guide by selecting it with the Pointer or Selection tool and dragging it to another location. To delete a guide, select it and press the DELETE key. Screen Grid The screen grid allows you to snap objects to the grid for easier alignment. Select the Display Options > Screen Grid option to display the grid in the CG workspace. The grid does not appear on your layout output. To change the color, size, and transparency of the screen grid, select Display Options > Edit Screen Grid. The Screen Grid Editor sets the size and appearance of the grid. Click the Reset button to use the default settings. If the Snap to Grid option is checked in the Display Options menu, objects in your layout snap to the grid when they are moved. Chapter 3 | CG Ti tl eOn e Us er Gu id e 103 Video Safe Title Area The video safe title area consists of 80% of the output screen, measured from the center of the screen outward in all directions. The video safe marker provides a guideline for placing text and graphic objects. To display the video safe title area, select the Display Options > Show 4:3 Title Safe Area. If you are working on a 16:9 layout you can choose to display either a 4:3 or a 16:9 video safe title area. If the Snap to Title Safe Area option is checked in the Display Options menu, objects in your layout will to the video safe title area when they are moved. Select Display Options > Edit Video Safe Area to change the size and color of the video safe title area. See ”The Video Safe Title Area” on page 239. Adjust Workspace Zoom Zoom your layout display in or out to help you edit and position objects in your CG workspace. Select a zoom level from the Zoom drop-down list in the CG toolbar. • Select a value from 25% to 400% to zoom your layout display in or out. • To zoom in so that your selected object fills the visible CG workspace area, select the On Selected option. • To zoom so that your layout fills the entire visible CG workspace area, select the Full Screen option. • Select 100% to return your layout to the normal zoom level. Drag the scrollbars on the edges of the CG workspace to view layout areas that are off the edge of the workspace. Move Workspace Elements To move a toolbar or palette to a new position, click the edge of the workspace element and drag it to a new position in the workspace. Drag elements back to their original locations to snap them back into place. 104 Chapter 3 | CG Ti tl eOn e Us er Gui de Text Objects CG offers a variety of text objects suited to specific needs in your layouts. Text objects can be constrained to keep their lengths constant and they can contain multiple lines of text. You can also create text paths and vertical text. Create Text Objects Use the appropriate text tool from the Tools palette to add a text object to a layout. Table 3-5. Text Object Tools Icon Tool Description Text Field For single lines of text. The field expands as text is entered. Pressing ENTER creates a new Text Field. Text Constrained Field For single lines of text. The field's width is constrained and the text gets smaller to fit the field. Pressing ENTER creates a new Text Constrained Field. Paragraph Field For multiple lines of text. The field expands as text is entered. Pressing ENTER creates a new line within the field. Fixed-Width Paragraph Field For multiple lines of text. The field's width is constrained and the text gets smaller to fit the field. Pressing ENTER creates a new line within the field. Text Path For single lines of text on a complex path. See ”Text Path Objects” on page 111 for more information. Chapter 3 | CG Ti tl eOn e Us er Gu id e 105 Table 3-5. Text Object Tools (Continued) Icon Tool Description Vertical Text For vertical text fields containing characters that are stacked on top of each other. See ”Vertical Text Objects” on page 112 for more information about vertical text. To create a new text object in a layout: 1 2 Select the appropriate text tool from the Tools palette. Use the tool to add a text object to the CG workspace. • When using an unconstrained text tool (like the Text Field or Paragraph Field tool) click the CG workspace to create the text object. • When using a constrained text tool (like the Text Constrained Field or Fixed-Width Paragraph Field) click and drag in the CG workspace to place the text object and define its length. The new text object is added to the layout. The object contains a blinking text cursor. Figure 3-1. A New Text Constrained Field Edit Text Objects Use the Selection tool to edit the text inside text objects. 1 2 Select the Selection tool in the Tools palette. Click a text object to place a text cursor inside. If the object already contains text you can select a range of text by holding down the CTRL key and dragging over the text. 106 Chapter 3 | CG Ti tl eOn e Us er Gui de 3 Enter your text. The way the object handles text depends on whether it is constrained or unconstrained. • If the text object is unconstrained, it expands to the right to fit your text. • If the text object is constrained, the text gets smaller to fit within the object. Figure 3-2. Add Text to a Constrained Text Field Pressing ENTER while editing a paragraph text object (like a Paragraph Field or a Fixed-Width Paragraph Field object) adds a new line to the text object. Figure 3-3. Add Lines to a Fixed-Width Paragraph Field Pressing ENTER while editing a single-line text object (like a Text Field or a Text Constrained Field object) creates a new text object below the one being edited. Figure 3-4. Add a New Single-Line Text Object Chapter 3 | CG Ti tl eOn e Us er Gu id e 107 Change the Selection/Edit Mode There are two modes you can use when working with text objects: Selection Mode and Edit Mode. Press the SPACEBAR and ESC keys to switch between the two modes. Insert Media into Text Objects • When you select a text object with the Pointer tool you are automatically placed in Selection Mode. In Selection Mode the entire object is selected. This is useful if you want to move, rotate, or change the attributes of the entire object. Press the SPACEBAR to switch to Edit Mode. • When you select a text object with the Selection tool you are automatically placed in Edit Mode. In Edit Mode a text cursor is placed within the text object, allowing you to select and edit the text inside the object. Press the ESC key to switch to Selection Mode. It can be useful to insert logos and video clips into text objects. Inserted media adopt the style and size of the object text and they stay within the text as the object is moved. Feature Note 1 You can use video clips only if you have the Clip option enabled on your system. Select the Selection tool in the Tools palette. You must use the Selection tool to insert media into text objects. If you use the Pointer tool instead, the media is applied to the face of the text object. See ”Image Treatment” on page 161 to learn about adding a logo to the face of an object, and see ”Active Texture Treatment” on page 164 to learn about adding a video clip to the face of an object. 108 Chapter 3 | CG Ti tl eOn e Us er Gui de 2 3 Select the text object you want to insert the media into. A blinking text cursor appears inside the object Switch to the Media tab of the CG Libraries palette. If the media you want to use is not already stored in one of the library boxes, see ”The Media Library” on page 177 to learn how to add media to the Media Library. 4 5 Grab the media box containing your media and drag it to the text object. Drop the media in the object. The media appears at the beginning of the first line of text, with the blinking text cursor after it. Figure 3-5. Insert a Logo into a Text Object To quickly move the media to another location in your text object: 1 2 3 4 Character Map Hold the SHIFT key and press the LEFT ARROW. Your media is selected. Press CTRL+X to cut the media. Move your text cursor to where you want to insert the media. Press CTRL+V to paste the media. The media remains in the Windows clipboard so you can continue to paste the media into other text objects if necessary. The Character Map helps you copy and paste special characters into your text objects. It is also a reference for the keystroke codes that reproduce special characters on your keyboard’s number pad. Chapter 3 | CG Ti tl eOn e Us er Gu id e 109 Choose Tools > Character Map to open the Character Map window. The window displays all of the characters available for your current font. Figure 3-6. Character Map Window Single-click on a character to see a larger image of it. The Keystroke information displayed in the window’s status bar tells you how to enter that character directly with the keyboard’s numeric keypad. For instance, if the Keystroke information is Alt+0229, hold down the ALT key and type 0229 on the numeric keypad to type that character when you are in the CG module. Copy Characters When you double-click a character in the Character Map window it is added to the Characters to Copy field. Click the Copy button to copy the characters to the clipboard. 110 Chapter 3 | CG Ti tl eOn e Us er Gui de To add the copied characters to a text object, position your text cursor within the object in the CG workspace and press CTRL+V. The characters are copied from the clipboard into the text object. Advanced View Check the Advanced View checkbox to view different character sets, change the way the characters are grouped, and search for characters by name or by Unicode value. Text Path Objects Use the Text Path tool to place text along a complex spline path. 1 2 Select the Text Path tool in the Tools palette. Click the CG workspace to place the first point of the text path. Figure 3-7. Place the First Point of a Text Path 3 Click the CG workspace to place the rest of your points. The spline is drawn in your workspace and a text cursor appears at the end of the spline. Hold the SHIFT key while clicking to make your point part of a curve instead of a straight line. Figure 3-8. Add Points to a Text Path 4 Edit the spline path’s points as necessary. • To move one of your points, position the Text Path tool or the Chapter 3 | CG Ti tl eOn e Us er Gu id e 111 Selection tool over the point until it becomes an arrow, then drag the point to a new position. • To delete a point, position the Text Path tool or the Selection tool over the point until it becomes an arrow, then double-click the point. • To change the curvature of a point, position the Text Path tool or the Selection tool over the point until it becomes an arrow, then hold the ALT key and drag the point’s control handles. This creates convex and concave curves on either side of the point. You can continue to select and move the control points as long as you hold the ALT key. Figure 3-9. Edit a Text Path’s Control Points 5 Enter your text on the spline path. Figure 3-10. Add Text to a Text Path Vertical Text Objects Vertical text objects are used mainly for double byte languages such as Chinese, Japanese, and Korean, but they can be used with any language and any font. They allow you to enter characters from top to bottom and left to right on a layout. To add a vertical text object to your layout use the appropriate vertical text 112 Chapter 3 | CG Ti tl eOn e Us er Gui de tool from the Tools palette. Table 3-6. Vertical Text Object Tools Icon Tool Description Vertical Text Field For single lines of text. The field expands as text is entered, with the text itself remaining a fixed size. Pressing ENTER creates a new Vertical Text Field. Vertical Text Constrained Field For single lines of text. The field’s height is constrained and the text gets smaller to fit the field. Pressing ENTER creates a new Vertical Text Constrained Field. Vertical Paragraph Field For multiple lines of text. The field expands as text is entered. Pressing ENTER creates a new line within the field. Vertical Fixed-Width Paragraph Field For multiple lines of text. The field’s height is constrained and the text gets smaller to fit the field. Pressing ENTER creates a new line within the field. You can toggle your text objects between horizontal and vertical text: 1 2 3 4 Select a horizontal text object. Switch to the Attributes tab in the Attributes palette. In the Paragraph section of the Attributes tab, click the Vertical Orientation button. The horizontal text object changes to a vertical text object. To switch vertical text to horizontal text, click the Horizontal Orientation button in the Paragraph section of the Attributes tab. You can also toggle the orientation of text objects by right-clicking them Chapter 3 | CG Ti tl eOn e Us er Gu id e 113 and choosing Vertical Text Orientation or Horizontal Text Orientation from the right-click menu. View the Text Baseline You can choose to show or hide the text baseline for selected text objects. The letters in most fonts sit directly on the baseline, and the descenders extend below the baseline. To show or hide the text baseline, click the Display Options button and select or clear the Text Baseline option. Text Object Attributes Use the controls in the Attributes tab to change text options such as font style, rotation, text size, alignment, and spacing. You can also customize the way your object behaves when text is added to it and what happens when ENTER and TAB are pressed. The Attributes tab contains a Paragraph tab and a Text Object Properties tab. Click either tab to display its options. Text Font A font is a complete set of type in a particular face. The face is the design of the font. Some fonts contain standard alphanumeric characters, while other fonts contain only special symbols. The fonts on your system are available for all Windows applications and they are specific to each computer. If you work on multiple computers you need to be sure that the same fonts are installed on each one. To change the font for your text objects: 1 114 Chapter 3 | CG Ti tl eOn e Us er Gui de Select a text object. To select only some of the text in your object, select the Selection tool in the Tools palette, hold the CTRL key, and drag your cursor over the text you want to select. 2 3 4 Switch to the Attributes tab of the Attributes palette. In the Formatting section of the tab, open the Font drop-down list. The fonts that are installed on your system are displayed in the list. Select the font you want to use. Your selected text changes to the new font. Figure 3-11. Change a Text Object’s Font 5 Click the Style buttons in the Paragraph section of the Attributes tab to apply different font styles to your text. Table 3-7. Font Styles Button Description Click the Bold button to switch to the bold variation of your selected font. If the font does not have a bold variation, CG automatically thickens the text for you. Click the Italic button to switch to the italicized variation of your selected font. If the font does not have an italicized variation, CG automatically slants the text for you. Click the Underline button to underline your text. Chapter 3 | CG Ti tl eOn e Us er Gu id e 115 Table 3-7. Font Styles (Continued) Button Description Click the Small Caps button to apply small caps to your text. All lower case letters in your selection change to upper-case letters displayed at a percentage of the normal upper case size. Upper case letters, numbers, and punctuation symbols are not affected. Font Size You can change the size of the text inside your text object, and you can also change its aspect ratio to make it wider or narrower. 1 Select a text object. To select only some of the text in your object, select the Selection tool in the Tools palette, hold the CTRL key, and drag your cursor over the text you want to select. 2 3 Switch to the Attributes tab of the Attributes palette. In the Formatting section of the tab, use the Size and Aspect Ratio controls to change the height and width of your text. • To change both the height and width of your selected text enter a new value in the Size field. • To change only the width of your selected text enter a new value in the Aspect Ratio field. Higher values make your text wider and smaller values make your text narrower. When text expands beyond the current height or width of a text object, the object formats its text depending on the constraints in its text object properties. Table 3-8. Default Text Object Behavior when Resizing Text 116 Chapter 3 | CG Ti tl eOn e Us er Gui de Text Object Type Behavior Text Field The size of Text Field objects is not constrained. Objects become larger or smaller to fit the size of the text inside. Table 3-8. Default Text Object Behavior when Resizing Text Text Object Type Behavior Text Constrained Field The width and height of Text Constrained Field objects are constrained. If the text becomes too tall to fit inside the object, the text grows wider as its size increases. If the text becomes too wide to fit inside the object, the text grows taller. You are unable to increase the size or aspect ratio of text that completely fills a Text Constrained Field. Paragraph Field The size of Paragraph Field objects is not constrained. Objects become larger or smaller to fit the text inside. Fixed-Width Paragraph Field The width of Fixed-Width Paragraph Field objects is constrained, but the height is not. If the text becomes too wide to fit within the paragraph the text wraps to the next line, creating a new line if necessary. To customize the behavior of text objects, see ”Text Object Properties” on page 119. Relative Embellishments By default the size of an object’s embellishments (edge, depth, and shadow) remain constant as its size changes. Select the Relative Embellishments checkbox in the Paragraph section of the Attributes tab to scale an object’s embellishments as its size changes. Text Alignment Use the Attributes tab to change the alignment of your text. Note: The text within Text Field objects cannot be aligned because the text always fills the object. Chapter 3 | CG Ti tl eOn e Us er Gu id e 117 1 2 3 Select a text object. Switch to the Attributes tab of the Attributes palette. In the Paragraph section of the tab, click the Alignment buttons to change the way your text lines are aligned. Table 3-9. Text Alignment Button Description Click the Align Left button to align your text to the left edge of the object. Click the Align Center button to center your text inside the object. Click the Align Right button to align your text to the right edge of the object. Text Leading Leading refers to the amount of space between lines of text. In CG, leading is the number of scan lines between the lowest possible descender in one line and the highest possible ascender in the next line. The value in the Leading field in the Paragraph section of the Attributes tab represents the number of scan lines used between lines. Text Kerning The kerning value determines how much space is used between pairs of characters. Kerning is measured as the number of pixels added to or subtracted from the normal character spacing for the current font. Kerning lets you adjust the spacing between one or more letters, which is useful for displaying characters with very wide ascenders or descenders. 118 Chapter 3 | CG Ti tl eOn e Us er Gui de Kerning can also be used to achieve special typographic effects. To change the kerning after a single character, select the character and change the value in the Kerning field. To change the kerning between all of the characters in a text object, change the value in the Kerning field with no characters selected. Right-to-Left Text Objects To assign right-to-left text processing for a text object, check the Text Direction is Right to Left checkbox. The CG module automatically detects the regional text-entry method of your Windows setup, but checking this checkbox adds additional processing to the object such as right-to-left punctuation. Text Object Properties Use the Text Object Properties options to customize your text object behavior: 1 2 3 Select a text object. Switch to the Attributes tab in the CG Attributes toolbar and click the Text Objects Properties section. Change the settings in the Text Object Properties section to customize the behavior of your selected text object. Lock the Object Height Select the Lock Object Height checkbox to prevent the text field’s height from changing as more text is entered. When checked, new lines of text are added to the text field by shrinking the height of the existing text. You can also lock an object’s height by right-clicking it and choosing Constrain > Lock Object Height. Chapter 3 | CG Ti tl eOn e Us er Gu id e 119 Lock the Object Width Select the Lock Object Width checkbox to prevent the text field’s width from changing as more text is entered. When checked, additional controls set how the object behaves when text fills the text object: • When the Constrain Text to Width control is checked the text in the field gets narrower to fit new text. Otherwise, any new text is placed outside the field and is not displayed unless the object is enlarged. • The Enable Word Wrapping radio button appears when the text object’s height is unlocked. When word wrapping is enabled your text is wrapped to a new line when you type beyond the edge of the field. You can also lock an object’s width by right-clicking it and choosing Constrain > Lock Object’s Width. Create New Text Object with Enter When the Create New Text Object with Enter checkbox is checked, pressing the ENTER key creates a new text object below the current text object. Otherwise, pressing ENTER creates a new line within the existing text object. Create New Text Object with Tab When the Create New Text Object with Tab checkbox is checked, pressing the TAB key creates a new text object to the right of the existing text object. Otherwise, pressing TAB moves the text cursor to the next tab stop within the existing text object. See ”Tabs in Text Objects” on page 126 for information about tabs. Cursor Use the Cursor drop-down list to set the way the text cursor behaves when you select the text object. • 120 Chapter 3 | CG Ti tl eOn e Us er Gui de When the Insert Cursor is chosen, the text cursor appears within the text object when it is selected. This is useful for fields that need to be frequently edited without being completely re-written. The Insert cursor is the default cursor. Text Object Size • When the Auto-Erase cursor is chosen, all of the text within the text object is selected when you click the object. This is useful for fields that are frequently re-written, such as sports scores. • When the Lock Content cursor is chosen you will be unable to edit the text within the text object. You can unlock the object again by selecting it and choosing a different cursor. Every CG object is surrounded by an outline rectangle with grab handles at each corner and at the midpoints. Drag these grab handles to change the size of the object. For more precise sizing use the controls in the Text Object Properties section of the Attributes tab. Figure 3-12. Resize Text Objects with Grab Handles To change the size of an object with its grab handles: 1 2 3 Select one or more text objects in the CG workspace. Select the Pointer tool or the Selection tool from the Tools palette. Click and drag one of the grab handles to resize the object. Use the midpoint grab handles to resize only the vertical or horizontal dimension of the object, and use the corner grab handles to change both the height and width. When you release the mouse button CG redraws the object to the new size. The handle opposite to the one you dragged remains anchored. To maintain the object’s aspect ratio, hold the SHIFT key while dragging the grab handle. To keep the object centered while changing its size, hold the ALT key while dragging the grab handle. Chapter 3 | CG Ti tl eOn e Us er Gu id e 121 To change the size of an object with the Attributes tab: 1 2 3 4 Select one or more objects in the CG workspace. Switch to the Attributes tab in the Attributes palette. Click the Text Object Properties section of the tab. Change the values in the Height and Width fields. The object formats your text depending on the constraints of its text object properties. Table 3-10. Default Text Object Behavior when Resizing Object Text Object Type Behavior Text Field The size of Text Field objects is not constrained. The size and aspect ratio of the text changes to fit the size of the object. Text Constrained Field Increasing the height or width of a Text Constrained Field does not change the size of the text inside the object. If the height or width of the object is decreased so that the text can no longer fit inside, the text’s size and aspect ratio change to fit inside the object. Paragraph Field The size of Paragraph Field objects is not constrained. The size and aspect ratio of the text changes to fit the size of the object. Fixed-Width Paragraph Field The height of a Fixed-Width Paragraph field cannot be changed by dragging its handles. When the width of the object is changed, the text inside will wrap to best fit the inside of the object, adding or removing paragraph lines as necessary. The size of the text itself does not change. 122 Chapter 3 | CG Ti tl eOn e Us er Gui de To customize the properties of your text objects, see ”Text Object Properties” on page 119. Rows Use rows when you need to create tables and leaderboards. Rows are specially grouped text objects that can be easily edited and duplicated using shortcut keys and the Row menu. Click the Row button in the CG Editor toolbar to access the Row menu. Create a New Table 1 Create the first row of your table by aligning several text objects to the same baseline, one object for each column. You can either nudge the objects into position or align them with the Alignment menu (see ”Align Objects” on page 186). Figure 3-13. Four Text Objects 2 3 Hold the SHIFT key and click each text object, until all objects are selected. Group all of the objects into a row using one of the following methods: • Click the Row button in the CG Editor toolbar, then select Make Row from the menu. • Press the CTRL+ENTER shortcut key. The objects become individual cells in the first row of the table. 4 With one of the cells in the first row selected, create additional rows using the Duplicate Below option in the Row menu. You can also create a row above your table with the Duplicate Above option. Chapter 3 | CG Ti tl eOn e Us er Gu id e 123 Each time you select the Duplicate Above or Duplicate Below option a new row is added to the top or bottom of the table. The cells in the rows line up with the cells in the other rows, forming table columns. Figure 3-14. Table with Four Rows Edit Row Text Select a table cell with the Selection tool (or double click it with the Pointer tool) to edit the cell’s text. When you are finished editing the cell’s text, press the DOWN ARROW key to move to the next cell, or the UP ARROW key to move to the previous cell. Change Cell Attributes More than one cell can be edited at one time. Hold the SHIFT key and click cells to select multiple cells, or draw a selection boundary around the cells you want to edit. Since you can edit multiple cells at one time you can easily select and modify the properties of entire rows, columns, or blocks of cells. For example you can change the justification of each column, the text style of the top row, and the color of a block of table cells. By selecting and modifying multiple cells you can quickly create an attractive table or leaderboard with complex formatting. To change the Attributes of one or more cells, right-click a cell selection and select Cell Attributes. You can choose whether to constrain the width or proportion of the cell and you can set the cell’s cursor type. For more 124 Chapter 3 | CG Ti tl eOn e Us er Gui de information about text attributes and cursor types see ”Text Object Properties” on page 119. Figure 3-15. Table Formatted with Multiple Selection Swap Rows You can swap rows in a table using the Select and Swap options. 1 2 3 4 Select a cell in one of the rows. Click on the Row button in the CG Editor toolbar and choose Select Row. You can also right-click in the cell and choose the Select Row option. Select a cell in the row that you want to swap. Click on the Row button and choose Swap. The two rows change position in the table. Manage Rows Use shortcut keys to manage table rows. Table 3-11. Shortcut Keys for Row Management Shortcut Key Behavior CTRL+SHIFT+C Copies the entire row to the clipboard. CTRL+SHIFT+X Cuts the entire row, placing it in the clipboard. CTRL+SHIFT+V Pastes the row at the bottom of the table. CTRL+SHIFT+ALT+V Pastes the row at the top of the table. Chapter 3 | CG Ti tl eOn e Us er Gu id e 125 Table 3-11. Shortcut Keys for Row Management (Continued) Shortcut Key Behavior CTRL+SHIFT+UP ARROW Moves the row up and swaps it with the row directly above. CTRL+SHIFT+DOWN ARROW Moves the row down and swaps it with the row directly below. Unmake Rows To ungroup the cells in a table, right-click in a cell and choose Unmake Row from the right-click menu. The cells in your table break apart into separate text objects. Spell Check Text To spell check the text in a layout, right-click the CG workspace and select Spell Check from the right-click menu. You can also spell check a specific object by right-clicking it and choosing Spell Check from the menu. Tabs in Text Objects To help you position and align text, all text objects except Text Paths can contain tab stops. The CG Ruler above the CG workspace displays the tab stops for your currently selected text object. How your text cursor behaves when you press the TAB key depends on the text object's attributes and the way the tab stops are configured. See ”Text Object Properties” on page 119 for information about Text Object Properties. If the text object is set to create a new object when the TAB key is pressed, pressing the TAB key creates a new text object to the right of the existing object. Otherwise, the text cursor moves to the next tab stop within the text object. If there are no tab stops defined, the text cursor moves approximately 10 pixels away from the current position. 126 Chapter 3 | CG Ti tl eOn e Us er Gui de Show or Hide Tab Stops You can choose to show or hide the tab stops within your currently selected text object. 1 2 Click the Display Options button in the CG toolbar. The Display Options menu opens. Select the Tab Stops option. Your tab stops display as vertical yellow lines within any selected text objects. Tab Stop Marker 3 To hide the tab stop markers, open the Display Options menu and clear the Tab Stops option. Add a Tab Stop Add tab stops to your text objects by clicking in the CG Ruler. You can also use the Tab Editor dialog for more precise placement of multiple tabs. To add a left-aligned tab stop with the CG Ruler: 1 2 Select a text object. Click the mouse cursor within the CG Ruler to add a left-aligned tab stop at that location. To add a tab stop with the Tab Editor: 1 2 3 4 Click the Modify Tab Stops button on the CG Editor toolbar, then select the Modify Tab Stops option. The Tab Editor opens. In the Tab Details section of the dialog select the position and alignment of the tab stop. Click the Plus button to add the tab stop to the Tab List. Click the Close button to close the Tab Editor. Chapter 3 | CG Ti tl eOn e Us er Gu id e 127 Modify a Tab Stop You can modify tab stops in your text objects by dragging tab stops within the CG Ruler. You can also use the Tab Editor dialog for more precise editing of your tabs. To modify the position of a text object’s tab stops with the CG Ruler, select a tab stop in the CG Ruler and drag it to a new position. To modify a text object’s tab stops with the Tab Editor: 1 2 3 4 5 6 Click the Modify Tab Stops button in the CG Editor toolbar, then select the Modify Tab Stops button. The Tab Editor opens. In the Tab Editor, select the tab stop you want to modify in the Tab List. Click the Left arrow button. The tab stop’s position and alignment information appears in the Tab Details section of the dialog. Change the position and alignment of the tab stop in the Tab Details section. Click the Right arrow button to replace the selected tab stop with the new tab details. Click the Close button to close the Tab Editor. Overlapping Tab Stops You can choose whether text is allowed to overlap the text in other tab stops. 1 2 3 4 5 Select a text object. Click the Modify Tab Stops button in the CG Editor toolbar, then select the Modify Tab Stops option. The Tab Editor opens. In the Tab Editor select the Text may Not Overlap on the Tab Stops checkbox to prevent your text from overlapping. If you try to enter aligned text that will overlap the text in another tab stop, the text is automatically adjusted to prevent the overlap. To allow your text to overlap, clear the Text may Not Overlap on the Tab Stops checkbox. Click the Close button to close the Tab Editor. Delete a Tab Stop Delete tab stops in your text objects either by dragging them off the CG 128 Chapter 3 | CG Ti tl eOn e Us er Gui de Ruler or by using the Tab Editor. To delete a tab stop with the CG Ruler: 1 2 Select a text object. Select a tab stop in the CG Ruler and drag it off the edge of the ruler. To delete tab stops with the Tab Editor: 1 2 3 4 Click the Modify Tab Stops button in the CG Editor toolbar, then select the Modify Tab Stops button. The Tab Editor opens. In the Tab Editor, select the tab stop you want to delete in the Tab List. Click the Delete button. The tab stop is deleted from the list. Click the Close button to close the Tab Editor. Chapter 3 | CG Ti tl eOn e Us er Gu id e 129 Graphic Objects Graphic objects are used to add colorful broadcast elements behind text, such as lower thirds and panels. Use the graphic tools in the Tools palette to create simple shapes such as ovals, rectangles, wedges, and arcs. The polygon and spline tools allow you to create more complex objects that consist of multiple bezier curves. Oval Round Corner Rectangle Rectangle Wedge Round Spline Arc Polygon Rectangle To add a graphic object to your layout, use the appropriate tool from the Tools palette. In most cases you add graphic objects to a layout by selecting a tool and drawing the object in the CG workspace. Simple Shapes CG provides a variety of simple shapes that can be quickly added to your layout. You can create rectangles, wedges, arcs, ovals, round rectangles, and round corner rectangles. Table 3-12. Simple Shape Tools Tool Name Tool Name Rectangle Oval Wedge Round Rectangle Arc Round Corner Rectangle To create a new simple graphic object in a layout: 1 130 Chapter 3 | CG Ti tl eOn e Us er Gui de Select the appropriate graphic tool from the Tools palette. 2 Click and drag in the CG workspace to place, size, and orient the graphic object. • To center the graphic where you clicked in the CG workspace, hold the ALT key while dragging. Otherwise, the point you clicked becomes one of the graphic’s corners. • Hold the SHIFT key while dragging to constrain the graphic’s aspect ratio to 1:1. This ensures that circles and squares are perfectly constrained. • To change the horizontal or vertical orientation of the graphic, drag the selected handle through the opposite boundary of the graphic. The graphic flips in the direction you drag. Figure 3-16. Add a Rectangle to the Layout Corner Trim You can set the corner trim percentage for Round Corner and Clipped Corner Rectangle objects. Larger values create larger corners. Figure 3-17. Round Corner Rectangles with 20% and 40% Corner Trim Values To change the corner trim for Round Corner and Clipped Corner Rectangles: 1 Select a Round Corner Rectangle or a Clipped Corner Rectangle. Chapter 3 | CG Ti tl eOn e Us er Gu id e 131 2 3 Polygons Switch to the Attributes tab of the Attributes palette. In the Formatting section of the tab, change the Corner Trim value. Use the Polygon tool to add custom-made polygons to a layout. 1 2 Select the Polygon tool in the Tools palette. Click the CG workspace to place the first point of the polygon. Figure 3-18. Place the First Point of a Polygon 3 Click the CG workspace to place the rest of the points. The boundary of the polygon draws between the points. Hold the SHIFT key while clicking to make a point part of a curve instead of a straight line. Figure 3-19. Add Points to a Polygon 4 132 Chapter 3 | CG Ti tl eOn e Us er Gui de To change the curvature of a point, position the Polygon tool or the Selection tool over the point until it becomes an arrow, then hold the ALT key and drag the point’s control handles. This creates convex and concave curves on either side of the point. You can continue to select and move the control points as long as you hold the ALT key. Figure 3-20. Edit a Polygon’s Control Points 5 6 To move one of the points, position the Polygon tool or the Selection tool over the point until it becomes an arrow, then drag the point to a new position. To delete a point, position the Polygon tool or the Selection tool over the point until it becomes an arrow, then double-click the point. Closed Beziers To remove the fill from a polygon, switch to the Attributes tab of the Attributes palette and change its form to Closed Bezier. The Polygon becomes an outline. To return the fill to the polygon change its form to Filled Bezier. Lines and Splines Use the Spline tool to add lines and splines to a layout. 1 2 3 Select the Spline tool in the Tools palette. Click the CG workspace to place the first point of the spline. Click the CG workspace to place the rest of the points. The spline is drawn in the workspace. Hold the SHIFT key while clicking to make the point part of a curve instead of a straight line. 4 To change the curvature of a point, position the Spline tool or the Selection tool over the point until it becomes an arrow, then hold the ALT key and drag the point’s control handles. This creates convex and concave curves on either side of the point. You can continue to select and move the control points as long as you hold the ALT key. Chapter 3 | CG Ti tl eOn e Us er Gu id e 133 5 6 To move one of the points, position the Spline tool or the Selection tool over the point until it becomes an arrow, then drag the point to a new position. To delete a point, position the Spline tool over the point until it becomes an arrow, then double-click the point. Line Width Use the Attributes tab to change the width of spline and closed bezier lines. 1 2 3 Select a spline or closed bezier object in the CG workspace. Switch to the Attributes tab of the Attributes palette. Change the Line Width value. Line Ends You can select three different line end types for spline objects. This setting determines the shape of the line ends and how far they extend beyond the control points. The differences between line ends are more obvious for splines with large line widths. Butt Round Square Figure 3-21. Three Different Line Ends To change line ends: 1 2 3 Select a line or spline object in the CG workspace. Switch to the Attributes tab of the Attributes palette. Select a Line End from the drop-down list. • Butt: The line stops directly on the first and last control points. • Round: The line extends beyond the first and last control points with a rounded contour. 134 Chapter 3 | CG Ti tl eOn e Us er Gui de • Square: The line extends beyond the first and last control points with a square contour. Change Graphic Object Size Every CG object is surrounded by an outline rectangle with grab handles at each corner and midpoint. Use these grab handles to change the size of the object. 1 2 3 Select a graphic object in the CG workspace. Select the Pointer tool or the Selection tool from the Tools palette. Click and drag one of the handles to resize the object. Use midpoint grab handles to resize only the vertical or horizontal dimension of the rectangle, or use corner handles to resize both the horizontal and vertical dimensions. When you release the mouse button, CG redraws the object to the new size. The corner or midpoint opposite to the one you grabbed remains anchored. To maintain your object’s aspect ratio, hold the SHIFT key while dragging the grab handle. To keep your object centered while changing its size, hold the ALT key while dragging the grab handle. If you want more precise sizing use the controls in the Attributes tab: 1 2 3 Select a graphic object in the CG workspace. Switch to the Attributes tab of the Attributes palette. In the Formatting section of the tab, use the Width and Height controls to change the height and width of your graphic. Relative Embellishments By default the size of your object’s embellishments (edge, depth, and shadow) remain constant as the object’s size changes. Select the Relative Embellishments checkbox on the Attributes tab to scale your object’s embellishments as its size changes. Chapter 3 | CG Ti tl eOn e Us er Gu id e 135 Change Graphic Form Once you have created a graphic object you can change its form using the Attributes tab. 1 2 3 136 Chapter 3 | CG Ti tl eOn e Us er Gui de Select a graphic object. Switch to the Attributes tab of the Attributes palette. Use the Form drop-down list to select a new form for the graphic object. Logo Objects Logos are commonly used for station identification images, corporate logos, or product logos. They let you add complex images with detailed alpha information in your layouts. If the CG graphic tools are not sufficient to allow you to create a graphic layout, you can use Paint or a third-party program to create a graphic and add it to your layout. Logos are special graphic objects that can mix the face color with a bitmap image. You can scale and position logos anywhere in the layout. Any alpha transparency in the logo is maintained, allowing you to add edge, depth, and shadow elements which follow the logo’s contour. Logos can also be inserted inside text objects using the Selection tool and the Media Library. See ”Insert Media into Text Objects” on page 108 for more details. Add a Logo Object You can add logo objects to your layout by either drawing the logo object with the Logo tool or by dragging images from the Media Library. To add a logo with the Logo tool: 1 2 Select the Logo tool from the Tools palette. Click and drag in the CG workspace to place, size, and orient your logo object. • To center your logo where you clicked in the CG workspace, hold the ALT key while dragging. Otherwise, the point you clicked becomes one of the logo’s corners. • Hold the SHIFT key while dragging to constrain your logo’s aspect ratio to 1:1. Chapter 3 | CG Ti tl eOn e Us er Gu id e 137 3 4 Switch to the Attributes tab of the Attributes palette. In the Logo Details section of the tab, click the Add button and select the image file you want to use for your logo. The image is applied to your logo object. Figure 3-22. Add a Logo Object To add a logo object from the Media Library: 1 Switch to the Media tab of the CG Libraries palette. If the logo you want to use is not already stored in one of the library boxes, see ”The Media Library” on page 177 to learn how to add media to the Media Library. 2 3 Grab the media box containing your logo and drag it to the CG workspace. Drop the logo in the CG workspace. The logo object is added to your layout. Clicking a library box in the Media Library adds a full-sized logo object to your layout. Add Logo Embellishments Logo objects allow you to add edge, depth, and shadow embellishments which follow a logo’s alpha information. Many software packages let you create an alpha channel for your images. If your logo contains an alpha channel, CG reads this information and applies it to the logo object 138 Chapter 3 | CG Ti tl eOn e Us er Gui de allowing you to add edges, depths, and shadows which recognize the logo’s transparent areas. To learn about adding embellishments to your objects, see ”Object Elements” on page 150. Logo Mix Tint the original color of the image by mixing it with a treatment. The tint options for logo objects are on the Face tab. 1 2 3 4 5 Select a logo object. Switch to the Face tab of the Attributes palette. Select a treatment in the Treatment drop-down list. For more information about treatments see ”Element Treatments” on page 157. Set the color and sheen for the object’s face. Change the mix between the logo image and the face color by dragging the Mix slider. You can also enter a value in the mix field. 0% shows only the logo image and 100% shows only the face color. Figure 3-23. A Logo Image Mixed with a Radial Gradient Treatment Change Logo Image You can change a logo’s image by adding a new image file on the Attributes tab, or by right-clicking the logo and choosing the “Change Image” option. Constrain a Logo An object’s Constraint method sets the way a logo image is placed within the object’s boundaries, and how it behaves when the object is resized. Use the Attributes tab to change the Constraint method. 1 2 3 4 Select the Logo tool in the Tools palette. Click and drag in the CG workspace to place, size, and orient the empty logo object. Switch to the Attributes tab of the Attributes palette. In the Logo Constraints section of the tab select a Constraint method. These methods determine how the logo object behaves when you apply an image file to it. Chapter 3 | CG Ti tl eOn e Us er Gu id e 139 Table 3-13. Logo Constraint Methods Button Description The logo image is sized to fill the object. The object becomes the size of the logo’s image file. Maintaining the object’s current width, the lower boundary of the object moves to fit the image file. Maintaining the object’s current width, the upper boundary of the object moves to fit the image file. Maintaining the object’s current height, the right boundary of the object moves to fit the image file. Maintaining the object’s current height, the left boundary of the object moves to fit the image file. 5 6 140 Chapter 3 | CG Ti tl eOn e Us er Gui de In the Logo Details section of the tab, click the Add button and select the image file you want to use for the logo. The image is applied to the logo object according to the Constraint method. If you change the size of the logo object, selecting a Constraint method changes the object boundaries or the image size accordingly. Clock Objects The clock objects that come pre-defined with TitleOne were created with RTX development tools. Use these clock objects to create digital clocks and digital timers in your layouts. Feature Note If you purchased the RTXportss option you can use other custom clocks created with the RTX development tools. See ”Port Objects” on page 145 to learn how to use RTX applications in TitleOne. Add a Clock Use the Port/Clock tool to add digital clocks and digital timers to your layouts. 1 2 3 Clock Appearance On the Tools palette, right-click the Port/Clock tool. From the right-click menu, select the clock you’d like to add. You can add a digital clock or a digital timer. Click and drag in the CG workspace to define the size constraints of the clock. The clock is added at the size and position you specify. Digital clocks and digital timers allow you to select a font for the clock object. You can also set the appearance of the font’s face, edge, depth, and shadow. Use the Attributes tab in the Attributes palette to set the appearance of your selected clock object. Face and Edge Switch to the Face and Edge tab within the Attributes tab to change the appearance of your clock’s face and edge. 1 2 Select the clock’s font from the Font Face drop-down list. Select the font’s face color from the Face Color drop-down list, and drag the transparency slider to set the face’s transparency. You can also enter a value in the Transparency field. 0% is completely opaque and 100% is completely transparent. Chapter 3 | CG Ti tl eOn e Us er Gu id e 141 3 4 Set the width of the font’s edge using the Edge Width field. Select the font’s edge color from the color drop-down list, and drag the transparency slider to set the edge’s transparency. Depth and Shadow Switch to the Depth and Shadow tab within the Attributes tab to change the appearance of the clock’s depth and shadow. 1 2 3 4 5 Set the size and angle of the clock’s depth property using the Depth field and the Angle field. Select the depth's color from the Color drop-down list, and drag the Transparency slider to set the face's transparency. Set the offset and angle of the clock’s shadow using the Shadow Offset field and the Angle field. Set the shadow's blur with the Blur control. Select the shadow's color from the Color drop-down list, and drag the Transparency slider to set the shadow's transparency. Scale Clock In the Attributes tab, change the width and height of the clock using the Width and Height fields. Clear the Maintain Aspect Ratio checkbox to change the width and height of the clock independently. You can also select a constraint method. These methods determine how your clock object behaves when its size is changed. Table 3-14. Clock Constraint Methods Button Description The clock content is sized to fill the object. The object becomes the size of the clock content. 142 Chapter 3 | CG Ti tl eOn e Us er Gui de Table 3-14. Clock Constraint Methods (Continued) Button Description Maintaining the object’s current width, the lower boundary of the object moves to fit the clock content. Maintaining the object’s current width, the upper boundary of the object moves to fit the clock content. Maintaining the object’s current height, the right boundary of the object moves to fit the clock content. Maintaining the object’s current height, the left boundary of the object moves to fit the clock content. Digital Clock Format Switch to the Digital Clock Format tab within the Attributes tab to set the display options for the selected digital clock. Table 3-15. Digital Clock Format Options Option Description Hour Format Select the 12 Hour Clock option to display the clock in 12 hour format, or select the 24 Hour Clock option to display the clock in 24 hour format. Time Format Sets the format for the clock. The default clock format is hours:minutes:seconds (hh:mm:ss). Display Leading Zero Select to always display the hour with two digits. For example, if the current time is 9:14 the clock displays 09:14. Separator Sets the separator for the clock. The default separator is a colon. Chapter 3 | CG Ti tl eOn e Us er Gu id e 143 Table 3-15. Digital Clock Format Options (Continued) Digital Timer Format Option Description AM Position Sets where the AM/PM text appears. The default position is Right. AM Symbol Select the AM symbol from the drop-down list. PM Symbol Select the PM symbol from the drop-down list. Switch to the Digital Timer Format tab within the Attributes tab to set the display options for the selected digital timer. Table 3-16. Digital Timer Format Options 144 Chapter 3 | CG Ti tl eOn e Us er Gui de Option Description Counter Format Sets whether the timer counts up or down. Time Format Sets the format for the timer. The default timer format is hours:minutes:seconds (hh:mm:ss). Display Leading Zero Select to always display the hour with two digits. For example, if the current time is 9:14 the clock displays 09:14. Separator Sets the separator for the timer. The default separator is a colon. Start at Sets the starting time for the timer. End at If the timer is set to count up, select an ending time with the End at drop-down lists. Count Until Next Take When checked the timer will continue to count until the layout is taken offline. Port Objects If you purchased the RTXports option you can expand the capabilities of your layouts by adding Port objects. Port objects display layers of data created in their associated RTX applications. Create an RTXports Application RTXports applications are created with the RTX development tools. You can create multi-zone displays with infinite overlapping layers, real-time data updates in layouts, cascading effects, DVEs, 2D and 3D animations, and more. Your RTXports application can use all the features of Inscriber RTX. For sample code, see ”RTXports Code Sample” on page 539. Install an RTXports Application Add a Port Object to the Layout Before CG can use a Port object, the object’s RTXports application must be installed on the system. 1 2 3 Make sure TitleOne is closed. Install the RTXports application. Launch TitleOne. The Port object associated with the RTXports application is now available in the CG Tools palette. 1 In the CG Tools palette, right-click the Port/Clock tool. A menu appears with a list of the installed RTXports applications. If your system has no installed RTXports applications or the Port option is not enabled, the Tools palette contains the Clock tool instead of the Port/Clock tool and the right-click menu shows no ports. 2 3 From the right-click menu, select the Port object to add. Use one of the following methods to add the Port object to your layout: • For Port objects that are constrained to a certain size, click the CG workspace. The Port object is added with its top left corner positioned at the mouse cursor. • For unconstrained Port objects, click and drag in the CG workspace to define the size constraints of the Port. It is added at the size and position you specify. Port Attributes Port objects can be designed with custom interfaces. If the Port object Chapter 3 | CG Ti tl eOn e Us er Gu id e 145 provides an interface, switch to the Attributes tab of the CG Attributes palette. The options in the tab allow you to customize the Port. Port Size Some Port applications allow you to change the scale of Port objects. Use the Attributes tab to change the scale of Port objects with unconstrained sizes or aspect ratios. If your Port object’s size is unconstrained, change the width and height of the object using the Width and Height fields. If its aspect ratio is unconstrained, clear the Maintain Aspect Ratio checkbox to allow the Width and Height to be changed independently. You may also be able to select a constraint method. These methods set how the Port object behaves when its size is changed. Table 3-17. Port Constraint Methods Button Description The Port content is sized to fill the object. The object becomes the size of the Port content. Maintaining the object’s current width, the lower boundary of the object moves to fit the Port content. Maintaining the object’s current width, the upper boundary of the object moves to fit the Port content. Maintaining the object’s current height, the right boundary of the object moves to fit the Port content. Maintaining the object’s current height, the left boundary of the object moves to fit the Port content. 146 Chapter 3 | CG Ti tl eOn e Us er Gui de Clip Objects Use clip objects to add full resolution, uncropped video clips to layouts. Video clips can also be applied as Active Textures to existing objects in your layouts. See ”Active Texture Treatment” on page 164 for more information. Feature Note You must have the Clip Option enabled on your system before you can use clips and Active Textures Supported Video Clips An appropriate codec must be installed on your system before you can play video clips. There are many different ways of encoding video clips, and video clip “codecs” allow your system to decode particular clip types. Computer operating systems come with some pre-installed codecs, but some specialized codecs must be purchased from third-party companies and installed on each system in order to play back those codec types. CG supports any codec that is installed on your computer. For instance, if your computer has access to the codec for playing back a particular type of .avi file, CG will also be able to play that type of .avi. CG also supports matte .avi files which include transparency information. By setting a clip’s playback options you can keep or ignore the transparency. Add a Clip Object You can add clip objects by either applying a clip to the face of an existing object or by inserting clips with the Media Library. To learn how to insert video clips inside text objects, see ”Insert Media into Text Objects” on page 108. Chapter 3 | CG Ti tl eOn e Us er Gu id e 147 To add a new full resolution clip to your layout: 1 Switch to the Media tab of the CG Libraries palette. If the video clip you want to use is not already stored in one of the library boxes, see ”The Media Library” on page 177 to learn how to add media to the Media Library. 2 Double-click the media box containing the video clip. A new clip object is added to your layout with the video clip applied to its face. To add a clip object to the face of an existing object: 1 2 Select an object in your layout. Switch to the Face tab in the Attributes palette. When you apply a clip to the face element of an object, all the other elements will adopt the clip as well. 3 4 Select the Active Texture treatment from the Treatment drop-down list. In the Color section of the tab, click the Add button and select the video clip you want to use. The clip is applied to all of the elements in your object. Clip Playback Options Use the Face tab’s Texture section to set how your clip is played. 148 Chapter 3 | CG Ti tl eOn e Us er Gui de • Enter a Start Delay for the clip to prevent the clip from playing until the delay has elapsed. • Select the Ignore AVI Transparency checkbox to ignore an alpha channel in matte .avi media files. • Select the Invert Field Order checkbox to invert the field order of your clip. You may need to do this if your clip appears jerky when you play the layout. • When the display time of the layout is longer than the clip length, the clip automatically loops. To stop a clip from looping once it has finished playing clear the Loop the Playback checkbox. Clip Alignment and Transparency Since clips are usually full resolution objects it is not usually necessary to change the clip object’s alignment or transparency. By default clips are aligned to the object’s face and 100% opaque. When video clips are being used as Active Textures the alignment and transparency of video clips become more important. See ”Align the Active Texture” on page 165 and ”Select Active Texture Transparency” on page 166 to learn how to change the alignment and transparency of a clip. Change Video Clip Use one of the following methods to change the video clip assigned to a clip object: • Select the clip object and add a different video clip using the Face tab in the Attributes palette. • Select the clip object and click the new video clip in the Media Library. • Right-click the clip object and select the Change Media option. Chapter 3 | CG Ti tl eOn e Us er Gu id e 149 Object Elements Every object in your layout consists of four different elements: a face, one or more edges, a depth, and a shadow. In most cases the elements can also include a sheen. Edge Sheen Face Depth Shadow Figure 3-24: Object Elements Customize the appearance of these elements by adjusting their settings and applying treatments to them. When you change the size of an object, the size of the object’s depth, edges, and shadow remain constant. Select the Relative Embellishments checkbox on the Attributes tab to scale an object’s embellishments as its size changes. Since Relative Embellishment sizes are set according to the object’s size, they are generally much smaller than they are when Relative Embellishments is cleared. The Face Element The face is the actual shape of the object. It is the top element of the object unless it is overlapped by one or more inside edges. Use the Face tab to change the appearance of selected objects. Edge Elements 150 Chapter 3 | CG Ti tl eOn e Us er Gui de • Select a treatment from the Treatment list. The treatment you select determines the color, image, and active texture choices available for the face. See ”Element Treatments” on page 157 to learn how to use treatments. • Create a sheen for the object’s face using the Sheen section of the tab. See ”Sheen Elements” on page 155 to learn how to create sheens. Edge elements completely surround the face of the object. You can add up to ten edges to your object, and they can either overlap the face or extend beyond the face. Use the Edge tab to add, edit, and remove edges for selected objects. By combining edges you can turn multiple objects into a complex shape with one or more continuous edges. Edges cannot be added to Port objects. Add an Edge Each edge in an object can either overlap or extend beyond the face, and each edge can have its own sheen element. The object’s edges are displayed in the Edge tab’s Defined Edges list. The edge at the top of the list is the innermost edge, and the edge at the bottom is the outermost edge. Innermost Edge Outermost Edge Add Edge Remove Edge Figure 3-25. The Defined Edges List The Settings and Sheen sections of the Edge tab allow you to edit the properties of the currently-selected edge. To add an edge, click the Add Edge button. A new edge is added to your object. New edges automatically become the outermost edge and appear at the bottom of the Defined Edges list. Figure 3-26. Add a Black Outside Edge to a Graphic Object Chapter 3 | CG Ti tl eOn e Us er Gu id e 151 Edit an Edge You can rearrange your edges, set their widths, add sheens, and add treatments to them. You can also set how they behave when the object is resized. To edit an edge, select it in the Edge tab’s Defined Edges list and use the controls in the Settings section of the tab. 1 Set the position for an edge: • Select the Outside Edge radio button to display the edge outside the object’s face and any other outside edges. If you switch an edge from the inside to the outside of an object it automatically becomes the outermost edge. • Select the Inside Edge radio button to display the edge inside an object’s face and any other inside edges. If you switch an edge from the outside to the inside of an object it automatically becomes the innermost edge. 2 3 Enter the width of the edge in the Edge Width field. Select a treatment for the edge from the Treatment list. The treatment determines the color, image, and active texture choices available for the edge. See ”Element Treatments” on page 157 to learn how to use treatments. Create a sheen for the edge using the controls in the Sheen section of the Edge tab. See ”Sheen Elements” on page 155 to learn about sheens. Remove an Edge To remove an edge from an object, select the edge you want to remove in the Defined Edges list and click the Remove Edge button. The edge is removed and the other edges move to fill the gap if necessary. Combine Edges By default the edges of objects overlap the faces and edges of the objects beneath them. Use the Combine Edges button to bring several objects together onto one layer, causing their edges to disappear behind the overlapping faces. 152 Chapter 3 | CG Ti tl eOn e Us er Gui de This is most effective when you have overlapping graphic objects with identical face and edge settings. Combining their edges creates the appearance of a composite object with a combined edge. A circle placed behind a rectangle. The rectangle’s edge overlaps the circle. The circle’s edge and the rectangle’s edge are now combined. Figure 3-27. Combine Edges To combine the edges of objects, select two or more objects and click the Combine Edges button in the CG Editor toolbar. The edges of the objects disappear where their faces overlap. Combining the edges of two or more objects moves them all to the same layer. If you need to bring the combined objects forward or send them backward in the layer list, be sure to select all of the combined objects before you change their layer. See ”Layer Objects” on page 192 to learn about layering your objects. To stop an object from combining its edges, select it and move it up or down a layer. The object moves ahead or behind the other objects, separating its edges. The Depth Element The depth element extends away from an object at an angle, giving it the appearance of thickness and depth. The depth element can have a sheen applied to it. Use the controls on the Attributes palette’s Depth tab to change the depth properties of selected objects. 1 Set the total distance of the depth element using the Depth control. Chapter 3 | CG Ti tl eOn e Us er Gu id e 153 2 Choose to place the depth inside or outside of the object’s outer edges. • Click the Inside button to position the depth element inside any outer edges defined for the object. The edges surround the depth element. • Click the Outside button to position the depth element outside the edges of your object. The depth extends outwards from the object edges. 3 Select a treatment from the Treatment drop-down list. The treatment determines the color, image, and active texture choices available for the depth. See ”Element Treatments” on page 157 to learn how to use treatments. Create a sheen for the object’s depth using the Sheen tab inside the Depth tab. See ”Sheen Elements” on page 155 to learn about sheens. Figure 3-28. Add Depth to Text Objects and a Logo Object The Shadow Element The shadow element appears behind all the other elements in an object. It is a color or pattern that is offset from the face and edge by a specific number of pixels. Shadows add depth to flat 2D objects and provide an additional way of adding visual interest to your layouts. Use the Shadow tab’s Settings section to change an object’s shadow properties. 1 2 3 154 Chapter 3 | CG Ti tl eOn e Us er Gui de In the Settings section of the tab, set the offset distance of the shadow element using the Offset control. Set the shadow’s blur with the Blur control. A greater value produces a softer, more diffuse shadow. Use the Glow control to set the amount of glow in your shadow. A larger glow value spreads the shadow out from beneath your object in all directions. 4 5 Use the Angle control to change the angle of the shadow. Select a treatment from the Treatment drop-down list. The treatment you select determines the color, image, and active texture choices available for the shadow. See ”Element Treatments” on page 157 to learn about treatments. Create a sheen for the shadow using the Sheen section of the Shadow tab. See ”Sheen Elements” on page 155 to learn how to create sheens. Figure 3-29. Add a Blurred Shadow to the Graphic Objects Sheen Elements A sheen refers to a band of color that cuts through an element, like a focused highlight. You can add a sheen to any of the visible elements in an object except elements using the active texture treatment. 1 2 3 4 Select an object. Select the element you want to add a sheen to by switching to the Face, Edge, Depth, or Shadow tab. If you are adding a sheen to an edge, select the edge you want to edit from the Defined Edges list. Use the controls in the Sheen section of the tab to define the element’s sheen. • Select the Apply Sheen checkbox to add a sheen to the element. To remove the sheen, clear the Apply Sheen checkbox. • Click the Color drop-down list to select the color for the sheen. • Use the Width control to set the width of the sheen. • Use the Offset control to set the offset of the sheen. Offset determines the sheen’s position on the element. Higher offset values move the sheen toward the top of the element, and lower values move the sheen toward the bottom. An offset of zero places the sheen in the middle of the element. Chapter 3 | CG Ti tl eOn e Us er Gu id e 155 • Use the Angle control to rotate the sheen. • If you are adding a sheen to an edge element, click the Apply to All Existing Edges button to add an identical sheen to all of your object’s edges. Figure 3-30. Add a Rotated Blue Sheen to a Graphic Object 156 Chapter 3 | CG Ti tl eOn e Us er Gui de Element Treatments One treatment can be applied to each element in a layout object. These treatments dictate the color, image, and Active Texture choices available for the elements they are applied to. A treatment can also be applied to the layout background. See ”Layout Backgrounds” on page 199. • The Solid Color treatment adds a single color to an element. • The Linear Gradient, Radial Gradient, and 4 Color Gradient treatments add a mix of colors to an element. • The Image treatment adds an image file to an element. • The Active Texture treatment adds a moving image to an element. You must have the Clip Option activated on your system before you can add Active Textures and clip objects to your layouts. • The None Treatment makes an element completely transparent. • You can add Beveled Edge and Tube Edge treatments to edge elements. Apply a Treatment To apply a treatment to an object: 1 2 3 4 Select one or more objects in the CG workspace. Select the element you want to edit by switching to the Face, Edge, Depth, or Shadow tabs in the Attributes palette. If you are editing an edge, select the edge you want to edit from the Defined Edges list. Select the treatment you want to apply from the Treatment drop-down list. Use the controls in the tab to customize the treatment. See the sections below for an explanation of the controls for each treatment. Mix and Manage Colors Customizing treatments often involves choosing one or more colors. Click a color drop-down list to select a color using the Color Palette. See ”The Color Palette” on page 169 for information about choosing, creating, and managing colors for your layouts. Chapter 3 | CG Ti tl eOn e Us er Gu id e 157 Transparency Many treatments allow you to set a transparency value with a slider control. Drag the slider to the right to select 100% transparency (completely invisible), and drag it to the left to select 0% transparency (completely opaque). You can also enter a transparency percentage in the number field. Color Treatments Solid Color Use the Solid Color treatment to apply a single color to an element. Figure 3-31. The Solid Color Treatment The controls for the Solid Color treatment are in the Settings section of the Edge, Depth, and Shadows tab. They are in the Color section of the Face tab. 1 2 Click the Color drop-down list to select a solid color with the Color Palette. Drag the Transparency slider to change the transparency of the element. Linear Gradient Use the Linear Gradient treatment to apply a two-color linear gradient to an element. Linear gradients shade from one color to another in a straight line. Figure 3-32. The Linear Gradient Treatment 158 Chapter 3 | CG Ti tl eOn e Us er Gui de The controls for the Linear Gradient treatment are in the Settings section of the Edge, Depth, and Shadows tab. They are in the Color section of the Face tab. 1 2 3 4 Select the colors for the linear gradient: a Click the first Color drop-down list to select the first color for the gradient. By default the first color is applied to the top of the element. b Click the second Color drop-down list to select the second color for the gradient. By default the second color is applied to the bottom of the element. c Use the first Color slider to set how far from the top of the element the gradient begins. d Use the second Color slider to set how far from the bottom of the element the gradient ends. Enter values in the Transparency fields to set the transparency of the first and second colors. Increase the number of Gradient Steps to make the gradient repeat one or more times on the element. This creates a “bar” effect as the gradient repeats. Use the Angle control to rotate the gradient. Radial Gradient Use the Radial Gradient treatment to apply a two-color radial gradient to an element. Radial Gradients shade from one color to another within a growing circle. Figure 3-33. The Radial Gradient Treatment The controls for the Radial Gradient treatment are in the Settings section of the Edge, Depth, and Shadows tab. They are in the Color section of the Face tab. Chapter 3 | CG Ti tl eOn e Us er Gu id e 159 1 2 3 Select the colors for the radial gradient. a Click the first Color drop-down list to select the first color for the gradient. By default the first color is applied to the center of the element. b Click the second Color drop-down list to select the second color for the gradient. By default the second color is applied to the perimeter of the element. c Use the first Color slider to set how far from the center of the element the gradient begins. d Use the second Color slider to set how far from the perimeter of the element the gradient ends. Enter values in the Transparency fields to set the transparency of the first and second colors. Increase the number of Gradient Steps to make the gradient repeat one or more times on the element. This creates a “bull’s-eye” effect when the gradient repeats. 4 Color Gradient Use the 4 Color Gradient treatment to apply a four-color gradient to the element. Four-color gradients shade between four colors, with one color in each corner of the element. Figure 3-34. The 4 Color Gradient Treatment The controls for the 4 Color Gradient treatment are in the Settings section of the Edge, Depth, and Shadows tab. They are in the Color section of the Face tab. To set the colors and transparencies for the four corners of the element, follow these steps for every region: 160 Chapter 3 | CG Ti tl eOn e Us er Gui de 1 From the Region list, select the region of the element that you want to apply a color to. The first region is in the upper-left corner of the element, the second is in the upper-right corner, the third is in the lower-left, and the fourth is in the lower-right. 2 3 None Treatment Region 1 Region 2 Region 3 Region 4 Click the Color drop-down list to select the color for the region. Use the Transparency slider to set the transparency of the region. The none treatment makes the element totally transparent. This is useful when you need to have space reserved for an element but no element visible within that space. Figure 3-35. The None Treatment Applied to the First Edge of an Object Select the None treatment from the Treatment drop-down list. Your element becomes completely transparent. Image Treatment Use the Image treatment to apply an image to the element. The image can be tinted and aligned in various ways. Figure 3-36. The Image Treatment Chapter 3 | CG Ti tl eOn e Us er Gu id e 161 Add an Image Treatment to an Object You can quickly apply an image to a face element using the Media Library. Use the Edge, Depth, or Shadow tab to apply an image to other elements in an object. To apply an image to an object’s face using the Media Library: 1 Select the Pointer tool in the Tools palette. You must use the Pointer tool to apply an image treatment to text objects. If you use the Selection tool instead, the logo is inserted into the text object. See ”Insert Media into Text Objects” on page 108 to learn about inserting logos into text objects. 2 3 Select the object you want to edit. Switch to the Media tab of the CG Libraries palette. If the logo you want to use is not already stored in one of the library boxes, see ”The Media Library” on page 177 to learn how to add media to the Media Library. 4 5 Grab the media box containing your logo and drag it to the object. Drop the logo in the object. The image is applied to the object’s face. To apply an image to an object’s face, edge, depth, or shadow without using the Media Library: 1 2 3 4 5 6 162 Chapter 3 | CG Ti tl eOn e Us er Gui de Select an object in the CG workspace. Select the element you want to edit by switching to the Face, Edge, Depth, or Shadow tabs. If you are editing an edge, select the edge you want to edit from the Defined Edges list. Select the Image treatment from the Treatment drop-down list. If you are editing an edge, depth, or shadow element, switch to the Settings section of the tab. Click the Add button and select the image file you want to use. The image is applied to the element. Align the Image Image files can be aligned to the element in various ways. • To re-size the image so it completely fills the element, select the Fit to Shape option from the Display drop-down list. • To tile the image instead, select either the Tile to Shape or Tile to Layout option from the Display drop-down list. When an image is tiled to the layout, it is positioned relative to the boundaries of the layout. Otherwise it is positioned relative to the object’s boundaries. Set the position of the tiled image with the Position drop-down list, then refine the position by changing the X and Y Offset values. Change the size and transparency of the image with the Scale and Transparency controls. Tint the Image Tint the color of the image by mixing it with a linear gradient. Linear gradients shade from one color to another along a straight line. To configure the linear gradient and tint settings use the controls in the Tint section of the tab. 1 Select the settings for the linear gradient. a Click the first Color drop-down list to select the first color for the gradient. By default the first color is applied to the top of the element. b Click the second Color drop-down list to select the second color for the gradient. By default the second color is applied to the bottom of the element. c Use the first Color slider to set how far from the top of the element the gradient begins. d Use the second Color slider to set how far from the bottom of the element the gradient ends. e Increase the number of Gradient Steps to make the gradient repeat one or more times on the element. This creates a “bar” effect when the gradient repeats. f Use the Angle control to rotate the gradient. Chapter 3 | CG Ti tl eOn e Us er Gu id e 163 2 Active Texture Treatment Change the mix between the image and the linear gradient by entering a value in the Mix field. -1.00 shows only the image and 1.00 shows only the linear gradient. The Active Texture treatment applies a moving image to text or graphic objects. Active Textures are usually looped video clips which add texture and motion to several objects in a layout. You can only apply one Active Texture to each object, and you are not able to use any other treatments on the object. Feature Note You must have the Clip Option activated on your system before you can use Active Textures and video clips in your layouts. Add an Active Texture Treatment to an Object You can apply an Active Texture to an object with the Media Library or the Face tab. To apply an Active Texture to an object using the Media Library: 1 Select the Pointer tool in the Tools palette. You must use the Pointer tool to apply an Active Texture treatment to text objects. If you use the Selection tool instead, the Active Texture is inserted into the text object. See ”Insert Media into Text Objects” on page 108 to learn about inserting Active Textures into text objects. 2 3 Select the object you want to edit. Switch to the Media tab of the CG Libraries palette. If the Active Texture you want to use is not already stored in one of the library boxes, see ”The Media Library” on page 177 to learn how to add media to the Media Library 4 5 164 Chapter 3 | CG Ti tl eOn e Us er Gui de Grab the media box containing the Active Texture and drag it to the object. Drop the Active Texture in the object. The Active Texture is applied to all the elements in the object. To apply an Active Texture to an object using the Face tab: 1 2 Select an object in the CG workspace. Switch to the Face tab in the Attributes palette. When you apply an Active Texture to the face element, all of the other elements will adopt the Active Texture as well. 3 4 Select the Active Texture treatment from the Treatment drop-down list. In the Color section of the tab, click the Add button and select the Active Texture file you want to use. The file is applied to all of the elements in the object. Align the Active Texture Use the Face tab to set the alignment for the Active Texture. • Select the Align to Layout radio button to align the Active Texture to the upper-left corner of the element. This option allows multiple objects to show different portions of a large Active Texture, depending on their layout positions. • Select the Align to Object radio button to align the Active Texture to the upper-left corner of the element. All objects using this texture and alignment option show the same section of the texture, regardless of their layout position. Active Textures aligned to layout Active Textures aligned to object Figure 3-37. Two Objects with Different Active Texture Alignments To re-size the element so it is the same size as the Active Texture file, click the Resize to Fit Texture button. Chapter 3 | CG Ti tl eOn e Us er Gu id e 165 Select Active Texture Transparency Every element in an object can have independent transparency settings for the Active Texture. You can set independent transparencies for the four corners of the element. To set the Active Texture transparency for an element, switch to the Texture section of that element’s tab. 1 2 Click the Region drop-down list to select the corner you want to set the transparency for. To set the transparency for the entire element, select the “All” region. Set the transparency for the region with the Transparency slider. Set Active Texture Options Use the Face tab’s Texture section to set how Active Textures are played. Edge Treatments • Enter a Start Delay for the Active Texture to prevent the texture from playing until this delay has elapsed. • Select the Ignore AVI Transparency checkbox to ignore an alpha channel in matte .avi files. • Select the Invert Field Order checkbox to invert the field order of your media. You may need to do this if the Active Texture appears jerky when you play the layout. • When the display time of the layout is longer than the Active Texture clip, the texture automatically loops. To stop a texture from looping once it has finished playing clear the Loop the Playback checkbox. You can apply two special treatments to object edges. Beveled Edge Beveled text gives standard two-dimensional characters a three-dimensional look. Beveling involves shading text with color and transparency so that it appears three-dimensional. When the bevel colors shade from a darker 166 Chapter 3 | CG Ti tl eOn e Us er Gui de layout background to a lighter object face, the beveled edge makes the object appear to “press out” from the background. Figure 3-38. Beveled Edges with Bevel Values of -0.50, 0, and 0.50 1 2 3 In the Settings section of the Edge tab, select the bevel colors for your selected edge. a Click the first Color drop-down list to select the first color for the edge. The first color is applied to the inside of the edge, closest to the face. b Click the second Color drop-down list to select the second color for the edge. The second color is applied to the outside of the edge. c Use the first Color slider to set how far from the inside of the edge that the color gradient begins. d Use the second Color slider to set how far from the outside of the edge that the color gradient ends. Enter values in the Transparency fields to set the transparency of the first and second colors. Use the Bevel control to set the apparent curvature of the bevel. Lower values make the bevel appear to be concave and greater values make the bevel appear convex. Chapter 3 | CG Ti tl eOn e Us er Gu id e 167 Tube Edge The Tube treatment gives edges a rounded appearance. The edges appear to be “tubes” surrounding the object’s face. Figure 3-39. Tube Edges with Bevel Values of -0.50, 0, and 0.50 1 2 3 168 Chapter 3 | CG Ti tl eOn e Us er Gui de In the Settings section of the Edge tab, select the tube colors for the selected edge. a Click the first Color drop-down list to select the first color for the edge. The first color is applied to the middle of the edge. b Click the second Color drop-down list to select the second color for the edge. The second color is applied to the perimeter of the edge, closest to both the face and the outside of the edge. c Use the first Color slider to set how far from the inside perimeter of the edge that the color gradient begins. d Use the second Color slider to set how far from the outside perimeter of the edge that the color gradient ends. Enter values in the Transparency fields to set the transparencies of the first and second colors. Use the Bevel control to set the thickness of the tube. Lower values make the tube thicker and higher values make the tube thinner. The Color Palette The Color Palette gives quick access to pre-defined colors. You can customize the palette by adding new colors and you can save and load your customized palettes. The colors you add to the Color Palette are automatically saved with your layouts. Open the Color Palette by clicking on a color drop-down list. Select a Palette Color The Color Palette stores all of the pre-defined and custom colors for the current layout. You can quickly apply these colors to CG elements. The Color Palette opens when you click a color drop-down list. The palette displays color chips for all the predefined and custom colors in the layout. Select one of the color chips to apply the color to the selected CG element. To apply the most recently used color, select the Default color chip. Create a New Color To create a new color instead of selecting an existing one from the palette, click the More Colors button at the bottom of the Color Palette. The Color Dialog opens. The Color Dialog contains controls for choosing new colors. Chapter 3 | CG Ti tl eOn e Us er Gu id e 169 The pre-defined and custom colors for the layout appear at the bottom of the Color Dialog. Color Selector Color Slider Color Model List Value Fields Color Selection Box Color Picker Figure 3-40. The Color Selector In the Color Dialog use one of three color models (HSV, RGB, or HLS) to select colors. You do not have to fully understand the models in order to select colors. With a bit of practice you can find a color using any of the color definition systems. In all three color models, color definitions are the result of three values. When you modify one value, the range of possible colors that can be achieved using the other two values changes, so the color display changes as well. Use the Color Selector and the Color Slider to get close to the color definition that you want and then change the three values numerically until you reach the specific color. Table 3-18. Color Models 170 Chapter 3 | CG Ti tl eOn e Us er Gui de Color Model Description HSV Hue, Saturation, and Value. This model often appeals to artists and others who work with pigments. It describes colors in terms of tint (hue), tone (saturation), and shade (value). Table 3-18. Color Models (Continued) Color Model Description RGB Red, Green, and Blue. This model is an additive model where the amount of red, green, and blue are added together to determine the final color. HLS Hue, Lightness, and Saturation. Unlike HSV, the HLS color model represents saturation and lightness as independent values. Use the Color Model drop-down list to change the color model, and press the buttons beside the Value Fields to assign a variable to the Color Slider. For example, select the RGB Color Model and click the G button to assign the G variable to the Color Slider. Use the Color Slider to change the assigned variable’s value, and use the Color Selector crosshair to change the values of the other two variables. You can also use the Color Picker tool to select any color visible on the screen. Grab the Color Picker icon and drag it around your operating system’s desktop. Release the mouse button to select the color of the pixel that the Color Picker is on top of. To modify a color that has already been defined in the Color Palette, click a color chip at the bottom of the dialog. The Color Slider and the Color Selector crosshair move to reflect the values of the chosen color. Add Colors to the Color Palette Once you have chosen a color with the Color Dialog you can add it to the color palette. This is useful if you frequently use the same customized colors in your layouts. Click the Add to Palette button in the Color Dialog to add a color to the color palette. The new color appears at the bottom of the palette, allowing you to quickly use it again without needing to recreate it. Manage Colors If you use the Color Palette often, organize the colors in the palette by deleting and replacing the colors you don’t need. You can start with a fresh palette by clicking the Clear button in the Color Dialog. Chapter 3 | CG Ti tl eOn e Us er Gu id e 171 To delete a color, select it in the Color Dialog and click the delete button. It is removed from the Color Palette. To replace a color: 1 2 3 Manage Palettes In the Color Dialog select the color chip you want to replace. Use the controls in the Color Dialog to create a new color. Press the Replace button. The color chip you selected is replaced. Color Palettes are automatically saved with your layouts, but you can save frequently-used Color Palettes for use in other layouts. In the Color Dialog window choose to save or load Color Palettes: 172 Chapter 3 | CG Ti tl eOn e Us er Gui de • Click the Save As button to save a Color Palette to a .palette file. • Click the Load button to load a .palette file. The current Color Palette is replaced by the loaded palette. The Style Library Styles are sets of attributes for CG objects. Attributes include the sizes, fonts, colors, and treatments of object elements. The Style Library collects and organizes the styles in your layout. It provides a quick and easy way to re-use styles within CG without needing to recreate them for every object. By building a list of commonly-used styles you can apply a standardized look to the text and graphic objects in a layout. The Style Library also lets you transfer styles between the layouts in your playlist, and your styles can be saved and loaded using the Styles Library Manager. To access the Style Library, switch to the Styles tab of the CG Libraries palette. All the styles display according to your current view settings. Hold the mouse cursor over a style to view the style’s number, name, and attributes. Add a Style to the Library Once you have set the attributes and treatments of an object, add the object’s style to the Style Library. 1 2 3 4 Select the text or graphic object in the layout. On the Styles tab of the CG Libraries palette, select Menu > Add Style to Library. The Style Name dialog opens. Give the style a number and a name. Click OK. The style is added to the Style Library. Figure 3-41. Add a Style to the Style Library Chapter 3 | CG Ti tl eOn e Us er Gu id e 173 Apply a Style to an Object Once you have added a style to the Style Library, you can apply the style to other objects in the layout. Select the objects you want to apply the style to and use one of the following methods: • Click the style in the Style Library. • Right-click the style in the Style Library and select Apply Style. • Within the Style Library, select Menu > Apply Style. • Drag the style from the Style Library and drop it on the object. This method works if you have only one object selected. Set as Default Style If you want all new objects to be created with a specific pre-made style, set that style as the default style. Within the Style Library, right-click a style and select Set as Default Style. All new objects are created with the default style. Change View Settings Style Thumbnails Click the Thumbnails button to view the styles as a series of numbered thumbnails. Click the List View button to view the styles as a list of smaller thumbnails, with style number and style name information included. Figure 3-42. The Style Library’s Thumbnail and List Views 174 Chapter 3 | CG Ti tl eOn e Us er Gui de Style Range By default the Style Library displays only the styles for the current layout. Within the Style Library, select Menu > View All Styles to display the styles for all the layouts in the playlist. Select Menu > View Selected Layout’s Styles to return to the default setting. Manage Styles You can update, reorder, and delete the styles in the Style Library. Styles can also be added to the Global Style Library, which contains a library of styles for your current template registry. Update a Style To update a style stored in the Style Library, select an object with the new style attributes, right-click the style you want to update, and select Update to Current Style. The style changes in the library to reflect the new attributes. Updating a style does not affect any objects in your layout that use the old style attributes. Reorder Styles Styles can be dragged to new positions within the Style Library. When you grab a style chip and drop it in another position, the style moves to the new position. The style chip’s number does not change when it is moved. Delete a Style To delete an unwanted style, right-click it in the Style Library and select Delete Style from Library. The style is removed. Global Style Library Use the Global Style Library to build a collection of styles that you need to use with a particular template registry. Template registries are collections of templates and styles which are used to create layouts. By adding templates and styles to template registries you can better organize and share styles within different projects. For more information about registries see ”Template Registries” on page 234. To add a style to the Global Style Library, right-click the style in the Style Chapter 3 | CG Ti tl eOn e Us er Gu id e 175 Library and select Add to Global Style Library. The style is stored in the global library and can be loaded into any other layout. Open the Global Style Library to load a style: 1 2 3 4 Select Menu > Open Global Style Library. The Global Style Library opens. Select the template registry you want to use from the drop-down list. If the registry is not in the drop-down list, click Open and navigate to the correct .templates file. Select the style you want to load from the list of styles. Click the Load button. The style is added to your layout’s Style Library. Manage Global Style Libraries Since Global Style Libraries are saved with template registries, you can use the Registry Manager to share styles between different registries. 1 To open the Registry Manager, select Menu > Open Registry Manager. The Registry Manager opens. The left and right sides of the Registry Manager allow you to open two different registry files simultaneously. The current registry is automatically loaded into the left side of the window. 2 3 4 Click the Open button above the right list to open the template registry you want to copy styles to or from. Select the Text Style Library option from the drop-down lists below both lists. The Global Style Libraries for both registries are displayed. Select the styles you want to copy, then click the Copy Left or Copy Right button to copy them to either registry. See ”Template Registries” on page 234 for more details about using the Registry Manager. 176 Chapter 3 | CG Ti tl eOn e Us er Gui de The Media Library Use the Media Library to create a standardized collection of images, video clips, clocks, and Ports. The Media Library makes it easy to re-use media within CG without needing to repeatedly import media files. It also allows you to quickly drag media objects into your layout, into existing layout objects, or into layout backgrounds. You can use the Media Library to transfer media between the layouts in a playlist. When you save a layout the Media Library is saved with it. To access the Media Library, switch to the Media tab of the CG Libraries palette. The stored media is displayed according to the current view settings. Hold the mouse cursor over a media box to see the file location, name, and type of the media. Feature Note You must have the Clip Option enabled on your system before you can add video clips to layouts or the Media Library. Add Media to the Library Add image files and video files to the Media Library using one of the following methods: • Right-click a library box and select Add Media to Library. • Click the Plus button at the bottom of the Media tab. • Within the Media Library, select Menu > Add Media to Library. When the Open dialog appears, select the image files or video files you want to add and click the Open button. The media is added to the library. Add a Port to the Library You can add Port objects to the Media Library by dragging them from the CG workspace and into the library. You can also select a port and select Menu > Add Selected Port to Library. Chapter 3 | CG Ti tl eOn e Us er Gu id e 177 Apply Media Add a Logo Object Logos are special graphic objects that mix a face color with a bitmap image. They are commonly used for station identification images, corporate logos, or product logos. To add a logo object to a layout with the Media Library, grab the media box containing the logo and drag it to the CG workspace. The logo object is added to the layout. You can also double-click a library box in the Media Library to add a full-sized logo object to the layout. See ”Logo Objects” on page 137 for information about adding embellishments, tints, and constraints to logos. Add a Clip Object Clip objects are commonly used to add full resolution, uncropped video clips to layouts. To add a new clip to a layout with the Media Library, grab the media box containing the clip and drag it to the CG workspace. The clip object is added to the layout. You can also double-click a library box in the Media Library to add a full-sized clip object to the layout. See ”Clip Objects” on page 147 for information about setting clip alignment, transparency, and playback options. Feature Note You must have the Clip Option enabled on your system before you can add video clips to layouts or the Media Library. Add an Active Texture Treatment to an Object Add a video clip to an object element to apply a moving image to text and graphic objects. Active Textures are commonly looped video clips used to add texture and motion to several layout objects. To apply an Active Texture to an object using the Media Library: 1 2 3 178 Chapter 3 | CG Ti tl eOn e Us er Gui de Select the Pointer tool in the Tools palette. Select the object you want to edit. In the Media tab of the CG Libraries palette, grab the media box containing the video clip and drag it to the object. 4 Drop the Active Texture in the object. The Active Texture is applied to all the elements in the object. See ”Active Texture Treatment” on page 164 for information about setting Active Texture alignment, transparency, and playback options. Feature Note You must have the Clip Option enabled on your system before you can add Active Textures to layouts or the Media Library. Insert Media into Text Objects Video clips and image files can be inserted into text objects. Inserted media adopts the style and size of the object text and they stay within the text as the object is moved. To insert media into a text object using the Media Library: 1 2 3 4 Select the Selection tool in the Tools palette. Select the text object you want to insert the media into. A blinking text cursor appears inside the object Within the Media Library, grab the media box containing the media and drag it to the text object. Drop the media in the object. The media appears at the beginning of the first line of text, with the blinking text cursor after it. See ”Insert Media into Text Objects” on page 108 to learn how to move and duplicate media within text objects. Add Media to the Background To add media to the background of a layout, select the media you want to apply and click the Apply to Background button at the bottom of the Media Library. See ”Layout Backgrounds” on page 199 to learn more about layout backgrounds. Chapter 3 | CG Ti tl eOn e Us er Gu id e 179 Media Range By default the Media Library displays only the media for the current layout. Within the Media Library, select Menu > View All Media to display the media for all the layouts in the playlist. Select Menu > View Selected Layout’s Media to return to the default setting. Delete Media 180 Chapter 3 | CG Ti tl eOn e Us er Gui de To delete unwanted media, right-click it in the Media Library and select Delete Media from Library. The media is removed. Manage Objects CG provides many ways of selecting, arranging, and organizing the objects in your layouts. Objects are selected with the mouse or with the keyboard, and they can be easily moved, aligned, and distributed. They can also be grouped in order to maintain their position. Use the Layer buttons in the CG Editor Toolbar to change the layering of your objects, to control the way they overlap in the layout. Sometimes it is easiest to select and edit large numbers of objects in a tree view. Use the Layout Tree View window to select, layer, lock, duplicate, name, and delete objects. Select Objects You must select objects before you can modify or position them in the layout. CG provides a Pointer tool to help you select and manipulate objects, and a Selection tool to give you more control over the text and control points within the objects. When you double-click an object you automatically switch to the Selection tool. Table 3-19. The Pointer and Selection Tools Overview Graphic Object Selection Pointer Tool Selection Tool Moves, modifies, rotates, duplicates, and scales objects. Moves, modifies, rotates, and scales objects. Selects control points and text. Selects the entire object. Selects the entire object. Chapter 3 | CG Ti tl eOn e Us er Gu id e 181 Table 3-19. The Pointer and Selection Tools (Continued) Pointer Tool Selection Tool Selects the entire object. Selects the object and automatically displays all the control points within the spline. Drag the control points to edit the spline shape. Selects the entire object. Selects the object and automatically places a text cursor inside the object. Hold the CTRL key and drag the mouse cursor to select a range of text. Hold the ALT key and drag an object to duplicate it. Objects cannot be duplicated with the Selection tool. Spline Object Selection Text Object Selection Duplicate Objects Select Objects with the Mouse Use the Pointer or Selection tool to select objects. 1 2 Select either the Pointer or Selection tool. Select an object. The object is outlined with a selection boundary. Figure 3-43. A Selected Object If you select a text object with the Selection tool, a text cursor is automatically placed in the text. If you select a spline object with the 182 Chapter 3 | CG Ti tl eOn e Us er Gui de Selection tool, the control points in the spline are automatically visible. Otherwise, the entire object is selected. To select a range of text within a text object, hold the CTRL key and drag the Selection tool over the text you want to select. You can also hold the SHIFT key and press the LEFT ARROW and RIGHT ARROW keys to expand the text selection. Figure 3-44. Select a Range of Text 3 4 To select the next object in the layout, click the Next button in the CG toolbar. To select the previous object click the Previous button. If you want to select multiple objects so you can change their position or attributes simultaneously, hold the SHIFT key as you click the objects. You can also draw a selection boundary around the objects you want to select. Next Previous Figure 3-45. Select Multiple Items with a Selection Boundary In large layouts with overlapping objects it is sometimes easiest to select objects with a tree view. See ”The Layout Tree View” on page 194 for more information. Select Objects and Text with the Keyboard Use the ARROW keys and the TAB key to quickly navigate between objects in a layout. Chapter 3 | CG Ti tl eOn e Us er Gu id e 183 1 2 Select an object with either the Pointer or the Selection tool. Use the ARROW keys to navigate between objects or to navigate within paragraph objects. • If the entire object is selected, press the DOWN ARROW key to select the next object in the layout. Press the UP ARROW key to select the previous object in the layout. • If the text cursor is within a paragraph object, press the DOWN ARROW key to move down through the paragraph lines and press the UP ARROW key to move up through the lines. When the cursor is on the last line, press the DOWN ARROW key to move to the next item in the layout. Pressing the UP ARROW key when the cursor is on the first line selects the previous item in the layout. To select text within a text object, hold the SHIFT key while pressing the ARROW keys. A range of text is selected. 3 Use the TAB key to navigate between objects. Switch the Selection Mode before using TAB to navigate between text objects, otherwise a tab stop is added to your text. a b c Position Objects When your text cursor is blinking in a text object, press the ESC key to switch to Selection Mode. Your text cursor is removed from the text object. Press the TAB key to move to the next object in the layout, and press the SHIFT+TAB key to move to the previous object in the layout. If you want to edit a selected text object, press the SPACEBAR to enter Edit Mode. A text cursor appears in the text object, allowing you to edit the text. There are several ways to position and orient the objects in a layout. They can be moved with the Pointer and Selection tools, the keyboard, the Position fields, or the Nudge buttons. Their spacing relative to each other or to the layout can be changed with the Alignment and Distribution menus. 184 Chapter 3 | CG Ti tl eOn e Us er Gui de Move Objects Move objects in the CG workspace with the Pointer and Selection tools, the keyboard ARROW keys, and the Nudge buttons. You can also select an exact position for your objects by entering values in the Position X and Position Y fields. • Use the Pointer and Selection tools to quickly drag selected objects within the layout. • Enter new X and Y coordinates for selected objects by typing values in the Position fields in the CG Editor toolbar. If more than one object is selected, the coordinates are based on the top-left object in the selection. The Position X value is the distance from the left edge of the layout. Position Y is the distance from the top edge of the layout. • Use the Nudge button in the CG Editor toolbar to move selected objects by a certain number of pixels in either a horizontal or vertical direction. a b Enter the number of pixels to nudge by in the Pixel Shift field. Nudge the selected objects using the Nudge button in the CG Editor toolbar. • The Nudge button displays the last nudge direction you used. Click the Nudge button to nudge the selected objects in that direction. • • To nudge in a different direction, click the arrow beside the Nudge button and click the Nudge Left, Nudge Right, Nudge Up, or Nudge Down button in the flyout menu. Use the ARROW keys to move selected objects either horizontally or vertically. • Press the ARROW keys to move the objects one pixel at a time. • Hold the SHIFT key while pressing the ARROW keys to move the objects 10 pixels at a time. Chapter 3 | CG Ti tl eOn e Us er Gu id e 185 • Hold the CTRL key while pressing the ARROW keys to move the objects by the number of pixels specified in the CG Editor toolbar’s Pixel Shift field. Align Objects Use the Align menu or the Attributes tab to quickly align objects to the safe title area or to each other. Align center to object Align left to safe title area Figure 3-46. Align Objects To align objects in a layout: 1 2 Select the objects you want to align in the CG workspace. Access the alignment controls with one of the following methods: • Click the arrow beside the Alignment button in the CG Editor toolbar to open the alignment menu. By clicking directly on the Alignment button you can also quickly align objects using the last-used alignment type. • If at least one of the selected objects is a graphic object, switch to the Attributes tab of the Attributes palette. There are alignment controls in the Alignment section of the tab. 3 Select the type of alignment you want to use: • Select the Align to Object radio button to align the objects to their own horizontal and vertical boundaries. • Select the Align to Layout button to align the objects to the safe title area boundaries. See ”Video Safe Title Area” on page 104 for information about displaying and modifying the safe title area. 186 Chapter 3 | CG Ti tl eOn e Us er Gui de 4 Click an alignment button. Table 3-20. Align to Object Options Button Description Align Left to Object: The objects move horizontally so their left boundaries are aligned with the leftmost object. Align Center to Object: The objects move horizontally so their center axes are aligned with the center of the selection. Align Right to Object: The objects move horizontally so their right boundaries are aligned with the rightmost object. Align Top to Object: The objects move vertically so their top boundaries are aligned with the topmost object. Align Middle to Object: The objects move vertically so their center axes are aligned with the middle of the selection. Align Bottom to Object: The objects move vertically so their bottom boundaries are aligned with the bottommost object. Table 3-21. Align to Layout Options Button Description Align Left to Safe Title Area: The objects move horizontally so their left boundaries are aligned with the left edge of the safe title area. Align Center to Safe Title Area: The objects move horizontally so their center axes are aligned with the center of the safe title area. Chapter 3 | CG Ti tl eOn e Us er Gu id e 187 Table 3-21. Align to Layout Options (Continued) Button Description Align Right to Safe Title Area: The objects move horizontally so their right boundaries are aligned with the right edge of the safe title area. Align Top to Safe Title Area: The objects move vertically so their top boundaries are aligned with the top edge of the safe title area. Align Middle to Safe Title Area: The objects move vertically so their center axes are aligned with the middle of the safe title area. Align Bottom to Safe Title Area: The objects move vertically so their bottom boundaries are aligned with the bottom edge of the safe title area. Align Left to Center of Safe Title Area: The objects move horizontally so their left boundaries are aligned with the center of the safe title area. Align Right to Center of Safe Title Area: The objects move horizontally so their right boundaries are aligned with the center of the safe title area. Align Bottom to Middle of Safe Title Area: The objects move vertically so their bottom boundaries are aligned with the middle of the safe title area. Align Top to Middle of Safe Title Area: The objects move vertically so their top boundaries are aligned with the middle of the safe title area. 188 Chapter 3 | CG Ti tl eOn e Us er Gui de Distribute Objects Use the Distribution menu or the Attributes tab to automatically adjust the spacing between objects in a layout. Objects before distribution Objects after Selected Objects Top distribution Figure 3-47. Distribute Objects To distribute objects in a layout: 1 2 Select the objects you want to distribute in the CG workspace. Access the distribution controls using one of the following methods: • Click the arrow beside the Distribution button in the CG Editor toolbar to open the Distribution menu. You can also quickly distribute objects using the last-used distribution option by clicking directly on the button. • Switch to the Attributes tab in the Attributes palette. The distribution controls are in the Distribution section of the tab. 3 Select a distribution option. Table 3-22. Distribution Options Option Description Selected Objects Left: The objects move horizontally so their left boundaries are evenly spaced. Selected Objects Right: The objects move horizontally so their right boundaries are evenly spaced. Chapter 3 | CG Ti tl eOn e Us er Gu id e 189 Table 3-22. Distribution Options (Continued) Option Description Selected Objects Bottom: The objects move vertically so their bottom boundaries are evenly spaced. Selected Objects Top: The objects move vertically so their top boundaries are evenly spaced. Selected Objects Horizontal Center: The objects move vertically so their horizontal centers are evenly spaced. Selected Objects Vertical Center: The objects move horizontally so their vertical centers are evenly spaced. Lock Objects You may want to lock the position of certain objects to prevent them from being moved accidentally. To lock the position of an object, right-click the object in the CG workspace and select the Lock Position option. Unlock an object by choosing the Unlock Position option. You can also lock objects using the Layout Tree View. See ”The Layout Tree View” on page 194 for more information. Prevent Objects from Rolling or Crawling If you want a selected object to stay motionless on a roll or crawl layout, select the object, switch to the Attributes tab, and clear the Scroll with Crawl/Roll checkbox. This option is only available for objects that are completely on the first page of the layout. For more information about layout types, see ”Create Layouts” on page 229. Rotate and Flip Objects 190 Chapter 3 | CG Ti tl eOn e Us er Gui de You can rotate objects using the Rotate buttons, the Attributes tab, or the Rotate tool. To rotate selected objects: • Click the Rotate Right and Rotate Left buttons in the CG Editor toolbar to rotate objects 90 degrees. • In the Formatting section of the Attributes tab in the Attributes palette, change the value in the Rotation field. For text objects, the Rotation field is on the Text Object Properties section of the Attributes tab. • Rotate Right Rotate Left Position the Pointer or the Selection tool near the object’s handle until it turns into the Rotate tool. Click and drag the object clockwise or counter-clockwise. Figure 3-48. Rotate Objects with the Rotate Tool To flip graphic objects, grab one of the object’s handles with the Pointer or Selection tool then drag the handle through the object’s opposite boundary. The object flips across the boundary. Select a handle Drag the handle across its opposite border Figure 3-49. Flip a Graphic Object Gradients, Images, and Active Textures do not flip with the objects. You cannot flip text objects. Chapter 3 | CG Ti tl eOn e Us er Gu id e 191 Layer Objects Layers allow you to overlap the objects in a layout. Each object is on its own layer unless you combine the edges of several objects. A logo object ahead of the text objects A logo object behind the text objects Figure 3-50. Send a Semi-Transparent Logo Object Backward The background object is always on the bottom layer, but the other objects in a layout can be moved forward and backward with the Layer buttons and the right-click menu. When you select one or more objects and click a Layer button in the CG Editor toolbar, the objects move forward or backward according to the button selected. Table 3-23. Layer Buttons Button Description Bring to Front: Moves the selected object in front of all the objects in the layout. Bring Forward: Moves the selected object in front of the object currently ahead of it. Send to Back: Moves the selected object behind all the objects in the layout. You cannot move an object behind the layout’s background. Send Backward: Moves the selected object behind the object currently behind it. 192 Chapter 3 | CG Ti tl eOn e Us er Gui de You can also move objects by right-clicking them and choosing Bring to Front or Send to Back from the right-click menu. When the edges of objects are combined, all of the combined objects move to the same layer. To change the layering of combined objects while still maintaining their edge appearance, be sure to select all the combined objects before changing their layer. See ”Combine Edges” on page 152 to learn more. In large layouts with overlapping objects it is sometimes easiest to change object layers in a tree view. See ”The Layout Tree View” on page 194. Group Objects The objects in a layout can be grouped together to help you maintain the spacing of the text and graphics. When an object in a group is moved, all the objects within the group are moved as well. Group Click the Group button in the CG Editor toolbar to group two or more selected objects. If you click the Group button when both a group and an ungrouped object are selected, all the selected objects are grouped together. When you select one object in a group, the entire group is Ungroup surrounded by a boundary but only the object you clicked on is selected. The selected object is surrounded with a white boundary while the unselected objects have a blue boundary. Figure 3-51. Three Grouped Objects with Only One Selected All of the objects in a group move together when one of the objects is moved. Changes to object attributes only affect selected objects. Click the Ungroup button to break apart the selected object’s group. If the selected object is part of more than one group, only the most recently created group is released. Chapter 3 | CG Ti tl eOn e Us er Gu id e 193 The Layout Tree View In large layouts with overlapping objects it is sometimes easiest to edit the layout with a tree view. The tree view displays all of the objects in a layout and allows you to select them, change their z-order, lock them, duplicate them, and delete them. You can also assign News Tags to text objects by changing their default names. Use tags with News Edit to quickly modify the content of tagged objects. See ”Use Tags” on page 206. The objects in the Layout Tree View are arranged by z-order, allowing you to quickly see which objects are ahead of other objects. Open the Layout Tree View Select Tools > Layout Tree View to open the Layout Tree View window. The objects in the layout are displayed in the Layout Tree View list. On your output, objects that are higher in the list are displayed in front of objects that are lower in the list. Front Object Locked Objects Back Object Layer Buttons Delete Button Figure 3-52. The Layout Tree View 194 Chapter 3 | CG Ti tl eOn e Us er Gui de The names of the objects are displayed in the list. If you haven’t given the objects a name or assigned News Tags to them, the objects have a default name. Each object has an object type icon: Table 3-24. Object Type Icons Icon Description Regular text objects without News Edit tags. Graphic objects. Text Objects with News Edit tags assigned to them. Click the Menu in the Layout Tree View window to change the size of the object type icons. Select Menu > Large Icons to make the icons larger and select Menu > Small Icons to make them smaller. Manage Objects Select Objects When you select an object in the Layout Tree View, the object is also selected in the CG workspace. To select the previous object in the list press the UP ARROW key. Press the DOWN ARROW key to select the next item in the list. Use the CTRL key to select multiple objects. You can also select multiple objects by holding down the SHIFT key and pressing the UP ARROW and DOWN ARROW keys. Change Object Names You can change the default names of any objects in the Layout Tree View list. Chapter 3 | CG Ti tl eOn e Us er Gu id e 195 News tags are automatically added to objects when their default names are changed. Use tags with News Edit to quickly modify the content of tagged objects. See ”Use Tags” on page 206. To change the name of an object, double-click it in the Layout Tree View list and give it a new name. You can also rename an object by right-clicking it in the Layout Tree View list and choosing Rename from the menu. A News Tag is automatically added to the object when you first change its default name. Note: If you are adding a tag to a logo or clip object, start the tag name with “image_”. This makes it easier to update your images and video clips using Inscriber MOS. Change Object Layers Objects are arranged by z-order in the Layout Tree View list. Objects that are higher in the list are displayed in front of objects that are lower in the list. Change the z-order of the objects by dragging them in the list or by clicking the layer buttons. • Drag selected objects up or down the list. Drag objects higher in the list to bring them forward, and drag objects lower in list to send them backward. • To use the layer buttons, select the object you want to move and click one of the layer buttons at the bottom of the Layout Tree View window. Table 3-25. Layer Buttons Button Description Moves the selected object in front of all the objects in the layout. Moves the selected object in front of the object currently ahead of it. 196 Chapter 3 | CG Ti tl eOn e Us er Gui de Table 3-25. Layer Buttons (Continued) Button Description Moves the selected object behind all the objects in the layout. Moves the selected object behind the object currently behind it. Duplicate Objects The Layout Tree View allows you to quickly duplicate the objects in a layout by copying, cutting, and pasting them. Press CTRL+C to copy selected objects in the Layout Tree View, or press CTRL+X to cut them. You can also right-click the Layout Tree View and select Cut or Copy. To paste objects in the Layout Tree View, select an object in the Layout Tree View list, right-click the Layout Tree View window, and select one of the following options: Table 3-26. Paste Options Option Description Paste Pastes the objects above the currently-selected object. Paste Below Pastes the objects below the currently-selected object. Paste Replace Replaces the currently-selected object with the copied or cut object. This option is not available when multiple objects are being copied or cut. Lock Objects Use the Layout Tree View to lock the objects in the layout. Locked text Chapter 3 | CG Ti tl eOn e Us er Gu id e 197 objects can still be selected and edited, but they cannot be moved. Locked graphic objects cannot be selected, edited, or moved. To lock one or more selected objects, right-click the Layout Tree View window and select Lock Position. The objects are locked and display a lock icon in the Layout Tree View list. Delete Objects To delete an object in the Layout Tree View, select an object from the list and click the Delete button. The object is deleted. 198 Chapter 3 | CG Ti tl eOn e Us er Gui de Layout Backgrounds Layout backgrounds are video transparent by default, but you can use a color, image, or Active Texture treatment to block the video signal. Video transparent areas in layouts are marked by a fill pattern. In the example below, all of the areas filled with the grey checkered pattern are transparent when the layout is taken to video. The pattern is not included in the final rendered image, it simply shows you where the live video feed appears while you work on the layout. Figure 3-53. A Layout Without a Visible Background Treatment Set a Layout Background Unlike other parts of layouts, backgrounds are special objects that cannot be selected with the Pointer or Selection tools. Use the Set Background dialog to edit backgrounds. To open the Set Background dialog, click the Background button on the CG Editor toolbar and select the Set Background option. You can also open the Set Background dialog by right-clicking the CG workspace and choosing the Change Background option. Within the Set Background dialog, select the treatment you need to use from the Treatment drop-down list. Treatments dictate the color, image, and Active Texture choices available for the background. Chapter 3 | CG Ti tl eOn e Us er Gu id e 199 • The Solid Color treatment adds a single color to the background. • The Linear Gradient, Radial Gradient, and 4 Color Gradient treatments add a mix of colors to the background. • The Image treatment adds an image file to the background. • The Active Texture treatment adds a moving image to the background. • The None treatment makes the background completely transparent. Once you have chosen a treatment, use the controls in the Set Background dialog to customize the treatment’s appearance. The controls for background treatments are similar to those described in ”Element Treatments” on page 157, with the exception of the Image treatment. Image Treatment Use the Image treatment to apply an image file to your background. The options available for image backgrounds are slightly different than the options available for other objects. Select the Image treatment from the Treatment drop-down list, then click the Add button and select the image file you want to use. The image is applied to the background. Figure 3-54. An Image Treatment Applied to the Background Align the Image To align the image in the background, click the Size As radio button to re-size the image so it completely fills the background, or click the Tile the 200 Chapter 3 | CG Ti tl eOn e Us er Gui de Image radio button to tile the image at its original size. The image is aligned to the upper-left corner of the layout. Image Transparency Set the transparency of the background image’s regions with the Transparency controls. 1 Select the background region you want to set the transparency for. • Select All from the Transparency drop-down list to set a uniform transparency for the entire background. • Select Top Half to set the transparency for the top half of the background. • Select Bottom Half to set the transparency for the bottom half of the background. 2 3 Remove a Background Set the region’s transparency by dragging the Transparency slider, or enter a value in the Transparency field. 0% is completely opaque and 100% is completely transparent. Set the angle of the transparency by changing the value in the Angle field. To remove a background from a layout, click the Background button on the CG Editor toolbar and uncheck the Show Background option. Chapter 3 | CG Ti tl eOn e Us er Gu id e 201 Update Layouts News Edit lets you quickly update layout text and logos. You can update text without having to type it in each time, so you don’t have to worry about formatting or spelling. Logos can be updated using commands sent by Automation Interface. By adding tags to layout text you can link text objects to external data sources. You can also use tags to allow TitleOne operators to edit text objects without being able to modify the rest of the layout. Figure 3-55. News Edit Use News Edit The options in News Edit let you quickly update the text in a layout. Open News Edit Click the News Edit button on the CG Editor toolbar. News Edit opens in a separate window and remains on top of your CG interface until you close the window. Use the Content section of the tab to add, display, and manage the names and phrases that you want to use in the layout. Use the Tags section of the tab to label and quickly update the objects in the layout. See ”Use Tags” on page 206 for more information about tagged objects. 202 Chapter 3 | CG Ti tl eOn e Us er Gui de Select News Edit Tables The names and phrases you define are stored in one or more News Edit Tables. These tables are stored within TitleOne’s template registries. To learn more about registries see ”Template Registries” on page 234. By default, the Content list displays the items stored in the first News Edit Table within the current template registry. This table is called “0 Import Text” and is where text is automatically stored when you select the “Import News Edit Table” option. You can select a different News Edit Table by selecting a different source from News Edit’s Source drop-down list. The items in the selected News Edit Table become available in the Content list. Figure 3-56. Select a News Edit Table Create a News Edit Table Use the Template Manager to create a new News Edit Table in the current template registry. 1 Select File > Template Manager > News Edit Tables. The Template Manager opens and displays all the News Edit Tables available for the currently selected template registry. If you want to work with a different template registry, click the Open button and navigate to the .templates file you need to use. See ”Template Registries” on page 234 for more information about registries. 2 3 Click the Add button to add a new News Edit Table to the template registry. The Add News Edit Item dialog opens. Enter a number and name in the Add News Edit Item dialog and then close the dialogs. The new News Edit Table automatically contains the Content items that are within the first News Edit Table in the template registry. Chapter 3 | CG Ti tl eOn e Us er Gu id e 203 Add Items to the Content List The Content list contains a list of items stored in the currently selected News Edit Table. These items are typically names, places, and other phrases you frequently use in your layouts. To add new items to News Edit’s Content list, enter the text into the Content field and press the Add button. The text is added to the list as a new item, and is also added to the currently selected News Edit Table. Note: When you import a News Edit Table (see ”Import a News Edit Table” on page 205), the “0 Import Text” News Edit Table is automatically overwritten. If you plan on importing News Edit Tables in the future, do not add items to the “0 Import Text” News Edit Table. Instead, create a new News Edit Table and select it in the Content Source drop-down list before adding items. Update Layout Text Use the Display button to update the text in a text object. 1 2 3 Select the text object you want to update. In News Edit, select the text you want to use from the Content list. The text appears in the Content field, where you can edit it if necessary. Click the Display button. The text object updates to display the text in the Content field. Figure 3-57. Update Layout Text You can also update text by selecting a text object and double-clicking a text entry in the Content list. 204 Chapter 3 | CG Ti tl eOn e Us er Gui de Append All To insert the entire Content list of items into the currently selected text object, click the Append All button. Each term appears on a new line within the text object. Manage Content Sources You can maintain multiple News Edit Tables for layouts which require different names and phrases. The News Edit Tables are stored within one or more template registries. See ”Template Registries” on page 234 for information about loading and saving registries. Import a News Edit Table Sometimes it’s easier to import a News Edit Table than it is to add each Content item individually. News Edit Tables can be created in a simple text editor like Windows Notepad. 1 2 3 4 Enter a list of terms in a text editor. To open the Notepad text editor in Windows, select Start > Programs > Accessories > Notepad. Save the list of terms as a .txt file. In CG, select File > Import > Import News Edit Table. Import the .txt file. The Template Manager opens after you import the file. The “0 Import Text” News Edit Table now contains the imported text. 5 6 In the Template Manager, click the Add button to create a new News Edit Table. The Add News Edit Item dialog opens. Enter a number and name for the list in the Add News Edit Item dialog and click the Add button. The new News Edit Table appears in the list. It contains the contents of the “0 Import Text” table. Rename a News Edit Table To rename or renumber a News Edit Table, select it in the Template Manager list and click the Rename button. Chapter 3 | CG Ti tl eOn e Us er Gu id e 205 Delete a News Edit Table To delete a News Edit Table, select it in the Template Manager and click the Delete button. Use Tags In CG, tags are used to label objects. They allow you to give names to objects and to quickly edit and change their content using only News Edit. Tags also allow you to connect objects to data sources and to the Automation Interface application. Tags Figure 3-58. Tags Added to Two Text Objects The tag labels do not appear when you output the layout. They appear in the CG workspace for your reference only. View/Hide Tag Labels Use the Display Options menu to show or hide the tag labels in a layout. 1 2 3 Click the Display Options button on the CG toolbar. The Display Options menu appears. Select the News Tags option to show tag labels. Clear the News Tags option to hide tag labels. Add Tags Tags are added to text objects with either News Edit or the Layout Tree View. To add tags using News Edit: 1 2 206 Chapter 3 | CG Ti tl eOn e Us er Gui de Select a text or logo object in the CG layout. Click the News Edit button in the CG Editor toolbar. News Edit opens. 3 In News Edit, enter a tag label in the Tags text box and then click Add. The tag is applied to the object. Note: 4 If you are adding a tag to a logo or clip object, start the tag name with “image_”. This makes it easier to update your images and video clips using Inscriber MOS. Select another text or logo object in the layout to add another tag. Do not use duplicate tag names in a single layout. See ”Change Object Names” on page 195 to add tags with the Layout Tree View. Update Tagged Objects You can update tagged objects using the following methods. Table 3-27. Tagged Object Update Methods Method Description News Edit Window Select content items within TitleOne’s News Edit window, applying the updated content to the tags you select. External Data Source When you edit the content items within an external data source, the associated tagged objects are updated. See ”External Data Sources” on page 211. Overlay Application You can update tagged objects within the Overlay application. See ”Overlay” on page 73. Automation Interface Application If you are using Automation Interface, see the Automation Interface User Guide to learn how to create compatible layouts and send updates to tagged layout objects. Chapter 3 | CG Ti tl eOn e Us er Gu id e 207 Table 3-27. Tagged Object Update Methods (Continued) Method Description Inscriber MOS With the Inscriber® MOS interface option, Journalists in a newsroom pool can update tagged objects within their newsroom computer system clients. If you are using Inscriber MOS, see the Inscriber MOS User Guide for more information. Update Objects with News Edit When objects are tagged you can quickly change their content using only News Edit. 1 2 3 Click the News Edit button in the CG Editor toolbar. News Edit opens. Select the tag of the object you want to change in the Tags list. In the Content list, select the content item you want to use. The item appears in the Content field where you can edit it if necessary. To add new items to the Content list, type new information into the Content field and click the Add button. 4 Click the Display button. The object updates to display the information in the Content field. You can also update an object by selecting a tag and double-clicking an item in the Content list. Image Insertion Commands Use image insertion commands to apply new image files to layout objects. These commands can be used with all tagged object update methods. 208 Chapter 3 | CG Ti tl eOn e Us er Gui de • For logo objects and objects that contain image treatments or Active Texture treatments, enter the full file path to the image you want to apply. For example, C:\Images\ZXYLogo.tga. If the object already has an image assigned to it, you can use another image file in the same folder by entering a relative file path. For example, ZXYLogoSmall.tga. • If the image file is in the Media Library, reference it by number for logo objects, text objects that contain inserted images, and objects that contain image treatments or Active Texture treatments. The Media Library number follows two number symbols (##). For example, if the image is number five in the Media Library, enter ##5. • To insert images by file path within text objects, use the ## command, followed by the image path enclosed in double quotes. For example, ##”C:\Images\Flags\Canada.tga” Team Canada. • When updating layouts with Automation Interface, you can also specify a new image file path using any command that allows you to modify tag contents within a layout. Note: Video clips will display as stills if they are applied to logo objects. Change Tag Label Appearance Use the News Tag Editor to change the appearance, size, and location of tag labels. Click the Display Options button on the CG toolbar and select Edit News Tags from the drop-down list. The News Tag Editor opens. Chapter 3 | CG Ti tl eOn e Us er Gu id e 209 Use the controls in the editor to change the color, transparency, size, and location of the tag labels. Figure 3-59. The News Tag Editor 210 Chapter 3 | CG Ti tl eOn e Us er Gui de External Data Sources If you purchased the ODBC option, the Open Database Connectivity (ODBC) protocol allows different programs to share information held in database applications. The ODBC option allows a database to feed information direction into CG. You set up the CG layout with tagged fields and the information from the database flows directly into the layout. A database can be as simple or as complex as necessary. A single layout can use data from multiple sources. CG connects the databases to the layout so you can display information in any layout you create. General Workflow When making a database connection, the steps depend on the type of database and connection you are setting up. The basic workflow is: 1 2 3 4 5 6 7 Create a database to use with CG. Add the database to the system list using the Windows Data Sources option. You can also link a layout directly to a text file without using the ODBC drivers. Create a layout in CG. Use News Edit to tag the text fields for the data and to connect the layout to the database. Format the ODBC data. Save the layout to the network file server and play as needed. Update the database whenever you need to update the displayed data. Data is transferred to the layout as it’s loaded into Sequencer, or at set intervals while you are using the file. Note: Create a Database Each computer using the layout must have a path set between it and the data source. Use the ODBC Administrator to connect your CG and data source. You can use any database compatible with the Microsoft ODBC database protocol, including an Excel spreadsheet or a text file, with CG. If the database uses an MS Office application, you can use external data sources without an MS Office setup on your computer if you install MDAC (Microsoft Data Access Components). With this package you can view, run, and edit a layout but you cannot make modifications to the database. Chapter 3 | CG Ti tl eOn e Us er Gu id e 211 You must have access to the correct database application to modify the tagged fields within a layout or change the data source. For example, if the database was created using Access 2000, your computer must also use Access 2000. If the database is on a different system and the database computer is shut down, CG cannot access the database. For best results the database should reside on the same computer that you are using for output. To create a text file database, see ”Create a Text File Database” on page 213. To create a database with a database application: 1 2 Using your database application, enter data into the database table. Give the table a name. • If you are using Excel, complete the following steps: a Highlight all the table data. b Select Insert > Name > Define. c Enter a name for the table. d Click the Add button. • If you are using Access, assign a name to the table when you create the table. 3 4 212 Chapter 3 | CG Ti tl eOn e Us er Gui de Save the table. Add the database to the ODBC system list. See ”Add Database to System List” on page 214. Create a Text File Database You can use a text file with the ODBC option rather than using an actual database application. Set up the text file like a database table by adding multiple columns to the file. Column Headings Column Entries Figure 3-60. A Sample Text File Database To create a text file database: 1 2 3 Open a text editor like Windows Notepad (Start > All Programs > Accessories > Notepad) Enter the first column heading. Press the TAB key and enter the second column heading. You do not need to use tabs as delimiters between the columns. You can use commas or a custom delimiter. See ”Add a Text File to System List” on page 215 for information about how to set up a delimiter. 4 Enter the remaining column headings, using the TAB key to move to the next column. 5 Press ENTER to move to the second line. 6 Add the first entry under the first column heading. 7 Press TAB to move to the second column, and add the column entry. 8 Add the remaining column entries, using the TAB key to move to the next column. 9 Continue adding the column entries in each new line, using the TAB key to move to the next column. 10 Link the text file database to the layout either directly or through the ODBC system list. See ”Link Directly to a Text File” on page 219 and ”Add a Text File to System List” on page 215. Chapter 3 | CG Ti tl eOn e Us er Gu id e 213 Add Database to System List Once a database has been created, add it to the ODBC system list so that CG can read the database content. Add a Database to System List To add an Access or Excel database to the system list: 1 In Windows, open the Data Sources (ODBC) option. • Windows XP view: Start > Settings > Control Panel > Administrative Tools > Data Sources (ODBC) • Windows Classic view: Start > Control Panel> Administrative Tools > Data Sources (ODBC) 2 Select the User DSN tab or the System DSN tab. • The User DSN tab registers the database for the current logged-on user. If somebody else logs on to the computer, the database is unavailable. • The System DSN tab registers the database in a global location on the computer and is visible for any logged-on user. 3 4 Click the Add button to open the Create New Data Source dialog. Select the driver from the list for your database. • If you are connecting to an Access database select Microsoft Access Driver (*.mdb). • If you are connecting to an Excel spreadsheet select Microsoft Excel Driver (*.xls). 5 6 7 Click the Finish button to add the selected driver to the system and to continue with the database setup. In the new dialog enter a name for the data source. Select the external data source. • For Access data, click the Choose button. In the dialog, navigate to and select the database. Clear the Read Only checkbox if necessary. • For Excel data, click the Select Workbook button. In the dialog, navigate to and select the spreadsheet. Clear the Read Only checkbox if necessary. 8 214 Chapter 3 | CG Ti tl eOn e Us er Gui de Click OK in all the dialogs until you return to Windows. 9 Create the CG layout that will access the database, as described in ”Create a Tagged CG Layout” on page 217 Note: You must connect each computer that runs a layout with ODBC tagged fields to the data source separately. After making this connection, you will not need to go through the procedure again unless the file path to the data source changes. Add a Text File to System List Once you set up a text file database, add the file to the ODBC system list so the CG can read the text file content. Before doing this you must set up a layout with data tags, as described in ”Create a Tagged CG Layout” on page 217. To add a text file to the ODBC system list: 1 2 3 4 Within CG, click the News Edit button on the CG Editor toolbar. News Edit opens. Click the Configure External Data Source button. The Select Text Source dialog opens. Select the Text File radio button and click OK. In the Select Text Access dialog, select Read Data Through ODBC Driver and click OK. It is also possible to link text files directly to a layout without using the ODBC system list. See ”Link Directly to a Text File” on page 219 for more information. 5 6 7 In the next dialog click the Browse button and select the text file. Enter a name for the data source in the Data Source Name field. Select the User DSN radio button or the System DSN radio button. • User DSN registers the database for the current logged-on user. If someone else logs on to the computer, the database is unavailable. • System DSN registers the database in a global location on the computer. It is visible for any logged-on user. 8 Click Next. Chapter 3 | CG Ti tl eOn e Us er Gu id e 215 9 In the next dialog select a delimiter (column separator) from the Delimiter list. Tab is the default delimiter but you can select Comma, Fixed Length, or Custom and enter a custom delimiter in the Custom Delimiter field. 10 Select the Column Header checkbox if you want to use the text in the first line of the text file as the database’s column headings. Figure 3-61. A Tab-Delimited Text Source with Column Headings 11 Click Next. 12 The next dialog displays the data type contained in each column of the text file. If you want to change the data type, click a column name and select a new data type from the drop-down list. 13 Click Next. 14 The final dialog displays the text file arranged in a table format. Click the Finish button. Now the text file will be treated just like a table in Access or Excel. 15 Link the table to the CG layout as described in ”Link Layout to Database” on page 218. 216 Chapter 3 | CG Ti tl eOn e Us er Gui de Create a Tagged CG Layout In CG, tags label text objects within a layout. The grey labels in the layout are the tags. You must add tags to the text objects before you can connect them to database tables. To add a tag to a text object: 1 2 3 Select a text line in the CG layout. Click the News Edit button in the CG Editor toolbar. News Edit opens. In News Edit, enter a tag label in the Tags text box and then click Add. The tag is applied to the text line. Tags See ”Use Tags” on page 206 to learn more about tags. Set Up a Layout with Columns Layouts that display database text in columns are useful when you want to generate a list of database table entries, like a list of television shows or a team’s win/loss record. If you follow the “row-column” naming convention for the tags in a column, CG will automatically link up all the rows within the column. Note: To create a layout with multiple rows and columns, the text objects need to contain “placeholder” text. This text is replaced by your database content when you take the layout to air. Chapter 3 | CG Ti tl eOn e Us er Gu id e 217 First, use text objects to create text placeholders in a table. Create text placeholders for as many rows and columns as you want to display. Figure 3-62. A Table Containing Placeholder Text Label each placeholder with a tag using the “row-column” naming convention (1-1, 1-2, 2-1, 2-2, and so on). Figure 3-63. Tags Added to the Text Objects When you link the database to the layout as described in ”Link Layout to Database” on page 218, you only need to link the sources for the first row of text objects (in this example, just 1-1, 1-2, 1-3, and 1-4). CG automatically links the data for the remaining rows. Link Layout to Database To link ODBC sources, text files, and XML files to the tagged layout, click the News Edit button in the CG Editor toolbar, then click the Configure External Data Source button within News Edit. The Select Text Source dialog opens. Link to ODBC Database Before linking to an ODBC database you must first add it to the ODBC system list, as described in ”Add Database to System List” on page 214. 218 Chapter 3 | CG Ti tl eOn e Us er Gui de 1 In the Select Text Source dialog select the ODBC option, select the name of the database from the Database list, and select the name of the table from the Table list. If you are linking to a text file using ODBC, the name of the database is the data source name you entered when you added the text file to the system list, and the name of the table is the name of the text file. 2 Use the When Data Expires or No Data Available options to set what displays when data is expired or no data is available. • Select the Don’t Show Item option if you do not want to play tagged text that has expired. • Select the Show Custom Message option if you want to display a message when the data has expired. Enter a custom message in the field. 3 Click OK. The Select Database Items window opens. See ”Select Table Text for Output” on page 222 to continue selecting your data for output. Link Directly to a Text File You can link a layout directly to the content in a text file. Use this procedure to link a layout to a text file that is not set up as a data table. This type of text file does not need to be added to the ODBC system list. When you link directly to a text file in this way, the text file cannot use tabs to separate text entries, and the data cannot be refined or formatted. 1 2 In the Select Text Source dialog select the Text File option. Use the When Data Expires or No Data Available options to set what displays when data is expired or no data is available. • Select the Don’t Show Item option if you do not want to play tagged text that has expired. • Select the Show Custom Message option if you want to display a message when the data has expired. Enter a custom message in the field. 3 Click OK. The Select Text Access dialog opens. Chapter 3 | CG Ti tl eOn e Us er Gu id e 219 4 Select Read Data Directly From the Text File and click OK. A new dialog opens displaying a list of the layout’s data tags, allowing you to select a data source for each tag. Figure 3-64. Choosing Text Files for Your Layout Tags If you used the “row-column” tag naming convention as described in ”Set Up a Layout with Columns” on page 217, only the tags for the text objects in the first row are displayed. CG automatically selects tags for the other tagged text objects. 5 6 7 8 220 Chapter 3 | CG Ti tl eOn e Us er Gui de Click the Choose button for the first data tag. A new dialog opens. In the new dialog, select Local Files Browsing if you want to select a text file on your local computer, or select HTTP/FTP Files Browsing if you want to select a text file from a server using HTTP or FTP. Click OK. If you selected HTTP/FTP Files Browsing, the Internet File Browser dialog opens. Complete the following steps: a Enter the address of the HTTP or FTP site in the Current Path field (the path must start with HTTP:// or FTP://). b To log onto the site anonymously, select the Anonymous radio button. Otherwise select the Name radio button and enter a name and a password. c Click the Go button beside the Current Path field. The contents of the site directory are displayed in the Directory list. 9 Select the text file you want to link to. You are returned to the Select Text Source dialog. 10 Continue to select text files for each data tag. To preview the content of a text file select a data tag from the drop-down list. 11 Click OK in the dialogs to return to CG. CG outputs the selected text files during playback. Link to an XML Source You can link a layout to an XML source. For example, you can link to an RSS data feed which sends the latest updates to the layout. 1 2 3 In the Select Text Source dialog, select the XML/RSS option. The XML Data Source Setup dialog opens. Enter a name for the XML source in the Data Source name field and click OK. Use the Select Data Source structure to select the fields from the XML file that you want to display. a Click the plus signs to expand the file structure in the XML Data Structure section. b Select a data type that you want to appear in your layout. Chapter 3 | CG Ti tl eOn e Us er Gu id e 221 c Click the right arrow button to add that data type to the Data Source Structure section. Figure 3-65. Add XML Data Types 4 Select Table Text for Output 222 Chapter 3 | CG Ti tl eOn e Us er Gui de Click OK. You are returned to the Select Text Source dialog. After a few seconds the Select Database Items window opens. See ”Select Table Text for Output” on page 222 to continue selecting data for output. Select the table text for output in the Select Database Items window. The Select Database Items window lists the data available in the selected table. 1 In the Select Database Items window, link the data tags to table columns by selecting a column name from the Source Column list. The Source Column list links the selected column information to the tag displayed beside it. Data Tag Source Figure 3-66. Data Tags Linked to Source Columns 2 3 Select a column from the Sort list to determine which column the ODBC option uses to order the display of information. If you do not select a sort column, the text displays in the order listed in the table. If you want to sort the data, select the ascending or the descending option located beside the Sort list to determine if the selected column is sorted in ascending order or descending order. • Columns with numerical data are sorted from smallest number to largest (ascending order) or largest number to smallest (descending order). • Columns with textual data are sorted alphabetically from A to Z (ascending order) or in reverse alphabetical order from Z to A (descending order). 4 Use the Selection Criteria section to set specific table entries for output. a Select the AND option or the OR option from the first list to help set the playback criteria. Chapter 3 | CG Ti tl eOn e Us er Gu id e 223 AND: Displays the table entries that meet the criteria set in the current row and the row above. The table entries must have the attributes of both rows. OR: Displays the table entries that meet the criteria set in either the current row or the row above. The table entries must have at least one of the row’s attributes, but not both. b Select a column heading from the Column list for the selection criteria. The Operator and Value condition applies to the selected column. For example, if you select “REPORTER” “Equals” “Janet Murphy,” the result is any table entries with “Janet Murphy” in the “REPORTER” column. Selection Criteria Table Entry Result Figure 3-67. Set Specific Table Entries for Playback c To clear all the information in the Selection Criteria section, click the Clear button. 5 6 7 224 Chapter 3 | CG Ti tl eOn e Us er Gui de To view the data selected for output, click the Refresh button. The Results area displays the table entries sorted for output. You can customize the SQL statement by clicking the Edit Query button. If you do not want to apply special formatting to specific table entries, click OK on all the dialogs to return to CG. CG outputs the selected table entries from your data source during playback. If you do want to apply special formatting, see ”Format Specific Data” on page 225 Format Specific Data The Format window allows you to apply special formatting to specific words or numbers in your table. Figure 3-68. Add a Prefix with the Format Window To start formatting data, click the Advanced Formatting button in the Select Database Items window. 1 Select a column from the Column list to determine which column entries in the database table are formatted. You can apply special formatting to each column if necessary. • To format numeric data, select an option from the Thousands Separator, Decimal Point, and Decimal Places lists. These options are only visible when your column contains numeric data. • To format date data, select an option from the Date/Time Format list. This option is only visible when your column contains date data. • To display a string of text before each column entry during output, select the Add Prefix checkbox and enter the text in the text box. • To display a string of text after each column entry during output, select the Add Suffix checkbox and enter the text in the text box. 2 Click OK in all the dialogs to return to CG. CG outputs the selected table entries from the data source during playback. Chapter 3 | CG Ti tl eOn e Us er Gu id e 225 Macros If you make frequent, standard changes to objects in your layouts, save the changes in one or more macros. Macros record the buttons you press while editing objects in the CG module. By assigning macros to shortcut keys you can quickly repeat these edits on a variety of objects. To open or close the Macro window, select Tools > Macros. Figure 3-69. The Macro Window What Macros Can Record The buttons you press in the CG toolbars are recorded, as well as any shortcut keys and right-click menu selections. Not everything you do in the CG module can be recorded. Keep the following restrictions in mind when recording a new macro: • 226 Chapter 3 | CG Ti tl eOn e Us er Gui de Mouse movements in the CG workspace (such as selecting objects, resizing objects, and moving objects) are not recorded. • Only changes made to objects within the CG module are recorded. • If you record a change to an object’s treatment options (such as its color and transparency), you can only apply those changes to other objects that use the same type of treatment. When changing treatment options in a macro, include a treatment type change in the macro to make sure the object you apply it to uses the same treatment. Record Macro • Changes to edges are specific to the object’s edge number. If you play them back on an object with fewer edges you may not see the changes. • Changes to layout display options (such as showing or editing the safe title area) are not recorded. Click the Record button in the Macro window to start recording a macro. The Macro Control Window opens with options for stopping, pausing, and canceling the recording. Figure 3-70. The Macro Control Window Any changes you make to the layout’s objects using the CG module’s toolbars and right-click menus are recorded. Pause Recording Click the Pause Recording button to pause the recording process. This is useful if you do not want certain layout changes to be recorded. Click the Pause Recording button again to resume recording. Chapter 3 | CG Ti tl eOn e Us er Gu id e 227 Stop and Save Macro When you are finished recording the macro click the Stop Recording button. The Record New Macro window opens, allowing you to name the macro and assign a shortcut key to it. The shortcut key can be any available function key from F1 to F12, combined with the CTRL, SHIFT, or ALT keys. If you do not want to assign a shortcut key to the macro select the None radio button. Otherwise select the Function Key radio button, select a function key from the drop-down list, and select the checkboxes for the CTRL, SHIFT, or ALT keys. Click OK when you have finished setting the macro name and shortcut key. Note: Some key combinations are already used by CG or by Windows. If the shortcut key you select is reserved you are prompted to select a different key combination when you click the OK button. Edit Macro To edit a macro’s name or shortcut key, select the macro in the Macro window and click the Edit button. A dialog opens allowing you to edit the macro. Play Macro Once saved, macros are available in the Macro window’s list. To play back a macro select it in the list and click the Play button. The macro’s actions are applied to any selected objects in the CG layout. You can also play a macro by pressing the shortcut key assigned to it. Delete Macro 228 Chapter 3 | CG Ti tl eOn e Us er Gui de To delete a macro, select it in the Macro window and press the Delete button. Manage Layouts CG layouts can be created from scratch or they can be based on pre-made templates that you create and store in one or more template registries. Layouts can also be exported and imported in a variety of layout formats. Layout Materials Your layouts and templates reference image files for backgrounds, logos, textures, and graphic objects. Since CG uses absolute file paths, moving layouts or templates between computers is problematic because the file paths may change. For instance, if a layout references image files stored at D:\Images\Sports, and the layout and its image files are moved to another computer, the image files must be stored at D:\Images\Sports on the new computer as well. If CG is unable to find image files in the referenced location, it will search for the same files within the application’s Samples subfolder. If the files are not in that location then CG will be unable to load the images. Follow these steps if CG is unable to load the image files for a template or layout. 1 With the layout loaded into CG, select File > Utilities > Verify Materials. CG performs a more thorough search for the missing image files. During this search, CG looks in and around the folders specified by the Search Order and Materials Path settings. See ”Project Tab” on page 514 to learn how to change these settings. 2 3 If the image files are not found, you can move the files to a subfolder within the Materials Path and select File > Utilities > Verify Materials again. If CG is still unable to automatically find the image files, or if you do not wish to move your image files, manually edit your layout objects to reference the image files at their new locations. Note: Create Layouts Be sure to save your layout or update your template once the file references are corrected. To create a new layout within the current playlist, press the Add Default Event button at Chapter 3 | CG Ti tl eOn e Us er Gu id e 229 the bottom of the Playlist. The CG workspace shows the new layout. To quickly format the layout using a pre-defined template, select a template from the Template drop-down list in the CG toolbar. See ”Templates” on page 231 for more information. You can create four types of layouts within CG: stills, rolls, crawls, or animations. To change the type of the selected layout, select a type from the Title Type drop-down list in the CG toolbar. Still Layouts Still layouts are static screen images that contain text and graphic objects on top of a background. Some common types of still layouts are lower thirds, corner logos, and full screen layouts. Roll Layouts Rolls scroll text and graphic objects up or down the screen. Generally, rolls are used for credit sequences and consist of multiple vertical pages of text. After you have selected the Roll title type and added some text to the layout, a vertical scrollbar appears on the edge of the CG workspace. Use the scrollbar to move up and down the layout. As you add more text to the layout the vertical size of the layout increases. See ”Prevent Objects from Rolling or Crawling” on page 190 to learn how to keep objects motionless in a roll layout. Multiple roll layouts can be combined into a single multi-page roll using the Sequencer module. See ”Create Multi-Page Rolls” on page 317. Note: If you import text for a roll layout, the imported text must not exceed 40 pages. Crawl Layouts Crawls display a running line of text, such as an announcement or a warning, across the screen. Crawls are not limited to a single line of text and can be placed anywhere on the layout. After you have selected the Crawl title type and added some text to the layout, a horizontal scrollbar appears on the bottom of the CG workspace. 230 Chapter 3 | CG Ti tl eOn e Us er Gui de Use the scrollbar to move left and right within the layout. As you add more text to the layout the horizontal size of the layout increases. See ”Prevent Objects from Rolling or Crawling” on page 190 to learn how to keep objects motionless in a crawl layout. Multiple crawl layouts can be combined into a single multi-page crawl using the Sequencer module. See ”Create Multi-Page Crawls” on page 319. Note: If you import text for a crawl layout, the imported text must not exceed 40 pages. Animation Layouts Animation layouts allow you to turn a CG layout into an animation using the FX module. Once you’ve created the layout, switch to the Animation Editor and add animation effects. See ”Animation” on page 247 for details on animating layouts. Templates Every layout in CG is based on a template. Templates let you define standard, commonly used layouts for projects. They contain anything you put in a layout, from lower third definitions to complex full screen layouts using logos and other graphic objects. They can also contain Style Library and Media Library information. If you define all the media, styles, text objects, and graphic objects you need for a project in advance and save them as a template, you can ensure that layouts created with the template use exactly the same colors and formats. When you create a new layout, CG uses the first template in the current template registry to format the layout. By default this layout (called “0 Default layout”) is blank, with a small selection of styles and media library objects. You can use more than one template registry within CG. For information about template registries see ”Template Registries” on page 234. Select a Template To select a template for a layout, click the Template drop-down list in the CG toolbar. A list of all the templates in the current template registry Chapter 3 | CG Ti tl eOn e Us er Gu id e 231 appears. Hover your mouse over the template names to display a thumbnail for each template. Figure 3-71. Select a Template from the Template Drop-Down List Click a template name to load the template into the layout. Modifying a layout does not modify the template that the layout was based on. The Template drop-down list can also be opened by pressing the CTRL+R key. Create a Template from a Layout Use the Template Manager to add your own layouts to the current template registry. 1 2 Open the layout in CG. Open the Template Manager by clicking the Template Manager button in the CG toolbar. You can also open the Template Manager by choosing File > Template Manager > CG Layouts or by pressing the CTRL+SHIFT+R key. 3 4 5 6 232 Chapter 3 | CG Ti tl eOn e Us er Gui de Click the Add button to add the current layout to the Template Manager. The Add dialog opens. In the Add dialog, number the template and include a name or description. When numbering the template make sure you do not overwrite other templates by using an existing number. Click the Add button to close the Add dialog. The new template is added to the template list. Click the Close button to close the Template Manager. Update a Template If you want to replace an existing template with an updated layout: 1 2 3 4 Open the updated layout in CG. Open the Template Manager by clicking the Template Manager button in the CG toolbar. Select the template you want to update. Click the Update button. The current layout information replaces the selected template. Manage Templates Use the Template Manager to keep the templates organized in the registry. In the Template Manager dialog: • Click the Delete button to delete the selected template. • Click the Rename button to rename or renumber the selected template. • Add a text memo to a template by selecting it and entering a note in the Memo field. Create Playlists with the Template Manager The Template Manager allows you to build an entire playlist using either the keyboard or the mouse. You can immediately select a template by typing its number in the Template Manager’s Quick Pick field. The corresponding thumbnail is highlighted immediately, and the template is selected. You can load an event in three ways using the Template Manager: • Click the Load button to load the selected template into the current playlist event. You can also press ENTER or ALT+L. • Click the Load Down button to load the selected template into the next available playlist event. You can also press SHIFT+ENTER or ALT+W. • Click the Load More button to load the selected template into the next available playlist event, and then keep the Template Manager open so you can continue selecting and loading templates. You can also press CTRL+SHIFT+ENTER or ALT+E. Chapter 3 | CG Ti tl eOn e Us er Gu id e 233 Select a Different Template Registry To change the current template registry, click the Open button in the Template Manager and navigate to the .templates file you want to use. The drop-down list at the top of the Template Manager window stores the recent registry files for easy access. Template Registries CG has a default template list, or registry file, called inscribe.templates. This file is located in your TitleOne application folder. You can use more than one registry file when working with CG. The Registry Manager is a utility that helps you organize registry files. It allows you to create new registries, manage existing registries, and copy templates between registries. Open the Registry Manager To open the Registry Manager, first open the Template Manager window by pressing the Template Manager button in the CG toolbar, then click the Registry Manager button in the Template Manager window. The Registry Manager opens. The left and right sides of the Registry Manager allow you to open two different registry files simultaneously. The current registry’s templates are automatically loaded into the left side of the window. To view a preview of a template, click a template in one of the lists. It is displayed in a thumbnail at the bottom of the screen. Create a New Registry File Select File > New to create a new blank registry file. A .templates file is created in the folder you specify, and the registry is automatically loaded into the right side of the Registry Manager. Open a Registry File You can open a registry file into either the left side or the right side of the Registry Manager window. Click the Open button above the list you want to use and navigate to the .templates file. The file’s templates are loaded into the list. The drop-down list at the top of the list stores the recent registry files for easy access. 234 Chapter 3 | CG Ti tl eOn e Us er Gui de Copy Templates Between Registries You can copy templates from either the left or right lists using the Copy Left and Copy Right button. 1 2 3 Make sure you have both the source and the target lists opened in the left and right sides of the Registry Manager window. From the source list, select the templates you want to copy. Hold the SHIFT key while clicking to select multiple consecutive templates in the list, and hold the CTRL key while clicking to select multiple non-consecutive templates. To copy the templates from one list to another, use one of these methods: • Drag the selected templates into the other list. • Press the Copy Left or Copy Right button to copy the templates to the other list. Copy Options If you are copying over templates with the same number, the Copy Options dialog automatically opens. You can also set copy options by clicking the Copy Options button in the Registry Manager. Specify the way you want the templates renumbered in the target list: • Renumber Item Coming from Source Database. Select this option to assign the first available number to the source list’s template. • Renumber Item in Target Database. Select this option to assign the first available number to the target list’s template. • Write Over Target Database Item. Select this option to delete the template in the target list before copying. • Skip. Select this option if you are copying a group of items and you do not want to copy templates with duplicate numbers. You can also set Prompt Options: • Prompt Before Renumbering or Replacing. Select this option to have the Copy Options dialog open every time you copy a template. • Automatically Renumber or Replace. Select this option if you always want templates copied with the chosen copy option. You can change the Chapter 3 | CG Ti tl eOn e Us er Gu id e 235 copy options in the future by clicking on the Copy Options button in the Registry Manager. Move Templates Select Move > Right to Left or Move > Left to Right to move selected templates from one list to another. Manage Templates Use the Registry Manager to delete, rename, and renumber templates. • Press the Delete button to delete the templates selected in a list. • Press the Rename button to rename and renumber the templates selected in a list. Back Up Template Registries If you want to keep a backup copy of a template registry, use Windows Explorer to duplicate the .templates file you want to backup. The Job Creator You can import a formatted text file into CG that automatically creates a multi-layout playlist using available templates. The text file contains formatting information that tells CG to use specific template numbers, and contains tagged text that replaces the default template text when the playlist is created. See ”Use Tags” on page 206 for more information about tagging the objects in your layouts. Creating a playlist using a text file consists of two steps: 1 2 236 Chapter 3 | CG Ti tl eOn e Us er Gui de Creating a formatted text file. Importing the text into CG For this example we will create a playlist containing three layouts. All three layouts will be based on a template that contains the text tags “Reporter” and “Location.” This template is #10 in our example template list. Figure 3-72. Template #10 in the Template Manager Create a Formatted Text File 1 2 Open a text editor, like Windows Notepad. On the first line enter “template=” and the number of the template you want to use, for example: template=10 You can use the Template Manager within CG to verify the template number. 3 On the second line enter the tag you want to fill, followed by an equals sign and the text you want to fill it with. For example: Reporter=Janet Murphy 4 Repeat step 3 on subsequent lines for any more tags you want to fill in the layout. For example: 5 To create another layout, press ENTER twice and then enter the template number, tags, and replacement text again. Repeat step 5 to create more layouts. Make sure all the layouts have spaces between their entries. This is what the finished text file looks like in our example: Location=City Hall 6 Chapter 3 | CG Ti tl eOn e Us er Gu id e 237 template=10 Reporter=Janet Murphy Location=City Hall template=10 Reporter=Victor Atlas Location=Community Center template=10 Reporter=Kim Le Location=Miller Park Pagoda 7 Save the text file. Import the Formatted Text File In CG, select File > Import > Import Text File and navigate to the folder where you saved the formatted text file. Select the text file and select the Job Creator radio button at the bottom of the Open dialog. When you click the Open button, CG creates the playlist based on the instructions in the text file. The templates are loaded and their tags are filled as specified. Event Names You can specify names for your layouts by adding “eventname=” lines to your text file. This example gives each layout a specific number for its name: template=10 eventname=20 Reporter=Janet Murphy Location=City Hall template=10 eventname=30 Reporter=Victor Atlas Location=Community Center template=10 Reporter=Kim Le Location=Miller Park Pagoda 238 Chapter 3 | CG Ti tl eOn e Us er Gui de template=10 Reporter=Janet Murphy Location=Community Center When a number is specified, the layout is created with that number. In the above example the first layout is named “20” and the second is named “30”. If a new layout doesn’t have an event name, and it follows a layout with a specific number, the new layout’s number automatically follows from the proceeding layout’s number. In the above example the third layout is named “31” and the fourth is named “32”. You can also give alphanumeric names to layouts. The following example creates a layout called “sports”. template=10 eventname=sports Reporter=Janet Murphy Location=Recreation Center The Video Safe Title Area By default the video safe title area is the center 80% of the layout area. Within this area, text and graphics will be displayed on any standard TV monitor. Outside of this area some monitors may cut off some or all of the layout. The video safe title area is a useful reference when you want to be sure that your layout will be properly displayed on all types of TV monitors. To display the video safe title area, click the Display Options button on the CG toolbar. In the Display Options menu, select Show 4:3 Title Safe Area. If you are working on a 16:9 layout you can choose to display either a 4:3 or a 16:9 video safe title area. If the Snap to Title Safe Area option is checked in the Display Options menu, objects in your layout snap to the video safe title area when they are moved. Edit the Video Safe Title Area Select Display Options > Edit Video Safe Area to change the size and color of the video safe title area. Chapter 3 | CG Ti tl eOn e Us er Gu id e 239 The Video Safe Area Editor dialog opens, allowing you to change the color and size of both the 4:3 and 16:9 safe title area. Figure 3-73. Video Safe Area Editor Work with Layout Files CG lets you import text files, News Edit tables, Subtitle .ebu files, .scribe files, and animations. You can also export images, sequence text files, subtitle text files, .scribe files, and Subtitle .ebu files. All the import and export options are found in the File > Import and File > Export menus. Import and Export CG Layouts CG Layouts are .scribe files which contain editable layout information, ODBC connections, and transitions. They save a referenced file path to any media and fonts used in the layout, and they also save animation data. To export a layout as a .scribe file, select File > Export > Export CG Layout. Import Text Files Text files are imported into the selected line at the current cursor position. CG understands end of line markers, unless you are importing text into a crawl layout. Imported text files must be in plain text format (ASCII, ANSI, MS-DOS text, etc.) 240 Chapter 3 | CG Ti tl eOn e Us er Gui de Subtitles CG creates subtitles by importing text files using one of three file formats: subtitle-only, timecoded subtitles, and EBU format. You can also use the CG subtitle features to do versioning. Subtitle File Types You can use three different subtitle file types in CG. Table 3-28. Subtitle File Types File Type Description Subtitle-Only A text file containing subtitle text only. A blank line separates each subtitle page. Timecoded Subtitles A text file containing subtitle text and timecode information. Time in and out codes separate each subtitle page. EBU Format A text file containing subtitles and timecode using standard EBU N19 formatting conventions. Prepare Subtitle-Only Files Use any text editor or word processor to create a subtitle-only file. Save the file as DOS/ASCII or plain text. These files have a .txt extension. To create a subtitle-only file, enter the text in a text editor. You can put as many lines of text on each page of subtitles as you require. Use a blank line to separate the subtitle pages. CG starts a new layout in the playlist whenever it encounters a blank line. The following example sets up three pages of subtitles. The first page will have one line of text while the second and third will have two lines of text. Richards comments on her Italian travels. “Every trip is a memorable one! Of course you can’t have all the comforts when you’re on the road... but the fans are so enthusiastic. And that means a lot when you’re far away from home.” Chapter 3 | CG Ti tl eOn e Us er Gu id e 241 When CG imports the text it begins to fill the layout from the bottom up, so single line subtitles are placed on the bottom line of the layout. As an alternative to dividing the text into lines you can enter each page of subtitles into one long line of text. Use the Lock the Object Width and Enable Word Wrapping text object properties to break each page into text lines. You still need to signal new layout pages with blank lines in your text file. Timecoded Text Files You can import text files that contain both subtitles and timecodes. These files are the same as subtitle-only files except that each subtitle page is separated by in and out time codes. The following example shows three pages of subtitles: Richards comments on her Italian travels. <00:37:27:02> <00:37:30:14> “Every trip is a memorable one! Of course you can’t have all the comforts when you’re on the road... <00:37:43:01> <00:37:46:22> but the fans are so enthusiastic. And that means a lot when you’re far away from home.” <00:37:50:22> <00:37:53:09> Timecodes use the following format: <hours:minutes:seconds:frames>. The opening and closing angle brackets are required. The timecodes represent the actual times that the subtitles appear in the video. When you import the subtitles into CG, it converts the timecodes into the following components: time in, duration, wait, and time out. EBU Subtitle Files CG supports the EBU file format for subtitles with non-overlapping timecode. CG ignores any other elements of the EBU specification. When creating EBU-based subtitle files, make sure that the editor follows EBU guidelines. 242 Chapter 3 | CG Ti tl eOn e Us er Gui de Design a Layout Template When you import subtitles into a playlist, CG uses a fresh copy of the current template for each subtitle page. You probably want to design a custom template for subtitle projects. For example, you may want to have two lines of centered text at the bottom of each page. When designing a template, make sure that there are enough blank lines to handle each subtitle page in the imported text file. Otherwise some of the imported text may not appear on screen. To save a template in the Template Manager: 1 Open the Template Manager by clicking the Template Manger button in the CG toolbar. You can also open the Template Manager by choosing File > Template Manager > CG Layouts or by pressing the CTRL+SHIFT+R key. 2 3 4 5 Click the Add button to add the current layout to the Template Manager. The Add dialog opens. In the Add dialog, number the template and include a name or description. When numbering the template make sure you do not overwrite other templates by using an existing number. Click the Add button to close the Add dialog. Your new template is added to the template list. Click the Close button to close the Template Manager. To access the new subtitle template click the Template drop-down list in the CG toolbar. Click the template in the drop-down list to load it into the CG workspace. Import a Subtitle File Before you import a subtitle file, make sure you select the subtitle layout template from the Template drop-down list in the CG toolbar. 1 Choose to import the subtitle file. Chapter 3 | CG Ti tl eOn e Us er Gu id e 243 • To import a text-based subtitle file, select File > Import > Import Text File. In the Open dialog select the Subtitle Format radio button. Select this radio button when importing subtitles Figure 3-74. Import a Text-Based Subtitle File • To import an EBU-based subtitle file select File > Import > Import EBU Subtitle File. 2 3 244 Chapter 3 | CG Ti tl eOn e Us er Gui de Locate and select the file containing the subtitles. Click Open to import the text file. The Subtitle Import dialog appears. After the text import process is complete, save the playlist by choosing File > Save. Set the Timing Values When you import a timecoded or EBU-formatted file, CG automatically converts the timecodes into a format that it can use. The timecodes for each subtitle get converted into the following timing components: time in, duration, wait, and time out. You can take these subtitles to video without any modification or editing. If you need to view or modify the timing components, use the Sequencer module. See ”Event Duration” on page 334. Versioning CG includes an option to export subtitles and timecodes to a text file. You can edit the file and import it back into CG. This feature is useful when creating multiple versions of a video, each in a different language. For example, suppose you want to subtitle a video in English, French, and Spanish: 1 2 3 Import a subtitle-only file containing subtitles in the original language into CG, as described in ”Import a Subtitle File” on page 243. Using the Sequencer module and a timecode source, add time codes to the subtitles. Take the job to video to make sure that all the subtitles are timecoded correctly. Remember that a translator will be using the subtitles as source material. Make sure the subtitles are of an appropriate length for translating. Select File > Export > Export Subtitle Text File and export the subtitles. The exported file is in the timecoded subtitle format, similar to the following: Richards comments on her Italian travels. <00:37:27:02> <00:37:30:14> “Every trip is a memorable one! Of course you can’t have all the comforts when you’re on the road... <00:37:43:01> <00:37:46:22> but the fans are so enthusiastic. And that means a lot when you’re far away from home.” <00:37:50:22> <00:37:53:09> 4 Give the file to a translator who will translate the subtitles into a different language. The translator can edit the file using any ASCII text editor. When editing, the translator replaces the original text with the translated text, leaving the timecodes as they are. You can reuse the existing timecodes for each translation. Chapter 3 | CG Ti tl eOn e Us er Gu id e 245 5 6 246 Chapter 3 | CG Ti tl eOn e Us er Gui de The translator saves the file in an ASCII DOS or TEXT format and returns it to the studio. Import the translated file into CG as described in ”Import a Subtitle File” on page 243. A new playlist is created using the translated text and the timecodes in the text file. Chapter 4 Animation Animate your CG objects in the Animation Editor. Introduction to Animation Editor Animation Editor is a special module that enhances the functionality of CG to include animation creation and playback. Animation Editor takes the two-dimensional (2D) text and graphics created in CG Editor, and ‘animates’ them by flying them in virtual three-dimensional (3D) space. Switch to Animation Editor You can easily switch between modules using the buttons on the toolbar or the options from the Tools drop-down menu. To switch to Animation Editor, use one of the following methods. • On the toolbar, click the FX button. • Select Tools > Animation Editor. • Press SHIFT+F6 on the main keyboard. In order to access the Animation settings, you must set the layout type to Animation before switching to Animation Editor. From the Layout Type drop-down list on the CG toolbar, select Animation. If you click directly on the FX button on the main toolbar, without setting the layout type to Animation, TitleOne will confirm that you want to convert the layout to an animation. If you select yes, the program switches to the Animation Editor module and you are not given the chance to change the transition settings. However, you can switch back to CG Editor at any time to change the transition settings. See "Animation Settings" on page 259 for details. Interface Overview All Inscriber animations are based on CG layouts. Create a layout in CG Editor, then switch to Animation Editor to set up motion paths. The Animation Editor interface has the following components: 248 Chapter 4 | Animation Ti tl eO n e Us er M an u al • FX Workspace • Preview Toolbar • Attributes Tabs • FX Palette • Right-click Menu • Preview/Program Palette Playlist FX workspace FX palette Tools Actions Views On-screen preview Scrapbook Preview/Program palette Attributes palette Preview toolbar Figure 4-75. Animation Editor Interface Chapter 4 | Animation Tit leOn e U ser Ma n ua l 249 FX Workspace The FX Workspace is the work area where you can set up motion paths based on the text and objects created in CG Editor. This workspace can display every motion path in an animation at once, so it’s easy to set up parallel keyframe positions and timing. The special drag-and-drop functionality of Animation Editor lets you position objects anywhere on screen using only the mouse. Figure 4-76. FX Workspace Preview Toolbar The Preview toolbar, also called the Scrubber, is located on the bottom of the FX workspace. This toolbar allows you to preview the animation in wireframe mode, without rendering and saving. With the toolbar, you can preview the whole animation or preview from the current frame in time. The toolbar includes a Time Slider that allows you to scroll (or scrub) through time in Animation Editor. See "Preview Motion Paths" on page 270 for details. Figure 4-77. Preview Toolbar 250 Chapter 4 | Animation Ti tl eO n e Us er M an u al Attributes Palette Many of the main key controls in Animation Editor are located on tabbed pages. The tabs are Placement, Shape, Filter, 3D Effects, Spline, Time, and Templates. To switch between tabbed pages, click the tab name. Animation Editor brings the contents of the tab you clicked on to the front of the display. Figure 4-78. Animation Attributes Tabs Table 4-29. Animation Attributes Tabs Tab Description Placement Contains the options to adjust the keyframe behavior on a particular axis such as; Position, Orientation, Spins, and Offset. Shape Extend, Skew, and Scale the shape of a keyframe in this tab. Filter Apply special effects to the keyframe with Transparency, Crop, Mosaic, Luminance, and Tint. 3D Effects Contains pre-defined motion effects such as; Squish, Flop, Peels/Curls, Blinds, Twist, Shatter, Ripple, Torus, and Blackhole. Spline Controls how an object moves from one keyframe to the next. Time Adjusts the time between keyframes, the path length, and the start and end frames of a path. Templates Contains pre-set effects for your animation paths, including Placement, Shape, Filters, 3D Effects, and Timing information. Chapter 4 | Animation Tit leOn e U ser Ma n ua l 251 FX Palette The FX palette is divided into three parts: tools, actions, and views. The Tools palette is a duplicate of the tools on the Placement and Shape Attributes tabs and provides fast access to these tools. Figure 4-79. FX Palette Action options can only be accessed from this palette. Action options are advanced functions that reset your paths or keyframes back to their former state. These options include reset shape, reset keyframe, reset object, and reset placement, as well as options to reverse the direction of the current path or all paths. View options change how paths are displayed in Animation Editor. You can limit the paths that appear, or switch from rendered bitmap to wireframe view. See "Display Options" on page 267 for details. 252 Chapter 4 | Animation Ti tl eO n e Us er M an u al FX Palette Tools Table 4-30. FX Palette Tools Icon Name Icon Name Tools Move (Position) Rotate (Orientation) Spin Offset Scale Extend Skew Twist Actions Reset Placement Reset Shape Reset Keyframe Reset Object Full Frame To Infinity Reverse Path Reverse All Paths Display All Paths Display Text Outlines Snapshot of All Objects Snapshot of Current Object Views Chapter 4 | Animation Tit leOn e U ser Ma n ua l 253 Right-Click Menu You can access the Tools options by positioning the cursor anywhere over the FX workspace and pressing the right mouse button. This menu contains the Tools available on the FX palette. You can also use this menu to copy, cut, paste, and perform certain keyframe actions. A checkmark indicates which tool is currently active. Figure 4-80. Animation Right-Click Menu Program/Preview Palette The Program/Preview palette allows you to view contents on the Preview and Program channels. The Preview channel is the video channel used to preview video before you send it to the Program channel. The Program channel is the video channel used to broadcast or send to tape. 254 Chapter 4 | Animation Ti tl eO n e Us er M an u al Animation Concepts The basic idea behind Animation is to change the way text and objects appear over time. You start with the still text and graphic objects created in CG Editor, then switch to Animation Editor to set up the objects in various stages of change over a particular duration. In Animation, simply make duplicate copies of the text and graphic objects (called keyframes), then create changes in motion, color, movement, or transparency at each keyframe. When you play back this sequence of keyframes, the text and objects change gradually as they move through each keyframe along the motion path. Create an Animation All animations are based on CG layouts. The following procedure shows how to create a basic animation. Detailed information on how to use Animation Editor is covered throughout this chapter. 1 2 3 4 5 Create and format your text and objects in CG. Select Animation from the Layout Type drop-down list in CG. Click the Effect Settings button on the toolbar to open the Transition Settings dialog and select how you want the layers to pass to Animation. Click on the Animation button on the main toolbar. Select an object or line of text in the FX workspace, and press INSERT to add a new keyframe. Add as many keyframes as you want for each object. 6 Select the Move tool from the FX Palette, and then drag and drop the keyframe(s) anywhere on the screen. 7 Use the options in the Position, Shape, and Filter tabs to change how the object appears over time. 8 Use the options in the Time and Spline to adjust the timing and smoothness of each path. 9 Select Go > Render Animation. 10 Go online to make the animation fly. Chapter 4 | Animation Tit leOn e U ser Ma n ua l 255 Understand Spline Paths Motion is created when an object moves through a series of points along a path. This path is called the spline. The significant events that make up the points along which the object moves, such as the start and end points, are called keyframes. Every object moves smoothly between keyframes along a particular path. The transitional values Animation generates to get from one keyframe to the next are called frames. The spline path is made up of both keyframes and frames. To create a path, you need to define both a starting keyframe and an ending keyframe, as well as any points of change in between. See "Keyframes" on page 261 for details. Keyframe Frames Keyframe Figure 4-81. Animation Spline Path Time vs. Space An animation is created by changing objects over time. The series of still frames becomes ‘animated’ as changes are made throughout the timeline. In the FX workspace you can see every moment in time for the animation. This is important for aligning objects at a particular point in time. A track view of the timeline is presented on the Time tab. This view is useful for changing the length of the spline path, or shifting the entire timeline forward or backward without working with individual keyframes. See 256 Chapter 4 | Animation Ti tl eO n e Us er M an u al "Motion Timeline" on page 286 for details on setting the timing for each animation path. Timelines Figure 4-82. Animation Path Timelines From 2D to 3D In CG Editor, only two dimensions come into play: height and width. These dimensions are represented by the X axis and the Y axis; all the text and graphic objects created in CG are flat two-dimensional objects. You enter another dimension when you switch to Animation. The text and graphics that were once only two-dimensional now operate in a 3D space. This third axis, called the Z axis, represents the depth of your text and graphics in the workspace. In Animation, all objects, even objects that have only height and width, exist in this 3D space. Y axis Z axis X axis Figure 4-83. XYZ Axes Chapter 4 | Animation Tit leOn e U ser Ma n ua l 257 Select a Tool Animation Tools are Position, Orientation (Rotate), Spins, Offset, Extend, Skew, Twist, and Scale. Select a tool in any of the following ways: • Click the tool on the FX palette. • Click the tool on the Placement or Shape Attributes tabs. • Right-click the FX workspace and select a tool from the menu. When you select a tool, the cursor changes to reflect which tool is active. Table 4-31. Animation Tools Icon Apply a Tool Name Icon Name Position (Move) Orientation (Rotate) Offset Spins Extend Twist Skew Scale Whether you select a tool from the right-click menu, FX palette, or Attributes tabs, you apply a tool in the same way: 1 2 3 Select the tool you want to use. Click the keyframe you want to change and drag to adjust the keyframe. Hold down the 1, 2, or 3 keys while dragging to constrain the change to a particular axis. • Press 1 while dragging to constrain the X axis. • Press 2 while dragging to constrain the Y axis. • Press 3 while dragging to constrain the Z axis. 258 Chapter 4 | Animation Ti tl eO n e Us er M an u al Animation Settings When your CG layout is complete and you are ready to create motion paths, you need to define your layout as an animation, and then switch to Animation Editor. You also need to decide how Animation Editor must deal with each object and each object in your layout. Transition Settings Once you create the text and graphic objects in CG, they are sent to Animation Editor with all formatting and style information intact. Before switching to Animation Editor, you need to decide whether you want to animate objects and characters individually or as a group. To select animation options for each object in your layout: 1 2 Click the Effect Settings button on the toolbar to open the Transition Settings dialog. Select either Export as a single group object or Send as individual object. Figure 4-84. Animation Transition Settings Export as a Single Grouped Object This option groups every item in the layout into a single object. Chapter 4 | Animation Tit leOn e U ser Ma n ua l 259 Send as Individual Objects This option puts every graphic object and text line on a separate path. With this option, you can either treat the text as lines or as individual characters. By selecting to treat text as individual characters, you can animate each character separately. If you have text or objects in a layout and you do not select an option, the Treat text as lines default setting is applied. When you create your layout, you need to plan how text and objects work together in your animation. For items that will remain static, it’s good practice to set them to Export as a single grouped object in the Transition Settings dialog. Or, you might want to fly the characters in one word separately, and have all remaining words fly whole. In this case, you need to Treat text as individual characters for the one word, and then Treat text as lines for the remaining words. Work with Text If you want to display large characters in Animation Editor, it is best to start out with large characters in CG Editor. While you can increase character size in Animation Editor using the Scale tool, scaling up can produce degraded character quality. In order to maintain the best quality, start out with larger characters in CG and then scale them down in Animation. You can change the font and style attributes of your text and objects at any time, but you have to switch back to CG Editor to do so. In CG, you can change, add, or delete your text and objects. When you switch back to Animation Editor, all existing paths are preserved and the rendered bitmap shows the updated text and objects. All new objects are placed on a separate path, and all deleted objects are completely removed. 260 Chapter 4 | Animation Ti tl eO n e Us er M an u al Keyframes Keyframes refer to the significant events that make up the path along which the object moves, such as the start and end points. A path with only one keyframe is the same as a static display. For movement, you need a minimum of two keyframes. Insert Keyframes There are three places to insert a new keyframe: before the selected keyframe, after the selected keyframe, or at the current frame in time. To add a keyframe before or after a keyframe: 1 2 Select the keyframe you want to add a new keyframe to. Select Edit > Insert Keyframe > Before Selected Keyframe to insert a new keyframe before the current keyframe. or 3 Select Edit > Insert Keyframe > After Selected Keyframe to insert a new keyframe after the current keyframe. When you insert a keyframe before or after, the number of frames in the entire motion path increases by 1 second (30 frames NTSC / 25 frames PAL) before or after the current keyframe. Keyframe inserted Before 0 frames Original Keyframe 30 Original Keyframe 0 Keyframe inserted After frames 30 Figure 4-85. Keyframes Inserted Before and After Original Keyframe When inserting a keyframe at the current frame in time, the keyframe plays no part in where the new keyframe is inserted. Instead, the new keyframe is inserted at the current frame in time, as indicated in the Current Frame field and by the Time Slider on the Preview toolbar. Chapter 4 | Animation Tit leOn e U ser Ma n ua l 261 To insert a new keyframe at specific frame in time: 1 Move the Time Slider on the Preview toolbar to the desired location in the animation path. or 2 3 Enter a frame number into the Current Frame field. Select Edit > Insert Keyframe > At Current Frame to insert a new keyframe. Figure 4-86. Keyframe Preview Toolbar When you insert a keyframe at the current frame, no additional frames are added to the spline, so the motion path does not become longer. If the current frame in time is a keyframe, the Insert Keyframe > At Current Frame option is unavailable. In the following example, a new keyframe was inserted at frame 15. Original Keyframe 0 frames Keyframe inserted At 15 Original Keyframe frames 30 Figure 4-87. Keyframe Inserted At Current Frame Insert Keyframe Defaults You can press INSERT on the main keyboard or select Insert Keyframe from the right-click menu instead of using the Edit menu options. Whether the keyframe is inserted before, after, or at the selected keyframe depends on the default on the Edit > Insert/Paste Defaults menu. When you first launch Animation Editor, the default is set to After Current Keyframe. You can change the default by selecting Edit > Insert/Paste Defaults and selecting the desired option. The option with the checkmark beside it is the current default. The Edit menu options override the default. 262 Chapter 4 | Animation Ti tl eO n e Us er M an u al Shortcut Keys If you want to insert a keyframe without having to select a menu item or constantly reset the default settings, use the following shortcut keys. You can insert a keyframe before, after, or at the current keyframe with a simple keystroke. • SHIFT+INSERT places a keyframe before selected keyframe. • CTRL+INSERT places a keyframe after selected keyframe. • ALT+INSERT places a keyframe at current frame. Insert keyframe shortcut keys override the default setting. Delete Keyframes You can delete a selected keyframe by using the following options: • Press DELETE on the main keyboard. • Select Edit > Delete Keyframe. • Select Delete Keyframe from the right-click menu. You cannot select a path with only one keyframe when in Animation Editor; you must be in CG Editor to delete a single keyframe. Cut, Copy, and Paste Keyframes You can cut, copy, and paste the selected keyframe(s) by using one of the following options: • Edit > Cut, Edit > Copy, or Edit > Paste. • Select Cut, Copy, or Paste from the right-click menu. • Use shortcut keys CTRL+X (cut), CTRL+C (copy), or CTRL+V (paste). If you have an Animation layout with only one keyframe, you must switch to CG to remove it. There are several paste options on the right-click menu in Animation Editor. • Paste Replace replaces the current keyframe with the one from the clipboard. Note that the timing of the keyframe does not change. • Paste New creates a new keyframe from the clipboard before, after, or at the selected keyframe (depending on the Edit menu default setting). • Paste At inserts the clipboard keyframe at the current frame in time (regardless of the selected keyframe). Chapter 4 | Animation Tit leOn e U ser Ma n ua l 263 Move Keyframes Once you have added keyframes for each item in your animation, you need to reposition and assign attributes for each keyframe to create the desired spline path. To move a keyframe: 1 2 3 Select the Position tool from the Placement tab or from the Tools palette. Select the keyframe to be moved. Drag the keyframe to the new position, or enter a number value in the XYZ axes on the Position tab. Select the Position Tool Before you start selecting, dragging, and dropping keyframes, you need to make sure the Position tool is selected. Select the tool from the Tools palette or the Placement tab. The Position tool is selected when the cursor contains the arrow and crosshairs, as in the graphic to the right. Select the Keyframe The easiest way select a keyframe is to click the keyframe you want to move. However, if you are working with multiple keyframes that overlap, you may have a hard time determining whether you have selected the right keyframe. To select the keyframe without clicking it directly: 1 2 Select the path name from the drop-down menu located to the left of the Attributes Palette. Enter the keyframe number in the Key# field, or use the left/right arrows to select the key number. Figure 4-88. Keyframe Selection 264 Chapter 4 | Animation Ti tl eO n e Us er M an u al Animation Editor indicates the number of frames between the previous and current keyframe and the number of frames between the current and next keyframe to help you specify precise frames on the timeline. Drag-and-Drop Positioning The easiest way to move a keyframe is to click and drag it to a new location on the screen. Only keyframes within the safe title area are included in the render, but you can place keyframes outside this area to create a fly-in or fly-out effect. Absolute Positioning If you need absolute positioning to line up keyframes, use the Position fields on the Placement tab. In Animation Editor, position is defined by the X, Y, and Z coordinates. The X coordinate marks the horizontal position, the Y coordinate marks the vertical position, and the Z coordinate marks the depth. The center of the screen is (0,0,0) and positions are measured outward from the center point or focal point. Figure 4-89. Keyframe Positioning The easiest way to line up keyframes is to position the first keyframe, check the X, Y, and Z fields for its position, then select the next keyframe and enter the same information for the axis you are trying to line up. For example, enter the same number value in the X axis for all keyframes to align them along the same horizontal line. Chapter 4 | Animation Tit leOn e U ser Ma n ua l 265 Determine the Keyframe Order The first keyframe in a path has a circled number 1 in the middle of it (see Figure 4-90.) This number refers to the order in which the keyframes appear. Movement always begins at keyframe 1, then moves along the path to number 2, 3, and so on. Figure 4-90. Keyframe Labels If you want to reverse the order of keyframes, click the Reverse Path button on the FX palette. The keyframe labels change to reflect their new order in the path. When you preview the animation, the keyframe previously labeled 1 is displayed last in the motion path instead of first. Bezier Curves When you have an object with two keyframes, the path between the keyframes is always a straight line. If you add a third keyframe to the path, Animation Editor creates a bezier curve between the keyframes. If the three keyframes on the same X axis, the path will be a straight line. However, if you move the keyframes slightly out of alignment, the curve becomes obvious. Figure 4-91. Bezier Curve 266 Chapter 4 | Animation Ti tl eO n e Us er M an u al Display Options Animation Editor offers several different display options to help simplify your workspace. These options include Display All Paths, Display Text Outlines, Snapshot of Current Object, and Snapshot of All Objects. Display options are all located on the bottom row of the FX palette. Default Display By default, Animation Editor displays all paths in wireframe view with the current point in time rendered for each path. This provides a ‘snapshot’ of the animation at the current frame in time. You can change and combine the display options at any time to suit your needs. Table 4-32. Animation Display Options Option Function Display All Paths Shows an overall picture of how paths in the animation interact. Display Text Outlines Shows how text paths in the animation interact. Snapshot of Current Object Shows detail work where you need to see a fully rendered snapshot of the selected path(s). Snapshot of All Objects Shows fine detail work where you need to see exactly what the fully rendered object will look like at a particular frame, and in relation to other objects. Chapter 4 | Animation Tit leOn e U ser Ma n ua l 267 Display All Paths Display All Paths shows every path in an animation. Use this option if your paths are fairly simple with minimal overlap. Otherwise, the display can get complicated and you may have a hard time figuring out which path or object is selected. When this option is not enabled, you only see the selected path. Figure 4-92. Display All Paths Display Text Outlines Display Text Outlines provides only a wireframe view of your objects. Select this option instead of Snapshot of Current Object or Snapshot of All Objects for a less cluttered display. You will not be able to see the CG formatting of your images. Figure 4-93. Display Text Outlines 268 Chapter 4 | Animation Ti tl eO n e Us er M an u al Snapshot of Current Object Snapshot of Current Object provides a fully rendered snapshot of the current frame in time for the selected path only. Use this option to view the rendered snapshot so you can see what your objects will look like at a particular frame. Rendering on the fly slows down your display slightly, and does not represent the true time it takes for the objects to travel along the path. For optimal speed performance, do not select this display option. Figure 4-94. Snapshot of Current Object Snapshot of All Objects Snapshot of All Objects provides a fully rendered bitmap of the current frame for all paths in your animation. Snapshot of Current Object and Snapshot of All Objects are radio buttons, so you can only select one display option at a time. As with Snapshot of Current Object, viewing the path with this option selected slows down the display. Figure 4-95. Snapshot of All Objects Chapter 4 | Animation Tit leOn e U ser Ma n ua l 269 Preview Motion Paths It is important to preview your animation, even when you make a minor change. When one keyframe is changed it can affect the entire spline, timing, and movement of the path, as well as the interaction of objects. On the Computer Screen The term ‘preview’ refers to viewing the animation in Animation Editor on the computer screen, not on your frame buffer. A preview produces only a wireframe outline of the path, so you are not able to see exactly what text and objects look like at each frame. However, the preview provides accurate timing and spline information and does not require rendering, so you can view changes quickly and easily. You need to render an animation only when you want to do a take. To save time, just preview the results on your computer screen. Preview Toolbar The Preview toolbar, also called the Scrubber, is located on the bottom of the FX workspace. It provides different options for previewing an animation on the computer screen. These options include previewing the whole animation or only from the current frame, and also include controls to jump to a specific frame in a path. Previous Keyframe Current Frame Rewind to Start Next Keyframe Previous Frame Time Slider Next Frame Time Synched to Keyframe Forward to End Play Play in Reverse Play from Current Frame Figure 4-96. Preview Toolbar Controls The Time Slider The Time Slider gives you a visual representation of where you are at any point in time in your animation. You can select any frame in the animation by dragging the time slider to the desired location. When you have more than two keyframes in your animation, the location in time of each keyframe is indicated by small vertical marks along the bottom of the Time Slider. 270 Chapter 4 | Animation Ti tl eO n e Us er M an u al Play Controls Many of the preview toolbar controls do not actually run through an animation path; they jump the preview to a particular frame, so you can see exactly what each path looks like at that frame. Only three of the controls run a preview: Play, Play Reverse, and Play from Current Frame. Table 4-33. Play Controls Functions Button Function Play Plays the entire animation, starting at the first keyframe and moves forward in time to the last keyframe, and then resets back to the beginning. Play in Reverse Plays the entire animation in reverse, starting at the last keyframe, and moves backward in time to the first keyframe. Play from Plays the animation starting at the current frame in time Current Frame and moves forward to the last keyframe, and then resets back to the current frame. Play and Stop Function The green Play button previews the animation from the beginning. While the preview is running, the Play button turns into a red Stop button. You can click the Stop button to stop (or pause) the preview at any point along the path. To continue the preview from the current paused frame, click the Play from Current Frame button. The preview starts from the paused frame, plays to the end, and then resets back to the paused frame. If you click the Play button again, the preview starts back at the first frame, plays the entire animation, and then resets back to the paused frame. Chapter 4 | Animation Tit leOn e U ser Ma n ua l 271 Preview Options Use the buttons on the Preview toolbar to run a preview in the FX workspace. Use the Preview options to change how the preview is displayed. Select Go > Go Options to access to preview options. Figure 4-97. Go Menu Options Table 4-34. Preview Options Option Description Show Trails Leaves a wireframe trail of each frame in the path. (Useful for judging the smoothness of a spline curve) Clip to Screen Limits the display of the preview to the screen area only. (Useful if you want to know exactly what objects, or how much of an object, will appear on the video screen) Render on Screen Previews the entire animation. (Useful when you need to see exactly what the fully rendered object will look like at a particular frame, and in relation to other objects) Selected Object Only 272 Chapter 4 | Animation Ti tl eO n e Us er M an u al Previews only the selected path in the animation. Motion Templates Motion templates are preset effects that you can apply to any object in Animation Editor. Templates include all placement, shape, filter, spline, and time information for a path. Templates do not include the text and objects created in CG Editor. You can add your own templates to the motion registry, import or export templates as you need them, or you can use the preset templates. All template settings are located on the Templates tab. Options include adding, appending, or overwriting the position and shape information of the keyframes currently in the path, inserting the template at the start or end of the selected path, and setting the duration and start time. Registry Management Template List Preview Registry Template Template Options Preview Template Applied to Layout Figure 4-98. Templates Tab Select a Template The Template List includes all preset templates, as well as any custom templates you may add to the registry. To select a template from the list, click it. Preview a Template The Template Preview window provides a view of what the template looks like. To preview a template: 1 2 3 4 Select a path in the FX workspace. Select a template from the list. Click the Template tab above the preview window, and then the green play button to the right to see how the template works. Click the Applied tab and then click the play button to see how the template works with the selected path. Chapter 4 | Animation Tit leOn e U ser Ma n ua l 273 Apply a Template Motion templates take the text and graphic objects created in CG Editor and create an animation path for each object based on the information in the template. You can apply a template to an individual character, a single path, multiple paths, or all paths in a single animation. Apply to Individual Characters In Animation Editor, you can apply a template to individual characters in a word or line of text. To apply a template to individual characters: 1 2 3 4 In CG Editor, select the Treat Text as Individual Characters radio button on the Transition Settings dialog. Switch to Animation Editor. Select any single character within a word or text line. Click the Select Word/Line button to choose the entire word or text line. Select All Objects Select Word/Line Figure 4-99. Object Path Selection 5 6 7 Click Select Word/Line again while on the same single character to apply a template only to that individual character. Click Apply. Click the Play button on the Preview toolbar to view the results. Apply to All Objects You can apply template effects to all objects in the layout. To apply a template to all objects: 1 2 274 Chapter 4 | Animation Ti tl eO n e Us er M an u al In CG Editor, select the Treat Text as Lines radio button on the Transition Settings dialog. Switch to Animation Editor. 3 4 5 6 Click on the FX workspace. Click the Select All Objects button. Click Apply. Click the Play button on the Preview toolbar to view the results. To switch between applying templates to either individual characters or all objects, you must adjust the export settings in the Transition Settings dialog in CG Editor. Apply to Multiple Paths In Animation Editor, you cannot use SHIFT or CTRL to select multiple paths. Instead, use the Count field to apply a template to multiple paths. Enter the number of paths you want the template applied to in the Count field. The template is applied to the selected path, plus the next paths that equal the number set in the Count field. For example, if you have six paths, but you want to apply the template to paths 2, 3, 4, and 5 only, select path 2 in the FX workspace and set the number in the count field to 4. The template is applied to paths 2 through 5, but not 1 and 6. Stagger a Template Staggering starts each path after a set number of keyframes. For example, if you have five paths and you set the stagger value to 10, the first path begins at the Start frame, the second path begins 10 frames later, the third begins 20 frames later, and so on. Use this option if you want to fly multiple objects or individual characters on screen, spaced evenly apart in time. To stagger a template, follow this example: 1 2 3 4 5 6 Set up five paths containing two keyframes Switch to the Time tab, and click on the first path. Switch to the Templates tab, and select a template from the preset list. Type 5 in the Count field, 0 in the Start field, 30 in the length field, and 10 in the Stager field. Click Apply. Click on the Play button in the Preview toolbar to view the results. Chapter 4 | Animation Tit leOn e U ser Ma n ua l 275 Template Options Before you apply a template to a path, you need to select the combination of options that determine how and where along the path the template is applied, as well as the total length and start frame for the path. Template options must be set when applying a template. You need to define the Start frame and length of the resulting path. The following subtopics describe the Overwrite, Append, Insert, and Timing options. Figure 4-100. Template Options Overwrite Overwrite deletes all information, including keyframes, in the selected path (except the object itself), and applies the template instead. Overwrite behavior depends on whether you select the Relative or Absolute option. These options determine where the template is inserted in the selected path. If you select Relative, the template attributes are applied, and the current keyframe position stays the same. Relative maintains the position of the selected keyframe and applies the template relative to this starting position. With this option, you can insert the template at the beginning or end of the selected keyframe. If you select Absolute, all the preset keyframe attributes from the template are used. Absolute ignores the size and position of the current keyframes in the original path and forces the keyframes into the preset template attributes. Append 276 Chapter 4 | Animation Ti tl eO n e Us er M an u al The Append option adds the template effect to the existing selected path. All previously set information, including keyframes, remains intact. Append behavior depends on whether you select the Beginning or End option. If you select Beginning, the template effect is added prior to the first keyframe. If you select End, the template effect is added after the last keyframe. Insert Options Insert options affect where the template is inserted into the current path. The options are Beginning and End, and the results they produce are dependent upon the entire original path rather than on the selected keyframe. If you select Beginning, the template is inserted before (at the beginning of) the original path. If you select End, the template is inserted after (at the end of) the original path. Timing Options You can also set timing options for the template, including the Start frame, the Length of the path, and whether you want to Stagger the template. Table 4-35. Timing Options Option Result Start Frame Starts the path at a particular frame in time. (Similar to shifting the entire path forward in time using the slider on the Time tab) Length Sets the duration for the path in frames before you click Apply. (If you change the length after applying the template, keyframes are added) Clip Length Forces the length of the path to match the value set in the button End field on the Time tab. (If you select the Clip Length button, the Length field is unavailable. You cannot edit this field until you clear the Clip Length button. If you wish to adjust the length without clearing the Clip Length button, you can change the value in the End field on the Time tab) Stagger Sets each path to start a set number of frames apart in time. (Available only if applying the template to more than one path) Reverse Preset Order Each template has a preset order in which keyframes appear. To reverse the preset order, select the Reverse checkbox. This option is useful if the effect in the template is set to fly on-screen but you really want the effect to fly off-screen, or vice versa. Chapter 4 | Animation Tit leOn e U ser Ma n ua l 277 Combine Multiple Templates You can combine multiple preset templates to create your own custom template. Use the Append, Insert, and Timing options to determine how the combined templates work together in the new animation path. The preset templates take the text and graphic objects created in CG Editor and make a path for each object based on the information in the template. Since the templates include all placement, shape, filter, spline, and time information for a path, you can create complex custom paths using only a single keyframe or object. For example, when you insert a template at the beginning or end of the original single keyframe or object, additional keyframes from the templates are automatically added to create an animation path. To combine multiple templates: 1 2 3 4 5 6 7 8 Select the keyframe or path from the FX workspace Select a template from the Templates list. Select Append. The Overwrite option deletes all information in the selected path (except the object itself), and applies the template instead. Select Relative to maintain the selected keyframe’s start position. Absolute applies the template’s default start position. Select Beginning or End for the placement of the template in the path. Click Apply. The attributes from the applied template are now stored in your animation path. Select another template from the list and apply it to the beginning or end of the same path. Continue selecting and applying preset templates until you have created the desired effect. It is good practise to use the Template Preview window before you apply the template to see how it will look in the animation path. See "Motion Timeline" on page 286 to adjust the timing of you animation. See "Motion Template Registry" on page 279 for information on saving your custom templates. 278 Chapter 4 | Animation Ti tl eO n e Us er M an u al Motion Template Registry The motion template registry is designed to make it easy to manage frequently used effects. Instead of using the preset templates, you can add your own templates to the registry. You can import and export templates as you need them. You can also adjust the preset templates to make them fit your needs. The registry management buttons are all located on the Templates tab. Update Add Delete Rename Export Import Figure 4-101. Registry Management Buttons Add a Template to the Registry If you are working with multiple paths, you can include a single path or all paths in one template. Make sure you set all the placement, shape, filter, spline, and time information for all the paths before you add the template to the registry. To add a new template: 1 2 3 Select the Templates tab on the Attributes Palette. Select the path or paths you want to include in the template. Press the Add button. The FX Template dialog asks whether you are including the selected path or all paths in the new template. Figure 4-102. FX Template Dialog 4 Press Yes to add a single path to the template, or No to include all paths. Chapter 4 | Animation Tit leOn e U ser Ma n ua l 279 5 Enter in a name and number for the new template in the Add Template pop-up. Figure 4-103. Add New Template 6 Naming Conventions Click OK to save the new template in the registry. When you add a template to the registry, you need to assign a name and number to the template. Once in the list on the Templates tab, the template is sorted by number, and you need to be able to recognize the contents by its name. Naming conventions are especially important if multiple users are sharing a registry. Make the name intuitive enough that all users can tell what information the template contains without having to preview it. To rename a template, simply click the Rename button and enter a new name in the field provided. You can also change the order in which templates appear in the list by changing the template number. Figure 4-104. Rename Template Update a Template You can make changes to a template’s placement, shape, filter, spline, and time information after it has been added to the registry. To update a template without changing the name: 1 2 3 280 Chapter 4 | Animation Ti tl eO n e Us er M an u al Select the template and make the desired changes in the FX workspace. Press the Update button. The FX Template dialog opens and prompts you to select Yes or No to determine which paths to include. Once selected, the Update pop-up appears and prompts you to confirm that you want to update the selected template. 4 Click Yes to update the template. Figure 4-105. Update Template Delete a Template If there is a template in the registry that you no longer use, just select it and click the Delete button to remove it from the list. The Template Manager pop-up prompts you to confirm that you want to delete the selected template. Figure 4-106. Delete Template If you delete a template, the remaining templates are not renumbered, so there may be a gap in the numbering. To change the numbers, click Rename and change the number for each remaining template. Adjust a Preset Template For each preset template in the list, all Animation Editor options were set when the template was added to the Registry. A template may be close to, but not exactly, what you want. To adjust a preset template: 1 2 3 Select and apply the desired template. Make any changes to the placement, shape, spline, time, and filters in the FX workspace. Press the Add button to include the template in the list under a new name. Chapter 4 | Animation Tit leOn e U ser Ma n ua l 281 Spline Path A spline is a curve that determines how an object moves from one keyframe to the next. When you add keyframes, a series of frames connects the keyframes. The sum of the frames, from the first keyframe to the last keyframe, defines the spline. Figure 4-107. Spline Tab Spline Curves In Animation Editor there are three spline curves for every path: the Position spline, the Rotation spline, and the Shape spline. Each spline has it’s own tension, continuity, and bias value. By default, the Position spline is selected. You can only see the Position spline in the FX workspace. You have to imagine the other two splines, although you can see the effects of a change in any spline at any point in time in the preview. Why Change the Spline? Animation Editor always tries to create the smoothest path between keyframes, anticipating how an object must move in order to arrive cleanly at the next keyframe. In most cases, a change at one keyframe affects the spline two keyframes before and two keyframes after the keyframe you alter. For some properties such as rotation and spin, you may not want Animation Editor to anticipate the motion, or you may need to slightly adjust the movement into a keyframe. You may also want to create abrupt changes in motion such as bounces. Change the Spline Properties Each spline consists of three properties: tension, continuity, and bias. The values for each property are represented on the Spline tab by a slider bar. To change a spline property: • 282 Chapter 4 | Animation Ti tl eO n e Us er M an u al Drag the slider bar to the left to decrease the value. • Drag the slider bar to the right to increase the value. • Enter a value for each spline property directly into the number field located beside the slider. The maximum and minimum values are +/- 5.00. The result of the value depends on the property you are changing. See "Tension, Continuity, and Bias" on page 284 for details. Spline sliders Figure 4-108. Spline Sliders Reset to Defaults There are three ways to reset the Tension, Continuity, or Bias values back to the default: • Double-click the slider. • Click the reset button to the right of the slider. • Double-click the Tension, Continuity, or Bias number field. Chapter 4 | Animation Tit leOn e U ser Ma n ua l 283 Tension, Continuity, and Bias Every spline has three properties: Tension, Continuity, and Bias. To make a change to any spline, you must first select the correct spline. Then you can adjust the Tension, Continuity, or Bias values for the selected spline. The best way to understand these properties is to experiment with your own spline paths. A change in any of these properties is most obvious on a keyframe that is between two other keyframes. Tension Tension adjusts the rigidity of the spline, allowing you to tighten or loosen the curve. The default tension is set to 0.00, so you have to adjust this value up or down to change the tension. • Drag the Tension slider right to increase the tension on the curve, thereby tightening the spline. The spline curve effectively turns itself inside out when you drastically increase the tension. • Drag the slider to the left to decrease the tension and make the curve much more slack. The spline spreads out and is now shaped like a horseshoe. Figure 4-109. illustrates the different tension values on a simple three point spline curve. -5 -1 0 +1 +5 Figure 4-109. Spline Tension Continuity 284 Chapter 4 | Animation Ti tl eO n e Us er M an u al Changing the continuity of a spline affects the smoothness of the path coming into and out of the keyframe. • Drag the continuity slider to the left to increase the continuity. An increase in continuity creates a swooping effect coming into and out of the keyframe. • Drag the slider to the right to decrease the continuity. A decrease in continuity creates a bumpy effect coming out of the previous keyframes, and going into the next keyframe. Decreasing the continuity creates a sharp corner or quick change of direction in the spline. Figure 4-110. illustrates the different continuity values on a simple three point curve. -5 -1 0 +1 +5 Figure 4-110. Spline Continuity Bias Bias weights the motion coming into or out of a keyframe. Animation Editor averages the two values, and creates an even motion. An increase in bias weights the average toward the motion coming out of the keyframe. A decrease in bias weights the average toward the motion coming into the keyframe. Figure 4-111. illustrates the different bias values on a simple three point curve. -5 -1 0 +1 +5 Figure 4-111. Spline Bias Ease In and Ease Out You can adjust the tension, continuity, and bias in conjunction with the Ease In and Ease Out values to create very dramatic transitions into and out of the keyframe. Adjust the Ease In value to increase or decrease the speed into the selected keyframe. Adjust the Ease Out value to increase or decrease the speed coming out of the selected keyframe. Adjusting these values increases or decreases the number of frames between keyframes. Click the Reset button to set the default frame value back to 50. Figure 4-112. Spline Ease In and Out of Keyframes Chapter 4 | Animation Tit leOn e U ser Ma n ua l 285 Motion Timeline Since time is measured in frames, the timing of your animation depends on the number of frames in each path. You can adjust the length, point in time at which the path runs, amount of time between keyframes, or the start and end frames of the path. The Time tab provides a track view of every path in an animation. The Track Sliders represents where the motion occurs on the track. Path Start Frame Path End Frame Path Duration Total Animation Duration Animation End Track Sliders Figure 4-113. Time Tab The Appearance of Time In the FX workspace, time is captured, allowing you to see every moment in time for the animation. For preview purposes, the current point in time for each path is outlined in green in the FX workspace, and you can scroll through time using the Time slider on the Preview toolbar. Figure 4-114. Preview Toolbar Time Slider Adjust the Length of a Path To adjust the length of an animation path, simply add or subtract frames across the entire path or between keyframes. The are a number of ways to change the length of a path. • Enter a frame value in the Path Start Frame or Path End Frame fields. • Enter a precise number of frames in the Path Duration field. • Drag the right edge of the Track Slider to the right, or the left edge to the left, to increase the length of the path. • Drag the right edge of the Track Slider to the left, or the left edge to the right, to decrease the length of the path The numbers in the Path Duration and Total Animation Duration frame fields change as you adjust the length of the path. 286 Chapter 4 | Animation Ti tl eO n e Us er M an u al Shift the Path in Time You can shift a path in time by entering a new start time in the Path Start Frame field, and a new end time the Path End Frame field. In order to maintain the current length of the path you must change both the start and end times by the same number of frames. Instead of shifting the animation path by entering new start and end frames, you can simply click the center of the Track Slider, hold down the left mouse button, and drag it to the left or right. The entire path moves along the timeline, while the number of frames in the path remain the same. The numbers in the Path Duration and Total Animation Duration frame fields remain the same as you shift the path, but the Animation End will change according to the new path position. Keyframe Markers Keyframe markers appear as small diamonds on the Track Slider for each path. You can change where a keyframe occurs in the path by clicking on the keyframe marker and dragging to the left or right to change its location. As you drag the marker, the number in the Frame field to the left of the timeline identifies the current frame. Changing where a keyframe occurs in the path does not change the duration of the path, but it does change the number of frames between keyframes. Chapter 4 | Animation Tit leOn e U ser Ma n ua l 287 Timeline Controls All controls for setting the timing of motion paths are located on the Time tab. The controls are the Track Sliders, Path Start Frame, Path End Frame, Path Duration, Total Animation Duration, and Animation End. Track Sliders The timeline of an animation consists of Track Sliders for each object in the animation. The length of a Track Slider is measured in frames. By default, Animation Editor adds one second (30 frames) between inserted keyframes. Each path in an animation has its own Track Slider and the name of the path is labeled; each path is totally independent of the Track Sliders for other paths in your animation. Use the vertical scroll bar to the right of the Track Sliders to see all the paths in your animation. Drag the edge of the Track Slider to the right or left to increase or decrease the length of the path. You can also enter frame values in the Path Start Frame or the Path End Frame fields. See "Adjust the Length of a Path" on page 286 for details. Time Options There are two types of options on the Time tab: options that apply to the entire animation, and options that apply to the current path only. Table 4-36. Time Options Locked Paths 288 Chapter 4 | Animation Ti tl eO n e Us er M an u al Option Effect Total Animation Duration • Sets the total number of frames in the animation. • Indicates how long the entire animation will take Animation End • Indicates the frame furthest along in time for all paths in the animation. Path Start Frame • Sets the start frame of the path. Path End Frame • Sets the end frame of the path. Path Duration • Sets the duration for the path in frames. The Lock Path option locks the path in place in the workspace. Once a path is locked, you cannot move or edit its attributes or position. Push Pins Push pins leave a path on the screen until the entire animation is complete. When the push pin is pointing down (pinning the path in place), the path remains on screen until the end of the animation. When it is pointing sideways, the path disappears when it reaches its last frame. All paths are pinned by default. Figure 4-115. Push Pins Delay Adding a pause between keyframes forces Animation Editor to stop and hold at a keyframe for a set number of frames before the path continues on to the next keyframe. Select a keyframe, then add the number of frames to pause in the Pause field. The number in the Animation End and Total Animation Duration frames fields change because the number of paused frames is added to the total length of the path. Figure 4-116. Keyframe Pause Zoom In and Out The Zoom In and Zoom Out buttons can make editing the timeline easier. For example, if you are working with long paths that contain hundreds of frames, there is not enough space to display the entire timeline at once and you will have to use the horizontal scroll bars to see the entire timeline. Instead, click the Zoom Out button. Animation Editor reduces the amount of space filled by the timeline on the Time tab. Using these options does not affect the length of a path. Chapter 4 | Animation Tit leOn e U ser Ma n ua l 289 Adjust the Keyframe Axes When you rotate, spin, or offset an object, you are really adjusting the behavior of the keyframe on a particular axis. The controls for all of these properties are located on the Placement tab, as well as on the FX palette. You can only change one property at a time, but you can apply every property to a single keyframe. Figure 4-117. Placement Tab Work in Z Space In three-dimensional space, the depth of your text and graphics in the workspace is represented by the Z axis. Every frame in a path is defined by coordinates on the X, Y, and Z axes. In Animation Editor, you can change the Position, Orientation, Spins, and Offset in all three dimensions. To adjust the Position, Orientation, or Offset, click a keyframe, and hold down the left mouse button while dragging it up, down, left, or right to change the shape. Changing a value on the Z axis can make an object seem to come closer or move farther away from the surface. To constrain a change to the Z axis only, use one of the following options: 290 Chapter 4 | Animation Ti tl eO n e Us er M an u al • Hold down the left mouse button along with the Z key while dragging the keyframe. • Hold down both the right and left mouse buttons while dragging the keyframe. Keyframe Axes Right-Click Menu When adjusting the behavior of the selected keyframe on a particular axis, each control and tool button on the palette contains a right-click menu. The right-click menu lets you reset the field values, and control how the behavior is applied to the keyframes. • Apply to all keyframes. • Apply to all Forward adjusts all keyframes after and including the current one to the end of the path. • Apply to all Previous adjusts all keyframes up to and including the current one in the path. Orientation (Rotate) You can rotate any keyframe around the X, Y, or Z axes individually, or in any combination of the three. Select the Orientation tool, then drag left, right, up, or down to get a combination of rotation on the X, Y, and Z axes. You can also enter the rotation degree in the X, Y, or Z fields. You can rotate a keyframe up to +/- 359° on each axis. If you want more than one full rotation, use the Spins control. Spins Spinning a keyframe forces it to tumble end over end around a particular axis. Select the Spins tool, then click the keyframe to spin and drag up to create a clockwise spin, or drag down to create a counter-clockwise spin. You can also enter the number of spins in the X, Y, or Z fields. Note: When you set a spin, the spin occurs before the keyframe, on the spline leading into the keyframe, so make sure you have the right keyframe selected. The number of spins you enter will be evenly divided across the number of frames between the keyframe you use to spin and the preceding keyframe. Chapter 4 | Animation Tit leOn e U ser Ma n ua l 291 Offset Offset moves the focal point from the center of the keyframe to a new location. Select the Offset tool and drag the keyframe up or down to offset the Y axis, drag the keyframe left or right to offset the Y axis, or hold down both mouse keys while dragging to offset the Z axis. You can also enter the offset in the X, Y, or Z fields. How Offset Affects Rotation Offset is only a factor when you are working with Orientation or Spins. Animation Editor rotates an object around a pivot point. By default, this pivot point is at the center of the keyframe. When you change the offset, you are changing the location of a keyframe relative to the pivot point, which is fixed. You are moving the keyframe away from the pivot point so that it orbits around the offset point. 292 Chapter 4 | Animation Ti tl eO n e Us er M an u al Change the Keyframe Shape You can change the shape of a keyframe in three ways: Extend, Skew, and Scale. The controls for all of these properties are located on the Shape tab, as well as on the FX palette. You can only change one property at a time, but you can apply every property to a single keyframe. Figure 4-118. Shape Tab What Happened to Z Space? While you can fly a 2D object in 3D space, you cannot alter its shape in three dimensions because the true shape of the object exists only in two dimensions: X and Y. That’s why there is no Z coordinate field for any of the properties on the Shape tab. Keyframe Shape Right-Click Menu When changing the shape of a keyframe, each control and tool button on the palette contains a right-click menu. The right-click menu lets you reset the field values, and control how the behavior is applied to the keyframes. • Apply to all keyframes. • Apply to all Forward adjusts all keyframes after and including the current one to the end of the path. • Apply to all Previous adjusts all keyframes up to and including the current one in the path. The Object View right-click menu lets you preview your shape adjustments in Flat View or 3/4 View. The Object View Slider adjusts the level of object zoom. Chapter 4 | Animation Tit leOn e U ser Ma n ua l 293 Extend Skew Extend stretches the keyframe, adding an equal amount of area to each side so that the center point does not change. A value greater than 0 makes the keyframe wider or taller, and a value less than 0 makes the keyframe smaller. You can extend the keyframe on both axes, one axis at a time. • Drag left or right to extend the keyframe on the horizontal or X axis. • Drag up or down to extend the keyframe on the vertical or Y axis. Skew slants the keyframe on one or both axes. Drag the keyframe up or down to skew the keyframe on the Y axis. Drag left or right to skew the keyframe on the X axis. The following table shows the result of applying the skew tool in various ways to a particular axis. Table 4-37. Skew Results Scale Axis Drag Affects keyframe... X axis left Top skews left and bottom skews right. X axis right Top skews right and bottom skews left. Y axis up Right skews upward and left skews downward. Y axis down Right skews downward and left skews upward. Scale resizes an object relative to its original size. The values in the X and Y axis fields are directly related to the amount by which object dimensions are increased or decreased. For example, a value of 0.5 in the X axis and 1.5 in the Y axis will make the object half the original length and one and a half times the original width. Select the Lock button to modify the X and Y axis values together, maintaining the aspect ratio as you scale. Clear the Lock button to scale the X and Y axis individually. You can only modify the X and Y axis individually by entering a number value; dragging the object maintains the original aspect ratio. 294 Chapter 4 | Animation Ti tl eO n e Us er M an u al • Drag right or down to increase the keyframe size. • Drag left or up to decrease the keyframe size. Motion Filters Filters are special effects that you can apply to a keyframe to change the way an object looks over time. All filters are applied at a specific keyframe, initiating a change from one keyframe to the next. Filters include Transparency, Crop, Mosaic, Luminance, and Tint. All filters are located on the Filter tab. Figure 4-119. Filter Tab Motion Filter Right-Click Menu Transparency When applying filters to a keyframe, each control and tool button on the palette contains a right-click menu. The right-click menu lets you reset the field values, and control how the behavior is applied to the keyframes. • Apply to all keyframes. • Apply to all Forward adjusts all keyframes after and including the current one to the end of the path. • Apply to all Previous adjusts all keyframes up to and including the current one in the path. Transparency changes the alpha value of an object over time, so you can fade an object in or out between keyframes. The value you set is a percentage of complete transparency; the lower the value, the more opaque; the higher the value, the more transparent. If you have three keyframes and you set the transparency value for the first keyframe to 100, the second keyframe to 50, and the third keyframe to 0, the object appears to gradually fade in over time. Transparency values range from 0% to 100%. Chapter 4 | Animation Tit leOn e U ser Ma n ua l 295 Crop Crop cuts off or reveals a percentage of an object over time. You can set a different crop value for each side of an object. Crop values on all sides range from 0% to 100%. If you set a crop on more than one side, the values can ‘bump’ into each another. Select the Lock button to modify all sides at once. Select a combination of individual Lock buttons (one for each side) to crop specific sides at the same time. Clear each Lock button to modify sides independently. Mosaic and Blur Mosaic creates a resolution reduction effect which transforms objects into large blocks. In turn, the blocks are made somewhat transparent which blurs them slightly. The Mosaic effect is often used to block out and a person’s face on video to hide their identity. The Blur effect creates a soft blur, transforming all hard edges into softened edges. The more Blur you apply to edges, the softer the edges become. You can set Blur on an object’s width independent of its height one pixel at a time. Or, you can increase or decrease blur on both the width and height of an object at the same time using the Lock button. Select the Lock button to blur the width and height together. Clear the Lock button to soften object edges independently. 296 Tint Tint adjusts the color values of an object over time. This effect allows you to gradually change the saturation of your object from black and white to color, or to change the object from one color to another between keyframes. Minimum and maximum values for Tint, Hue, and Saturation are +/- 255. Luminance Luminance adjusts both the brightness value and the contrast value of an object over time. You can use Luminance as a lighting effect where the light seems to move from one letter to another, or one object to another over time. Chapter 4 | Animation Ti tl eO n e Us er M an u al 3D Effects 3D Effects apply pre-defined motion effects to your animation. The 3D effects are located on the 3D Effects tab and include the following motions: Squish, Flop, Peels/Curls, Blinds, Twist, Shatter, Ripple, Torus, and Blackhole. The 3D Effects tab displays thumbnail folders of the available motion effects. Figure 4-120. 3D Effects Tab Figure 4-121. Motion Options Each 3D effects folder contains individual thumbnails showing a variety of motion options. To view the animated variations for a particular 3D effect, simply select that folder. Figure 4-122. Animated Thumbnails Chapter 4 | Animation Tit leOn e U ser Ma n ua l 297 3D Effect Options' Before you apply 3D effects to your animation, you need to select the options that determine how and where along the path the effect is applied. Figure 4-123. 3D Effect Options Insert Options Insert options affect where the 3D effect is inserted into the current path. The options are Start, Over, and End, and the results they produce are dependent upon the entire path rather than on the selected object. If you select Start, the effect is inserted at the beginning of the path. If you select End, the effect is inserted at the end of the path. If you select Over, the effect is applied over the entire path, without removing any other attributes of the path. Apply All Select the Apply All button if you want to apply the 3D effect to every path in your animation. This button is useful when you have many paths in the workspace. Animate Select the Animate button to view an animated variations of the 3D effect. Reverse an Effect Select the Reverse button to apply the reverse motion of the variations to your path. The animated thumbnails display the effect in reverse order. 298 Chapter 4 | Animation Ti tl eO n e Us er M an u al Stagger an Effect With the Stagger option you can set each path in your animation to wait a certain number of frames before playing the 3D effect. For example, if you have seven paths and you set the stagger number to 5, the first path displays the effect at the start frame, the second path displays the effect 5 frames later, the third path displays the effect 5 frames later, and so on. The Stagger option is unavailable until you enter a number greater than 1 in the count field, because this option only applies to an animation with more than one path in it. Remove an Effect Select the Remove Effect button to easily remove the effect from your animation. Go Back Select the Go Back button to return to the main 3D Effects folders. Apply 3D Effects 1 Select a path by using one of the following methods. • Use the Selection tool to select an object in the FX workspace. The entire path is automatically selected. • Select the path name from the drop-down menu located to the left of the Attributes Palette. Figure 4-124. Path Selection 2 3 Switch to the 3D Effects tab. Select an animated 3D effect thumbnail to display the pre-defined animated variations. Chapter 4 | Animation Tit leOn e U ser Ma n ua l 299 4 5 6 Adjust Effect Duration Select the Start, Over, or End to determine the position of the effect along the path. You need to set these display options before selecting the 3D variation. Click on an animated variation to apply the 3D effect to the path. Click on the Onscreen Preview button below the Tools palette to preview the effect. When you apply a 3D effect to your path, additional keyframes that contain the 3D effect information are added to the path. Depending if you apply the 3D effect to the start, end, or over the path determines whether the additional keyframes are added to the start, end, or throughout your path. When you adjust the duration of the 3D effect, you need to adjust the frames between these additional keyframes. 1 2 3 Select your path. Switch to the Time tab. Use the Keyframe field and arrows in the drop-down menu to select the second keyframe containing your 3D effect information. The position of the keyframes containing the 3D effect information depends on whether you applied the effect to the start, end, or over the animation path. • Additional keyframes are positioned at the start of the path if you applied the effect to the start of the path. • Additional keyframes are positioned at the end of the path if you applied the effect to the end of the path. • Additional keyframes are positioned throughout the path if you applied the effect over the path. 4 Adjust the value in the Frame field. Adjusting the frame value adjusts the frames between the selected keyframe and the preceding keyframe. • Decrease the number in the Frame field to increase the speed between the selected keyframe and the preceding keyframe. • Increase the number in the Frame field to decrease the speed between the selected keyframe and the preceding keyframe. 5 300 Chapter 4 | Animation Ti tl eO n e Us er M an u al Select the next keyframe in the path and adjust the value in the Frame field. Continue to repeat this step until you have adjusted the frames between all of the keyframes containing your 3D effect information. Render Animation Rendering is the final step in creating an animation, but you can render an animation at any point. Rendering calculates all placement, shape, filter, time, and spline information for every frame in the animation and produces a .via file containing the information. There are several settings that can affect how the animation is rendered, as well as several ways of starting the render. Include Paths in the Render By default, all paths are included in the render. You can omit paths from the render using the Render Path option. This option is useful when you want to render for testing purposes, but previewing the animation on the computer screen does not provide enough information. You may only want to render the path you are working on. The Render Path checkbox is located on the Time tab. Each path in the animation has its own Render Path checkbox. Click the Render Path checkbox beside the path you want to omit from the render. When the checkbox is cleared, the path is not included in the render; when the checkbox contains an X, the path is included in the render. Include in render Exclude from render Figure 4-125. Render Path Option Note: Keyframes located outside the FX workspace are not included in the render. This reduces render time and the amount of RAM consumed, but still produces the desired effect. Chapter 4 | Animation Tit leOn e U ser Ma n ua l 301 Render Options There are three render options available in Animation Editor. • Select Go > Render Animation to render the animation. • Select Go > Take Last Rendered to take the last rendered animation even if changes have been made in the FX workspace since the last render. • Press ENTER on number pad to render and take the animation. If no changes have been made since the last render, it only takes the animation without re-rendering it. Render Engine The render engine renders the animation frame by frame. As each frame is rendered, Animation Editor moves through the timeline and displays a rendered bitmap of each frame in Animation Editor. Render time depends upon the complexity, length, and number of paths in the animation. Render from Sequencer You can render from within Animation Editor, or you can wait until you go online to render. When you click the Online toggle button in Sequencer, the Render Engine launches and renders all previously unrendered animations. If your animations are particularly long or complex, this can cause a significant delay. To avoid this delay when going online, render your animations while in Animation Editor. Render an Animation After you have set the desired placement, shape, filter, spline, and time properties to the motion paths, you are ready to render your animation. 1 2 3 4 5 6 302 Chapter 4 | Animation Ti tl eO n e Us er M an u al Select Go > Render Animation. Press ENTER on the number keypad to take the animation to the program channel. Switch to Sequencer, and select the animation in the Event List. Click the Online toggle button to set TitleOne to online mode. Open the Run tab in the Attributes Palette. Click the Run Job button to initiate the series of takes. Export and Import Files Export and Import options for Animation Editor include importing and exporting templates for the template registry, importing FX Scripts for use in other Inscriber products, such as RTX, exporting the current frame as a still, exporting a series of still frames, exporting FX scripts, and exporting the entire animation. The export and import options are located on the File > Import/Export menu. Import and Export Templates Import and Export template buttons are located with the template management buttons on the Templates tab. Templates are saved in .ifx format at the time they are exported. Once imported into the template registry, you can update, rename, and delete templates. See "Motion Template Registry" on page 279 for details. Open an Existing Animation Animations are saved in .via format at the time of render. You cannot add a rendered file to an existing animation in Animation Editor, but you can open the rendered file in a new slot in the playlist. Switch to CG, click an empty slot in the playlist and select File > Import > Import Animation. You cannot edit a rendered animation file. To make changes, you need to locate the source .scribelist file where the animation was created. You can make changes in Animation Editor, then re-render the .via. Switch to Sequencer to set time code and trigger information. Export an Animation When you render an animation, a .via file is created. The Export Animation option located under the File menu in Animation Editor produces the same results as rendering, except that you can select a specific location for the animation file using the export option. Select a location and name for the file, then click OK. The Render Engine launches and the animation is rendered frame by frame. Figure 4-126. Export Animation Export and Import an FX Script When you export an FX Script, the file is saved in .ifx format. You can then edit the script in any text editor, import the file into CG, or use it in Animation Editor. Chapter 4 | Animation Tit leOn e U ser Ma n ua l 303 Export a Series of Frames You can export each frame in an animation as a single bitmap format file. The Export All Frames option saves the animation as a series of still images in the selected file format. Formats include .hkf, bmp .vii, .lgo, .tga, and .pict. Each frame is saved in the specified folder in sequential order. The series of images are named sequentially (as in the graphic to the right) and together comprise the animation. You can then use Via Builder or a third party application to rebuild the animation in a format readable for playback. Figure 4-127. Exported Frame Folder Export a Single Frame If you like the way an animation looks at a particular frame, you can save that single frame for use as a background or texture. The Export Current Frame option saves the frame in the selected an image format. Use the Time Slider on the Preview toolbar to move to the target frame in time, then select File > Import/Export > Export Current Frame. The Save As dialog opens and you can select the location, file type, and bit depth for the image. Formats include .hkf, .bmp, .rle, .vii, .lgo, .tga, and .pict. 304 Chapter 4 | Animation Ti tl eO n e Us er M an u al Chapter 5 Sequencer Manage your events for output in Sequencer. Introduction to Sequencer Use Sequencer to manage, edit, and output your playlist. You can prepare your playlist for output in Sequencer by applying transitions, duration, audio, alpha masks, and trigger types to your events. If you have a large playlist, you can group your events into separate sequences or by layout type to make playback easier. Switch to Sequencer Switch between tools using the buttons on the toolbar or the options on the Tools menu. To switch to the Sequencer tool, use one of the following methods. Interface Overview 306 Chapter 5 | Sequencer Ti tl eOn e Us er Gui de • On the toolbar, click the Sequencer button. • Select Tools > Sequencer (F11). The Sequencer interface includes the following components. • Playlist/Sequencer Playlist • Sequencer toolbar • Sequencer Attributes tabs • Scrapbook • Shot Box palette • Program/Preview palette Playlist Sequencer playlist Program/Preview palette Sequencer toolbar Shot Box palette Attributes tabs Scrapbook Figure 5-1. Sequencer Workspace Playlist vs. Sequencer Playlist Both the playlist and the Sequencer Playlist contain the events for the current project in the order that they are output. When you select or move events in the playlist, the events are also selected and moved in the Sequencer playlist. • Playlist: You can add events to the playlist from all TitleOne tools and arrange the event output order. • Sequencer Playlist: You can arrange the event output order, display the playlist output details, and apply output controls. Chapter 5 | Sequencer Ti tl eOn e Us er Gu id e 307 Sequencer Toolbar The Sequencer toolbar includes options for editing and viewing events. Table 5-1. Sequencer Toolbar Buttons Button Description Cut Event: Removes the selected event from the playlist. You can paste the event in a new location, or leave the event deleted from the playlist. Copy Event: Creates a duplicate of the selected event. The original event remains in the playlist. You can paste the duplicated event in a new location in the playlist. Paste Event: Pastes the cut or copied event below the currently selected event. Log Event Up: Adds a blank event above the currently selected event in the playlist. Log Event Down: Adds a blank event below the currently selected event in the playlist. Collapse Sequence Display: Hides the events and only displays the group headers in the Sequencer playlist. The playlist displays a thumbnail of the first event in each group. Expand Sequence Display: Shows all events and group headers in the current playlist. The playlist displays a thumbnail of all the events in the Sequencer playlist. 308 Chapter 5 | Sequencer Ti tl eOn e Us er Gui de Sequencer Attributes Tabs The Sequencer Attributes tabs include the Event Editor, Run, Effect Settings, Audio, Mask, Renderer, and Animation tabs. Table 5-2. Sequencer Attributes Tabs Tab Description Event Editor Sets the event name, transition, in and out points, duration, board assignment, render location, and group trigger. Run Outputs the events in the playlist and monitors output activity. You must be online to access the Run tab. Press CTRL+SHIFT+O to switch to online mode. Effect Settings Sets output display options for rolls and crawls, including speed, timing, borders, and margins. You can also use the Effect Settings tab to select an export option for animation events. The animation export option determines how the layout objects are grouped in the Animation Editor. Audio Applies an audio file to the selected event. Mask Selects an alpha mask to display over the selected event. Renderer Sets the selected animation event to display in real-time when you select the Hardware Acceleration option. Animation Sets an animation file to play as a transition with the selected event. Chapter 5 | Sequencer Ti tl eOn e Us er Gu id e 309 Scrapbook The Scrapbook is temporary holding place for layouts, frame grabs, styles, library items, media, and other TitleOne elements. You can easily add items stored in the Scrapbook to the playlist. To use a Scrapbook item in the playlist: 1 2 3 Select an empty slot in the playlist. Use the scrollbar below the Scrapbook to display the item. Right-click on the item and select Use. The Scrapbook item is added to the playlist as an event. To add an event to the Scrapbook: 1 2 3 Select the event in the playlist. Right-click on the Scrapbook. Select Add from the right-click menu. The event is added to the Scrapbook. Shot Box Palette You can use the Shot Box to select playlist events in Sequencer. To select an event with the Shot Box: 1 2 Open the Preferences dialog, select File > Preferences. To display event numbers in the playlist, switch to the Project tab and clear the Show Filename in Job Strip checkbox. When this checkbox is cleared, the event numbers display in the playlist rather than the file names. 3 4 To close the Preferences dialog, click OK. On the Shot Box palette, click the Store/Play toggle button to read Play. Feature Note 5 310 Chapter 5 | Sequencer Ti tl eOn e Us er Gui de When the Store/Play button reads Store, you can work with files in the Media Store module. Media Store is a purchase option in TitleOne. Enter the event number in the Shot Box Number field. If the event number is 00003, you can enter 3. 6 To select the event, press ENTER on the main keyboard — not the number pad ENTER key. Note: 7 If you press the number pad ENTER key, the layout plays on the program channel. The number pad ENTER key immediately outputs the selected layout. Use one of the following methods to preview or play the event. • To preview the event, click the Preview button on the Shot Box palette. • To play the event, click the Take button on the Shot Box palette. Program/Preview Palette The Program/Preview palette controls output to individual channels. A thumbnail of the currently setup event displays on the Preview palette. A thumbnail of the currently playing event displays on the Program palette. Note: The preview channel is not available in TitleOne Offline. You can use the Program/Preview palette to complete the following actions. Table 5-3. Program/Preview Channel Actions Action Description Preview To preview the selected event, drag the event to the Preview palette. Output To output the selected event, drag the event to the Program palette. You can also press ENTER on the number pad. Clear Screen Content To clear the program channel or preview channel, click the CLR button above the palette. Chapter 5 | Sequencer Ti tl eOn e Us er Gu id e 311 Organize the Playlist Use the TitleOne tools to add events to your playlist, and then use Sequencer to organize your events into a sequence for output. When you organize the playlist in Sequencer you can name events, add new events, and change the event order. Create a Playlist You can add events to the playlist from CG or Animation Editor. Once you add events to the playlist use the options in Sequencer to prepare your events for output. Table 5-4. TitleOne Tools and Playlist Functionality TitleOne Tool Playlist Function CG Adds stills, rolls, crawls, and animations to the playlist. Select an empty slot in the playlist, and then create your layout in the CG workspace. The current layout fills the selected slot in the playlist. Selecting a new slot clears your CG workspace and allows you to add a new layout to the playlist. Animation Editor Adds animation effects to the layout you created in CG. After you create the animation layout in CG, select the layout in the playlist and switch to the Animation Editor to animate the layout. Name Events Once you add events to the playlist, switch to Sequencer to start organizing the playlist for output. To help identify events in the Sequencer Playlist, use the Event Editor tab to name your events. 1 2 3 312 Chapter 5 | Sequencer Ti tl eOn e Us er Gui de In Sequencer, select the event line in the Sequencer playlist. Switch to the Event Editor tab. In the Name field, enter a name for the event. 4 Press ENTER to apply the name. The name displays on the event line. Name displayed on event line. Name field Edit Playlist Options You can access the playlist edit options in the following locations: • Playlist menu • Playlist toolbar • Playlist right-click menu Chapter 5 | Sequencer Ti tl eOn e Us er Gu id e 313 • Sequencer toolbar • Sequencer right-click menu Sequencer toolbar Playlist menu Playlist toolbar Playlist right-click menu Sequencer right-click menu Figure 5-2. Playlist Edit Options Add New Events You can add a new event to your playlist using the Log Event Up and Log Event Down options. 1 2 Select the event in the playlist. Add a new event either above or below the selected event. • To add an event above, click the Log Event Above button. • To add an event below, click the Log Event Below button. TitleOne adds the default event to the playlist, which is generally a blank event. Note: 314 Chapter 5 | Sequencer Ti tl eOn e Us er Gui de In CG, you can update the default event by adding your images and graphics to the default event and then clicking the Update button in the Template Manager (CTRL+SHIFT+R). Delete Events Use the Cut Event option to delete an event from the playlist. When you cut an event the event is removed from the playlist. You can paste the event in a new location or leave the event deleted from the playlist. 1 2 Arrange Events To delete an event, select the event in the playlist. Right-click the event and select the Cut Event option. To move events in the playlist use the cut, copy, and paste options; or drag the events to a new location in the playlist. Move Events Use the cut and paste options to move an event to a new location in the playlist. 1 2 To move an event to a new location, select the event in the playlist. Right-click on the event and select the Cut Event option. The event is removed from the playlist. Figure 5-3. Cut Event Option 3 4 Select the event in the playlist that will proceed the pasted event. Right-click on the event and select the Paste Event option. The event is pasted below the selected event. Chapter 5 | Sequencer Ti tl eOn e Us er Gu id e 315 Duplicate Events Use the copy and paste options to duplicate an event in the playlist. 1 2 3 4 To add a duplicate of an event in the playlist, select the event. Right-click on the event and select the Copy Event option. Select the event in the playlist that will proceed the pasted event. Right-click on the event and select the Paste Event option. The duplicated event is pasted below the selected event. Drag Events in the Playlist To quickly reorder the playlist, drag the event up or down to a new location. When you drag an event, you can move a copy of the event or move the original event to a new slot. • To move a copy of the original event, click and drag the event to a new location in the playlist. When you drag an event, the original event stays in its initial position and a copy is placed in the playlist. • To move the original event, hold down CTRL when you click and drag the event. The event is deleted from its old position once it is inserted in the new slot. The cursor determines how the event is placed in the playlist. See the following table for details. Table 5-5. Playlist Cursor Cursor Description Places the selected event above the current event. Places the selected event below the current event. Replaces the current event with the selected event. 316 Chapter 5 | Sequencer Ti tl eOn e Us er Gui de Set Up Long Rolls and Crawls To output long rolls and crawls smoothly, Sequencer allows you to separate your roll/crawl into multiple pages (or events). In Sequencer, the multi-page roll/crawl displays as a separate group, with each page displayed as a separate event. During playback the multi-page roll/crawl plays as one smooth event. Create Multi-Page Rolls Multi-page rolls, also called page-formatted rolls, allow you to easily create and navigate long rolls. All events in the multi-page roll are rendered to disk and then played out as one smooth continuous roll. The output plays back unbroken, but each page is actually an individual event in the playlist. Creating multi-page rolls requires both the CG and Sequencer tools. 1 2 3 4 In CG (Tools > CG), select an empty slot in the playlist. Select Roll from the Title Type list. Enter the text for the first page of your roll in the CG workspace. For each subsequent page of your roll: a Select the next empty slot in the playlist. b Select Roll from the Title Type list. c Add your text and graphics to the layout. Multi-page roll in CG Roll selected Figure 5-4. Multi-page Roll Set Up in CG Chapter 5 | Sequencer Ti tl eOn e Us er Gu id e 317 5 6 7 Switch to Sequencer (Tools > Sequencer). Select the first event you want included in your multi-page roll. Select Edit > Insert Group Header. The group header is inserted above the selected event. All the events that fall between the new group header and the next header belong to the same group. 8 On the group header, right-click on the column heading Default Group and select Page Formatted Rolls. All of the events in your group are immediately converted to a page formatted roll. You can only insert roll events into the Page Formatted Roll group. Figure 5-5. Select Page Formatted Roll in Sequencer When you output the playlist, all events in the Page Formatted Roll group are rendered to disk and then played-back as one smooth continuous roll. Note: Adjust Roll Timing The Equalize Timing option on the Effect Settings tab sets all roll pages to equal the same length as the longest roll. When you check the Equalize Timing checkbox, each roll page displays for the same length of time on-screen. 1 318 Chapter 5 | Sequencer Ti tl eOn e Us er Gui de If your roll events have backgrounds, the background from the first event is used as the background for the whole Page Formatted Roll group. Select an event in the Page Formatted Roll group to determine which group receives the formatting. 2 3 4 Switch to the Effect Settings tab. Click the Global Settings button. Check the Equalize Timing checkbox to display each roll event for the same length of time. Figure 5-6. Select the Equalize Timing Checkbox Create Multi-Page Crawls Multi-page crawls, also called page-formatted crawls, allow you to easily create and navigate long crawls. All events in the multi-page crawl are rendered to disk and then played back as one smooth continuous crawl. The output plays back unbroken, but each page is actually an individual event in the playlist. Creating multi-page crawls requires both the CG and Sequencer modules. 1 2 3 4 In CG (Tools > CG), select an empty slot in the playlist. Select Crawl from the Title Type list. Enter the text for the first page of your crawl in the CG workspace. For each subsequent page of your crawl: a Select the next empty slot in the playlist. b Select Crawl from the Title Type list. Chapter 5 | Sequencer Ti tl eOn e Us er Gu id e 319 c Add your text and graphics to the layout. Multi-page crawl in CG Crawl selected Figure 5-7. Multi-page Crawl Set Up in CG 5 6 7 Switch to Sequencer (Tools > Sequencer). Select the first event you want included in the your multi-page crawl. Select Edit > Insert Group Header. The group header is inserted above the selected event. All the events that fall between the new group header and the next header belong to the same group. 320 Chapter 5 | Sequencer Ti tl eOn e Us er Gui de 8 On the group header, right-click on the column heading Default Group and select Page Formatted Crawls. All of the events in your group are immediately converted to a page formatted crawl. You can only insert crawl events into the Page Formatted Crawl group. Figure 5-8. Select Page Formatted Crawls in Sequencer When you output the playlist, all events in the Page Formatted Crawl group are rendered to disk and then played back as one smooth continuous crawl. Note: Adjust Crawl Timing If your crawl events have backgrounds, the background from the first event will be used as the background for the whole Page Formatted Crawl group. The Equalize Timing option on the Effect Settings tab sets all crawl pages to equal the same length as the longest crawl. When you check the Equalize Timing checkbox, each crawl page displays for the same length of time on screen. 1 2 3 4 Select an event in the Page Formatted Crawl group to determine which group receives the formatting. Switch to the Effect Settings tab. Click the Global Settings button. Check the Equalize Timing checkbox to display each crawl event for the same length of time. Chapter 5 | Sequencer Ti tl eOn e Us er Gu id e 321 Set Roll and Crawl Output Options Sequencer includes output options for your rolls and crawls. Use the Effect Settings to adjust the on-screen borders, start position, and output speed. Adjust Roll and Crawl Borders Roll and crawl layouts have border options that set the output area of the layout. Use the Effect Settings tab to set the borders for the current event. 1 2 3 4 Select the roll or crawl in the Sequencer playlist. Switch to the Effect Settings tab. Click on the Global Settings button and then check the Show Borders checkbox. Adjust the border settings for your layout. • Roll Layouts: Adjust the values in the Top and Bottom fields in the Global Settings dialog. • Crawl Layouts: Adjust the value in the Left and Right fields in the Global Settings dialog. 5 6 Start Roll/Crawl On Screen or Off Screen 322 Chapter 5 | Sequencer Ti tl eOn e Us er Gui de Enter a number in the Softness field to add a fade area to your roll or crawl layout. For example, if you add a softness value to your roll borders the roll will fade in from the bottom border and fade out into the top border. To hide the border markers, clear the checkbox. You can set whether your roll or crawl starts on- or off-screen. 1 2 Select the roll or crawl event in the Sequencer playlist. Switch to the Effect Settings tab and click on the Global Settings button. 3 Select the Start Off Screen or Start On Screen radio button. Figure 5-9. Set Your On-Screen/Off-Screen Options If you start the event on-screen you can set the following options. • To increase the speed of the roll/crawl, check the Accelerate checkbox and enter the number of frames it takes for the event to accelerate in the Frames field. • To set where the roll/crawl starts on-screen use the Pad options. Select the Use Layout Spacing radio button to start the text at the existing edge of the layout. If you are adjusting a multi-page crawl TitleOne uses the left edge of the first crawl layout, or the top edge of the first roll layout. Select the Before First radio button to set an edge independent of the layout spacing. Enter the edge value in the Before First field. 4 Adjust Roll/Crawl Speed Select the End Off Screen or End On Screen radio button. To adjust the speed of your roll or crawl, you can set the amount of time it takes to display the event, or you can set a speed value. 1 2 Select the roll or crawl event in the Sequencer playlist. Switch to the Effect Settings tab. Chapter 5 | Sequencer Ti tl eOn e Us er Gu id e 323 3 Select the Set Speed radio button and enter a value in the Set Speed field. • The smaller the speed value the slower the playback. • The greater the speed value the faster the playback. Figure 5-10. Speed Options 4 5 To set the amount of time it takes to display the roll/crawl, select the Set Time radio button. Enter the duration of time using one of the follow options. • In the Frames field enter the duration as a total number of frames. • In the hh:mm:ss:ff field enter the duration in hours:minutes:seconds:frames. 324 Chapter 5 | Sequencer Ti tl eOn e Us er Gui de Prepare Events for Output Before you output your events you can apply transitions, audio, and set the event duration using the Attributes tabs in Sequencer. Sequencer also includes real-time playback and loop options. Apply Transitions Transitions determine how still events appear on-screen. When you select a transition from the drop-down list any related transition options become available. For example, if you select the Wipe transition the directional buttons display and the duration and softness options also become available. Figure 5-11. Transition Options The transition options are available on the Event Editor tab. Table 5-6. Transition Types Transition Description Cut Displays the entire event instantly. The cut transition is the default option. Wipe Gradually wipes the event on-screen in the selected direction. Wipe transitions include directional options, duration (Frames field), and transition softness (Soft field). Tile Reveals the event one square at a time. Tile transitions include directional options, duration (Frames field), and transition softness (Soft field). Chapter 5 | Sequencer Ti tl eOn e Us er Gu id e 325 Table 5-6. Transition Types Transition Description Organic Reveals the event using one of 32 pre-defined transition effects. Organic transitions include numbered buttons that you use to select the effect. Duration (Frames field) and transition softness (Soft field) options are also available. Dissolve Fades the event on-screen until the event is fully displayed. Dissolve transitions include the duration option (Frames field). Push Moves the event on-screen in a specific direction. Push transitions include the directional and duration (Frames field) options. Select Transition To select a transition for your event, complete the following steps. 1 2 3 Select your event in the Sequencer playlist. Switch to the Event Editor tab. Select a transition from the Transition drop-down list. The transition is applied to the selected event. Figure 5-12. Transition List 326 Chapter 5 | Sequencer Ti tl eOn e Us er Gui de 4 Set the options that are available for the selected transition. Table 5-7. Transition Options Option Description Directional buttons Determines where the event starts to appear on the screen. Look at the button to see how the transition displays on-screen. The event will appear in the dark area first and spread to the light area. For example, the directional button will start the transition in lower-left corner and spread diagonally to the upper-right. Available for wipe, tile, and push transitions. Note: Numbered buttons The available buttons change depending on the selected transition. Determines which transition effect is applied to the selected event. Available for organic transitions. Frames field Sets how many frames it takes to display the entire transition. Available for all transitions. Soft field Sets how blurred the edges of the transition appear on output. Increase the value to increase the softness. Available for wipe, tile, and organic transitions. Apply an Animation Transition The Animation tab allows you to select an animation file to play as your transition during output. 1 2 Select an event in the Sequencer playlist for your animation. Switch to the Animation tab. Chapter 5 | Sequencer Ti tl eOn e Us er Gu id e 327 3 4 5 Click the Browse button. In the Open dialog, navigate to and select your animation file. Click Open. Figure 5-13. Animation Transition Options 6 To delay the animation transition from the start of the event, enter the number of seconds in the Offset field. During output the animation plays as the transition for the selected event. Use Global Transitions Global transitions allow you to save a set of four transitions as one file, and apply the transitions to different events. You can apply the transitions to events in any playlist. Create a Global Transition File To create a global transition file, you need to save the first transition as a .trn file. After the initial transition is saved, you can easily define the three remaining transitions that are automatically saved with the file. 1 2 3 4 328 Chapter 5 | Sequencer Ti tl eOn e Us er Gui de Select the event in the Sequencer playlist with the transition you want to save. Right-click on the event and select Set Event As Default Transition > Transition 1 from the right-click menu. In the Save dialog, save the transition. The transition is saved as a .trn file. After the first transition is saved, any transitions set for Transition 2, Transition 3, or Transition 4 are automatically saved with this file. Right-click on another event with a transition you want to save as Transition 2. 5 From the right-click menu select Set Event As Default Transition > Transition 2 from the right-click menu. The transition is automatically saved as Transition 2 in the saved file. Figure 5-14. Set Event As Default Transition Option 6 Use the right-click menu to set transitions for Transition 3 and Transition 4 option. Apply the Global Transitions After you have set up your global transition file, you can apply the transitions to events in the current playlist or a new playlist. 1 2 3 Select an event in the Sequencer playlist. Right-click the event and select Apply Global Transition to Event. From the submenu select the transition you want to apply: Transition 1, Transition 2, Transition 3, or Transition 4. After you select the option, the transition is applied to the event. Save a New Set of Global Transitions You can create multiple .trn files that save a set of four global transitions. 1 2 To start a new global transition file, select File > Export > Global Transition File. In the Save As dialog, enter a name for the new global transitions file. Chapter 5 | Sequencer Ti tl eOn e Us er Gu id e 329 3 4 To define your new transitions, right-click the event with the transition and select Set Event As Default Transition > Transition 1 from the right-click menu. Use the right-click menu to save transitions for Transition 2, Transition 3, and Transition 4. The transitions are automatically saved with the new global transition file. You can apply the new transitions to any event in any playlist. Switch between Global Transition Files After you create multiple global transition files, you can open the files and apply the saved transitions to events. 1 2 3 4 5 To open a global transition file, select File > Import > Global Transition File. In the Load Transition File dialog, select the .trn file you want to use and then click Open. The selected file is automatically loaded. To apply a transition from the new file, select an event in the Sequencer playlist. Right-click on the event select Apply Global Transition to Event. From the submenu select the transition you want to apply: Transition 1, Transition 2, Transition 3, or Transition 4. After you select the option, the transition is applied to the event. Apply Audio to Events You can assign a disk-based audio file to any event in Sequencer using the options on the Audio tab. Feature Note 1 2 3 4 330 Chapter 5 | Sequencer Ti tl eOn e Us er Gui de Audio is an option in TitleOne. Select the event in the Sequencer playlist. Switch to the Audio tab. Click the Browse button to select an audio file for the event. Use the Offset field to delay the start of the audio file from the beginning of the event. Time is measured in hh:mm:ss:ff. 5 6 Use the Duck Input field to duck the pass-through audio (decrease the volume of the output video). In the Duck Input field, decrease the audio by a set number of decibels. The audio level decreases when the event is playing. To remove the audio, click the Reset All to Default button. Note: Apply an Alpha Mask For information on setting audio options, see ”Configure Your XD-200 Boards” on page 30. You can select an image or video file to use as a mask. The mask displays over the selected event during output. The selected event displays through the alpha of the selected file. 1 2 3 4 Select the event in the Sequencer playlist. Switch to the Mask tab. Click the Browse button to select the mask file for the event. If the image is in color, use the Channel drop-down list to select which pixel color(s) are converted to transparent. • alpha (for 32-bit images) • luminance (red, green, and blue) • red • green • blue 5 To remove the mask, click the Reset All to Default button. Note: Set Real-Time Animation Playback For the mask effect to display on-screen, you must output from Sequencer. The Renderer tab includes a hardware acceleration option for animation events. The option allows you to broadcast your animations in real-time without having to render them to a .via file first. Feature Note 1 2 Hardware acceleration is a purchase option in TitleOne. Switch to the Renderer tab. Select the Use Hardware Acceleration checkbox. Chapter 5 | Sequencer Ti tl eOn e Us er Gu id e 331 When you take your layout, your animations will be broadcast directly to air. If your animation is particularly complex, it may not playback smoothly in real-time. Note: Loop the Animation Some filters and blur effects from the Animation Editor may appear differently than what you are used to if you select the hardware acceleration option. You can set your animation events to loop during playback. When you loop your animation, the animation event repeats the set number of times before the next event plays. 1 2 3 Select your animation event in the Sequencer playlist. Switch to the Event Editor tab. Enter the number of loops for your animation in the Loop field. The Loop value represents the total number of times that the animation will play. For example, if you want your animation to play 3 times, enter the number 3. Group Events You can use groups to organize events into categories, and to apply the trigger information for the events in the group. The trigger applies to all the events in a group. 1 2 Select the first event you want included in the new group. Select Playlist > Insert Group Header (CTRL+T). The group header is inserted above the selected event. Group headers Figure 5-15. Group Headers in Sequencer Playlist 332 Chapter 5 | Sequencer Ti tl eOn e Us er Gui de All the events that fall between the new group header and the next header belong to the same group. Name Groups To help identify your groups, you can name your groups using the options on the Event Editor tab. 1 2 3 Select your group header. Switch to the Event Editor tab. Enter the group name in the Label field. Label field Figure 5-16. Name the Group Header 4 Press ENTER on the main keyboard (not the ENTER key on the number pad). The group header is labeled in the Sequencer playlist. Note: Pressing the ENTER key on the number pad triggers output. Delete Group Headers You can use the option on the Playlist menu to remove a group header from the playlist, When you remove a group header, the events become part of Chapter 5 | Sequencer Ti tl eOn e Us er Gu id e 333 the group above. If you only have one group header in the playlist you cannot delete the header. 1 2 Event Duration To delete a group header, select the header in the playlist. Select Playlist > Remove Group Header (CTRL+U). The Event Editor tab includes the options for setting your event duration. Duration is set for individual events, not for the entire group. Events play sequentially based on their in and out points. Event duration is dependant on the trigger type selected for the group. The In Point and Out Point fields are available for the Timed, Time Code, and PC Clock trigger types. Operators determine the event duration for the Manual and GPI triggers so you do not set a duration for these trigger types. • Timed triggers are based on a start time of 00:00:00:00. If you want to play your first event for 30 seconds, you would enter 00:00:00:00 as your in point and 00:00:30:00 as your out point. • Time Code triggers are based on the time code device you use. Base your in and out points on the format the time code device uses. • PC Clock triggers are based on your system clock and use the 24-hour format. If you wanted to play your first event for 30 seconds starting at 6:00 PM, you would enter 18:00:00:00 as your in point and 18:00:30:00 as your out point. For more details on trigger types, see ”Select a Trigger for Output” on page 337. Set Event Duration To set the event duration for time-based triggered events, complete the following steps. 1 334 Chapter 5 | Sequencer Ti tl eOn e Us er Gui de Select the first event in the group. 2 On the Event Editor tab, enter a start time for the event in the In Point field. Time is measured in HH:MM:SS:FF (hours:minutes:seconds:frames). In Point field Duration field Out Point field Figure 5-17. Event Timing Fields 3 Enter an end time for the event in the Out Point field. Time is measured in HH:MM:SS:FF. The timing fields update in the playlist. 4 Add Space Between Events Continue setting the duration for each event in the group. The timing fields update on the event lines and in the group header. The options in Sequencer do not allow for spaces between events. Once the event out point is reached during playback the event is removed from screen and the next event displays. To add a space between events you can use a blank event. 1 Select the event in the playlist that will come before the blank event. Chapter 5 | Sequencer Ti tl eOn e Us er Gu id e 335 2 Right-click on the event and select the Log Event Down (CTRL+L) option. A blank event is added below the selected event. 3 4 336 Chapter 5 | Sequencer Ti tl eOn e Us er Gui de Select the blank event and switch to the Event Editor tab. If you are using a time-based trigger, use the In Point and Out Point fields to set the duration of blank event. Time is measured in HH:MM:SS:FF. Select a Trigger for Output Trigger types control how you output your playlist once you go online. The trigger type applies to all the events in a group. Trigger Types TitleOne includes five trigger types for controlling output: Manual, Timed, GPI, Time Code, and PC Clock. Table 5-8. Available Trigger Types Trigger Description Manual Waits for an operator to press the SPACEBAR to trigger the next event. The current event remains on-screen until the next event is triggered. Timed Plays each event sequentially for the set duration. Once Sequencer reaches the event in point, the event is triggered. The Timed trigger starts the clock at 00:00:00:00. GPI Trigger Waits for an operator to press the external GPI button to trigger the next event. The current event remains on-screen until the next event is triggered. Time Code Uses an external time code source to trigger events. When the time code source reaches the event in point, the event is triggered. PC Clock Uses the system clock to trigger events. When the system clock reaches the event in point, the event is triggered. Chapter 5 | Sequencer Ti tl eOn e Us er Gu id e 337 Trigger Type Menus You can select a trigger from the Trigger Type drop-down list on the Event Editor tab, or the group header right-click menu. Trigger Type right-click menu Trigger Type drop-down list Figure 5-18. Trigger Type Menus Use the Manual Trigger The Manual trigger type allows an operator to manually trigger each event using the SPACEBAR. Select the Manual Trigger Use the options on the group header or the Event Editor tab to select the Manual trigger. 1 2 Select the group header. Select the trigger using one of the following methods. • On the group header, right-click on the current trigger and select Manual from the right-click menu. • On the Event Editor tab, select Manual from the Trigger Type drop-down list. 338 Chapter 5 | Sequencer Ti tl eOn e Us er Gui de Output with a Manual Trigger Once you move the playlist online, use the SPACEBAR to manually trigger each event. 1 To go online, press CTRL+SHIFT+O. You are prompted to save your playlist if you have not saved yet. Once all the events are rendered and moved online, the Run tab becomes available. 2 3 4 5 6 Select the group header containing the events you want to output. Switch to the Run tab. Click the Run Job button to start the output. Press the SPACEBAR to trigger your event. The event plays on the program channel. Continue to output the remaining events using one of the following methods. • To immediately play the next event, press the SPACEBAR. The current event is cleared from screen and the next event plays. • To clear the screen before playing the next event, click the CLR button above the Program palette (or press CTRL+SHIFT+ENTER). Press the SPACEBAR to play the next event. Use the Timed Trigger The Timed trigger sequentially plays each event for the set duration. During output the clock starts at 00:00:00:00. Select the Timed Trigger Use the options on the group header or the Event Editor tab to select the Timed trigger. 1 2 Select the group header. Select the trigger using one of the following methods. • On the group header, right-click on the current trigger and select Timed from the right-click menu. • On the Event Editor tab, select Timed from the Trigger Type drop-down list. Output with a Timed Trigger Once you move the playlist online, you can start playback. Chapter 5 | Sequencer Ti tl eOn e Us er Gu id e 339 1 To go online, press CTRL+SHIFT+O. You are prompted to save your playlist if you have not saved yet. Once all the events are rendered and moved online, the Run tab becomes available. 2 3 4 Use the GPI Trigger Select the group header containing the events you want to output. Switch to the Run tab. Click the Run Job button. Each event in the group plays sequentially for the set duration. The GPI trigger type allows an operator to manually trigger each event using an external GPI button press. You can use two types of GPI triggers. • A trigger connected to the GPI/O port on your system. • A trigger connected to a COM port. Set Up a GPI/O Trigger To set up a GPI/O trigger, you need to connect the GPI device to the GPI/O port on the back of your system. Note: The GPI/O is enabled during the installation of the TitleOne application by default. If the GPI/O is not currently enabled on your system, you must uninstall TitleOne and then reinstall the software with the U2IO option selected. Figure 5-19. U2IO Selected to Enable GPIO Trigger 340 Chapter 5 | Sequencer Ti tl eOn e Us er Gui de 1 To set up a GPI/O trigger, connect your device to the GPI/O port on the back of your system. GPIO Figure 5-20. GPI/O Connection 2 Review the following illustration for the proper pinouts. Pin 1 9 18 10 26 19 Pins 1 - 9 Pins 10 - 18 Pins 19 - 26 1: GPI 1 2: GPI 2 3: GPI 3 4: GPI 4 5: GPI 5 6: GPO 1 7: GND 8: GPO 2 9: GPO 3 10: GPI 6 11: GPI 7 12: GPO 4 13: GPI 9 14: GPI 8 15: GPO 5 16: GPO 6 17: GPO 7 18: GPO 8 19: GPI 10 20: GPI 11 21: GPO 9 22: GPI 14 23: GPI 13 24: GPI 12 25: VCC - MPU 26: GPO 10 Figure 5-21. DB26 Female High Density Connector The GPI inputs are TTL. The GPI/O device expects TTL transition from HIGH to Low to initiate GPI trigger. GPI triggers can be initiated by using passive switch, or relay with normally open contacts. Chapter 5 | Sequencer Ti tl eOn e Us er Gu id e 341 GPI inputs 9-14 have no internal pull-up resistors. If passive switching is required for GPI inputs 9-14 the pull-up resistors must be added externally as indicated in the following diagram. Figure 5-22. GPI Passive Switch Connection Set Up Your COM Port Trigger To set up a COM port trigger, you need to connect the GPI device to a COM port on your system and then select the COM port in the TitleOne Preference dialog. 1 Connect your GPI device to the COM 1 or COM 2 port on the back of your system. COM 1 COM 2 Figure 5-23. System COM Ports 342 Chapter 5 | Sequencer Ti tl eOn e Us er Gui de The following diagram shows the pin closures for the 9-pin COM port connectors. Reverse movement is not supported. 7 8 Forward Figure 5-24. GPI Connectors 2 3 4 5 6 Once you connect your GPI device to the COM port, open the Preferences dialog in TitleOne (File > Preferences). Switch to the Sequencer tab in the Preferences dialog. From the GPI Port drop-down list, select the COM port that is connected to your GPI device. Click OK to save the setting and close the Preferences dialog. Close TitleOne and restart your system. Select the GPI Trigger Use the options on the group header or the Event Editor tab to select the GPI trigger. 1 2 Select the group header. Select the trigger using one of the following methods. • On the group header, right-click on the current trigger and select GPI from the right-click menu. • On the Event Editor tab, select GPI from the Trigger Type drop-down list. Output with a GPI Trigger Once you move the playlist online, use an external GPI button press to manually trigger each event. 1 To go online, press CTRL+SHIFT+O. You are prompted to save your playlist if you have not saved yet. Once all the events are rendered and moved online, the Run tab becomes available. Chapter 5 | Sequencer Ti tl eOn e Us er Gu id e 343 2 3 4 5 6 Select the group header containing the events you want to output. Switch to the Run tab. Click the Run Job button to start the output. Press the external GPI button to trigger your event. The event plays on the program channel. Continue to output the remaining events using one of the following methods. • To immediately play the next event, press the external GPI button. The current event is cleared from screen and the next event plays. • To clear the screen before playing the next event, click the CLR button above the Program palette (or press CTRL+SHIFT+ENTER). Press the external GPI button to play the next event. Use the Time Code Trigger The Time Code trigger uses an external time code source to trigger each event. Events are triggered once the time code source reaches the event in point. Set Up Your Time Code Source To set up your Time Code source, you need to connect the time code device to your system and check that the time code is enabled. 1 Connect your time code device to the LTC input on the XD-200 paddleboard located on the back of your system. LTC input Figure 5-25. Connect Time Code Device to the LTC Input 344 Chapter 5 | Sequencer Ti tl eOn e Us er Gui de 2 3 Open the XD-200 Control Panel from the Windows Start menu (Start > All Programs > Harris > TitleOne > Configuration Utilities > Phoenix Control Panel). In the XD-200 Control Panel, click the Input/Output button and ensure the Enable Timecode Input checkbox is selected. Note: If you do not have a timecode signal connected to the card, make sure the checkbox is cleared. Figure 5-26. Enable Timecode Input Checkbox 4 Click Close. Select the Time Code Trigger Use the options on the group header or the Event Editor tab to select the Time Code trigger. Chapter 5 | Sequencer Ti tl eOn e Us er Gu id e 345 1 2 Select the group header. Select the trigger using one of the following methods. • On the group header, right-click on the current trigger and select TimeCode from the right-click menu. • On the Event Editor tab, select TimeCode from the Trigger Type drop-down list. Output with a Time Code Trigger Once you move the playlist online, you can start playback. When the time code device reaches the event in point, the event is output to the program channel. 1 To go online, press CTRL+SHIFT+O. You are prompted to save your playlist if you have not saved yet. Once all the events are rendered and moved online, the Run tab becomes available. 2 On the Event Editor tab, click the Start Reading arrow beside the Source field. The Source field displays the current time code. Start Reading button Figure 5-27. Start Reading TimeCode Source 3 4 5 346 Chapter 5 | Sequencer Ti tl eOn e Us er Gui de Select the group header containing the events you want to output. Switch to the Run tab. Click the Run Job button. Events are triggered once the time code device reaches the event in point. Offset Timecode When you use the Time Code trigger, you can offset the timecode for your Time Code group. This feature is helpful if you see a slight delay between the system output and the timecode input. 1 2 Select Edit > Set Timecode Offset. The TimeCode Offset dialog opens. Enter the amount of time you want to offset the events in hh:mm:ss:ff. Entering a time value adds the time to the timecode. For example, if you enter 00:00:30:00, 30 seconds are added to the timecode. Figure 5-28. TimeCode Offset Dialog 3 To remove (decrease) the time from the timecode, enter the time in hh:mm:ss:ff and click the Forward button to read Reverse. When Reverse displays, the time is removed from the timecode. For example, if you enter 00:00:30:00, 30 seconds are removed from the timecode. Use the PC Clock Trigger The PC Clock trigger uses the internal clock on your system to trigger each event. Time is measured in 24-hour format. Events are triggered once the system clock reaches the event in point. Select the PC Clock Trigger Use the options on the group header or the Event Editor tab to select the PC Clock trigger. 1 2 Select the group header. Select the trigger using one of the following methods. • On the group header, right-click on the current trigger and select PC Clock from the right-click menu. • On the Event Editor tab, select PC Clock from the Trigger Type drop-down list. Chapter 5 | Sequencer Ti tl eOn e Us er Gu id e 347 Output with a PC Clock Trigger Once you move the playlist online, you can start playback. When the system time reaches the event in point, the event is output to the program channel. 1 To go online, press CTRL+SHIFT+O. You are prompted to save your playlist if you have not saved yet. Once all the events are rendered and moved online, the Run tab becomes available. 2 3 4 5 348 Chapter 5 | Sequencer Ti tl eOn e Us er Gui de On the Event Editor tab, click the Start Reading arrow beside the Source field. The Source field displays the current system time. Select the group header containing the events you want to output. Switch to the Run tab. Click the Run Job button. Events are triggered once the system time reaches the event in point. Prepare the Playlist for Output Before you output your playlist you have a number of playback options available in Sequencer. The playback options allow you to set the following: • Playlist loop options. • Event output highlight. • Event render location. • Live video display (DVE). Loop the Playlist After you move the playlist online, you can set the playlist to loop during output. Sequencer continues to play the job until you stop the output. For each loop, the playlist restarts at the set start time, which is determined by the selected trigger type. 1 2 3 Highlight Event During Output Switch to Online mode (CTRL+SHIFT+O). The Run tab becomes available. Switch to the Run tab. Select the Cycle checkbox. During output the playlist will loop. During output you can set Sequencer to highlight the current event in the global playlist and the Sequencer playlist. 1 2 Switch to the Run tab. If you need to move online, press CTRL+SHIFT+O. Set your highlight option. • To highlight the current event in the global playlist, select the Live Playlist checkbox. • To highlight the current event in the Sequencer playlist, select the Live Update checkbox. Select Render Location The render location determines where your events are rendered when you go online. You have two choices: local disk or remote. You can set the render location for each event in the playlist. 1 2 Select the event in the playlist. Switch to the Event Editor tab. If you need to move offline, press SHIFT+CTRL+O. Chapter 5 | Sequencer Ti tl eOn e Us er Gu id e 349 3 Select the Local Disk or the Remote button to set the render location for the selected event. Diamond marks events rendered remotely. Circle marks events rendered to disk. Render options Figure 5-29. Render Options • Local Disk: Renders the event to a file on your local hard drive. Image display latency depends on local drive access speed and image size. • Remote: Renders the event to a remote location during output. Image display latency depends on network or CD-ROM access time and image size. Note: 350 Chapter 5 | Sequencer Ti tl eOn e Us er Gui de Remote rendering occurs only when you setup or run the event. If images or fonts are not available at that point, the rendering process may fail or give unexpected results. The advantage of Remote rendering is that your hard drive space is not used to store the rendered events. Assign Events to Different Channels If you have a dual channel system, you can send your layouts to channel 1 or channel 2. Use the playlist, the Program palette, or the Event Editor tab to select the channel. The Program/Preview palette controls two program channels when you have a dual channel system. On output, the event plays on the selected channel. • Playlist: Use the Channel drop-down list to select the channel for the event. • Program palette: Use the Channel buttons on the Program palette to assign a channel to the selected event. • Event Editor tab: Use the Channel buttons on the Event Editor tab to assign a channel to the selected event. Assigned channels Channel list Channel buttons Channel buttons Figure 5-30. Dual Channel Options Note: You can output two events simultaneously. See ”Output Two Layouts Simultaneously” on page 48 for details. Chapter 5 | Sequencer Ti tl eOn e Us er Gu id e 351 Set Live Video Display You can use the DVE option to size and position live video by applying single-channel digital video effects (DVEs) to your layouts. TitleOne makes a copy of the incoming video and shrinks it to the set size. On output, the DVE window creates a video region containing the live video source. The DVE plays on top of your events. Roll event Live video in DVE window Black event background hides live video playing behind Figure 5-31. DVE Example When you play live video in a DVE window, the live video also continues playing in the background. For example, if you have a DVE playing over a roll event, the live video also plays in the background behind the roll event and is visible if the roll event has any transparent areas. Use a full screen background in your layouts to hide the live video. DVEs are applied to the entire group so every event in the group appears in the DVE window. You can add as many group headers to your job as needed (Playlist > Insert Group Header). When you output the group, the live video plays in the DVE window and the event plays in the background. 352 Chapter 5 | Sequencer Ti tl eOn e Us er Gui de 1 2 Select a group header. Right-click on the Pop-Back icon (which looks like a dash or hyphen) in the group header, and then select Pop-Back from the menu. After you click the Pop-back button, the currently selected DVE template is applied to all events in the group during output. The default template is full-screen. DVE button Figure 5-32: Pop-back DVE Button 3 To change the size and position of the DVE window, right-click on the Pop-Back icon in the group header and select Edit from the menu. Figure 5-33. Select Edit to Access the DVE Options Chapter 5 | Sequencer Ti tl eOn e Us er Gu id e 353 4 In the Pop-back Templates dialog, do one of the following: • Select another template that represents the size and position of the DVE you want from the list. TitleOne ships with preset templates. • Reposition the DVE window, by dragging the DVE window in the preview panel of the dialog box. 5 Resize the DVE window, by holding down BOTH the right and the left mouse buttons, and then dragging the window. Figure 5-34: DVE Window 6 Save the template position and size. • To save your changes in the same template, click the Update button. • To save your changes as a new template, click on the Add button. In the Add Item dialog, enter a name and number for the DVE template. Figure 5-35: Add New DVE Templates 354 Chapter 5 | Sequencer Ti tl eOn e Us er Gui de Output in Sequencer TitleOne includes a number of global output options that are available in every TitleOne tool. For details on the global output options, see ”Global Output” on page 46. The information in this section describes the output options available in Sequencer. Move Online The Run tab includes the output options for Sequencer, and is only available after you move the playlist online. When you switch to Online mode, Sequencer renders your events and prepares them for output. After all the events are rendered, the Run tab becomes available. Move Online To move online: • Click the Offline/Online toggle button on the toolbar. • When you click the Offline button TitleOne moves the current playlist online, and the button changes to read Online. You can click the Online/Offline button again to move offline. Figure 5-36. Offline/Online Toggle Button • Press CTRL+SHIFT+O. Move Offline To move offline: • Click the Offline/Online toggle button on the toolbar. When you click the Online button TitleOne moves the current playlist offline, and the button changes to read Offline. You can click the Online/Offline button again to move online. Figure 5-37. Offline/Online Toggle Button • Press CTRL+SHIFT+O. Chapter 5 | Sequencer Ti tl eOn e Us er Gu id e 355 Online Folders When you move online TitleOne renders your events first and then displays the rendered file on output. The rendered files are saved in a folder that uses the name of your playlist. For example, if your playlist is called MorningShow.scribelist the online folder is called morningShow.OnlineFiles. The online folder is placed in the same location as your .scribelist file. You can use the Preferences dialog to change the default location for your online files. 1 2 3 4 5 Select File > Preferences. In the Preferences dialog, switch to the Sequencer tab. Click the Browse button below the On-Line Output Directory field. In the Select On-Line Output Directory dialog, select the new folder for your online files and click OK. The new folder displays. Click OK in the Preferences dialog to apply the change. Figure 5-38. Change the On-Line Output Directory Select Events After you move online you can access the options on the Run tab. The Number and Label option allow you to quickly select events in the Sequencer playlist. Note: 356 Chapter 5 | Sequencer Ti tl eOn e Us er Gui de You must be online (CTRL+SHIFT+O) to access the Run tab. Select Events by Number After you enter the event number, the event is selected in the global playlist and the Sequencer playlist. 1 2 3 4 Switch to the Run tab. Click the Number button. Enter the event number. Press ENTER. Sequencer selects the event. Select Events by Label After you enter the event name, the event is selected in the global playlist and the Sequencer playlist. 1 2 3 4 Preview an Event Switch to the Run tab. Click the Label button. Enter the event name. Press ENTER. Sequencer selects the event. You can use the Preview button on the Run tab to preview the selected event. 1 2 3 Select the event you want to preview. Switch to the Run tab. If you need to, press CTRL+SHIFT+O to move online. Click the Preview button. The event preview displays in the Preview palette and on your preview monitor. Figure 5-39. Preview Button on Run Tab Take a Single Event Use the Take buttons on the Run tab to take a single event. 1 Select the event you want to take. Chapter 5 | Sequencer Ti tl eOn e Us er Gu id e 357 2 3 Switch to the Run tab. If you need to, press CTRL+SHIFT+O to move online. Use one of the Take options to take your event. • Click on the Take Down button ( ) on the Run tab to take the current event and load the next event to the preview channel. • Select the event in the Sequencer playlist and press the PLUS (+) key on the number pad. Pressing the PLUS (+) key outputs the layout and loads the next event in the playlist to the preview channel. If you select a new event in the sequence and press the PLUS (+) key, the previously setup event will take to air. Set up the selected event by pressing the number pad MINUS (-) key. Then press the number pad PLUS (+) key to output the event. • Click on the Take button ( ) on the Run tab to take the current event without loading the next event to the Preview Channel. You can also use the ENTER key on the number pad for the same effect. Run the Job Use the Run Job button on the Run tab to run the playlist from the selected event. 1 2 3 Select the event where you want to start playback. Switch to the Run tab. If you need to, press CTRL+SHIFT+O to move online. Click the Run Job button. • If you are using the Manual or GPI trigger, press the SPACEBAR or GPI button to trigger the events. • If you are using the Timed, PC Clock, or Time Code trigger the events play based on their in points. Stop Playback Use the Stop button on the Run tab to stop output after the current event completes playback. 1 Switch to the Run tab. 2 Click the Stop button. Output stops after the current event completes playback. Note: 358 Chapter 5 | Sequencer Ti tl eOn e Us er Gui de To stop playback immediately, press the Pause key. The current event freezes on-screen. You can click the CLR button above the Program palette to clear the screen. Clear the Output You can clear the content of program channel or the preview channel using the Program/Preview palette. • To clear the contents of the Preview palette, click the CLR button above the Preview palette. • To clear the contents of the Program palette, click the CLR button above the Program palette. Clear preview channel. Clear program channel. Figure 5-40. Clear Channel Options Note: Output Rolls and Crawls You can clear the contents of the program and preview channels from any TitleOne tool. This option is not specific to Sequencer. Sequencer includes options for changing the output speed of rolls and crawls, and for playing your page-formatted (multi-page) rolls and crawls. Change Roll/Crawl Output Speed You can change the speed of a roll or a crawl during output. • To increase the roll/crawl speed, press ALT+SHIFT+Page Up. • To decrease the roll/crawl speed, press ALT+SHIFT+Page Down. Chapter 5 | Sequencer Ti tl eOn e Us er Gu id e 359 Pause Roll/Crawl Playback You can pause the playback of rolls and crawls using the PAUSE key. 1 2 During the roll/crawl output, press the PAUSE key to pause the output. Press the PAUSE key again to resume output. Note: You can pause the playback of rolls/crawls from any TitleOne tool. This option is not specific to Sequencer. Pause Multi-Page Rolls/Crawls Use the Pause Page option to pause the playback of a multi-page roll or crawl (also called a page-formatted roll/crawl). The multi-page roll/crawl displays as a separate group in the Sequencer playlist, and each page of the roll/crawl displays as a single event. 1 2 3 Monitor Output Activity Select the page in the Sequencer playlist. Each page appears as a single event in the group. Switch to the Effect Settings tab and check the Pause Page checkbox. The output will pause on the selected page. During output, to end the pause and restart playback, use the trigger assigned to the page-formatted group header. When your playlist is online and you have started playback, you can switch to the Run tab to monitor your output activity. The Run tab displays the current time code, the amount of time elapsed for the running playlist, the amount of the time left to complete playback, and the amount of free RAM currently available. 360 Chapter 5 | Sequencer Ti tl eOn e Us er Gui de Chapter 6 Frame Grab Capture frames from a video signal in Frame Grab. Introduction Frame Grab allows you to capture a single frame from an incoming video signal and save it as a still image. Frame Grab includes special tools to crop ragged edges from the grab, filters to apply to the grab, and a variety of methods to save the image as a graphics file. Frame Grab is not available on all supported frame buffers. Switch to Frame Grab Attributes To switch to Frame Grab from other TitleOne modules, use one of the following methods. • On the toolbar, click the Frame Grab button. • Select Tools > Frame Grab. • Press F7. Frame Grab is a simple module. All the Frame Grab tools and options are located in the Attributes palette at the bottom of the window and on the Frame Grab Edit menu. Figure 6-1. Frame Grab Attributes Palette Grab an Image The video plays in the Frame Grab window. To capture an image: 1 Click the Grab button. The captured image is displayed in the Frame Grab window. Note: 362 Chapter 6 | Frame Grab Ti tl eOn e Us er Gui de The video stops playing on your video monitor after you perform a grab. See ”Switch from Still to Live Video” on page 363. Switch from Still to Live Video After you grab an image, the video stops playing on your video monitor. Frame Grab displays the captured image. You can change the display on your TV monitor between live video and the last grabbed frame. • To receive live video, click the Live Video button. • To display the last grabbed frame, click the Still Graphic button. You may need to do this to compare your grab to the input signal when you are trying to decide whether the grab is okay or whether you need to change the filter options. Key Information When you capture frames, you can exclude the key (transparency) information. To capture only fill information: • In the External Key Capture Option area of the Attributes palette, select the Fill Only option. To capture key and fill information: • Filters In the External Key Capture Option area of the Attributes palette, select the Key + Fill option. A frame is composed of two interlaced fields, separated by 1/50th or 1/60th of a second. Essentially, the input signal contains the even-numbered scan lines followed by the odd-numbered scan lines. If any object in the image moves during that fraction of a second, you see flicker in the display of a frame grab using both frames. Frame Grab allows you to use various filters to correct for flicker. There are also other filters that let you modify the image. You can switch back and forth between the filter displays until you save the image. For details, see ”Use the Image Filters” on page 365. Chapter 6 | Frame Grab Ti tl eOn e Us er Gu id e 363 Grab a Series of Images To quickly grab multiple frames: • In Frame Grab, use the CTRL+G shortcut key to grab video frames. Note: Pressing CTRL+G does not update the Frame Grab window. For more information, see ”Save a Grab Directly to Disk” on page 371. Crop an Image Some frame buffers leave a ragged edge on the top and bottom of each image. It may look like the grab starts half way across a scan line. Normally, this rough area is well outside the safe title area, but you can use the cropping features to remove part of the image. Frame Grab always centers crops. To crop an image: • Adjust the value in the Crop field. A white border in the Grab window marks the crop boundary. When you save the image, Frame Grab saves only the image information inside the marker. Cropping the image decreases the size of your image file. Because you are cropping 4:3 or 16:9 images, depending on your video input, you can smoothly scale the images up to full screen again. You may notice that the image quality is degraded if you enlarge the cropped image too much. Table 6-1. Image Cropping Advantages and Disadvantages 364 Chapter 6 | Frame Grab Ti tl eOn e Us er Gui de Cropping Advantages Cropping Disadvantages Eliminates the ragged edges on some frame grabs. Scaling images back to full size may visually degrade image quality. Only saves the relevant area of the image. Produces smaller images by eliminating unneeded image areas. Cropped areas are permanently lost. Use the Image Filters Video signals contain two interlaced fields slightly offset in time. This offset causes grabbed frames to flicker. Decoded NTSC and PAL signals may have a certain amount of degradation or color distortions. You can apply filter options to minimize flicker and clean up any distortion. Apply Filters to Frame Grabs You can apply filters to the current grab and to new images. To select and apply filters: 1 2 3 Click the Filter button to open the Filter and Clean-up Options dialog. Select the filters to apply to your grab by selecting the appropriate checkboxes, and then clicking OK. For a complete description of each filter, see ”Image Filters” on page 365. Select the Filter checkbox to apply the selected filters. The selected filters are applied to the grab as soon as you select the Filter checkbox. Note: When the Filter checkbox is selected the filters are automatically applied to new frame grabs. Experiment with the filters to see the kind of effects you can achieve with them. The Flip and Monochrome filters usually provide the most noticeable effects. Image Filters The following filter effects are available in Frame Grab. Repeat Field 1 Duplicates the odd-numbered scan lines, replacing the even-numbered ones. The image appears to shift down. Chapter 6 | Frame Grab Ti tl eOn e Us er Gu id e 365 Repeat Field 2 Duplicates the even-numbered scan lines, replacing the odd-numbered ones. The image appears to shift up. The Repeat Field filters successfully remove field flicker without blurring the image. However, because they completely remove one of the fields, they tend to add visual steps in the image. Interpolate Field 1 Computes new data for even-numbered scan lines from the scan lines directly above and below. The odd-numbered scan lines remain unchanged. Interpolate Field 2 Computes new data for odd-numbered scan lines from the scan lines directly above and below. The even-numbered scan lines remain unchanged. The Interpolate Field filters remove inter-field jitter but increase vertical image softness. These filters generally do not increase visual steps in the image. Adaptive Field 1 Modifies the luminance values for each pixel on even-numbered scan lines based on the luminance values for the pixels directly above and below. The odd-numbered scan lines remain unchanged. Adaptive Field 2 Modifies the luminance values for each pixel on odd-numbered scan lines based on the luminance values for the pixels directly above and below. The even-numbered scan lines remain unchanged. The Adaptive Field filters remove inter-field jitter without increasing vertical image softness. These filters generally do not increase visual steps in the image. The Adaptive Field filters are recommended for general frame grab clean-up. Average Field 1 Computes new data for even-numbered scan lines by averaging each one with the line directly above. 366 Chapter 6 | Frame Grab Ti tl eOn e Us er Gui de Average Field 2 Computes new data for odd-numbered scan lines by averaging each one with the line directly above. The Average Field filters average the two fields to remove flicker. In averaging the fields these filters tend to blur motion and slightly soften the image vertically. Horizontal Flip Flips the image left to right. Vertical Flip Flips the image top to bottom. Blur Filter Mildly blurs the image with a 3x3 convolution filter. Sharpen Filter Mildly sharpens the image with a 3x3 convolution filter. Video Legalize Checks the image for color values that will result in out-of-range values after an encoding process. Illegal colors are corrected to legal colors with an algorithm that attempts to maintain luminance values. Monochrome Performs a luminance conversion, converting images to 8-bit grayscale. Dither Removes contouring in imported graphics with a generalized noise filter. Footprint Removal Field 1 Applies the average field filter to the field 1, followed by an adaptive field filter to field 2. Chapter 6 | Frame Grab Ti tl eOn e Us er Gu id e 367 Footprint Removal Field 2 Applies the average field filter to the field 2, followed by an adaptive field filter to field 1. 368 Chapter 6 | Frame Grab Ti tl eOn e Us er Gui de Set Up Frame Grab and Save Files Set Up As long as your frame buffer is configured correctly, TitleOne automatically does all the setup required for a frame grab as soon as you switch to the Frame Grab module. All you have to do is start the input feed. Frame Grab requires an encoder on the frame buffer board. It does not work on the VMAXX-10 board. On other systems, frame grabs are saved as 16- or 32-bit image files, but transparency is lost. When you switch to Frame Grab, TitleOne sets your frame buffer to video passthrough so that you can see the incoming signal on your video monitor. If you have trouble, check the following items. Table 6-2. Set Up Troubleshooting Multiple Board Systems Problem Possible Solutions No Input Signal Check the cable connections and the setup options in your frame buffer configuration software. Some frame buffers fail to switch to video passthrough if you select the wrong input type in the configuration software. Scrambled Signal Check that the horizontal and vertical frame buffer resolutions match the input signal resolution. Check these values on the General Preferences tab. No Sync Check your sync input source and the sync options in the frame buffer configuration software. When you have more than one frame buffer installed, you can perform a grab from any frame buffer board. To select a board: • Use the Program palette. For information on the Program/Preview palette, see ”How Do I Use the Program/Preview Palette?” on page 13. • Click a channel button in the Attributes palette. To limit grab capability to one board only, edit Inscribe.ini and change the Chapter 6 | Frame Grab Ti tl eOn e Us er Gu id e 369 FrameGrabOnBoards entry in the [Configuration] section. By default, this entry is set to 0, which enables frame grabs from any board. To limit grabs to one particular board, change this value to 1, 2, or 3 to match the board to grab from. For example, to limit grabs to board 2, set FrameGrabOn Boards to 2: [Configuration] FrameGrabOnBoards=2 Initialize Board By default, Frame Grab does not initialize the current board to Live when you switch to the Frame Grab module. This means that the output on the channel is not disrupted until you click the Live button. For convenience, you can set up your system to automatically initialize the board to Live when you switch to Frame Grab. Change the FrameGrabInitLive value in Inscribe.ini to 1 instead of the default value of 0. [Configuration] FrameGrabInitLive=1 Save an Image Once you have grabbed an image in Frame Grab, there are four ways to save it. • Save a grabbed image to a file. • Grab an image and directly save it to disk. • Copy the grabbed image to the Clipboard for use with other applications. • Add the grabbed image to the Scrapbook. Save a Grab to a File You can save a frame grab as a graphics file that you can use in Inscriber programs or graphics applications. 1 2 3 Click the Save Grab to File button. Navigate to the drive and folder in which to save the file. Select a file type for the image file. You can save the image as a 24-bit .bmp file (the key information is lost) or a 32-bit .vii or .tga file. Most graphics applications can read .tga and .bmp image files. Other Inscriber programs can read .vii files. 370 Chapter 6 | Frame Grab Ti tl eOn e Us er Gui de 4 Enter a filename, and click OK. Save a Grab Directly to Disk You can capture a frame and directly save it to disk. 1 To capture a frame, press CTRL+G (instead of pressing the Grab button). The image is saved in the directory specified by the FrameGrabDirectory entry in the [Preferences] section of the Inscribe.ini file. Note: Pressing CTRL+G does not update the Frame Grab window. Note: Depending on your hardware, you can grab a maximum of one frame per second. Save a Grab to the Clipboard You can paste a grabbed image directly into another Windows application. 1 2 3 Click the Save Grab to Clipboard button. Switch to the other application. To insert the image, select Edit > Paste. Add a Grab to the Scrapbook You can add a frame grab to the TitleOne Scrapbook to quickly use it in other modules. 1 Right-click the Scrapbook and then select Add. To use the grab in another module: 1 2 Switch to the module. In the Scrapbook, right-click the image and then select Use. Chapter 6 | Frame Grab Ti tl eOn e Us er Gu id e 371 For example, in Sequencer, the grab is added to the Event list and an image thumbnail appears in the playlist. You can set transition and duration information for the image. Note: The Scrapbook is a temporary file that is deleted when you close TitleOne. To keep any images permanently, ensure that you save them. For more information on the Scrapbook, see ”How Do I Use the Scrapbook?” on page 15. 372 Chapter 6 | Frame Grab Ti tl eOn e Us er Gui de Chapter 7 Media Store A searchable list of media files in Media Store. Introduction to Media Store Media Store provides a searchable list of stills, video clips, and animations. Media files display as thumbnails with text descriptions in the Media window. Using Media Store, you can quickly find and use media files. You can browse for media files or create Media Store databases of media files, which can be organized into folios containing related files. Searches are based on date, keywords, title, media file number, or other attributes. You can take a media file to video in real-time or add files to the playlist. Feature Note Media Store is a purchase option in TitleOne. Switch to Media Store You can easily switch between modules using the buttons on the toolbar or the options from the Tools menu. To switch to Media Store, use one of the following methods. Interface Overview 374 Chapter 7 | Media Store Ti tl eOn e Us er Gui de • On the toolbar, click the Media Store button. • Select Tools > Media Store. • Press F9. The Media Store interface has the following components. • Media window • Navigation pane • Media Store toolbar • Attributes palette • Shot Box palette • Media Store palette • Playlist • Scrapbook • Program/Preview palette Playlist Navigation Pane Media Window Media Store Toolbar Shot Box Palette Media Store Palette Program/Preview Palette Attributes Palette Scrapbook Figure 7-1. Media Store Interface There are two modes in Media Store, browse mode and database mode, which control the media displayed in the Media window and the buttons on the Media Store toolbar. Media Window The Media window displays thumbnail previews for the media files in the current folio. For information on folios, see ”Media Store Toolbar and Modes” on page 378. Non-graphic files, such as text and executable files, do not display. For video clips and animations, the thumbnail displays the first frame. Note: To refresh the Media window when viewing a network path that does not update automatically, press F5. Chapter 7 | Media Store Ti tl eOn e Us er Gu id e 375 Media Store lists descriptive information for each file below its thumbnail. • Source icon • Media number (assigned by Media Store) • Filename without extension (by default) Source Icon You can display the file’s title or first keyword instead of the filename. For more information, see ”Change the Thumbnail Text” on page 430. Media Filename Number Table 7-1. Media File Source Icons Source Icon File Type and Source Image or layout on local drive Image or layout on network drive Image or layout on removable drive Image included in database Video or animation on local drive Video or animation on network drive Video or animation on removable drive 376 Chapter 7 | Media Store Ti tl eOn e Us er Gui de To display a larger preview of a media file, hover the mouse pointer over the thumbnail label. Figure 7-2. Large Preview of a Media File To disable the display of large previews: 1 Select Media Store > Hold-Over Display. Editable template thumbnails display a T icon in the top right corner. The T indicates that the file is a template layout. Figure 7-3. T Icon - Template Layout Chapter 7 | Media Store Ti tl eOn e Us er Gu id e 377 For information on changing the thumbnail display in the Media window, see ”Update Thumbnails” on page 406. Navigation Pane In the navigation pane, you can browse local, removable, and network drives for media files. When you select a folder in the navigation pane, Media Store switches to browse mode and the Media window displays thumbnail previews of the media files in the folder. Media Store Toolbar and Modes Using the Media Store toolbar, you can control the Media Store mode (browse or database) and select the “folio” (a group of related media files) displayed in the Media window. In each mode, the Media Store toolbar provides access to distinct folios. For example, in database mode there is a folio of all the media files in the current Media Store database (Global folio) and there are collection folios to which you can assign database files, such as files that have the same source or subject. To display the media files of a folio in the Media window, click the corresponding button on the Media Store toolbar. The Browse button on the toolbar allows you to switch between browse mode and database mode. If the Browse button is selected, the browse mode toolbar displays and the Media window displays browsed media files. Global Browse Button Browse Set Button Recent Browse List Figure 7-4. Browse Mode Toolbar Note: 378 Chapter 7 | Media Store Ti tl eOn e Us er Gui de If you use the navigation pane to browse the files in a folder, Media Store switches to browse mode. For more information, see ”Browse Media Files” on page 385. Use the toolbar to select the media files displayed in the Media window. Table 7-2. Browse Mode Toolbar Button/List Function Global Browse button (See Figure 7-4 on page 378.) Displays all the media you have browsed using the navigation pane. Browse Set button (See Figure 7-4 on page 378.) Displays search results from last browse mode search. For more information, see ”Search for Media” on page 413. B1 button Displays the contents of the folder selected in the navigation pane (Browse folio). After you have browsed several folders, click the Global Browse button to display all the media files in the folders browsed. Scan button Sets up folders to monitor for updates. For more information, see ”Scan Files for Updates” on page 406. Recent Browse list (See Figure 7-4 on page 378.) Displays a list of the last ten folders browsed. Build button Displays media in the Build set, files to be added to the Media Store database in the next build. For more information, see ”Create a Database” on page 388. Clicking this button switches Media Store to database mode. Browse button Stops browsing files on drives and switches to database mode, so that you can view files in a Media Store database. To switch to database mode, click the Browse button on the Media Store toolbar (so that it is not selected). The database mode toolbar displays and Chapter 7 | Media Store Ti tl eOn e Us er Gu id e 379 the Media window displays the media files in the current Media Store database. Global Button Collection Folio Buttons Set Button Figure 7-5. Database Mode Toolbar The Media Store module opens in database mode. For more information on databases, see ”Media Store Databases” on page 388. Use the toolbar to select the media displayed in the Media window. Table 7-3. Database Mode Toolbar 380 Chapter 7 | Media Store Ti tl eOn e Us er Gui de Button Function Global (See Figure 7-5 on page 380.) Displays the media files in the current Media Store database. Set (See Figure 7-5 on page 380.) Displays search results from your last database search. For more information, see ”Search for Media” on page 413. F1-F12 Collection folios that you can use to organize files. To add media to these folios, drag thumbnails from the media window to a collection folio button. For more information, see ”Collection Folios” on page 402. Build Displays media in the Build set, files to be added to the Media Store database in the next build. For more information, see ”Create a Database” on page 388. Table 7-3. Database Mode Toolbar Button Function Local/System Switches the collection folio buttons (F1-F12) between the Local collection folios and the System collection folios. For more information, see ”Collection Folios” on page 402. Browse Stops viewing database files and switches to browse mode, so that you can browse files on drives. You can also click a folder in the navigation pane to switch to browse mode and browse the files in that folder. Note: The Global and Set folios available from the database mode toolbar are different from the Global Browse and Browse Set folios available from the browse mode toolbar. Attributes Palette The Attributes palette contains tabs that display descriptive information for a media file, such as title, keywords, date, file type, and database storage information. Figure 7-6. Attributes Palette For database media files, the Attributes palette contains the Memo tab on which you can enter notes for the file. For database image files, the Image Info tab shows whether the file has been added to the database (instead of referenced) and, if so, any compression algorithm applied to the image. For information on updating media file titles, keywords, and memos, see Chapter 7 | Media Store Ti tl eOn e Us er Gu id e 381 ”Update Thumbnails” on page 406. Media Store Palette The Media Store palette provides quick access to functions. Figure 7-7. Media Store Palette Table 7-4. Media Store Palette Buttons Button Function Saves the updated information for a media file. Searches for media files. For more information, see ”Search for Media” on page 413. Finds a media file. For more information, see ”Find a File” on page 416. Finds the next media file matching the find criteria. For more information, see ”Find a File” on page 416. Sorts the thumbnails in the Media window. For more information, see ”Sort Media Files” on page 407. 382 Chapter 7 | Media Store Ti tl eOn e Us er Gui de Table 7-4. Media Store Palette Buttons Button Function Adds media files in the Build set to a Media Store database. For more information, see ”Create a Database” on page 388. Edits the current folio name. Deletes files selected in the Media window. For more information, see ”Delete Media Files” on page 411. Shot Box Palette The Shot Box palette provides a quick keyboard method for finding and outputting files in the Media window or playlist. The Store/Play button switches between selecting files from the Media window and selecting files from the playlist. To access a media file, enter its media number in the Chapter 7 | Media Store Ti tl eOn e Us er Gu id e 383 Number field. Program Channel Buttons Store/Play Button Number Field Learn Mode Button Preview Button Take Button Defined Buttons Find Button Figure 7-8. Shot Box Palette You can perform the following tasks using the Shot Box. • Find and then select or preview a media file. For more information, see ”Find a File Using the Shot Box Palette” on page 417. • Add media files to the playlist. For more information, see ”Add Media Files to the Playlist Using the Shot Box Palette” on page 426. • Define media files that you can take to video with a single-click. For more information, see ”Set Up Media Files for Single-Click Takes” on page 428. • Take media files to video. For more information, see ”Take Media Files Using the Shot Box Palette” on page 428. Playlist The playlist contains thumbnails of all the events in the current playlist. Using the playlist, you can quickly add, move, copy, or replace events. Every module contains the playlist. For more information, see ”Create a Playlist” on page 312 and ”Edit Playlist Options” on page 313. In Media Store, you can quickly add media files to layouts and then take 384 Chapter 7 | Media Store Ti tl eOn e Us er Gui de them to video. See ”Add Media Files to the Playlist” on page 425. Scrapbook The Scrapbook can temporarily store layouts, images, logos, and other media items for transfer between modules. When you exit TitleOne, the Scrapbook is emptied. For more information, see ”How Do I Use the Scrapbook?” on page 15. Program/Preview Palette The Program/Preview palette allows you to view the contents of the Program Channels and Preview Channel. For more information, see ”How Do I Use the Program/Preview Palette?” on page 13. Browse Media Files To browse folders on local, removable, or network drives, use the navigation pane to the left of the Media window. 1 2 In the navigation pane, navigate to the folder to browse. To view thumbnails of the files in the folder, select the folder. Media Store displays only the files of the selected folder in the Media window. When you display the contents of a folder in the navigation pane, Media Store switches to browse mode. Figure 7-9. Use Navigation Pane to Browse Folders The buttons on the Media Store toolbar control the folder or folio displayed Chapter 7 | Media Store Ti tl eOn e Us er Gu id e 385 in the Media window. Table 7-5. Browse Folders and Folios Button/List Function Global Browse button Displays all the media you have browsed using the navigation pane. Browse Set button Displays search results from last browse mode search. B1 button Displays the contents of the folder selected in the navigation pane. After you have browsed several folders, click the Global Browse button to display all the media files in the folders browsed. Recent Browse list Displays a list of the last ten folders browsed. For more information on browse mode, see ”Media Store Toolbar and Modes” on page 378. Export Media Store Media Files You can export media files displayed in the Media window. 1 2 3 Metadata 386 Chapter 7 | Media Store Ti tl eOn e Us er Gui de Select a media file in the Media window. Use the CTRL and SHIFT keys to select multiple thumbnails. Select File > Export > Export Selected Store Images. In the dialog, select a file type and location and then click OK. Media Store names the files numerically. If you save multiple files, the files are saved sequentially by number. Metadata is data used to describe a media file, including transition information and keywords. Because all users in a multi-user environment share the same metadata, the attribute settings for each media file are synchronized without using a central database. For example, if you update the keyword list for a media file, all other users see the change. Using metadata, you can also easily recover the Attributes palette settings (see ”Attributes Palette” on page 381) for all the media files you browse or add to a Media Store database. If you edit the attributes of a media file in browse mode, Media Store creates a metadata file for the media file. Also, Media Store creates a metadata file for every media file you add to a database using the following methods. • Browsed media files • Frame grabs captured by pressing CTRL+G The metadata file contains all the media file information from the Media Store Attributes palette, including the following. • Title • Keywords • Key information, such as file type and size • Memo (database media files only) • Transition information: type, direction, and duration • Default output channel • Video clip information: mark in and mark out points, duration, and loop setting The metadata for browse mode is distinct from the metadata for database mode, so you can set different attribute values for a media file in the two modes. The metadata file is created in the same directory as the corresponding media file. The metadata filename is the same as that of the media file, with an .xm_scribe file extension. For example, if you browse or add to a database the file image1.bmp, Media Store creates a metadata file named image1.bmp.xm_scribe. The metadata file is updated if you edit the attributes of a media file (in browse mode or database mode), so the metadata is always up to date. To create a metadata file for a media file in an existing Media Store database, edit the file attributes, for example, append a new keyword to the keyword list. You can easily recover a lost or corrupt database by recreating the database and adding your media files. Media Store uses the metadata files to recover the Attributes palette settings for all your files. For more information, see ”Fix Database Issues” on page 404. Chapter 7 | Media Store Ti tl eOn e Us er Gu id e 387 Media Store Databases A Media Store database is a searchable collection of media files stored on a local or network drive. You can build and use many databases, switching between them as needed. Creating a database of your media files makes searching fast and easy. This section describes how to set up Media Store databases and view database files. • Add media files to the Build set, and then build the files into a database as a batch process. For more information, see ”Create a Database” on page 388. • View database media files in the Media window. For more information, see ”View Database Files” on page 401. • Organize database files in folios. For more information, see ”Collection Folios” on page 402. • Switch between databases. For more information, see ”Switch Current Database” on page 403. Feature Note Media Store is a purchase option in TitleOne. Create a Database To create a database, complete the following steps. 1 2 3 4 5 Create a database location. Add the files to build into the database to the Build set. You can view the files in the Build set by clicking the Build button on the Media Store toolbar. For each file, you must set a title and at least one keyword. You can verify the spelling accuracy using the Spell Checker and search for synonyms or antonyms using the Thesaurus. For each file, set the media options: image sizing and compression. Build the database. You can add only selected files or all the files in the Build set. To add media files to an existing database, switch to the database (see ”Switch Current Database” on page 403), and then add the files to the Build set and build the files into the database (steps 2-5). Create a Database Location The default Media Store database location is in your product installation folder. It is recommended that you store all databases on a network drive. 388 Chapter 7 | Media Store Ti tl eOn e Us er Gui de The first step in creating a database is to set the locations for the database, the user folios, and the browsed files. 1 2 Select File > Preferences. The Preferences dialog opens. In the Preferences dialog, switch to the Store Paths tab. You enter the information for the new database in the Store Locations area at the bottom of the tab. Figure 7-10. Store Paths Tab - Store Locator Area 3 4 5 6 7 8 In the Location Name field, enter a name for the new database. In the Server field, enter the network path for the database, or click the Browse button and navigate to the network path. In the Local field, enter the local path for the user folios, or click the Browse button and navigate to the local path. In the Browse field, enter the network path for the browsed files, or click the Browse button and navigate to the network path. Click the Add button. To close the Preferences dialog, click OK. The new database is now the active database. For information on switching between databases, see ”Switch Current Database” on page 403. Add Browsed Files You can browse for files to add to the Build set using the navigation pane or the Build Media Store dialog. For information on browsing folders, see ”Browse Media Files” on page 385. Use the navigation pane to browse files. Chapter 7 | Media Store Ti tl eOn e Us er Gu id e 389 1 2 3 In the navigation pane to the left of the Media window, navigate to and select each folder that contains files to add. On the Media Store toolbar, click the Global Browse button. The Media window displays thumbnails of the media files in all the folders you browsed. In the Media window, select the files to add and drag them to the Build button on the Media Store toolbar. Note: You can drag files from the Media window to the Build button immediately after selecting the folder that contains them. You can also add files to the Build set using the Build Media Store dialog. 1 To open the Build Media Store dialog, click the Add to the Store button on the Media Store palette. Add to the Store Button Figure 7-11. Media Store Palette - Add to the Store Button 390 Chapter 7 | Media Store Ti tl eOn e Us er Gui de The Build Media Store dialog lists all the files in the Build set. Figure 7-12. Build Media Store Dialog 2 3 4 5 To add files to the Build set, click the Browse button. In the Open dialog, navigate to the files to add. Select the files. You can preview a file in the preview region in the top right corner of the dialog. To add the files, click the Open button. Add Frame Grabs You can add frame grabs to the Build set as images. 1 2 If you need to adjust any frame grab options, such as filters, switch to the Frame Grab module and update the options. You can grab frames in either the Frame Grab module or the Media Store module. To grab a frame, press CTRL+G. The image is added to the Build set. Chapter 7 | Media Store Ti tl eOn e Us er Gu id e 391 Add Files from Other Modules You can add media files from other modules to the Build set. 1 2 Grab an image in Frame Grab, create a layout in CG, or create a logo in Paint. Right-click the Scrapbook in the bottom right corner of the Media Store window, and then select Add. Figure 7-13. Add a Media File to the Scrapbook 3 4 Switch to the Media Store module: on the toolbar, click the Media Store button. In the Scrapbook, right-click the media to add to the Build set, and then select Use. The Build Media Store dialog opens with the file added. Add Files from Other Applications You can add media files from other applications to the Build set. 1 2 3 4 In the application, copy the media to the Windows clipboard by using the Edit menu or by pressing CTRL+C. Open or switch to TitleOne. Switch to the Media Store module: on the toolbar, click the Media Store button. Select Edit > Paste Image. The Build Media Store dialog opens with the file added. View Files Selected for Build To view the media files in the Build set (folio), click the Build button on the Media Store toolbar. The Media window displays the files in the Build set. If 392 Chapter 7 | Media Store Ti tl eOn e Us er Gui de you are in browse mode, Media Store switches to database mode Figure 7-14. Build Set Set Titles and Keywords Before you add a file to the database, you must set a title and at least one keyword. You can search for or sort files using titles and keywords. You can set a default title or list of keywords for all media files. For more information, see ”Set the Default Title and Keywords” on page 431. To add or edit the titles and keywords of files you are adding to your database, complete the following steps. 1 2 3 4 To open the Build Media Store dialog, click the Add to the Store button on the Media Store palette. The Build dialog lists all the files in the Build set. See Figure 7-11 on page 390 and Figure 7-12 on page 391. In the Build Set area, select a file. In the Image Storage area, add or edit the title. Ensure that you use a descriptive title so that you can easily search for the file. In the Image Storage area, add or edit the list of keywords. Separate entries with a space character. Enter keyword phrases with quotation marks. flags international “Canadian flag” patriotism It is recommended that you create a plan for creating keywords. Consistently apply your plan when adding keywords. Keyword lists should include general information about the file (for example, orientation and project) and specific details (for example, nouns and adjectives that describe the contents). 5 For each file in the Build set, repeat steps 2-4. When adding a title and keywords to a media file, you can also: Chapter 7 | Media Store Ti tl eOn e Us er Gu id e 393 • Spell check the title or keywords. See ”Spell Checker” on page 394. • Search for synonyms or antonyms. See ”Thesaurus” on page 395. • Set media options for an image file. See ”Set Media Options” on page 398. You can edit the title and keywords assigned to a media file after you build it into a database. You can also add a memo to a database media file. For more information, see ”Update Thumbnails” on page 406. Spell Checker When you are building media into a database, use the Spell Checker functionality to verify the spelling of the title and keywords. By using correct spelling, you can more easily find files in the database. 1 2 3 To open the Build Media Store dialog, click the Add to the Store button on the Media Store palette. The Build dialog lists all the files in the Build set. See Figure 7-11 on page 390 and Figure 7-12 on page 391. In the Build Set area, select a file. To verify the spelling of text in the Title or Keywords field, click the Spell Checker button beside the field. If any text is unrecognized, the Suggestions dialog opens. Figure 7-15. Suggestions Dialog 394 Chapter 7 | Media Store Ti tl eOn e Us er Gui de 4 Using the Suggestions dialog, review all unrecognized words. • To replace the unknown word with the word in the Suggestion field, click the Replace button. • To replace the unknown word with a word in the Suggestion List, click the replacement word and then click the Replace button. • To add the unknown word to the dictionary, click the Add or Add to Default button. • To update how the Spell Checker selects misspelled words, click the Options button and then select the options to enable. Figure 7-16. Spell Options Dialog • To close the Suggestions dialog before reviewing all unknown words, click the Quit Checking button. 5 For each file in the Build set, repeat steps 2-4. Thesaurus When you are building media into a database, use the Thesaurus functionality to find synonyms or antonyms to use in the title or keyword list. By adding synonyms, you can more easily find files in the database. Chapter 7 | Media Store Ti tl eOn e Us er Gu id e 395 1 2 3 To open the Build Media Store dialog, click the Add to the Store button on the Media Store palette. The Build dialog lists all the files in the Build set. See Figure 7-11 on page 390 and Figure 7-12 on page 391. In the Build Set area, select a file. To search for synonyms or antonyms of text in the Title or Keywords field, click the Thesaurus button beside the field. The Thesaurus dialog opens. Figure 7-17. Thesaurus Dialog 4 5 6 396 Chapter 7 | Media Store Ti tl eOn e Us er Gui de If the title or keywords list contains multiple words or phrases, edit the text in the Word list to search for synonyms or antonyms of one word or phrase. By default, the Thesaurus searches for synonyms. To search for antonyms, select the Antonyms option. To perform the search, click the Look Up button. 7 If no matches are found, verify the spelling. a Click the Check Spelling button. The Spelling Suggestions dialog opens. b To select one of the suggestions, double-click the correctly spelled entry. 8 9 Results are organized by category. Click the appropriate category. To replace the original word or phrase, double-click an item in the Synonyms or Antonyms list. 10 Click OK. 11 For each file in the Build set, repeat steps 2-10. In addition to the built-in thesaurus, Media Store has a user thesaurus that you can customize. 1 In the Thesaurus dialog, click the Modify User Thesaurus button. The Modify User Thesaurus dialog opens. Figure 7-18. Modify User Thesaurus Dialog 2 To add a new category of synonyms, complete the following steps. a In the Categories area, click the Add button. The New Category dialog opens. Chapter 7 | Media Store Ti tl eOn e Us er Gu id e 397 b In the Category field, enter the category name. The category name is automatically added as a synonym in the category. c In the Word Class area, select the part of speech for the category. d Click OK. 3 To add a synonym to a category, complete the following steps. a In the Categories area, select the category to add the synonym to. b In the Synonyms area, click the Add Word button. c In the New Word dialog, enter the new synonym. Click OK. Figure 7-19. New Word Dialog 4 To remove a synonym from a category, complete the following steps. a In the Categories area, select the category to remove the synonym from. b In the Synonyms area, select the synonym to remove. c In the Synonyms area, click the Delete Word button. 5 6 To remove a category, remove all its synonyms. To save your changes to the user thesaurus, click OK. Set Media Options In addition to the mandatory title and keyword for each file, you can specify media storage options for image files. 1 398 Chapter 7 | Media Store Ti tl eOn e Us er Gui de To open the Build Media Store dialog, click the Add to the Store button on the Media Store palette. The Build dialog lists all the files in the Build set. See Figure 7-11 on page 390 and Figure 7-12 on page 391. 2 3 In the Build Set area, select a file. To include the file in the database, select the Include Image checkbox (only image files can be included). To create a reference to the file in the database, clear this checkbox. Including files ensures that they are available and provides fast retrieval, but requires a potentially large amount of disk space on a single drive. 4 In the Image Storage area, select the image size option for the file. Table 7-6. Image Size Options 5 Option Description Original Res Use default file size. If the image is larger than the screen, it is cut off when displayed. Size to Fit Image always displays at largest size possible, but maintains aspect ratio (no distortion). Size to Full Screen Image fills the screen, which may distort the image. If you include a file, you can apply compression to it to reduce disk requirements. In the Image Storage area, select the compression option for the file. Table 7-7. Image Compression Options Option Loss Description LZW No • Photographic images achieve 25-50% compression. • Suitable for all files. • Slowest compression method. Chapter 7 | Media Store Ti tl eOn e Us er Gu id e 399 Table 7-7. Image Compression Options 6 Option Loss Description HKF Yes • 16- and 24-bit photographic images achieve at least 10:1 compression. • Not suitable for 32-bit images (because it causes loss of the alpha channel), 8-bit images, or most computer-generated images. • Combined with less than full screen sizing, images display surrounded by black (not alpha). VII No • Some files achieve over 20:1 compression. • Suitable for computer-generated images, including graphic pages from CG. • May compress photographic images. • Fastest compression method. Best Lossless No • Performs both LZW and VII compression. If one file is smaller, it chooses that compression method. Otherwise, no compression is applied. • Suitable when adding various file types. For each media file, repeat steps 2-5. Build a Database The final step in creating (or adding files to) a Media Store database is to build it. 1 2 To open the Build Media Store dialog, click the Add to the Store button on the Media Store palette. The Build dialog lists all the files in the Build set. See Figure 7-11 on page 390 and Figure 7-12 on page 391. To build the database, click the Build All button. OR 400 Chapter 7 | Media Store Ti tl eOn e Us er Gui de To add only the files selected in the Build Set area, click the Build Selected button. Note: View Database Files It is recommended that you build a database when you are not working in Media Store, for example, overnight or over a weekend. To view the media files in the current Media Store database, click the Global button on the Media Store toolbar. Media Store displays the database media files in the Media window. Note: Ensure that the Browse button on the toolbar is not selected. If you are browsing files (see ”Browse Media Files” on page 385), click the Browse button on the Media Store toolbar (so that it is not selected) to view database files. When you are viewing database files, Media Store displays the database mode toolbar. See Figure 7-5 on page 380. The buttons on the Media Store toolbar control the folio displayed in the Media window. Table 7-8. Database Folios Button Function Global Displays the media files in the current database. Set Displays search results from your last database search. F1-F12 Collection folios that you can use to organize files. To add media to these folios, drag thumbnails from the media window to a collection folio button. For more information, see ”Collection Folios” on page 402. Local/System Switches the collection folio buttons (F1-F12) between the Local collection folios and the System collection folios. For more information, see ”Collection Folios” on page 402. For more information on database mode, see ”Media Store Toolbar and Modes” on page 378. Chapter 7 | Media Store Ti tl eOn e Us er Gu id e 401 Collection Folios You can group media files displayed by the Global button (Global folio) or the Set button (Set folio) into collection folios. The Set folio contains your most recent search results. You can group media using any criteria you choose, for example, by client, playlist, or contents. 1 2 Ensure that the Browse button is not selected on the Media Store toolbar, and then click the Global Database button or the Set button. To place a copy of a file into a folio, drag the its thumbnail from the Media window to a collection folio button (F1-F12) on the toolbar. You can add a media file to more than one folio. Organizing your media files in folios allows you to group related media files. • To organize your media files into categories that are available to only you, ensure that the Local/System button reads Local before dragging thumbnails to the F1-F12 buttons. • To organize your media files into categories that are available to all users, ensure that the Local/System button reads System before dragging thumbnails to the F1-F12 buttons. Note: 3 Media files added to a collection folio remain in the source folio; they are not deleted. To view the media files in the folios, click the F1-F12 buttons. • To view media files available to only you, ensure that the Local/ System button reads Local before clicking a toolbar button. • To view media files available to all users, ensure that the Local/ System button reads System before clicking a toolbar button. Set Up an Existing Database You can access Media Store databases that you did not create. To set up access, specify the location of the database and set the locations for the user folios and the browsed files. (You set up access to your databases when you create them. See ”Create a Database Location” on page 388.) 1 402 Chapter 7 | Media Store Ti tl eOn e Us er Gui de Select File > Preferences. The Preferences dialog opens. 2 In the Preferences dialog, switch to the Store Paths tab. You enter the information for the existing database in the Store Locations area at the bottom of the tab. Figure 7-20. Access an Existing Database 3 4 5 6 7 8 In the Location Name field, enter a name for the database. In the Server field, enter the database path, or click the Browse button and navigate to the database. In the Local field, enter the local path for the user folios, or click the Browse button and navigate to the local path. In the Browse field, enter the network path for the browsed files, or click the Browse button and navigate to the network path. Click the Add button. You can now access the database in Media Store. To close the Preferences dialog, click OK. Switch Current Database Media Store supports the use of multiple Media Store databases. To access a database that you did not create, you must first set up access to the database. For more information, see ”Set Up an Existing Database” on page 402. You can switch between databases using the following three methods. 1 2 Select File > Media Store List. The submenu lists all the databases that you have access to. The current database has a checkmark beside it. From the submenu, select the database to view. OR Chapter 7 | Media Store Ti tl eOn e Us er Gu id e 403 1 2 Select Media Store > Switch Current Media Store To. The submenu lists all the databases that you have access to. The current database has a checkmark beside it. From the submenu, select the database to view. OR 1 2 Fix Database Issues In the navigation pane, click the plus symbol (+) beside Stores. The Media Store database list displays. From the Media Store database list, select the database to view. If you encounter database problems with your Media Store databases, use the Media Store tools to recover. Rebuild a Database To rebuild your database: 1 Select File > Media Store Utilities > Rebuild Database. Note: Rebuilding your database creates a new Global folio and deletes all other database folios (Global Set and collection folios). Recover a Database If the File > Media Store Utilities > Rebuild Database command does not fix your database problems, you can manually rebuild the Media Store database. Media Store uses metadata files (see ”Metadata” on page 386) to help recover the Attributes palette settings, such as the title, keywords, and transition information, for all your media files. To restore your database, complete the following steps. 1 If your Media Store database is corrupt, delete its folder. To determine the location of your database folder: a Select File > Preferences. b Switch to the Store Paths tab. c In the Store Locations area, the Server field displays the database folder. 2 404 Chapter 7 | Media Store Ti tl eOn e Us er Gui de Add each media file to the Build set. For more information, see ”Add Browsed Files” on page 389. Note: 3 4 To add frame grabs, you must browse to the folder that contains the images (specified by the FrameGrabDirectory entry in the [Preferences] section of the Inscribe.ini file). Open the Build Media Store dialog. See Figure 7-11 on page 390 and Figure 7-12 on page 391. For each media file, set media options. Media options specify the following. • Whether to include an image in the database or simply reference it • Image size • Image file compression (only for included images) For more information, see ”Set Media Options” on page 398. Note: 5 The title and keyword list are automatically recovered. Build the media files into the database. For more information, see ”Build a Database” on page 400. Media Store automatically recovers the attribute information for each media file from its corresponding metadata file. Chapter 7 | Media Store Ti tl eOn e Us er Gu id e 405 Update Thumbnails You can control how the thumbnails display in the Media window and update the descriptive information for thumbnails selected in the Media window. • Monitor media files in browsed folders for updates. • Change the size of the thumbnails. • Change the order of the thumbnails using sort methods. • Edit the title and keywords assigned to one or more media files. Using titles and keywords, you can easily search for media files. • Add a memo to a database media file. • Delete a file from disk, a folio, or a database. For information on changing the text that displays below thumbnails, see ”Change the Thumbnail Text” on page 430. For information on assigning database media files to collection folios (F1-F12), see ”Collection Folios” on page 402. Feature Note Media Store is a purchase option in TitleOne. Scan Files for Updates The Scan dialog lets you monitor browsed folders for changes to media files. Scanning the files forces Media Store to check the selected files and update the Media window with any changes. 1 2 3 406 Chapter 7 | Media Store Ti tl eOn e Us er Gui de Switch to browse mode: ensure that the Browse button on the toolbar is selected. To open the Scan dialog, click the Scan button on the toolbar. In the Scan for Media dialog, select the checkboxes beside the folders to scan for updates. 4 Limit the number of scanned files by selecting a file type from the list on the right side of the dialog. To select multiple file types, use the SHIFT or CTRL key. Media Store scans all media files in a folder for changes if no file types are selected. To scan the files for updates, click the Scan button in the dialog. Resize Thumbnails You can change the render size that stamps are built at, or simply change the display size of the thumbnails. To force a rebuild of all stamps in the current database: 1 2 Click the Media Store menu. From the Set Stamp Render Size menu item, select one of the sizes: Very Large, Large, or Standard. To view more thumbnails on-screen, display the thumbnails in the Media window at a size smaller than the default stamp size. 1 2 3 Sort Media Files Click the Media Store menu. From the Set Stamp Display Size menu item, select one of the sizes: Default Stamp Size, 3/4 Rendered Stamp Size, 2/3 Rendered Stamp Size, or 1/2 Rendered Stamp Size. To display a large preview of a single media file in the Media window, hover the mouse pointer over the thumbnail label. See Figure 7-2 on page 377. By default, files in the Media window are sorted by the media number assigned by Media Store. You can change the sort order so that Media Store sorts the files by date, keyword, title, resolution, or user/owner. Note: You cannot change the display order of the thumbnails in the Browse (B1) folio. They are always sorted by media number. To change the sort order for the items, use the Sort functionality. 1 2 3 Select Media Store > Sort. In the Sort Key dialog, select a sort option. Click OK. Chapter 7 | Media Store Ti tl eOn e Us er Gu id e 407 Browse Folios Browse Set - The sort order is used until you perform another search. New search results are sorted by media number. Global Browse - The sort order you select is set as the default sort order for this folio. The Global Browse folio uses this sort method until you select a new sort method using the Sort functionality. Database Folios The sort order is used in only the current Media window. When you close TitleOne or change folios, the sort order resets to the default database sort order. To change the default database sort order, use the Preferences dialog. For more information, see ”Set the Default Database Media Sort Order” on page 431. Edit a Title You can edit the title assigned to a browsed media file or a database media file. • For a browsed media file, the default title is the filename. • For a database media file, you must assign a title when you add the file to a database. To edit the title of a file, complete the following steps. 1 2 3 408 Chapter 7 | Media Store Ti tl eOn e Us er Gui de Ensure that the Browse button is in the correct position: selected to update a browsed file, not selected to update a database file. Select a folio that contains the file to update. In the Media window, select the thumbnail. 4 In the Attributes palette at the bottom of the window, select the Key Info tab. Figure 7-21. Attributes Palette - Key Info Tab 5 6 In the Title field, edit the title. To save the changes, press ENTER on the main keyboard. You can also edit multiple titles by appending the same text to the existing titles or replacing the existing titles with the same text. 1 2 3 4 5 6 Ensure that the Browse button is in the correct position: selected to update a browsed file, not selected to update a database file. Select a folio that contains the files to update. To select multiple thumbnails in the Media window, use the SHIFT or CTRL key. In the Attributes palette at the bottom of the window, select the Key Info tab. In the Title field, edit the title. To append the entered text to the existing titles, press CTRL+ENTER. Use the ENTER key on the main keyboard. OR To replace the existing titles with the entered text, press SHIFT+ENTER. Use the ENTER key on the main keyboard. Edit Keywords Keywords are descriptive words assigned to media files. Once you assign keywords to a media file, you can search for the file using keywords. You can edit the keywords assigned to a browsed media file or a database media file. • For a browsed media file, the default keywords are the words in the file Chapter 7 | Media Store Ti tl eOn e Us er Gu id e 409 path. • For a database media file, you must assign at least one keyword when you add the file to a database. To edit the keyword list of a file, complete the following steps. 1 2 3 4 5 6 Ensure that the Browse button is in the correct position: selected to update a browsed file, not selected to update a database file. Select a folio that contains the file to update. In the Media window, select the thumbnail. In the Attributes palette at the bottom of the window, select the Key Info tab. See Figure 7-21 on page 409. In the Keywords field, update the keyword list. To save the changes, press ENTER on the main keyboard. You can also add keywords to multiple files or replace the keywords assigned to multiple files. 1 2 3 4 5 6 Ensure that the Browse button is in the correct position: selected to update a browsed file, not selected to update a database file. Select a folio that contains the files to update. To select multiple thumbnails in the Media window, use the SHIFT or CTRL key. In the Attributes palette at the bottom of the window, select the Key Info tab. In the Keywords text field, enter the keywords to add. To add the keywords to the selected files, press CTRL+ENTER. Use the ENTER key on the main keyboard. OR To replace the existing keywords with the entered keywords, press SHIFT+ENTER. Use the ENTER key on the main keyboard. Add a Memo For only database media files, you can add notes about files, such as the source, copyright, permissions, and history. 1 2 410 Chapter 7 | Media Store Ti tl eOn e Us er Gui de Switch to database mode: ensure that the Browse button on the toolbar is not selected. Select a folio that contains the file to update. 3 4 In the Media window, select the thumbnail. In the Attributes palette at the bottom of the window, select the Memo tab. Figure 7-22. Attributes Palette - Memo Tab 5 6 In the text field, enter text to describe the file. The window scrolls if necessary. On the Media Store palette, click the Update Image Info button. Update Image Info Button Delete Media Files You can delete files in browse mode or database mode. In browse mode, you delete the file from disk. In database mode, you can delete a file from one folio or all folios and can also delete the file from disk. Delete a File from Disk You can delete media files from disk when browsing in the Media window. 1 2 3 Switch to browse mode: ensure that the Browse button on the toolbar is selected. In the navigation pane, select the folder that contains the file to delete. In the Media window, right-click the thumbnail and then select Delete from the menu. Chapter 7 | Media Store Ti tl eOn e Us er Gu id e 411 4 In the confirmation dialog, click OK. Delete a Media File from a Database You can delete a media file from a Media Store database folio without deleting the file from the database. 1 2 3 4 Switch to database mode: ensure that the Browse button on the toolbar is not selected. Otherwise, you will delete the file from disk. Select the folio to delete the file from. In the Media window, right-click the thumbnail. From the right-click menu, select Delete. The file is deleted from the folio. You can also delete a media file from a database. The file is removed from all folios. 1 2 3 4 5 Switch to database mode: ensure the Browse button on the toolbar is not selected. Otherwise, you will delete the file from disk. Select the Global folio. In the Media window, right-click the thumbnail. From the right-click menu, select Delete. In the confirmation dialog, you can select whether to delete the source file from disk. • To delete the file from the database, but leave the source file on disk, click No. • To delete the file from the database and disk, click Yes. 412 Chapter 7 | Media Store Ti tl eOn e Us er Gui de Search for Media You can scroll through media files in Media Store databases or browse drives and folders using the navigation pane to find a file. If you have many media files, this is a tedious process. To find media files quickly, use the Find and Search dialogs. Search criteria can be simple or combine multiple search keys, such as title, date, keywords, and media number. • Search for all the files that match your search criteria. For more information, see ”Perform a Search” on page 413. • Find the first (or next) file that matches your search criteria. For more information, see ”Find a File” on page 416. • Reuse search criteria to search for and find files more quickly. For more information, see ”Search Using Previous Search Criteria” on page 418. When searching, you can display or select the search results. • Display only the files that match your search criteria in the Media window. For more information, see ”Display All Search Results” on page 418. • Select the files that match your search criteria in the Media window, but display all the files in the searched folio. For more information, see ”Select All Search Results” on page 419. Feature Note Media Store is a purchase option in TitleOne. Perform a Search After selecting a folio to search, you specify search criteria based on the following search keys. • Keywords • Media resolution • Title • Media type • User name • Media number Chapter 7 | Media Store Ti tl eOn e Us er Gu id e 413 • Date Figure 7-23. Search Dialog Search criteria can be simple with a single search key or complex with multiple search keys and operators. You can also access previous search criteria. To search for a single file that matches your criteria, use the Find dialog. If you know the media number of and folio containing the media file, you can quickly select it by entering the media number in the Shot Box. Set Up a Simple Search Media Store allows you to search for files based on keywords, media resolution, title, media type, user name, media number, and date. You can search for media in any folio except the Build set. 1 2 3 Using the buttons on the toolbar, display the media to search in the Media window. To open the Search dialog, click the Search button on the Media Store palette. From the Search Key list, select a search key. Table 7-9. Search Keys 414 Chapter 7 | Media Store Ti tl eOn e Us er Gui de Search Key Description Keywords Descriptive words assigned to the media file Table 7-9. Search Keys 4 5 Search Key Description Media Resolution Resolution of the media file Title Name assigned to the media file Media Type File format of the media file User Name User who added the media file Number Media number assigned by Media Store Date File creation date In the Available attributes list, double-click an attribute value. The attribute appears in the Key Search Criteria field. To perform the search, click the Search button. Set Up an Advanced Search Advanced searches help to set your search parameters by narrowing or expanding your search criteria. You can search for media in any folio except the Build set. 1 2 3 4 Using the buttons on the toolbar, display the media to search in the Media window. To open the Search dialog, click the Search button on the Media Store palette. From the Search Key list, select a search key. For descriptions of search keys, see Table 7-9 on page 414. In the Available attributes list, double-click an attribute value. OR In the Operators list, double-click * or ?. For operator descriptions, see ”Use Search Operators” on page 416. The criterion appears in the Key Search Criteria field. 5 If necessary, add additional criteria. Chapter 7 | Media Store Ti tl eOn e Us er Gu id e 415 To add criteria using the same search key, repeat the following steps. a In the Operators list, double-click an operator (AND, OR, NOT). For operator descriptions, see ”Use Search Operators” on page 416. b Specify the attribute value using the Available attributes or Operators list. To add criteria using a different search key, repeat the following steps. An AND operator is automatically inserted between criteria. a From the Search Key list, select another search key. b Specify the attribute value using the Available attributes or Operators list. 6 To perform the search, click the Search button. Use Search Operators An advanced search (see ”Set Up an Advanced Search” on page 415) uses multiple search criteria with operators. The operators help to set your search parameters by narrowing or expanding your search criteria. Table 7-10. Search Operators Operator Function * Matches any value ? Matches any single character AND Both the previous and the following criteria must be matched OR Either the previous or the following criteria must be matched NOT The following criterion must not be matched Find a File The Find dialog selects individual search results based on the criteria set in the Key Search Criteria field. The Find dialog closes after a search and selects the first media file that matches the search criteria in the Media 416 Chapter 7 | Media Store Ti tl eOn e Us er Gui de window. 1 2 Using the buttons on the toolbar, display the media to search in the Media window. Open the Find dialog (Media Store > Find). Figure 7-24. Find Dialog 3 4 5 Add attributes to the Key Search Criteria field. For more information, see ”Set Up a Simple Search” on page 414 or ”Set Up an Advanced Search” on page 415. Click the Find button. The dialog closes and Media Store selects the first media file matching the search criteria in the Media window. To select the next file matching the search criteria, select Media Store > Find Again. Find a File Using the Shot Box Palette In the Shot Box palette, you can access a media file using its media number. For general information about the Shot Box, see ”Shot Box Palette” on page 383. 1 2 3 On the Shot Box palette, click the Store/Play toggle button to read Store. (If the button reads Play, the Shot Box searches for playlists.) Using the buttons on the toolbar, display the media to search in the Media window. In the Shot Box Number field, enter the media number. (To quickly set the focus to the Number field, press the F12 key.) Chapter 7 | Media Store Ti tl eOn e Us er Gu id e 417 4 To select the media file, click the Find button on the Shot Box palette or press the ENTER key on the main keyboard--not the ENTER key on the number pad. OR To preview the file in the Preview window of the Program/Preview palette, click the Preview button on the Shot Box palette. For more information on the Program/Preview palette, see ”How Do I Use the Program/Preview Palette?” on page 13. Search Using Previous Search Criteria Previous search criteria are saved in the Recent Searches list. 1 2 3 4 5 Search Results Using the buttons on the toolbar, display the media to search in the Media window. To open the Find or Search dialog, click the Find button or Search button on the Media Store palette. In the Recent Searches list, double-click the appropriate entry. Edit the search criteria. To perform the search, click the Find or Search button. Search dialog results can be used in several ways. You can choose to display only the search results that match your criteria or you can select the search results in the Media window while still displaying all the files in the searched folio. To allow you to refer to the most recent search results in browse mode and database mode, you can assign your last search results to the Browse Set folio (in browse mode) or the Set folio (in database mode). You can also define a playlist using search results. For more information, see ”Create a Playlist from Search Results” on page 426. Display All Search Results You can display the results from the Search dialog. 1 2 418 Chapter 7 | Media Store Ti tl eOn e Us er Gui de In the Search dialog, define search criteria. For more information, see ”Set Up a Simple Search” on page 414 or ”Set Up an Advanced Search” on page 415. Click the Search button. • If the Auto Build Set Folio checkbox is selected, the Search dialog closes after the search with the search results displayed in the Media window. The search results are assigned to the Set or Browse Set folio. For more information on these folios, see ”Set and Browse Set Folios” on page 420. • If the Auto Build Set Folio checkbox is cleared, the search results are displayed at the bottom of the Search dialog. You can view the results as thumbnails or a text list. To switch views, click the List/Thumbnail toggle button in the top right corner of the Search Results area. List Button Figure 7-25. Search Results - List View Thumbnail Button Figure 7-26. Search Results - Thumbnail View To display the search results in the Media window and assign the results to the Set or Browse Set folio, click the Set Folio button. (For more information on these folios, see ”Set and Browse Set Folios” on page 420.) When you click the Set Folio button, the Search dialog closes. Select All Search Results You can use the Select All button to select all of your search results in the Media window. Other files in the searched folio still display in the Media window, but only the results are selected. For example, if you are searching Chapter 7 | Media Store Ti tl eOn e Us er Gu id e 419 your Media Store database files, use the Select All button to select only the database files that match your search criteria. 1 2 3 4 In the Search dialog, define search criteria. For more information, see ”Set Up a Simple Search” on page 414 or ”Set Up an Advanced Search” on page 415. Clear the Auto Build Set Folio checkbox. Click the Search button. The search results are displayed at the bottom of the Search dialog. To select all the results in the Media window, click the Select All button. When you click the Select All button, the Search dialog closes. Note: The Set and Browse Set folios are not updated when you select all search results. For more information on these folios, see ”Set and Browse Set Folios” on page 420. Set and Browse Set Folios The Set and Browse Set folios contain your most recent database search results and browse search results, respectively. For more information on database and browse modes, see ”Media Store Toolbar and Modes” on page 378. To display the Set folio files, click the Set button on the Media Store toolbar in database mode. Set Button Figure 7-27. Database Mode Toolbar - Set Button 420 Chapter 7 | Media Store Ti tl eOn e Us er Gui de To display the Browse Set folio files, click the Browse Set button on the Media Store toolbar in browse mode. Browse Set Button Figure 7-28. Browse Mode Toolbar - Browse Set Button You can refine the search results in the Set or Browse Set folio by searching the media files in one of these folios. Chapter 7 | Media Store Ti tl eOn e Us er Gu id e 421 Use Media Files In addition to viewing thumbnail previews of media files in the Media window and previewing files in the Program/Preview palette, you can also check files, set transition effects, and trim video clips before using them. • Verify that the media files are available for use. For more information, see ”Check Media File Reference” on page 422. • View the transparency levels of media files. For more information, see ”View Media File Transparency” on page 423. • Set default transition effects for media files. For more information, see ”Set Transition Effects” on page 423. • Trim video clips if they are too long or have extra content at the beginning or end. For more information, see ”Set Transition Effects” on page 423. Media Store provides many ways to quickly use media files, such as clicking or dragging thumbnails in the Media window and using the Shot Box palette. • Add media files to the playlist at the left side of the window, and then switch to another module to update or use the playlist. For example, you can use the Sequencer module to edit timing and trigger options. For more information, see ”Add Media Files to the Playlist” on page 425. • Take media files to video. For time-critical output, assign media files to Shot Box Defined buttons: you can take an assigned file to video with a single-click. For more information, see ”Take Media Files to Video” on page 427. Feature Note Media Store is a purchase option in TitleOne. Check Media Files Before using media files, you can check the files. • Verify that a media file is available for use • View the transparency levels of a media file For information on previewing media files in the Program/Preview palette, see ”How Do I Use the Program/Preview Palette?” on page 13. Check Media File Reference To check whether a media file is referenced correctly in the Media window, 422 Chapter 7 | Media Store Ti tl eOn e Us er Gui de select the thumbnail in the Media window and then select Media Store > Check Reference. • If Media Store displays a message stating that the media file is available, you can use the file in the playlist or take it to video. • If Media Store displays a message stating that the media file is not available, the file cannot be used. Note: Image files that are included in a Media Store database (instead of simply referenced) are always available. View Media File Transparency You can view the transparency levels of the media thumbnails in the Media window. 1 2 To preview the media file transparency levels, right-click a thumbnail in the Media window. Select Show Alpha from the right-click menu. The thumbnail displays the transparency levels of the file. • Black indicates completely transparent areas. • White indicates completely opaque areas. • Shades of gray indicate different levels of transparency. 3 Set Transition Effects To view the original full-color preview, right-click the thumbnail and then select Show Alpha to remove the checkmark. You can set default transition effects for a media file, including trimming and looping video clips. 1 In the Media window, select the thumbnail. Chapter 7 | Media Store Ti tl eOn e Us er Gu id e 423 2 In the Attributes palette at the bottom of the window, select the Transition tab. Figure 7-29. Attributes Palette - Transition Tab 3 4 5 6 7 Select a transition type, such as Wipe or Dissolve, from the list. Select a transition direction by clicking one of the buttons below the transition type list. In the Frames field, enter the duration for the transition. To set an output channel, click one of the Program buttons. For video clips, you can set the trim in and trim out times, and loop the clip. The Duration field displays the clip duration. a In the Mark In field, enter a new in point for the clip. b In the Mark Out field, enter a new out point for the clip. c To loop the clip, select the Loop checkbox. 8 On the Media Store palette, click the Update Image Info button. The Scissors icon displays in the bottom-right corner of the media file thumbnail to indicate that a transition has been set for the file. Figure 7-30. Scissors Icon The transition information is included with the media file each time you add it to the playlist. To adjust the transition, use the Sequencer module. For 424 Chapter 7 | Media Store Ti tl eOn e Us er Gui de more information, see ”Apply Transitions” on page 325. Add Media Files to the Playlist There are many methods that add media files to the playlist. • Drag a media file from the Media window to the playlist. • In the Search dialog, click the Build Job button to create a playlist using the results of a search. • Drag a folio from the toolbar to create a playlist using the media files in a folio. • Use the Shot Box palette to quickly add one or more media files to the playlist. Add Media Files from the Media Window To add a media file to the playlist, drag the media file from the Media window to the playlist. 1 2 Using the buttons on the toolbar, display the media to add in the Media window. For example, to display Media Store database files, click the Global Database button. Drag a thumbnail from the Media window to the playlist. You can insert the file above, below, or as a replacement for the active playlist event. The cursor indicates where the file will be inserted. Table 7-11. Media Insertion Cursor Cursor Description Inserts the new event above the active event Replaces the active event with the new event Inserts the new event below the active event Chapter 7 | Media Store Ti tl eOn e Us er Gu id e 425 To set the file as a logo, texture, or background, use the following key combinations when you drag the file. • CTRL-drag adds the file to the playlist as a logo. • CTRL+SHIFT-drag adds the file to the playlist as a texture. • CTRL+ALT+SHIFT-drag adds the file to the playlist as a background. Create a Playlist from Search Results You can create a playlist from your search results. 1 2 3 4 5 In the Search dialog, define search criteria. For more information, see ”Set Up a Simple Search” on page 414 or ”Set Up an Advanced Search” on page 415. Clear the Auto Build Set Folio checkbox. Click the Search button. The search results are displayed at the bottom of the Search dialog. To create the playlist, click the Build Job button. Media Store prompts you to save the current playlist before placing the search results in a new playlist. Note: This operation replaces the existing playlist with a new playlist. Create a Playlist from a Folio To define a playlist using the contents of a Media Store database folio, drag the folio to the playlist. 1 2 Drag a database folio from the Media Store toolbar to the playlist. In the dialog, specify whether to save the previous playlist. Note: This operation replaces the existing playlist with a new playlist. Add Media Files to the Playlist Using the Shot Box Palette Using the Shot Box, you can quickly add files to the playlist. For general information about the Shot Box, see ”Shot Box Palette” on page 383. 1 426 Chapter 7 | Media Store Ti tl eOn e Us er Gui de Using the buttons on the toolbar, display the media to add in the Media window. 2 3 4 5 6 7 On the Shot Box palette, click the Store/Play toggle button to read Store. (If the button reads Play, the Shot Box searches for playlists.) To enable the Learn mode, click the LRN (Learn Mode) button on the Shot Box palette. In the playlist, select the item that will precede the media file. Select the folio containing the media files to insert. The media files display in the Media window. In the Shot Box Number field, enter the media number of the file to insert. The media number for a file is displayed below its thumbnail in the Media window. (To quickly set the focus to the Shot Box Number field, press the F12 key.) To add the file below the selected playlist item, click the Take button on the Shot Box palette or press the ENTER key on the number pad--not the ENTER key on the main keyboard. Note: 8 9 Take Media Files to Video The file is also output on the active output channel. See ”Take Media Files Using the Shot Box Palette” on page 428. To add more media files to the playlist, repeat steps 4 to 7. To disable the Learn mode, click the LRN (Learn Mode) button on the Shot Box palette. You can easily take media files in Media Store to video. Use one of the following methods to take your media file. • Double-click the thumbnail in the Media window. • Drag the thumbnail from the Media window to the Program palette. • Select the thumbnail in the Media window or enter the file's media number in the Shot Box Number field, and then click the Take button on the Shot Box palette. Ensure that the LRN button is not selected on the Shot Box palette. For more information, see ”Take Media Files Using the Shot Box Palette” on page 428. • Click one of the four Shot Box Defined buttons on the Shot Box palette. For more information, see ”Set Up Media Files for Single-Click Takes” on page 428 and ”Take Media Files Using the Shot Box Palette” on page 428. • Select the thumbnail in the Media window and press the ENTER key on your keyboard number pad. Chapter 7 | Media Store Ti tl eOn e Us er Gu id e 427 Set Up Media Files for Single-Click Takes Using the Shot Box Defined buttons, you can output a Media Store database media file in real-time with a single click. The Shot Box palette contains four Defined buttons that you can assign media files to. For general information about the Shot Box, see ”Shot Box Palette” on page 383. 1 2 3 4 Select the database folio containing the media file to assign to a Defined button. The folio's media files display in the Media window. Locate the media file to assign to a Defined button. Drag the media file to one of the Defined buttons (labeled 1-4) in the bottom right corner of the Shot Box palette. In the message dialog, click Yes to confirm that the file be assigned to the Shot Box Defined button. Take Media Files Using the Shot Box Palette Using the Shot Box, you can quickly output Media Store database files. Media files display on the active output channel. If there are multiple output channels installed on your system, select a program channel button (P1, P2, or P3) on the Shot Box palette to use it to display media files. To take a media file in real-time with a single click, click one of the Shot Box Defined buttons (labeled 1-4). For information on setting up the Shot Box Defined buttons, see ”Set Up Media Files for Single-Click Takes” on page 428. • Click one of the four Defined buttons (labeled 1-4) in the bottom right corner of the Shot Box palette. The assigned media file outputs immediately on the active output channel. Note: The tooltip for a Shot Box Defined button includes the media number of the media file assigned to it. For files that are not assigned to a Shot Box Defined button, you can take the files using the Shot Box Number field on the Shot Box palette. 1 428 Chapter 7 | Media Store Ti tl eOn e Us er Gui de Using the buttons on the toolbar, display the media to take in the Media window. 2 3 4 5 6 On the Shot Box palette, click the Store/Play toggle button to read Store. (If the button reads Play, the Shot Box searches for playlists.) On the Shot Box palette, ensure that the LRN (Learn Mode) button is not selected. Select the folio containing the media file to take. The media files display in the Media window. In the Shot Box Number field, enter the file's media number. The media number for a file is displayed below its thumbnail in the Media window. (To quickly set the focus to the Shot Box Number field, press the F12 key.) To output the file on the active output channel, click the Take button on the Shot Box palette or press the ENTER key on the number pad--not the ENTER key on the main keyboard. Chapter 7 | Media Store Ti tl eOn e Us er Gu id e 429 Media Store Preferences Setting the Media Store preferences allows you to control the Store behavior. • Display options for the Media window • Default title and keywords for database media files • Date format Feature Note Media Store is a purchase option in TitleOne. To update the default values, use the Preferences dialog (File > Preferences). Figure 7-31. Preferences Dialog - Store Paths and Folios Tabs Change the Thumbnail Text Below each thumbnail in the Media window, Media Store displays a source icon (see ”Media Window” on page 375) and media number followed by one of the following. • Filename • First keyword • Title By default, Media Store displays the filename. You can change the default so that Media Store displays the first keyword or title assigned to the media file. 430 Chapter 7 | Media Store Ti tl eOn e Us er Gui de 1 2 3 4 Set the Default Database Media Sort Order Open the Preferences dialog (File > Preferences). Switch to the Store Paths tab. In the Thumbnail Text section, select the File Name, Keyword, or Title option. Click OK. You can change the default order of Media Store database file thumbnails in the Media window. The default sort order is None, which sorts the files by media number. 1 2 3 4 To change the default sort order, open the Preferences dialog (File > Preferences). Switch to the Folios tab. Select a new sort order: None, Number, Date, Keyword, Title, Resolution, or User. Click OK. For more information on sorting, see ”Sort Media Files” on page 407. Set the Default Title and Keywords A default title and default keywords are automatically assigned to every media file included in a Media Store database build. You can enter the default title and keywords on the Store Paths tab in the Preferences dialog. 1 2 3 4 Open the Preferences dialog (File > Preferences). Switch to the Store Paths tab. In the Default Title field, enter the default title. In the Default Keywords field, enter the default keywords. Separate entries with a space character. Enter multiple word keywords using quotation marks. 5 Click OK. flags international “Canadian flag” patriotism Change the Date Format Media Store supports three date formats: DD-MM-YYYY, MM-DD-YYYY, and YYYY-MM-DD. The format is controlled by the Date Format option. Media Store date fields, for example, the file date on the Key Info tab, use the format specified by the Date Format option. Also, if you define a search using the Date search key, you must use the current Media Store date Chapter 7 | Media Store Ti tl eOn e Us er Gu id e 431 format. To change the Media Store date format, use the Preferences dialog. 1 2 3 4 432 Chapter 7 | Media Store Ti tl eOn e Us er Gui de Open the Preferences dialog (File > Preferences). Switch to the Store Paths tab. In the Date Format section, select the DDMMYY, MMDDYY, or YYMMDD option. Click OK. Chapter 8 Paint Create high-end graphics with the advanced editing tools in Paint. Introduction to Paint Feature Note Paint is a purchase option in TitleOne. Paint is a full featured image manipulation application that lets you edit, retouch, and add alpha to bitmap images and Paint files. The sophisticated tools in Paint make it easy to clean up logos and images. With a variety of filters, you can create effects quickly and easily. Paint also makes it easy to create textures for use in the CG Editor. Switch to Paint You can easily switch between modules using the buttons on the Toolbar or the options from the Tools drop-down menu. To switch to Paint, use one of the following methods: Interface Overview • On the Toolbar, click on the Paint button. • Select Tools > Paint. • Press F8 on the main keyboard. Paint is a full-featured, bitmap-based image manipulation application. It lets you create, edit, retouch, and add alpha to bitmap images. These images can be used as logos, backgrounds, and textures in the CG Editor. You can import files from other applications in many file formats, including 32-bit formats containing alpha. Any image, layout, or frame from, CG, Animation, or Frame Grab can be edited as a bitmap in Paint. The Paint interface has the following components: 434 Chapter 8 | Paint Ti tl eO n e Us er M an u al • Paint Workspace • Attributes Palette • Tools Palette • Right-click Menu • Status Bar • Scrapbook • Preview/Program Palette Playlist Paint workspace Tools palette Status Bar Program/Preview palette Scrapbook Attributes palette Figure 8-1. Paint Interface Paint Workspace The Paint workspace is restricted to the boundaries of the image you are working on. You cannot work outside the image area. Use the Color tools to paint an image, the Alpha tools to manipulate image alpha, the Selection tools to select the parts of the image to work on, the Transformation tools to transform a selected area, or the Image Editing tools to edit the image. Paint offers a variety of filters and supports Photoshop compatible plug-in filters. Paint also has unlimited layers so you can easily create complex graphics. Chapter 8 | Paint Tit leOn e U ser Ma n ua l 435 Attributes Palette The Attributes Palette contains tabs for easy access to all of Paint’s options, such as View, Brush, Color, Select, Transform, Layers, and Filter. Click on the tab name to display the contents of the tab. Figure 8-2. Paint Attributes Palette Tabs The following table describes the functions of the Paint attributes palette tabs. Table 8-1. Paint Attributes Palette Tabs 436 Chapter 8 | Paint Ti tl eO n e Us er M an u al Tab Description View Sets the workspace display options such as; Zoom, RGB or Alpha, Grid, Cursor, and Video Safe Title Area. Brush Contains all the brush options, including Tool type, Shape, Style, Opacity, Texture, and Brush attributes. Color Contains Color Picker options, Foreground and Background colors, a list of the six most recently used colors, Color Chips, and a Color Tester. Select Contains the Selection Tools and Options. Transform Controls the transformation of your selection such as; Move, Scale, Skew, Rotate, Flip Horizontally, and Flip Vertically. Table 8-1. Paint Attributes Palette Tabs Tab Description Layers Contains a thumbnail view of all the layers in your Paint image. You can add, delete, duplicate, rearrange, and merge layers in this tab. Filter Contains the filters available to enhance you image such as; Alpha Adjustment, Color Adjustment, and Distortion (including sharpen, blur, and pixelize). Tools Palette The Tools palette contains all of the tools available in Paint. The palette includes the General, Transformation, Selection, Alpha, Color, and Image Editing tools. Many tools share one Tools palette button. Multi-tool buttons are indicated by a small triangle on the lower right side of the button. To access the additional tools, click and hold the mouse over the desired tool button. See "Work with Paint Tools" on page 448 for details. Figure 8-3. Paint Tools Palette Chapter 8 | Paint Tit leOn e U ser Ma n ua l 437 Paint Palette Tools Table 8-2. Paint Palette Tools Icon Name Icon Name General Tools Zoom Scroll (Pan) Color Picker Transformation Tools Move Scale Rotate Skew Freeform Selection Tools 438 Chapter 8 | Paint Ti tl eO n e Us er M an u al Selection Move Brush Selection Wand Luminance Wand Rectangular Selection Column Selection Elliptical Selection Scan Line Selection Lasso Linear Lasso Table 8-2. Paint Palette Tools Icon Name Icon Name Color Tools Pencil Brush Airbrush Eraser Fill Line Tolerance Fill Linear Gradient Luminance Fill Radial Gradient Alpha Tools Alpha Add Alpha Luminance Fill Alpha Subtract Alpha Tolerance Fill Alpha Memory Alpha Linear Gradient Alpha Fill Alpha Radial Gradient Image Editing Tools Clone Burn Clone Fill Luminance Add Chapter 8 | Paint Tit leOn e U ser Ma n ua l 439 Table 8-2. Paint Palette Tools Icon Name Icon Name Smear Luminance Subtract Blur Saturation Add Offset Saturation Subtract Dodge Texture Active Channels You can select which image channels (red, green, blue, or alpha) you want to work on. When you first launch paint, all channels are selected. See "Work with Channels" on page 495 for details. Figure 8-4. Active Channels Status Bar The status bar displays the image size, cursor coordinates, zoom level, and any modifiers for the current tool. You can view this information on various tabs, but the status bar provides a summary in one easy location. Figure 8-5. Paint Status Bar 440 Chapter 8 | Paint Ti tl eO n e Us er M an u al Right-Click Menu You can access all the Tools by positioning the cursor anywhere on the Paint workspace and pressing the right mouse button. Figure 8-6. Right-Click Menu Scrapbook You can use the Scrapbook to move Paint layers or composite images to and from other TitleOne modules without importing or exporting them. This lets you use your images without saving them as separate files, as the images are saved in your .scribelist file instead. However, this method uses a lot more memory. If you transfer an image to the Scrapbook, all layer information is lost. Program/Preview Palette The Program/Preview palette allows you to see how events look on the preview channel before sending them to the program channel. Chapter 8 | Paint Tit leOn e U ser Ma n ua l 441 Paint Concepts Paint provides alpha tools, color tools, image editing tools, selection tools, transformation tools, and filters for fast editing of the images you need to get online. Clean Up Logos and Add Alpha If you use logos frequently, cropping and removing image information from around logos or objects may be one of the most important reasons to use Paint. This task is often called logo clean-up. The sophisticated alpha tools in Paint make cleaning up logos easy. You can add alpha to small areas of your image or make whole areas of your image transparent. These images can then be saved as Inscriber .ipt format files and imported into CG as logos. See "Work with Alpha Tools and Logos" on page 454 for details. 442 Paint an Image You can create a series of artistic brush stroke styles and paint an image from scratch using the color tools. See "Paint an Image" on page 463 for details. Retouch Images You can retouch images or remove unwanted objects or artifacts, such as telephone poles or scratches, from your images to make them more presentable on air. You can also selectively copy and offset areas using the Clone and Offset tools, and you can edit the luminance values of your image. You can also apply color correction filters to adjust the image color, contrast, or levels. See "Edit an Image" on page 477 for details. Create Backgrounds and Collages Backgrounds and collages can be used in a variety of situations. Backgrounds are images used behind CG text. Collages combine and blend multiple images into a single composition. Collages can be used for many purposes, such as backgrounds and over-the-shoulder graphics. Make Selections The selection tools make it easy to edit parts of images. To edit a certain area of an image, simply make a selection around the area. You can also import and export selections for later use. See "Modify Selections" on page 469 for details. Apply Transformations You can apply transformations to an entire image or to selected areas of an image. Paint has five transformation tools: Move, Scale, Skew, Rotate, and Freeform. See "Work with Channels" on page 495 for details. Chapter 8 | Paint Ti tl eO n e Us er M an u al Create Textures and Patterns Textures and patterns can accentuate text and graphics in CG and can also be used as backgrounds. You can use the image editing tools to create seamless textures for use in CG. See "Create Textures" on page 488 for details. Apply Filters and Create Effects Paint’s image filters let you adjust image color and create a variety of effects. You can clean up frame grabs, colorize black and white photographs, or legalize image colors for display to video. You can apply filters to an entire image or layer, to selected areas of an image, to imported files, or images transferred into Paint from the Scrapbook. See "Work with Filters" on page 483 for details. Work with Layers You can create complex and stunning images with layers. For example, you can use the alpha tools to blend images on different layers together. The number of layers you can use is limited only by your system’s resources. See "Work with Layers" on page 493 for details. Work on Channels Every layer is made up of four channels: red, green, blue, and alpha. You can paint, retouch, transform, and apply filters to each channel individually. See "Work with Channels" on page 495 for details. Chapter 8 | Paint Tit leOn e U ser Ma n ua l 443 Work with Files The main thing to remember about working with files in Paint is that Paint files are not saved with the .scribelist file. Paint has its own file format that contains layer information, but when used in other modules, Paint images are only composite images—they do not contain layer information. Paint File Format The Paint file format (.ipt) is more than just another bitmap file format. Paint files contain all image layers, opacity settings, and alpha values. The .ipt format also contains the current selection and a bitmap composite of all image layers. If you save your image in any other format (except .lgo), you may lose the alpha channel. Paint is a single file application. This means you can only have one file open at a time. However, you can use layers as separate files and export visible layers in a bitmap format (.lgo, .tga, etc.). Create a New Paint File You can create a new Paint file by selecting Edit > Create New Image. You can specify the image size in pixels and the background color and opacity. When you create a new image, Paint creates a blank canvas showing 100% alpha. Because there are no color tools, you must either use the Alpha Subtract tool to add opacity, or use the Edit menu to copy another image onto your canvas. Figure 8-7. New Image Dialog Box 444 Chapter 8 | Paint Ti tl eO n e Us er M an u al Import or Open a File To open an existing file or image, select File > Import/Export. To open a playlist, click on the Open button on the toolbar. This option only opens a job file in the playlist; it does not open image files. Import Options When you want to work with an existing image, you can transfer it into Paint through the Scrapbook, or import it into the Paint workspace using File > Import/Export. The following table describes all the import options available in Paint. Table 8-3. Import Options Options Description Import Paint Document... Imports a Paint (.ipt) file. Import Image... Imports any bitmap file. Import Photoshop File... Imports a Photoshop (.psd) file. Import Image Sized to Fit Layer... Imports a bitmap file sized to fit the current canvas size. Import Image as Transformation... Imports a bitmap file as a transformation in the current image. (Once you clear the transformation, you can no longer move it separately) Import Selection... Imports a bitmap file as a selection. (once you clear the selection, you can no longer move it separately from the image) Import Texture... Imports an image to use as a texture for any brush-based tools. Import Color Chips... Imports a palette file (.aco) and overwrites the existing color chips. Import Color Chips (Append)... Imports a palette file (.aco) and adds it to the existing color chips. Chapter 8 | Paint Tit leOn e U ser Ma n ua l 445 Import a Texture You can import a surface texture to be used by the Texture tool or other brush-based tools. Select File > Import/Export > Import Texture. In the Select Channel dialog, you can set the texture size and which image channels you want to use for the texture. Use the Texture field on the Brush tab to set the amount of texture each tool paints with. See "Work with Brush Tools" on page 450 and "Edit an Image" on page 477 for details. Export or Save a File When you want to save an image in Paint, you have to export it. If you select the Save button on the toolbar, TitleOne saves the current playlist, not the Paint image. If you save your image as an .ipt or .lgo file, the alpha channel is retained when you use the image elsewhere in TitleOne. If you save your images in any other format, you may lose the alpha channel. Export Options The following table describes all of the export options available in Paint. Table 8-4. Export Options 446 Chapter 8 | Paint Ti tl eO n e Us er M an u al Options Description Export Paint Document • Exports the current image as an .ipt file. • Saves all alpha and layer information. Export Image... • Exports current file as a bitmap image. • Flattens the image into a single layer. • Alpha information may be lost. Export Current Layer as Image... • Exports the current layer as a bitmap image. • Alpha information may be lost. Export Selection... • Exports selection outline as a bitmap image. Export Selection Contents... • Exports selection contents as a bitmap. Export Color Chips... • Exports the current color chips as a palette (.aco) file. Import and Export Selections Importing and exporting image selections gives you greater control over your work. If you create a selection you know you are going to need later, you can use the File > Import/Export menu options to export the selection and import it again when you need it. Change Image and Canvas Size You can change the image or canvas size by selecting Edit > Image and Canvas Size. Resizing the image scales the image, while resizing the canvas crops or adds canvas space without scaling the image. To resize an image: 1 2 3 Enter the new image size (in pixels) in the Width and Height fields. Click on the Resize Image button. Click OK. To resize the canvas: 1 2 3 Enter the new canvas size (in pixels) in the Width and Height fields. Select one of the nine positioning buttons to select where the image will be located on the new canvas. For example, the Top Left button aligns the top left corner of the image with the top left corner of the canvas. Click OK. Figure 8-8. Image and Canvas Size Dialog Box Chapter 8 | Paint Tit leOn e U ser Ma n ua l 447 Work with Paint Tools Paint uses six types of tools: general, transformation, selection, alpha, color, and image editing tools. Most of the alpha, color, and image editing tools are brush-based. That is, they edit the image as if you were using a paint brush on canvas. Most of the color, image editing, and alpha tools, along with the Brush Selection tool, are all brush-based. These tools act on the image in ways similar to a paint brush, using attribute settings from the Brush tab. Paint has sixteen default brushes, but at any point you can redefine brush shapes and characteristics. See "Work with Brush Tools" on page 450 and "Brush Attributes" on page 451 for details. Select a Tool You can select any tool by clicking on a Tools palette button or by using the right-click menu, You can select a brush-based tool (alpha, color, and image editing) from the Tool menu on the Brush tab. The Attributes palette tabs contain options for various tools. Tools Palette and Flyout Tools Menu • The View tab contains options for the Zoom tool. • The Brush tab contains brush attributes for the color, image editing, and alpha tools. • The Select tab contains options for the selection tools. • The Transform tab contains options for the transformation tools. The Tools palette is displayed in groups of similar tools. Many tool buttons on the palette contain flyout tool menu that reveal additional tools. Buttons with flyout tools are identified by a small black arrow in the bottom right corner of the button. For example, the Brush, Pencil, Airbrush, and Eraser tools share one button. When you click and hold this button, a flyout appears with the tool options. The tool that you select from the flyout is the one that appears on the tool button. Figure 8-9. Tools Palette Flyout 448 Chapter 8 | Paint Ti tl eO n e Us er M an u al General Tools There are three general tools on the Tools palette. They are described in the following table. Table 8-5. General Tools Tool Color Pickers Name Description Zoom • Zooms the view in or out. • To zoom in, click on the image; to zoom out, hold the ALT key while clicking. Scroll (also called Pan) • Scrolls or pans a zoomed in view. • You can hold the SPACEBAR to quickly switch to and use the Scroll tool while using another tool. Color Picker • Picks the color under the cursor. • Click anywhere in the image to select a color. • The Color tab displays the last six colors chosen with the Color Picker. There are two color pickers in Paint: one on the Tools palette, and one on the Color tab. While you can use either tool to select colors, they behave slightly differently. The Tools palette Color Picker remembers the last six colors selected, and displays them on the Color tab. The Color tab Color Picker does not have memory; it’s main use is for quickly selecting a color without having to switch tools. You can use the Color tab Color Picker to select a color from anywhere on your computer monitor. The Tools palette Color Picker tool only selects colors from the Paint workspace. See "Work with Color" on page 458 for details on the Color tab Color Picker. Chapter 8 | Paint Tit leOn e U ser Ma n ua l 449 Work with Brush Tools The Brush tab contains all the options for working with brushes. There are sixteen default brushes, but at any point, you can redefine the shape and characteristics for any brush. Figure 8-10. Brush Tab Select a Brush In the Brush tab, click on the image of the brush type you want to use. There are three brush types: Single Pixel, Elliptical, and Rectangular. Single Pixel Elliptical Rectangular Figure 8-11. Brush Types Single Pixel Brush The Single Pixel brushes are one pixel square, but are anti-aliased so they cover an area of at least three pixels. The degree of anti-aliasing depends on the brush style you are using. The hard-edge brush style offers the most precise single-pixel brush. Elliptical Brush The Elliptical brushes are the most used brushes in Paint. Elliptical brushes are good general purpose brushes. For a nice soft brush, select an Elliptical brush and change the Softness to 100. Rectangular Brush The Rectangular brushes are good for painting large areas. They are also good for creating calligraphic effects and diamond patterns. To create a good calligraphy brush, change the Angle to 320 and the Aspect to 0.25. 450 Chapter 8 | Paint Ti tl eO n e Us er M an u al Opacity The Opacity field on the Brush tab sets the opacity for the selected tool. All image editing, color, and alpha tools use the opacity setting. The Brush Selection tool also uses the opacity setting, so you can make selections at less than 100% opacity. Texture The Texture field specifies the amount of surface texture applied by the Texture tool and all brush-based tools. Set the value to 0 if you do not want any texture applied when you paint. You need to import an image to apply it as surface texture every time you create or import a new document. Select File > Import/Export > Import Texture and select the image you want to use as the texture. All brush-based tools apply the imported texture using the current brush attributes. This includes color for the color tools. Lighter areas of the texture image take on more color or are edited more than darker areas. See "Edit an Image" on page 477 for details on applying textures with the Texture tool. Reset the Brushes You can reset a brush to its default value by clicking on the Reset button. You can reset all the brushes to their defaults by holding the SHIFT key and clicking on the Reset button. Brush Attributes Brush characteristics help define and accentuate the behavior of all brush-based tools. You may find that some settings are best for certain tools but need to be modified for others. Brushes have six attributes: Size, Spacing, Softness, Angle, Aspect, and Speed. Figure 8-12. Brush Attributes Chapter 8 | Paint Tit leOn e U ser Ma n ua l 451 Size The Size attribute specifies the overall size of the brush in pixels. The size of the brush affects painting speed. Size is measured in pixels. Spacing The Spacing attribute specifies the spacing between brush marks as a percentage of the brush size. You can modify this attribute to create unique strokes. Softness The Softness attribute specifies the softness of the brush edges. The larger the value, the greater the softness. A value of 0 means no softness. The Softness value is not used by the hard-edge brush style or Pencil tool. Aspect The Aspect attribute specifies the width of the brush as a factor of the brush width over brush height. When used in conjunction with the Angle attribute, you can design brushes that create calligraphy effects. By default, the brush Aspect is corrected for the current video aspect ratio. Circular stokes look circular and square strokes look square in Paint and on video. See "Video Aspect Ratio" on page 491 for details. Angle The Angle attribute specifies the counter-clockwise angle of the brush in degrees (0 to 359). Usually you change this attribute after you have changed the brush Aspect. 452 Chapter 8 | Paint Ti tl eO n e Us er M an u al Speed The Speed attribute affects the speed at which Paint calculates your brush stroke. This attribute is dependent on the size of the brush. The higher the setting, the more calculations Paint performs. If you want to paint slowly, lower Speed to smooth the stroke. Brush Preview Window You can change the selected brush visually in the Brush Preview Window. The Brush window provides a preview of the current brush. The preview shows certain brush attributes: Size, Softness, Angle, and Aspect. You can change the size, angle, and aspect in the Brush window on the Brush tab. Figure 8-13. Brush Preview Window Table 8-6. Brush Styles Cursor Brush Preview Cursor Name How to... Size cursor Change size—click and drag in the Brush window. Angle cursor Change angle—hold the SHIFT key and drag in the Brush window. Aspect cursor Change Aspect—hold the CTRL key and drag in the Brush window. The Brush Preview cursor lets you see the effects of the current brush settings on the Paint workspace before you make any changes to your image. The cursor shows several brush attributes, including Size, Angle, and Shape. The brush preview cursor respects selections and layers. It is enabled by default. To disable this option, switch to the View tab and clear the Brush Preview Cursor checkbox. Chapter 8 | Paint Tit leOn e U ser Ma n ua l 453 Work with Alpha Tools and Logos Removing background information from around logos or objects is one of the primary reasons for using Paint. This task is often referred to as logo clean-up. Effective and efficient logo clean-up calls for proficiency with both the alpha tools and the selection tools. See "Make Selections" on page 465 for details on making selections. Understand Alpha The main feature of Paint is its ability to manipulate and paint with alpha. Paint is a full-fledged 32-bit image-editing program that really understands the alpha channel. You can paint, edit, transform, and apply filters to the alpha channel completely independent of the color channels. Why Add Alpha? When an image or area of an image is transparent, video shows through. It is often necessary to add alpha so that the video signal shows through only in certain areas. For example, if you are cleaning up team logos for the basketball games aired on your station, you want to be able to paint with alpha to clean up edges on the logos. Alpha Tools Paint provides eight alpha tools: Alpha Add, Alpha Subtract, Alpha Memory, Alpha Fill, Alpha Tolerance Fill, Alpha Luminance Fill, Alpha Linear Gradient, and Alpha Radial Gradient. The alpha tools have two special characteristics: they manipulate only the alpha channel, and they remember what the alpha values were before you manipulated the image alpha. For example, if you import an image and paint it with the Alpha Add tool, it may appear as though you are erasing the image. If you paint over the newly created transparent areas with the Alpha Memory brush, the alpha values in the image are restored to their original values. It is important to remember that if you use the Eraser tool instead of the Alpha Add tool to add transparency, the Alpha Memory brush cannot restore the alpha values. 454 Chapter 8 | Paint Ti tl eO n e Us er M an u al Table 8-7. Alpha Tools Tool Name Description Alpha Add* • Paints with alpha—adds transparency. Alpha Subtract* • Removes alpha—adds opacity. Alpha Memory* • Restores alpha to its original levels. Alpha Fill • Fills the image or selection with alpha. Alpha Luminance Fill • Fills all pixels adjacent to the selected pixel with alpha based on luminance values of the image. • The Tolerance value specifies the range of luminance values for pixels to be filled in. Alpha Tolerance Fill • Fills all pixels adjacent to the selected pixel with alpha based on tolerance (hue) values of the image. • The Tolerance value specifies the range of hues for pixels to be filled in. Alpha Linear Gradient • Performs a linear gradient on the alpha channel. • Image appears to fade to video. Alpha Radial Gradient • Performs a radial gradient on the alpha channel. • Image appears to fade to video. *These tools are brush-based. Alpha Gradients Alpha gradients make creating layer effects easy. Use the alpha gradient tools when you want your image to have layers fading into each other, Chapter 8 | Paint Tit leOn e U ser Ma n ua l 455 Restore Alpha Memory is a characteristic specific to the alpha tools. No matter what alpha tool you use to manipulate the alpha channel, the Alpha Memory tool can restore it. Vector-Based Logos Some logos are stored in vector-based file formats, such as .eps or Illustrator files. Paint cannot use vector-based files, so you need to convert these files to raster-based images, such as .bmp or .jpg. Programs like Illustrator and Photoshop are capable of making these conversions. Scale and Resize Logos Most of the time, you will need to resize your logos to get them to the size you need for video output. You will get better results if you start with a large image (720 NTSC or PAL) and scale it down later. If you are scanning a logo, scan it in at 200% to 400% of the image size to give yourself more detail to work with. Scale your logo to the size you need when you finish editing it, or when you import it into CG. Use Paint Images in CG Once you’ve cleaned up your logo, you can export it from Paint and add it to the Logo Map in CG to use it as a text or graphic object. See "Logo Objects" on page 137 for details on using logos in CG. You can also import images from Paint to use as backgrounds or textures for text and graphic objects. The Paint Image In Paint, you can only work on a single image at a time, but each image can have multiple layers. Each layer has four channels: Red, Green, Blue, and Alpha. Paint Image Image Layers Layer 6 Layer 5 Layer 4 Layer 3 Layer 2 Layer 1 Layer Channels Alpha Red Green Blue Figure 8-14. Image Layers and Channels 456 Chapter 8 | Paint Ti tl eO n e Us er M an u al Image Channels The color channels define the color portion of the layer while the alpha channel defines the visible portion of the layer. You can edit the channels individually and view the alpha channel separately from the color channels. In Paint, the alpha channel is represented by a grayscale image. Fully opaque areas are white, and fully transparent areas are black. See "Work with Channels" on page 495 for details on manipulating individual channels and "View Your Image" on page 490 for details on viewing the alpha channel. + RGB Channels = Alpha Channel Image (All Channels) Figure 8-15. Image Channels Alpha Channel in Paint In Paint, the alpha channel is actually made up of two channels: the Real alpha channel and the Displayed alpha channel. The alpha tools work on the displayed alpha channel while all other tools work on the real alpha channel. The displayed alpha channel is unique to Paint, and acts like a mask on the real alpha channel; which is the original alpha channel of the image. The real alpha channel is affected by all of the other Paint tools. You need to understand this because the alpha tools remember the previous values by looking at the real alpha channel. The Alpha Memory tool cannot restore alpha when you use the image editing, color, or transform tools because they affect the real alpha channel — the same channel the Alpha Memory tool uses as its memory. Real Alpha Channel Displayed Figure 8-16. Alpha Channels Chapter 8 | Paint Tit leOn e U ser Ma n ua l 457 Work with Color In Paint, there are several different ways of finding the color you want. The Color tab offers the standard Inscriber Color Picker options, Foreground and Background colors, a list of the six most recently used colors, Color Chips, and a Color Tester. You can also use the Color Picker tool on the Tools palette to select colors. Figure 8-17. Color Tab Color Picker Area The Color Picker area on the Color tab offers a second Color Picker tool, in addition to the one on the Tools palette. The Color tab Color Picker lets you quickly pick a color from anywhere on your computer monitor without having to switch tools. To use it the Color tab Color Picker, click on the Color Picker tool and drag it to the color you want to select. When you release the left mouse button, the color under the cursor will be selected. Color Selector Color Slider Color Model List Value Fields Color Selection Box Color Picker Figure 8-18. Color Picker Area The Color Picker area on the Color tab supports three color models: RGB, HSV, and HLS. In all three color models, color definitions are the result of 458 Chapter 8 | Paint Ti tl eO n e Us er M an u al three values. When you modify one value, the range of possible colors that can be achieved using the other two values changes, so the color display changes. Use the Color Selector and the Color Slider to get close to the color definition that you want and then change the three values numerically until you reach the specific color. Table 8-8. Color Models Foreground and Background Colors Color Model Description HSV Hue, Saturation, and Value. This model describes colors in terms of hue (tint), saturation (tone), and value (shade). RGB Red, Green, and Blue. This model is an additive model where the amount of red, green, and blue are added together to determine the final color. HLS Hue, Lightness, and Saturation. Unlike HSV, the HLS color model represents saturation and lightness as independent values. You can specify both a foreground and a background color at the same time. Most color tools use only the foreground color, but the Linear Gradient tool, Radial Gradient tool, and certain filters also use the Background color. You can quickly switch any color tool to the Background color by holding the ALT key. With gradient tools, holding the ALT key switches the direction of the gradient. This shortcut works for the color tools and alpha gradient tools. Set the Foreground and Background Colors The default Foreground color is black, and the default Background color is white. You can reset the Foreground and Background to the defaults at any time by clicking on the Reset Colors button. Switch Colors Reset Colors When you use the Color tab or Tools palette Color Picker tools, the color you select Chapter 8 | Paint Tit leOn e U ser Ma n ua l 459 becomes the Foreground color. You can use the Color Picker tools to select the Background color instead by switching the Foreground and Background colors. To do this, click on the Switch Colors arrow. You can also set the Foreground and Background colors by clicking on the Foreground or Background color swatch and selecting a color from any of the Color tab color selection areas. Switch Colors You can switch the Foreground and Background colors by clicking on the Switch Colors arrows. You can also temporarily switch colors on certain tools by holding the ALT key while you paint. Most Recent Colors Paint displays the six most recently selected colors. This is a handy feature when you need to use several colors repeatedly. Color Chips Color chips are handy for defining colors for specific projects, such as working within station logos. You can define, replace, delete, select, import, export, and reset the color chips. See "Use Color Chips" on page 461 for details. Color Tester The color tester can be used to generate colors that complement each other. It can also be used as a cloning source or destination, giving added flexibility when using the Clone tools. You can use all tools in the color tester, but there are a few restrictions. The undo commands, filters, selection actions, and selection options do not work. To deselect in the color tester, you need to select the Rectangular Selection tool and click without dragging. Color Correction Filters 460 Chapter 8 | Paint Ti tl eO n e Us er M an u al Although there are no color correction options on the Color tab, there are color correction filters in Paint. See "Work with Filters" on page 483 for details. Use Color Chips Whenever you need to use a particular color more than once, create a color chip. Color chips can be valuable when you do not have time to find the right color or you remember using a particular color on a previous project but no longer have the files on your computer. If you have defined your colors ahead of time, these colors can provide a frame work for creation. Palette Files Palette files (.aco) are the files containing the color chips. Paint comes with three sets of color chips: the default, subtle, and funky palette files. The files are located in the Paint/Palettes folder. You can create your palettes in Paint or import palettes created in Photoshop. If you want to import palette files from Photoshop, the palettes must be created in RGB color mode. Photoshop palettes can specify colors in any color model, but Paint can only accurately read RGB colors. If the colors are specified in another color model, Paint replaces the colors with gray. You can also use Paint palette files in Photoshop. Import Color Chips There are two import options for importing palette files. You can overwrite the existing list or you can add the new chips to the existing list. To overwrite the existing list, select File > Import/Export > Import Color Chips. To add the new chips to the existing list, select File > Import/Export > Import Color Chips (Append). Paint will remember what chips are imported from session to session. Export Color Chips You can export all color chips by selecting File > Import/Export > Export Color Chips. Reset to Defaults You can reset the color chips to the defaults by clicking on the Reset button. You do not have to worry about changing or deleting the default palette file (default.aco), since the defaults are built into Paint. Use Color Chips with CG Paint comes with two images containing colors from the palette files. You can use these files in CG to select the same colors in both CG and Paint. These files are color_default&subtle.tga and color_funky.tga in the Paint\Palettes folder. To use these colors in CG, import the palette file as a logo using the Logo tab. Create a logo and select the palette file image as the logo. Define Style Chapter 8 | Paint Tit leOn e U ser Ma n ua l 461 Chips using the desired palette colors, and delete the logo when you are done with it. Save the layout as a template in the Templates Registry. Use the Color Chip Cursors You can select, add, replace, and delete color chips from the list. The cursor changes to show you what action you are performing. The following table describes how to perform each action. Table 8-9. Color Chip Cursors Cursor 462 Chapter 8 | Paint Ti tl eO n e Us er M an u al Name How to... Select cursor • Select a color—click the desired color chip. Add cursor • Add a color—hold the SHIFT key and click in the last row in the color chip list. • Replace an existing color—hold the SHIFT key and click on the color chip. Remove cursor • Remove a color chip—hold the CTRL key and click on the color chip. Paint an Image All Color tools are available from either the Tools palette, the Tool drop-down list on the Brush tab, or the right-click menu. The Tools palette allows you to quickly change the tools you are using while the Brush tab allows you to set specific tool attributes. Tool specific options are always displayed on the Brush tab. Color Tools There are ten color tools in Paint. The following table lists the tools and their functions. Table 8-10. Color Tools Tool Name Description Pencil • Paints hard-edged brush strokes. • Brush tab softness setting is ignored. Brush • Paints soft-edged brush strokes. Airbrush • Paints soft-edged brush strokes . • Builds up opacity beyond the opacity setting. Eraser • Adds alpha to the real alpha channel. • Eraser brush strokes cannot be restored with the Alpha Memory brush. Fill • Fills the layer selection with the selected color. Tolerance Fill • Fills all pixels adjacent to the selected pixel with color based on tolerance (hue) values of the image. • The Tolerance value specifies the range of hues for pixels to be filled in. Luminance Fill • Fills all pixels adjacent to the selected pixel with color based on luminance values in the image. • The Tolerance field specifies the range of luminance for pixels to be filled in. Chapter 8 | Paint Tit leOn e U ser Ma n ua l 463 Table 8-10. Color Tools Tool Use the Background Color 464 Chapter 8 | Paint Ti tl eO n e Us er M an u al Name Description Linear Gradient • Fills the selection with a linear gradient using foreground and background colors. Radial Gradient • Fills the selection with a radial gradient using foreground and background colors. Line • Draws a line. • Line width is specified in the Width field. The gradient tools are the only tools that use both the Foreground and Background colors. All other tools use only the Foreground color. You can temporarily switch these tools to the Background color by holding the ALT key while you paint. Holding the ALT key when you apply the gradient tools reverses the gradient direction. Make Selections In Paint, you can edit an entire layer at once, or you can specify which areas of the layer you wish to work on. To work only on a particular area of an layer, you must first select it. Once you have made a selection, you can import, export, modify, and move the selection outline, or you can modify, transform, and apply filters to the selection contents. Select Tab You can make complex selections using the Add, Subtract, and Intersect Selection options on the Select tab. You can invert a selection, add or remove edge pixels, change the degree to which pixels are selected, or select only the pixels around the edge of the selection. See "Modify Selections" on page 469 for details on modifying your selections. Figure 8-19. Select Tab Selection Tools Paint has ten Selection tools, all located on the Tools palette. The Selection tools offer a variety of ways of making selections. You can make a simple selection with only one tool, or you can refine and create complex selections by using a variety of tools and options. See "Modify Selections" on page 469 for details on creating complex selections. Chapter 8 | Paint Tit leOn e U ser Ma n ua l 465 Each selection tool creates a differently shaped selection. The tools are described in Table 8-11. Selection Tools. Table 8-11. Selection Tools Tool Name Description Selection Move • Moves the current selection outline. Wand • Selects areas of similar color. • The Wand Tolerance field on the Select tab specifies how similar colors have to be to for inclusion in the selection. Luminance Wand • Selects areas of similar luminance. • The Wand Tolerance field on the Select tab specifies how similar the values have to be for inclusion in the selection. Brush Selection • Selects areas using the current brush attributes, painting a selection. • Lets you select pixels less than 100%. Rectangular Selection • Selects a rectangular area. Elliptical Selection • Selects an elliptical area. 466 Chapter 8 | Paint Ti tl eO n e Us er M an u al Scan Line Selection • Selects an entire scan line. Column Selection • Selects a column one pixel wide. Lasso • Lets you draw a freehand selection. Linear Lasso • Lets you select an area as a free-form polygon. • You draw a series of connected lines, then double-click or hold the CTRL key and click to close the selection. Selection vs. Contents Each selection has two parts: the selection outline and the selection contents. The selection tools and the options on the Select tab affect the selection outline. The filters, color, alpha, transformation, and image editing tools modify the contents. Selection Marquee The selection area is outlined by a flashing dotted line called the selection marquee. The selection marquee only shows you which pixels are selected; as long as a pixel is at least 1% selected, it appears within the selection marquee. You can hide the marquee by selecting the Hide Selection checkbox on the Select tab. The marquee disappears, but the pixels remain selected. Selection Channel The Selection Channel thumbnail on the Select tab shows the degree to which individual pixels are selected. Black represents areas that are 0% selected, white presents areas that are 100% selected, and shades of gray show areas that are only partially selected. Seeing these differences is very helpful when you are using the Brush Selection tool to select pixels at less than 100% opacity. The Selection Channel thumbnail helps you keep track of how changes will be applied to your selection. Pixels that are 100% selected will be affected differently than pixels that are 50% selected when you edit them. Fully unselected Fully selected Partially selected Figure 8-20. Selection Channel Opacity and Level of Selection Pixels can be selected at a range of values from 1% to 100%. The level of selection of the pixels determines the degree to which changes are applied when you edit the selection. For example, if you select an area at 50%, then apply a filter, the filter is applied to the selection at 50% opacity. Only the Brush Selection tool selects pixels at less than 100% opacity. Like all brush-based tools, you set the opacity level for this tool in the Opacity Chapter 8 | Paint Tit leOn e U ser Ma n ua l 467 field on the Brush tab. When you make your selection, the Selection Channel shows the varying levels of selection of the pixels as a grayscale image. Import and Export Selections You can import and export selections to give you greater control over your work. To export a selection outline, select File > Import/Export > Export Selection. You can export the selection in a variety of file formats. To import a selection, select File > Import/Export > Import Selection. This imports the selection or image outline, not the selection or image contents. Import and Export Selection Contents To export the selection contents, select File > Import/Export > Export Selection Contents. When you export the selection contents, Paint crops the image to the selection and alphas out all unselected pixels. Make sure you save the image as an .ipt format to maintain the alpha channel. If you do not, the area around the selection appears black instead of transparent when you import the selection. To import the selection contents, select File > Import/Export > Import Image as Transformation. If you select File > Import/Export > Import Selection, you will import only the selection outline. 468 Chapter 8 | Paint Ti tl eO n e Us er M an u al Modify Selections Selections can be powerful tools, and you can create, modify, and use them in numerous ways with the options on the Select tab. Creation Options When making a selection, you can specify whether you want to make a single selection, add to an existing selection, subtract from an existing selection, or intersect a new selection with an existing selection. You can also specify that you only want to move the current selection. These options are available in the Selection Tools section of the Select tab. Table 8-12. Creation Option Buttons Button Name Description Single Selection • Creates a new selection every time you draw a selection. Add to Selection • Adds a selection to the current selection. • Has the same effect as using the SHIFT key with the Single Selection button selected. Subtract from Selection • Subtracts new selections from the current selection. • Has the same effect as using the ALT key with the Single Selection button selected. Intersect Selection • Intersects any new selections with the current selection so that only areas common to both selections remain selected. • Has the same effect as using the SHIFT and ALT keys with the Single Selection button selected. Move Selection • Moves the current selection. Chapter 8 | Paint Tit leOn e U ser Ma n ua l 469 Selection Buttons The selection buttons on the Select tab affect the current selection. Table 8-13. Selection Buttons Selection Fields Button Description Image... • Opens the Select Channel dialog in order to select a channel on all layers. Layer... • Opens the Select Channel dialog in order to select a channel on the current layer. All • Selects all the pixels in the current layer. None • Clears all selected pixels and ends a transformation. Visible • Selects all visible pixels in the layer (all pixels that at least 1% opaque). Invisible • Selects all invisible pixels in the layer (all pixels that are 100% transparent). Invert • Inverts the current selection. Crop • Crops the image to the current selection. Select Fully • Selects all pixels in the selection at 100%. To use the selection fields, enter a specific value in the appropriate field and click on the corresponding button to apply the change. All values are in pixels. Table 8-14. Selection Fields Option 470 Chapter 8 | Paint Ti tl eO n e Us er M an u al Illustration Description Expand • Enlarges the selection outward. Contract • Shrinks the selection inward. Feather • Feathers or softens the selection by selecting pixels at lesser levels. Border • Creates a border around the selection. Table 8-14. Selection Fields Option Illustration Description Grow • Swells the selection based on the tolerance value. • Extends the selection based on the pixel values of its neighbors. Similar • Selects regions similar to the current selection based on the tolerance value. Smooth • Includes or excludes pixels in the selection based on whether the majority of nearby pixels are selected. Chapter 8 | Paint Tit leOn e U ser Ma n ua l 471 Work with Transformation Tools The Transform tab and the transformation tools on the Tools palette control all the transformation options, allowing you to move, scale, rotate, and otherwise modify your selections. You can also use these tools to add shadows. Selections and Transformations Selections define the areas to be transformed. If you haven not made a selection, the entire layer is transformed when you use a transformation tool or apply a transform option. Transform Tab vs. Transformation Tools Many of the options on the Transform tab act like transformation tools, but are not true tools. The values on the tab mimic the transformation tools as closely as possible, but may not always produce the expected results. The Transform tab also includes several transformation options that are not accessible through the transformation tools. Transformation Tools The five transformation tools, available on the Tools palette, are described below. You can also alter the move, scale, skew, and rotate values from the Transform tab. Table 8-15. Transformation Tools Tool Import Images as Transformations 472 Chapter 8 | Paint Ti tl eO n e Us er M an u al Name Description Move • Moves the selection. Scale • Scales the selection. Skew • Skews the selection. Freeform • Transforms individual points of the selection. Rotate • Rotates the selection. You can import an image as a transformation into the current Paint document. This is the method the Scrapbook uses to place images in Paint. To import an image as a transformation, select File > Import/Export > Import Transformation, and navigate to your image location. Transformation Modifiers There are two modifier keys you can use when you apply transformations with the transformation tools. Hold the ALT key to paste a copy of the selection contents while you are transforming. Hold the CTRL key to paste a copy when the mouse button is pressed. Exit Transformations You can use several methods to exit a transformation: Table 8-16. Exit Transformations Method Outcome SHIFT+ESC • Exits the transformation without applying it. ESC • Applies and exits the transformation. • Applies and exits the transformation. • This button is located on the Select tab. Select a new tool • Applies and exits the transformation. Chapter 8 | Paint Tit leOn e U ser Ma n ua l 473 Use the Transform Tab The Transform Tab provides options for more precise control over your transformations. You can adjust the opacity, flip your selections and add depth, and select relative or absolute transformations. Figure 8-21. Transform Tab Transformation Type You can modify your transformations based on three frames of reference: Relative 2D Transform, Relative Corner Offsets, and Absolute Corner Position. Select your frame of reference from the Type drop-down list on the Transform tab. The main difference between the frames of reference is in the way Paint measures the movement across the workspace. Relative 2D Transform This frame of reference finds the center point of your transformation and sets its initial position as the origin, with video coordinates (0, 0). Any changes to the position of your transformation are measured in relation to this point. This frame of reference moves, scales, skews, and rotates your selections in the same way as the Transformation tools. Note that when you use the Skew, Scale, or Rotate fields on the Transform tab, the center point of your transformation does not change. Only the Move fields change the position of the center point. (0,0) (77,99) Figure 8-22. Relative 2D Transformation 474 Chapter 8 | Paint Ti tl eO n e Us er M an u al Relative or Absolute Corners With the Relative Corner Offsets and Absolute Corner Position frames of reference, you can use the transform tools to make the same basic transformations as with Relative 2D Transform. You can also skew the transformation corners in unique ways with the Top Left, Bottom Left, Top Right, and Bottom Right fields on the Transform tab. The result of the transformation is the same whether you use the Relative Corner Offsets or Absolute Corner Position frame of reference; the difference is in the way the origins are set. Absolute Corner Offsets sets the top left corner of the Paint workspace as the origin. When you move a transformation to a specific location, its final coordinates are always the same, no matter what the initial position is. Since each corner occupies a different position, each corner has different video coordinates. Relative Corner Offsets sets four origins, one at each initial corner position for the transformation. When you move the transformation, the final coordinates are based on each corner’s initial position. If you move your transformation without skewing it, each corner has the same final coordinates, since each corner has moved an equal distance from its initial location. (0,0) (0,0) (0,0) (0,0) (0,0) (104,116) (296,116) (77,99) (77,99) (104,213) (296,213) (77,99) (77,99) Absolute Corner Position Relative Corner Offsets Figure 8-23. Absolute and Relative Transformation When you adjust a corner with the fields on the Transform tab, only the selected corner of your transformation is moved. With Relative Corner Offsets, the new corner position is measured from its initial position. With Absolute Corner Position, the new position is measured from the top left corner of the workspace. Chapter 8 | Paint Tit leOn e U ser Ma n ua l 475 Flip Horizontally and Vertically The Flip Horiz button flips your image horizontally, around the vertical y-axis. The Flip Vert button flips your image vertically, around the horizontal x-axis. Add Depth The horizontal and vertical depth fields allow you to add depth or perspective to your transformations. Depth Horiz skews transformations left to right, so they recede into the background. Depth Vert skews transformations top to bottom, so they recede upward or downward. Initial transformation Horizontal depth added Vertical depth added Figure 8-24. Horizontal and Vertical Transformation Transformation Opacity 476 Chapter 8 | Paint Ti tl eO n e Us er M an u al You can change the opacity of your transformations with the Opacity field on the Transform tab. This allows you to superimpose transformations as ghost images, or have deeper layers show through certain areas of the current layer. Edit an Image Paint offers several tools that you can use to edit and retouch your images. With the image editing tools, you can remove unwanted objects or artifacts, copy and offset areas, and adjust the luminance. Image Editing Tools Paint has twelve image editing tools. All tools except the Clone Fill and Offset tools are brush-based. That is, they use the attributes set on the Brush tab. Table 8-17. Image Editing Tools Tool Name Description Clone • Paints with image data. • You can set the clone source and clone destination, or copy the image data to use as the clone source. Clone Fill • Fills with image data. • You can set the clone source and clone destination. Smear • Smears the image. Blur • Blurs the image. Offset • Offsets the image and wraps the edges. Dodge • Lightens the image by moving the color values for the pixels up to their maximum; for example, RGB (255,72,0) will dodge to (255, 255, 0). Burn • Darkens the image by moving color values for the pixels to their minimum; for example, RGB (255, 72, 0) will burn to (255, 0, 0). Chapter 8 | Paint Tit leOn e U ser Ma n ua l 477 Table 8-17. Image Editing Tools Tool Smear Settings Name Description Luminance Add • Lightens the image by adding luminance in HLS color space; all colors start to move towards white. Luminance Subtract • Darkens the image by subtracting luminance in HLS color space; all colors start to move towards black. Saturation Add • Adds chroma to the image by adding saturation in HLS color space. • If the image is monochrome, Saturation Add acts like a tint tool using the foreground color to tint. Saturation Subtract • Subtracts chroma from the image by removing saturation in HLS color space; all colors move towards gray. Texture • Adds texture using the image colors. • Lightens or darkens the image based on light and dark areas in the texture. The Smear tool is sensitive to the speed of your stroke. The slower you move the tool across the image, the more the colors will smear. In the following image, the Smear tool was moved quickly across the color boundary in the top smear, and slowly across the color boundary in the bottom smear. The dark color was carried much further into the light color in the slower smear. Figure 8-25. Smear Tool Effect 478 Chapter 8 | Paint Ti tl eO n e Us er M an u al Adding Texture The Texture tool applies the imported texture to the current layer using the layer colors. Darker areas of the texture image take on more color than lighter areas. For example, if you have a picture of a yellow flower with green leaves and you apply a texture with the Texture tool, the texture appears green when applied to the leaves, and yellow when applied to the flower. To add a surface texture to your image, import an image to use as a texture. Select File > Import/Export > Import Texture and select an image. Use the Texture and Opacity settings on the Brush tab to set how the texture is applied. You can also apply surface textures with other brush-based tools. See "Work with Brush Tools" on page 450 for details. Chapter 8 | Paint Tit leOn e U ser Ma n ua l 479 Work with Clone Tools The Clone and Clone Fill tools let you paint an exact duplicate of a layer or image into the current layer. As a brush-based tool, the Clone tool paints with the settings on the Brush tab. With the Clone Fill tool, you can fill entire sections with image data with a single click. Defining a Source Point Before you can begin cloning, you need to define a source point. The source point is the location Paint copies from when you start painting with the Clone or Clone Fill tools. With the Clone tool selected, position the cursor over the part of the layer you want to use as the source, hold the ALT key, and click the left mouse button. The cursor shape changes to show you that the source point is being set. When you begin painting, the source point is identified by a set of crosshairs. Figure 8-26. Clone an Image Once you have defined a source point, you can paint anywhere in the current layer. Wherever you click in the layer, the Clone tool copies the source point. If you drag the Clone tool around, the source point moves to match your cursor movement. However, each time you release the mouse button and click again, the Clone tool returns to the originally defined source point. This means you can make several copies of the source point at different locations throughout the layer. 480 Chapter 8 | Paint Ti tl eO n e Us er M an u al You do not have to clone the same layer or image the source point was set from. You can select another layer, close the current image and import a new one, or work on a blank canvas. Paint remembers the image data from the previously defined source point. Use the SHIFT Key The SHIFT key changes how the clone source is set, depending on whether there is an active selection in the layer. If you press ALT+SHIFT+click to set the source point when there is no selection, Paint copies the entire layer and uses the copy as the clone source. This allows you to paint over the source point without losing the original clone source data. When there is an active selection and you press ALT+SHIFT+click instead of ALT+click to define the source point, Paint takes a copy of the selection contents and uses that as the source image. For example, if you have a picture of a face and a selection around one eye, pressing SHIFT+ALT+click sets just the selected eye as the clone source. As you paint, only the eye is cloned. Remember to clear the selected area before you begin cloning. Use the CTRL Key and Align Checkbox The CTRL key and Align checkbox on the Brush tab change how the clone destination is set. Enabling the Align option prevents a new destination point from being set each time you begin painting with the Clone tool, allowing you to stop and resume painting while creating a seamless clone. If the Align option is not enabled, pressing the CTRL key as you begin cloning has the same effect. For example, if you are cloning an eye, but realize your brush is too big, you can stop painting and resize your brush. Then, as you begin to paint with the Clone tool again, hold CTRL to continue the clone where you left off. If Align is selected, holding CTRL temporarily disables the Align option. This lets you set a new destination point for your clone without having to clear the Align checkbox. Chapter 8 | Paint Tit leOn e U ser Ma n ua l 481 Tile Checkbox The Tile checkbox forces Paint to tile the clone source information throughout the layer. For example, if you have selected a beetle and set it as your clone source, cloning with the Tile option enabled clones the beetle over and over again as you drag the Clone tool throughout the layer. If you are using an entire image or layer as your clone source, Paint tiles the image whenever the source point reaches the image edge. Figure 8-27. Clone Tile Checkbox Clone Fill Tool The Clone Fill tool lets you copy entire sections of a layer with one click. When you set the clone source, the Clone Fill tool copies the entire layer or selection, and pastes the source onto the current layer. For example, if you have an active selection and you use ALT+click to set the clone source, the Clone Fill tool fills the selection with a copy of the entire image, sized to fit. The CTRL and SHIFT modifier keys and the Tile and Align checkboxes work the same way for the Clone Fill tool as for the Clone tool. For example, you select an eye and set the selection as the source point using ALT+SHIFT+click. When you click in the layer with the Clone Fill tool, the layer is filled with a sized-to-fit copy of the eye. If the Tile option on the Brush tab is enabled, the Clone Fill tool tiles the eye throughout the image. 482 Chapter 8 | Paint Ti tl eO n e Us er M an u al Work with Filters Inscriber filters extend the functionality of Paint. All filters appear in the Plug-In Filters list on the Filter tab. Paint also supports third-party Photoshop plug-in filters, so many of the filters you use in Photoshop can also be used in Paint. See "Third-Party Filters" on page 486 for details on using third-party filters. Figure 8-28. Filter Tab Inscriber Filters There are 34 filters that come with Paint The filters are divided into groups according to their function., Table 8-18. Paint Filters Filter Type Plugin Function Alpha Adjustment • Invert Key • Operate solely on the alpha channel. Legalize • • • • • • Complex NTCS Legalize • Identify and corrects illegal colors for display Complex PAL Legalize to video. Mark NTSC Illegal Colors Mark PAL Illegal Colors Simple NTCS Legalize Simple PAL Legalize Chapter 8 | Paint Tit leOn e U ser Ma n ua l 483 Table 8-18. Paint Filters 484 Chapter 8 | Paint Ti tl eO n e Us er M an u al Filter Type Plugin Function Color Adjustment • • • • • • • • Brightness & Contrast Color Balance Invert Color Level Curves Levels Monochrome Posterize Threshold • Operate solely on the color channel to adjust contrast or color levels. Distortion • • • • • • • Color Emboss Emboss Gaussian Blur Motion Blur Pixelize Radial Blur Sharpen • Distort the image in a variety of ways to create special effects. Video Cleanup • • • • • • • • • • • • Adaptive Field 1 Adaptive Field 2 Average Field 1 Average Field 2 Chroma Antialiasing Horizontal Risetime Interpolate Field 1 Interpolate Field 2 Reduce Flicker Remove Flicker Repeat Field 1 Repeat Field 2 • Removes interlaced fields and corrects for flicker and luminance changes in images grabbed from video. When you first switch to the Filter tab, the filters list is collapsed, and only the filter types are listed. To expand the view to individual filters, click on the + symbol next to each filter type. Figure 8-29. Filters List Recent Filters List The Filters list contains three main headings: Inscriber, Plug-ins, and Recent. While all of the available filters are listed under Inscriber and Plug-ins, Recent contains a list of the last ten filters used. This gives you quick access to your most frequently used filters without having to navigate through the Inscriber list. Apply Filters To apply a filter, select it from the Filters list and either double-click on the filter name or click on the Select button. Some filters bring up a dialog with filter options and a thumbnail preview of the filtered image. Apply Filters to Selections You cannot apply filters to selections, but you can create a new layer from a selection and apply the filter to the new layer. See the procedure "Work with Layers" on page 493 for details. Filter Opacity Before applying a filter, you can set the filter opacity in the Opacity field on the Filter tab. This lets you create more subtle effects than applying a filter at 100% opacity. For example, if you want to desaturate an image, set Opacity to 10% and apply a monochrome filter. Undo a Filter If you do not like the effect of a filter after you’ve applied it, you can always undo it. The Undo command is especially important when you are work with the Mark NTSC Illegal Colors and Mark PAL Illegal Colors filters. These filters identify illegal areas of your image by changing them to a specified color. Since you probably do not want to keep the new color once you’ve identified illegal areas of your image, you will want to use the Edit > Undo command or CTRL+Z shortcut to undo the filter before you make any further changes to your image. Chapter 8 | Paint Tit leOn e U ser Ma n ua l 485 Third-Party Filters Many of the filters you use in Photoshop and in other image manipulation applications can be used in Paint. Once you have specified the filter locations, these filters appear in the Plug-ins section of the Filters list on the Filter tab. Figure 8-30. Third Party Filters Define Filter Folders Before you can use third-party filters in Paint, you need to show Paint what folders the third party plug-in filters are in. Paint remembers the folder locations, so you only have to do this the first time you use Paint or when you install new filters that are not in the current paths. If Paint finds multiple filters with the same name it uses the first one found. Figure 8-31. Filter Plugin Directory To specify the folders, click on the Browse button on the Filter tab and select the folder where the filters are located in the Select a Plugin Directory dialog. This dialog will only show folders, not the actual filters 486 Chapter 8 | Paint Ti tl eO n e Us er M an u al themselves, so do not worry if the folders appear empty. If you know the folder path, you can enter it directly in the Folder field. Once you have selected a path, you can tell Paint to search all subfolders in that folder by selecting the Include Subfolders checkbox. Click on the Add button to add the new path to the list of remembered paths. Delete Filter Folders To delete a folder, select the appropriate path from the list in the Filter Directories section of the Filter tab and click on the Trash Can icon. View Folder Status You can tell whether Paint searches subfolders in the defined filter folders by looking at the Subfolder Inclusion Status icon, located above the Trash Can. If the icon displays two folders, subfolders are included for the selected path. If the icon displays only one folder, only filters located in the specified folder are available. Alpha and Third Party Filters While Inscriber filters can be applied to any channel individually, including the alpha channel, many plug-in filters do not work with the alpha channel. This means that if you have an image that has alpha around it, the third party plug-in filters may only affect the opaque areas. Photoshop Filters If you have Photoshop installed on your computer, you can use some of its filters with Paint. Some Photoshop filters require special .dlls to work properly. To find these .dlls, the Photoshop path needs to be in your system path. Once the .dlls are found, the filters will be displayed, but not all of them may work. Chapter 8 | Paint Tit leOn e U ser Ma n ua l 487 Create Textures You can create three types of textures in Paint: Seamless, Surface, and Alpha. These textures can be used as backgrounds in CG or in Paint, or as textures for text and graphic objects in CG. Seamless Textures Seamless textures are good for all text objects, graphic objects, and backgrounds in CG. These textures are small areas that are tiled when used in CG to create a repeating, but seamless, pattern. Since every texture you use in CG is loaded into memory, using seamless textures cuts down on the amount of memory required. A good rule for the maximum size of your seamless textures is one half video resolution (NTSC 360x243 max). Figure 8-32. Seamless Texture Follow these steps to create a seamless texture in Paint. 1 2 3 4 5 6 7 8 488 Chapter 8 | Paint Ti tl eO n e Us er M an u al Import an image or paint one on the workspace. Use filters and Image Editing tools to create a pattern. Select an area of interest and crop the image. Use the Offset tool to offset the edge pixels to the center of the image. Remove the seam using the Clone, Smear, or Blur tools. Export the image. Import the image as a texture in CG. Select the Tile radio button for text and graphic objects that use the texture. If you are using the texture as a CG background, make sure the Size to Fit checkbox is cleared. See “Fill with a Seamless Pattern” on page 80 for details on using seamless texture in the CG Editor. Surface Textures You can add surface texture to your images by importing an image to use as a texture (File > Import/Export > Import Texture) and applying it with the Texture tool, or any other brush-based tool. The Texture tool applies the imported texture to the current layer using the layer colors. Darker areas of the texture image take on more color than lighter areas. For example, if you have a picture of a yellow flower with green leaves and you apply a texture with the Texture tool, the texture appears green when applied to the leaves, and yellow when applied to the flower. Other brush-based tools apply the texture using the current brush-tab settings, including color for the color tools. Lighter areas of the texture image take on more color or are edited more than darker areas. The Opacity and Texture fields on the Brush tab let you set how much texture is applied to your image. See "Work with Brush Tools" on page 450 and "Edit an Image" on page 477 for details on applying surface textures with the Texture tool or other brush-based tools. Alpha Textures Alpha textures are a variation of surface textures. The texture is applied to the entire image, but instead of texturizing the color channels, as in surface textures, in an alpha texture the alpha channel is texturized. Follow these steps to create an alpha texture. 1 2 3 4 Import an image or fill a layer with color. Import a texture or image file as a selection. Paint with the Alpha Add or Alpha Fill tool, depending on the desired effect. The imported texture or image is applied to the canvas as an alpha texture. Export the image for use in CG. You can use this texture in CG as a background, logo, or texture. Chapter 8 | Paint Tit leOn e U ser Ma n ua l 489 View Your Image Paint has a variety of viewing options, located on the View tab. These options, as well as the Zoom and Scroll tools, alter the actual view so you can view all of your image at various magnifications. All views are corrected for the current video aspect ratio. Figure 8-33. View Tab Zoom Paint offers several zoom levels, at intervals from 12.5% to 3200%. Either select the desired zoom level from the Zoom drop-down list on the View tab, or use the Zoom tool on the Tools palette. To zoom in with the Zoom tool, click on the image. To zoom out, hold the ALT key and click on the image. All zoom levels are corrected for the current video aspect ratio. 490 Scroll (Pan) While zoomed in on an image, you can move around the image using the Scroll tool. The Scroll tool is useful when you are making selections while zoomed in on your image. You can also use the scroll bars on the right and bottom edges of the Paint workspace. You can hold the SPACEBAR to quickly switch to and use the Scroll tool while using another tool. View Radio Buttons The View radio buttons change the views between the RGB channels and the alpha channel. With RGB selected, the image is seen as full color. With Alpha selected, alpha channel is seen as a grayscale image representing the transparency levels for the visible layers. To view the alpha channel for a particular layer, make sure it is the only visible layer and select the Alpha radio button. See "Work with Channels" on page 495 for details on channels. Chapter 8 | Paint Ti tl eO n e Us er M an u al View Checkboxes The View checkboxes let you select a variety of options, including grid view, cursor view, and video safe title area. To enable an option, select the checkbox. To disable an option, clear the checkbox. Grid Options The grid provides a guide to manually align images, selections, or brush strokes. To view the grid, select the Grid checkbox on the View tab. Then, select the line color and line type from the drop-down lists, and enter a line spacing value. Cursor Options The View tab offers three cursor options: Brush Preview cursor, Small Crosshair, and Large Crosshair. Each option is enabled or disabled by selecting the appropriate checkbox on the View tab. The Brush Preview cursor previews the current brush tool. It lets you see the size, shape, opacity, and other attributes before you start painting. This option is enabled by default. Small Crosshair replaces the standard cursor with a fine crosshair. You can also access the small cursor by pressing CAPS LOCK. The small cursor is useful when you need to edit an image pixel by pixel. Large Crosshair extends the crosshairs to the edge of your image. This is useful for finding the precise corners on square objects— just line the crosshair up with the object edges. Video Safe Title Area The Video Safe Title Area option displays the video safe area defined in CG. The video safe area is the portion of the image normally visible when viewed on an output monitor or television. To edit the Video Safe Title Area, you must switch to the View tab in CG. Video Aspect Ratio All views and initial brush settings are corrected for the current video aspect ratio. The current video aspect ratio is set in the Inscribe.ini file. You need three values to set the video aspect ratio: the actual aspect ratio, the horizontal resolution, and the vertical resolution. The formula below gives the correction value that Paint uses. This value is used for the views and the Aspect parameter in the Brush tab. HorsResolution/VertResolution*Aspect(Vertical)/Aspect(Horizontal) Chapter 8 | Paint Tit leOn e U ser Ma n ua l 491 The parameters in the formula are taken from the Configuration section of the Inscribe.ini file. HorsResolution and VertResolution are actual entries that are set in the Preferences dialog. The Aspect parameter may or may not be in the .ini file. The Aspect parameter should be added as follows: Aspect=x:y (where x is the horizontal value and y is the vertical value) The default aspect ratio for NTSC and PAL is 4:3. The default aspect ratio for HDTV is 16:9. If you need to change the corrected views in Paint, make sure the formula above equals the correction you need. For example, the numbers for NTSC are 720/486*3/4=1.111. If you are creating images for square pixel use, such as web graphics, and you do not want video corrected views, make sure the formula equals 1. You do not always have to change the ratio when creating uncorrected images, since you can adjust the aspect of the brush-based tools using the Aspect field on the Brush tab. Tools and Aspect Ratio 492 Chapter 8 | Paint Ti tl eO n e Us er M an u al The default value for the Aspect field on the Brush tab is set to the current video aspect. Any brush strokes you make with the default aspect settings are corrected for output. For example, if you are working in NTSC, the default aspect is 1.111. If you view images created in Paint at this aspect ratio using another application that does not use variable aspect ratio views, any circular brush strokes or objects appear elliptical. See "Understand Video Color" on page 502 for details. Work with Layers In Paint, images are made up of layers. Each layer overlaps the one behind it, allowing you to create complex images by overlapping graphic elements on different layers. You can add, duplicate, delete, rearrange, and merge layers, but you can only work on one layer at a time. This ensures that other layers are not affected by changes you make on a single layer. Each layer has four channels: the red, green, blue, and alpha channels. Figure 8-34. Layers Tab You can only work on one layer at a time. The layer with the Layer Select Toggle on is always the active layer. To switch to another layer, click on the Layer Select Toggle for the desired layer. View a Layer You can show or hide a layer by clicking on the View Layer Toggle. There is no limit to the number of layers you can have visible at the same time. Name a Layer You can change the layer name in the Name field. By default, layers are named according to numeric order (Layer 1, Layer 2, etc.). Change Layer Opacity The Opacity field allows you to set layer opacity. Transparent layers allow the layers beneath to show through, creating interesting effects. Create a New Layer To add a new layer to your Paint image, click on the New Layer button. The new layer is added above the current layer. Duplicate a Layer To duplicate the current layer, click on the Duplicate Layer button. The copy is added above the original layer. Chapter 8 | Paint Tit leOn e U ser Ma n ua l 493 494 Delete a Layer To delete the current layer, click on the Delete Layer button (Trash Can). The easiest way to delete many layers at once is to merge the layers and then delete the merged layer. Rearrange Layers You can rearrange layers in your document quickly and easily. To move a layer, click on the layer thumbnail and drag it to the location where you want it. To place the layer at the new location, just release the mouse button. The layer is always inserted in front of the layer the cursor is over. Merging Layers There are four options for merging layers: Merge Up, Merge Down, Merge Visible, and Merge All. Chapter 8 | Paint Ti tl eO n e Us er M an u al • Merge Up merges the current layer with the one above it. • Merge Down merges the current layer with the one below. • Merge Visible merges all visible layers (those that have the View Layer Toggle selected). • Merge All merges all layers in the image. Work with Channels Every layer is made up of four channels: Red, Blue, Green, and Alpha channels. In Paint you can paint, retouch, transform, and apply filters to any combination of channels, or to each channel individually. If you do not fully understand RGB color theory, you may get confusing results when you work on less than all four channels at once. You should take time to experiment with the channel toggles if you want to work on individual channels. Paint on Individual Channels All individual channels can be represented by grayscale images. The gray values range from 0 to 255. When working on individual RGB channels, these values are set using the Color Picker section of the Color tab. Select the RGB color model to set the values to paint with. A value of 255 means you are painting with the full color of the channel (white). A value of 0 means you are painting with the none of the specific color (black). If there is currently color in the specific channel and you are painting with a value of 0, you are actually removing the specific color from the image. For example, if you select only the red channel and fill it with 127 red and then paint with 255 red, you are adding red to the channel. If you then paint with 0 red, you are removing red from the channel. The whole process gets more complicated when you are painting on two channels. If you are painting white over black (0, 0, 0) on the red and green channels, you are actually painting with yellow (255, 255, 0). Green and blue make cyan (0, 255, 255); red and blue make magenta (255, 0, 255). Table 8-19. Add Color to Channels Painting White on Black Resulting Color Red channel Red (255, 0, 0) Green channel Green (0, 255, 0) Blue channel Blue (255, 0, 0) Red and green channels Yellow (255, 255, 0) Red and blue channels Magenta (255, 0, 255) Green and blue channels Cyan (0, 255, 255) Chapter 8 | Paint Tit leOn e U ser Ma n ua l 495 Remove Color from Individual Channels When painting black (0, 0, 0) over white (255, 255, 255) on a single channel you also get initially confusing results. In this case you are actually changing the image color by removing color from a specific channel. For example, if you paint black over white on the red channel, you are creating cyan (0, 255, 255). Table 8-20. Remove Color from Channel Manipulate the Alpha Channel 496 Chapter 8 | Paint Ti tl eO n e Us er M an u al Painting Black on White Resulting Color Red channel Cyan (0, 255, 255) Green channel Magenta (255, 0, 255) Blue channel Yellow (255, 255, 0) Red and green channels Blue (0, 0, 255) Red and blue channels Green (0, 255, 0) Green and blue channels Red (255, 0, 0) When you are only working on the alpha channel with non-alpha tools, you can only add opacity. There is no place to specify a value for the color you paint on the alpha channel so Paint always paints with white. The results are the same as if you were painting with the alpha tools. Understand Channels in Paint Channels add an extra dimension to Paint and are used for a variety of tasks. In Paint, each layer contains four channels: Red, Green, Blue, and Alpha. What are Channels? Images are made up of a series of channels: red, green, blue, and sometimes alpha. Each channel is an 8-bit image that represents a different part of the full image. For example, the red channel contains all the red pixels in the image. When you add the three 8-bit RGB channels, you get a 24-bit full-color image. Most image editing applications work with 24-bit RGB images. In Paint, you add a fourth channel— alpha. The alpha channel contains all the transparent pixels. When you add alpha to an RGB image, you are adding 8 more bits, so you get a 32-bit image. Visualize Channels Channels can be represented by a grayscale image. For example, if you open a 32-bit image in Paint and select the Alpha radio button on the View tab to view the image alpha channel, it appears as a grayscale. Black represents full transparency while white represents full opacity. Anything between these two extremes is represented by a shade of gray. Paint also creates a selection channel when you make a selection. Switch to the Select tab and draw a selection. The thumbnail sketch on the Select tab is a grayscale image representing the current selection channel. White represents fully selected areas, black represents fully unselected areas, and shades of gray represent areas that are partially selected. How Does Paint Use Channels? Channels mask out areas of an image. If you select only the red channel, you are masking out the green, blue, and alpha channels so that only the red channel is available for editing. Similarly, the selection channel acts as a mask on the unselected pixels so that only the selected pixels are available. The Select Channel Dialog Paint uses the Select Channel dialog when you need to select channel options. Call the Select Channel dialog from the Image As Selection or Layer as Selection buttons on the Select tab whenever you want to select a specific channel. This dialog is also called whenever you import a selection. The Image thumbnail shows a sketch of the source file. The Selected Channel thumbnail shows a sketch of the current channel, as determined by the Source radio buttons. Chapter 8 | Paint Tit leOn e U ser Ma n ua l 497 The dialog displays four groups of channel settings: Source, Scale, Offset, and Options. The Options settings only appear when there is an active selection in the image. The Source settings determine which source image channels you use as the selected channel. The available channels are Luminance (All Channels), Grayscale (RGB Channels), Red Channel, Green Channel, Blue Channel, and Alpha Channel. Selecting Luminance (All Channels) combines the red, green, blue, and alpha channels. You can also invert and tile the selected channel. The Scale and Offset settings let you scale and offset the selected channel. The Scale values are factors and the Offset values are measured in pixels. The Options settings let you specify how to use the selected channel with the existing selection or transformation. The default setting is to use the selected channel as a new transformation, but you can also add the selected channel to the existing transformation, subtract the selected channel from the existing transformation, or intersect the selected channel with the existing transformation. These options allow you to create interesting effects. Figure 8-35. Select Channel Menu 498 Chapter 8 | Paint Ti tl eO n e Us er M an u al Alpha Channel as a Special Case You may have noticed that the alpha channel appears differently than other channels when you select it. With RGB and selection channels, the red, green, blue, or selected portions of the image appear white in the selected channel thumbnail, and are surrounded by the selection marquee when you close the Select Channel dialog. When you select the alpha channel, the opaque areas of your image are selected, not the transparent areas. If this is confusing for you, you can invert the selection with the Invert Channel checkbox in the Select Channel dialog, or with the Invert button on the Select tab. Chapter 8 | Paint Tit leOn e U ser Ma n ua l 499 Understand Video Images When editing any image, you need to take many variables into account, including the constraints and benefits of the medium you are working in. Computers have two general image types — vector and bitmap — each with their own limitations. Video, like any other medium, has its peculiarities and design challenges. Vector-Based Images Vector-based images describe objects mathematically. In many well-known vector-based programs like CorelDRAW and Adobe Illustrator, you can tell when an object is vector-based by the aliased edges. CG differs from these packages because the text and graphic object edges are always anti-aliased, even though they are vector-based. Raster or Bitmap Images Raster images, also known as bitmaps, describe objects by pixels. These pixels are arranged in a grid, or raster. Since a bitmap is defined by the number of pixels it contains, increasing its size can distort the image. Programs like Microsoft Paint, PaintShop Pro, MetaCreations™ Painter™, and Photoshop manipulate raster images. Unlike these applications, Paint is designed specifically for the video and broadcast industry. In CG, logos, textures, and backgrounds are bitmap images. In Paint, Animation, and Frame Grab, all objects are bitmaps, including text. Resize Bitmaps Generally, you should not size an image or part of an image much beyond 120% in any application that manipulates bitmap images, including Paint, CG, Animation, Frame Grab, and other paint programs. Design Challenges Every design medium has its particular challenges. In print graphics, you need to understand CMYK color space, color separations, and the difference between image size and image resolution. In web graphics, you have to be concerned with file size and web colors. In video graphics, you do not have to worry about image resolution or file size. Image resolution is the size of the image and file size is limited only by free hard drive space and installed RAM. Dealing with pixel shape, different aspect ratios, and video legal colors are part of the challenge of creating graphics for video. Paint has tools and features that are designed specifically for creating images for video. 500 Chapter 8 | Paint Ti tl eO n e Us er M an u al Pixel Shape In the world of computers and print, pixels are square. Pixel shape may seem obvious, but it is important because in the world of video and television, pixels are usually not square. Video pixels are actually slightly rectangular, so when you output images to video, your circles become ellipses and your squares become rectangles. Pixel shape is determined by the aspect ratio. Aspect Ratios Pixel aspect ratio is defined as the relationship between the width and height of a pixel. Computer monitor pixel aspect ratio is 1:1. Television and video output ratios are not 1:1. The output picture aspect ratio depends on the standard (NTSC, PAL, or HDTV) you are creating the image for. Some older frame buffers let you define the output resolution separately. The picture aspect ratio for NTSC and PAL is 4:3 (width:height). For HDTV, the picture aspect ratio is 16:9. Paint automatically corrects your images for the current video aspect ratio, so your images do not appear distorted when output to video. Video Legal Colors Paint provides a group of video legal filters on the Filter tab. These filters allow you to identify illegal colors and provide several ways of converting them to video safe colors for NTSC or PAL. See "Work with Filters" on page 483 for details. Chapter 8 | Paint Tit leOn e U ser Ma n ua l 501 Understand Video Color When you are working with graphics, it is sometimes difficult to tell which colors in your image may be illegal. The result of illegal colors is not as severe as it used to be—encoder technology is much better today, and many newer encoders automatically replace problem colors with similar colors. Avoiding illegal colors is now mainly a design consideration, but you should still try to create graphics that do not need to be significantly modified by hardware or software. Know Your Colors You should know which colors are problem colors before you begin creating video legal graphics. The least problematic main color is blue, followed by red, and then green. Combinations of red and green tend to produce stronger, and less legal, colors. Saturated yellows are the most problematic colors to work with. One method of guaranteeing that your colors are legal is to work with desaturated colors. Know Your Tools Some of the tools in Paint can introduce illegal colors. For example, if you begin with an image that contains video legal colors but then paint with any of the Luminance Add, Luminance Subtract, Dodge, or Burn tools, or apply a filter that affects the luminance or chrominance values, you can potentially introduce illegal colors. But you do not have to avoid these tools or filters—this knowledge should help you create better graphics by predicting problem areas. Ingredients for Illegal Colors Colors with high chrominance and luminance values lean towards illegal, especially if they are combinations of red and green. Any highly saturated color that ranges from green to yellow or from red to yellow may be a problem. Colors with high chrominance and low luminance also lean towards illegal, so dark saturated colors can be problems as well. Again, do not be afraid of using these colors, just use good judgement when using them. For example, if you are working with an image that has detailed areas with light greens, yellows, or reds, make sure the details are not just created with changes in color. Details in these areas must be created by a difference in luminance as well. A difference in luminance implies contrast. Following this guideline is a good idea no matter what colors you are working with. 502 Chapter 8 | Paint Ti tl eO n e Us er M an u al Saturation and Video To understand which colors look good in video, you need to experiment with saturation. Colors that look quite different on your computer monitor may appear very similar, if not the same, on video. You should try using more than just different saturation values. Compelling images often have a good range of saturation, luminance, and chrominance. Open the saturation.ipt file in the TitleOne\Paint\Examples folder and take the image to video. Notice how the difference in saturation is more noticeable on your computer monitor than on your output monitor. With this example, you can see that you often do not need to use highly saturated colors for video images. Figure 8-36. Video Saturation Saturation in the Real World In the real world, colors are much less saturated than they seem. As an experiment, some footage of everyday objects that seem to have saturated colors was shot with a camcorder. Import the realworld.tga file in the TitleOne\Paint\Examples folder. On the Color tab, switch to the HLS color model. Select the Color tab Color Picker tool and drag it around the image. As you drag the Eye Dropper, look at the colors being selected. Notice that the saturation values for the colors are fairly low. This shows what the real world looks like when viewed by a video camera. Chapter 8 | Paint Tit leOn e U ser Ma n ua l 503 Figure 8-37. Real World Saturation RGB Color Gamut and Gamma 504 Chapter 8 | Paint Ti tl eO n e Us er M an u al Device gamuts describe the available colors that can be displayed on a particular device. The RGB color gamut describes the available colors in video and on the computer. Orange and yellow colors are in limited supply in the RGB gamut, which makes it difficult to select variations of yellow and orange. Understand the Calibration Process In order to create stunning video legal images easily, you should calibrate the three components you need to create, view, and output your images. The three components are: Frame Buffer, Output Monitor, and Computer Monitor. Providing complete step-by-step instructions for the calibration process is beyond the scope of this manual, but this topic introduces the concepts and the general steps involved in setting up your system for creating the most usable Paint images. The illustration below shows the parts of a complete Paint system. Frame Buffer Output Monitor Computer Monitor Figure 8-38. Paint System Components The Need for Calibration The main goal of calibration is simple: you want the images you create in Paint to look the same in video as they do on your computer monitor. To achieve this goal, you need to be working on a calibrated system. A secondary goal is to be able to use your images on different systems without a huge variation in the output. The key to the secondary goal is a set of frame buffers that are calibrated identically. In a one-system setup, the secondary goal may not be as important. In this situation you may be able to get away with not calibrating your frame buffer if you create images that look fine on your output monitor. However, this method is not recommended. Order of Calibration The order in which you calibrate your devices is important. Unless otherwise stated, you should calibrate your system in the following order: 1 2 3 Frame buffer. Output monitor. Computer monitor. Chapter 8 | Paint Tit leOn e U ser Ma n ua l 505 The Frame Buffer The frame buffer is the most important of the three devices to be calibrated since it actually outputs your images. If the frame buffer is not properly calibrated, your images may experience shifts in color. Calibrating your own frame buffer is not recommended unless you know what you are doing and have access to the proper equipment. When calibrating a frame buffer, you generally output a test signal and use a waveform and vectorscope to adjust the video levels and colors. If you are a one-system shop or are only outputting images from the Paint system, you may be able to work around not calibrating your frame buffer. You can try to match colors by eye between the output monitor and the computer monitor by setting your computer monitor to display similar colors to the output monitor. This method is not recommended since you are creating images that only look right if output using the current frame buffer. The Output Monitor Of the three devices you need to calibrate, the output monitor is the only one that does not affect the image itself or the image output. However, you still want to calibrate the output monitor since you use it to gauge what your image colors really look like in video. The quality of the image you see on your output monitor is much better than what you would see on the average television. To calibrate your output monitor, you need to: • Set the white point. • Set the black and white levels. • Adjust the chroma and hue settings. The color temperature should be set to 6500K (warm). Set the contrast and brightness levels according to the Pluge test pattern. Adjust the chroma and hue according to the SMPTE color bars. See your output monitor documentation or the SMPTE ECR 1-1978 document for more information. The Computer Monitor 506 Chapter 8 | Paint Ti tl eO n e Us er M an u al Since Paint is a WYSIWYG (what you see is what you get) paint package, you want to make sure your computer monitor is calibrated properly. If you create images without calibrating your monitor, the images will not appear correctly in video. For example, if your gamma is not corrected, oranges may appear red, or yellows may appear orange. Calibrating your computer monitor involves several steps. You want to set the white point, correct the gamma, and adjust the brightness and contrast. If your monitor allows it, set the white point (using software or hardware) to match the output monitor (6500K). Computer Monitor Gamma You can correct the gamma in TitleOne or using third party gamma correction software. To correct your gamma in TitleOne: 1 2 3 Computer Monitor Brightness and Contrast Import the gamma.bmp file located in the TitleOne\Paint\Examples folder. Select File > Preferences. Adjust the R, G, and B fields on the General tab until the small color bars virtually disappear. You may not be able to get the gray bar to disappear totally. You can set the brightness and contrast while viewing the smpte.bmp file. Import the smpte.bmp file from the TitleOne\Paint\Examples folder. The smpte.bmp file contains an RGB version of the SMPTE color bar with a Pluge test pattern. This image should not be used to calibrate an output monitor since the values on the bottom row cannot reproduce negative voltages. The Pluge test pattern is what you want to look at—the area at the bottom right of the image. Adjust the brightness and contrast until the dark gray bars disappear. Environment Variables When calibrating the output and computer monitors, remember that environment variables such as office lighting and glare from windows affect how you perceive the images. You usually want to make sure light levels are consistent from one day to the next. You also want to minimize glare on the monitors. Chapter 8 | Paint Tit leOn e U ser Ma n ua l 507 Shortcut Keys In Paint, one of the main ways to speed up your work is to use the shortcut keys. You can use shortcut keys for selecting tools and using Paint functionality. Table 8-21. Paint Shortcut Keys Tool Shortcut Key Tool Shortcut Key Color Picker CTRL+SHIFT+ALT+I Zoom In CTRL+SHIFT+ALT+Z Scroll CTRL+SHIFT+ALT+H Zoom Out CTRL+ALT+Z Move CTRL+SHIFT+ALT+V Skew CTRL+ALT+T Rotate CTRL+T Freeform CTRL+SHIFT+T Scale CTRL+SHIFT+ALT+T General Tools Transformation Tools Color Tools Brush CTRL+SHIFT+ALT+B Fill CTRL+SHIFT+ALT+K Airbrush CTRL+SHIFT+ALT+A Tolerance Fill CTRL+ALT+K Pencil CTRL+SHIFT+ALT+Y Luminance Fill CTRL+SHIFT+K Eraser CTRL+SHIFT+ALT+E Linear Gradient CTRL+SHIFT+ALT+G Line CTRL+SHIFT+ALT+N Radial Gradient CTRL+ALT+G Alpha Add CTRL+SHIFT+ALT+J Alpha Linear Gradient CTRL+SHIFT+ALT+P Alpha Subtract CTRL+ALT+J Alpha Radial Gradient CTRL+ALT+P Alpha Memory CTRL+SHIFT+ALT+R Alpha Tools Image Editing Tools 508 Clone CTRL+SHIFT+ALT+S Dodge CTRL+SHIFT+ALT+O Clone Fill CTRL+ALT+S Burn CTRL+ALT+O Offset CTRL+ALT+U Luminance Add CTRL+SHIFT+ALT+Q Smear CTRL+SHIFT+ALT+U Luminance Subtract CTRL+ALT+Q Chapter 8 | Paint Ti tl eO n e Us er M an u al Table 8-21. Paint Shortcut Keys Tool Shortcut Key Tool Shortcut Key Selection Tools Wand CTRL+SHIFT+ALT+W Linear Lasso CTRL+ALT+L Luminance Wand CTRL+ALT+W Rectangular Selection CTRL+SHIFT+ALT+M Selection Brush CTRL+SHIFT+ALT+C Elliptical Selection CTRL+ALT+M Lasso CTRL+SHIFT+ALT+L Functionality Some of the most popular features in Paint also have shortcut keys. These features are listed below. Functionality Shortcut Key Functionality Shortcut Key Cut CTRL+X Undo CTRL+Z Copy CTRL+C Redo CTRL+SHIFT+Z Paste CTRL+V CTRL+Y Select All CTRL+A CTRL+R Select None CTRL+D Redraw CTRL+SHIFT+R Select Visible CTRL+ALT+A Duplicate Layer CTRL+ALT+D Select Invisible CTRL+SHIFT+A New Layer CTRL+ALT+N Invert Selection CTRL+SHIFT+I Merge Up CTRL+ALT+E Crop CTRL+SHIFT+C Merge Down CTRL+E View Normal CTRL+SHIFT+0 Merge Visible CTRL+SHIFT+E Chapter 8 | Paint Tit leOn e U ser Ma n ua l 509 510 Chapter 8 | Paint Ti tl eO n e Us er M an u al Chapter 9 Resources Information on preferences and shortcut keys. Preferences Dialog The Preferences dialog includes a number of options that allow you to setup your system and workspace preferences. See the following information for details on each option. General Tab Table 9-1. General Tab Preferences Option Description HORZ, VERT Horizontal and vertical resolution sets the width and height of rendered images. The values must match the board resolution in online mode. Horizontal resolution is measured in pixels, and vertical resolution is measured in scanlines. NTSC, PAL Video standard sets the standard you are working in. Layouts designed in one standard and output on another can produce undesired results. 4:3, 16:9 Aspect ratio is the relationship between the width and height of an image. The shape of the individual pixels determines the aspect ratio. Layouts designed in one aspect ratio and output on another can produce undesired effects. Multi-Channel Operation Enables multiple output boards to work as separate program channels. Clear this option to use multiple output boards as a Program/Preview system. This option is not applicable when working offline. Disable Board Access Sets TitleOne to avoid sending information to the output board. When selected, this option disables output functionality on the output monitor. Clear this option to allow TitleOne to send information to the output board and enable output functionality. 512 Chapter 9 | Resources Ti tl eOn e Us er Gui de Table 9-1. General Tab Preferences Option Description External Serial Control Enables serial port trigger functionality in TitleOne. Clear this option to disable serial port trigger support when no serial port trigger is used. Disable Text Filtering Disables automatic blur and pixel rise-time filters applied to text characters. Clear this option to apply blur and pixel rise-time filters on text. 1:1 Display Aspect Ratio Displays workspace image pixels on the computer monitor as a 1:1 ratio instead of a video-correct 4:3 or 16:9. Clear this option to set the workspace display to the current aspect ratio. Line 21 Protected Prevents Closed Captioning from being overlapped by graphics. Clear this checkbox if Closed Captioning is not part of the video signal. Disable Copy On Open Disables TitleOne from making backup copies of your .scribelist files when you open them. Silent Video Init Stops the output of the start-up screen when TitleOne is opened. Clear this option to output the output board start-up screen when TitleOne is opened. Video Dither Applies a dither filter that compensates for banding that appears with reduced color resolution during conversions on some output boards. The dither filter improves the look of gradients. Choose the setting based on your output board. Enter 0 to avoid applying the dither filter. Chapter 9 | Resources Ti tl eOn e Us er Gu id e 513 Table 9-1. General Tab Preferences Option Description Windows Gamma Sets the VGA display to match the video output. You can set the red, green, and blue channels separately. Gamma correction changes the midtones without modifying the extremes of the brightness range. Increase the gamma values to lighten midtone ranges, or decrease the gamma values to darken the midtone ranges. The default gamma value of 1.0 means the VGA display is not corrected. Video Transparent Pattern Project Tab 514 Chapter 9 | Resources Ti tl eOn e Us er Gui de Sets the pattern TitleOne displays that represents the video transparent areas of an image or a layout. The pattern displayed is not saved as part of the layout information. Table 9-2. Project Tab Preferences Option Description Search Order Sets the path order that TitleOne uses to search for layout media. Materials Path TitleOne searches this path when looking for referenced materials in layouts. Show Filename in Job Strip Displays the rendered image filename in the playlist instead of the event number. Clear this option to display event numbers in the playlist. You must check this option to use the Navigate dialog. Open the Most Recently Used Job on Launch Opens the most recently used playlist when you launch TitleOne. Write Scrapbook Items to Disk Allows you to save individual Scrapbook items to disk. Character Generator Tab Table 9-3. Character Generator Tab Preferences Option Description Scale Type Sets the type of scaling for layouts opened in a different resolution than they were created in. • Letterbox fits the layout into the new workspace without any change in aspect ratio. • Crop scales and centers the layout to fill the workspace, cropping the outside edges. • Size-To-Fit adjusts the aspect ratio of the layout to fill the new workspace. Warn Layout Changes Sets TitleOne to warn you before you select a new template in CG. The warning reminds you that the new template deletes the existing CG content in the workspace. You can copy text from the existing layout to the new template. Clear this option to avoid the new template warning. Default Sample Strings Sets the default text strings displayed for the styles in the Style Library. Language Dictionaries Opens the Lexicon Selection dialog to customize the languages and dictionaries available in TitleOne. Check one or more Languages and User Lexicons (dictionaries) as needed. Clear Languages and/or User Lexicons that you don't need access to. Click Close to return to the Preferences dialog. Chapter 9 | Resources Ti tl eOn e Us er Gu id e 515 Sequencer Tab Table 9-4. Sequencer Tab Preferences Option Description Default Colors Customizes both the text and background color of the Sequencer playlist. • Select a display option from the list. • Select a text color with the Text color chips. • Select a background color with the Background color chips. The Sample Text area shows you what the color combination looks like. The Sample Text area is located below the list. 516 Chapter 9 | Resources Ti tl eOn e Us er Gui de Reset Resets the selected object in the list to its default color. Reset All Resets all the objects in the list to their default colors. Default to Group Headers Inserts a group header each time you add an event to the current playlist. Default to Non-Keyed Cuts Sets the keying type for cut transitions to a full-screen, 32-bit cut by default. Clear this option to set cuts to 32-bit for the center 512 scanlines and a wipe for the rest of the scanlines. Default Trigger Applies the selected trigger type to new group headers. GPI Port Selects the system COM port your GPI device is connected to. Table 9-4. Sequencer Tab Preferences Option Description On-Line Output Directory Sets the folder location for all rendered Sequencer files. Leave this option blank to store all rendered files in a subfolder where the SCRIBELIST file is stored. Click the Browse button to navigate to and select a folder. Store Paths Tab Feature Note Media Store is a purchase option in TitleOne. Table 9-5. Store Paths Tab Preferences Option Description Default Title Automatically assigns the entered title to every media file included in a Media Store database build. • To automatically use the filename as the default title, select the Auto Use File Name checkbox. • To automatically use the network drive name or compact disc volume name as the default title, select the Auto Use Volume Label checkbox. Default Keywords Automatically assigns the entered keywords to every media file included in a Media Store database build. • To automatically use the filename as the default keyword, select the Auto Use File Name checkbox. • To automatically use the network drive name or compact disc volume name as the default keyword, select the Auto Use Volume Label checkbox. Thumbnail Text Sets TitleOne to display either the file name, the first keyword, or the title on the image thumbnails in the Media window. Chapter 9 | Resources Ti tl eOn e Us er Gu id e 517 Table 9-5. Store Paths Tab Preferences Option Description Date Format Sets the date format used in Media Store: DD-MM-YYYY, MM-DD-YYYY, or YYYY-MM-DD. The format is controlled by the Date Format option. Media Store date fields, for example, the file date on the Key Info tab, use the format specified by the Date Format option. Also, if you define a search using the Date search key, you must use the current Media Store date format. Case Insensitive Sets TitleOne to perform case-insensitive searches. Location Name Names the location for the reference files Media Store creates when you view images in the Media window. By default, the location is named Default and the following fields (Server, Local, and Browse) set the locations for saving the referenced files. Server, Local, Browse Sets the location for storing image reference files. Store creates the reference files when you view images in the Media window. Click the Browse button or enter the path in the fields to set the location. 518 Chapter 9 | Resources Ti tl eOn e Us er Gui de Folios Tab Feature Note Media Store is a purchase option in TitleOne. Table 9-6. Folios Tab Preferences Option Description Default Sort Order Sets the default order for the image thumbnails in the Media window. The default sort order is None, which sorts the files by media number. Browser Tab Feature Note Media Store is a purchase option in TitleOne. Table 9-7. Browser Tab Preferences Option Description Live Update/ Directories list Displays the folders that the Media window will not automatically update with file changes, when the folder is currently selected in browse mode (B1 folio). If the folder is not currently selected, file changes are updated in the Media window the next time you select the folder. Defaults Sets TitleOne to ignore the default folders. Clear Clears all folders from the list. Add Adds a new folder to the list. Delete Deletes the selected folder from the list. Chapter 9 | Resources Ti tl eOn e Us er Gu id e 519 Cache Tab Feature Note Media Store is a purchase option in TitleOne. The Cache tab allows you to set the amount of RAM available for performing functions in the Media window. The Record Cache improves scrolling through image thumbnails with smaller databases. The Node Cache speeds up searches and improves very large database access. Once your system is configured, you should not have to change these settings. Table 9-8. Cache Tab Preferences 520 Chapter 9 | Resources Ti tl eOn e Us er Gui de Option Description Max Size field Enter the amount of RAM you want available for each cache. Bytes Used field Reports the amount of data currently stored in the available RAM. Hit Rate field Reports the effectiveness of the cache. For example, if TitleOne retrieves information from the cache 1/3 of the time, then the hit rate is 33%. Hits field Displays the number of hits, which is used in calculating the Hit Rate. Misses field Displays the number of misses, which is used in calculating the Hit Rate. Defaults button Resets the caches back to the default sizes. Shortcut Keys The following information provides a quick reference to the TitleOne shortcut keys. Global Shortcuts Action Shortcut Action Shortcut New CTRL + N Copy CTRL + C Open CTRL + O Paste CTRL + V Save CTRL + S Undo CTRL + Z Print Playlist CTRL + P Redo CTRL + Y Cut CTRL + X Help F1 Switch Modules Action Shortcut Action Shortcut CG F6 Media Store F9 (Media Store is a purchase option in TitleOne.) Sequencer F11 Paint F8 Animation SHIFT+F6 Frame Grab F7 Action Shortcut Action Shortcut Open new playlist CTRL+N Select next event ALT+PAGE DOWN Open playlist CTRL+O Select previous event ALT+PAGE UP Print playlist CTRL+P Select first event ALT+HOME Save playlist CTRL+S Select last event ALT+END Playlist Shortcuts Chapter 9 | Resources Ti tl eOn e Us er Gu id e 521 Action Shortcut Action Shortcut Cut event ALT+SHIFT+X Log event down CTRL+L Copy event ALT+SHIFT+C Log default event CTRL+SHIFT+G Paste event ALT+SHIFT+V Log event up CTRL+SHIFT+L Undo cut, copy, paste events ALT+SHIFT+Z Action Shortcut Action Shortcut Setup event Number pad MINUS Sign key (-) Open Change Render Name dialog CTRL+J Take event Number pad ENTER Open Navigate dialog CTRL+SHIFT+J Stop current take ESC Select event in Navigate dialog ENTER Increase output speed of rolls/ crawls SHIFT + Page Up Take event in Navigate dialog Number pad ENTER Decrease output speed of rolls/ crawls SHIFT + Page Down Delete event in Navigate dialog DELETE Start/stop roll/ crawl output PAUSE Close Navigate dialog ESCAPE Switch Online/ Offline SHIFT+CTRL+O Make Shotbox field active when Shotbox is visible in the workspace F12 Clear DVE CTRL+F12 Output Shortcuts 522 Chapter 9 | Resources Ti tl eOn e Us er Gui de CG Shortcuts Action Shortcut Action Shortcut Move cursor to previous line UP ARROW Select character to left of cursor SHIFT+LEFT ARROW Move cursor to next line DOWN ARROW Select character SHIFT+RIGHT to right of cursor ARROW Jump to start of line HOME Select word to left of cursor CTRL+SHIFT+LEFT ARROW Jump to end of line END Select word to right of cursor CTRL+SHIFT+ RIGHT ARROW Jump to first line in text object CTRL+HOME Select from cursor to previous line SHIFT+UP ARROW Jump to last line in text object CTRL+END Select from cursor to next line SHIFT+DOWN ARROW Jump to start of word CTRL+LEFT ARROW Select from cursor to start of line SHIFT+HOME Delete selected text; remove character to the right of the cursor DELETE Select from cursor to end of line SHIFT+END Delete selected text; remove character to the left of the cursor BACKSPACE Select from cursor to start of object CTRL+SHIFT+ HOME Delete text to end of line SHIFT+DELETE Select from cursor to end of object CTRL+SHIFT+END Switch to Insert cursor CTRL+= Switch to Auto Erase cursor CTRL+- Text Objects Chapter 9 | Resources Ti tl eOn e Us er Gu id e 523 Action Shortcut Switch to Lock cursor CTRL+0 Action Shortcut Text Rows Make row CTRL+ENTER Cut row CTRL+SHIFT+X Swap rows CTRL+SHIFT+C followed by CTRL+/ Paste row CTRL+SHIFT+V Copy row CTRL+SHIFT+C Paste row above CTRL+SHIFT+ALT +V Move row up and swap with row directly above CTRL+SHIFT+U P ARROW Move row down and swap with row directly below CTRL+SHIFT+ DOWN ARROW Move object one pixel in any direction ALT+ARROW Cut object CTRL+X Move object 10 pixels in any direction ALT+CTRL+AR ROW Copy object CTRL+C Move object by number of pixels in the Pixels field CTRL+ARROW Paste object CTRL+V Bring to front CTRL+F Select multiple objects SHIFT+click on each object Send to back CTRL+B Move text object Select text object then SHIFT+drag CTRL+D Load template with Template Manager ENTER Manage Objects Layouts Redraw CG workspace 524 Chapter 9 | Resources Ti tl eOn e Us er Gui de Action Shortcut Action Shortcut Open Layout Type list CTRL+E Load next template with Template Manager ALT+W Open Templates list CTRL+R Load multiple templates with Template Manager CTRL+SHIFT+ ENTER Open Template Manager dialog CTRL+SHIFT+R Text Tools Text Constraint Field tool CTRL+] Paragraph Field tool CTRL+T Text Field tool CTRL+[ Fixed Width Paragraph tool CTRL+H Vertical Text Field tool CTRL+SHIFT+[ Vertical Paragraph Field tool CTRL+SHIFT+T Vertical Text Constraint tool CTRL+SHIFT+] Vertical Fixed Width Paragraph tool CTRL+SHIFT+H Bring To Front CTRL + F Send Backward CTRL + SHIFT + B Bring Forward CTRL + SHIFT + F Delete selected objects DELETE Send To Back CTRL + B Lock/Unlock selected object’s position CTRL + SHIFT + P Action Shortcut Action Layout Tree View Animation Editor Shortcut Keyframes Chapter 9 | Resources Ti tl eOn e Us er Gu id e 525 Action Shortcut Action Shortcut Cut keyframe CTRL+X Insert keyframe before SHIFT+INSERT Copy keyframe CTRL+C Insert keyframe at current frame ALT+INSERT or CTRL+ALT+E Paste keyframe CTRL+V Paste keyframe at current frame CTRL+ALT+V Delete keyframe DELETE Paste keyframe attributes CTRL+SHIFT+V Insert keyframe at default INSERT or CTRL+E Select first keyframe in path HOME Insert keyframe after CTRL+INSERT Select last keyframe in path END Select next keyframe CTRL+W Select previous keyframe CTRL+Q Select all keyframes CTRL+A Adjust keyframe using current tool ARROW keys Constrain tool to X axis 1+click and drag Constrain tool to Z axis 3+click and drag Constrain tool to Y axis 2+click and drag Preview current frame CTRL+F Select next path CTRL+PAGE DOWN Layout Redraw FX workspace CTRL+D Play wireframe preview of animation in FX workspace CTRL+H Animation Paths Select first path 526 Chapter 9 | Resources Ti tl eOn e Us er Gui de CTRL+HOME Action Shortcut Action Shortcut Select last path CTRL+END Select previous path CTRL+PAGE UP Action Shortcut Action Shortcut Insert group header CTRL+T Select all events CTRL+A Remove group header CTRL+U Select multiple events Hold CTRL or SHIFT and click to select Action Shortcut Grab video frame CTRL+G Sequencer FrameGrab Media Store Feature Note Media Store is a purchase option in TitleOne. Action Shortcut Action Shortcut Scroll to top of Media window CTRL+HOME Search for media in Media window F2 Scroll to bottom of Media window CTRL+END Find media in Media window F3 Scroll up one page in Media window CTRL+PAGE UP Find media again in Media window SHIFT+F3 Scroll down one page in Media window CTRL+PAGE DOWN Sort media in Media window F4 Scroll up one line in Media window CTRL+UP ARROW Refresh Media window F5 Chapter 9 | Resources Ti tl eOn e Us er Gu id e 527 Action Shortcut Action Shortcut Scroll down one line in Media window CTRL+DOWN ARROW Build media into Media Store database CTRL+B Select all media in CTRL+A Media window Add media to a layout Media Library as a logo CTRL-drag media to layout in playlist Select multiple items Hold CTRL or SHIFT and click to select Add media to playlist as a background CTRL+ALT+SHIF T-drag media to playlist Cut media SHIFT+CTRL+X Add media to a CTRL+SHIFT-drag layout Media media to layout in Library as a texture playlist Copy media SHIFT+CTRL+C Update changes CTRL+U Launch Build Media Store dialog with media on Clipboard SHIFT+CTRL+V Delete media from Media window CTRL+D Grab a video frame and add it to Build folio CTRL+G Add media to Scrapbook SHIFT+CTRL+A Action Shortcut Action Shortcut Select all pixels CTRL+A Crop to selection CTRL+SHIFT+C Select visible pixels ALT+CTRL+A Invert selection CTRL+SHIFT+I Select invisible pixels CTRL+SHIFT+A Select none (remove selection) CTRL+D CTRL+ALT+N Merge layer down CTRL+E Paint Selections Layers New layer 528 Chapter 9 | Resources Ti tl eOn e Us er Gui de Action Shortcut Action Shortcut Duplicate layer CTRL+ALT+D Merge visible layers CTRL+SHIFT+E Merge layer up CTRL+ALT+E Action Shortcut Action Shortcut Load layout from registry into Scratch.vii layout F2 Write Scratch.vii layout to playlist F5 Write Scratch.vii layout to registry (update only) F3 SHIFT+F5 Write Scratch.vii layout to working directory (if Load From Working Directory option is enabled) or Media Store (if option is disabled). See ”Set RapidFire Function Keys the Working Directory” on page 64. (Media Store is a purchase option in TitleOne.) Load layout from playlist into Scratch.vii layout F4 Grab a video frame and load it into Scratch.vii layout CTRL+G Chapter 9 | Resources Ti tl eOn e Us er Gu id e 529 Action Shortcut Action Shortcut SHIFT+F4 Load layout from working directory (if Load From Working Directory option is enabled) or Media Store (if option is disabled) into Scratch.vii layout. See ”Set the Working Directory” on page 64. (Media Store is a purchase option in TitleOne.) Number Pad Keys 530 Chapter 9 | Resources Ti tl eOn e Us er Gui de Swap contents of program channel 1 and program channel 2 / Find the next free number in the sequence CTRL+ PLUS SIGN Switch the output channel * Load layout from playlist (if focus is in RapidFire text field). Otherwise, take event. ENTER Action Shortcut Action Shortcut Set up event - Load layout from SHIFT+ENTER working directory (if Load From Working Directory option is enabled) or Media Store (if option is disabled) into Scratch.vii layout. Focus must be in RapidFire text field. See ”Set the Working Directory” on page 64. (Media Store is a purchase option in TitleOne.) Set up event as linked event SHIFT+ MINUS SIGN Clear all output channels CTRL+SHIFT+* Read the next item in sequence + Clear the Scratch.vii layout and load default template. CTRL+* Find the previous item in the sequence SHIFT+ PLUS SIGN Clear RapidFire text field PERIOD For RapidFire keyboard key descriptions, see ”RapidFire Keyboard” on page 532. Chapter 9 | Resources Ti tl eOn e Us er Gu id e 531 RapidFire Keyboard If you purchased the RapidFire Keyboard option for TitleOne, you received the custom RapidFire keyboard designed for sports and live event coverage. The following illustration shows the RapidFire keyboard with colored keycaps and labels. The following tables describe the function of the RapidFire keys. Modules Number Key Function 1 Switches to CG. 2 Switches to Sequencer. 3 Switches to Media Store. (Media Store is a purchase option in TitleOne.) 4 532 Chapter 9 | Resources Ti tl eOn e Us er Gui de Switches to Animation Editor. Number Key Function 5 Switches to Frame Grab. 6 Switches to Paint. (Paint is a purchase option in TitleOne.) Predefined Media Store Files Feature Note Media Store is a purchase option in TitleOne. Number Key Function 7 STORE 1 Loads predefined Media Store file (assigned to the Shot Box palette Defined button 1) to the workspace. The file is centered on the workspace. 8 STORE 2 Loads predefined Media Store file (assigned to the Shot Box palette Defined button 2) to the workspace. The file is centered on the workspace. 9 STORE 3 Loads predefined Media Store file (assigned to the Shot Box palette Defined button 3) to the workspace. The file is centered on the workspace. 10 STORE 4 Loads predefined Media Store file (assigned to the Shot Box palette Defined button 4) to the workspace. The file is centered on the workspace. Number Key Function 11 OVERLAY Toggles Overlay open and closed 12 STOP Stops all layers, for example, stops clocks and counters SHIFT+STOP LAYER 1 - Toggles Overlay layer 1 between the show and hide states, but does not take the change to air Overlay Chapter 9 | Resources Ti tl eOn e Us er Gu id e 533 Number Key Function 13 ALL ON Turns all Overlay layers on SHIFT+ ALL ON LAYER 2 - Toggles Overlay layer 2 between the show and hide states, but does not take the change to air ALL OFF Turns all Overlay layers off SHIFT+ ALL OFF LAYER 3 - Toggles Overlay layer 3 between the show and hide states, but does not take the change to air Number Key Function 15 TEXT Selects Text Field on the CG Tools palette. 16 DELETE CURSORS Deletes all unused, empty objects on the layout. If an empty object is selected, it is not deleted. 17 DELETE END Deletes all text from the cursor position to the end of the line. 18 STYLE LIBRARY Opens Template Manager (Style Library). 19 NEWS EDIT Opens News Edit. 20 CRAWL Switches layout type to crawl. SHIFT+CRAWL ROLL - Switches layout type to roll. 21 CENTER ROW Centers selected rows horizontally on the layout. 22 CENTER PAGE Centers all items horizontally and vertically on the layout. Number Key Function 23 GUIDES/ MARKERS Toggles on and off guides and markers, for example, safe area, grid, and tags. 24 SPELL CHECK Opens Spell Check. 14 Text Editing Layout 534 Chapter 9 | Resources Ti tl eOn e Us er Gui de Number Key Function 25 LOGO Inserts a logo region on the workspace. 26 BG Imports a background file. The Open dialog opens to allow you to select a file. CTRL+BG Removes background. SHIFT+BG Opens background editor. SWAP ROWS If one row is selected and another has been copied for swapping, swaps the rows. SHIFT+ SWAP ROWS Copies row for swapping. 27 Strata Feature Note The Strata Configuration Utility is a purchase option in TitleOne. Number Key Function 28 SETUP LINKED EVENT Sets up the event as a linked event. Each event must be assigned to a different output channel. Linked events are taken to air simultaneously. 29 STRATA 1 Assigns the event to Strata layer 1. SHIFT+ STRATA 1 Clears the event on Strata layer 1. STRATA 2 Assigns the event to Strata layer 2. SHIFT+ STRATA 2 Clears the event on Strata layer 2. STRATA 3 Assigns the event to Strata layer 3. SHIFT+ STRATA 3 Clears the event on Strata layer 3. STRATA 4 Assigns the event to Strata layer 4. SHIFT+ STRATA 4 Clears the event on Strata layer 4. 30 31 32 Chapter 9 | Resources Ti tl eOn e Us er Gu id e 535 Clear 3D FlyBy, Auto Text, and Animation Number Key Function 33 CLEAR BOTH Clears all output channels (both video boards). 34 CLEAR ALL Clears all output channels and the Scratch.vii layout. The default template loads into Scratch.vii. See ”Set Default Template” on page 72. 37 CLEAR 1 Clears output channel 1. 38 CLEAR 2 Clears output channel 2. Number Key Function 35 IMPORT 3D Imports a 3D animation. The Import 3D Animation dialog opens to allow you to select files: COLLADA (.dae) file and animation source frames. (3D FlyBy is not supported in TitleOne.) 36 AUTO TEXT Inserts specified Auto Text string in text field. For more information, see ”Insert a Text String from the Auto Text File” on page 70. 39 536 Chapter 9 | Resources Ti tl eOn e Us er Gui de SHIFT+ AUTO TEXT Opens configuration dialog, which lists all Auto Text strings for current playlist. CTRL+ALT+ AUTO TEXT Opens the Auto Text file for the current playlist in Windows Notepad. If the file does not exist, RapidFire can create it. For more information, see ”Create an Auto Text File” on page 69. VIA TRANS 1 Plays the first predefined transition .via file before displaying the active event or event called by RapidFire. SHIFT+ VIA TRANS 1 Plays the third predefined transition .via file before displaying the active event or event called by RapidFire. Number Key Function 40 VIA TRANS 2 Plays the second predefined transition .via file before displaying the active event or event called by RapidFire. SHIFT+ VIA TRANS 2 Plays the fourth predefined transition .via file before displaying the active event or event called by RapidFire. Number Key Function 41 RECORD LAYOUT Writes layout to playlist (specified in RapidFire text field) from Scratch.vii. SHIFT+ RECORD LAYOUT If the Load From Working Directory option is enabled (see ”Set the Working Directory” on page 64), writes the Scratch.vii layout to the working directory as a layout (filename without extension specified in the RapidFire text field). RapidFire If the Load From Working Directory option is disabled (see ”Set the Working Directory” on page 64), writes the Scratch.vii layout to Media Store as a template layout (media number specified in the RapidFire text field). (Media Store is a purchase option in TitleOne.) 42 SWAP Swaps the contents of program channel 1 and program channel 2 (requires a two channel system or two virtual channels set up using Strata). The current channel is indicated by the number displayed in the bottom left (under the playlist) of the TitleOne window. 43 CHANGE Switches the output channel for the current event. CTRL+ CHANGE Clears Scratch.vii layout. The default template loads into Scratch.vii. See ”Set Default Template” on page 72. Chapter 9 | Resources Ti tl eOn e Us er Gu id e 537 Number Key Function 44 SETUP EVENT Sets up event: previews event. 45 READ Reads the next item in the sequence. For example, if 200 is in the RapidFire text field and the next item is 232.vii, RapidFire loads 232.vii into Scratch.vii. SHIFT+READ Finds the previous item in the sequence. Note: The item is not loaded. CTRL+READ Finds the next free number after the current number in the sequence. TAKE If the focus is in the RapidFire text field, reads the layout from the sequencer into Scratch.vii and does not output. Otherwise, takes the current layout to the current output channel. SHIFT+TAKE Note: The focus must be in the RapidFire 46 text field. If the Load From Working Directory option is enabled (see ”Set the Working Directory” on page 64), loads the layout from the working directory (filename without extension specified in the RapidFire text field) into the Scratch.vii layout. If the Load From Working Directory option is disabled (see ”Set the Working Directory” on page 64), loads the Media Store template layout (media number specified in the RapidFire text field) into the Scratch.vii layout. (Media Store is a purchase option in TitleOne.) 47 538 Chapter 9 | Resources Ti tl eOn e Us er Gui de DEL Clears RapidFire text field. SHIFT+DEL FOCUS - Changes focus to the objects on the workspace. RTXports Code Sample If you purchased the RTXports option for TitleOne, you play custom or third-party RTX applications on your Inscriber system. For more information on RTXports, see ”Port Objects” on page 145. The following Visual Basic code demonstrates how to create an RTXports application. This application generates a continuous crawl. Each loop contains a text layer that is updated each loop and an animation. You can use a continuous crawl to display live-feed data, for example, financial ticker or school closings information. 'Force all variables to be declared. Option Explicit 'Initialize the RTXLib by declaring 'the RTX object for the project. Dim myRTX As New RtxLib.Rtx 'Declare an RTXContext variable. Dim GlobCon As RtxLib.RTXContext 'Declare a ContinuousCrawl variable with events. Dim WithEvents contCrawl As RtxLib.ContinuousCrawl 'Declare a FrameBuffer variable. Dim crawlFB As RtxLib.FrameBuffer 'Declare an RTXContext variable. Dim crawlCon As RtxLib.RTXContext 'Declare Layer, Animation, 'and FrameBuffer variables. Dim crLayer As RtxLib.Layer Dim crAnim As RtxLib.Animation Dim animFB As RtxLib.FrameBuffer 'Declare an integer for keeping track of the 'number of times you queue crLayer. Dim LayerCount As Integer Private Sub Form_Load() 'Set the GlobCon variable to the global RTXContext. Set GlobCon = myRTX.GlobalContext '************************************ ' Instantiate global variables Set contCrawl = New RtxLib.ContinuousCrawl Chapter 9 | Resources Ti tl eOn e Us er Gu id e 539 Set crawlFB = New RtxLib.FrameBuffer Set crawlCon = myRTX.NewContext Set crLayer = New RtxLib.Layer Set crAnim = New RtxLib.Animation Set animFB = New RtxLib.FrameBuffer '************************************* ' Name the RTXContexts GlobCon.Name = "Global Context" crawlCon.Name = "Crawl Context" '************************************* ' Prepare for drawing to crLayer 'Set LayerCount to 0. LayerCount = 0 'Set the size of crLayer. crLayer.SetSize 200, 100 'Set crLayer as GlobCon's current Layer. GlobCon.Layer = crLayer '*************************************** ' Prepare and show the Animation 'Add the Animation file so you can set the 'FrameBuffer to the Animation's dimensions. crAnim.AddFile App.Path & "\clogo.via" 'Prepare and set up animFB. With animFB 'Set to have no container. .Container = Null 'Set the dimensions. .Width = crAnim.Width .Height = crAnim.Height 'Set up. .Setup GlobCon End With 'Prepare and show the Animation. With crAnim 'Set the destination FrameBuffer. .FrameBuffer = animFB 'Set to loop infinitely. 540 Chapter 9 | Resources Ti tl eOn e Us er Gui de .Loop = True 'Set up and show. .Setup GlobCon .Take End With '********************************************* ' Prepare objects for the ContinuousCrawl 'Define and set up the destination FrameBuffer. With crawlFB 'Set the bounds. .SetBounds 0, GlobCon.Height - 200, 720, 200 'Set up. .Setup crawlCon End With 'Prepare the ContinuousCrawl. With contCrawl 'Set the destination FrameBuffer. .FrameBuffer = crawlFB 'Set to use Inscriber RTX data feed. .UseLegacyDataFeed = False 'Set the speed and direction. .Speed = 4 End With End Sub Private Sub contCrawl_Setup() 'Fill the buffer. Normally, you would retrieve data from 'your live feed here. You would then create and queue 'still images and/or effects based on the retrieved data. 'Draw new text to crLayer. DrawToLayer 'Queue the Layer. contCrawl.QueueItem crLayer 'Queue the Animation. contCrawl.QueueItem animFB 'Draw new text to crLayer. DrawToLayer 'Queue the Layer. contCrawl.QueueItem crLayer 'Queue the Animation. contCrawl.QueueItem animFB Chapter 9 | Resources Ti tl eOn e Us er Gu id e 541 End Sub Private Sub contCrawl_Waiting() 'Fill the buffer. Normally, you would retrieve data from 'your live feed here. You would then create and queue 'still images and/or effects based on the retrieved data. 'Draw new text to crLayer. DrawToLayer 'Queue the Layer. contCrawl.QueueItem crLayer 'Queue the Animation. contCrawl.QueueItem animFB End Sub Private Sub Start_Click() 'Set up and show. contCrawl.Setup crawlCon contCrawl.Take '************************* ' Form Maintenance 'Disable the Start button. Start.Enabled = False End Sub Private Sub Stop_Click() 'Stop immediately. contCrawl.Stop 'Set LayerCount to 0. LayerCount = 0 '************************* ' Form Maintenance 'Enable the Start button. Start.Enabled = True End Sub 542 Chapter 9 | Resources Ti tl eOn e Us er Gui de Public Sub DrawToLayer() 'Increment LayerCount. LayerCount = LayerCount + 1 'Draw new text to crLayer. With GlobCon 'Clear the contents of the current Layer (crLayer). .Layer.Clear 'Draw text. .MoveTo 10, 30 .DrawString "Layer #" & LayerCount End With End Sub Chapter 9 | Resources Ti tl eOn e Us er Gu id e 543 544 Chapter 9 | Resources Ti tl eOn e Us er Gui de Appendix A DVE Switcher Details for creating DVEs. DVE Switcher The DVE Switcher utility allows you to create custom DVEs or use the preset templates. You can use the DVE Switcher to size and position live video input. Once you have created your DVE template, switch to Sequencer and select it from the drop-down list in the Templates tab to preview the DVE. Open the DVE Switcher Utility To open the DVE Switcher utility, select Start > Programs > Harris > G7 Utilities > Switcher App. . Figure 9-1. DVE Switcher Utility 546 Appendix A | DVE Switcher Ti tl eOn e Us er Gui de Create a DVE Template To create a custom DVE, complete the following steps. 1 2 Click the New Effect button. The Add New Configuration dialog opens. Enter a descriptive name for the new DVE in the Configuration Name field. For example, 3D Over SD 1. Figure 9-2. Add New Configuration Dialog 3 4 Select the new effect from the Effect Name list and click the New DVE button. The Add New DVE dialog opens. Select 2D DVE 1, 2D DVE 2, or 3D DVE from DVE Device drop-down list. Note: 5 3D DVE is only available if you purchased the optional 3D DVE daughter card for your Altitude Express video card. Repeat steps 3 and 4 to define all the DVEs in your template. Set the DVE Dimensions To set the DVE dimensions, complete the following steps. Set the DVE Source, Duration, and Z-Order To set the DVE source, z-order, and duration, complete the following steps. 1 2 1 2 3 4 5 Select the DVE from the Effect Name list. Click the dimension button for the selected DVE: Live Format, 1080i, or 720p. Expand the DVE Effect in the Effect Name list, by clicking the [+] button beside the name. Select the DVE Device in the expanded list. Click the Edit DVE button to enable the Source & Duration options. Use the Source buttons to select the source for the DVE: SDI 1, SDI 2, Graphic 1, Graphic 2, or Video 1. Set the duration for the DVE in the Duration field. Time is measured in frames. Appendix A | DVE Switcher Ti tl eOn e Us er Gu id e 547 6 Set the z-order to determine the DVE and graphic layers, by clicking the appropriate Z Order button. There are seven available layers, with layer 3 at the top, and layer -3 on the bottom. Figure 9-3. Z Order Options 7 Position, Size, and Crop the DVE Click the Save Effect button above the options to save your settings. To position, size, and crop the DVE, complete the following steps. 1 2 3 4 Expand the DVE Effect in the Effect Name list, by clicking the [+] button beside the name. Select the DVE Device in the expanded list. Click the Edit DVE button to enable the Position & Size options. To set the DVE position, use one of the following options. • Slide the X Pos or Y Pos faders. • Enter a value in the X Pos and Y Pos fields. • Click the up or down arrows. 5 To set the DVE size, use one of the following options. • Slide the Width and Height faders. • Enter a value in the Width and Height fields. • Click the up or down arrows. 6 To crop the DVE frame, use one of the following options. • Slide the Left, Width, Top, and Height faders. • Enter a value in the Left, Width, Top, and Height fields. • Click the up or down arrows. 7 Rotate the DVE If you purchased the 3D DVE option you can rotate the DVE. To rotate the DVE, complete the following steps. 1 548 Appendix A | DVE Switcher Ti tl eOn e Us er Gui de Click the Save Effect button above the options to save your settings. Expand the DVE Effect in the Effect Name list, by clicking the [+] button beside the name. 2 3 4 Select the DVE Device in the expanded list. Click the Edit DVE button to enable the Perspective options. To set the DVE rotation, use one of the following options. • Slide the X Rot or Y Rot faders. • Enter a value in the X Rot and Y Rot fields. • Click the up or down arrows. 5 Delete the DVE Apply the DVE Template in Sequencer Click the Save Effect button above the options to save your settings. You can delete a single DVE device, or the entire effect. • To delete a single DVE device, expand the DVE Effect and select the DVE device from the expanded list. Click the Delete DVE button. • To delete the entire effect, select the Effect name and then click the Delete Effect button. When you save the DVE, the DVE template is automatically available in Sequencer on the DVE Template tab. You can use the DVE Template tab to apply a DVE template to individual events in the Sequencer playlist. The DVE Template tab includes a list of preset and custom DVE templates. 1 2 3 In Sequencer, select an event in the playlist. You will apply the DVE template to the selected event. Switch to the DVE Template tab. From the Template Name list, select the DVE template you want to apply. Appendix A | DVE Switcher Ti tl eOn e Us er Gu id e 549 550 Appendix A | DVE Switcher Ti tl eOn e Us er Gui de Glossary .eps file .scribelist file The most common form of a vector-based image. Objects in vector-based images are described mathematically, based on various specified points, such as the four corner points of a rectangle. File format for saved playlists created in TitleOne 5.0 or later. Contains the playlist details including layout details, sequencing, Media Store files, and output information. .icg file .via file Legacy file format for individual layouts. Replaced by .scribe file format in TitleOne 5.0. ViaBuilder – The file format of your single animation file. ViaBuilder takes the imported animation sequence and creates the .via file. You can import .via files in TitleOne. .ins file Legacy file format for playlist files. Replaced by .scribelist file format in TitleOne 5.0. 2D .ipt file 3D An Inscriber image format for files created in Paint. .ipt files are 32-bit and contain alpha information. See Three-Dimensional Space. .lgo file An Inscriber image format for 1-, 16-, or 32-bit images with alpha. .scribe file File format for individual layouts created in TitleOne 5.0 or later. Contains the layout details, animation data, ODBC connections, and transitions information. See Two-Dimensional Space. A Absolute Position Animation – A motion template option that ignores the placement of the selected path and uses the position set in the template instead. Active Texture Treatment CG – Applies a moving image to text or graphic objects. They are usually looped video clips which Glossary Ti tl eOn e Us er Gu id e 551 add texture and motion to several objects in a layout. Alpha Mask You must have the Clip Option activated on your system before you can use Active Textures. Sequencer – Uses a video file or image as a mask over the event during output. The event displays through the alpha of the selected file. Adaptive Field Filters Alpha Memory CG, Paint, and Frame Grab – Video clean-up filters that modify the luminance numbers for each pixel on even- or odd-numbered scan lines based on the luminance numbers for the pixels directly above and below. When you edit a file in Paint, the original alpha channel is not destroyed when you modify the alpha information. Using the Alpha Memory tools, you can restore all or a portion of the original alpha channel. AES Alpha Memory Tool Audio Engineering Society. AES is a professional organization that recommends standards for the audio industries. Paint – Tool that allows you to restore all or a portion of the original alpha channel of an image. This is possible because the original alpha channel is not destroyed when you modify alpha information in Paint. Alpha Transparency in video images. In Paint, the alpha channel contains all of the details on the video transparency of the image. See also Transparency. Alpha Adjustment Filters Paint – Inscriber filters that allow you to manipulate the video transparency of your images. Alpha Background Pattern See Video Transparent Pattern. Alpha Channel Paint – The channel that defines the visible and transparent areas of images used in TitleOne. Paint allows you to modify the image alpha channel. Alpha Texture Paint – A type of texture applied to the alpha channel instead of to the image. Alpha Tools Paint – Tools used to add alpha to an image. Tools include Alpha Add and Subtract, Alpha Fill, and Alpha Gradient. Anamorphic Process that horizontally squeezes a 16:9 HD image so that all the pixels are visible in the 4:3 SD space. The image is then stretched horizontally when outputting to 16:9 SD, resulting in a clearer and sharper picture. Animation CG, Animation, and Sequencer – A type of CG layout or effect event. From CG, layouts are 552 Glossary Ti tl eOn e Us er Gui de imported into Animation to move the text and graphic objects around in virtual 3D space, then output in Sequencer. Animation Editor TitleOne module that takes two-dimensional CG text and graphics and creates three-dimensional animations. Animation Settings CG – A dialog that determines how CG objects are sent in the FX workspace. For each layer in a CG layout, select As Lines, As Characters, or As Single Object. To send the background to Animation, click the Export Background checkbox. Animation Transition Sequencer – Displays a still event using the selected animation file as a transition. The transition duration is determined by the length of the animation. See also Transition. ANSI Fonts A standard arrangement of alphanumeric characters within a font. All ANSI fonts identify characters with three digit numbers ranging from 000 to 255. ANSI Identification Numbers Three digit numbers, ranging from 000 to 255, used to identify specific characters in ANSI fonts. A character usually has the same number in all fonts. For example, “a” is ANSI character 097 and “®” is ANSI character 174. Use the Windows Character Map or the CG Character Map to find identification numbers. Anti-Aliasing Removes or avoids the jagged edges on curved and diagonal lines in text or graphic objects. Anti-aliasing works by interpolating pixels of an intermediate color along the edges of an object. CG characters and various Paint tools use anti-aliasing. As Characters CG – An animation setting that determines how items on a layer are grouped when imported into Animation. As Characters puts each character in a word on a separate spline path in Animation. As Lines CG – An animation setting that determines how items on a layer are grouped when imported into Animation. As Lines puts each word or object on a separate spline path in Animation. As Single Object CG – An animation setting that determines how items on a layer are grouped when imported into Animation. As Single Object flies all objects and words in a layout on a single spline path. Aspect Ratio The relationship between the width and height of an image. Standard televisions have an aspect ratio of 4:3 (4 units wide by 3 units high). Widescreen television have an aspect ratio of 16:9. ATVista A brand of frame buffer. Automatic Live Updates A Program/Preview palette setting that automatically sends any changes you make directly Glossary Ti tl eOn e Us er Gu id e 553 to the channels enabled for live updates. You can set the updates for the Program and Preview channels. color to an element. If you hold down the ALT key, the background color is applied instead of the face color. Auto Text Balanced Audio Text strings that can be quickly inserted into a layout using RapidFire. Balanced audio is a method of minimizing unwanted noise from interference in audio cables. The idea is that any interference picked up in a balanced cable is eliminated at the point where the cable plugs into the audio equipment. Average Field Filters CG, Paint, and Frame Grab – Video clean-up filters that compute new data for even- or odd-numbered scan lines by averaging each scan line with the line above. Axis (X, Y, or Z) Animation – An imaginary line that passes through an object and about which the object turns. There are three axes Animation – X (width), Y (height), and Z (depth). Baud Rate B A measure of the speed of data transmission between computer and other devices, measured in bits per second. Typically, the baud settings of two devices must match if the devices are to communicate with one another. B1 Folio Best Lossless Compression See Browse Folio. Media Store – A compression option that tries both LZW and VII methods, and then applies the one with the best compression or no compression. The result is the smallest possible image size without losing data. Background CG – A pattern, color, image, or incoming video signal. Foreground objects, such as text and graphics, are placed on top of the background. Paint – Images created in Paint, to be used in CG behind other text and graphic objects. See also Collage. Background Color CG and Paint – Color used as a secondary color for gradients. You can also use the background color as a secondary color choice when applying 554 Balanced audio works on the principle that two identical signals which are inverted 180° out of phase will cancel each other out. This method of transmission is designed for long cable runs. Glossary Ti tl eOn e Us er Gui de See also Compression, LZW Compression, and VII Compression. Bias Animation – A spline property that refers to the spline path coming into or out of a keyframe. Adjusting the bias makes motion more dependent on one direction than the other. See also Spline. Bitmap Browse Mode An image file format that describes the position and color number of each of its pixels. These pixels are arranged in a grid, or raster. Since a bitmap is defined by the number of pixels it contains, increasing its size can distort the image. Bitmaps are also known as raster images. Media Store – The Media window displays the media files from the folders you have browsed on local, network, and removable drives. The Media Store toolbar provides access to folios of browsed files. Bitrate The speed at which bits are transmitted or processed, measured in bits per second (bps). The higher the bitrate, the more data that is processed and, typically, the higher the picture resolution. Blue Channel Paint – The channel that stores all of the blue information in an image. Blur Filter CG, Paint, Animation Editor, and Frame Grab – A distortion filter that mildly blurs the frame grab, object, or texture it is applied to with a 3x3 convolution filter. Contrast with Sharpen Filter. Borders Sequencer – Sets the output area for rolls and crawls. During playback the roll/crawl displays within the set border. Browse Folio Media Store – The folder that contains the media files from the directory you are currently browsing. It can be accessed by clicking the B1 button on the Media Store toolbar in browse mode. Contrast with Global Browse Folio. Contrast with Database Mode. Browse Set Folio Media Store – A temporary location for holding media files from the most recent Media Store search in browse mode. Brush-Based Tools Paint – Tools that let you use brush attributes to perform non-painting tasks, such as cloning or alpha memory. All of the settings from the Brush tab are used by brush-based tools. Brush Styles Paint – Brush tab settings that control the appearance of Paint tool strokes. The Hard-Edge style applies the tool as if it were a pencil. The Soft-Edge style applies the tool as if it were a brush. The Soft-Edge Buildup style applies the tool as if it were an airbrush. Build Folio Media Store – The folder that contains browsed media files to be added to a Media Store database. You can access the Build folio (also called the Build set) by clicking the Build button on the Media Store toolbar. Build List Media Store – The list of image files in the Build dialog waiting to be added to the Store database. Glossary Ti tl eOn e Us er Gu id e 555 C Cache A specialized area of memory that improves a computer’s performance by storing frequently accessed information. Calibration The process of matching the output on your computer monitor to your video output so that colors look the same on both monitors. Canvas Size Paint – The size of your painting area. Your canvas size can be larger or smaller than your image size. If your canvas size is smaller than your image size, some of the image is clipped. If your canvas size is larger than your image size, an empty area appears around the image. See also Image Size. Capture Frame Grab – An action that allows you to capture a frame from a video feed. Center Cut A method used to crop the original 16:9 widescreen image so it will fit a standard 4:3 television monitor. As a result, the left and right sides of the image are cut off, and only the center is visible. CG TitleOne module that acts as a full-featured character generator, allowing you to create still, roll, crawl, and animation layouts for display to 556 Glossary Ti tl eOn e Us er Gui de video. CG layouts can also be exported to FX for 3D effects. Channel Paint – The storage location for color and transparency information in an image. Each layer in an image has four channels: red, green, blue, and alpha. Each channel stores information about one aspect of the image. The red, green, and blue channels store all of the color information for the image. The alpha channel stores all of the transparency information for the image. Individual channels are represented by monochrome images. Character Generator See CG. Chroma Antialiasing Filter Paint – A video clean-up filter that smooths image features that cause flickering bands of false color (due to color signal encoding in NTSC) during broadcast. Chrominance Amount of pure color. Chrominance works in conjunction with luminance, which is the shade or value of the color. For example, when you look at a red ball your eyes do not see it as having many colors but as having many shades of red. The red you see is the chrominance of the ball and the shades of red are the different luminance values. Clean-up Paint – The process of using Paint tools and filters to add alpha and make other corrections to a logo or image. Clip Art Color Chip Images commonly available from third-party sources that can be quickly inserted into an image. CG and Paint – A small colored square on the Color & Texture tab in CG or the Color tab in Paint that identifies a selected color. Clip Objects CG – Full resolution, uncropped video clip objects. You must have the Clip Option enabled on your system before you can use clip objects. Clock Objects CG – Pre-defined RTX applications you can use to add digital clocks and digital timers to layouts. Color Correction Paint – A means of adjusting the color of an image. Paint has several color correction filters that let you perform complex adjustments to the color of an image. Color Emboss A Program/Preview palette button that clears the current channel. Paint – A distortion filter that makes an image appear embossed by adding highlights and shadows based on the edges in the images, while retaining color information. CMYK Color Model An acronym for Cyan, Magenta, Yellow, and Black. All printed images are a combination of these four colors. CMYK is not relevant to video display, but computer-generated images must be converted to CMYK if they are to be printed. A mathematical representation of the full set of colors available for NTSC or PAL encoding, such as the RGB, HSV or HLS color models. While the colors they represent remain the same (that is, yellow remains yellow), the method they use to represent those colors may differ. CLR button Collage Paint – An image technique that combines and blends multiple images into one smooth composition. Color Adjustment Filters See also RGB Color Model. Color Picker Paint and CG – An eye-dropper tool that copies colors from anywhere on the screen. Paint – Inscriber filters that alter image color by mapping new ranges of pixel values over existing ranges. Complex Search Color Balance Filter See also Simple Search. Media Store – A Media Store search using multiple keywords and operators. Paint – A color adjustment filter that adjusts the color range of an image’s shadows, midtones, and highlights one at a time. Glossary Ti tl eOn e Us er Gu id e 557 Component Video Control Point Video comprised of multiple signals. It is usually taken to mean that there are separate signals for chrominance and luminance. RGB is also a component signal, with separate signals for red, green, and blue pixel numbers. CG – Point on a polygon or spline that changes its shape. A single spline or polygon can contain up to 64 control points. Polygon control points define its boundaries while spline control points define tangents to the curve. Composite Image Corner Logo Paint – An image where all of the information is placed on a single layer and cannot be separated. You can create images with multiple layers, but they are converted to composite, or single layer, images when you take them into another TitleOne module. A logo found in a corner of the screen, generally for the purposes of corporate identification or program rating. Corner logos are also known as video bugs. See also Merge. Composite Video Animation – A motion filter that cuts off or reveals a percentage of an object over time. You can set a different crop number for each side of an object. Video comprised of a single signal for luminance and chrominance numbers. D Compression Database Mode Media Store – Reduces the size of a database image, typically by removing redundant information. Some types of compression can affect the quality of the compressed file. Media Store – The Media window displays media files from the current Media Store database. The Media Store toolbar provides access to folios containing media files from the database. See also Best Lossless Compression, HKF Compression, LZW Compression, and VII Compression. Contrast with Browse Mode. Continuity Animation – A spline property that refers to the smoothness, whether sharp or exaggerated, of the spline path as it moves from one keyframe to another. See also Spline. 558 Glossary Ti tl eOn e Us er Gui de Crop Filter Defined Shot Box Buttons See Predefined Media. Delay Animation – A set number of frames an animation stops and holds its position at the current frame before continuing along the path. Set in the Pause field to the left of the Animation tabs. Also known as Pause. Depth Element Dither Filter CG – An element that extends away from the object at an angle, giving it the appearance of thickness and depth. CG and Frame Grab – A filter that removes contouring in imported graphics with a generalized noise filter. DigiMix Dodge Tool A brand of frame buffer. Paint – An image-editing tool used to lighten an image by moving pixel color values towards their maximum. Digital Store See Media Store. Display Latency The lag time between first accessing a rendered file and having it appear on screen. Latency is caused by the time required to read rendered files from disk or from a remote location, the time to decompress files, and the time to transfer files to the frame buffer card. Display latency varies from system to system, and with network activity level. Display Options Animation – Options on the Go menu or Animation palette that change the view of the FX workspace. Display options include All Paths, Text Outline, Snapshot of All Objects, and Snapshot of Selected Object. Distort CG – An effect that changes the face shape of individual text characters along the X and Y axes. Available with all type styles except Classic Inscriber. Distortion Filters Downconvert The process of converting a higher resolution image or input signal to a lower resolution. For example, a high definition 1080i signal is downconvert to standard definition 480i. Drop Frame A method of adjusting the 30 fps (frame per second) NTSC timecode to approximately 29.97 fps. This correction drops 108 frames per hour by skipping frame counts 0 and 1 at the beginning of each minute, except minutes 0, 10, 20, 30, 40, and 50. DVE (Digital Video Effect) Sequencer – An option that sizes and positions live video during output by applying single-channel digital video effects to your events. On output the live video plays in two locations: the DVE window on top of events, and full-screen in behind the event. Apply an opaque background to the event in CG so you do not see the live video in behind. Paint – Inscriber filters that let you apply special effects to your images to give the impression of distortion or a different medium. Glossary Ti tl eOn e Us er Gu id e 559 DVI (Digital Visual Interface) Embellishments This is a high-bandwidth video connection that carries digitized picture information. CG – An object’s edge, depth, and shadow elements. The DVI port provides a pure digital video signal to a digital flat-panel display to ensure the highest quality picture. Emboss E Paint – A distortion filter that makes an image appear raised or embossed by adding highlights and shadows based on the edges in the image. Color information is suppressed. EAS (Emergency Alert System) Event A broadcast warning system that either interrupts normal broadcasting, or displays an alert which crawls across the video picture. EAS alerts also contain an audible alert message Sequencer – A layout that displays in the Sequencer Playlist. Events include the layout details, as well as transition, timing, and output information. Ease In/Out Event Duration Animation – Settings on the Spline tab that determine the speed of a path coming into or out of a keyframe. Sequencer – The total time it takes to play an individual event. Event duration is dependant on the trigger type selected for the group. You can set a duration for events triggered by Timed, Time Code, and PC Clock trigger types. Edge Element CG – An element that completely surrounds the face of an object. You can add an unlimited number of edges to an object, and they can either overlap the face or extend beyond the face. Event List Element See Sequencer Playlist. CG – Every object consists of four different elements: a face, one or more edges, a depth, and a shadow. In most cases the elements can also include a sheen. Eye-Dropper Apply treatments to elements to change the appearance of the elements. Embedded Audio Digital audio that is multiplexed (combined) into a serial digital video signal. 560 Operators control the event duration manually for the Manual and GPI triggers. Glossary Ti tl eOn e Us er Gui de See Color Picker. F Face Element CG – The actual shape of the object. It is the top element of the object unless it is overlapped by one or more inside edges. Field One half of a complete video frame. A field contains every second horizontal scan line in an image, either all odd scan lines or all even scan lines. Two fields make a complete video frame. menus appear when you place the pointer on top of a tool and hold down the left mouse button. Folio See Video Transparent Pattern. Media Store – A subset of a Media Store database, or the browsed media files. In database mode, you can use folios to organize Media Store media files into sets based on specific criteria, such as media type, job, or client. Adding a media file to a folio only creates a reference from the Global folio; the media file is not duplicated. Folios include the Set folio, Local/System folios, Build folio, and Browse folio. Filters Font Manager CG, Paint, and Frame Grab – Filters that operate on the interlaced fields in a captured image are known as video clean-up filters. Other filters that manipulate, modify, and refine your image in complex ways include alpha adjustment filters, color adjustment filters, distortion filters, and legalize filters. Alpha filters work only on one channel of an image, while the others affect the entire image. Not all filters are available in all modules. CG – An application that builds and maintains the Inscriber font database. You can use the Font Manager to convert True Type fonts to Inscriber fonts. See also Interlaced Scan. Field Filters See Video Clean-up Filters. Fill Pattern Animation – An algorithm that changes the appearance of a keyframe as it moves through time. Filters in Animation Editor include Transparency, Crop, Mosaic, Blur Luminance, and Tint. See also Photoshop Filters and Third-Party Filters. Flyout Menu Paint and CG – Some buttons on the Tools palette contain flyout menus with additional tools. Buttons with flyout menus are identified by a small black arrow in the bottom right corner. The flyout Footprint Removal Field Filters CG and Frame Grab – Video clean-up filters that combine the average field filters and adaptive field filters. First, the average field filter is applied to the selected field, then the adaptive field filter is applied to the other field. Frame Animation – A point along a spline path, indicated by a small square between keyframes. Frames are also referred to as “in-betweens”. See also Keyframe and Video Frame. Frame Buffer A hardware card that stores frame information and then outputs it to video. Inscriber products interact with the frame buffer to add information Glossary Ti tl eOn e Us er Gu id e 561 to the video frame stored on the frame buffer to create complex effects. browsed. It can be accessed through the globe icon on the Media Store toolbar in browse mode. Frame Grab Contrast with Browse Folio. TitleOne module that captures individual frames from a video feed. The image can be filtered in Frame Grab, and then added to the Scrapbook, used as a background for layouts, or edited in Paint using a variety of tools and filters. Global Folio G Gamut The available colors that can be displayed on a particular device (video output or computer monitor). The RGB color gamut describes the colors available in video and on the computer. Orange and yellow colors are in limited supply in the RGB gamut, making it difficult to select variations of yellow and orange. Gaussian Blur Paint – A distortion filter that softens an image by applying a weighted average (along a Gaussian or bell-shaped curve) of the pixels where significant color transitions occur. GIF (Graphics Interchange Format) A computer graphics file format for compressing graphic images. GIF compression is lossless, supports transparency, but allows a maximum of only 256 colors. Global Browse Folio Media Store – The folder that contains all the media files from all the directories you have 562 Glossary Ti tl eOn e Us er Gui de Media Store – The folder that contains all the media files in a Media Store database and that is available to all users on the network. After you create a database, the Global folio is the default folio when launching G-Scribe. You can access the Global folio through the globe icon on the Media Store toolbar in database mode. GPI (General Purpose Interface) Trigger Sequencer – A simple electro-mechanical cueing trigger that uses a contact closure. GPI Trigger Type Sequencer – A group trigger type. Waits for an operator to press the external GPI button to trigger the next event. The current event remains on-screen until the next event is triggered. Gradient CG and Paint – A blend from one color to another, or from one level of transparency to another. Graphic Object CG – For adding colorful shapes behind text, such as lower thirds and panels. Can be simple shapes such as ovals, rectangles, wedges, and arcs. Polygons and splines are more complex graphic objects. Graphics Tablet A device for controlling the cursor, used instead of a mouse. A pen is used as a drawing device on the tablet, and pen motions are translated into cursor movement on the interface. Unlike a mouse, a graphics tablet is pressure-sensitive. resolution and a wider aspect ratio than standard NTSC analog television signals. The HDTV aspect ratio is 16:9. Grayscale High Quality (HQ) Processing An image that is represented by up to 256 shades of gray. In a grayscale image, every pixel has a brightness number ranging from 0 (black) to 255 (white). The monochrome filter converts a color image to a grayscale image. Creates smoother curves and diagonal lines for Inscriber font characters at large font sizes in CG. Green Channel Paint – The channel that stores all of the green information in an image. See also Channel. Group Sequencer – One or more events organized into categories. Groups display in the Sequencer playlist, starting with a group header and followed by the group’s events. Trigger types are applied to the entire group. GUI (Graphical User Interface) See Interface. H Hardware Acceleration Sequencer – A checkbox on the Renderer tab that applies to animation events. The option allows you to broadcast your animations in real-time without having to render them to a .via file first. HDTV (High Definition Television) HDTV is a digital television format where the broadcast transmits a signal with a much higher HKF Compression Media Store – A compression method that achieves at least 10:1 compression on 16- and 24-bit images. HKF is a loss compression method, and you may see some distortion upon decompression. 32-bit images lose the alpha channel when HKF is used. See also Compression. HLS Color Model A color model that describes colors in terms of hue, lightness, and saturation. Hue numbers range from 0 to 359 degrees, arranged in spectrum order from red through blue to magenta. Saturation determines the brightness of the color with a maximum value of 100%. Lightness describes how close the color falls to pure black or white. White has a lightness number of 100% and black has a lightness value of 0%. Horizontal Flip Filter CG, Paint, and Frame Grab – An image filter that flips the image left to right. In Paint, the horizontal flip filter is accessed on the Transform tab. HSV Color Model A color model that describes colors in terms of hue, saturation, and value. Pure colors (hues) are Glossary Ti tl eOn e Us er Gu id e 563 measured in degrees, from red at 0 degrees through blue to magenta at 359 degrees. Decreasing the saturation without changing the value is the same as adding white pigment to a pure color. Decreasing the value without changing the saturation is the same as adding black pigment to a pure color. Hue A numeric representation of a pure color in a particular color model. I Illegal Colors Paint – Colors that force a color system to go outside its normal bounds. Usually these are the result of electronically painted images rather than direct video outputs. For example, removing the luminance from a high intensity blue or adding luminance to a strong yellow may produce illegal colors. Image CG – Images can be used as logos, textures, and backgrounds. Media Store – Any image browsed, imported, captured, or residing in a Media Store database. Animation – You can fly images around in 3D space. Frame Grab – You can grab an image from a video feed. Paint – You can add alpha to an image or create a new image. Image Alpha See Alpha Channel. Image Attributes A list of characteristics about a source file, such as its resolution, file size, name, and keywords. Image Capture See Frame Grab. Illuminator Pro Image Channel A brand of frame buffer. See Channel. Image File Format The particular storage format for image information. TitleOne can import images stored in most common bitmap formats. Image Filters Filters that operate on the alpha and color channels of an image. See also Filters. 564 Glossary Ti tl eOn e Us er Gui de Image Resolution The size and color depth of the source file. Image Size The actual size of an image. Your image size can be larger or smaller than your canvas size. If your image size is larger than your canvas size, some of the image is clipped. If your image size is smaller than your canvas size, an empty area appears around the image. uses a graphical user interface (GUI) to provide a picture-oriented way of interacting with the program. Interlaced Scan A system of video scanning where an image is split into odd- and even-numbered horizontal scan lines, which are transmitted in rapid succession as two separate fields slightly offset in time. Compare to Progressive Scan. See also Canvas Size. Interpolate Field Filters Image Thumbnail CG, Paint, and Frame Grab – Video clean-up filters that compute new data for even or odd numbered scan lines based on the scan lines directly above and below. A small, rendered bitmap representing a layout, event, or other full-size image. A thumbnail is used to give a good representation of what a source file looks like without producing a high quality image. Thumbnails are used for preview purposes and image selection. In Point Sequencer – The point specifying when Sequencer starts the playback of the event. Insert Keyframe (Before, After, At) Animation – An option that determines where a keyframe is inserted in the spline path. “Before” inserts a keyframe before the selected keyframe. “After” inserts a keyframe after the selected keyframe. “At” inserts a keyframe at the current frame, as indicated in the Current Frame field on the Preview toolbar. Interface The commands and graphical display formats provided by a computer program that allow you to communicate with and use the program. Inscriber Interpolation Animation – Determines intermediate numbers between existing numbers. Interpolation occurs from one keyframe to the next as the program determines the smoothest or most accurate path coming out of the first keyframe and into the second keyframe. Invert Color Filter Paint – A color adjustment filter that inverts the value of each component (HSV, RGB, or HLS) of the colors in your images. The new values are equal to the full-scale value of each component minus the original value. Invert Key Filter Paint – An alpha adjustment filter that reverses the opaque and transparent areas of your image. For example, if an area is 80% opaque and 20% transparent, it becomes 20% opaque, 80% transparent. Glossary Ti tl eOn e Us er Gu id e 565 Ittest.exe A program provided with TitleOne that allows you to use the Inscribe.ini settings to verify whether TitleOne should be seeing the time codes. J Job The entire .scribelist file, including all transition and effect events, trigger and timing information. The current job is always displayed on the Play list, or job strip, and in the Event List in Sequencer. Job Creator CG – Creates a multi-layout playlist, using a formatted text file to load and fill existing templates. K Key The alpha signal as seen on the video output monitor. Keyword Media Store – A descriptive word tagged to a media file, used for searching and sorting purposes. L Layer CG – A level of the CG workspace that allows you overlap text and graphic objects. There are 10 main layers, with each main layer divided into separate text and graphic planes. Text planes always appear on top of their respective graphic planes. Paint – A level of the Paint workspace that allows you to overlap images. Each paint layer is an image layer, with its own set of image channels. There is no limit to the number of Paint layers allowed. Layout See also Alpha. CG – The overall appearance of an image created in CG, consisting of objects which you customize and position. Keyframe Layout Tree View Animation – A significant point in an animation that instigates a change in the rotation, position, or attributes of the current path. CG – Displays all of the objects in a layout and allows you to select them, change their z-order, lock them, duplicate them, and delete them. See also Frame. Keyframe Marker Animation – Keyframe markers appear as small diamonds on the Track Slider for each path. You can change where a keyframe occurs in the path by 566 clicking on the keyframe marker and dragging to the left or right to change its location. Glossary Ti tl eOn e Us er Gui de Leading CG – The space between lines of text in a layout. Leading is measured from baseline to baseline. Learn Mode Lightness Sequencer and Media Store – A function that automatically creates a playlist from the media file numbers that you enter into the Shot Box palette Number field. You can switch to learn mode by clicking the LRN button on the Shot Box palette. An element of the HLS color model. Lightness determines the brightness or darkness of a color. A lightness value of 0% is black; a value of 100% is white. For maximum saturation, lightness must be set to 50%. Legal Colors Linked Events Paint – Video safe colors for NTSC or PAL that contain RGB values that fall in the middle of the 0 to 255 range. Events that are taken to air simultaneously. Legalize Filters Live Video Sequencer – When used with the DVE option, you can size and position the live video output. Paint – Inscriber filters that convert illegal colors (image colors outside the broadcast range) to legal colors (colors within the broadcast range). If colors are not legalized before they are broadcast as an NTSC or PAL signal, they will produce inferior results and possibly even technical problems. See also DVE. See also Video Legalize Filter. Sequencer – Renders the event as a file on your local hard drive. Image display latency depends on local drive access speed and image size. Length of Path Animation – The number of frames that an object takes to complete the spline path. Level Curves Filter Paint – A color adjustment filter that adjusts the tonal range of an image at any point along a 0-255 scale. This allows for smoother adjustments to the tonal value of an image, replicating high-end color correction systems. Levels Filter Paint – A color adjustment filter that makes gradual adjustments to the brightness, contrast, and midtones of an image. Live Video Button Frame Grab – Switches to the online monitor to view the video signal. Local Disk Render Local Folios Media Store – Collection folios associated with an individual Windows user, and which cannot be accessed by other users. G-Scribe checks your Windows logon name to determine which local folios to display in Media Store. Contrast with System Folios. Local/System Toggle Button Media Store – Cycles between Local collection folios that are private to each user and System collection folios that can be accessed by all network users. Glossary Ti tl eOn e Us er Gu id e 567 Locked Path Animation – A Time tab option that locks a spline path in place and prevents you from editing or moving its position, or the position of individual keyframes in the path. Log Event Sequencer and Media Store – Options from the Playlist menu that add an event to a sequence or playlist. Log Event Down adds an event below the current event; Log Event Up adds an event above the current event. Logo Object CG – Special graphic objects that can mix the face treatment with a bitmap image. Commonly used for station identification images, corporate logos, or product logos. Luminance The shade or value of a color. Luminance works in conjunction with chrominance, which is pure color. For example, when you look at a red ball your eyes do not see it as having many colors but as having many shades of red. The red you see is the chrominance of the ball and the shades of red are the different luminance values. Luminance Fill Paint – A painting tool that fills a layer or selection based on color values in the image. You can specify in the Tolerance field how close color values need to be in order to be filled in. Luminance Filter Animation – A motion filter that adjusts the brightness and contrast of an object over time. 568 Glossary Ti tl eOn e Us er Gui de You can use luminance as a lighting effect where light moves from one object to another over time. LZW Compression Media Store – A lossless data compression scheme suitable for all image file formats. See also Compression. M Manual Trigger Type Sequencer – A group trigger type. Waits for an operator to press the SPACEBAR to trigger the next event. The current event remains on-screen until the next event is triggered. Mark In and Mark Out Points Sequencer and Media Store – The points that mark the first and last frames of a clip to be played in a sequence. Marquee Paint – The dotted line that denotes a selection boundary. See also Selection. Media File Attributes A list of characteristics about a source file, such as its resolution, file size, name, and keywords. Media File Thumbnail A small, rendered bitmap representing a layout, event, or other full-size media file. A thumbnail is used to give a good representation of what a source file looks like without producing a high quality image. Thumbnails are used for preview purposes and media file selection. Media Library Mosaic Filter CG – A collection of images, video clips, clocks, and Ports. Used to quickly transfer media between layouts and to create a collection of common layout items. Animation – A motion filter that makes an object appear more pixelated or less pixelated over time. This filter is often used to blur out a person’s face to disguise their identity. Mosaic width and height numbers range from 0 to 100. Media Number Media Store – A unique number assigned to each media file when it is browsed or added to a Media Store database. Motion Path Animation – A sequence of points along a spline that an object goes through to create movement. Media Store Motion Template Module that is a searchable database of still images, clips, and animations that can be used in other modules. Animation – Preset motion effects that you can apply to any text or graphic object. Motion templates include position, filter, spline, and timing information for each keyframe in the path. Media Window Media Store – The window displaying thumbnail images from the Media Store folios. Merge Paint – Composites or combines selected layers in an image into a single layer. Merge Up and Merge Down merge the current layer with the one above or below it; Merge Visible merges all layers currently visible on screen; Merge All merges all the layers in the image. Monochrome Filter CG, Paint, and Frame Grab – A color adjustment filter that performs a luminance conversion. Images are converted to 8-bit grayscale. See also Grayscale. Monochrome Logo An export option in Paint to save a monochrome 1-bit logo. Motion Template Registry Animation – A library of preset motion effects that you can apply to existing paths. Multiple-Board System A system with more than one frame buffer. Multi-Page Crawls A single crawl created from multiple events. The output plays as a smooth continuous crawl, but each page is actually an individual event in the Sequencer Playlist. Creating multi-page crawls requires both the CG and Sequencer tools. Multi-Page Rolls A single roll created from multiple events. The output plays as a smooth continuous roll, but each page is actually an individual event in the Sequencer Playlist. Creating multi-page rolls requires both the CG and Sequencer tools. Glossary Ti tl eOn e Us er Gu id e 569 N O Native Resolution Object The number of physical pixels a television or monitor is designed to display . For example, the native resolution of an SD image is 720x480, and HD has a native resolution of 1920x1080 or 1280x720. CG – Layouts are made up of objects which are customized and positioned within the workspace. Layouts can consist of clip, graphic, logo, Port, and text objects. News Edit CG – A dialog which allows the quick update of layout text with commonly used names, places, or other text. Also allows you to connect text objects to external data sources. A state that is suitable for creating and editing layouts in TitleOne. If you take an event when working offline, the event is not pre-rendered and a delay occurs while TitleOne renders the event for output. Noise Filter Offline Take See Dither Filter. A take made while TitleOne is offline. Non-Keyed Cuts Online Cut transitions without a key or alpha channel. A state where all events are pre-rendered and ready for immediate output. You must be online to access the output options on the Run tab in Sequencer. Non-Repeating Textures Non-repeating textures are good for backgrounds and other large objects, since they do not have to be tiled or otherwise duplicated. Non-Tab-Constrained Line See Anchored Text Line. NTSC (National Television Standards Committee) One of several standards developed for television broadcast transmission and reception. An NTSC television image has 525 horizontal scan lines per video frame, with each frame transmitted at 30 fps (frames per second). Contrast with PAL. 570 Offline Glossary Ti tl eOn e Us er Gui de Online Folders Sequencer – The location where TitleOne places your rendered events before playing them. The folder uses the same name as your playlist. For example, if your playlist is called MorningShow.ins the online folder is called morningShow.OnlineFiles. Online Manager A TitleOne application that renders all events before going online. Online Output Directory Over-the-Shoulder Graphic The folder or folders where all rendered events for the current sequence are stored. An image or collage that appears above a reporter’s shoulder during a newscast. Over-the-shoulder graphics are a type of DVE. Online Take A take made while TitleOne is online. See also DVE and Collage. Online Toggle Button P Switches between offline and online modes. Page Formatted Crawls Opacity See Multi-Page Crawls. CG and Paint – The degree to which background information cannot be seen through a graphic object, text, or image. An object with 0% opacity is transparent; an object with 100% opacity is completely opaque (you cannot see through it). Page Formatted Rolls Operator Media Store – A wildcard character (such as * or ?) or a word (such as AND, NOT, or OR) used in complex search strings to find media files in a Media Store database. See Multi-Page Rolls. Paint TitleOne module that lets you create, edit, retouch, and add alpha to bitmap images and Paint files. Paint File Format See .ipt. Out Point PAL (Phase Alternating Line) Sequencer – The point specifying when the current event ends and when Sequencer takes the next event. Video broadcast standard used in Europe and much of the world. A PAL television image has 625 horizontal scan lines per video frame, with each frame transmitted at 25 fps (frames per second). Overlay TitleOne utility that allows you to insert and hide clocks, timers, stills, animated logos, and other events. You can control three additional layers of graphics on top of your current output using the Overlay utility. Contrast with NTSC. Path Animation – The sum of the points along which an object moves in an animation. The path includes all keyframes and frames. Glossary Ti tl eOn e Us er Gu id e 571 PC Clock Trigger Type Sequencer – A group trigger type. Uses the system clock to trigger events. When the system clock reaches the event in point, the event is triggered. Personal Folios See Local Folios. Perspective Paint – An element of drawing on a two-dimensional surface so that objects give the impression of relative position, size, and lighting angles. Perspective can be applied to an object in Paint by using the Freeform tool or Depth fields on the Transform tab. PGM Button A Program/Preview palette button that sets automatic online updates for the current Program channel. Photoshop Filters Paint – Filters associated with Adobe Photoshop. These filters can be used in Paint, along with standard Inscriber filters. See also Filters and Third-Party Filters. Pickle Device See GPI Trigger. Pixel A single sample of picture information. Pixel is short for “picture cell”. Pixel Shape The shape of a pixel as determined by its proportion of length to width. Pixel shape differs 572 Glossary Ti tl eOn e Us er Gui de between computer and video output. In computer or print media, pixels are square. In video and television media, pixels are slightly rectangular. Pixelize Filter Paint – A distortion filter that replaces groups of pixels in an image with the average color values of the pixels in each group. Playlist The side palette in TitleOne that displays the layouts in your current project. The playlist is available in all TitleOne modules. See also Sequencer Playlist. Pluge Test Part of the SMPTE video test pattern, generally used when calibrating your output monitor and your frame buffer. Plug-In Filters See Third-Party Filters. Port Object CG – Displays layers of data created in associated RTX applications. Port objects can only be used if the RTX Ports option is enabled. Posterize Filter Paint – A color adjustment filter that reduces the number of colors in an image. You specify the number of tonal levels (brightness values) for an image, and the filter maps pixels to the level that most closely matches the original value. Predefined Media Media Store – Media files that you can display by clicking one of the programmable Defined Shot Box buttons. They are often used for emergency or test situations because you can quickly access the media files. Preserve Luminance Paint – An option with the color balance filter that, when selected, automatically compensates for changes in luminance caused by increasing or decreasing color values. Pressure Sensitivity See Graphics Tablet. Preview Board A frame buffer dedicated to the preview channel. Program/Preview Palette A palette in TitleOne that allows you to preview and take single events. You can also use the palette to monitor your output. During playback of a running playlist, the Preview palette displays an image of the next layout, and the Program palette displays an image of the current layout on the program channel. Progressive Scan A system of video scanning where a complete frame is drawn from left to right and top to bottom in one pass. This method reduces the flicker of the picture on the television or monitor and results in smoother motion on the screen. Preview Button Compare to Interlaced Scan. Sequencer – A button on the Run tab that loads the current event to the preview channel. PRV Button Preview Channel The Program/Preview palette button that, when selected, sets automatic online updates for the Preview channel. The video channel used to preview video before it goes live. Preview Toolbar Animation – A toolbar providing options for viewing your animation on your computer monitor without rendering. This toolbar also provides viewing time options. See also Time Slider. Program Board A frame buffer dedicated to the Program Channel. Program Channel Push Pins Animation – Buttons on the Time tab that, when depressed, force a path to remain on screen until the entire animation is complete. Q Quick Preview A preview of a take made while TitleOne is offline. Quick Take A take made while TitleOne is offline. The video channel used to send video and events to air or tape. Glossary Ti tl eOn e Us er Gu id e 573 R Radial Blur Filter Paint – A distortion filter that blurs an image around a center point. RapidFire Tool for quickly loading, updating, taking, and clearing layouts. The RapidFire Keyboard option provides a custom keyboard that has additional macro keys designed for fast, accurate layout updates in a live environment. Raster Image See Bitmap. Red Channel Paint – The channel that stores all of the red information in the image. Registry Manager CG – A utility that helps organize registry (template) files. It can create new registries, manage existing registries, and copy templates between registries. Registry - Motion Template See Motion Template Registry. Registry - News Edit See News Edit Registry. Registry - Templates See Template Registry. See also Channel. Relative Position Redraw Animation – A template option that uses the current placement of the selected keyframe as the starting point for the motion template. Updates the screen display. Complex layouts or images may take longer to redraw than simpler ones. You can force a redraw by pressing CTRL+D. Reduce Flicker Filter Paint – A video clean-up filter that blurs the image in the vertical direction. This reduces flicker caused by sharp changes in luminance between pixels in the vertical direction. Referenced Media File Media Store – A media file that is referenced, not included in a Media Store database. Media Store creates a pointer to the media file location. The 574 location can be on disk, network volume, or compact disc. When you display the media file, Media Store will locate the file or prompt you to load the disk or compact disc. Glossary Ti tl eOn e Us er Gui de Remote Render Sequencer – Renders the event to a remote location during output. Image display latency depends on network or CD-ROM access time and image size. Remove Flicker Filter Paint – A video clean-up filter that smooths the image in the vertical direction to remove flicker caused by sharp changes in color in the vertical direction. Render Restoring Alpha Converts information regarding objects or effects to a graphical bitmap form that can be displayed to video. Object information includes shape, color, bevels, and transparencies. Effect information includes keys, transitions, movement, and layering. When you render an event, a temporary file is written to the hard drive and then sent to the frame buffer when you do a take. See Alpha Memory Tool. This process happens on the fly in offline mode. In online mode, all events are pre-rendered for immediate output when you do a take. Render Animation Animation – A command that saves an animation in a bitmap .via file for playback. Render Location Sequencer – The location where events are rendered when you go online. Render locations include local disk, or remote. Rendered File Names Sequencer – The file name of an event after it has been rendered. To take events to video, TitleOne needs to render the events to separate files. Reveal CG and Sequencer – A layout or transition that displays text one line or character at a time. In Sequencer, a reveal is recognized as an effect event. RGB Color Model A color model that describes colors in terms of the amount of red, green, and blue light in the signal. The values of the three components are added together to determine the final color. White is defined with red, green, and blue set to full intensity (255); black is defined with red, green, and blue set to zero intensity. Any color definition with equal amounts of red, green, and blue is gray. Row CG – Specially grouped text objects that are easily edited and duplicated using shortcut keys and the Row menu. Used for creating tables and leaderboards. S Repeat Field Filters Safe Title Area CG, Paint, and Frame Grab – Video clean-up filters that duplicate the even- or odd-numbered scan lines in an image, replacing the odd- or even-numbered ones respectively. The image appears to shift either up or down depending on the filter. See Video Safe Title Area. Saturation The amount of pure color. 100% saturation is pure color, with no black or white mixed in. 0% saturation is a shade of gray, with no hint of color. Glossary Ti tl eOn e Us er Gu id e 575 Scale Seamless Texture Animation – A tool on the Shape tab that increases or decreases the size of an object or character while constraining its proportions. Paint – A small texture image that can be tiled endlessly without a visible edge. Some seamless textures may have features that make the repetition obvious, but no image edge is ever visible. Paint – A tool on the Tools palette that increases or decreases the size of an object or selection without constraining its proportions. Scan Line A single horizontal sweep across the face of a video display by the electron beam that creates the picture. NTSC uses 525 scan lines; PAL uses 625. Scanned Image A printed image that has been converted by a scanning device into a graphics file for the purposes of electronic transmission or modification. A scanning device, or scanner, resolves the image into elements of color, light, and shade. Scrapbook A temporary holding place for layouts, frame grabs, styles, library items, and other TitleOne elements. Use the Scrapbook to transfer objects between TitleOne tools, or to transfer layout styles and elements between CG layouts. Scrapbook items are not saved when you close TitleOne. Scrubber See Preview Toolbar. SDTV (Standard Definition Television) Digital television format that includes 480-line resolution in both interlaced (480i) and progressively scanned (480p) formats. 576 Glossary Ti tl eOn e Us er Gui de Search - Complex See Complex Search. Search Key Media Store – A particular attribute of a media file to search for in a Media Store search. Search keys include keywords, resolution, title, media type, media number, date, and user name. Search Results Media Store – The list of media files that meet the search criteria in a Media Store search. Search - Simple See Simple Search. Search String See Additive Search String. Selection Paint – The area of an image that you wish to work on. The selected area is surrounded by a dotted line. Paint offers numerous Selection tools that allow you to select areas of the image. Selection Channel Paint – The Selection channel is only available when you have made a selection in Paint using the Selection tools, and shows you an 8-bit image of the selection. Selection Contents Paint – An export option that exports the contents of the current selection channel as a bitmap image. Sequencer TitleOne module that manages the playlist, assigns transitions, and applies output controls. assign the event to a Defined button for quick recall or output the selected item. Simple Search Media Store – A Media Store search that uses a single keyword to find and retrieve media files. See also Complex Search. Sequencer Playlist Single Pixel Brush Sequencer – The main workspace in Sequencer that contains the events for the current project. You can arrange the event output order, view output details, and apply output controls. Paint – A brush that adds color or alpha or edits an image information a single pixel at a time. Set Folio See Sub-Pixel Processing. Media Store – A temporary location for holding media files from the most recent Media Store database search. SMPTE Shadow Element SMPTE Color Bars CG – A color or pattern offset from the face and edge elements by a specific number of pixels. Used to add depth to flat 2D objects. The shadow element always appears behind all other object elements. A video test pattern, generally used when calibrating your output monitor and your frame buffer. Sharpen Filter Animation – A rendered bitmap of an object at a particular point in time on a spline path. CG, Paint, and Frame Grab – An image filter that mildly sharpens the image with a 3x3 convolution filter. Sheen Element CG – A band of color that cuts through another element, like a focused highlight. Shot Box Palette Media Store and Sequencer – Selects an event in the playlist when operating in Play mode. You can Smooth Processing Society of Motion Picture and Television Engineers. Snapshot Sort Key Media Store – A particular media file attribute by which media files are sorted in the Media window. Sort keys include date, keywords, title, resolution, media number, and user name. Sort Order Media Store – The order in which media files are displayed in the Media window. By default, media Glossary Ti tl eOn e Us er Gu id e 577 files are sorted by media number. The default sort order is set on the Folios tab of the Preferences dialog. The data file where all image information is stored. CG – Collects and organizes styles used in CG layouts. By building a list of commonly-used styles, new layouts can be created with a standardized look without needing to recreate the styles for every object. Spline Surface Texture Animation – A curve whose shape is defined by a set of points along a path. Paint – An imported image used to provide a more interesting pattern to an image. Surface textures generally have finer detail than other types of textures. Surface textures are used by all brush-based tools, and are applied using the Texture tool. Source File See also Path. Spline Properties Animation – The collection of attributes associated with a spline path, such as tension, continuity, and bias. Stagger Animation – Offsets the time values when applying a motion template containing more than one path. Stagger starts each path after a specific number of keyframes. Strata Configuration utility that controls the output and display of your Inscriber applications. You can assign applications to a layer on one or two channels. Events can be scheduled and played independently on separate layers. See also Texture. System Folios Media Store – Collection folios that are accessible to all network users. Contrast with Local Folios. T Tab-Constrained Line See Floating Text Line. Tablet See Graphics Tablet. Style Tag CG – A set of attributes that you can apply to the text and graphic objects. A feature that allows you to label text objects for easy updates. You can update the content with an external data source, or manually in a TitleOne dialog. Example dialogs that support tags are News Tag Editor (CG) and Overlay. See also Text Styles. 578 Surface Glossary Ti tl eOn e Us er Gui de Take Texture Outputs a rendered image or event file. CG – An effect that simulates a pattern or tactile surface on a CG object, such as marbling or basket-weave. Take Button Sequencer – Outputs the current event without loading the next event to the preview channel. Overlay – Applies any changes to the show/hide state. If you set an item to display, clicking Take displays the item on the program channel. If you set an item to hide, clicking Take hides the item on the program channel. Paint – A graphic image pattern that can be applied to objects and images. Textures simulate a tactile or three-dimensional surface. Paint has three types of textures: seamless, paper, and alpha. Texture Tool Sequencer – Outputs the current event and loads the next event to the preview channel. Paint – A tool that paints a surface texture without changing the image chrominance values. Lightens or darkens the images based on the imported texture. Template Third-Party Filters CG – Pre-defined layouts which are stored in template registries. Creating layouts from templates ensures that the layouts use standardized colors, styles, and media. Paint – Filters not packaged with TitleOne. Some third-party filters can be used in Paint, but they may only affect the opaque areas of the image, and not the alpha channel. You should test third-party filters in Paint to determine how they perform. Take Down Button Tension Animation – A spline property that refers to the rigidity of the spline path. You can increase the tension to tighten the curve, or decrease the tension to add slack to the curve. See also Spline. Text Object CG – An object containing one or more lines of text. Text objects can be constrained in various ways to keep their lengths constant. See also Filters and Photoshop Filters. Three-Dimensional Space (3D) Animation – Workspace that incorporates height, width, and depth. Objects created in the two dimensional CG workspace (height and width) are editable in 3D when brought into Animation. Thumbnail See Media File Thumbnail. Timecode Sequencer – An indexing method that uniquely identifies each frame of frame-based media. Glossary Ti tl eOn e Us er Gu id e 579 Denotes hours, minutes, seconds, and frames elapsed for the medium (HH:MM:SS:FF). Tint Filter A device, usually a video playback device like a VCR, that generates time codes. Animation – A motion filter that allows you to adjust color values of an object over time. You can gradually change the saturation of an object from black and white to color, or change the hue from one color to another. Timecode Trigger Type Title Sequencer – A group trigger type. Uses an external time code source to trigger events. When the time code source reaches the event in point, the event is triggered. The overall appearance of a video image created in CG, consisting of three main elements: background, text, and graphic objects. Known also as a layout. Timeline Tolerance Fill Animation – A horizontal bar on the Time tab that gives a visual representation of the length of a motion path, and which allows you to manipulate the amount of time an individual spline path takes to display. The time is measured in frames. There are as many track sliders as there are paths. Paint – A tool that fills a layer or selection based on luminance values in the image. Use the Tolerance field to specify how close luminance values need to be in order to be filled in. Time Slider The sum of the event duration and event wait time. Animation – A slider on the Preview Toolbar that gives you a visual representation of where you are at any time in your animation. You can select any frame in the animation by dragging the time slider to the desired location. Keyframes in your animation are represented by tick marks along the bottom of the time slider. Track Slider Timecode Source Timed Trigger Type Sequencer – A group trigger type. Plays each event sequentially for the set duration. Once Sequencer reaches the event in point, the event is triggered. The Timed trigger starts the clock at 00:00:00:00. Total Event Duration See Timeline – Animation. Transformation Animation – Changes the appearance of all or a portion of an image using the Move, Scale, Skew, Freeform, and Rotate tools. Transition Sequencer and Media Store – Determines how still events appear on-screen. When you output the event, the event displays gradually using the selected transition. Transition types include: wipe, tile, organic, dissolve, and push. See also Animation Transition. 580 Glossary Ti tl eOn e Us er Gui de Transition Direction Twist Sequencer and Media Store – The direction a new media file takes as it starts to appear on screen. Applies only to wipe, tile, and push transitions. Animation – A tool on the Shape tab that adjusts the shape of an object by twisting it around either the x- or y-axis. Transparency CG and Paint – The amount of background information that you can see through a graphic object, text, or image. An object with 0% transparency is opaque; an object with 100% transparency is fully transparent. Transparency Filter Animation – A motion filter that changes the alpha value of an object over time, allowing you to fade an object in or out between keyframes. Treatment CG – Each object element is assigned a treatment. Treatments dictate the color, image, and Active Texture choices available to the elements they are assigned to. Tri-Level Sync An HDTV synchronization signal. Trigger Type Sequencer – Controls how you output your playlist once you go online. The trigger type applies to all the events in a group. The five trigger types include: Manual, Timed, GPI, Time Code, and PC Clock. Trim Points U-V Upconvert The process of converting a lower resolution image or input signal to a higher resolution. For example, a standard definition 480i signal is upconverted to a high definition 1080i signal. Value The shade of a color. Increasing or decreasing the value of a color is like adding or removing black pigment. Value must be 100% for a color to be fully saturated. When value is 0%, the color is completely black. Vector-Based Image See .eps file. Vectorscope A device used to adjust the color vectors when calibrating the frame buffer. Vertical Blanking Interval (VBI) The period of time when the video signal is at the blank level causing the electron beam not to appear when it sweeps back from the bottom to the top of the screen. A VBI occurs almost instantly. See Mark In and Mark Out Points. Glossary Ti tl eOn e Us er Gu id e 581 Vertical Flip Filter CG, Paint, and Frame Grab – An image filter that flips the image top to bottom. In Paint, the vertical flip filter is accessed through the Transform tab. VGA (Video Graphics Array) A computer video adapter which can display 16 colours at a resolution of 640x480 or 256 colours at 320x200. via Format See .via file. ViaBuilder TitleOne utility that creates an animation from a series of individual animation frames created with an external program. You can import .via animations into G-Scribe to use in your CG layouts as media objects or moving textures. Video Aspect Ratio The relationship between the width and height of an image when it is sent to video. The aspect ratio is different for computers and video monitors, so a correction is made when images are taken to video. The video aspect ratio is set in the Inscribe.ini file, and controlled by three values: the actual aspect ratio, the horizontal resolution, and the vertical resolution. The aspect ratio for NTSC and PAL is 4:3; the aspect ratio for HDTV is 16:9. Video Bug See Corner Logo. Video Clean-up Filters CG, Paint, and Frame Grab – Inscriber filters that smooth fielded images captured from video into 582 Glossary Ti tl eOn e Us er Gui de non-interlaced images by removing odd- or even-numbered scan lines. Video Frame An interlaced image consisting of two separate fields (odd- and even-numbered scan lines), taken from a video signal. See also Field and Interlaced Scan. Video Legalize Filter CG and Frame Grab – A legalize filter that performs a simple NTSC or PAL legalize (depending on the settings in the General tab of the Preferences dialog) to prevent out-of-range values. See also Legalize Filters. Video Safe Title Area The area of the video screen where images are legible on a standard television screen. This generally includes the center 80% of the total screen area. Video Standards Standards that specify the protocol for television broadcast transmission and reception. Common standards include NTSC, PAL, and HDTV. Video Transparent Pattern The pattern TitleOne uses to represent video transparency, set on the General Preferences tab. This pattern is not included in your final rendered images. VII Compression Media Store – An image compression method especially suited to computer-generated images. VII compression can give over 20:1 compression, and is the fastest method available in Media Store. See also Compression. VMAXX-10 A brand of frame buffer. VMAXX-20 A brand of frame buffer. VMAXX-30 A brand of frame buffer. VRAM Video RAM on a frame buffer or video card. Wildcard Media Store – A variable used as search criterion to help you find a range of media files: “?” matches a single character; “*” matches one or more characters. XD-200 Control Panel Configures standard definition and high definition SDI inputs and outputs and reference source. The XD-200 Control Panel displays the status associated with different configurations and allows you to view a test pattern to ensure your configuration is working properly. X-axis See Axis (X, Y, or Z). W-Z Y-axis White Point See Axis (X, Y, or Z). A setting for the output monitor, set during calibration. Y/Cr/Cb Widescreen The term given to picture displays that have a wider aspect ratio than a standard television monitor. For example, the aspect ratio for a standard television is 4:3 and widescreen is 16:9. See also Aspect Ratio. Y/Cr/Cb refers to a "component" type digital television connector or cable. The separate components of the video signal (luminance - light; and chroma - color) are kept separated by using a 3-wire cable. One wire is "Y" for light or brightness, one wire is "Cr" for red, and one wire is "Cb" for blue. Z-axis See Axis (X, Y, or Z). Glossary Ti tl eOn e Us er Gu id e 583 584 Glossary Ti tl eOn e Us er Gui de Index Symbols ? button (Shot Box) ................................... 384 ? search operator ...................................... 416 .aco files .................................................... 461 .icg files ......................................................... 8 .ini files ...................................................... 491 .ins files ......................................................... 8 .mdb files ................................................... 214 .palette files ............................................... 172 .scribe files ................................................ 240 .scribe files (CG layout) ................................. 7 .scribelist files ........................................ 8, 444 .templates files .......................................... 234 .txt files Auto Text ................................................. 69 databases ............................................. 213 import text ............................................. 240 Job Creator ........................................... 237 News Edit Tables .................................. 205 subtitles ................................................. 241 .xls files ..................................................... 214 * search operator ...................................... 416 ## command ............................................. 209 Numerics 16:9 aspect ratio ................................. 27, 492 32-bit images ............................................ 495 3D Effects (Animation) ...................... 297–300 apply effects .......................................... 299 options .......................................... 298–299 thumbnail folders .................................. 297 time duration ......................................... 300 4 color gradient treatments ....................... 160 4:3 aspect ratio ................................... 27, 492 8-bit images .............................................. 495 A Access databases ............................. 212, 214 read only ............................................... 214 Active Texture treatments ................. 148, 164 add to face ............................................ 165 add with Media Library ................. 164, 178 align ...................................................... 165 flip ......................................................... 191 loop ....................................................... 166 sheen elements .................................... 155 transparency ......................................... 166 update Active Texture ........................... 209 Add Default Event button ............................ 98 adjust spline paths (Animation) ......... 284–285 Advanced Formatting button ..................... 225 align (CG) Active Texture treatments ..................... 165 clip objects ............................................ 149 image treatments .................................. 163 objects .................................................. 186 text ........................................................ 118 to layout ........................................ 165, 186 to object ........................................ 165, 186 Index Ti tl eOn e Us er Gu id e 585 to safe title area .................................... 186 alpha (Paint) channel ................................................. 457 gradients ............................................... 455 memory ......................................... 456, 457 textures ................................................. 489 View button ........................................... 490 alpha channel (CG) ................................... 138 alpha channel, view (Media Store) ............ 423 alpha mask (Sequencer) ........................... 331 AND search operator ................................ 416 angle (CG) Linear Gradient treatments ................... 159 shadows ................................................ 155 sheen elements ..................................... 156 Animation Editor ................................ 248–304 overview ........................................ 248–249 playlist function ....................................... 12 switch to ................................................ 248 animation layouts .............................. 102, 231 animations (Animation) combine templates ................................ 278 display all paths .................................... 268 display text outlines ............................... 268 preview options ..................................... 272 render .................................................... 270 transition settings .................................. 259 animations (Media Store) source icons .......................................... 376 thumbnails ............................................. 375 See also media files (Media Store) animations (Sequencer) apply animation transitions ................... 327 loop animation events ........................... 332 set real-time playback ........................... 331 animations, output loop in Overlay ........................................ 80 loop in Sequencer ................................. 332 set real-time playback ........................... 331 antonyms, find ........................................... 396 586 Index Ti tl eOn e Us er Gui de Append All button ..................................... 205 application instances .................................. 84 apply animation templates ........................ 274 aspect ratio (CG) fonts ...................................................... 116 graphic objects ..................................... 135 logo objects .......................................... 137 text objects ........................................... 121 aspect ratio (Paint) pixel .............................................. 491, 501 video ............................................. 452, 491 Attributes palette (Animation) 3D Effects tab ............................... 251, 297 Filter tab ........................................ 251, 295 Placement tab ............................... 251, 290 Shape tab ..................................... 251, 293 Spline tab ...................................... 251, 282 Templates tab ............................... 251, 273 Time tab ........................................ 251, 286 Attributes palette (CG) ................................ 95 Attributes tab ........................ 113, 141, 189 Depth and Shadow tab ......................... 142 Depth tab .............................................. 153 Digital Clock Format tab ....................... 143 Digital Timer Format tab ....................... 144 Edge tab ............................................... 151 Face and Edge tab ............................... 141 Face tab ................................ 139, 148, 150 Logo Details section ............................. 138 Paragraph section ................................ 113 Shadow tab ........................................... 154 Sheen section ....................................... 155 Text Object Properties section ............. 119 Attributes palette (Media Store) ........ 375, 381 Image Info tab ....................................... 381 Key Info tab .......................... 381, 409, 410 Memo tab ...................................... 381, 411 Transition tab ................................ 381, 424 Attributes palette (Paint) Brush tab ...................................... 436, 450 Color tab ....................................... 436, 458 Filter tab ........................................ 437, 483 Layers tab ..................................... 437, 493 Select tab ...................................... 436, 465 Transform tab ................................ 436, 474 View tab ........................................ 436, 490 Attributes palette (Sequencer) Animation tab ........................................ 309 Audio tab ............................................... 309 Effect Settings tab ................................. 309 Event Editor tab .................................... 309 Mask tab ............................................... 309 Renderer tab ......................................... 309 Run tab ................................................. 309 audio apply to events ...................................... 330 configure audio settings .......................... 38 Auto Text ..................................................... 69 auto-erase cursor ...................................... 121 Automation Interface ......................... 207, 209 axis keyframe ............................................... 290 X, Y, Z ................................................... 257 B B1 folio ...................................................... 379 background color (Paint) ................... 459, 464 background objects (CG) .................. 199–201 add media with Media Library ............... 179 image treatments .................................. 200 backgrounds, add (Media Store) ............... 426 backgrounds, use (Scrapbook) ................... 15 baseline ..................................................... 114 Best Lossless image compression ............ 400 bevel control .............................................. 168 beveled edge treatments .......................... 166 transparency ......................................... 167 beziers .............................................. 133, 266 bitmap images ........................................... 500 blur filter .................................................... 296 bold text .................................................... 115 bring object forward .................................. 192 bring object to front ................................... 192 Browse button ................................... 379, 381 browse files (Media Store) ........................ 385 scan for updates ................................... 406 Browse folio .............................................. 379 browse mode. See modes (Media Store) Browse Set folio ........................ 378, 379, 421 brush preview cursor ........................ 453, 491 build databases. See Media Store databases Build Media Store dialog ........... 383, 391, 400 Build set. See folios (Media Store) butt line ends ............................................ 134 C calibrate computer monitor .................................. 506 frame buffers ........................................ 506 output monitor ....................................... 506 system .......................................... 505–507 canvas size ............................................... 447 capture frames .......................................... 362 cells. See rows center text ........................................................ 118 CG ...................................................... 93–246 overview ................................................. 94 playlist function ....................................... 12 switch to .................................................. 94 CG Ruler ................................................... 128 CG workspace ............................................ 95 right-click menus ..................................... 96 zoom ..................................................... 104 change keyframe shape ................... 293–294 channels (Paint) alpha ..................................................... 495 RGB ...................................................... 495 Index Ti tl eOn e Us er Gu id e 587 selection ................................................ 495 channels, dual assign event to channel for output .......... 47 assign events to channel (Sequencer) .. 351 output two layouts simultaneously .......... 48 preview option ......................................... 24 Program/Preview palette display ............ 14 set primary program channel .................. 25 Character Map .......................................... 109 clean up logos (Paint) ............................... 454 clip objects ........................................ 147–149 Active Textures ..................................... 148 add with Media Library .................. 148, 178 align ...................................................... 149 change media ....................................... 149 create .................................................... 147 insert into text objects ........................... 108 loop ....................................................... 148 playback options ................................... 148 supported files ....................................... 147 transparency ......................................... 149 clip option Active Texture treatments ............. 164, 179 described .................................................. 4 video clips ............................. 108, 147, 177 clock objects ..................................... 141–144 closed beziers ........................................... 133 line width ............................................... 134 codecs ....................................................... 147 collapse Sequencer playlist ...................... 308 collection folios .................. 380, 381, 401, 402 color (CG) color models .......................................... 170 create a new color ................................. 169 logo objects ........................................... 139 treatment colors .................................... 157 See also color palette (CG) color (Paint) background ................................... 459, 464 calibration ...................................... 505–507 588 Index Ti tl eOn e Us er Gui de chips ..................................................... 461 color picker ................................... 449, 458 defaults ................................................. 459 foreground ............................................ 459 illegal color values ................................ 502 most recently used ............................... 460 remove from RGB channels ................. 496 reset defaults ........................................ 459 safe video colors ................................... 501 saturation .............................................. 502 switch .................................................... 459 test area ................................................ 460 unsafe video color ................................ 502 video legal colors .................................. 501 color palette (CG) ............................. 169–172 default color .......................................... 169 color picker (CG) ....................................... 171 color picker (Paint) ............................ 449, 458 color tint (Animation) ................................. 296 columns ............................................ 217, 220 headers ................................................. 216 combine edges ......................................... 152 layers .................................................... 193 combine multiple animation templates ...... 278 configure audio settings ......................................... 38 external data source ..................... 215, 218 GPI COM port trigger ............................ 342 GPI/O trigger ........................................ 340 input/output ............................................. 33 mixer settings ......................................... 37 preview channel ...................................... 18 program channel ..................................... 25 reference in ............................................. 36 Time Code source ................................ 344 TitleOne system ...................................... 18 video settings .......................................... 30 XD-200 Control Panel ............................. 30 constrain lock object height .................................. 119 lock object width .................................... 120 text to width ........................................... 120 Control Panel. See XD-200 Control Panel coordinates, XYZ axes .............................. 265 copy (CG) objects ..................................... 96, 182, 197 templates .............................................. 235 corner trim ................................................. 131 crawl layouts ..................................... 101, 230 adjust borders ....................................... 322 create multi-page crawls ....................... 319 prevent objects from scrolling ............... 190 crawls, output .............................................. 50 adjust multi-page timing ........................ 321 adjust output speed ....................... 323, 359 change speed on-air ............................... 50 loop in Overlay ........................................ 80 pause layouts ........................................ 360 pause playback ....................................... 50 start on/off screen ................................. 322 crop filter ................................................... 296 crop frame grabs ....................................... 364 cursor (CG) ............................................... 120 curved paths ............................. 111, 133, 266 cut (CG) .............................................. 96, 197 Cut transition ............................................. 325 D Data Unavailable option ............................ 219 database mode. See modes (Media Store) databases (CG) Access .................................................. 212 add to system list .................................. 214 create .................................................... 211 Excel ..................................................... 212 text files ................................................. 213 See also external data sources databases, media. See Media Store databases date format (CG) ....................................... 225 date format (Media Store) ......................... 431 decimals, text formatting ........................... 225 default color (CG) ..................................... 169 default keywords for files (Media Store) ... 431 default style (CG) ...................................... 174 default template (CG) ............................... 231 default title for files (Media Store) ............. 431 define a clone source point ....................... 480 Defined buttons (Shot Box) ......... 58, 384, 428 defined edges list ...................................... 151 delimiters .......................................... 213, 216 depth elements ................................. 153–154 for clocks .............................................. 142 depth perspective ..................................... 476 Depth tab .................................................. 153 desaturated color ...................................... 502 digital clocks ............................................. 141 digital timers .............................................. 141 display options (Animation) ............... 267–269 display options (CG) ................................. 102 macros .................................................. 227 right-click menus ..................................... 96 tag labels .............................................. 206 Dissolve transition ..................................... 326 distribute objects ....................................... 189 double byte text ........................................ 112 dual channel systems assign event to channel for output .......... 47 assign events to different channels ...... 351 output two layouts simultaneously .......... 48 preview option ........................................ 24 Program/Preview palette display ............ 14 set primary program channel .................. 25 duplicate objects ............................... 182, 197 duplicate rows ........................................... 123 duration add space between events ................... 335 event duration ....................................... 334 for PC Clock triggers ............................ 334 for Time Code triggers .......................... 334 Index Ti tl eOn e Us er Gu id e 589 for Timed triggers .................................. 334 of motion paths ..................................... 288 set event in point ................................... 335 set event out point ................................. 335 transition duration ......................... 327, 424 DVE ................................................... 352–354 DVE Switcher .................................... 546–549 apply template in Sequencer ................ 549 create DVE template ............................. 547 crop DVE ............................................... 548 delete DVE ............................................ 549 set DVE dimensions .............................. 547 set DVE duration ................................... 547 set DVE position ................................... 548 set DVE rotation .................................... 548 set DVE size ......................................... 548 set DVE source ..................................... 547 set DVE z-order .................................... 547 E EBU subtitle files ....................................... 242 edge elements .................................. 150–153 combine edges ...................................... 152 create edges ......................................... 151 for clocks ............................................... 141 in macros .............................................. 227 Edge tab .................................................... 151 edit images (Paint) .................................... 477 edit mode (CG) ......................................... 108 elements ........................................... 150–156 depth elements ..................................... 153 edge elements ...................................... 150 face elements ........................................ 150 shadow elements .................................. 154 sheen elements ..................................... 155 treatments ............................................. 157 embellishments logo objects ........................................... 138 relative embellishments ................ 117, 135 590 Index Ti tl eOn e Us er Gui de end time, events ....................................... 335 event list. See Sequencer playlist events (Sequencer) .................................. 312 add blank event .................................... 308 add space between events ................... 335 apply alpha mask .................................. 331 apply audio ........................................... 330 apply transitions .................................... 325 assign to different channels .................. 351 cut, copy, paste events ......................... 308 group events ......................................... 332 highlight during output .......................... 349 log event down ..................................... 308 log event up .......................................... 308 output with Program/Preview palette ...... 13 prepare for output ................................. 325 select event render location .................. 349 select events by label ........................... 356 select events by number ....................... 356 set duration ........................................... 334 set in point ............................................ 335 set out point .......................................... 335 Excel databases ............................... 212, 214 read only ............................................... 214 expand Sequencer playlist ........................ 308 expired data .............................................. 219 export (Animation) FX scripts .............................................. 303 objects .......................................... 259–260 series of animation frames ................... 304 single animation frame ......................... 304 templates .............................. 279, 303–304 transition settings .................................. 259 export (CG) .scribe files ............................................ 240 subtitle files ........................................... 245 export (Paint) color chips ............................................ 461 files ....................................................... 446 layers as separate files ......................... 444 options .................................................. 446 palette files ............................................ 461 selections ...................................... 447, 468 export media files (Media Store) ............... 386 extend keyframes ...................................... 294 external data sources (CG) ............... 211–225 add to system list .................................. 214 columns ................................................. 218 create databases .................................. 211 format data ............................................ 225 link directly to text files .......................... 219 link to layouts ........................................ 218 No Data Available option ...................... 219 read only ............................................... 214 select table text ..................................... 222 sort ........................................................ 223 SQL statements .................................... 224 text file databases ................................. 213 When Data Expires option .................... 219 XML databases ..................................... 221 External Key Capture options ................... 363 F F1-F12 folios ..................................... 380, 401 face elements ............................................ 150 add Active Texture treatments .............. 165 add image ............................................. 162 for clocks ............................................... 141 Face tab .................................................... 150 fade keyframes in/out ................................ 295 field order .................................................. 148 files, manage in G-Scribe See also export, import files, manage in TitleOne .............................. 6 Fill Only option .......................................... 363 fill pattern .................................................. 199 filled beziers .............................................. 133 filters (Animation) .............................. 295–296 filters (Frame Grab) ........................... 365–368 filters (Paint) .............................. 468, 483–487 Find button (Shot Box) .............................. 384 Find dialog (Media Store) ......................... 417 find files in Media Store .............................. 382, 416 using Shot Box ..................................... 417 flicker (Frame Grab) .................................. 363 flip objects ......................................... 131, 191 flip Paint transformations .......................... 474 flyout menu ......................................... 97, 448 folios (Media Store) ................................... 378 assign search results to ........................ 419 B1 ......................................................... 379 Browse .................................................. 379 browse mode vs. database mode ......... 378 Browse Set ................................... 379, 420 Build ...................... 379, 380, 383, 388, 392 collection ............................... 380, 401, 402 create playlist from ............................... 426 edit names ............................................ 383 F1-F12 .......................................... 380, 401 Global ........................................... 380, 401 Global Browse ...................................... 379 Global vs. Global Browse ..................... 381 Local ..................................... 381, 401, 402 Set ........................................ 380, 401, 420 Set vs. Browse Set ............................... 381 sort ................................................ 407, 431 System .................................. 381, 401, 402 fonts .......................................................... 114 aspect ratio ........................................... 116 for clocks .............................................. 141 size ....................................................... 116 styles .................................................... 115 See also text (CG) foreground color (Paint) ............................ 459 form, graphic objects ................................ 136 format external data sources .................... 225 four color gradient treatments ................... 160 Frame Grab ...................................... 361–372 Index Ti tl eOn e Us er Gu id e 591 overview ........................................ 362–364 playlist function ....................................... 13 set up .................................................... 369 switch to ................................................ 362 frame grabs add to Media Store ................................ 391 add to Scrapbook .................................. 371 capture .......................................... 362, 364 copy to Clipboard .................................. 371 crop images .......................................... 364 filters ............................................. 365–368 flicker ..................................................... 363 save ...................................................... 370 save to disk directly ............................... 371 frame rate .................................................... 27 interlaced output display ......................... 27 progressive scan output display .............. 27 framebuffers multiple boards ...................................... 369 set up for frame grabs ........................... 369 Frames field (Sequencer) ......................... 327 G generic color control .................................. 458 Global Browse folio ........................... 378, 379 Global folio ........................................ 380, 401 Global Style Library ................................... 175 global transitions ....................................... 328 GPI trigger ................................................. 337 output with GPI trigger .......................... 343 pinout .................................................... 341 select GPI trigger .................................. 343 set up COM port GPI trigger ................. 342 set up GPI/O trigger .............................. 340 grab frames ................................................... 362 series of frames .................................... 364 gradient steps ........................... 159, 160, 163 gradients 592 Index Ti tl eOn e Us er Gui de alpha ..................................................... 455 transparency ......................................... 455 graphic objects .................................. 130–136 aspect ratio ........................................... 135 create .................................................... 130 flip ................................................. 131, 191 form ...................................................... 136 lines ...................................................... 133 logo objects .......................................... 137 polygons ............................................... 132 relative embellishments ........................ 135 select .................................................... 181 size ....................................................... 135 splines .................................................. 133 See also objects grid ............................................................ 103 groups (CG) .............................................. 193 groups (Sequencer) delete group headers ............................ 333 group events ......................................... 332 group headers ...................................... 332 name groups ......................................... 333 select trigger type ................................. 337 guides ....................................................... 103 H HD/SD overview ................................... 27–29 aspect ratio ............................................. 27 conversion considerations ...................... 27 conversion limitations ............................. 29 conversion options .................................. 28 frame rate ............................................... 27 native resolution ..................................... 27 headers ..................................................... 216 highlight event during output ..................... 349 HKF image compression .......................... 400 HLS ........................................................... 170 horizontal guides ....................................... 103 HSV .......................................................... 170 I ignore .avi transparency .................... 148, 166 illegal color values ..................................... 502 image filters (Frame Grab) ................ 365–368 Image Info tab (Media Store) .................... 381 image insertion commands (CG) .............. 208 image size (Paint) ............................. 447, 500 image treatments .............................. 161–164 background objects ............................... 200 flip ......................................................... 191 update images ...................................... 209 images (Frame Grab). See frame grabs images. See media files (Media Store) import (Animation) FX scripts .............................................. 303 templates .............................. 279, 303–304 import (CG) .scribe files ............................................ 240 subtitle file ............................................. 243 text files ................................................. 240 import (Paint) channels ................................................ 497 color chips ............................................. 461 image as transformation ....................... 472 options .................................................. 445 palette files ............................................ 461 selections ...................................... 447, 468 texture ........................................... 446, 479 import files into databases (Media Store) . 392 in point, set event start time (Sequencer) . 335 input, configure ........................................... 33 Inscribe.ini automatically initialize board ................. 370 grab frames on multi-board systems ..... 369 set current aspect ratio ......................... 491 Inscriber color control ................................ 458 Inscriber MOS ........................................... 208 insert keyframes ..................................... 261–263 motion templates ................................... 277 insert cursor .............................................. 120 insert media into text objects ............ 108, 179 inside depth .............................................. 154 interlaced output display ............................. 27 invert field order ................................ 148, 166 italics, text ................................................. 115 J Job Creator ....................................... 236–238 jobs. See playlist justify text .................................................. 118 K kerning ...................................................... 118 Key + Fill option ........................................ 363 Key Info tab (Media Store) 381, 409, 410, 432 key information, in frame grabs ................ 363 keyframes ......................................... 261–266 absolute position ................................... 265 change shape ............................... 293–294 copy ...................................................... 263 cut ......................................................... 263 determine order .................................... 266 extend ................................................... 294 insert ............................................. 261–263 markers ................................................. 287 move ............................................. 264–266 offset ..................................................... 292 paste ..................................................... 263 pixelate ................................................. 296 rotate .................................................... 291 scale ..................................................... 294 select .................................................... 264 skew ..................................................... 294 spins ..................................................... 291 XYZ axes .............................................. 290 keywords (Media Store) default for database files ...................... 431 edit ........................................................ 409 Index Ti tl eOn e Us er Gu id e 593 set for database files ............................. 393 L layers (CG) ................................................ 192 change with the Layout Tree View ........ 196 combine edges ...................................... 193 layers (Paint) ..................................... 493–494 layers (Strata) ............................................. 84 Layout Tree View .............................. 194–198 layout types ....................................... 101, 230 layouts ......................................................... 98 align to layout ........................................ 186 background objects ............................... 199 colors .................................................... 169 create .............................................. 98, 230 create tagged layouts ............................ 217 create templates ................................... 232 Job Creator ........................................... 236 link external data sources ..................... 218 prevent objects from scrolling ............... 190 save .......................................................... 7 screen grid ............................................ 103 styles ..................................................... 173 subtitles ................................................. 241 templates .............................................. 231 transfer between systems ......................... 6 update ................................................... 202 video transparent area .......................... 199 view selected layout’s media ................ 180 with columns ......................................... 217 See also media files (Media Store) leaderboards. See rows leading ...................................................... 118 Learn Mode button (Shot Box) .. 384, 427, 429 legacy files .................................................... 8 legal color values ...................................... 501 linear gradient treatments ......................... 158 lines ........................................................... 133 line ends ................................................ 134 594 Index Ti tl eOn e Us er Gui de line width ............................................... 134 See also paths link external data sources ......................... 218 list view of search results (Media Store) ... 419 List/Thumbnail button ............................... 419 live video feed (CG) .................................. 199 live video, display as DVE ................ 352–354 load (CG) color palettes ........................................ 172 News Edit Tables .................................. 205 registry file ............................................ 234 Local collection folios ........................ 381, 401 Local Disk render option ........................... 350 local drives (Media Store) browse for media files ........................... 385 source icons ......................................... 376 Local/System button ................. 381, 401, 402 lock animation path ...................................... 288 object height ......................................... 119 object position ............................... 190, 198 object width ................................... 120, 242 lock content cursor .................................... 121 Log Event Down button ............................ 308 Log Event Up button ................................. 308 logo objects ....................................... 137–140 add with Media Library ................. 138, 178 alpha channel ....................................... 138 flip ......................................................... 191 insert into text objects ........................... 108 resize .................................................... 139 update logos ......................................... 209 logos (Paint) cleanup ................................................. 454 scale ..................................................... 456 vector-based ......................................... 456 logos, add to playlist as (Media Store) ...... 426 loop (Overlay) animations during output ........................ 80 crawls during output ............................... 80 loop (Sequencer) animations ............................................. 332 the playlist ............................................. 349 loop the playback (CG) ..................... 148, 166 loosen the spline path ............................... 284 LRN button (Shot Box) .............. 384, 427, 429 luminance filter .......................................... 296 LZW image compression .......................... 399 M macros .............................................. 226–228 Manual trigger ........................................... 337 output with Manual trigger ..................... 339 select Manual trigger ............................. 338 markers, keyframe (Animation) ................. 287 matte .avi files ................................... 148, 166 MDAC ....................................................... 211 media add to Media Library ............................. 177 insert into text objects ................... 108, 179 media files (Media Store) .......................... 374 add to databases .................................. 388 add to playlist. See playlist (Media Store) browse .......................................... 378, 385 check availability ................................... 422 compress database images .................. 399 databases. See Media Store databases delete ............................................ 383, 411 export .................................................... 386 keywords. See keywords (Media Store) media numbers ..................................... 376 memos .................................................. 410 metadata ............................................... 386 preview .................................................. 375 search for. See search (Media Store) sort ........................................ 382, 407, 431 source icons .......................................... 376 take to video .......................................... 427 thumbnail previews ............................... 375 titles. See titles (Media Store) view transparency ................................. 423 Media Library .................................... 177–180 add Active Texture treatments ...... 164, 178 add clip objects ............................. 148, 178 add image to face ................................. 162 add logo objects ........................... 138, 178 insert media into text objects ........ 109, 179 update objects ...................................... 209 media numbers ......................................... 376 media range .............................................. 180 Media Store ...................................... 373–432 overview ....................................... 374–387 switch to ................................................ 374 See also media files (Media Store) Media Store button ................................... 374 Media Store databases ............. 380, 388–405 add browsed files .................................. 389 add files from other applications ........... 392 add files from other modules ................ 392 add files in Build set to database .......... 400 add files to existing database ............... 388 add files using Build dialog ................... 390 add frame grabs ................................... 391 add layout (RapidFire) ............................ 68 build ...................................................... 400 Build Media Store dialog ....... 383, 391, 400 Build set ................ 379, 380, 383, 388, 392 check referenced files ........................... 422 collection folios ..................................... 402 compress images ................................. 399 create ............................................ 388–401 database mode ..................................... 380 default file title and keywords ............... 431 default sort order .................................. 431 delete files ............................................ 411 edit file keywords .................................. 409 edit file titles .......................................... 408 folios ............................. 378, 380, 402, 420 image compression options .................. 399 Index Ti tl eOn e Us er Gu id e 595 image size options ................................ 399 location of files ...................................... 388 memos .................................................. 410 metadata ............................................... 404 organize files ......................................... 402 read layout from (RapidFire) ................... 68 rebuild ................................................... 404 recover .................................................. 404 search results, most recent ................... 420 search. See search (Media Store) set build options for files ....................... 398 set keywords for files ............................ 393 set titles for files .................................... 393 set up access to other databases ......... 402 sort thumbnails .............................. 408, 431 source icon for included images ........... 376 Spell Checker ........................................ 394 switch current database ........................ 403 Thesaurus ............................................. 395 toolbar ................................................... 380 view files ....................................... 401–404 Media Store palette ........................... 375, 382 Media Store toolbar ................... 375, 378–381 Media window ........... 375, 385, 406, 407, 420 Memo tab (Media Store) ................... 381, 411 memos for templates ................................ 233 merge layers (Paint) .................................. 494 metadata ........................................... 386, 404 Microsoft Data Access Components ......... 211 mixer settings .............................................. 37 modes (Media Store) ................................ 378 browse .......................................... 378, 385 browse toolbar ...................................... 378 browse vs. database toolbar ......... 378–381 database ....................................... 378, 380 database toolbar ................................... 380 switch .................................... 378, 380, 385 modules switch to Animation Editor ..................... 248 switch to CG ............................................ 94 596 Index Ti tl eOn e Us er Gui de switch to Frame Grab ........................... 362 switch to Media Store ........................... 374 switch to Paint ...................................... 434 switch to Sequencer ............................. 306 modules described ........................................ 2 monitor calibration .................................... 507 monitor output activity ............................... 360 MOS .......................................................... 208 mosaic filter ............................................... 296 most recently used colors (Paint) ............. 460 motion filters ..................................... 295–296 motion templates combine multiple templates .................. 278 delete from registry ............................... 281 insert options ........................................ 277 name ..................................................... 279 preview ................................................. 273 registry .......................................... 279–281 reverse .................................................. 277 select .................................................... 273 timing options ....................................... 277 update ................................................... 281 motion timeline .................................. 286–287 move (CG) groups ................................................... 193 objects .......................................... 100, 185 tabs ....................................................... 128 move keyframes ....................................... 264 move transformations ............................... 472 multi-page crawls ...................................... 317 adjust timing ......................................... 321 create .................................................... 319 pause output ......................................... 360 multi-page rolls ......................................... 317 adjust timing ......................................... 318 create .................................................... 317 pause output ......................................... 360 multiple channels (Frame Grab) ............... 369 multiple channels (Strata) ........................... 84 N name events ............................................. 312 name motion templates ............................. 280 Navigate dialog ........................................... 54 navigation pane ......................... 375, 378, 385 network drives (Media Store) browse for media files ........................... 385 source icons .......................................... 376 News Edit .......................................... 202–210 News Edit Tables .............................. 203–206 News Tags Editor ...................................... 209 news tags. See tags (CG) Next button ................................................ 183 No Data Available option .......................... 219 none treatment .......................................... 161 NOT search operator ................................ 416 nudge ........................................................ 185 Number field (Shot Box) ............................ 384 NVIDIA VGA preview .................................. 18 O objects ......................................................... 98 align ...................................................... 186 appearance ........................................... 100 clip objects ............................................ 147 copy ........................................ 96, 182, 197 create ...................................................... 98 default style ........................................... 174 delete .................................................... 198 distribute ............................................... 189 duplicate ........................................ 182, 197 elements ............................................... 150 flip ......................................................... 191 graphic objects ...................................... 130 group ..................................................... 193 layers .................................................... 192 lock ........................................................ 198 lock position .......................................... 190 logo objects ........................................... 137 macros .................................................. 226 move ............................................. 100, 185 Port objects ........................................... 145 prevent from scrolling ................... 101, 190 rename ................................................. 195 right-click menus ..................................... 96 rotate .................................................... 190 select .................................................... 181 select multiple objects .......................... 183 snapshot ............................................... 269 style ...................................................... 174 text objects ........................................... 106 treatments ............................................. 157 ODBC. See external data sources offset animation transition .............................. 327 keyframes ............................................. 292 Time Code trigger ................................. 347 online move online .......................................... 355 online folders ........................................ 356 opacity of Paint filters ........................................ 485 selection ............................................... 467 open. See load OR search operator .................................. 416 Organic transition ...................................... 326 Original Res database images .................. 399 out point, set event end time (Sequencer) 335 outline polygon .......................................... 133 output clear preview channel ............................. 14 clear program channel ............................ 14 configure ................................................. 33 preview single layout .............................. 46 run the playlist ...................................... 358 single layout ............................................ 46 stop output .............................................. 47 output (Media Store) set up single-click takes (Shot Box) ...... 428 Index Ti tl eOn e Us er Gu id e 597 take files to video .................................. 427 take files using Shot Box ....................... 428 output (Sequencer) add space between events ................... 335 apply audio to events ............................ 330 apply transitions .................................... 325 clear output content .............................. 359 highlight event during output ................. 349 loop playlist ........................................... 349 monitor output activity ........................... 360 move online ........................................... 355 prepare events for output ...................... 325 prepare playlist for output ..................... 349 preview events ...................................... 357 run the playlist ....................................... 358 select event render location .................. 349 select trigger type .................................. 337 set event duration ................................. 334 set real-time animation playback .......... 331 stop output ............................................ 358 take a single event ................................ 357 output options ....................................... 44–92 global output ........................................... 46 Navigate dialog output ............................ 54 Overlay output ......................................... 73 RapidFire output ..................................... 60 Sequencer output .................................... 51 Shot Box palette ...................................... 56 Strata output ........................................... 84 output problems, Memory Tuning ............... 35 output, crawls adjust crawl borders .............................. 322 adjust crawl speed ........................ 323, 359 output options ....................................... 322 pause multi-page crawls ....................... 360 pause output ......................................... 360 start on/off screen ................................. 322 output, rolls adjust roll borders ................................. 322 adjust roll speed ............................ 323, 359 598 Index Ti tl eOn e Us er Gui de output options ....................................... 322 pause multi-page rolls .......................... 360 pause output ......................................... 360 start on/off screen ................................. 322 outside depth ............................................ 154 overlapping tab stops ................................ 128 Overlay ....................................................... 73 add items for output ................................ 77 basic workflow ........................................ 73 delay on-air display ................................. 79 described .............................................. 4, 5 fade item off ............................................ 78 fade item on ............................................ 78 load set of items ..................................... 78 loop animation ........................................ 80 loop crawl ............................................... 80 output items in Overlay ........................... 81 output options ......................................... 80 output timers in Overlay .......................... 82 prepare items for output ......................... 78 remove items .......................................... 77 save set of items ..................................... 78 set up items for output ............................ 74 tag layout text for updates ...................... 74 update tagged text .................................. 76 P page-formatted crawls. See multi-page crawls page-formatted rolls. See multi-page rolls Paint .................................................. 434–509 concepts ....................................... 442–443 overview ............................................... 434 playlist function ....................................... 13 switch to ................................................ 434 paragraphs ................................................ 107 Paste Below option ................................... 197 Paste Replace option ................................ 197 paths (Animation) curved paths ......................................... 266 spline paths ........................................... 282 paths (CG) ................................................ 111 curved paths ......................................... 133 pause multi-page rolls/crawls .......................... 360 roll/crawl output ..................................... 360 pause macro recording ............................. 227 PC Clock trigger ........................................ 337 event duration ....................................... 334 output with PC Clock trigger ................. 348 select PC Clock trigger ......................... 347 Photoshop filters ....................................... 487 pinout, GPI ................................................ 341 pixel aspect ratio ........................................... 491 shape .................................................... 501 pixelate keyframe ...................................... 296 play animations ................................. 270–271 play macros ............................................... 228 playback. See output playlist (CG) create with Template Manager ............. 233 Job Creator ........................................... 236 playlist (Media Store) add files as backgrounds ...................... 426 add files as logos .................................. 426 add files as textures .............................. 426 add files from Media window ................. 425 add files using Shot Box ....................... 426 create from folios .................................. 426 create from search results .................... 426 playlist (Sequencer) loop during output ................................. 349 playlist vs. Sequencer playlist ............... 307 prepare for output ................................. 349 use Scrapbook item .............................. 310 playlist function in Animation Editor .................................. 12 in CG ....................................................... 12 in Frame Grab ......................................... 13 in Paint .................................................... 13 in Sequencer .......................................... 12 playlist, create ........................................... 312 add layouts from CG ............................. 312 add new events .................................... 314 delete events ........................................ 315 drag events to new location .................. 316 duplicate events .................................... 316 move events ......................................... 315 playlist cursor ........................................ 316 use Animation Editor with playlist ......... 312 playlist, save ................................................. 8 plug-in filters ............................................. 487 pointer tool move objects ........................................ 185 select objects ........................................ 181 points. See paths (CG) polygons ................................................... 132 closed beziers ....................................... 133 outlines ................................................. 133 See also paths (CG) Port objects ............................................... 145 add to Media Library ............................. 177 clocks .................................................... 141 edge elements ...................................... 151 position fields ............................................ 185 position keyframes .................................... 264 Preferences dialog .................................... 512 Browser tab .......................................... 519 Cache tab ............................................. 520 Character Generator tab ....................... 515 Folios tab ...................................... 430, 519 General tab ........................................... 512 Project tab ............................................ 514 Sequencer tab ...................................... 516 Store Paths tab ............................. 430, 517 prefix, text formatting ................................ 225 preset animation templates ....................... 278 preview an event ................................................ 357 Index Ti tl eOn e Us er Gu id e 599 clear content ........................................... 14 single layout ............................................ 46 preview (Animation) motion paths ......................................... 270 motion templates ................................... 273 options .................................................. 272 toolbar ................................... 250, 270, 286 Preview button (Shot Box) ........................ 384 preview channel clear content ........................................... 14 configure ..................................... 18–25, 90 in dual channel systems .......................... 24 VGA preview ........................................... 18 preview, media file (Media Store) ..... 375, 376 Previous button ......................................... 183 program channel clear output ............................................. 14 configure ................................................. 89 configure video board ............................. 30 view test pattern ...................................... 40 See also XD-200 Control Panel Program Channel buttons (Shot Box) ....... 384 Program/Preview palette ............................. 13 clear preview channel ............................. 14 clear program channel ............................ 14 display two program channels ................ 14 dual channel system ............................... 14 in Sequencer ......................................... 311 play single layout .................................... 13 preview single layout ............................... 13 progressive scan output display .................. 27 push pins ................................................... 289 Push transition .......................................... 326 R radial gradient treatments ................. 159, 160 RapidFire .............................................. 60–72 Auto Text ................................................. 69 default template ...................................... 72 600 Index Ti tl eOn e Us er Gui de Keyboard option ........................... 532–538 Media Store template layouts ................. 68 shortcut keys ........................................ 529 working directory .................................... 64 raster images ............................................ 500 read data directly from the text file ............ 220 rebuild Media Store databases ................. 404 Recent Browse list (Media Store) ..... 378, 379 record macro ............................................. 227 recover Media Store databases ................ 404 reference in ................................................. 36 Registry Manager ............................. 234–236 Global Style Library .............................. 175 relative embellishments .................... 117, 135 Remote render option ............................... 350 removable drives (Media Store) browse for media files ........................... 385 source icons ......................................... 376 remove color from RGB channels ............. 496 render animations ..................... 270, 301–302 render location, events ............................. 349 Resize to Fit Texture button ...................... 165 restore alpha values (Paint) .............. 456, 457 RGB (CG) ................................................. 170 RGB (Paint) channels ............................................... 495 color gamut ........................................... 504 View button ........................................... 490 right justify text .......................................... 118 right-click menu in Animation .......................................... 254 in CG ...................................................... 96 in Media Store .............................. 411, 423 in Paint .................................................. 441 in Sequencer ........................................ 314 right-to-left text .......................................... 119 roll layouts ................................................. 101 adjust borders ....................................... 322 adjust multi-page timing ........................ 318 adjust output speed .............................. 359 adjust speed .......................................... 323 create multi-page rolls ........................... 317 multi-page rolls ...................................... 317 pause output ......................................... 360 prevent objects from scrolling ............... 190 start on/off screen ................................. 322 rolls, output ................................................. 50 change speed on-air ............................... 50 pause playback ....................................... 50 rotate keyframes ....................................... 291 rotate objects ............................................ 190 round line ends ......................................... 134 rows .................................................. 123–126 cell attributes ......................................... 124 swap ...................................................... 125 RSS databases. See XML databases RTXports ................................................... 145 code sample .......................................... 539 ruler ........................................................... 128 Run Job button .......................................... 358 run. See output S safe title area .................................... 104, 239 align to .................................................. 186 edit ........................................................ 239 snap to .......................................... 104, 239 safe video colors ....................................... 501 saturated color .......................................... 502 save color palettes ......................................... 172 layouts ....................................................... 7 macros .................................................. 228 media files ............................................. 386 playlists ..................................................... 8 scale (Paint) images .................................................. 500 logos ..................................................... 456 transformations ..................................... 472 scale keyframes ........................................ 294 scan folders for updates ................... 379, 406 Scissors icon ............................................. 424 Scrapbook ..................................... 15–16, 392 add events to the Scrapbook ................ 310 add frame grabs ................................... 371 add items ................................................ 15 copy item to Clipboard ............................ 16 delete item .............................................. 16 empty Scrapbook .................................... 16 Info option ............................................... 16 Paste from Clipboard option ................... 16 use as background in CG ....................... 15 use as logo in CG ................................... 16 use as texture in CG ............................... 16 use item in Media Store .......................... 15 use item in Paint ..................................... 15 use item in playlist ................................ 310 use layout in CG ..................................... 16 screen grid ................................................ 103 snap to .................................................. 103 scroll on an image (Paint) ......................... 490 scroll with crawl / roll ......................... 101, 190 SD/HD overview ................................... 27–29 aspect ratio ............................................. 27 conversion considerations ...................... 27 conversion limitations ............................. 29 conversion options .................................. 28 frame rate ............................................... 27 native resolution ..................................... 27 seamless textures (Paint) ......................... 488 search (Media Store) ................ 382, 413–421 advanced searches .............................. 415 attributes ............................................... 414 criteria ................................................... 414 date format ........................................... 432 find a file ............................................... 416 find a file using the Shot Box ................ 417 Find dialog ............................................ 417 operators .............................................. 416 Index Ti tl eOn e Us er Gu id e 601 results. See search results (Media Store) Search dialog ........................................ 414 search keys ........................................... 414 simple searches .................................... 414 using previous criteria ........................... 418 search results (Media Store) ............. 418–421 assign to (Browse) Set folio .................. 419 create playlist from ................................ 426 display ................................................... 418 list view ................................................. 419 most recent ........................................... 420 refine ..................................................... 421 select ..................................................... 419 thumbnail view ...................................... 419 select (CG) ........................................ 181–184 groups ................................................... 193 objects with the Layout Tree View ........ 195 text ........................................ 106, 108, 183 select keyframes ....................................... 264 Selection Channel (Paint) ......................... 467 selection mode .................................. 108, 184 selection tool move objects ......................................... 185 select objects ........................................ 181 selections (Paint) alpha ..................................................... 470 creation options ..................................... 469 export .................................................... 468 import .................................................... 468 RGB channels ....................................... 495 Select tab buttons ................................. 470 send object backward ............................... 192 send object to back ................................... 192 Sequencer ......................................... 306–360 assign triggers ....................................... 337 output playlist ........................................ 355 overview ................................................ 306 playlist function ....................................... 12 switch to ................................................ 306 Sequencer playlist 602 Index Ti tl eOn e Us er Gui de add space between events ................... 335 collapse ................................................ 308 group events ......................................... 332 loop during output ................................. 349 playlist vs. Sequencer playlist ............... 307 prepare for output ................................. 349 select event render location .................. 349 set event duration ................................. 334 show all items ....................................... 308 Sequencer playlist, create ........................ 312 add new events .................................... 314 delete events ........................................ 315 drag events to new location .................. 316 duplicate events .................................... 316 move events ......................................... 315 use Animation Editor with playlist ......... 312 use CG to add layouts .......................... 312 Set folio ..................................... 380, 401, 420 shadow elements .............................. 154–155 for clocks .............................................. 142 Shadow tab ............................................... 154 sheen elements ................................ 155–156 logo objects .......................................... 139 sheen tab .................................................. 155 shortcut keys ............................................. 521 Shot Box palette ......................... 56, 375, 383 add files to playlist ................................ 426 find a file ............................................... 417 output selected item ............................... 59 output with defined buttons ..................... 58 preview a media file .............................. 418 select events in Sequencer .................. 310 select files in Media Store ....................... 57 select layouts in playlist .......................... 56 set up files for single-click takes ........... 428 single-click takes to video ..................... 428 take files to video .................................. 428 single-click takes to video (Shot Box) ....... 428 size (CG) clock objects ......................................... 142 fonts ...................................................... 116 relative embellishments ................ 117, 135 text objects ............................................ 121 Size to Fit database images ...................... 399 Size to Full Screen database images ....... 399 skew keyframes ........................................ 294 small caps, text ......................................... 116 SMPTE color bars ..................................... 507 snap to guides ................................................... 103 screen grid ............................................ 103 video safe title area ....................... 104, 239 snapshot of objects ................................... 269 Soft field (Sequencer) ............................... 327 solid color treatments ................................ 158 sort (Media Store) Browse Set folio .................................... 408 database folios ...................................... 408 default database folio sort order ........... 431 default Global Browse folio order .......... 408 sort data sources ...................................... 223 source icons .............................................. 376 speed change crawl speed on-air ...................... 50 change roll speed on-air ......................... 50 for crawl playback ................................. 323 for roll playback ..................................... 323 spell check (CG) ....................................... 126 Spell Checker (Media Store) ..................... 394 spin keyframes .......................................... 291 spline objects (CG) ................................... 133 edit ........................................................ 182 line ends ................................................ 134 line width ............................................... 134 select ..................................................... 182 See also paths (CG) spline path (Animation) ..................... 282–285 bias ............................................... 282, 285 continuity ....................................... 282, 284 curves ................................................... 282 effect of a change ................................. 282 properties .............................. 282, 284–285 render ................................................... 301 smoothness .......................................... 284 tension .......................................... 282, 284 SQL statements ........................................ 224 square line ends ....................................... 134 stagger templates ............................. 275, 299 stamp size, adjust ..................................... 407 start delay ......................................... 148, 166 start time, events ...................................... 335 status bar (Paint) ...................................... 440 still layouts ........................................ 101, 230 stills. See media files (Media Store) stop macro recording ................................ 228 stop output ................................................ 358 Store/Play button (Shot Box) .................... 384 Strata .................................................... 84–92 described .................................................. 4 stretch keyframes ..................................... 294 Style Library (CG) ............................. 173–176 subtitles ............................................. 241–246 versioning ............................................. 245 suffix, text formatting ................................. 225 surface textures (Paint) ............................. 489 swap rows ................................................. 125 switch Media Store database .......................... 403 Media Store mode ........................ 378, 380 switch to Animation Editor ................................... 248 CG .......................................................... 94 Frame Grab .......................................... 362 Media Store .......................................... 374 Paint ..................................................... 434 Sequencer ............................................ 306 synonyms, find .......................................... 396 System button ........................................... 381 System collection folios .................... 381, 401 system DSN ...................................... 214, 215 Index Ti tl eOn e Us er Gu id e 603 T T icon ........................................................ 377 tab editor ................................................... 127 tab stops ................................................... 126 overlap .................................................. 128 tables. See rows tags (CG) .......................................... 206–210 add with the Layout Tree View .............. 196 columns ................................................. 218 Job Creator ........................................... 236 tags (Overlay) tag text for updates ................................. 74 update tagged text .................................. 76 Take button (Shot Box) ............................. 384 take events (Sequencer) ........................... 357 See also output take files to video (Media Store) ............... 427 set up single-click takes (Shot Box) ...... 428 using Shot Box ...................................... 428 Template Manager create News Edit Tables ....................... 203 create playlists ...................................... 233 create templates ................................... 232 News Edit Tables .................................. 205 save a template ..................................... 243 switch template registries ...................... 234 update templates .................................. 233 template registries. See Registry Manager templates (Animation) add template effects to path .................. 276 apply ..................................................... 274 import/export ......................... 279, 303–304 motion templates ................................... 273 overwrite options ................................... 276 stagger .......................................... 275, 299 templates (CG) .................................. 231–238 create playlists with ............................... 233 default template .................................... 231 Job Creator ........................................... 236 604 Index Ti tl eOn e Us er Gui de select .................................................... 231 subtitles ................................................ 243 templates (DVE Switcher) apply in Sequencer ............................... 549 create ............................................ 547–549 crop DVE .............................................. 548 delete DVE ........................................... 549 set DVE dimensions ............................. 547 set DVE duration .................................. 547 set DVE position ................................... 548 set DVE rotation ................................... 548 set DVE size ......................................... 548 set DVE source ..................................... 547 set DVE z-order .................................... 547 templates (Media Store) ........................... 377 test pattern .................................................. 40 text (Animation) scale ..................................................... 260 transition settings .................................. 259 treat as individual characters ................ 259 text (CG) align ...................................................... 117 baseline ................................................ 114 bold ....................................................... 115 Character Map ...................................... 109 constrained ........................................... 120 double byte ........................................... 112 fonts ...................................................... 114 italics ..................................................... 115 kerning .................................................. 118 leading .................................................. 118 orient ..................................................... 113 paragraphs ........................................... 107 path ....................................................... 112 right-to-left processing .......................... 119 select .................................... 106, 182, 183 small caps ............................................. 116 spell check ............................................ 126 styles .................................................... 173 unconstrained ....................................... 107 underline ............................................... 115 vertical ................................................... 112 word wrap ............................................. 120 See also fonts, styles, text objects text (Paint) add surface texture ............................... 489 apply seamless texture ......................... 488 text file databases ..................................... 213 add to system list .................................. 215 column headers .................................... 216 columns ................................................. 220 delimiters ....................................... 213, 216 link directly to layouts ............................ 219 text files import .................................................... 240 timecoded ............................................. 242 text objects ........................................ 105–129 add tags ................................................ 206 aspect ratio ........................................... 121 columns ................................................. 217 create .................................................... 106 cursor .................................................... 120 edit ........................................................ 106 format external data sources ................ 225 height .................................................... 122 insert media into ............................ 108, 179 lock height ............................................. 119 lock width .............................................. 120 paragraph text ....................................... 107 relative embellishments ........................ 117 resize ............................................ 116, 122 select ..................................................... 182 selection mode ...................................... 108 size ........................................................ 121 styles ..................................................... 173 tab stops ............................................... 126 update ................................................... 202 update image files ................................. 209 update with News Edit .......................... 204 width ...................................................... 122 word wrap ..................................... 120, 242 See also text (CG) text path .................................................... 105 textures (CG). See image treatment textures (Paint) alpha ..................................................... 489 seamless .............................................. 488 surface .................................................. 489 textures, add to playlist as (Media Store) . 426 Thesaurus ................................................. 395 user ....................................................... 397 third-party filters ........................................ 486 thousands separator ................................. 225 thumbnail 3D effects folders ..................... 297 thumbnails (Media Store) .. 374, 375, 376, 385 delete ............................................ 383, 411 descriptive information .................. 376, 430 resize .................................................... 407 sort ........................................ 382, 407, 431 text, change .......................................... 430 update ........................................... 406–412 view of search results ........................... 419 view transparency ................................. 423 tighten the spline path ............................... 284 Tile transition ............................................ 325 Time Code trigger ..................................... 337 event duration ....................................... 334 offset time code .................................... 347 output with Time Code trigger .............. 346 select Time Code trigger ...................... 345 set up Time Code source ..................... 344 time format (CG) ....................................... 225 timecoded text files ................................... 242 Timed trigger ............................................. 337 event duration ....................................... 334 output with Timed trigger ...................... 339 select Timed trigger .............................. 339 timeline (Animation) keyframe markers ................................. 287 preview toolbar ..................................... 286 Index Ti tl eOn e Us er Gu id e 605 slider bar ............................................... 286 track sliders ........................................... 286 timing adjust multi-page crawl timing ............... 321 adjust multi-page roll timing .................. 318 for PC Clock triggers ............................. 334 for Sequencer transitions ...................... 327 for Time Code triggers .......................... 334 for Timed triggers .................................. 334 set event duration ................................. 334 set event in point ................................... 335 set event out point ................................. 335 tint filter ..................................................... 296 tint image treatments ................................ 163 Title Type drop-down ................................ 230 TitleOne configure audio ....................................... 38 configure video ........................................ 30 configure your system ....................... 18–41 modules .................................................... 2 output options ................................... 44–92 tools .......................................................... 2 workspace overview ............................ 2–41 TitleOne workspace Attributes palette ..................................... 15 main toolbar .............................................. 9 playlist ..................................................... 12 Program/Preview palette ......................... 13 Scrapbook ............................................... 15 workspace overview ............................ 9–16 titles (Media Store) default for database files ....................... 431 edit ........................................................ 408 set for database files ............................. 393 tools (Animation) ....................................... 253 tools (Paint) alpha ............................................. 454–457 brush-based .................................. 450–453 clone and clone fill ........................ 480–482 color picker ............................................ 449 606 Index Ti tl eOn e Us er Gui de general .................................................. 449 image editing ................................ 477–478 transformation ............................... 472–473 Tools palette (CG) ...................................... 97 Tools palette (Paint) .......................... 437–440 transfer files between systems ..................... 6 transformations (Paint) absolute corner position ....................... 474 flip horizontal/vertical ............................ 474 import .................................................... 472 opacity .................................................. 476 perspective ........................................... 476 Transition tab (Media Store) ............. 381, 424 transitions global transitions ................................... 328 transitions (Animation) objects .................................................. 259 text settings .......................................... 259 transitions (Media Store) ................... 381, 424 transitions (Sequencer) ............................. 325 apply animation transition ..................... 327 apply to events ..................................... 325 directional buttons ................................ 327 numbered buttons ................................. 327 select transition ..................................... 326 set duration ........................................... 327 set softness .......................................... 327 transition types ..................................... 325 transparency (CG) Active Texture treatments ..................... 166 background objects .............................. 201 clip objects ............................................ 149 treatments ............................................. 158 transparency filter ..................................... 295 transparency levels, view (Media Store) ... 423 treatments ......................................... 157–168 4 color gradients ................................... 160 Active Texture treatments ..................... 164 apply ..................................................... 157 background objects .............................. 199 beveled edge ........................................ 166 color ...................................................... 157 depth elements ..................................... 154 edge elements ...................................... 152 face elements ........................................ 150 image treatments .................................. 161 in macros .............................................. 227 linear gradient ....................................... 158 none treatment ...................................... 161 radial gradient ....................................... 159 shadow elements .................................. 155 solid color .............................................. 158 transparency ......................................... 158 tube treatments ..................................... 168 trigger types ...................................... 337–348 GPI ........................................ 337, 340, 342 Manual .......................................... 337, 338 PC Clock ....................................... 337, 347 Time Code .................................... 337, 344 Timed ............................................ 337, 339 tube treatments ......................................... 168 two channel systems assign event to channel for output .......... 47 assign events to different channels ....... 351 output two layouts simultaneously .......... 48 preview option ......................................... 24 Program/Preview palette display ............ 14 set primary program channel .................. 25 V U When Data Expires option ........................ 219 width edges .................................................... 152 lines ...................................................... 134 sheen elements .................................... 155 splines .................................................. 134 Wipe transition .......................................... 325 word wrap ......................................... 120, 242 working directory (RapidFire) ...................... 64 unconstrained text ..................................... 107 underline text ............................................ 115 undo ............................................................ 96 ungroup ..................................................... 193 unsafe video colors ................................... 502 Update Image Info button ................. 382, 411 update tagged objects ............................... 207 Update to Current Style option .................. 175 user DSN .......................................... 214, 215 vector-based images ................................ 500 vector-based logos ................................... 456 versioning ................................................. 245 vertical guides ........................................... 103 vertical text objects ........................... 112–114 VGA preview ............................................... 18 ViaBuilder, described .................................... 5 video calibration ..................................... 505–507 configure video board ............................. 30 live video DVE .............................. 352–354 video clips (CG). See clip objects video clips (Media Store) source icons ......................................... 376 thumbnails ............................................ 375 See also media files (Media Store) video feed (CG) ........................................ 199 video safe colors ....................................... 501 video safe title area ................................... 104 video transparent area .............................. 199 View buttons (Paint) .................................. 490 view selected layout’s media .................... 180 view selected layout’s styles ..................... 175 VII image compression ............................. 400 virtual channels ........................................... 84 W Index Ti tl eOn e Us er Gu id e 607 X X axis ................................................ 257, 265 XD-200 Control Panel ........................... 30–41 configure audio settings .......................... 38 configure input/output ............................. 33 configure mixer settings .......................... 37 configure reference in ............................. 36 create configuration ................................ 31 delete configuration ................................. 41 edit configuration ..................................... 41 load configuration .................................... 41 overview .................................................. 30 608 Index Ti tl eOn e Us er Gui de save configuration .................................. 40 view system details ................................. 32 view test pattern ..................................... 40 XML databases ......................................... 221 Y Y axis ................................................ 257, 265 Z Z axis ................................ 257, 265, 290, 293 zoom ......................................................... 104 z-order, set for DVEs ................................ 547 Index Ti tl eOn e Us er Gu id e 609 Technical Support If you require technical support, contact your dealer first. Since your dealer helped you configure your system, your dealer is also the best resource for your system configuration issues. If your dealer is unable to resolve your technical support problems consult the BCD Customer Support Portal at https://support.broadcast.harris.com. The portal provides 24-hour access to technical support for any Harris hardware or software product, allowing you to: • Access technical information from a vast Knowledge Base. • Locate technical solutions and information quickly via the Advanced Search Engine. • Enter service requests and track the progress of those requests online. • Request a Return Merchandise Authorization (RMA) and view status online. • Download the latest software updates. • Stay current on all the latest service and safety bulletins. If you cannot find the information you need at the support portal, contact Inscriber Graphics Systems technical support: Email: [email protected] Web: http://broadcast.harris.com/products/broadcastGraphics/ Inscriber Graphics Systems Harris Broadcast Communications Division 610 Technical Support Tit leO ne U ser Gu id e