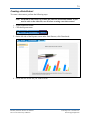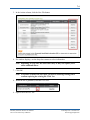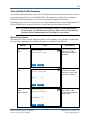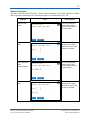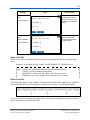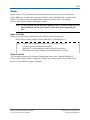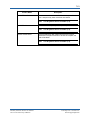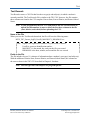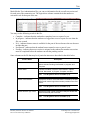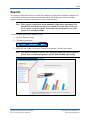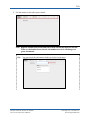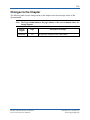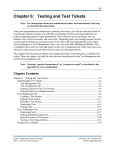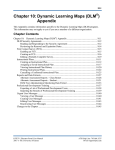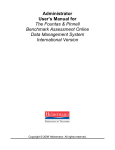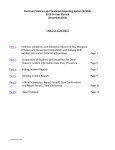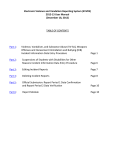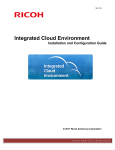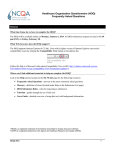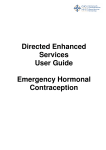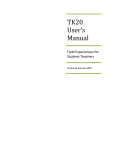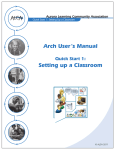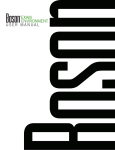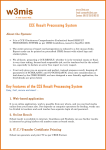Download Reports - kiteassessments.org
Transcript
7.1 Chapter 7: Data Extracts and Reports Note: Most of these reports include Personally Identifiable Information (PII), so please take appropriate precautions to protect saved files. Educator Portal can produce different types of reports. The reports that are available to you will depend on your role in Educator Portal and your organization. For example, to create districtlevel reports, the user’s role must be district-level or higher. In addition, some reports are only available at certain times of the year, for example, after summative, high stakes testing has been completed and scores have been processed. Note: For help interpreting reports, refer to your organization’s publications. This chapter includes a procedure for creating a data extract, descriptions of several data extracts, and a procedure for printing reports. Note: Progress reports (for ITI) are described in the DLM Appendix. Chapter Contents Chapter 7: Data Extracts and Reports ........................................................................................7.1 Data Extracts .......................................................................................................................... 7.2 Creating a Data Extract .................................................................................................... 7.3 Accessibility Profile (PNP) .............................................................................................. 7.5 Accessibility Profile Summary ........................................................................................ 7.6 Current Enrollment .......................................................................................................... 7.9 Roster ............................................................................................................................. 7.10 Test Administration ....................................................................................................... 7.11 Test Records................................................................................................................... 7.14 Test Tickets .................................................................................................................... 7.15 Users .............................................................................................................................. 7.17 Reports ................................................................................................................................. 7.18 Changes to the Chapter ........................................................................................................ 7.21 KITE™ | Educator Portal User Manual 2015 © The University of Kansas ATS Help Line: 785.864.3537 Or [email protected] 7.2 Data Extracts Data extracts are CSV files that contain a copy of the information currently loaded into Educator Portal. Some of these extracts can be used to upload information into Educator Portal. All of the data extracts described in this chapter are created on the same screen. In fact, you use the same procedure to create each data extract; the main difference is choosing the New File button on a particular line of the screen. The data extracts that may be available to you include (in alphabetical order): • • • • • • • • Accessibility Profile (PNP) Accessibility Profile Summary Current Enrollment Roster Test Administration Test Records Test Tickets Users The following pages contain a procedure for creating a data extract, followed by highlights of the information contained in each data extract. KITE™ | Educator Portal User Manual 2015 © The University of Kansas ATS Help Line: 785.864.3537 Or [email protected] 7.3 Creating a Data Extract To create a data extract, perform the following steps. Note: Each time a data extract is created, the older file will be unavailable. If you need to refer to the older file, save it before creating a new data extract. 1. Login to Educator Portal. 2. Click the Reports menu. 3. On the left side of the Reports screen under Data Extracts, click Downloads. 4. Locate the line for the file you wish to create. KITE™ | Educator Portal User Manual 2015 © The University of Kansas ATS Help Line: 785.864.3537 Or [email protected] 7.4 5. In the Action column, click the New File button. 6. If a window displays, use the drop-down menus to select information. Note: Depending on your role, the data extract may or may not require you to select additional filters. 7. Click OK. Note: If an older version of the file exists, you will see a message asking you to confirm replacing the existing file. Click Yes. 8. When the file is generated, click the CSV icon. 9. Open or save the CSV file. KITE™ | Educator Portal User Manual 2015 © The University of Kansas ATS Help Line: 785.864.3537 Or [email protected] 7.5 Accessibility Profile (PNP) Accessibility Profile creates a CSV file that lists the accessibility (PNP) settings for the students enrolled in a particular school. Only students who have PNP settings are included in the file. The file contains a column for every possible PNP setting and indicates if that setting has been chosen for a student. Name of the File When you save the Accessibility Profile download, the file will have the following name: Educator_Portal_PNP_OrgID_UserID_MM-DD-YY_HH-MM-SS.csv Hint: OrgID is the organization identifier for your school or district. UserID is your user identification number. MM-DD-YY is the month, day, and year the file was created. HH-MM-SS is the hour, minute, and second the file was created. Fields in the File The file includes eighty-one (81) columns of information about a student’s PNP settings. Each of the possible PNP settings is included in the file. See the example below. The file indicates whether or not an accommodation has been selected for a student, and, if an accommodation has multiple settings, the details of those settings are listed. For example, the overlay color can be set to one of several pre-determined colors. The file lists the hexadecimal value of the color selected (e.g., #87cffd) as well as the description of the color (e.g., Light Sky Blue). You may also see the following results in columns: • • • N/A – indicates that the accommodation has not been selected, either because the selection depends upon another item being checked or because the accommodation is not available for your organization. Not Selected – appears when an accommodation has been selected, but “Activate by Default” has not been selected. Selected – indicates that the accommodation has been selected on the student’s PNP. Some columns on the file that may be of particular interest are described in the table below. Column Name Description Last Modified Time Lists the date and time that the PNP settings were last modified. The format used is MM/DD/YYYY HH:MM AM/PM and time zone. Last Modified By The name of the person who made the last change to the PNP settings. KITE™ | Educator Portal User Manual 2015 © The University of Kansas ATS Help Line: 785.864.3537 Or [email protected] 7.6 Accessibility Profile Summary Accessibility Profile Summary creates a CSV file that lists the total number of students who have a particular setting on their Access Profile (PNP). The students are counted in two categories: DLM and General Assessment, so a CSV file will contain a minimum of two lines. Depending upon your level of access, you can retrieve summary data in several configurations. If you have district-level or state-level access, you will need to select filters for the file. Note: If you have school-level access to Educator Portal (i.e., you access the data for one school), you will not need to select any filters. The CSV file will have two lines of data, summarizing the PNP settings for your school. District-Level Access The district-level filter window displays a choice of two summary levels: District or School and three possible combinations for selecting the data to be included in the CSV file. Settings Filter CSV Contents District Summary Level CSV file contains two lines of data – PNP counts summarized for the district. School Summary Level CSV file contains multiple lines of data – two lines for each of the schools in the district. School Summary Level CSV file contains two lines of data – PNP counts summarized for a single school. School selected KITE™ | Educator Portal User Manual 2015 © The University of Kansas ATS Help Line: 785.864.3537 Or [email protected] 7.7 State-Level Access The state-level filter window displays a choice of three summary levels: State, District, or School and six possible combinations for selecting the data to be included in the CSV file. Settings Filter CSV Contents State Summary Level CSV file contains two lines of data – PNP counts summarized for the entire state. District Summary Level CSV file contains multiple lines of data – two lines for each of the districts in the state. District Summary Level CSV file contains two lines of data – PNP counts summarized for a single district. District selected School Summary Level KITE™ | Educator Portal User Manual 2015 © The University of Kansas CSV file contains multiple lines of data – two lines for each of the schools in the state. ATS Help Line: 785.864.3537 Or [email protected] 7.8 Settings School Summary Level District selected School Summary Level District Selected School selected Filter CSV Contents CSV file contains multiple lines of data – two lines for each of the schools in the selected district. CSV file contains two lines of data – PNP counts summarized for a single school. Name of the File When you save the Accessibility Profile Summary download, the file will have the following name: Summary_Accessibility_Profile_OrgID_UserID_MM-DD-YY_HH-MM-SS.csv Hint: OrgID is the organization identifier for your school or district. UserID is your user identification number. MM-DD-YY is the month, day, and year the file was created. HH-MM-SS is the hour, minute, and second the file was created. Fields in the File The file includes forty-two (42) columns of information about the PNP settings in use. Unlike the Accessibility Profile file, PNP settings are summarized by category. See the example below. As you can see in the example, the file provides a count of the total number of students who have the accommodation selected in their PNP. KITE™ | Educator Portal User Manual 2015 © The University of Kansas ATS Help Line: 785.864.3537 Or [email protected] 7.9 Current Enrollment Current Enrollment creates a CSV file listing the students enrolled in a particular school. The Current Enrollment file is similar to the Enrollment CSV; however, the file contains three columns not found in the CSV template: Extract_State, Extract_District, and Extract_School. Note: If your program will use the file to maintain enrollment records, be sure to delete the first three columns in the file (state, district, and school) before uploading the CSV. Name of the File When you save the Current Enrollment download, the file will have the following name: KITE_Enrollment_Extract_OrgID_UserID_MM-DD-YY_HH-MM-SS.csv Hint: OrgID is the organization identifier for your school or district. UserID is your user identification number. MM-DD-YY is the month, day, and year the file was created. HH-MM-SS is the hour, minute, and second the file was created. Fields in the File The file includes twenty-eight (28) columns of information about each student. With the addition of Extract_State, Extract_District, and Extract_School_Name, the columns are the same as those in the Enrollment CSV described in Chapter 4: Students. KITE™ | Educator Portal User Manual 2015 © The University of Kansas ATS Help Line: 785.864.3537 Or [email protected] 7.10 Roster Roster creates a CSV file that lists the students and teachers on every roster in a particular school. When you create the file, you must select the school. The Roster file is similar to the Roster CSV; however, the file contains three columns not found in the CSV template: Extract_State, Extract_District, and Extract_School. Note: If your program will use the file to maintain rosters, be sure to delete the first three columns in the file (state, district, and school) before uploading the CSV. Name of the File When you save the Roster download, the file will have the following name: KITE_Roster_Extract_OrgID_UserID_MM-DD-YY_HH-MM-SS.csv Hint: OrgID is the organization identifier for your school or district. UserID is your user identification number. MM-DD-YY is the month, day, and year the file was created. HH-MM-SS is the hour, minute, and second the file was created. Fields in the File The file includes sixteen (16) columns of information about rosters. With the addition of Extract_State, Extract_District, and Extract_School, the columns are the same as those in the Roster CSV described in Chapter 5: Rosters. KITE™ | Educator Portal User Manual 2015 © The University of Kansas ATS Help Line: 785.864.3537 Or [email protected] 7.11 Test Administration Note: This file is only available for KAP and AMP. The file does not list formative tests, practice tests, or testlets. Instead, it includes the auto-enrolled, summative, high-stakes tests. Test Administration creates a CSV file that lists the auto-enrolled, summative, high-stakes test sessions in which a student is enrolled. For each test session, you can view the status of the test, e.g., “Not Started,” “In Progress,” or “Complete”. As students finish parts and sections of a test, you can see the time and date each part was started and ended, the number of sections in the test, the number of items (questions) in a section, and the number of items omitted. For each test session in which they are enrolled, students will have a row in CSV. Auto-enrolled, summative, high-stakes assessments have a maximum of four parts. At the beginning of a new part of an assessment, a student receives a new test ticket with a different ticket number (activation code). Each part of an assessment may have one or more sections that the student can complete using the same ticket number (activation code). The section numbers are printed on the test ticket. Name of the File When you save the Test Administration download, the file will have the following name: KITE_Test_Administration_Status_Extract_OrgID_UserID_MM-DD-YY_HH-MMSS.csv Hint: OrgID is the organization identifier for your school or district. UserID is your user identification number. MM-DD-YY is the month, day, and year the file was created. HH-MM-SS is the hour, minute, and second the file was created. Fields in the File The file includes forty-seven (47) columns of information about students enrolled in test sessions and the status of each test. See the example below. KITE™ | Educator Portal User Manual 2015 © The University of Kansas ATS Help Line: 785.864.3537 Or [email protected] 7.12 You may see the following results in the file: • • • • Complete – indicates that the student has completed a test or a part of a test. When a part is complete, you will see both a start and end time. In progress – indicates that the student was logged into a test or a part of a test when the file was created. Not Started – indicates that the student has not started a test or a part of a test. Pending – indicates that a test session is assigned to the student, but another test session must be completed before the student can start the pending session. Some columns on the file that may be of particular interest are described in the table below. Column Name Description Test Status Indicates the status of the test when the file was created. Options include: Pending, Not Started, In progress, and Complete. Special Circumstances Depending on your program, the column will be labeled either Special Circumstances or Reason Not Tested. The column displays the circumstance or reason affecting testing. Reason Not Tested Last Reactivated Date Time Displays the date and time that the test session was reactivated for a student. The format used is MM/DD/YYYY HH:MM AM/PM and time zone. Note: Part ## Status Indicates the status of a part of a test session. Options include: Not started, In progress, and Complete. Note: Part ## Start DateTime The ## symbols will be a number (1-4). Displays the date and time that the part of the test session was completed. If the test is not started or in progress, this field will be blank. The format used is MM/DD/YYYY HH:MM AM/PM and time zone. Note: KITE™ | Educator Portal User Manual 2015 © The University of Kansas The ## symbols will be a number (1-4). Displays the date and time that the part of the test session was started. If the test has not started, this field will be blank. The format used is MM/DD/YYYY HH:MM AM/PM and time zone. Note: Part ## End DateTime The reactivation date and time will be included in the CSV even after a test has been completed. The ## symbols will be a number (1-4). ATS Help Line: 785.864.3537 Or [email protected] 7.13 Column Name Part ## Ticket Sections Description Lists the test sections that are included in the part of the test. A test part may have more than one section. Note: Part ## Total Items Lists the total items (test questions) in the part of the test. Note: Part ## Omitted Items The ## symbols will be a number (1-4). Lists the total items (test questions) that have not been answered in the part of the test. If the test is complete, the field will be blank. Note: KITE™ | Educator Portal User Manual 2015 © The University of Kansas The ## symbols will be a number (1-4). The ## symbols will be a number (1-4). ATS Help Line: 785.864.3537 Or [email protected] 7.14 Test Records Test Records creates a CSV file that lists the test type(s) and subject(s) in which a student is currently enrolled. The Test Records file is similar to the TEC CSV; however, the file contains three columns not found in the CSV template: Extract State, Extract District, and Extract School Name. Note: If your program uses the TEC CSV and plans to use the Test Record file to upload test information, be sure to delete the first three columns in the file (state, district, and school) before uploading the CSV. Name of the File When you save the Test Records download, the file will have the following name: KITE_TEC_Extract_OrgID_UserID_MM-DD-YY_HH-MM-SS.csv Hint: OrgID is the organization identifier for your school or district. UserID is your user identification number. MM-DD-YY is the month, day, and year the file was created. HH-MM-SS is the hour, minute, and second the file was created. Fields in the File The file includes eleven (11) columns of information about a student’s test type(s) and subject(s). With the addition of Extract State, Extract District, and Extract School Name, the columns are the same as those in the TEC CSV described in Chapter 4: Students. Note: The test type codes and subjects are program-specific. KITE™ | Educator Portal User Manual 2015 © The University of Kansas ATS Help Line: 785.864.3537 Or [email protected] 7.15 Test Tickets Note: This file is only available for KAP and AMP for auto-enrolled, summative, high-stakes assessments. Formative tests, practice tests, and testlets are not included on the file. Access to this file is limited to the roles that can print high-stakes test tickets. Test Tickets creates a CSV file with the test ticket information for each auto-enrolled, summative, high-stakes test session. For each test session, you can see the student’s login name, password and ticket number (activation code). In addition, you can see whether or not a student has started a particular test and each part of a test. Note: This file includes user names, passwords, and ticket numbers (activation codes) for summative (high-stakes) testing. Use appropriate precautions in the storage and distribution of this file. Name of the File When you save the Test Tickets download, the file will have the following name: KITE_Test_Ticket_Extract_OrgID_UserID_MM-DD-YY_HH-MM-SS.csv Hint: OrgID is the organization identifier for your school or district. UserID is your user identification number. MM-DD-YY is the month, day, and year the file was created. HH-MM-SS is the hour, minute, and second the file was created. Fields in the File The file includes thirty-four (34) columns of information about test tickets. The student’s username, password, and ticket number (activation code or login ticket) are included in this file. A student may appear on more than one line if they are enrolled in more than one test session. See the example below. KITE™ | Educator Portal User Manual 2015 © The University of Kansas ATS Help Line: 785.864.3537 Or [email protected] 7.16 Much like the Test Administration file, you can see information for the overall test session and for each part of the summative test. The login ticket columns contain the ticket number or activation code for that part of the test. You may see the following results in the file: • • • • • Complete – indicates that the student has completed a test or a part of a test. In progress – indicates that the student was logged into a test or a part of a test when the file was created. N/A – indicates that no status is available for the part of the test because the test does not include that part. Not Started – indicates that the student has not started a test or a part of a test. Pending – indicates that a test session is assigned to the student, but another test session must be completed before the student can start the pending session. Some columns on the file that may be of particular interest are described in the table below. Column Name Description Test Status Indicates the status of the test when the file was created. Options include: Pending, Not Started, In progress, and Complete. Part ## Status Indicates the status of a part of a test session. Options include: Not started, In progress, Complete, and N/A. Note: Part ## Ticket Sections Displays the sections of the test that are covered by the part and that will use the login ticket number provided in the next column. Note: Part ## Student Login Ticket The ## symbols will be a number (1-4). Displays the ticket number (activation code) the student will use to access that part of the test. Note: KITE™ | Educator Portal User Manual 2015 © The University of Kansas The ## symbols will be a number (1-4). The ## symbols will be a number (1-4). ATS Help Line: 785.864.3537 Or [email protected] 7.17 Users Note: Depending upon your access privileges, you may not be able to access this file. Users creates a CSV file that lists the users and their role(s) in a particular school. When you create the file, you must select the school. The file contains a column for all of the roles available in Educator Portal and indicates if that role has been assigned to the user. Name of the File When you save the Users download, the file will have the following name: KITE_User_Extract_OrgID_UserID_MM-DD-YY_HH-MM-SS.csv Hint: OrgID is the organization identifier for your school or district. UserID is your user identification number. MM-DD-YY is the month, day, and year the file was created. HH-MM-SS is the hour, minute, and second the file was created. Fields in the File The file includes thirty (30) columns of information about the roles assigned to a user. You can see the user’s name, educator ID (if applicable), email address, and each organization to which the user belongs. If a user is assigned to more than one organization, they will appear on multiple lines in the CSV. For example, if an educator works in more than one school, they would appear on a line for each school in the CSV. All of the roles that the user is assigned for a particular organization appear on a single line of the CSV. For example, if the user is a Building Test Coordinator and a Building Principal, you would see an X in each column. KITE™ | Educator Portal User Manual 2015 © The University of Kansas ATS Help Line: 785.864.3537 Or [email protected] 7.18 Reports The reports in Educator Portal are created after summative, high-stakes testing has completed in a state and the scores have been processed and recorded. Depending upon your assessment program and role you may or may not have access to these reports. Note: These reports contain data about summative, high-stakes assessments. The information contained in the report is available at certain times of the year. If you cannot access the reports, check with your organization to see if the reports are currently available. To print a report, perform the following steps. 1. Log in to Educator Portal. 2. Click the Reports menu. 3. On the left side of the screen under General Assessments, click the report name. Note: The choices available to you will vary depending upon your role in Educator Portal, your assessment program(s), and the data available after testing. KITE™ | Educator Portal User Manual 2015 © The University of Kansas ATS Help Line: 785.864.3537 Or [email protected] 7.19 4. Use the menus to select the report criteria. Note: Reports contain between one and four search criteria that must be selected. When a criterion has been selected, the number next to it will change to a green checkmark. Hint: You can search for information in the top field of each menu. KITE™ | Educator Portal User Manual 2015 © The University of Kansas ATS Help Line: 785.864.3537 Or [email protected] 7.20 5. After all criteria have been selected, click a link to open a PDF of the report. Note: The links will vary depending upon the type of report. Hint: For information on interpreting the results in the report, see your organization’s publications. KITE™ | Educator Portal User Manual 2015 © The University of Kansas ATS Help Line: 785.864.3537 Or [email protected] 7.21 Changes to the Chapter The following table lists the changes made to this chapter since the last major release of the documentation. Note: The Page column indicates the page number of the current manual where the change appears. Change Logged Page 10/29/2015 n/a KITE™ | Educator Portal User Manual 2015 © The University of Kansas Description of Change No significant changes since the last release. ATS Help Line: 785.864.3537 Or [email protected]