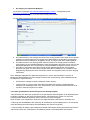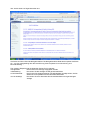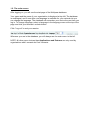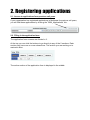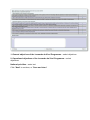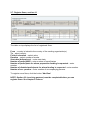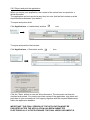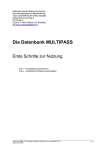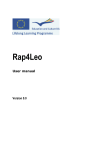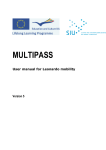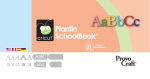Download Die Datenbank MULTIPASS
Transcript
Nationale Agentur Bildung für Europa beim Bundesinstitut für Berufsbildung Team LEONARDO DA VINCI Mobilität Robert-Schuman-Platz 3 53175 Bonn [email protected] Die Datenbank MULTIPASS (ehemals LEOPASS) Erste Schritte zur Nutzung 1. Teil – Kurzanleitung in Deutsch 2. Teil – Ausführliche Anleitung in Englisch 1. Der Zugang zur Datenbank Multipass Auf unserer Homepage www.na-bibb.de/lebenslanges _lernen/ > Antragstellung oder http://de.multipassdb.org den Zugang zur Datenbank. Sie benötigen einen Zugang, um online einen Antrag einzureichen. Auf der Willkommensseite können Sie sich folgendermaßen Zugang verschaffen: a. Sie haben bereits in der Antragsrunde 2005 einen Antrag gestellt: Dann haben wir Sie bereits registriert und Sie erhalten mit der Angabe der E-Mail Adresse, die damals im Antrag als EMail Adresse der Kontaktperson angegeben wurde, Ihre login Daten per E-Mail zugesandt. b. Sie haben bereits in den Antragsrunden 2006 und 2007 einen Antrag gestellt: und haben einen Zugang zu der Datenbank Rap4leo. Diese Zugangsdaten benutzen Sie nun auch für die Datenbank Multipass. Der Teil Rap4leo ist in diese Datenbank integriert und geht in ihr auf. c. Sie haben in den letzten zwei Jahren keinen Antrag gestellt. Bitte klicken Sie auf Neuer Benutzer und geben Ihre Einrichtung und die Daten der Kontaktperson an. Sobald Sie Ihre Registrierung abgeschickt haben wird die NA zeitnah Ihre Angaben prüfen und Ihren Zugang freischalten. Die in Multipass angegebene E-Mail Adresse gewinnt in unserer Kommunikation mit Ihnen an Bedeutung. Bitte bedenken Sie daher einige Punkte bei der Entscheidung, welche Mailadresse der Kontaktperson zugeordnet wird: • Umfangreiche Anlagen müssen empfangen werden können, • unserer Erfahrung nach werden automatische E-Mails des Systems in übergeordneten Adressen wie „Sekretariat“ oder „Info“ oft übersehen, wenn die betreuenden Personen nicht mit dem Leonardo-Projekt zu tun haben. 3. Ein paar grundsätzliche Anwendungen bei der Antragseingabe: - Bitte beachten Sie, dass nach 40 Minuten ohne Aktivität (also keine Eingaben in der Datenbank) die Verbindung gekappt ist, das heißt Sie sind als Nutzer „hinausgeworfen“ worden. Es wird dann automatisch die Startseite angezeigt und Sie können sich erneut einloggen. Diese Funktion ist so eingerichtet, damit eine unnötige Überlastung des Servers verhindert wird. - Änderung Ihrer Kontaktdaten: Bei Änderung der Postadresse, der Kontaktpersonen o.ä. können Sie unter dem Menüpunkt meine Daten die Kontaktdaten Ihrer Einrichtung ändern. - In der Kopfzeile die Sprache der Datenbank einstellen. Bitte stellen Sie die gewünschte Sprache ein und klicken Sie auf den „Aktualisieren“-Schaltfläche (refresh) in der Menuleiste des Fensters. - Bitte verlassen Sie immer die Datenbank über den log out Schaltfläche. Dann bleiben Einstellungen wie z.B. die Sprache gespeichert. - Wenn Sie auf speichern und schließen oder Nächste Seite klicken, sind die Daten gespeichert und Sie können die Eingabe zu einem anderen Zeitpunkt fortsetzen. - In die Textfelder können unterscheidlich viele Zeichen eingegeben werden. Die Zeichenanzahl ist immer links oben am Rand angegeben und zählt herunter bei der Eingabe– so haben Sie genau im Blick wie viele Zeichen Ihnen noch zur Verfügung stehen. 2. … in der Datenbank Sie haben sich eingeloggt – nun erscheint folgende Ansicht: Im Mittelpunkt stehen aktuelle Informationen für Sie als Projektträger „Infos für Projektträger“ Um an den Programmbereich „Mobilität LdV“ zu gelangen, klicken Sie bitte oben auf die Reiterkarte „Mobilität LdV“. Sie werden dann gefragt, ob Sie diesen Programmbereich aufrufen möchten – bitte bestätigen Sie einfach, indem Sie auf „ok“ klicken. Diese Funktion dient zur Orientierung in Multipass – so wird sicher gestellt, dass Sie sich im richtigen Programmbereich befinden. Ihre Ansicht sieht nun folgendermaßen aus: Sie finden am linken Rand die Navigationsleiste: Die Navigationsleiste bildet das komplette Verfahren ab – von der Antragstellung über die Durchführung Ihres Projektes bis zur Abrechnung und Berichterstattung. Zum jetzigen Zeitpunkt sind die folgenden Punkte für Sie relevant: Anträge 2008 Hier können neue Anträge eingegeben werden in Bearbeitung Hier sehen Sie alle Anträge die Sie gerade bearbeiten an NA übermittelt Hier können Sie abgeschlossenen (unveränderbare) Anträge sehen, die Sie elektronisch und postalisch an die NA übermittelt haben von NA bestätigt Hier sehen Sie nach Abschluss des Auswahlverfahrens Ihre genehmigten Anträge Ihre Anträge aus dem Jahr 2007 finden Sie RECHTS oben mit einem separaten aktivierten Link in der Bildschirmansicht: Weitere wichtige Punkte sind News Hier finden Sie immer die neusten Informationen eingestellt Unterlagen Hier finden Sie alle relevanten Unterlagen wie z.B. die Liste der Nationalen Fördersätze Alle weiteren Schaltflächen werden erst im Laufe des Verfahrens für Sie relevant. 4. Die Antragstellung • Sie klicken nun auf Antrag 2008 und neu anlegen. • Sie müssen die erste Seite des 1. Kapitels 1.1 komplett ausfüllen um in den Kapiteln weiter zu gehen. Danach können Sie jederzeit über den Schaltfläche nächste Seite oder in der Menüleiste zwischen den einzelnen Kapiteln und Unterkapiteln springen. • Bei der Bearbeitung der einzelnen Kapitel des Antragsformulars, die als einzelne Schritte angelegt sind, haben sie mit drei Symbolen eine Anzeige, wie weit Sie bereits mit der Eingabe fortgeschritten sind: • • Leeres Blatt: hier sind noch keine Eingaben vorgenommen worden Blatt mit einem Stift: Hier sind bereits Eingaben vorgenommen worden aber noch nicht vollständig. • • • • Grünes Häkchen: Hier sind in allen Feldern Angaben gemacht worden. Papierkorb: Hier können Sie Ihren Antrag löschen. Erst wenn alle fünf Kapitel ein grünes Häkchen haben, können Sie den Antrag an die Nationale Agentur übermitteln. Sie übermitteln den elektronischen Antrag an die NA in Ihrer Ansicht unter Aktion ausführen auf die Schaltfläche Antrag übermitteln klicken. • Beim Ausfüllen der Felder sollten Sie auch bei nicht relevanten Fragen ein ‚X’ oder „nicht relevant“ eingeben, da sonst die Datenbank nicht weiter vorangeht. • Sie können jederzeit zwischendurch eine Papierversion ausdrucken, um Ihre Eingaben zu prüfen: • Bevor Sie endgültig die Eingabe beendet haben: Klicken Sie auf EXPORT, Sie erhalten ein Word-Dokument mit der Angabe „DRAFT“ (Entwurf). • Nach Beendigung der Eingabe: Sie übermitteln den elektronischen Antrag an die NA indem Sie auf den Button übermitteln klicken. Danach können Sie eine Endfassung ausdrucken und unterschrieben und gestempelt mit den Anlagen (Letter of intent; Unterlagen zum juristischen Status und ggfls. zur Bonität) der NA zum Antragstermin 08.02.2008 (Poststempel) schicken. Diese Fassung ist nicht mehr veränderbar. • • Zur Kalkulation des Projektbudgets können Sie sich die Zuschusstabelle nochmals ausdrucken. Sie finden Sie in Multipass unter dem Menüpunkt Unterlagen aber auch auf der Homepage als Anlage zum Nationalen Aufruf. Die notwendigen Anlagen zur Einreichung des Antrag (Nachweis Juristischer Status sowie Bankformular) finden Sie unter dem Punkt Unterlagen in der Navigationsleiste. Multipass II Application form manual Version 2.0 INTRODUCTION 1. BEFORE YOU START 1.1 1.2 1.3 4 5 6 THE LOGON PAGE THE MAIN SCREEN REGISTERING AN APPLICANT ORGANISATION 2. REGISTERING APPLICATIONS 2.1 2.2 2.3 2.4 2.5 2.6 2.7 2.8 2.9 APPLICATIONS FROM PROVIOUS CALL YEARS FILLING IN THE APPLICATION FORM CREATING A NEW APPLICATION REGISTER SECTION 1.2 REGISTER THE APPLICATION CORE DATA REGISTER PARTNER INFORMATION REGISTER FLOWS IN SECTION 4 REGISTER THE PROJECT BUDGET IN SECTION COMPLETE AND SUBMIT THE APPLICATION 5 8 8 10 12 13 13 15 16 17 3. OTHER IMPORTANT FUNCTIONS 3.1. PARTNER INFORMATION 19 Introduction Welcome to the Leonardo da Vinci application form in the Multipass database! The electronic application form for the Leonardo da Vinci programme is an integrated part of the database where all persons traveling on a Leonardo da Vinci placement are registered. To log on to the database, you need a username and password. If your organisation is a registered user of the Multipass database, you can continue to use your existing username and password to access the electronic application form. New applicant organisations must register in the database in order to get a username and password. The registration form is available at http://de.multipassdb.org. Click the link at the bottom of the page to access the form. After registration, the username and password will be mailed to the contact person’s email address you registered with your organisation. When your application has been registered in the database, you have to export it as a Word document and print it out in two copies, sign and send it to your Leonardo da Vinci National Agency together with all necessary attachments within the application deadline. Registering an application is done in 3 steps: 1. Register your organisation (for organisations not already registered in the database) 2. Register the application 3. Submit the application These steps are explained in detail in this user manual. (PLACEHOLDER FOR CONTACT INFORMATION, I.E. YOUR NA’S ADDRESS) 1. Before you start 1.1. The logon page You need access to the Internet to be able to register a Leonardo application in the database. You reach the logon page by writing http://de.multipassdb.org in the address field of your Internet browser. The database supports Microsoft Internet Explorer 5.5 or compatible browsers. If you are a registered user of the database, you can enter your username and password and click ”Log in”. If you are a registered user of the database but have forgotten your username and password, enter your e-mail address in the field: ”Your email” and click the “Send” button. You will then receive your username and password by e-mail, provided the email address you entered matches the one registered in the database. To register a new applicant organisation, click the link ”click here” at the bottom of the page. You will then get access to the registration form where you will enter information about your organisation and contact person(s). See chapter 1.3: Registering an applicant organisation. 1.2. The main screen After logging on, you will see the start page of the Multipass database. Your name and the name of your organisation is displayed at top left. The database is multilingual, and if more than one language is available for your national site you can change the language. The database will remember your choice the next time you log in. To change language, select a language in the language menu at the top of the page and click your browser’s refresh button. Click ”Log out” to end your session. Wherever you are in the database, you will always see the main menu to the left. NOTE: All other menu choices than Applications and Partners are only used by organisations with Leonardo da Vinci contracts. 1.3. Registering an applicant organisation Navigate to the login page and click the link ”click here” at the bottom of the page. The form for registering information about your organisation and contact person(s) will be displayed in a new window. Organisation Organisation name - enter name of organisation Address 1 - enter postal address Address 2 - use if needed Postal code - enter postal code City - enter city Sub county/Municipality - enter sub county/municipality County - enter county Country - enter country EU region - choose EU region. Only EU regions valid for the selected country are available. Phone - enter phone number Fax - enter fax number if available Homepage - enter if available Organisation type - choose from the drop down menu Organisation size - choose from the drop down menu Organisation sector - choose from the drop down menu Organisation contact person Gender - select gender Last name - enter family name First name - enter first name Position - enter position Phone - enter phone number Fax - enter if available E-mail - enter e-mail address Personal comment - enter if needed Click the Save button at the bottom of the page. The information you have entered will be saved, and you will receive a username and password as soon as your National Agency has verified the information. The username and password will be sent to the email address of the contact person you registered with your organisation. 2. Registering applications 2.1. Access to applications from previous call years If your organisation has registered applications in Multipass for previous call years, you will find these applications by clicking the ”2006_Applications” link. 2.2. Filling in the application form The application form screens are divided in 3: At the top you can click the buttons to go directly to any of the 5 sections. Each section may have one or more subsections. The section you are working on is marked in blue. The active section of the application form is displayed in the middle: The buttons for navigation and closing are shown at the bottom: Go to the previous section (any data entered will be automatically saved) Save and close the application form Go to the next section (any data entered will be saved automatically) In large text boxes, the counter to the left displays the character limit of the box. Please note that it sometimes could be necessary to scroll the window horizontal or vertical. You can stop the registration and continue later at any time by clicking the “Save and close” button. The application(s) you are working on are shown in the list of unsubmitted applications. The symbols in the sections column will give you an indication of the registration progress. NOTE: This is only a technical indication for whether or not data has been entered in all fields. = Data has been entered in all fields in the section = Data has been entered in some fields in the section = No data has been entered in the section Click the symbol to delete an application To edit an application, click one of the symbols in the “Sections” column described above to enter the section you want to continue working on. NOTE: If some of the questions in the application form are irrelevant to your application, please enter ”Not relevant” or “X” in the field. 2.3. Creating a new application Click Applications -> Unsubmitted, and then the ”Create new” button at the top. Section 1.1 in the application form will be displayed, and you can start entering data. Target group - select target group Small projects for people in initial vocational training with up to 3 participants Yes/No # Project title - enter project title Title in EN,FR or DE - enter project title if EN, FR or DE is not your national language Acronym/short title - enter short project title Application deadline - select deadline from the menu Organisation name - the name of your organisation is displayed Contact person - choose from the menu or click ”New contact person” Authorized signature: Gender – select female/male Name – enter name Position – enter position e-mail – enter email Phone – enter phone Coordination is entrusted to an organisation other than the promoter - if this is selected you also need to fill in organisation data in section 2.3. The information to be registered is the same as described in chapter 1.3: ”Registering an applicant organisation”. Click ”Next” to continue, or ”Save and close” # See guidelines. Only questions in the application form marked with an asterix need to be covered if your apply for funding of a “small project”. NOTE: The other sections in the application form will not be available before section 1.1 has been saved. 2.4. Register section 1.2 1. General objectives of the Leonardo da Vinci Programme – select objectives 2. Operational objectives of the Leonardo da Vinci Programme – select objectives National priorities – enter text Click ”Next” to continue, or ”Save and close” 2.5. Register the application core data Sections: 1.3 – 2.4.1 - 3.1 – 3.2a – 3.2b - 3.3 – 3.4 – 5.2 contain only text boxes as shown below: It’s possible to draft the application in the Word version of the application form and copy and paste between the Word document and the electronic application form. 2.6. Register partner information Section 2.1: Information regarding the partners responsible for sending the beneficiaries (The information in this chapter is also valid for sections 2.2 and 2.3 in the application form) Your organisation will always be displayed with the number A1. To register a new organisation, click the button ”Add new organisation”. After filling in the registration form, the organisation will be added to the list of partners. For each partner (except A1) in the sending and receiving countries, you must also indicate if the partner is an intermediary organisation. Select Yes or No in the partner list: To remove an organisation from the list, click the symbol. NOTE: The organisation is not deleted from the database, it is only removed from the list. More information in chapter 3.1: Partner information. You can also pick an already registered organisation by clicking the button ”Choose existing organisation”. A list of registered organisations will be displayed. Click ”Pick existing” to add an organisation from the list. NOTE: If your organisation has had Leonardo contracts previously, project partners may already be registered in the database. We therefore recommend that you always click ”Choose existing organisation” to check if the project partner you want to add already exists in the database. This way, you will avoid ending up with duplicate entries. 2.7. Register flows, section 4.1 The table on top displays the list of registered flows. From - country is locked to the country of the sending organisation(s) To - select country Field of education – select value Duration - select number of weeks Start date (dd/mm/yyyy) – enter start date Number of participants – enter number of beneficiaries Number of participants for whom preparation funding is requested – enter number Number of disabled participants for whom funding is requested – enter number Number of acc. persons – enter number of accompanying persons To register more flows, click the button ”Add flow” NOTE: Section 2.2 (receiving partners) must be completed before you can register flows. See chapter 2.5 above. 2.8. Register the project budget in section 5 The budget table consists of 2 columns: Number of persons = the number of persons requested Total EU funding requested = the amount you apply for (in Euro) The totals at the bottom are automatically calculated. NOTE 1: You can copy the number of participants you registered in section 4 by clicking the ”Copy the number of participants from flows” link. The numbers copied from the flows in section 4 can still be edited. The number of persons in the “Management and monitoring” and “Travel costs” fields will not be copied when using this function. NOTE 2: You will also find a “Help” button at the top of the budget form. Click this button to read additional guidelines by your national agency on how to fill in the budget. Budget details Details about the financial calculation can be registered in section 5.2. 2.9. Complete and submit the application When you have finished filling in the electronic application form, you need to print it out, sign it and post it to your Leonardo da Vinci agency with the required attachments. You also need to submit the application electronically. NOTE: All changes must be made in the online form, not in the Word document. It’s important that you check your application before you print it out and submit it in the database. When you have submitted your application electronically, the form will be locked and you can no longer edit the application. Your Leonardo da Vinci agency can unlock the application form after submission if necessary, but only if the application deadline hasn’t expired. 2.9.1 Submitting the application electronically When you have finished filling in the electronic application form, you must submit the online version of the application to your Leonardo da Vinci agency. Please note that all sections must be completely registered (only green ticks), if not the submit icon will not be visible. Click Applications -> Unsubmitted, and then the icon. Click the ”OK” button to confirm. The application has now been moved to Applications > Submitted in the database. NOTE: It is not possible to submit an application unless each section has a “green tick”. 2.9.2 Export and print the application When you export your application, the content of the online form is copied into a Word document. The application can be exported at any time, but note that the final version must be exported after submission (see below). To export and print a draft: Click Applications -> Unsubmitted, and then the icon. To export and print the final version: Click Applications -> Submitted, and then the icon. Click the ”Save” button to save the Word document. The document can then be checked and printed. You need to print two copies of the application, sign them and post them to your Leonardo da Vinci agency together with the required attachments within the application deadline. IMPORTANT: THE FINAL VERSION OF THE APPLICATION MUST BE EXPORTED AFTER THE APPLICATION HAS BEEN SUBMITTED ELECTRONICALLY IN THE DATABASE. THE FINAL WORD DOCUMENT IS LOCKED, AND AN AUTOMATIVALLY GENERATED PROJECT NUMBER IS MERGED TO PAGES 1 AND 2 OF THE APPLICATION. NOTE: Submitted applications posted and stamped after the application deadline are considered ineligible. 3. Other important functions 3.1. Partner information Click Organisations in the left menu to see a list of all registered partners. Click the to see detailed information about an organisation. symbol To edit partner information, click the symbol . NOTE: You cannot delete an organisation connected to an application or to a previous Leonardo placement.