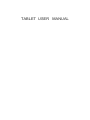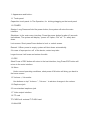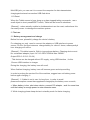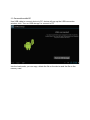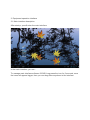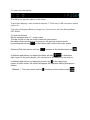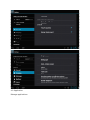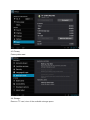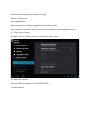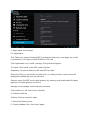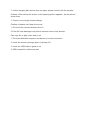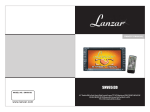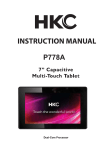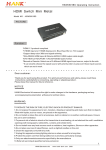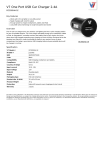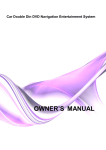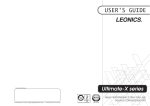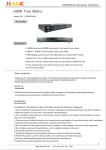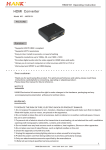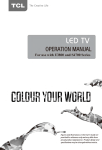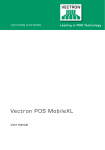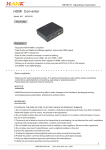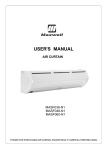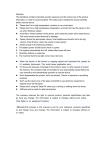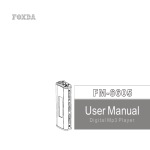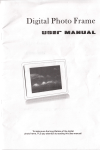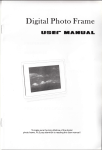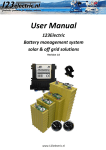Download TABLET USER MANUAL
Transcript
TABLET USER MANUAL
Attention:
This handbook contains important security measures and the information for correct
usage of the product in order to avoid accidents. Pleasemake sure to read the
manual carefullybefore using the device.
•
•
•
•
•
A.
B.
C.
D.
•
•
Avoid exposure to moisture and dust
Avoid exposure to high temperature do not keep the device on the
dashboard of the car specially when the windows are closed.
Avoid fall or violent shaking of the device This could cause damage to TFT
display screen
Please choose appropriate volume, if using headphones volume should not
be too high
Please charge the device in the following conditions,
The battery power ICON indicates low or no power
The system automatically shuts off,as soon as device is started
Operation buttons do not respond
The icon at the top right corner turns red
.When the device is being formatted or during uploading and downloading of
files, please do not suddenly disconnect as this can cause application error
Do not use the device in places where use of electronic devices is prohibited
e.g. during flights
•
Don’t disassemble the product, don’t use alcoholThinner or benzene to scrubbing
products
•
•
•
Please do not use the Tablet PC when you in driving or walking
USB must be used only for data transmission
The company reserves right to improve product, products specification and
design and make any changes without prior notice.
This tablet is not waterproof
•
[Remark.] : All images in this manual is only for your reference. products
specification and design may differ.The information is subject to changes without
prior notice.
1. Appearance and button:
1.1 Touch panel
Capacitive touch panel: In The Operation, for clicking,dragging on the touch panel
1.2 POWER
Startup: Long Press and hold the power button, the system will enter the main
interface
Shutdown: In the main menu interface, Press the power button for about 5 seconds
toshutdown, The system will display "power off" option, Clik ”ok”. To safely shut
down.
Lock screen: Short press Power button to lock or unlock screen.
Remark 1.When power is empty, system will shut down automatically.
2.In case of improper turn off of the device, restart may take
longer time as it will scan and restore the disk
1.3 ESC
Short Press of ESC button will return to the last interface, long Press ESC button will
return to the main interface
1,4 Menu
Under normal operating conditions, short press of M button will bring you back to
the home screen
1.5 Volume +, Volumethe
Use buttons on top“ Volume +”, “Volume- “ to achieve changes in the volume.
1.6 Earphone jack
3.5 mm standard earphone jack
1.7 Video output interface
1.8 TF card
TF-CARD solt: external T-FLASH card
1.9 MiniUSB
MiniUSB jack: you can use it to connect the computer for data transmission,
chargingand external connection USB flash drive
1.10 Reset
When the Tablet seems to have hung up or has stopped taking commands , use a
small object to short pressRESET button, Tablet will be forced to shutdown.
.[Remark.]: unless actually unable to shutdowndonot use the reset, methods as this
can easily cause to damage the machine system.
2. First use
2.1 Battery management and charge
Before first use, pleasefully charge the device's battery
For charging you only need to connect the adaptor or USB interface to power
source, On the first two instances charge battery for about 6 hours, subsequently4
hour charging will suffice.
.[Remark].: This tablet uses its Built-in type polymer battery, Charging device must
be a standard adaptor (Input: AC110~240V 50/60Hz Max:180MA..
Output:DC5.0~5.5V/1.5-2.0A)
, This device can be charged without DC supply ,using USB interface , for this
,Choose USB interface to charger
During the charging, the battery icon will scroll,
When finished charging, battery icon will become green and stop scrolling
In order to prolong the service life of the machine, suggest use out battery power
before again charging it
.[Remark]: 1. If tablet is not in use for long time, ,in order to avoid
powerconsumption caused damageplease charge/play the battery once a month,.
2 .When battery is low ,shut down device ,connect DC adaptor , wait for some time
until the battery is enough power to enter intomain menu.
3. While charging please keep devise in standby mode for faster charging.
2.2 Connection with PC
Use USB cable to connect device to PC, device will pop up the USB connection
window, click “Turn on USB storage” to connect to PC
Into the load mode, you can copy, delete the file on the device and the file on the
memory card
3. Equipment operation interface
3.1 Main interface description
After startup youwill enter the main interface
In the main interface, you can :
To manage main interface software ICONS: long press the icon for 3 seconds, once
the icons will appear bigger, then you can drag them anywhere in the interface
.
To Delete icons: long press the icon for 3 seconds, drag the icons to the Recycle
Bin icon, once it becomes red ,loosen your hand and after that you can delete icon.
You touch the screen keep a time, appear the dialog box”Addyo Home screen” as shown
below:
3.2 status bar description
The status bar appears above of the screen
Top left part displays main interface software, T-Flash card, USB connection status
and so on .
Top right part displays Battery charge icon, Current time, Set time,SettingsMenu,
ESC button.
3.3 Use touch panel
Device equipped with a 7 “ touch screen.
The tips for how to use the touch screen Are given below.
No matter which interface is on the screen, can go back to main screen
by pressing the soft key
on the bottom right corner of the main screen. [Attention]The main screen soft key
functions as the machine back key
In different applications, by tapping the back soft key
on thebottom
right corner on the touch screen, you can return to its interface on the up floor.
In different applications, by tapping the menu key on the upper right
corner of touch screen, the screen will appear the operation setting interface as
follows,
{Remark }: The main screen soft key
functions as the machine menu
In the main interface, you can touch the icon to open the Applications
In different browsers (file, music, video, pictures), You can shift or drag on the scroll
bar,to move up or down the file list
4. Equipment’s Basic Setting
Setting: Click setting icons
, enter setting interface
4.1 Silent mode,Volume,Notification ringtone,Audible selection,Screen lock sounds
4.2 Application
Manage applications
Unknown sources: Click
”Unknown Sources ”, then click
”OK ”
Manage application: manager and uninstall Application
[Remark ]: when you Firmware Upgrade, pls close the USB connect
How to uninstall?
1. enter
“setting”>”Application”>”Manage application” And then there will be
installed the program list
2. Click you want to uninstall icons, will enter the following interface
3. Click Uninstall, then you can delete the application
4.3 Privacy
Factory data reset
4.4 Storage
Remove TF card, view of the available storage space
.Note.: please touch option”delete SD card”, so that can safety to remove SD card
4.6. Language & keyboard
Setting: (Language), text input and automatic error correction options;
Select Language: 54 national languages are available
Remark: Android system can support 54 language, but menu interface only support
14 language
,
Android keyboard: Android keyboard setting
Sound on Key-press
Auto-capitalisation
Show suggestions: Display suggested words while typing
Auto-complete: Spacebar and punctuation automatically inserts highlighted word
4.7. Date & time setting
Set date, set time, Select time zone and select date format
4.8 USB Mode Select
Choose USB work pattern: OTG/HOST/SLAVE……..
4.9 About device
5. Apps Install and manage
5.1 Appinstaller
This Tablet can support Android APP in market by third party, most Apps can install
in thenetwork, can copy to NAND FLASH or SD card.
Click Appinstaller icon, Install, manage, Exit optionswill appear.
To Install: Click install, enter APK install interface
Separately for Internal Memory disk and SD Card disk.
Select the APK you would like to install,click it to install,go back to main menu,will
displaythe installed app you just selected.
Remark: some 3rd APP must install properly by memory card,downloaded 3rd party
appmay not install properly on device
Manage: click manage, enter third party interface
Click install icon, will enter Action interface
6. Problem solutions
Problem :Device cannot be open
1. Check the battery power
2. Connect adaptor first, then check again
3. If after charging also device does not open, please contact with the supplier
Problem :After startup the screen or the opening picture appears , but the device
shuts down
1. Power is not enough, please charge
Problem :Headset can't hear the sound
1. Pls check the volume whether set to 0
2 If the file have damaged may lead to serious noise or hop sounds.
Can copy file or play music and so on
1. Pls check between computer and device is correct connection
2. check the memory storage space is already full
3. check the USB cable is good or not
4. USB connection is disconnected