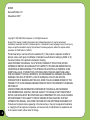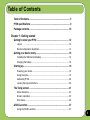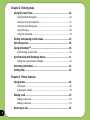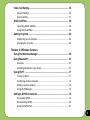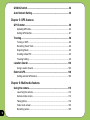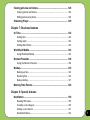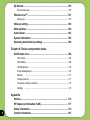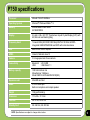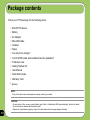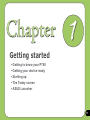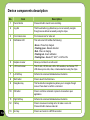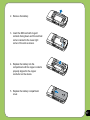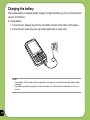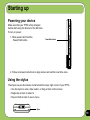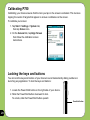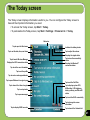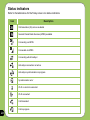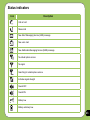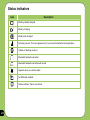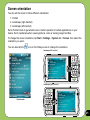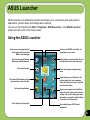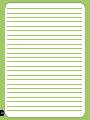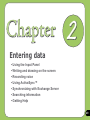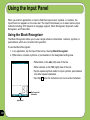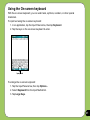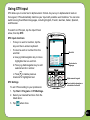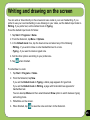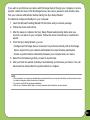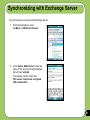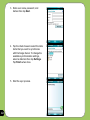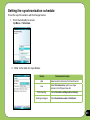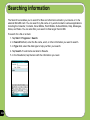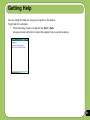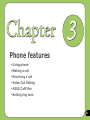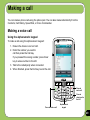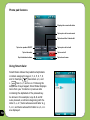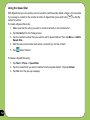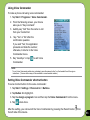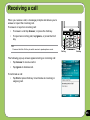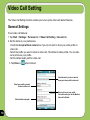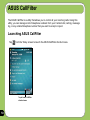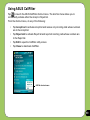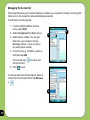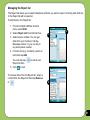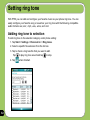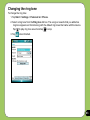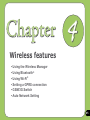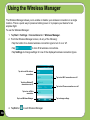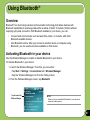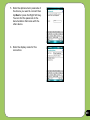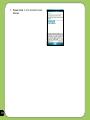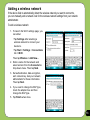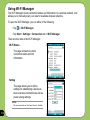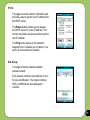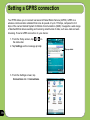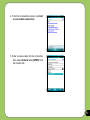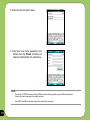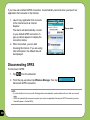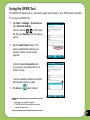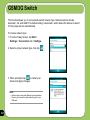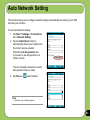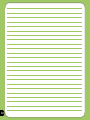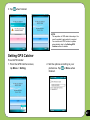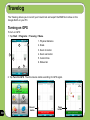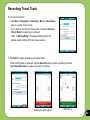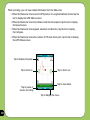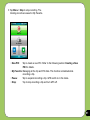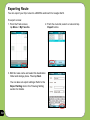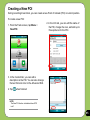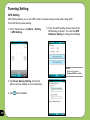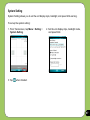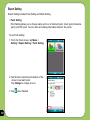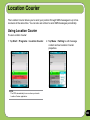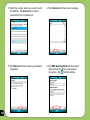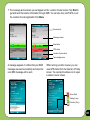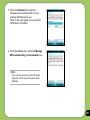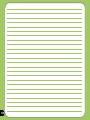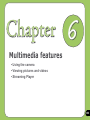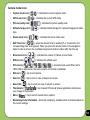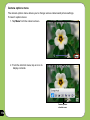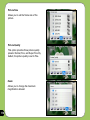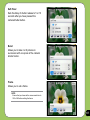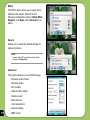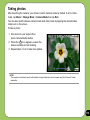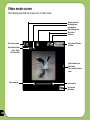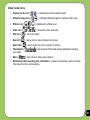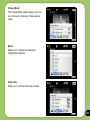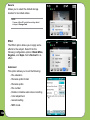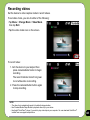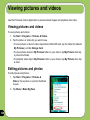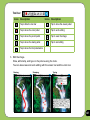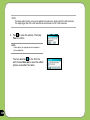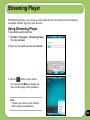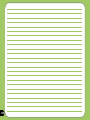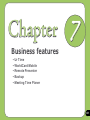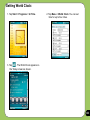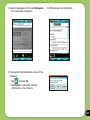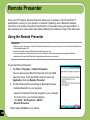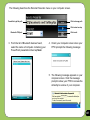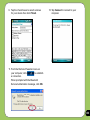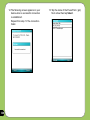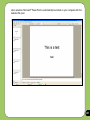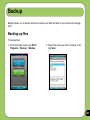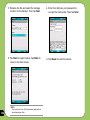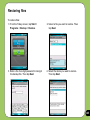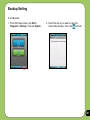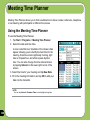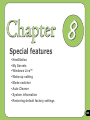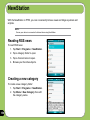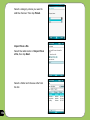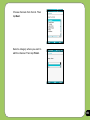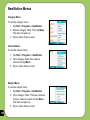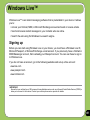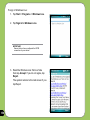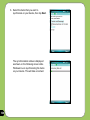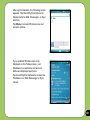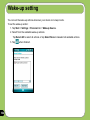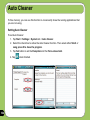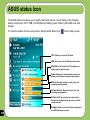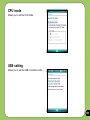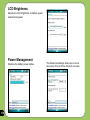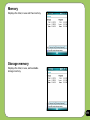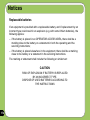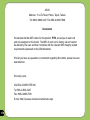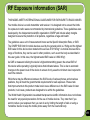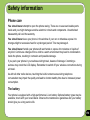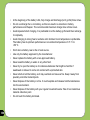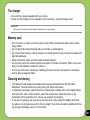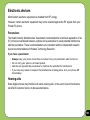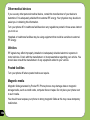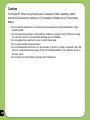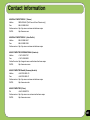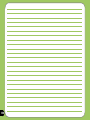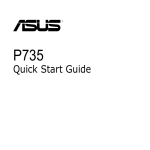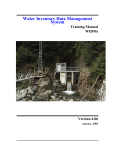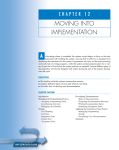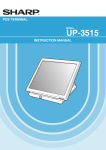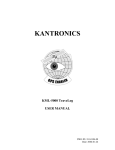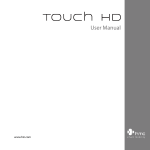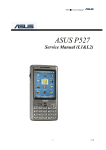Download User Manual
Transcript
P750 User Manual E3565 Second Edition V2 November 2007 Copyright © 2007 ASUSTek Computers, Inc. All Rights Reserved. No part of this manual, including the products and software described in it, may be reproduced, transmitted, transcribed, stored in a retrieval system, or translated into any language in any form or by any means, except documentation kept by the purchaser for backup purposes, without the express written permission of ASUS Telecom (“ASUS”). Product warranty or service will not be extended if: (1) the product is repaired, modified or altered, unless such repair, modification of alteration is authorized in writing by ASUS; or (2) the serial number of the product is defaced or missing. ASUS PROVIDES THIS MANUAL “AS IS” WITHOUT WARRANTY OF ANY KIND, EITHER EXPRESS OR IMPLIED, INCLUDING BUT NOT LIMITED TO THE IMPLIED WARRANTIES OR CONDITIONS OF MERCHANTABILITY OR FITNESS FOR A PARTICULAR PURPOSE. IN NO EVENT SHALL ASUS, ITS DIRECTORS, OFFICERS, EMPLOYEES OR AGENTS BE LIABLE FOR ANY INDIRECT, SPECIAL, INCIDENTAL, OR CONSEQUENTIAL DAMAGES (INCLUDING DAMAGES FOR LOSS OF PROFITS, LOSS OF BUSINESS, LOSS OF USE OR DATA, INTERRUPTION OF BUSINESS AND THE LIKE), EVEN IF ASUS HAS BEEN ADVISED OF THE POSSIBILITY OF SUCH DAMAGES ARISING FROM ANY DEFECT OR ERROR IN THIS MANUAL OR PRODUCT. SPECIFICATIONS AND INFORMATION CONTAINED IN THIS MANUAL ARE FURNISHED FOR INFORMATIONAL USE ONLY, AND ARE SUBJECT TO CHANGE AT ANY TIME WITHOUT NOTICE, AND SHOULD NOT BE CONSTRUED AS A COMMITMENT BY ASUS. ASUS ASSUMES NO RESPONSIBILITY OR LIABILITY FOR ANY ERRORS OR INACCURACIES THAT MAY APPEAR IN THIS MANUAL, INCLUDING THE PRODUCTS AND SOFTWARE DESCRIBED IN IT. Products and corporate names appearing in this manual may or may not be registered trademarks or copyrights of their respective companies, and are used only for identification or explanation and to the owners’ benefit, without intent to infringe. Table of Contents Table of Contents.................................................................................... 3 P750 specifications................................................................................ 9 Package contents................................................................................. 10 Chapter 1: Getting started Getting to know your P750.................................................................. 12 Layout ...................................................................................................... 12 Device components description..................................................................... 14 Getting your device ready.................................................................... 16 Installing the SIM card and battery................................................................ 16 Charging the battery...................................................................................... 18 Starting up............................................................................................. 19 Powering your device..................................................................................... 19 Using the stylus.............................................................................................. 19 Calibrating P750............................................................................................ 20 Locking the keys and buttons........................................................................ 20 The Today screen................................................................................. 21 Status indicators............................................................................................ 22 Screen orientation.......................................................................................... 25 Start menu..................................................................................................... 26 ASUS Launcher..................................................................................... 27 Using the ASUS Launcher............................................................................. 27 Chapter 2: Entering data Using the Input Panel........................................................................... 30 Using the Block Recognizer........................................................................... 30 Using the On-screen keyboard...................................................................... 31 Using the Letter Recognizer.......................................................................... 32 Using XT9 input............................................................................................. 33 Using the Transcriber..................................................................................... 34 Writing and drawing on the screen..................................................... 35 Recording voice.................................................................................... 36 Using ActiveSync™.............................................................................. 38 Synchronizing via mini-USB........................................................................... 40 Synchronizing with Exchange Server................................................. 41 Setting the synchronization schedule............................................................ 43 Searching information.......................................................................... 44 Getting Help.......................................................................................... 45 Chapter 3: Phone features Using phone.......................................................................................... 48 Phone pad...................................................................................................... 48 Adjusting the volume...................................................................................... 48 Making a call......................................................................................... 49 Making a voice call......................................................................................... 49 Making a video call........................................................................................ 54 Receiving a call..................................................................................... 55 Video Call Setting................................................................................. 56 General Settings............................................................................................ 56 Service Setting............................................................................................... 57 ASUS CallFilter..................................................................................... 58 Launching ASUS CallFilter............................................................................. 58 Using ASUS CallFilter.................................................................................... 59 Setting ring tone................................................................................... 62 Adding ring tone to selection.......................................................................... 62 Changing the ring tone................................................................................... 63 Chapter 4: Wireless features Using the Wireless Manager................................................................ 66 Using Bluetooth®.................................................................................. 67 Overview ...................................................................................................... 67 Activating Bluetooth in your device................................................................ 67 Using Wi-Fi®.......................................................................................... 71 Turning on Wi-Fi............................................................................................. 71 Configuring wireless networks....................................................................... 72 Adding a wireless network............................................................................. 73 Using Wi-Fi Manager..................................................................................... 74 Setting a GPRS connection................................................................. 76 Connecting GPRS.......................................................................................... 79 Disconnecting GPRS..................................................................................... 80 Using the GPRS Tool..................................................................................... 81 GSM/3G Switch..................................................................................... 82 Auto Network Setting........................................................................... 83 Chapter 5: GPS features GPS Catcher.......................................................................................... 86 Updating GPS data........................................................................................ 86 Setting GPS Catcher...................................................................................... 87 Travelog................................................................................................. 88 Turning on GPS ............................................................................................ 88 Recording Travel Track.................................................................................. 89 Exporting Route............................................................................................. 92 Creating a New POI ...................................................................................... 95 Travelog Setting............................................................................................. 96 Location Courier................................................................................. 103 Using Location Courier................................................................................ 103 External GPS....................................................................................... 106 Setting external GPS device........................................................................ 106 Chapter 6: Multimedia features Using the camera.................................................................................110 Launching the camera..................................................................................110 Camera mode screen...................................................................................112 Taking photos................................................................................................119 Video mode screen...................................................................................... 120 Recording videos......................................................................................... 125 Viewing pictures and videos............................................................. 126 Viewing pictures and videos......................................................................... 126 Editing pictures and photos.......................................................................... 126 Streaming Player................................................................................ 129 Chapter 7: Business features Ur Time................................................................................................ 132 Setting time:................................................................................................. 132 Setting alarm:............................................................................................... 132 Setting World Clock:..................................................................................... 133 WorldCard Mobile............................................................................... 134 Using WorldCard Mobile.............................................................................. 134 Remote Presenter............................................................................... 136 Using the Remote Presenter........................................................................ 136 Backup................................................................................................. 143 Backing-up files............................................................................................ 143 Restoring files.............................................................................................. 145 Backup Setting............................................................................................. 147 Meeting Time Planner......................................................................... 148 Chapter 8: Special features NewStation.......................................................................................... 150 Reading RSS news . ................................................................................... 150 Creating a new category ............................................................................. 150 Adding a new channel . ............................................................................... 151 NewStation Menus....................................................................................... 154 My Secrets........................................................................................... 155 My Secrets setup......................................................................................... 155 Windows Live™.................................................................................. 157 Signing up.................................................................................................... 157 Wake-up setting.................................................................................. 162 Mode switcher..................................................................................... 163 Auto Cleaner....................................................................................... 164 System information............................................................................ 165 Restoring default factory settings.................................................... 166 Chapter 9: Device components status ASUS status icon................................................................................ 168 CPU mode................................................................................................... 169 USB setting.................................................................................................. 169 LCD Brightness............................................................................................ 170 Power Management..................................................................................... 170 Memory .................................................................................................... 171 Storage memory.......................................................................................... 171 Programs running in memory....................................................................... 172 Settings .................................................................................................... 172 Appendix Notices................................................................................................. 174 RF Exposure information (SAR)........................................................ 177 Safety information.............................................................................. 179 Contact information............................................................................ 187 P750 specifications Processor Marvell PXA 270 520MHz Operating System Microsoft® Windows Mobile™ 6 Memory 256 MB NAND Flash ROM 64 MB SDRAM Display 2.6-inch, 240 x 320 TFT Touchscreen Liquid Crystal Display (LCD) with 65,536 color and back-lighting Frequency band Tri-band GSM (900/1800/1900 MHz)/UMTS 2100 MHz/ HSDPA Integrated GSM/GPRS/EDGE and GPS with internal antenna GPS Built-in SiRF star III chipset GPRS Class B, Multislot class 10 Camera 3.0 mega-pixel auto focus camera Connectivity Bluetooth USB Battery capacity 1300 mAh Lithium Ion Manufacturer: Welldone Model: SBP-06 LION HARD-PACK(535) Expansion slot MicroSD card slot Audio 2.5 mm audio port Built-in microphone and output speaker Weight 130g (with battery) Dimension 113 x 58 x 17.4 mm Talk time* 3G: 5 hrs; 2G: 6 hrs Standby time* 3G: 240 hrs; 2G: 300 hrs : V2.0 EDR : USB Client 1.1 NOTE: Specifications are subject to change without notice. Package contents Check your P750 package for the following items: P ASUS P750 device P Battery P AC Adapter P Mini-USB cable P Headset P Stylus P Car cell phone charger* P Car Kit (PDA holder and windshield suction pedestal)* P Protection case P Getting Started CD P User Manual P Quick Start Guide P Warranty Card * Optional NOTE: If any of the above items is damaged or missing, contact your retailer. CAUTION: • To reduce risk of fire, use only correct battery type. Refer to “Installing the SIM card and battery” section for details. • Do not attempt to disassemble the battery pack. • Dispose of used batteries properly. Inquire from local authorities for proper disposal of battery. 10 Chapter Getting started 1 • Getting to know your P750 • Getting your device ready • Starting up • The Today screen • ASUS Launcher 11 Getting to know your P750 Components: Layout 1 Record button I 2 Jog dial 4 3 5 1 3 Front camera lens 4 Notification LED 5 Earpiece receiver 6 LCD touch screen 7 Left Soft key 8 Start button 2 6 9 Navigation key 10 OK button 11 Right Soft key 7 12 8 9 10 15 12 13 16 14 Left side features 11 Front features 12 Call key 13 End key 14 Mode switcher button 15 Alphanumeric keypad 16 Clear key Components: 17 Back camera lens 18 Output speaker 19 Battery compartment 20 18 17 20 GPS antenna connector 21 Power/Hold button 22 Reset button 23 Camera button 21 22 19 24 MicroSD card slot 25 Stylus 23 26 Microphone 27 Headset slot 28 Mini-USB connector 24 25 Right side features Rear features 26 27 28 Bottom features 13 Device components description No. Item Description 1 Record button Press and hold to launch voice recording. 2 Jog dial This three-direction jog dial allows you to conveniently navigate through menus without necessarily using the stylus. 3 Front camera lens Front camera lens for video call. 4 Notification LED This multi-color LED notifies the following: • Green - Phone fully charged. • Flashing green - Network detected. • Red - Phone is charging. • Flashing red - Event notification. • Flashing blue - Bluetooth®, Wi-Fi®, or GPS is ON. 14 5 Earpiece receiver Allows you to listen to an active call. 6 LCD touch screen This 2.6-inch, 65,536-color, 240 x 320-resolution, touchscreen TFT LCD allows you to write, draw, or make selections using the stylus. 7 Left Soft key Performs the command indicated above the button. 8 Start button Press to launch the Start menu. 9 Navigation key This five-direction navigation key allows you to navigate through menus. Press down to confirm a command. 10 OK button Press to confirm a command or press to close/exit an open application. 11 Right Soft key Performs the command indicated above the button. 12 Call key Press to receive an incoming call or to make a voice call. Press and hold to make a video call. 13 End key Press to end a call or a GPRS connection. Device components description No. Item Description 14 Mode Switcher button Allows you to switch applications. 15 Alphanumeric keypad Allows you to enter text and numbers. 16 Clear key Press to clear enter character to the left. 17 Back camera lens 3-megapixel lens for taking pictures and videos. 18 Output speaker Allows you to listen to audio media and phone calls. 19 Battery compartment Contains the battery that supplies power to the device. 20 GPS antenna connector Allows you to install an external GPS antenna for better signal reception. 21 Power/Hold button Slide upward and hold to power on/off the device. Slide upward to set suspend mode or to wake device from sleep mode. Slide downward to disable all keys including the LCD touch screen. 22 Reset button Using the stylus, press reset button to soft-reset your device. 23 Camera button Press to launch the camera. In camera mode, press to take a picture. In video mode, press to start recording video and press again to stop. 24 MicroSD card slot Insert a microSD storage card into this slot. 25 Stylus Use the stylus to write, draw, or select items on the LCD touch screen. 26 Microphone The built-in microphone enables you to make or receive phone calls, record sounds and voice, or give voice commands. 27 Headset port Plug headset accessory to this port. 28 Mini-USB connector Use this connector to synchronize your data or to charge the battery. 15 Getting your device ready Installing the SIM card and battery Before you can make a phone call using your P750, you need to install a Subscriber Identity Module (SIM) card. The SIM card contains your phone number, subscriber details, phonebook, and additional phone memory. Your P750 comes with a rechargeable Lithium-Ion battery. New batteries come partially discharged and should be fully charged before using them. They generally do not reach their rated capacity until they have been charged and discharged at least four (4) times. We recommend that new batteries be charged overnight even though they may indicate that the charge is complete after a few hours. Sometimes charging may stop during the initial charge and it is necessary to remove the battery for approximately fifteen (15) minutes and then recharge it. CAUTION: Use only an ASUS qualified battery. To install a SIM card and battery: 1. Remove the battery compartment cover. 16 2. Remove the battery. 3. Insert the SIM card with its gold contacts facing down and the notched corner oriented to the lower right corner of the slot as shown. 4. Replace the battery into the compartment with its copper contacts properly aligned to the copper conductor on the device. 5. Replace the battery compartment cover. 17 Charging the battery The bundled battery is shipped partially charged. Charge the battery up to four (4) hours before using for the first time. To charge battery: 1. Connect the AC adapter plug into the mini-USB connector at the bottom of the device. 2. Connect the AC power plug into a grounded wall socket or power strip. NOTE: • The notification LED turns red and the charging battery icon appears on the status bar indicating that the battery is charging. • If your battery gets totally discharged, you need to recharge it for at least twenty minutes before you can turn it back on. 18 Starting up Powering your device Make sure that your P750 is fully-charged before start using the device for the first time. To turn on power: 1. Slide upward and hold the Power/Hold button. Power/Hold button 2. Follow onscreen instructions to align screen and set the local time zone. Using the stylus The stylus is a pen-like device found behind the lower right corner of your P750. • Use the stylus to write, draw, select, or drag an item on the screen. • Single-tap an item to select it. • Tap and hold an item to see a menu. Stylus 19 Calibrating P750 Calibrating your device ensures that the item you tap on the screen is activated. This involves tapping the center of targets that appear in various coordinates on the screen. To calibrate your screen: 1. Tap Start > Settings > System tab, then tap Screen icon. 2. On the General tab, tap Align Screen then follow the calibration screen instructions. Locking the keys and buttons You can lock the keys and buttons of your device to avoid inadvertently dialing numbers or launching any application. To lock the keys and buttons: 1. Locate the Power/Hold button on the right side of your device. 2. Slide the Power/Hold button downward to lock. To unlock, slide the Power/Hold button upward. Power/Hold button 20 The Today screen The Today screen displays information useful to you. You can configure the Today screen to have all the important information you need. • To access the Today screen, tap Start > Today. • To personalize the Today screen, tap Start > Settings > Personal tab > Today. Status bar Tap to open the Start menu Tap to set the date, time, and alarm Indicates the battery status Tap to adjust the volume Displays the signal status Tap to launch Wireless Manager Displays the Wi-Fi connection status Tap to set the user information Tap to view the connectivity status Displays the Bluetooth® connection status Tap to set the profile Tap to read or make appointments Tap to open Windows Live sign-in page Tap to launch Live Search engine Tap to set up tasks Tap to open messages Tap to set the Call Filter Tap to display system CPU, USB setting, LCD brightness, battery, memory, and MicroSD status Tap to set the Wi-Fi connectivity Tap to change the screen orientation Tap to display ASUS Launcher Tap to launch the Contacts list 21 Status indicators Refer to the table below for the Today screen icon status indicators. Icon Description 3rd Generation (3G) service available General Packet Radio Services (GPRS) available Connecting via GPRS Connected via GPRS Connecting with ActiveSync ActiveSync connection not active ActiveSync synchronization in progress Synchronization error Wi-Fi on and not connected Wi-Fi connected Call forwarded Call in progress 22 Status indicators Icon Description Call on hold Missed call New Short Messaging Service (SMS) message New voice mail New Multimedia Messaging Service (MMS) message No cellular phone service No signal Searching for cellular phone service Indicates signal strength Sound OFF Sound ON Battery low Battery extremely low. 23 Status indicators Icon Description Battery partially charged Battery charging Battery fully charged Roaming service. This icon appears only if you have international roaming feature. Vibrate or Meeting mode on Bluetooth headset connected Bluetooth headset connected with sound Appears when you set the alarm No SIM card installed Notice indicator. Tap to view notice 24 Screen orientation You can set the screen to three different orientations: 1. Portrait 2. Landscape (right-handed) 3. Landscape (left-handed) Set to Portrait mode to get a better view or better operation of certain applications on your device. Set to Landscape when viewing pictures, video or viewing longer text files. To change the screen orientation, tap Start > Settings > System tab > Screen, then select the orientation you want. You can also tap the icon on the Today screen to change the orientation. Landscape (left-handed) Landscape (right-handed) Portrait mode 25 Start menu The Start menu contains various programs and applications that you commonly use. Tap Start to display the Start menu items. Portrait mode Landscape mode You can also customize the items that appear in the Start menu. 1. Tap Start > Settings > Personal tab > Menus. 2. Select the check boxes of the items you want to appear in the Start menu. You can select up to seven (7) items. 26 ASUS Launcher ASUS Launcher is an alternative program that allows you to conveniently and quickly launch applications, perform tasks, and change device settings. You can run the Program from Start > Programs > ASUS Launcher, or tap ASUS Launcher at the lower left corner of the Today screen. Using the ASUS Launcher Tap to access messaging tools that allows you to write/read e-mail, MMS, or text messages. Tap to launch Internet Explorer, Messenger, and Windows Live. Tap to launch camera. Tap to launch File Explorer and view pictures/video, or search for files. Tap to launch applications. Tap to display the Contacts list. Tap to access MS Office, list tasks, set appointments, or jot notes. Tap to modify your device profile. You can also adjust the device audio and sound. Tap to launch games and applications menu. Tap to display your call history list. You can also make a call, send a message, delete call history, and check or reset call timer from this section. Tap to access submenus and modify the Audio, Personal, System, and Connection settings. You can also display your device information or restore the default settings of your device from this option. Tap to display items of GPS related applications. 27 28 Chapter Entering data 2 • Using the Input Panel • Writing and drawing on the screen • Recording voice • Using ActiveSync™ • Synchronizing with Exchange Server • Searching information • Getting Help 29 Using the Input Panel When you start an application or select a field that requires text, symbols, or numbers, the Input Panel icon appears on the menu bar. The Input Panel allows you to select various input methods including: XT9 (depend on language support), Block Recognizer, Keyboard, Letter Recognizer, and Transcriber. Using the Block Recognizer The Block Recognizer allows you to use a single stroke to write letters, numbers, symbols, or punctuations, which are converted into typed text. To use the Block Recognizer: 1. In an application, tap the Input Panel arrow, then tap Block Recognizer. 2. Write letters, numbers, symbols, or punctuations in the designated writing area. • Write letters on the abc (left) area of the box. • Write numbers on the 123 (right) area of the box. • Tap the special symbols button to input symbols, punctuations and other special characters. • Tap Help ? button for instructions on how to write characters. Tap for special characters Input panel 30 Using the On-screen keyboard With the on-screen keyboard, you can enter texts, symbols, numbers, or other special characters. To input text using the on-screen keyboard: 1. In an application, tap the Input Panel arrow, then tap Keyboard. 2. Tap the keys on the on-screen keyboard to enter. Input panel To enlarge the on-screen keyboard: 1. Tap the Input Panel arrow, then tap Options... 2. Select Keyboard from the Input Method list. 3. Tap Large Keys. 31 Using the Letter Recognizer With the Letter Recognizer you can write individual letters, numbers, or special characters, which are converted into typed text. To use the Letter Recognizer: 1. In an application, tap the Input Panel arrow, then tap Letter Recognizer. 2. Write letters, numbers, symbols, or punctuations in the designated writing area. • Write capital letters on the ABC (left) area of the box. • Write lower case letters on the abc (middle) area of the box. • Write numbers on the 123 (right) area of the box. • Tap the special symbols button to input symbols, punctuations and other special characters. • Tap Help “?” button for help on how to write characters. Tap for special characters Input panel 32 Using XT9 input XT9 allows you to enter text in alphanumeric format. As you key in alphanumeric texts on the keypad, XT9 automatically matches your input with possible word matches. You can also switch among five different languages, including English, French, German, Italian, Spanish, and Russian. To switch to XT9 input, tap the Input Panel arrow, then tap XT9. XT9 input shortcuts • To key in a word or number, tap the keys on the on-screen keyboard. • To insert a word or number from the word list: a. Use jog dial/navigation key to move highlighted bar on word list. b. Press jog dial/navigation key to add selected word or number. c. Press to delete previous character or highlighted text. XT9 Settings To set XT9 according to your preference: Word list Tap to select a language. Alpha-numeric keypad Press to delete character or selected text to the left 1. Tap Start > Programs > XT9 Settings. 2. Select your desired functions from the listed items: 3. Tap when done. 33 Using the Transcriber Transcriber is a handwriting recognition program that allows you to write in cursive, print, or mixed styles. It recognizes not only written text but also numbers and symbols. Ensure to write legibly. See Help for more information on the Transcriber. To use the Transcriber: 1. Start an application that accepts user input, such as Notes or Word Mobile. 2. Tap the Input Panel arrow, then tap Transcriber. To write using Transcriber: 1. Tap screen to position the cursor where you want the text to appear. 2. Use the stylus to write on the screen. The handwriting will be converted to text after you lift the stylus from the screen. To edit text: 1. Tap the text you want to edit to position the cursor. 2. You can now rewrite the text or use the Transcriber gestures to edit your selected text. See Help for the Transcriber gestures. Tap for Help 34 Input panel Writing and drawing on the screen You can write or draw directly on the screen and save notes in your own handwriting. If you prefer to use your own handwriting or use drawings in your notes, set the default input mode to Writing. If you prefer text, set the default mode to Typing. To set the default input mode for Notes: 1. Tap Start > Programs > Notes. 2. From the Notes list, tap Menu > Options. 3. In the Default mode: box, tap the down arrow and select any of the following: • Writing - if you want to draw or enter handwritten text in a note. • Typing - if you want to create a typed note. 4. Set the other options according to your preference. 5. Tap when finished. To write/draw in a note: 1. Tap Start > Programs > Notes. 2. From the Notes list, tap New. If you set the Default mode to Typing, a blank page appears for typed text. If you set the Default mode to Writing, a page with horizontal lines appears for handwritten text. You can also tap Menu and then select/deselect Draw option to switch between typing and writing mode. 3. Write/Draw on the screen. 4. When finished, tap to save the note and return to the Notes list. 35 Recording voice At any time, whether your phone is on stand-by or active mode, you can record sound, voice, or add a recording to a note while using your device. To create a voice recording: Press and hold the Voice Commander button to begin recording. Or, you can follow the following steps: 1. Tap Start > Programs > Notes. 2. From the Notes list, tap New. 3. If you do not see the recording toolbar, tap Menu > View Recording Toolbar. 4. Tap the record icon to begin recording. 5. Place the receiver near your mouth or source of sound. 6. Tap the stop icon when finished recording. A recording icon appears on the note. 7. Tap 36 . Press and hold to launch voice recorder To add a recording to a saved note: 1. Tap Start > Programs > Notes. 2. From the Notes list, tap to open a saved note. 3. If you do not see the recording toolbar, tap Menu > View Recording Toolbar. 4. Tap the record icon to begin recording. 5. Place the receiver near your mouth or source of sound. 6. Tap the stop icon when finished recording. A recording icon appears on the note. 7. Tap . 37 Using ActiveSync™ ActiveSync™ allows you to synchronize data in your device with data in your computer. ActiveSync can also synchronize over a wireless or cellular network with Microsoft Exchange Server, provided that your cellular phone service or company is running Microsoft Exchange Server with Exchange ActiveSync. When synchronized directly with Exchange Server, you can stay up to date even when your PC is turned off. During synchronization, ActiveSync compares the data in your device with the data in your computer or Exchange Server, and updates all data with recent changes. You can select and synchronize data in the following locations using ActiveSync: • Contacts • Calendar • E-mail • Tasks • Notes • Favorites • Files • Media You can also exchange data between your computer and device without synchronizing. ActiveSync is already installed in your device, but before you can synchronize data with your computer, you must first install ActiveSync in your computer. Install ActiveSync from the Microsoft Getting Started CD that came with your device package. After you have installed ActiveSync, set up a sync relationship between your device and your computer. ActiveSync recognizes your device and automatically transfers the synchronization settings you have in your device. 38 If you wish to synchronize your device with Exchange Server through your company or service provider, obtain the name of the Exchange Server, user name, password, and domain name from your network administrator before starting the Sync Setup Wizard. To install and configure ActiveSync in your computer: 1. Insert the Microsoft Getting Started CD that came with your device package. 2. Follow the screen instructions. 3. After the setup is complete, the Sync Setup Wizard automatically starts when you connect your device to your computer. Follow the screen instructions to complete the wizard. 4. From the Sync Setup Wizard, you can: • Configure an Exchange Server connection to synchronize directly with an Exchange Server. Acquire from your network administrator the required setup parameters. • Create a synchronization relationship between your computer and your device. 5. Select the information type that you want to synchronize. 6. After you finish the wizard, ActiveSync automatically synchronizes your device. You can disconnect the device after the synchronization is complete. NOTE: • When connected, your device is automatically synchronized with your computer. ActiveSync synchronizes every time you make a change on either the device or computer. • You cannot use WLAN to synchronize database. • Refer to your Windows® Mobile Help, for more information about ActiveSync synchronization. 39 Synchronizing via mini-USB You can connect to your device using the bundled mini-USB cable to synchronize to your computer. To synchronize your device via mini-USB: 1. After installing ActiveSync to your computer, connect the mini-USB plug into the mini-USB connector at the bottom of the device. 2. Connect the other end of the USB cable to your computer. Upon connection, ActiveSync automatically synchronizes your device. 40 Synchronizing with Exchange Server To synchronize your device with Exchange Server: 1. From the ActiveSync menu, tap Menu > Add Server Source. 2. In the Server Address field, input the name of the server running Exchange Server then tap Next. If necessary, tap the check box This server requires an encrypted (SSL) connection. 41 3. Enter user name, password, and domain then tap Next. 4. Tap the check boxes to select the data items that you want to synchronize with Exchange Server. To change the available synchronization settings, select a data item then tap Settings. Tap Finish when done. 5. Start the sync process. 42 Setting the synchronization schedule To set the synchronization with Exchange Server: 1. From the ActiveSync screen, tap Menu > Schedule. 2. Refer to the table for input details. Volume Recommended setup High Select a shorter interval in the Peak times list. Low Select As items arrive option or a longer interval in the Off-peak times list. While roaming Sending messages Check Use above settings when roaming. Check Send/receive when I click Send. 43 Searching information The Search tool enables you to search for files and other items stored in your device or in the external MicroSD card. You can search by file name or by words located in various applications including the Calendar, Contacts, Excel Mobile, Word Mobile, Outlook Mobile, Help, Messages, Notes, and Tasks. You can also filter your search to files larger than 64 KB. To search for a file or an item: 1. Tap Start > Programs > Search. 2. In Search for field, enter the file name, word, or other information you want to search. 3. In Type field, select the data type to help you filter your search. 4. Tap Search. Found items are listed in Results. 5. In the Results list, tap the item with the information you need. 44 Getting Help You can easily find Help for using any program on the device. To get help for a program: • From the Today screen or program, tap Start > Help. A page will open with links to topics that explain how to use the program. 45 46 Chapter Phone features 3 • Using phone • Making a call • Receiving a call • Video Call Setting • ASUS CallFilter • Setting ring tone 47 Using phone Like a standard cellular phone, you can use your P750 to make and receive voice and video calls. You can also keep a history of calls made and received, send SMS or MMS messages, take notes while talking, call from Contacts, and copy data from installed SIM card to your device. NOTES: •Before using video call, apply for a 3G SIM card from your service provider first. •Video call service requires the support from both the caller and the recipient. Ensure the one you are calling uses a video-call-supported mobile phone and a 3G SIM card. Phone pad The phone pad allows you to easily dial and access the Contacts, Call History, and Phone settings. To launch the Phone pad, do any of the following: • Tap Start > Phone. • Press . Adjusting the volume To adjust the phone or device volume: 1. Tap from the status bar. 2. From the volume menu, you can: 48 •Move the slider to adjust device or phone volume. • Tap On, Vibrate, or Off to change the mode and ringer volume settings. • Use the jog dial to adjust volume or set mode. Making a call You can make a phone call using the phone pad. You can also make calls directly from the Contacts, Call History, Speed Dial, or Voice Commander. Making a voice call Using the alphanumeric keypad To make a call using the alphanumeric keypad: 1. Ensure the device is not on hold. 2. Enter the number you want to call then press the Call key. If you pressed the wrong number, press Clear key to erase number to the left. 3. Talk to the called party when connected. 4. When finished, press the End key to end the call. Press to end a call Press to clear input to the left Press to make a call Alphanumeric keypad 49 Phone pad features Displays the current call status Tap to put a call on mute mode Tap to launch the Contacts list Tap to turn speaker ON/OFF Tap to take notes Tap to hide/show buttons Using Smart dialer Smart Dialer utilizes the predefined alphabets or letters assigned to keys 2, 3, 4, 5, 6, 7, 8, and 9. Example: has letters a, b, and c. has d, e, f; and so on. Following the sequence of keys tapped, Smart Dialer displays items from your Contacts or previous calls containing the alphabets of the pressed key. 50 As shown in the example, keys 3, 4, and 2 were pressed, so all items beginning with the letter d, e, or f; items whose second letter is g, h, or i; and items whose third letter is a, b, or c are displayed. Tap to put a call on hold Tap to end call Tap to launch menu Making calls from Contacts To make a call directly from Contacts: 1. From the Today screen, tap Contacts. 2. You can do any of the following to make a call: • Tap name of contact, then from the Contacts screen, tap Call. • Tap name of contact, then press the Call key. • You can also tap and hold the contact, and from the shortcut menu tap Call Work, Call Home, or Call Mobile. • Tap Enter a name... then enter the name or number you want to call from Contacts. Press the Call key to dial the highlighted item. Making calls from Call History To make a call from the call history: 1. Tap Start > Phone. 2. On the Phone pad, tap the Call History button. 3. Scroll to the desired contact or phone number, then tap Call. To look for more numbers in other categories, tap Menu > Filter and tap a category. Call History button 51 Using the Speed Dial With Speed Dial you can quickly and conveniently call frequently called numbers. For example, if you assign a contact to the number 2 button in Speed Dial, press and hold to dial the contact’s number. To create a Speed Dial entry: 1. Make sure that the entry you want to create is already in the Contacts list. 2. Tap Contacts from the Today screen. 3. Tap the contact number that you want to add to speed dial list. Then tap Menu > Add to Speed Dial... . 4. Edit the name and number and select a numeric key for this contact. 5. Tap when finished. To delete a Speed Dial entry: 1. Tap Start > Phone > Speed Dial. 2. Tap the contact that you want to delete from the speed dial list. Then tap Delete. 3. Tap Yes from the pop-up message. 52 Using Voice Commander To make a phone call using voice commander: 1. Tap Start > Programs > Voice Commander. 2. From the following screen, your device asks you to “Say command.” 3. Audibly say “Call” then the name to call from your Contact list. 4. Say “Yes” or “No” after the confirmation question. If you said “Yes”, the application proceeds and dials the number; otherwise, it returns to the Voice Commander menu. 5. Say “Goodbye” or tap Commander. to exit Voice NOTE: To use Voice Commander while using a headset, press the answer button* on the headset then follow given instructions. (* Answer button may not be available in some headset models.) Setting Voice Commander shortcut button To set a shortcut button for the voice commander: 1. Tap Start > Settings > Personal tab > Buttons. 2. Tap Button 2 to highlight it. 3. Tap the Assign a program: bar and then tap the Voice Commander from the menu. 4. Tap when done. After the setting, you can launch the Voice Commander by pressing the Record button the left side of the device. from 53 Making a video call Using the alphanumeric keypad To make a video call using the alphanumeric keypad: 1. Input the number you want to call. 2. Press and hold the Call key. Then your device begins to establish the video call. 3. Talk to the called party when connected. 4. When finished, press the End key to end the call. Making a video call from the Contacts list To make a video call from the Contacts list: 1. From the Today screen, tap Contacts. 2. Select a contact and tap Menu > Video Call. 3. Talk to the called party when connected. 4. When finished, press the End key to end the call. 54 Receiving a call When you receive a call, a message prompts and allows you to answer or reject the incoming call. To answer or reject an incoming call: • To answer a call tap Answer, or press the Call key. • To reject an incoming call, tap Ignore, or press the End key. TIP: Press and hold the Call key to switch receiver to speakerphone mode. Call key End key The following pop-up screen appears during an incoming call: • Tap Answer to receive call or • Tap Ignore to dismiss call. To terminate a call: • Tap End or press End key to terminate an incoming or outgoing call. 55 Video Call Setting The Video Call Setting function enables you to set up the video call related features. General Settings To set video call features: 1. Tap Start > Settings > Personal tab > Video Call Setting > General tab. 2. Set the items at your preferences. Check the Accept without camera box if you do not want to show your video profile in video call. Select the profile you want to show in video call. The default is video profile. You can also set a picture as your profile. Set the default audio path for video call. 3. Tap Done or when finished. Check the box if you do not want to show your video profile in video call. Select your profile you want to show in video call. Set the default audio path. 56 Select a picture as your profile. It is inactive when you set the Media in video call to Default. Service Setting To set Service setting: 1. Tap Start > Settings > Personal tab > Video Call Setting > Service tab. 2. Select the service item that you want to set. Then tap Retrieving Settings... button. NOTE: The service options vary with different service providers. 3. Set the preferences that you want for your selected service option. 4. Tap when finished. 57 ASUS CallFilter The ASUS CallFilter is a utility that allows you to control all your incoming calls. Using this utility, you can manage a list of telephone numbers from your Contacts list, call log, message log, or any unlisted telephone number that you want to accept or reject. Launching ASUS CallFilter Tap from the Today screen to launch the ASUS CallFilter shortcut menu. Tap to launch CallFilter shortcut menu 58 Using ASUS CallFilter Tap to launch the ASUS CallFilter shortcut menu. The shortcut menu allows you to conveniently activate either the Accept or Reject list. From the shortcut menu, do any of the following: • Tap Accept List to activate Accept list and receive only incoming calls whose numbers are in the Accept list. • Tap Reject List to activate Reject list and reject all incoming calls whose numbers are in the Reject list. • Tap Edit to open the CallFilter utility screen. • Tap Close to deactivate CallFilter. CallFilter shortcut menu 59 Managing the Accept list The Accept list allows you to select telephone numbers you only want to accept. Incoming calls that are not in the Accept list will automatically be rejected. To add items in the Accept list: 1. From the ASUS CallFilter shortcut menu, select Edit. 2. Select Accept List from Edit List box. 3. Select source of data. You can get data from your Contacts, Call log, Message number, or you can key in any anonymous number. 2 3 4. From the list (e.g. Contacts), select an item then tap Add. You can also tap Accept list item. 5. Click to add a new to exit. To remove items from the Accept list, select a contact from the Accept list then tap Remove or . 4 60 Managing the Reject list The Reject list allows you to select telephone numbers you want to reject. Incoming calls that are in the Reject list will be rejected. To add items in the Reject list: 1. From the ASUS CallFilter shortcut menu, select Edit. 2. Select Reject List from Edit List box. 3. Select source of data. You can get data from your Contacts, Call log, Message number, or you can key in any anonymous number. 2 3 4. From the list (e.g. Contacts), select an item then tap Add. You can also tap Reject list item. 5. Click to add a new to exit. To remove items from the Reject list, select a contact from the Reject list then tap Remove or . 4 61 Setting ring tone With P750 you can add and configure your favorite music as your phone ring tone. You can easily configure your favorite song or sound as your ring tone with the following compatible audio formats: aac, amr, .mp3, .wav, .wma, and .mid. Adding ring tone to selection To add ring tone to the selection category under phone setting: 1. Tap Start > Settings > Personal tab > Ring tones. 2. Select a specific file extension from the list box. 3. Tap to check a ring tone file that you want to add. Tap 4. Tap 62 to play ring tone sound and tap when finished. to stop. Changing the ring tone To change the ring tone: 1. Tap Start > Settings > Personal tab> Phone. 2. Select a ring tone from the Ring tone list box. The songs or sounds that you added as ring tone appears on this list along with the default ring tones that came with the device. Tap 3. Tap to play ring tone sound and tap to stop. when finished. 63 64 Chapter Wireless features 4 • Using the Wireless Manager • Using Bluetooth® • Using Wi-Fi® • Setting a GPRS connection • GSM/3G Switch • Auto Network Setting 65 Using the Wireless Manager The Wireless Manager allows you to enable or disable your wireless connections in a single location. This is a quick way to preserve battery power or to prepare your device for an airplane flight. To use the Wireless Manager: 1. Tap Start > Settings > Connections tab > Wireless Manager. 2. From the Wireless Manager screen, do any of the following: •Tap the button for a desired wireless connection type to turn it on or off. •Tap •Tap Settings to change settings for one of the displayed wireless connection types. to turn off all wireless connections. Tap to turn off all wireless connections Tap to turn Wi-Fi connection on or off Tap to turn Bluetooth connection on or off ® Tap to turn Phone connection on or off Tap to turn off Data connection. Tap to exit Wireless Manager 4. Tap Exit or 66 to exit Wireless Manager. Tap to change settings Using Bluetooth® Overview Bluetooth® is a short-range wireless communication technology that allows devices with Bluetooth capabilities to exchange data within a radius of about 10 meters (30 feet) without requiring a physical connection. With Bluetooth enabled in your device, you can: • Connect and communicate, such as beam files, tasks, or contacts, with other Bluetooth-enabled devices. • Use Bluetooth service. After you connect to another device or computer using Bluetooth, you can use the services available on that device. Activating Bluetooth in your device Use the Wireless Manager to enable or disable Bluetooth in your device. To activate Bluetooth in your device: 1. Launch the Wireless Manager. To do this, you can either: • Tap Start > Settings > Connections tab > Wireless Manager. • Tap the Wireless Manager icon from the Today screen. 2. From the Wireless Manager screen, tap Bluetooth. Tap to launch the Wireless Manager NOTE: When not in use, deactivate Bluetooth in your device to conserve battery power. 67 Connecting with other Bluetooth-enabled devices 1. Ensure that the other Bluetoothenabled device is visible and within close range. 2. Tap Start > Settings > Connections tab > Bluetooth. 3. Tap Add new device... to search for available Bluetooth devices. The search may take a while. 4. Select the device you want to connect to, then tap Next or press the Right Soft key. 68 5. Enter the alphanumeric passcode of the device you want to connect then tap Next or press the Right Soft key. You can find the passcode in the documentation that came with the other device. 6. Enter the display name for this connection. 69 7. Repeat steps 3 - 6 to connect to more devices. 70 Using Wi-Fi® The Wi-Fi icon on the Today screen gives you easy access to the Wi-Fi feature on your device. Tapping the icon displays a menu that allows you to: • Turn Wi-Fi on or off • Open Wi-Fi Manager NOTE: You can use the Bluetooth and Wi-Fi features simultaneously. Turning on Wi-Fi To turn on Wi-Fi: 1. From the Today screen, tap Wi-Fi. > Turn on The Device then automatically scans for all available wireless networks within the Wi-Fi range. 2. From the list of detected wireless networks, select a wireless network that you want to connect the device to. 3. Select whether the wireless network connects to The Internet or Work network. 4. Tap Connect. The device then connects to the selected network. 71 Configuring wireless networks To configure a wireless network: 1. To launch the Wi-Fi settings page, you can either: • Tap Settings after selecting a wireless network to connect your device to. • Tap Start > Settings > Connections tab > Wi-Fi. 2. On the Configure Wireless Networks screen, tap an available wireless network, then make the necessary changes. If the wireless network you want to connect to is not on the list, tap Add New.... Refer to the succeeding sections for details on how to add new wireless networks. Tap the Network Adapters tab and select an adapter. Tap an adapter to set if necessary. 3. Tap 72 when done. Adding a wireless network If the device fails to automatically detect the wireless network you want to connect to, you can manually add a network. Ask for the wireless network settings from your network administrator. To add a wireless network: 1. To launch the Wi-Fi settings page, you can either: • Tap Settings after selecting a wireless network to connect your device to. • Tap Start > Settings > Connections tab > Wi-Fi. Then tap Wireless > Add New.... 2. Enter a name for the network and select an item from the Connects to: drop-down menu. Then tap Next. 3. Set authentication, data encryption, and network key. Ask your network administrator for these information. Then tap Next. 4. If you need to change the EAP type, check the adapter box and then change the EAP type. 5. Tap Finish when done. 73 Using Wi-Fi Manager The Wi-Fi Manager shows connection status and information on a wireless network, and allows you to manually scan your area for available wireless networks. To open the Wi-Fi Manager, you can either of the following: • Tap > Wi-Fi Manager. • Tap Start > Settings > Connections tab > Wi-Fi Manager. There are four tabs in the Wi-Fi Manager: Wi-Fi Status This page shows the current connection status and link information. Setting This page allows you to define settings for establishing a device-todevice wireless connection as well as power saving settings. NOTE: We recommend to set the Power Save to Enable. 74 IP Info This page shows the network information and provides a way to get the new IP address from the DHCP server. The Renew button enables you to request the DHCP server for a new IP address. This function would take several seconds to get the new IP address. This Ping button serves as the network’s diagnostic tool. It enables you to detect if your device is connected to the network. Site Survey This page shows the nearest available wireless network. Each wireless network is preceded by an icon for easy identification. The network channel, RSSI, and BSSID are also displayed in columns. 75 Setting a GPRS connection Your P750 allows you to connect via General Packet Radio Service (GPRS). GPRS is a wireless communication standard that runs at speeds of up to 115 kbps, compared to 9.6 kbps of the current Global System for Mobile Communication (GSM). It supports a wide range of bandwidth that allows sending and receiving small bursts of data, such as e-mail and web browsing. To set a GPRS connection in your device: 1. From the Today screen, tap the status bar. / on 2. Tap Settings on the message prompt. Pop-up callout 3. From the Settings screen, tap Connections tab > Connections. 76 4. From the Connections screen, tap Add a new modem connection. 5. Enter a unique name for the connection then select Cellular Line (GPRS) from the modem list. 77 6. Enter the Access point name. 7. Enter your user name, password, and domain then tap Finish. Contact your network administrator for assistance. NOTE: • The charge of GPRS services and the GPRS connection settings might vary with different operators. Consult your service provider for suitable solution. • The GPRS and USB connections cannot be used at the same time. 78 Connecting GPRS To connect GPRS: 1. Tap Start > Settings > Connections tab > Connections. 2. From the Connections screen, tap Manage existing connections. 3. Tap and hold on an existing connection then from the pop-up menu tap Connect. Tap Delete if you want to delete the selected connection. 4. When connected, tap to exit. NOTE: • When WLAN is used simultaneously with the GPRS, the latter will get signal priority. We recommend not to use WLAN and GPRS at the same time. 79 If you have set a default GPRS connection, it automatically connects when you launch an application that connects to the Internet. 1. Launch any application that connects to the Internet such as Internet Explorer. The device will automatically connect to your default GPRS connection. A pop-up callout appears to display the connection status. Pop-up callout 2. When connected, you can start browsing the Internet. If you are using Internet Explorer, the default site will be displayed. Disconnecting GPRS To disconnect GPRS: 1. Tap / from the status bar. 2. From the pop-up callout, tap Wireless Manager, then tap disconnect GPRS connection. to NOTE: • If your ActiveSync is set to sync with Exchange Server automatically, synchronization will occur after you connect again. • GPRS will automatically reconnect everytime you launch an application that requires GPRS connection (such as Internet Explorer or Pocket MSN). 80 Using the GPRS Tool The GPRS Tool allows you to conveniently select and connect to your GPRS service provider. To connect via GPRS Tool: 1. Tap Start > Settings > Connections tab > Network Setting. You can also tap / on the status bar then tap Settings from the pop-up callout. 2. Tap the Auto Detect button. The device automatically detects your location and the correct service operator. Check the List all operators box if you want to see all operators in a certain country. You can manually choose the country and operators that you need. 3. Tap Done or when finished. NOTE: • Operators vary in different regions. • The GPRS and USB connections cannot be used at the same time. 81 GSM/3G Switch This function allows you to conveniently switch network type. Network options include Automatic, 3G, and GSM. The default setting is Automatic, which allows the device to search for the proper service automatically. To choose network type 1. From the Today Screen, tap Start > Settings > Connections tab > NetType. 2. Select a proper network type, then tap 3. When prompted, tap to restart your device and apply changes. NOTE: • Network type varies with different service providers. • Ensure you choose the right network type for your SIM card. 82 . Auto Network Setting This function helps you to configure network settings automatically according to your SIM card and your location. To use Auto Network Setting: 1. Tap Start > Settings > Connections tab > Network Setting. 2. Tap the Auto Detect button to automatically detect your location and the correct service operator. Check the List all operators box if you want to see all operators in a certain country. You can manually choose the country and operators that you need. 3. Tap Done or when finished. NOTE: • Operators vary in different regions. 83 84 Chapter GPS features 5 • GPS Catcher • Travelog • Location Courier • External GPS 85 GPS Catcher The GPS Catcher allows you to update the Global Positioning System (GPS) data in your device. The GPS data contains important information about the status of satellite, current date and time for determining the satellite position. Updating GPS data To update GPS data: 1. Tap Start > Programs > GPS Catcher. 2. Connect your device to PC with the USB cable. Then tap Update to start update. NOTE: To make a successful update, make sure ActiveSync 4.5 is installed in your PC and your PC is connected to the Internet. 86 3. Tap when finished. NOTE: The expiration of GPS data is three days. You need to update it again when it is expired. You can also set GPS Catcher to update automatically, refer to the Setting GPS Catcher section for details. Setting GPS Catcher To set GPS Catcher: 1. From the GPS Catcher screen, tap Menu > Setting. 2. Set the options according to your or Done when preference. Tap finished. 87 Travelog The Travelog allows you to record your travel track and export the KMZ file to show on the Google Earth on your PC. Turning on GPS To turn on GPS: 1. Tap Start > Programs > Travelog > Menu. 1. Physical distance 2 1 2. Scale 3. Zoom in button 4. Zoom out button 1 3 5. Current time 4 6. Status bar 6 5 2. Tap Turn On GPS. Then the device starts searching for GPS signal. 88 Record button Pause button Recording Travel Track To record travel track: 1. Tap Start > Programs > Travelog > Menu > New Route. Key in a name for the route. If you want to record the check point, check the Record Check Point box and set an interval. Refer to GPS setting in Travelog Setting section for details about setting GPS and power saving. 2. Tap Start to begin recording your travel track. When GPS signal is received, tap the Record button to start recording the track. Tap Pause/Resume to pause or resume recording. Waiting for GPS signal Recording 89 While recording, you can view related information from the Status bar. • When the Status bar shows current GPS position in Longitude/Latitude format, tap the bar to display the GPS Status screen. • When the Status bar shows trip distance and the time elapsed, tap the bar to display the Speed screen. • When the Status bar shows speed, elevation and direction, tap the bar to display the Compass. • When the Status bar shows the number of POI and check point, tap the bar to display the GPS Status screen. Tap to display Compass Tap to Zoom in Tap to pause or resume recording Tap to Zoom out Tap to view status Tap to display the menu 90 3. Tap Menu > Stop to stop recording. The tracking records are saved in My Favorite. •New POI: Tap to create a new POI. Refer to the following section Creating a New POI for details. •My Favorite: Managing all the trip and POI data. This function is disabled while recording a trip. •Pause: Tap to suspend recording a trip. GPS is still on in this mode. •Stop: Tap to stop recording a trip and turn GPS off. 91 Exporting Route You can export your trip route into a KMZ file and load it to Google Earth. To export a route: 1. From the Track screen, tap Menu > My Favorite. 2. From the route list, select a route and tap Export button. 3. Edit the route name and select the destination folder and storage place. Then tap Next. You can also set export settings. Refer to the Export Setting item in the Travelog Setting section for details. 92 4. While exporting, you can tap Cancel to stop exporting. 5. When finished, a notification message pops up. Tap when finished. The display modes of routes in Google Earth vary from the output mode and advanced presentation mode you set in the Export Setting. See examples on the next page. 93 Display Mode on Google Earth Normal Mode Speed Mode with 2-D Presentation Speed Mode with 3-D Presentation 94 Creating a New POI During recording travel track, you can create a new Point of Interest (POI) in current position. To create a new POI: 1. From the Track screen, tap Menu > New POI. 2. In the Info tab, you can edit the name of the POI, change the icon, and add up to three pictures for the POI. 3. In the Content tab, you can add a description to the POI. You can also change the text font and color in the Advanced Edit. 4. Tap when finished. NOTE: The New POI function is disabled when GPS is off. 95 Travelog Setting GPS Setting GPS Setting allows you to set GPS mode and power saving mode while using GPS. To set GPS and power saving: 1. From Track screen, tap Menu > Setting > GPS Setting. 2. From the GPS setting screen the current GPS setting is shown. You can tap GPS Hardware Setting to change the settings. NOTE: Refer to the section External GPS for details. 3. Tap Power Saving Setting. Check the options and set values at your preference. 4. Tap 96 when finished. System Setting System Setting allows you to set the unit display style, backlight, and speed limit warning. To set up the system setting: 1. From Track screen, tap Menu > Setting > System Setting. 3. Tap 2. Set the unit display style, backlight mode, and speed limit. when finished. 97 Export Setting Export Setting includes Point Setting and Mode Setting. • Point Setting Point Setting allows you to change name and icon of start/end point, check point (milestone point), and POI point. You can also set marking-information label for the points. To set Point Setting: 1. From the Track screen, tap Menu > Setting > Export Setting > Point Setting. 2. Tap the tabs of points at the bottom of the screen to set each point. Tap Change to change an icon. 3. Tap 98 when finished. • Mode Setting Mode Setting allows you to set the presentation features of exported data, such as digit range, line color and size. You can also set the size and display effect of exported data. To set Mode Setting: 1. From the Track screen, tap Menu > Setting > Export Setting > Mode Setting. 2. Tap the mode name to launch detailed mode setting. Choose color and size for line. 3. Tap when finished. Tap to launch color palette Line size preview 99 Hotkey Setting This function allows you to assign hotkeys and apply functions conveniently while running Travelog. To assign hotkeys: 1. From the Track screen, tap Menu > Setting > Hotkey Setting. 2. Tap when the tips prompt. If you do not want it show next time, check the Don’t show tips box. 100 3. From the drop-down menu, choose functions that you want to assign to the keys. Tap Next to continue. 4. From the drop-down menu, choose functions that you want to assign to the keys. Tap when finished. You can also tap Reset button to restore the settings to default. Keys Description Left key Push the navigation key leftward. Right key Push the navigation key rightward. Up key Push the navigation key upward. Down key Push the navigation key downward. Center key Press the navigation key down. 101 Reset All This function allows you to reset all settings in Travelog to default, and fix and recover database. To reset settings and recovery database : 1. From the Setting dialog, tap Reset All button. 2. Tap Repair button to fix and recover the database. Tap Reset All button to reset all settings to default. Then tap Yes from the pop-up window to confirm. Check the Erase the database box if you want to clear all the database. About Displays the version and copyright information of the Travelog application. To view Travelog version and copyright: From the Track screen, tap Menu > Setting > About. 102 Location Courier The Location Courier allows you to send your position through SMS messages to up to five receivers at the same time. You can also set a timer to send SMS messages periodically. Using Location Courier To use Location Courier: 1. Tap Start > Programs > Location Courier. 2. Tap Menu > Setting to edit message content and set Location Courier properties. NOTE: The GPS automatically turns on when you launch Location Courier application. 103 104 3. Enter the number which you want to send the SMS to. Tap Add button to add a contact from the Contacts list. 4. Tap Contents tab then enter message. 5. Tap Options tab then check your desired properties. 6. Tap SMS Sending Rule tab then select time interval and check your desired to finish setting. properties. Tap 7. The message and receivers you set appear on the Location Courier screen. Tap Start to get and send the location information through SMS. You can also turn on/off GPS or exit the Location Courier application from Menu. Receivers list Message content Stop button GPS status Location Courier status Tap to display menu A message appears. It notifies that your SMS message was sent successfully and when the next SMS message will be sent. While running Location Courier, you can view GPS status from the task bar of Today screen. You can tap the status icon to open Location Courier screen. Active (Red) Waiting (Lime) DeActive (Gray) 105 External GPS P750 allows you to use an external GPS device to receive GPS data. To use an external device, you need to set connection between P750 and your external GPS device. Setting external GPS device To set an external GPS device: 1. Tap Start > Settings > System tab > External GPS. 2. From the Programs tab, select a program port. NOTE: The other GPS application in P750 will use the same COM Port as you set here. Ensure that this port is also available in the other GPS applications. 106 3. From the Hardware tab, specify a hardware port and baud rate for your external GPS device to use. Refer to the user guide of your external GPS device for details. 4. From the Access tab, check the Manage GPS automatically (recommended) box. NOTE: If you clear this check box, some GPS related application in P750 may not be able to obtain GPS data. 107 108 Chapter Multimedia features 6 • Using the camera • Viewing pictures and videos • Streaming Player 109 Using the camera The built-in three-megapixel camera allows you to take photos and record audio/video clips. Launching the camera To start using the camera, you may either do one of the following: • Tap Start > Programs > Pictures & Videos > Camera icon. • Press the Camera button on the right side of your device. Camera/shutter button Camera button NOTE: • By default, the preview screen is set to landscape. • After launching the camera, your device is set to camera mode by default. • In camera mode, the camera button function as shutter button. To exit the Camera: 110 • Tap the exit icon on the camera screen. Available capture modes Your device camera can be set to two capture modes: • Camera mode - Camera mode allows you to take photos, and save them to your device or MicroSD. You can also configure the camera to match an environment, set picture size, select magnification, adjust the picture quality, apply effects, and modify other advanced settings. • Video mode - Video mode enables you to record audio/video clips. Like in camera mode, it also allows you to select the magnification, set the video size, apply some effects, select target storage, and modify advanced video settings. Supported formats Using the camera mode or video mode, the images or video clip captured are stored in the following formats: • Still image (Camera mode) - JPEG (.jpg) • Video (Video mode) - 3GP (.3gp), MPEG-4 (.mp4) 111 Camera mode screen The following describes the screen icons in Camera mode: Capture mode icon GPS mode icon Picture quality icon Default storage icon Scene mode icon Timer icon Burst mode icon Effects icon Picture size Tap to close camera Tap to preview Pictures and Videos Number of available shots Capture modes: Camera mode. Tap to switch to video mode Tap to zoom out Tap to zoom in Tap to launch camera menu 112 Camera mode icons • Capture mode icon [ • GPS mode icon [ / / ] - indicates the current capture mode. ] - indicates the current GPS mode. • Picture quality icon [ / • Default storage icon [ clips. • Scene mode icon [ / / ]- indicates the picture quality used. / ] - indicates default storage for captured images and video / ] - indicates the scene mode used. / ] - when the camera timer is enabled (5 or 10 seconds), the • Self Timer icon [ corresponding timer icon appears. When you press the shutter button or the navigation button to take a picture, the countdown begins and picture is taken after the time set. • Burst mode icon [ / ] - indicates the number of frames in burst mode. • Effects icon [ / ] - indicates the effects used. / • Picture size [ / / / / / ] - shows the size used. When set to 1600x1200 or above size, the zoom in/zoom out function is disabled. • Exit icon [ ] - tap to exit camera. • Zoom In [ ] - tap to zoom in view of subject on screen. • Zoom Out [ ] - tap to zoom out view of subject on screen. • Thumbnails [ your images in thumbnails. • Menu [ ]- tap to launch Pictures & Videos application and preview ] - tap to launch camera menu options. • Remaining shots information - shows the remaining, available shots of pictures based on the current settings. 113 Camera options menu The camera options menu allows you to change various camera and picture settings. To launch options menu: 1. Tap Menu from the camera screen. 2. From the shortcut menu, tap an icon to display contents. Camera options shortcut menu 114 Change Mode The Change Mode option allows you to set capture mode into Camera or Video mode. GPS Mode The GPS Mode option allows you to turn on or turn off GPS in Camera mode. Scene The Scene option allows you to select presets appropriate for a night scene or sports event. Select Auto to use best setting for any scene. 115 Picture Size Allows you to set the frame size of the picture. Picture Quality This option provides three picture quality presets: Normal, Fine, and Super Fine. By default, the picture quality is set to Fine. Zoom Allows you to change the maximum magnification allowed. 116 Self-Timer Sets the delay of shutter release to 5 or 10 seconds after you have pressed the camera/shutter button. Burst Allows you to take 4 or 9 pictures in succession with one press of the camera/ shutter button. Frame Allows you to set a frame. NOTE: Ensure that you have set the screen resolution to 320 x 240 before setting the frame. 117 Effect The Effect option allows you to apply some effects to the subject. Select from the following configuration options: Black-White, Negative, and Sepia. Set to Normal for no effect. Save to Allows you to select the default storage for captured pictures. NOTE: Prepare a MicroSD card before setting default storage to Storage Card. Advanced This option allows you to set the following: - Filename prefix format - Filename prefix - File number - Date and time stamp - Shutter sound - Burst interval - Color adjustment - General setting 118 - MMS mode Taking photos After launching the camera, your device is set to Camera mode by default. If set to Video mode, tap Menu > Change Mode > Camera Mode then tap Exit. You can also switch between camera mode and video mode by tapping the camera/video mode icon on the screen. To take a photo: 1. Aim device to your subject then press camera/shutter button. icon appears, ensure the 2. When the device is stable and not shaking. 3. Repeat steps 1 to 2 to take more photos. NOTE: The image is automatically saved to the default storage location and can be viewed using the Pictures & Videos application. 119 Video mode screen The following describes the screen icons in Video mode: Capture mode icon Remaining video recording time Default storage icon Effects icon Video size Tap to close camera Recording indicator Green: Ready Red: Recording Tap to launch Pictures & Videos Capture mode icons: Video mode Tap to switch to camera mode Tap to zoom out Tap to zoom in Tap to launch video menu 120 Video mode icons • Capture mode icon [ / • Default storage icon [ • Effects icon [ • Video size [ / / ] - indicates the current capture mode. / / / ] - indicates default storage for captured video clips. ] - indicates the effects used. ] - shows the video size used. • Exit icon [ ] - tap to exit video. • Zoom In [ ] - tap to zoom in view of subject on screen. • Zoom Out [ • Thumbnails [ your video. • Menu [ ] - tap to zoom out view of subject on screen. ]- tap to launch Pictures & Videos application and play ] - tap to launch video menu options. • Remaining video recording time information - shows the remaining, video recording time based on the current settings. 121 Video options menu The video options menu allows you to change various video and playback settings. To launch video options menu: 1. Tap Menu from the video screen. Thumbnails 2. From the shortcut menu, tap an icon to display contents. Video options shortcut menu 122 Change Mode The Change Mode option allows you to set your device into Camera or Video capture mode. Zoom Allows you to change the maximum magnification allowed. Video Size Allows you to set the frame size of video. 123 Save to Allows you to select the default storage location for recorded videos. NOTE: Prepare a MicroSD card before setting default storage to Storage Card. Effect The Effect option allows you to apply some effects to the subject. Select from the following configuration options: Black-White, Negative, and Sepia. Set to Normal for no effect. Advanced This option allows you to set the following: - File extension - Filename prefix format - Filename prefix - File number - Enable or disable audio when recording - Color adjustment - General setting - MMS mode 124 Recording videos Set the device to video capture mode to record videos. To set video mode, you can do either of the following: • Tap Menu > Change Mode > Video Mode then tap Exit. • Tap the video mode icon on the screen. To record video: 1. Aim the device to your subject then press camera/shutter button to begin recording. The record indicator turns from green to red while video is recording. 2. Press the camera/shutter button again to stop recording. NOTE: •The video clip is automatically saved to the default storage location. •Use Windows Media Player Mobile to playback video clip in your device. • Use Apple® QuickTime™ player, if you wish to play video clips in your computer. You can download QuickTime™ installer from www.apple.com/quicktime. 125 Viewing pictures and videos Use the Pictures & Videos Application to preview stored images and playback video clips. Viewing pictures and videos To view pictures and videos: 1. Tap Start > Programs > Pictures & Videos. 2. Tap the picture or video clip you want to see. • To view pictures or launch video clips stored in MicroSD card, tap the folder list (labeled My Pictures), and tap Storage Card. • To view pictures stored in My Pictures folder on your device, tap My Pictures then tap a picture thumbnail. • To playback video clips in My Pictures folder on your device, tap My Pictures then tap a video. Editing pictures and photos To edit pictures and photos: 1. Tap Start > Programs > Pictures & Videos. Tap a picture or a photo thumbnail to open. 2. Tap Menu > Make Big Face. 126 Tool bar Icons Description Icons Description Tap to hide the tool bar Tap to show the eraser pallet Tap to show the color pallet Tap to undo editing Tap to show the pencil pallet Tap to save the image Tap to show the stamp pallet Tap to exit editing Tap to show the font parameters 3. Edit the image. Draw, add stamp, and type on the picture using the tools. You can also erase and undo editing with the eraser tool and the undo tool. Drawing Stamping Typing 127 NOTE: This image editor function can only be applied to the pictures or photos with 320 x 240 resolution. The image bigger than 320 x 240 resolution will be zoomed in to 320 x 240 resolution. 4. Tap to save the picture. Then tap Yes to confirm. NOTE: In this option, the original picture is replaced by the edited file. 128 You can also tap in the Tool bar and choose Save as to save the edited picture as another file name. Streaming Player With Streaming Player, you can enjoy online video files from the Internet with the following compatible formats: 3gp, 3g2, mp4, and sdp. Using Streaming Player To play online audio/video files: 1. Tap Start > Programs > Streaming Player. T hen tap Connect. 2. Key in the web address then tap Connect. 3. Tap the button to play the file. You can also tap Menu to display the menu list and apply other operations. NOTE: Connect your device to the Internet before using this application. 129 130 Chapter Business features • Ur Time • WorldCard Mobile • Remote Presenter • Backup • Meeting Time Planer 7 131 Ur Time Ur Time allows you to find a suitable time to have a video conference, telephone, or net meetings with participants in different time zones. You can also set the time, alarm, and world clock with this function. Setting time: 1. Tap Start > Programs > Ur Time. 2. Tap Menu > Time. Set the local time at your current location. 3. Tap when finished. Setting alarm: 1. Tap Start > Programs > Ur Time. 2. Tap Menu > Alarm, then tap New to add a new alarm, or select an existing alarm and tap Edit. 3. Set alarm details. To activate anti-snooze feature, check the Snooze box and set snooze interval. 4. Tap 132 when finished. Setting World Clock: 1. Tap Start > Programs > Ur Time. 2. Tap Menu > World Clock. You can set time for up to four cities. 3. Tap . The World Clock appears on the Today screen as shown. 133 WorldCard Mobile WorldCard Mobile is capable of automatically recognizing business cards and sorting recognized field information by name, title, company, phone number, fax number, address, or other properties. You can also edit business cad information for effective sorting and management. Using WorldCard Mobile 1. Tap Start > Programs > WorldCard Mobile. Tap . WorldCard Capture Button Exit About Help Setting 134 2. Tap and press the Camera button to capture the image of a business card. Then tap WorldCard Mobile. 3. Select a language and then tap Recognize to run automatic recognition. 4. Edit business card information. 5. To save the card information, do any of the following: • Tap , then tap Yes. • Tap Export to export the selected information to the Contacts. 135 Remote Presenter From your P750 device, Remote Presenter allows you to remotely control PowerPoint™ presentations running on your desktop or notebook. Operating over a Bluetooth wireless connection, it promotes convenience and freedom of movement during your presentation. It also enables you to review slide notes without affecting the audience’s view of the slide show. Using the Remote Presenter IMPORTANT: • Before you start, make sure to install the Remote Presenter utility on your computer. You can find the installation files in the bundled support CD. •Remote Presenter works with Bluetooth-enabled computers only. •The screen captures in the following setup are for reference only and the sequence may appear differently, depending on the previous Bluetooth configuration performed on your system. To use the Remote Presenter: 1. Tap Start > Programs > Remote Presenter. You can also execute Remote Presenter from the ASUS Launcher menu. From the ASUS Launcher menu, tap Application then tap Remote Presenter. 2. Do the following before searching for Bluetooth devices: •Activate Bluetooth in your computer. •Launch the Remote Presenter program in your computer. To do this, from your computer desktop, click Start > All Programs > ASUS > Remote Presenter. When ready, tap Next on your device. 136 The following describes the Remote Presenter menu on your computer screen. PowerPoint .ppt file path Click to change path Click to start or stop Bluetooth COM port 3. From the list of Bluetooth devices found, select the name of computer containing your PowerPoint presentation then tap Next. Click to exit 4. Check your computer screen when your P750 prompts the following message: 5. The following message appears on your computer screen. Click the message prompt to allow your P750 to access the ActiveSync service of your computer. ASUS _P750 137 6. Tap Yes to allow your computer to connect to your device. 7. From your computer, key in the passcode then click OK. The passcode is used to secure your connection. ASUS _P750 138 8. Enter the same passcode on your P750. NOTE: The Bluetooth passcode is only required if a paired relationship is not yet established between devices. 9. Tap the check boxes to select services for your device then click Finish. 10.Tap Connect to connect to your computer. 11.From the Remote Presenter menu on your computer, click to establish a connection. When prompted with the Bluetooth Service Authorization message, click OK. ASUS _P750 139 12.The following screen appears on your device when a successful connection is established. 140 Repeat from step 1 if the connection failed. 13.Tap the name of the PowerPoint (.ppt) file to show then tap Select. Upon selection, Microsoft® PowerPoint is automatically launched on your computer with the selected file open. 141 14.You can now remotely control the PowerPoint presentation on your computer using your device. The following describes the control menu on your device. Slide number Tap to exit Tap to select slide Indicates Bluetooth® signal Timer Tap to toggle between Normal and Slide Show view Previous slide Next slide Tap to display notes Tap to display menu options Tap to return to control panel Notes panel 142 Backup Backup allows you to backup as well as restore your files and data to your device and storage card. Backing-up files To backup files: 1. From the Today screen, tap Start > Programs > Backup > Backup. 2. Select the items you want to backup. Then tap Next. 143 144 3. Rename the file and select the storage location for the backup. Then tap Next. 4. Enter four digits as your password to encrypt the backup file. Then tap Next. 5. Tap Start to begin backup. Tap Back to return to the last screen. 6. Tap Reset to reset the device. NOTE: The system will turn off all processing applications when backing up files. Restoring files To restore files: 1. From the Today screen, tap Start > Programs > Backup > Restore. 2. Select a file you want to restore. Then tap Next. 3. Enter a the four-digit password to decrypt the backup file. Then tap Next. 4. Select the items you want to restore. Then tap Next. 145 5. Tap Start to begin restore. Tap Back to return to the last screen. NOTE: The system will turn off all processing applications when restoring files. 146 6. Tap Reset to reset the device. Backup Setting To set Backup: 1. From the Today screen, tap Start > Programs > Backup. Then tap Option. 2. Check the box if you want to reset the to finish. device after backup. Then Tap 147 Meeting Time Planner Meeting Time Planner allows you to find a suitable time to have a video conference, telephone or net meeting with participants in different time zones. Using the Meeting Time Planner To use the Meeting Time Planner: 1. Tap Start > Programs > Meeting Time Planner. 2. Select the date and the cities. A color-coded 24-hour timetable of the chosen cities appear, allowing you to identify the best time for the meeting. Dark blue is late night/early morning, light blue is off-peak hour, and white is peak daytime hour. You can also change the time interval shown by tapping Interval on the lower-right corner of the screen. 3. Select the time for your meeting and tap New Date. 4. Fill in the meeting information and tap OK to add your date into the Calendar. NOTE: You can tap Interval > Summer Time to use daylight saving time. 148 Chapter Special features • NewStation • My Secrets • Windows Live™ • Wake-up setting • Mode switcher • Auto Cleaner • System information • Restoring default factory settings 8 149 NewStation With the NewStation in P750, you can conveniently browse news and blogs anywhere and anytime. NOTE: Ensure your device is connected to Internet when using NewStation. Reading RSS news To read RSS news: 1. Tap Start > Programs > NewStation. 2. Tap a category folder to open. 3. Tap a channel name to open. 4. Browse your favorite subjects. Creating a new category To create a new category folder: 1. Tap Start > Programs > NewStation. 2. Tap Menu > New Category then edit the category name. 150 Adding a new channel To add a channel: 1. Tap Start > Programs > NewStation, then tap a category folder to open. 2. Tap Menu > New Channel. You can add a channel from either Internet or an existing file. Input from URL Select the radio button of Input from URL and enter the URL address. Then tap Next. 151 152 Select a category where you want to add the channel. Then tap Finish. Import from a file Select the radio button of Import from a file, then tap Next. Select a folder and choose a file from the list. Choose channels from the list. Then tap Next. Select a category where you want to add the channel. Then tap Finish. 153 NewStation Menus Category Menu To use the category menu: 1. Tap Start > Programs > NewStation. 2. Select a category folder. Then tap Menu. The menu list pops up. 3. Tap an option that you need. Channel Menu To use the channel menu: 1. Tap Start > Programs > NewStation. 2. Tap a category folder, then select a channel and tap Menu. 3. Tap an option that you need. Subject Menu To use the subject menu: 1. Tap Start > Programs > NewStation. 2. Tap a category folder. Then tap a channel to open. Select a subject and tap Menu. The menu list pops up. 3. Tap an option that you need. 154 My Secrets My Secrets is a secret archive to keep your classified documents, pictures and video. The items placed in the My Secrets folder are encrypted for protection. A user-defined password is required to unlock the folder or change the settings. My Secrets setup To set up My Secrets: 1. Tap Start > Programs > My Secrets. 2. Select Express Mode (Recommended) then tap Next. 3. Enter a four-digit password and then enter it again to confirm. 155 4. Tap Finish to exit. The My Secrets folder in My Documents becomes the encrypted folder. An icon appears in the task bar on Today screen. You can change your password or cancel encryption by tapping My Secrets Setting on the pop-up menu as shown below. Tap to open pop-up menu Tap to lock/unlock My Secrets folder Tap to launch advanced settings Tap to get help info 156 Tap to view My Secrets version Windows Live™ Windows Live™ is an instant messaging software that is preinstalled in your device. It allows you to: • Access your Hotmail, MSN, or Microsoft Exchange account and send or receive emails. • Send and receive instant messages to your contacts who are online. • Search the web using the Windows Live search engine. Signing up Before you can start using Windows Live on your device, you must have a Windows Live ID, Microsoft Passport, or Microsoft Exchange e-mail account. If you previously have a Hotmail or MSN Messenger account, that is already your Passport account. You can use these to sign in to Windows Live. If you do not have an account, go to the following websites and set up a free account: www.live.com www.passport.com www.hotmail.com IMPORTANT: Ensure that your cellular line or SIM comes with a mobile data service such as a General Packet Radio Service (GPRS) to allow you to connect to the Internet. Contact your cellular phone service provider for details. 157 To sign in Windows Live: 1. Tap Start > Programs > Windows Live. 2. Tap Sign in to Windows Live. IMPORTANT: Ensure that you have configured the GPRS connection on your device. 3. Read the Windows Live Terms of Use then tap Accept. If you do not agree, tap Reject. 158 The system returns to the last screen if you tap Reject. 4. Enter your e-mail address and password then tap Next. If you are not connected to the Internet, your device automatically connects you to the Internet via GPRS. 5. Tap the check boxes to show or hide Windows Live items on the Today screen. Tap Next when done. 159 6. Select the items that you want to synchronize on your device, then tap Next. 160 The synchronization status is displayed as shown on the following screen while Windows Live is synchronizing the items on your device. This will take a moment. After synchronization, the following screen appears. Tap the left/right arrowhead to display items for Mail, Messenger, or Sync services. Tap Menu to access Windows Live and account options. If you enabled Windows Live to be displayed on the Today screen, your Windows Live username and account status are displayed as shown. Tap the left/right arrowhead to access the Windows Live, Mail, Messenger or Sync menus. 161 Wake-up setting You can set the wake-up actions whenever your device is in sleep mode. To set the wake-up action: 1. Tap Start > Settings > Personal tab > Wakeup Source. 2. Select from the available wake-up actions. Tap Select All to select all actions or tap Select None to deselect all available actions. 3. Tap 162 when finished. Mode switcher Mode switcher allows you to easily switch between applications or tasks. To use the mode switcher, press the mode switcher button on your device keypad. Press again to shift between applications. Mode switcher button Mode switcher pop-up menu You can configure the mode switcher and define the switcher type or select items to appear in the mode switcher pop-up menu. To define the switcher type: 1. Tap Start > Settings > System tab > Mode Switcher. 2. Tap the radio buttons to select the Switcher type. 3. Tap and drag the handle bar to set the switch Waiting Time. To select items to appear in the switcher pop-up menu: 1. Tap Start > Settings > System tab > Mode Switcher. 2. Tap the Items tab. 3. Select the items by tapping the check boxes. 163 Auto Cleaner To free memory, you can use this function to conveniently close the running applications that you are not using. Setting Auto Cleaner To set Auto Cleaner: 1. Tap Start > Settings > System tab > Auto Cleaner. 2. Select the check box to active the Auto Cleaner function. Then select either Short or Long press X to close the program. 3. Tap Set button to set the Exception and the Force-closed List. 4. Tap 164 when finished. System information The System Information contains important device information including the current device settings and version. To launch the System Information: 1. Tap Start > Settings > System tab > System Information. 2. Tap the Device Info tab for device hardware information. 3. Tap Version tab to display the ROM, Boot, Radio and Battery version. Device Info Version 165 Restoring default factory settings This option allows you to restore the device system to its default factory settings. To restore default settings: 1. Tap Start > Settings > System tab > Default Settings. 2. Enter ‘1234’ in the Password field to confirm that you want to restore to default settings. 3. Tap Ok. You can also restore the factory settings by pressing the jog dial upward and the reset button at the same time. WARNING: This option will delete all files stored in this device. 166 Chapter 9 Device components status • ASUS Status icon 167 ASUS status icon The ASUS status icon allows you to easily check and see the current status of the following device components: CPU, USB, LCD Brightness, Battery power, Memory, MicroSD card, and storage. To check the status of these components, tap the ASUS Status icon on the Today screen. CPU: Allows you to set the CPU mode. USB: Allows you to set the USB connection mode. Brightness: Tap to adjust the LCD brightness on battery power or external power. Power: Displays the remaining battery power and allows you to set advanced power saving features. Memory: Displays the total, currently used, and remaining memory available. Storage memory: Displays the total, used, and remaining storage memory. Storage card: Tap to display the contents of the Storage card installed (shows only when a microSD card is installed). Settings: Allows you to select the items to display in 168 this ASUS Status pop-up menu. CPU mode Allows you to set the CPU mode. USB setting Allows you to set the USB connection mode. 169 LCD Brightness Adjusts the LCD brightness on battery power and external power. Power Management Displays the battery power status. 170 The Advanced settings allows you to set a time when to turn off the device if not used. Memory Displays the total, in use and free memory. Storage memory Displays the total, in use, and available storage memory. 171 Programs running in memory Allows you to activate or stop any program running on memory. IMPORTANT: When you exit a running program, you are actually only minimizing it and the program remains in the memory. You can stop these programs from running in the background using this option. Settings Allows you to select the items to display in the ASUS Settings pop-up menu. 172 Appendix • Notices • RF Exposure information (SAR) • Safety information • Contact information 173 Notices Replaceable batteries If an equipment is provided with a replaceable battery and if replacement by an incorrect type could result in an explosion (e.g. with some lithium batteries), the following applies: – if the battery is placed in an OPERATOR ACCESS AREA, there shall be a marking close to the battery or a statement in both the operating and the servicing instructions; – if the battery is placed elsewhere in the equipment, there shall be a marking close to the battery or a statement in the servicing instructions. The marking or statement shall include the following or similar text: CAUTION RISK OF EXPLOSION IF BATTERY IS REPLACED BY AN INCORRECT TYPE. DISPOSE OF USED BATTERIES ACCORDING TO THE INSTRUCTIONS 174 Operator access with a tool If a TOOL is necessary to gain access to an OPERATOR ACCESS AREA, either all other compartments within that area containing a hazard shall be inaccessible to the OPERATOR by the use of the same TOOL, or such compartments shall be marked to discourage OPERATOR access. An acceptable marking for an electric shock hazard is (ISO 3864, No. 5036). Equipment for restricted access locations For equipment intended only for installation in a RESTRICTED ACCESS LOCATION, the installation instructions shall contain a statement to this effect. WARNING The user needs to switch off the device when exposed to areas with potentially explosive atmospheres such as petrol stations, chemical storage depots and blasting operations. 175 ASUS Address: 15 Li-Te Road, Peitou, Taipei, Taiwan Tel: 886-2-2894-3447; Fax: 886-2-2890-7698 Declaration We declare that the IMEI codes for this product, P750, are unique to each unit and only assigned to this model. The IMEI of each unit is factory set and cannot be altered by the user and that it complies with the relevant IMEI integrity related requirements expressed in the GSM standards. Should you have any questions or comments regarding this matter, please have our best attention. Sincerely yours, ASUSTek COMPUTER INC. Tel: 886-2-2894-3447 Fax: 886-2-2890-7698 E-mail: http://vip.asus.com/eservice/techserv.aspx 176 RF Exposure information (SAR) THIS MODEL MEETS INTERNATIONAL GUIDELINES FOR EXPOSURE TO RADIO WAVES Your mobile device is a radio transmitter and receiver. It is designed not to exceed the limits for exposure to radio waves recommended by international guidelines. These guidelines were developed by the independent scientific organization ICNIRP and include safety margins designed to assure the protection of all persons, regardless of age and health. The guidelines use a unit of measurement known as the Specific Absorption Rate, or SAR. The ICNIRP SAR limit for mobile devices used by the general public is 2 W/kg and the highest SAR value for this device when tested at the ear was 0.581 W/kg*. As mobile devices offer a range of functions, they can be used in other positions, such as on the body as described in this user guide. In this case, the highest tested SAR value is 0.962 W/kg*. As SAR is measured utilizing the device’s highest transmitting power, the actual SAR of this device while operating is typically below that indicated above. This is due to automatic changes to the power level of the device to ensure it only uses the minimum level required to reach the network. While there may be differences between the SAR levels of various phones and at various positions, they all meet the governmental requirements for safe exposure. Please note that improvements to this product model could cause differences in the SAR value for later products; in all cases, products are designed to be within the guidelines. The World Health Organization has stated that present scientific information does not indicate the need for any special precautions for the use of mobile devices. They note that if you want to reduce your exposure then you can do so by limiting the length of calls or using a ‘handsfree’ device to keep the mobile phone away from the head and body. 177 Additional Information can be found on the websites of the World Health Organization (http://www.who.int/emf). * The tests are carried out in accordance with international guidelines for testing. The limit incorporates a substantial margin for safety to give additional protection for the public and to account for any variations in measurements. Additional related information includes the ASUS testing protocol, assessment procedure, and measurement uncertainty range for this product. 178 Safety information Phone care You should never attempt to open the phone casing. There are no user-serviceable parts inside and you might damage sensitive electronic circuits and components. Unauthorized disassembly will void the warranty. You should never leave your phone in the window of your car or otherwise expose it to strong sunlight or excessive heat for a prolonged period. This may damage it. You should never handle your phone with wet hands or expose it to moisture or liquids of any kind. Continuous changes from a cold to a warm environment may lead to condensation inside the phone, resulting in corrosion and possible damage. If you pack your phone in your suitcase during travel, beware of damage. Cramming a suitcase may crack the LCD display. Remember to switch off your wireless connections during air travel. As with all other radio devices, touching the built-in antenna area during telephone conversation may impair the quality and lead to shorter standby time due to increased power consumption. The battery Your phone is equipped with a high-performance Li-Ion battery. Optional battery types may be available; check with your local retailer. Observe the maintenance guidelines and your battery should give you a long service life. 179 •At the beginning of the battery’s life, fully charge and discharge (let it go flat) three times. •Do not overcharge the Li-Ion battery, as this can result in a reduction in battery performance and lifespan. The recommended maximum charge time is three hours. •Avoid repeated short charging. It is preferable to let the battery go flat and then recharge it completely. •Avoid charging in strong heat or extreme cold. Ambient room temperature is preferable. The battery has its optimum performance in an ambient temperature of +5 °C to +50 °C. •Don’t store a battery near a fire or heat source. • Use only the battery approved by the manufacturer. • Never replace the battery with a non-approved battery. • Never soak the battery in water or any other fluid. • Never try to open the battery as it contains substances that might be harmful if swallowed or allowed to come into contact with unprotected skin. • Never short-circuit the battery, as it may overheat and cause a fire. Keep it away from jewellery and other metal objects. • Never dispose of the battery in a fire. It could explode and release harmful substances into the environment. • Never dispose of the battery with your regular household waste. Take it to a hazardous material collection point. • Do not touch the battery terminals. 180 The charger • Use only the charger supplied with your phone. • Never pull the charger cord to release it from the mains – pull the charger itself. WARNING! There is a risk of explosion if the battery is replaced by an incorrect type. Memory card • Do not remove or insert a memory card or turn off the handset while data on the card is being edited. • Do not touch the metal terminals with your hands or metal objects. • Do not bend the memory card or subject it to violent impacts. Keep it away from water and high temperatures. • Keep all memory cards out of the reach of small children. • Do not short circuit the contact points or expose it to liquids or moisture. When not in use, keep it in the antistatic container it came in. • Do not use force when inserting or handling the card, and do not expose it to excessive heat or strong magnetic fields. Cleaning and storing • Your phone should always be handled with care and protected from dirt, dust and dampness. To avoid scratches, never place your phone face down. • If cleaning is necessary, switch the phone off and wipe carefully with a soft, slightly damp (not wet) cloth. Use a cotton swab to clean the camera lens. Allow the phone to dry completely before switching it on. Never use solvents for cleaning. • If you are not going to use your phone for some time, fully charge the battery and store the phone in a dry place away from direct sunlight. Your phone should be switched off during storage. Recharge every 6 to 12 months. 181 • Never expose your phone to heat or strong sunlight. • Never expose your phone to moisture or liquids of any kind. • Do not paint your phone or otherwise block the keypad, microphone or earpiece function, i.e. with stickers. WARNING! Failure to follow these instructions may lead to serious personal injury and possible property damage. Driving safety Never use the handheld phones while driving. It is an offence while driving to hold a phone or cradle it in your neck, at any point during the setup, making or taking of a phone call, text message or any other data related mobile communication. Use of fully installed car kits are still permitted, as are the use of alternate handsfree accessories. In the interest of safety, we would recommend the use of a cradle while using any form of handsfree accessory. While driving, we recommend that you use voicemail wherever possible, and that you listen to your messages when you are not in the car. If you must make a handsfree call when driving, keep it brief. An airbag inflates with great force. Do not place objects, including both installed or portable wireless equipment, in the area over the airbag or in the airbag deployment area. If in-vehicle wireless equipment is improperly installed and the air bag inflates, serious injury could result. 182 Electronic devices Most modern electronic equipment is shielded from RF energy. However, certain electronic equipment may not be shielded against the RF signals from your Pocket PC phone. Pacemakers The Health Industry Manufacturers’ Association recommends that a minimum separation of six (6”) inches be maintained between a phone and a pacemaker to avoid potential interference with the pacemaker. These recommendations are consistent with the independent research by and recommendations of Wireless Technology Research. If you have a pacemaker: • Always keep your phone more than six inches from your pacemaker when turned on. • Do not carry your phone in a breast pocket. • Use the ear opposite the pacemaker to minimize the potential for interference • If you have any reason to suspect that interference is taking place, turn your phone off immediately. Hearing aids Some digital phones may interfere with some hearing aids. In the event of such interference, call ASUS Customer Service to discuss alternatives. 183 Other medical devices If you use any other personal medical device, consult the manufacturer of your device to determine if it is adequately shielded from external RF energy. Your physician may be able to assist you in obtaining this information. Turn your phone off in healthcare facilities when any regulations posted in these areas instruct you to do so. Hospitals or healthcare facilities may be using equipment that could be sensitive to external RF energy. Vehicles RF signals may affect improperly installed or inadequately shielded electronic systems in motor vehicles. Check with the manufacturer or its representative regarding your vehicle. You should also consult the manufacturer of any equipment added to your vehicle. Posted facilities Turn your phone off where posted notices so require. Magnetic media Magnetic fields generated by Pocket PC Phone phones may damage data on magnetic storage media, such as credit cards, computer discs or tapes. Do not place your phone next to such media. You should never expose your phone to strong magnetic fields as this may cause temporary malfunction. 184 Other Safety Guidelines Aircraft Regulations prohibit using your phone while in the air. Switch off your phone before boarding an aircraft or turn off the wireless connections. Blasting areas To avoid interfering with blasting operations, turn your phone off when in a ‘blasting area’ or in areas posted: ‘Turn off two-way radio.’ Obey all signs and instructions. Potentially explosive environments Turn your phone off when in any area with a potentially explosive environment and obey all signs and instructions. Sparks in such areas could cause an explosion or fire resulting in bodily injury or even death. Areas with a potentially explosive environment are often, but not always, clearly marked. They include fuelling areas such as gas stations, below decks on boats, fuel or chemical transfer or storage facilities, vehicles using liquified petroleum gas (such as propane or butane), areas where the air contains chemicals or articles, such as grain, dust, or metal powders, and any other area where you would normally be advised to turn off your vehicle’s engine. Choking Keep your phone away from children as the SIM card and other small parts present a choking hazard. 185 Cautions Your Pocket PC Phone is a high quality piece of equipment. Before operating, read all instructions and cautionary markings on (1) AC Adapter (2) Battery and (3) Product Using Battery. • Do not use this equipment in an extreme environment where high temperature or high humidity exists. • Do not abuse the equipment. Avoid striking, shaking or giving it a shock. When not using the unit, lay it down to avoid possible damage due to instability. • Do not expose this equipment to rain or spilled beverages. • Do not use unauthorized accessories. • Do not disassemble the phone or its accessories. If service or repair is required, return the unit to an authorized service center. If the unit is disassembled, a risk of electric shock or fire may result. • Do not short-circuit the battery terminals with metal items. 186 Contact information ASUSTek COMPUTER INC. (Taiwan) Hotline: 0800-093-456 (Toll-Free call from Taiwan only) Fax: 886-2-2895-9254 Online service: http://vip.asus.com/eservice/techserv.aspx WWW: http://tw.asus.com ASUSTek COMPUTER INC. (Asia-Pacific) Hotline: 886-2-2894-3447 Fax: 886-2-2890-7698 Online service: http://vip.asus.com/eservice/techserv.aspx ASUS COMPUTER INTERNATIONAL (America) Hotline: +1-812-282-2787 Fax: +1-812-284-0883 Online Service:http://support.asus.com/techserv/techserv.aspx. WWW: http://www.asus.com ASUS COMPUTER GmbH (Germany/Austria) Hotline: +49-2102-9599-10 Fax: +49-2102-9599-11 Online service: http://vip.asus.com/eservice/techserv.aspx WWW: http://www.asus.de ASUS COMPUTER (China) Tel: +86-10-82667575 Online service: http://vip.asus.com.cn/eservice/techserv.aspx. WWW: http://www.asus.com 187 188