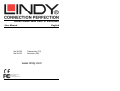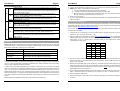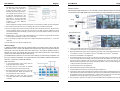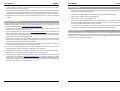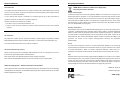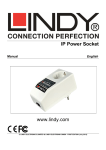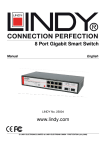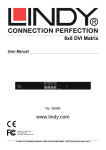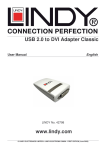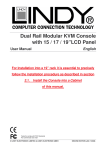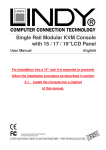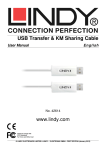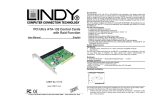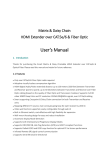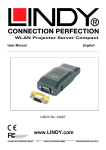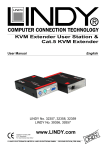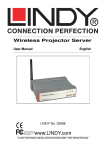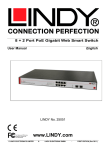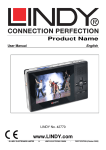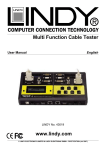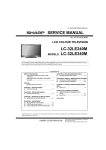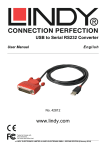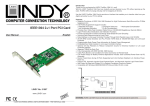Download HDMI Video Wall over IP Extender
Transcript
HDMI Video Wall over IP Extender User Manual English No.38132 No.38133 Transmitter (TX) Receiver (RX) www.lindy.com Tested to Comply with FCC Standards For Home and Office Use! © LINDY Group - LINDY ELECTRONICS LIMITED & LINDY-ELEKTRONIK GMBH - FIRST EDITION (FEBRUARY 2015) User Manual English Introduction User Manual English Overview Thank you for purchasing this LINDY HDMI Video Wall over IP Extender. This HDMI Extender allows you to distribute an HDMI signal up to 1080p via Ethernet network to multiple displays for applications such as digital signage, public display and large scale presentations. These extenders convert the HDMI signal to IP broadcast signals. Network devices can be used to distribute the signals. These extenders support 1-to-1, 1-to-many, many-to-many and video wall (2x2 up to 8x8) configurations, with Transmitters and Receivers available separately to give you the maximum flexibility in your installation. Transmitter T4 T10 T3 T2 Receiver T1 R4 R10 R3 R2 R1 Please Note: Because of bandwidth requirements these video broadcasts should use their own dedicated network connections or should be used in a separate port based VLAN. Features • • • • • • Supports Unicast, Multicast and Video Wall modes Video Wall mode supports screen arrays from 2x2 to 8x8 HDMI signal extension over a Gigabit LAN Ability to cascade up to 3 layers of network switches Features Video Tearing correction HDMI with HDCP support, 480p up to 1080p60@8bit supported, 3D not capable Package Contents • • • • • • HDMI Video Wall over IP Transmitter (No. 38132) or Receiver (No. 38133) 2x Installation bracket Installation screws 12V DC Multi-country power supply LINDY Quick Install Guide and User Manual Generic Software CD T5 T6 T7 T8 T9 R5 R6 R7 R8 R9 Specification • • • • • • • • • • • • Supports 4 Transmitters per IGMP equipped Gigabit Hub or Port Based VLAN Transmitters and Receivers are paired using a 16 selection rotary switch Each Pairing can be broadcast to up to 1000 Receivers HDTV resolutions: 720p to 1080p @ 60Hz PC Resolutions: XGA to WUXGA (1200p) Supports 2 CH LPCM HDMI Audio HDCP Compliant Automatic EDID configuration Control Method: Serial RS232 or Web GUI (LAN) Extends RS232 signals Dimensions (H x W x D): 25 x 96 x 130mm (each unit) Weight: 500g (each unit) T1 R1 Video Connector Connect to the HDMI Source Connect to the HDMI Monitor T2 R2 RJ45 Socket Connect to a Gigabit Hub T3 R3 Reset Button Reboots the unit T4 R4 Power Supply T5 R5 F2 Push Button T6 R6 F1 Push Button T7 R7 Rotary Switch Set pairing values T8 R8 Serial Port 1 For system control T9 R9 Serial Port 2 T10 R10 Network Status LED Please see the Function Button section For data communication Flashing: Connected to a network Off: No network connection Green: No Link with Receiver T11 Blue: Linked to Receiver Power/Link LED R11 Flashing Blue & Green: Linked but no input video signal Red: No Link with Transmitter Blue: Linked to Transmitter Flashing Blue &Red: Linked but no input video signal User Manual English Function Button Control F1 Tx F2 Reset F1 Rx F2 Reset Link/Unlink Video (Applies to all Tx & Rx of the same pairing value) – Press Once Factory Reset/Default – Power the unit off >Press and hold the button> power the unit on > after 17 seconds release the button (the Power/Link LED will flash Green & Blue > power the unit on again Select Graphic/Video Mode (Applies to all Tx & Rx of the same pairing value) – Press for 1 second. (Factory Default is Graphic Mode) Anti-Dither Adjustment Mode: Level 1, Level 2, Off (Applies to all Tx & Rx of the same pairing value) – Press and hold for 3 seconds (Factory Default is Off) Reboot the unit – Press once Link/Unlink Video (Applies to all Tx & Rx of the same pairing value) – Press Once Factory Reset/Default – Power the unit off >Press and hold the button> power the unit on > after 17 seconds release the button (the Power/Link LED will flash Red& Blue > power the unit on again Select Graphic/Video Mode (Applies to all Tx & Rx of the same pairing value) – Press for 1 second. (Factory Default is Graphic Mode) Anti-Dither Adjustment Mode: Level 1, Level 2, Off (Applies to all Tx & Rx of the same pairing value) – Press and hold for 3 seconds (Factory Default is Off) EDID Copy – Power the unit off > press and hold the button > power on the unit > after 12 seconds release the button (the Network Status LED will flash yellow) > power the unit on. Reboot the unit – Press once Installation User Manual English 1. Connect the Transmitter(s) to your source and the Receiver(s) to your display using HDMI cables. 2. Connect the Transmitter(s) and Receiver(s) to your network using standard CAT5e UTP or higher 3. Set cable. the Rotary Switch of Transmitter(s) and Receiver(s): a. 1-to-1 the Transmitter and Receiver must use the same value b. 1-to-many the Transmitter and all Receivers must use the same value c. Many-to-many Each Transmitter must use a different value; each group of Receivers must use the same value as the Transmitter they are to connect to. 4. Power on all your devices 5. If you are using the Extender in Unicast or Multicast configuration on a dedicated network no further steps are required Video Wall Configuration To set up the Video Wall you will need to access the Web GUI of Extender, to do this use the following instructions using either Chrome or Safari web browsers. If you are using Chrome, please first install the Bonjour SDK from http://developer.apple.com/opensource. For the best video wall results we strongly recommend using the same make and model of display throughout your installation. 1. Configure the PC you are using for control’s network setting to 169.254.xxx.xxx with a net mask of 255.255.0.0. (xxx can be any value from 0 – 255) 2. Open your web browser and enter the address http://ast-gateway0000.local, the four digits after astgateway depend upon the selection you have made with the Rotary Switch, in the example above the Rotary switch is set to 0. Please refer to the table (below) for the Rotary Switch values and corresponding four digit codes. Please Note: Because of bandwidth requirements the HDMI Extenders should use their own dedicated network connections or should be used in a separate port based VLAN, below is a table with the required Ethernet Hub specification required for each configuration: 0 0000 8 0001 1 1000 9 1001 2 0100 A 0101 3 1100 B 1101 4 0010 C 0011 5 1010 D 1011 Configuration Ethernet Hub Requirement 1-to-1 & 1-to-many Gigabit Ethernet Hub Many-to-many Gigabit Ethernet Hub with IGMP & Snooping function 6 0110 E 0111 Video Wall Gigabit Ethernet Hub with IGMP & Snooping function 7 1110 F 1111 Multiple Video Wall Gigabit Ethernet Hub with IGMP, Snooping & VLAN functions In Unicast configuration the Extender can be used with the Transmitter and Receiver directly connected or connected via a Gigabit network. When the Extender is connected to a Gigabit network it is possible to use up to 4 pairs of Transmitter and Receiver simultaneously by setting a different value on the Rotary Switch for each Transmitter and Receiver pairing. In Multicast and Video Wall configuration the Transmitter and Receivers are connected via a Gigabit network. A Transmitter can be paired to multiple Receivers, by using the same Rotary Switch value on all units. You can use up to 4 Transmitters which are paired with different groups of Receivers by using a different Rotary Switch value on each Transmitter and then setting the Rotary Switch on each group of Receivers accordingly. To configure the Video Wall the Web GUI is used to determine the size and layout of the video wall and to make bezel edge adjustments, these functions are covered in the nextsection the manual. Before beginning the installation please ensure that all devices are powered off. 3. You will now see the Web GUI, click on Video Wall Setup and you will be presented with the Basic Setup screen where you can adjust Bezel and Gap Compensation, as well as determining the size and layout of your Video Wall: 4. Measure the Outer Width (OW), Outer Height (OH), View Width (VW) and View Height (VH) of your display and enter these values into the corresponding fields of the Bezel and Edge Compensation screen. Please Note: Values are expressed in units of 0.1mm and must be integer. If you do not require Bezel Adjustment then set all values to 1. 5. Set the Vertical and Horizontal Monitor Count boxes to match your requirement. The minimum for each field is 1, whilst the maximum is 8, allowing you to configure a 1x2, 2x2….up to 8x8 video wall. 6. Check the Single Host Mode box 7. Ensure that the Apply to drop down is set to all and then click Apply; you will see your displays begin to refresh. User Manual English 8. To set the location within the video wall that each screen will populate you must assign each Receiver a Column and Row position, via the Wall Size and Position Layout menu. The example shown here is for a 2 x 2 video wall. The top Row is 0, the bottom Row 1, the left Column 0 and right Column 1. In larger video walls these Column and Row value will increase by 1 for each additional Column and Row. User Manual English 5. If required repeat steps 2 – 4 until the tearing has been removed. Hardware Solution The following example is based on a 4 x 4 video wall, to use the hardware solution for this example 4 Transmitters and a HDMI Splitter will be used instead of a single Transmitter as shown below. Single Transmitter Set Up Start by setting both the Row and Column Position to 0, this will set the location as the top left display. 9. Now check the Show OSD tick box, your displays will now show a number via their OSD. 10. Click on the Apply to drop down menu and you will see a list of Clients in the format 0: 169.254.xxx.xxx, where the leading number is the same as those used on the OSD and the IP address that of the connected Receiver. Select the display you want to use in the Column and Row location you have set above and click Apply. Multi Transmitter Set Up 11. Repeat steps 8 – 10 for each of the locations/displays in your video wall, using the different Column and Row values and displays to make up your video wall. 12. If you are setting up multiple video walls from a single Transmitter then repeat steps 4 – 10 for each video wall. 13. When finished uncheck the Show OSD tick box. Advanced Setup In addition to the Basic Setup menu an Advanced Setup menu exists to allow users to make fine adjustments to a row, column or all displays and to help overcome Screen Tearing issues.Screen tearing may occur when the video feed to the device isn't in sync with the display's refresh or because of a lack of sync between two equal frame rates. During video motion, screen tearing creates a torn look as edges of objects fail to line up. The simplest action to take to try to overcome screen tearing is to reduce the input resolution, but this may not always be desirable, so using the Extender it is possible to address tearing via the Web GUI, or by the use of additional hardware. Web GUI Solution 1. In the Advanced Setup menu ensure that the Single Host Mode box is checked. 2. Now select the row or rows which are suffering from tearing using the Control Target section. 3. Now set the tearing delay for the row or rows using the Tearing Delay box. Delays are entered in µs, the typical value is 10000 - 16000µs. 4. After entering the value click apply and then recheck the video wall to see if further adjustment is required. 1. Connect your HDMI source device to a 4 port HDMI Splitter and then connect each of the output ports of the Splitter to the input ports of 4 Transmitters, using a standard HDMI cable. 2. Each Transmitter will be used to drive a single row of the video wall. Set the Rotary Switch to 0 for the 1st Transmitter, 1 for the 2nd Transmitter, 2 for the 3rd Transmitter and 3 for the 4th Transmitter. 3. Connect the Transmitters to the Gigabit Hub. 4. The Receivers will be used in 4 groups of 4, with each group being paired to a Transmitter to make up a row of the video wall. Set the Rotary switch to the same value on all Receivers in each group, with each group having a different value to match the Transmitter they will be used with. Eg. The 1st Receiver Group would all be set to 0 if being used with Transmitter 1, the 2nd Receiver Group all set to 1 if being used with Transmitter 2 and so on. 5. Connect the Receivers to the Gigabit Hub. 6. Enter the Web GUI and select Video Wall Set Up 7. In the Wall Size and Position box uncheck the Single Host Mode box 8. Configure the video wall using the steps at the beginning of this section to determine the layout of the video wall and the position of the Receivers. Take care to ensure that the Receivers/Receiver Groups are positioned correctly. Eg, If Receiver Group 1 is being used as the top row of the video wall then the Receivers in this group should occupy positions (0,0), (0,1), (0,2) and (0,3). 9. From the Apply to drop down box select your first Transmitter from the available Hosts. The hosts are User Manual English listed according to their Rotary Switch setting, so the Transmitter set to 0 will show as 0000 followed by its IP address. For a full list of the Rotary Switch values please refer to the beginning of the Video Wall Configuration section of this manual. 10. The Column position should always be set to 0, whilst the Row position will determine which Row the Transmitter is used for, with 0 representing the top row, 1 representing the next row down and so on. Set the Row and Column positions to 0 to use this Transmitter for the first row, and then click Apply. 11. Repeat steps 9 and 10 for each Transmitter, adjusting the Row position according to the desired location. Network Configuration To make changes to the network settings of the Extender you will need to access the Web GUI, to do this use the following instructions using either Chrome or Safari web browsers. If you are using Chrome, please first install the Bonjour SDK from http://developer.apple.com/opensource. 1. Configure the PC you are using for control’s network setting to 169.254.xxx.xxx with a net mask of 255.255.0.0. (xxx can be any value from 0 – 255) 2. Open your web browser and enter the address http://ast-gateway0000.local, the four digits after astgateway depend upon the selection you have made with the Rotary Switch, in the example above the Rotary switch is set to 0. Please refer to the table in the Video Wall Configuration section for the Rotary Switch values and corresponding four digit codes. 3. You will now see the Web GUI, click on Video Wall Setup and you will be presented with the Basic Setup screen, scroll down to the Apply To box and select the drop down menu to view the full list of Transmitters and Receivers, along with their IP addresses. 4. Enter the IP address of the Transmitter or Receiver whose network settings you want to change in to another web browser window to access the Web GUI for the unit. 5. Once you have accessed the Web GUI, click on the Network tab and select from Auto IP (local 169.254.XXX.XXX), DHCP (set by DHCP) or Static (Manual) configurations. 6. Populate the fields relevant to your selection, according to your network set up and then click apply. 7. Repeat steps 4 – 6 for all Transmitters and Receivers, and then re-boot all units. 8. Finally, switch your control PC’s network configuration back to its standard setting and open your web browser and enter the address http://ast-gateway0000.local (or alternative determined by Rotary Switch location). Click on the Video Wall Set Up and you will be presented with the Basic Setup screen, scroll down to the Apply To box and select the drop down menu to view the full list of Transmitters and Receivers, along with their revised IP addresses. User Manual English Trouble Shooting • Please only use HDTV/SDTV resolutions like 1080p,1080i,720p, 720i. Other resolutions may require copying the monitor EDID data into the RX. • Please check if all power LEDs are lit. Eventually exchange / replace the power supply • Please check if all cable connections are seated well • Please check if you can ping the extender units • If you are not using a separated network, i.e. via VLAN configuration, your network may suffer from extremely high traffic causing certain network components to fail. If this is the case please contact an experienced network technician to set up your network • If you cannot locate the problem – and if it is NOT just a network problem – please contact LINDY support team. The worldwide contact information is available from the LINDY website. Open Source Software These products include Open Source Software based on the Linux kernel and additional software and modules that are licensed under open source licenses. We provide this software without any liability and without support. If you need any further information or source codes please contact LINDY Support team or visit this products page via www.LINDY.com CE/FCC Statement Recycling Information WEEE (Waste of Electrical and Electronic Equipment), FCC Certification Recycling of Electronic Products This equipment has been tested and found to comply with the limits for a Class B digital device, pursuant to part 15 of the FCC Rules. These limits are designed to provide reasonable protection against harmful Europe, United Kingdom interference in a residential installation. In 2006 the European Union introduced regulations (WEEE) for the collection and recycling of all waste You are cautioned that changes or modification not expressly approved by the party responsible for electrical and electronic equipment. It is no longer allowable to simply throw away electrical and electronic compliance could void your authority to operate the equipment. Operation is subject to the following two conditions: 1. This device may not cause harmful interference, and equipment. Instead, these products must enter the recycling process. Each individual EU member state has implemented the WEEE regulations into national law in slightly different ways. Please follow your national law when you want to dispose of any electrical or electronic products. More details can be obtained from your national WEEE recycling agency. 2. This device must accept any interference received, including interference that may cause undesired operation. Germany / Deutschland Die Europäische Union hat mit der WEEE Direktive Regelungen für die Verschrottung und das Recycling von Elektro- und Elektronikprodukten geschaffen. Diese wurden im Elektro- und Elektronikgerätegesetz – ElektroG in deutsches Recht umgesetzt. Dieses Gesetz verbietet das Entsorgen von entsprechenden, CE Certification This equipment complies with the requirements relating to Electromagnetic Compatibility Standards EN55022/EN55024 and the further standards cited therein. It must be used with shielded cables only. It has been manufactured under the scope of RoHS compliance. auch alten, Elektro- und Elektronikgeräten über die Hausmülltonne! Diese Geräte müssen den lokalen Sammelsystemen bzw. örtlichen Sammelstellen zugeführt werden! Dort werden sie kostenlos entgegen genommen. Die Kosten für den weiteren Recyclingprozess übernimmt die Gesamtheit der Gerätehersteller. France En 2006, l'union Européenne a introduit la nouvelle réglementation (DEEE) pour le recyclage de tout équipement électrique et électronique. Chaque Etat membre de l’ Union Européenne a mis en application CE Konformitätserklärung- Deutsch la nouvelle réglementation DEEE de manières légèrement différentes. Veuillez suivre le décret d’application correspondant à l’élimination des déchets électriques ou électroniques de votre pays. Dieses Produkt entspricht den einschlägigen EMV Richtlinien der EU für IT-Equipment und darf nur zusammen mit abgeschirmten Kabeln verwendet werden. Italy Diese Geräte wurden unter Berücksichtigung der RoHS Vorgaben hergestellt. Nel 2006 l’unione europea ha introdotto regolamentazioni (WEEE) per la raccolta e il riciclo di apparecchi Die formelle Konformitätserklärung können wir Ihnen auf Anforderung zur Verfügung stellen elettrici ed elettronici. Non è più consentito semplicemente gettare queste apparecchiature, devono essere riciclate. Ogni stato membro dell’ EU ha tramutato le direttive WEEE in leggi statali in varie misure. Fare riferimento alle leggi del proprio Stato quando si dispone di un apparecchio elettrico o elettronico. Per ulteriori dettagli fare riferimento alla direttiva WEEE sul riciclaggio del proprio Stato. LINDY Herstellergarantie – Hinweis für Kunden in Deutschland LINDY No. 38132, 38133 LINDY gewährt für dieses Produkt über die gesetzliche Regelung in Deutschland hinaus eine zweijährige Herstellergarantie ab Kaufdatum. Die detaillierten Bedingungen dieser Garantie finden Sie auf der LINDY 1stEdition, February 2015 Website aufgelistet bei den AGBs. Tested to Comply with FCC Standards For Home and Office Use! www.lindy.com