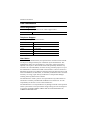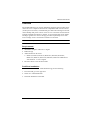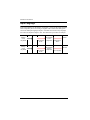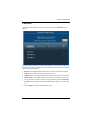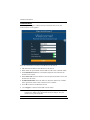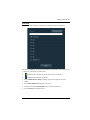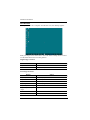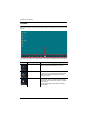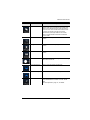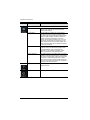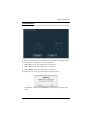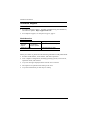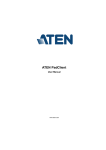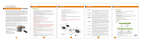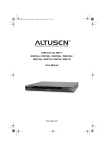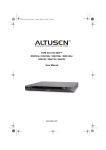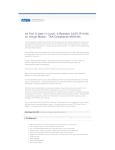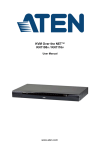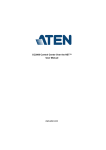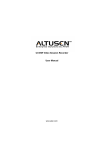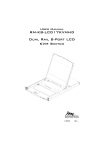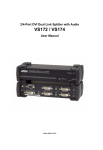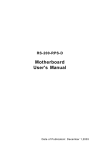Download User Manual PadClient user manual from
Transcript
PadClient User Manual www.aten.com PadClient User Manual User Information Online Registration Be sure to register your product at our online support center: International http://eservice.aten.com Telephone Support For telephone support, call this number: International 886-2-8692-6959 China 86-10-5255-0110 Japan 81-3-5615-5811 Korea 82-2-467-6789 North America 1-888-999-ATEN ext 4988 United Kingdom 44-8-4481-58923 User Notice All information, documentation, and specifications contained in this manual are subject to change without prior notification by the manufacturer. The manufacturer makes no representations or warranties, either expressed or implied, with respect to the contents hereof and specifically disclaims any warranties as to merchantability or fitness for any particular purpose. Any of the manufacturer's software described in this manual is sold or licensed as is. Should the programs prove defective following their purchase, the buyer (and not the manufacturer, its distributor, or its dealer), assumes the entire cost of all necessary servicing, repair and any incidental or consequential damages resulting from any defect in the software. The manufacturer of this system is not responsible for any radio and/or TV interference caused by unauthorized modifications to this device. It is the responsibility of the user to correct such interference. The manufacturer is not responsible for any damage incurred in the operation of this system if the correct operational voltage setting was not selected prior to operation. PLEASE VERIFY THAT THE VOLTAGE SETTING IS CORRECT BEFORE USE. 2 PadClient User Manual Overview The ATEN PadClient is an app for iPad tablet computers that provides secure remote access to computers connected to compatible KVM over IP switches (see Requirements below). The PadClient gives data center managers real-time remote desktop and power control* of servers over a network connection from an iPad. The PadClient features a toolbar, on-screen keyboard, mouse modes and finger gestures for control. The app provides easy desktop access with tools to mange servers connected to a KVM over IP switch. *Power control requires a "PN" series Power Over the Net™ PDU. Requirements iPad tablet computer with iOS 7 or higher PadClient app ATEN KVM over IP switch: KN4116, KN4132, KN4116v, KN4132v, KN4124v, KN4140v, KN2116A, KN2116v, KN2132v, KN2124v, KN2140v and KN2132 with firmware 1.7.162 or higher PN Series Power Over the Net™ PDU PadClient Installation To download and install the ATEN PadClient app, do the following 1. From the iPad, go to the App Store. 2. Search for “ATEN PadClient”. 3. Install the PadClient on the iPad. 3 PadClient User Manual Input Language If the input language on the iPad is not English – please set the input language of the computer you are accessing to English. This ensures the settings are correct for multiple language outputs. A double conversion of any language will cause the keyboard input to fail. The table below provides an example. iPad Type KN2/4 Setting: Dutch Keyboard iPad Setting: Dutch Keyboard 4 Transfer Keystroke to Dutch Type KN2/4 Transfer Keystroke to Dutch PC Input Setting: Dutch Keyboard PC Input Setting: English Keyboard Transfer Failure Keystroke to Dutch Transfer Success No Language PadClient User Manual PadClient Click the ATEN PadClient shortcut to open the app. The Welcome screen appears: The Welcome screen allows you to select a KVM over IP switch to connect to. Switches are listed by IP address. Press any KVM switch on the list to enter the login screen for that device. Recent: Lists KVM switches that were accessed in the last few sessions. Edit: Press to delete switches from the Recent list. All Devices: Lists KVM switches discovered over the network connection. My Favorite: Lists KVM switches set as favorites. Press the star icon to set any switch as a favorite. When a pop-up window appears Name Your Favorite and press Save. The name and IP address appear in the favorites list. Press Login to enter the authentication screen. 5 PadClient User Manual Authentication When you press Login or a KVM switch on the Welcome screen, the Authentication screen appears: Enter the information to connect to the KVM over IP switch: IP: Enter the IP address of the KVM over IP switch. Port: Enter the port number of the KVM Over IP switch. (default: 9000) Username/Password: Enter a username and password created on the KVM over IP switch. Save Password: Press this button to save the password used to access the KVM Over IP switch. Enable Mobile Data: Press the button to allow the iPad to use a mobile data connection* when a wifi connection isn’t available. Press X to return to the Welcome screen. Click Login to connect to the KVM over IP switch. Note: Additional charges may apply when you enable mobile data connections. ATEN is not responsible for these charges. See your mobile service plan for details. 6 PadClient User Manual Port List When you Login from the Authentication screen, the Port List appears: The Port List displays all ports on the KVM over IP Switch. Swipe the list up or down to scroll and view more ports. indicates the computer is on-line. Press to access the port. indicates the computer is off-line. Press Online Devices Only to display ports with computers that are online. Press Show All Devices to display all ports. Enter text in the Port Name Filter box to filter the Port List. Press Cancel to exit the Port List. 7 PadClient User Manual Port Access When you connect to a computer from the Port List, the desktop appears: Slide your finger across the screen to move the mouse and tap items to select. Use the tables below for on screen gestures. Single Finger Gestures Gesture Action Tap Left mouse click Move on screen Moves mouse pointer Two Finger Gestures Gesture Action Swipe up Pan desktop up Swipe down Pan desktop down Swipe left Pan desktop left Swipe right Pan desktop right Tap then tap with left finger Left mouse click Tap then tap with right finger Right mouse click Pinch Zoom in Spread Zoom out 8 PadClient User Manual Three Finger Gestures Gesture Action Swipe up Show PON settings Swipe down Show keyboard Swipe left Show video settings Swipe right Show port list Swipe to lower right Hide toolbar Tap Reset mouse position to center view Long press Toggles absolute and relative mouse modes Spread vertical Auto resize height to fit the screen Spread horizontal Auto resize width to fit the screen 9 PadClient User Manual Toolbar When accessing a computer the toolbar appears at the bottom of the screen with options. Use the table below for instructions on the options available from the toolbar. Button Name Description Port List Opens the Port List allowing users to select the ports that they have permission to access. Keyboard Opens the on-screen keyboard. If you have any trouble typing with the keyboard or with the language input settings, see Input Language, page 4. Absolute Mouse There are two mouse modes. With Absolute Mouse mode, when your finger taps the screen, the mouse cursor will move to where you tapped on the screen. Click to toggle between Absolute and Relative mouse mode. 10 PadClient User Manual Button Name Relative Mouse Description There are two mouse modes. With Relative Mouse mode, put your finger on the screen and slide it in the direction that you want the mouse cursor to move. The mouse cursor will not move to where your finger is but will move in the direction that your finger slides on the screen. Click to toggle between Absolute and Relative mouse mode. Center Mouse Resets the mouse position to the center of the screen. Fit Height Auto resizes the desktop height to fit the iPad screen. Fit Width Auto resizes the desktop width to fit the iPad screen. Zoom Bar Desktop Zoom: Drag bar to right to zoom in. Drag bar to left to zoom out. Mouse Scroll Down Click to scroll the mouse wheel down. Mouse Scroll Up Click to scroll the mouse wheel up. PON Allows power control of a port on a KVM switch that is associated to an outlet on a “PN” series PDU. See PON Operation, page 13, for details. 11 PadClient User Manual Button Name Description Video Settings 12 Preset The preset button allows you to set and save custom video settings and revert back to the default video settings. Performance Use the slide bar to select the type of internet connection that the local client computer uses. The switch will use that selection to automatically adjust the Video Quality and Detect Tolerance settings to optimize the quality of the video display. Since network conditions vary, if none of the pre-set choices seem to work well, you can select Advanced and use the Video Quality and Detect Tolerance slider bars to adjust the settings to suit your conditions. Video Quality Drag the slide bar to adjust the video quality. The larger the value, the clearer the picture and the more bandwidth is used over the network. Depending on the network bandwidth, a high value may adversely affect response time. Detect Tolerance This setting relates to the video quality. It governs detecting or ignoring pixel changes. A high setting can result in a lower quality video due to less data transferred. A lower setting will result in better video quality but setting the threshold too low may allow too much data to be transferred, negatively impacting network performance. Help Click to open a window with an explanation of the toolbar functions. Logout Click to log out of the KVM over IP switch. PadClient User Manual PON Operation When you select Power from the toolbar the PON Operation window appears: All ports that are associated with a PON outlets on the KVM switch will appear in the list to the left. Swipe to scroll through the list and select an individual port or All. From the options list on the right, select: Off=> On: Powers on an outlet that is currently off. On=> Off: Powers off an outlet that is currently on. On=> Reboot: Reboots an outlet that is currently on. After selecting the power option a Warning message appears: Click OK to continue. Click Cancel to exit without executing the power option. 13 PadClient User Manual Technical Support International For online technical support – including troubleshooting, documentation, and software updates: http://support.aten.com For telephone support, see Telephone Support, page 2: North America Email Support Online Technical Support [email protected] Troubleshooting Documentation Software Updates Telephone Support http://www.aten-usa.com/support 1-888-999-ATEN ext 4988 When you contact us, please have the following information ready beforehand: Product model number, serial number, and date of purchase. Your computer configuration, including operating system, revision level, expansion cards, and software. Any error messages displayed at the time the error occurred. The sequence of operations that led up to the error. Any other information you feel may be of help. 14