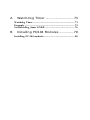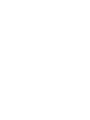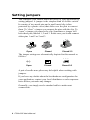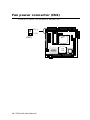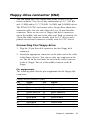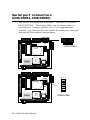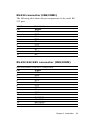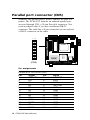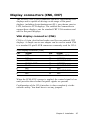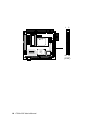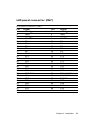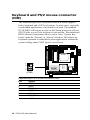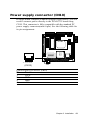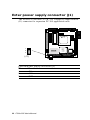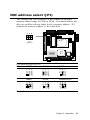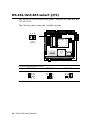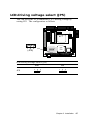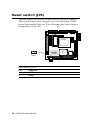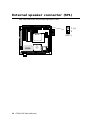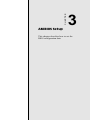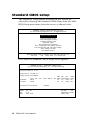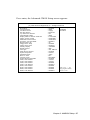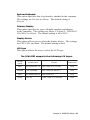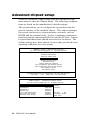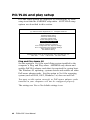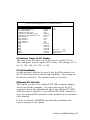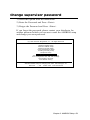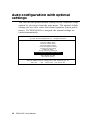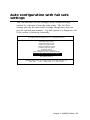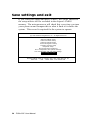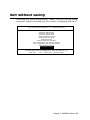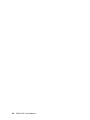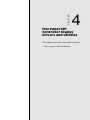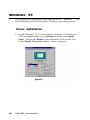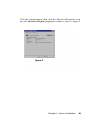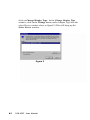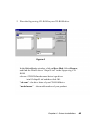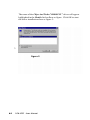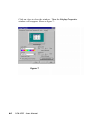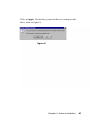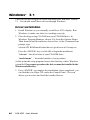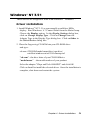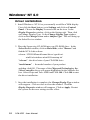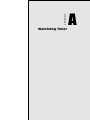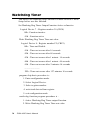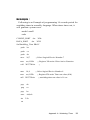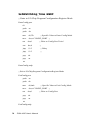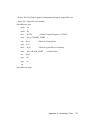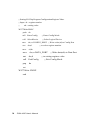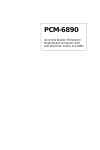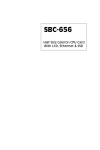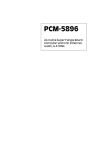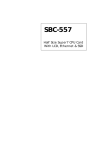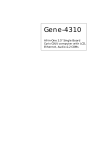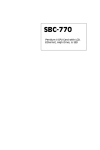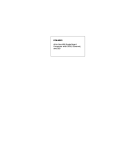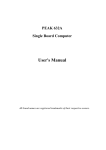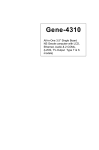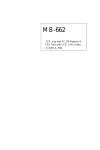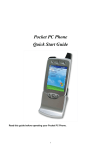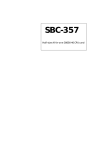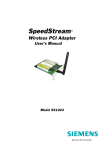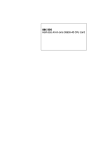Download PCM-4335 - Elhvb.com
Transcript
PCM-4335 All-in-one 486DX-66 with Flat Panel/CRT PC/104 Module FCC STATEMENT THIS DEVICE COMPLIES WITH PART 15 FCC RULES. OPERATION IS SUBJECT TO THE FOLLOWING TWO CONDITIONS: (1) THIS DEVICE MAY NOT CAUSE HARMFUL INTERFERENCE. (2) THIS DEVICE MUST ACCEPT ANY INTERFERENCE RECEIVED INCLUDING INTERFERENCE THAT MAY CAUSE UNDESIRED OPERATION. THIS EQUIPMENT HAS BEEN TESTED AND FOUND TO COMPLY WITH THE LIMITS FOR A CLASS "A" DIGITAL DEVICE, PURSUANT TO PART 15 OF THE FCC RULES. THESE LIMITS ARE DESIGNED TO PROVIDE REASONABLE PROTECTION AGAINTST HARMFUL INTERFERENCE WHEN THE EQUIPMENT IS OPERATED IN A COMMERCIAL ENVIRONMENT. THIS EQUIPMENT GENERATES, USES, AND CAN RADIATE RADIO FREQUENCY ENERGY AND , IF NOT INSTATLLED AND USED IN ACCORDANCE WITH THE INSTRUCTION MANUAL, MAY CAUSE HARMFUL INTERFERENCE TO RADIO COMMUNICATIONS. OPERATION OF THIS EQUIPMENT IN A RESIDENTIAL AREA IS LIKELY TO CAUSE HARMFUL INTERFERENCE IN WHICH CASE THE USER WILL BE REQUIRED TO CORRECT THE INTERFERENCE AT HIS OWN EXPENSE. Copyright Notice This document is copyrighted, 1997, 1998, by AAEON Technology Inc. All rights are reserved. AAEON Technology Inc. reserves the right to make improvements to the products described in this manual at any time without notice. No part of this manual may be reproduced, copied, translated or transmitted in any form or by any means without the prior written permission of AAEON Technology Inc. Information provided in this manual is intended to be accurate and reliable. However, AAEON Technology Inc. assumes no responsibility for its use, nor for any infringements upon the rights of third parties which may result from its use. Acknowledgements ALI is a trademark of Acer Laboratories, Inc. AMI is a trademark of American Megatrends, Inc. Cyrix is a trademark of Cyrix Corporation. IBM, PC/AT, PS/2 and VGA are trademarks of International Business Machines Corporation. Intel and Pentium are trademarks of Intel Corporation. Microsoft Windows® and MS-DOS are registered trademarks of Microsoft Corp. C&T is a trademark of Chips and Technologies, Inc. Part No. 2047433501 PCM-4335 2nd Edition Prepared in Taiwan June, 2000 Packing list Before you begin installing your card, please make sure that the following materials have been shipped: • 1 Supporting CD-ROM • 1 PCM-4335 CPU card • 1 Quick Installation Guide • 1 6-pin mini(crimp) dual outlet adapter for keyboard and PS/2 mouse • 1 Hard disk drive (IDE) interface cable (40 pin) • 1 Floppy disk drive interface cable (34 pin) • PC/104 module mounting supports • 1 SVGA adapter (16 pin) • 1 parallel port adapter (26-pin and COM2 adapter (for RS-232/ 422/485) kit ) • 1 Serial port adapter (10-pin) If any of these items are missing or damaged, contact your distributor or sales representative immediately. Notice Dear Customer, Thank you for purchasing the SBC-456/456E board. The user manual is designed to help you to get the most out of the SBC-456/ 456E, please read it thoroughly before you install and use the board. The product that you have purchased comes with two-year limited warranty, but AAEON cannot be responsible for misuse of the product. Therefore, we strongly urge you first read the manual before using the product. To receive the lastest version of the user manual, please visit our Web site at: http://www.aaeon.com.tw Contents 1 General Information .......................... 1 Introduction ........................................................................... 2 Specifications ......................................................................... 3 2 Installation ........................................... 5 Jumpers and connectors ...................................................... 6 Locating jumpers and connector ........................................ 7 Setting jumpers ..................................................................... 8 Safety precautions ................................................................. 9 Fan power connector .......................................................... 10 Floppy drive connector (CN2) .......................................... 10 Serial ports connector (CN3/COM1, CN8/COM2) ....... 12 IDE hard drive connector (CN4) ...................................... 14 Connecting the hard drive ....................................................... 14 Parallel port connector (CN5) ........................................... 16 Display connector (CN6, CN7) ......................................... 17 VGA display connector (CN6) ............................................... 17 LCD panel connector (CN7) .................................................. 19 Keyboard and PS/2 muse connector (CN9) .................... 20 Power supply connector (CN10) ....................................... 21 Exter power supply connector (J1) .................................. 22 DOC address select (JP1) ................................................. 23 RS-232/422/485 select (JP2) ............................................. 24 Clear CMOS (JP3) ............................................................. 25 Keyboard lock function(JP4)............................................. 26 LCD driving voltage select (JP5) ..................................... 27 Reset switch (JP6) .............................................................. 28 LCD signal select (JP7) ..................................................... 29 External speaker connector (SP1) ................................... 30 3 AMIBIOS Setup ................................... 31 General information ............................................................ 32 Starting AMIBIOS setup ........................................................ 32 AMIBIOS main menu ............................................................. 32 Using a mouse with AMIBIOS setup ..................................... 33 Using the keyboard with AMIBIOS setup .............................. 33 Standard CMOS setup ....................................................... 34 Advanced CMOS setup ..................................................... 36 Advanced chipset setup ..................................................... 42 Power management setup .................................................. 43 PCI/PLUG and play setup .................................................. 46 Peripheral setup .................................................................. 49 Change supervisor password ............................................ 51 Auto configuration with optimal settings ......................... 52 Auto configruation wth fail safe settings ......................... 53 Save settings and exit......................................................... 54 Exit without saving ............................................................. 55 4 Flat Panel/CRT Controller Display Drviers and Utilities ........................... 57 Software drivers .................................................................. 58 Hardware configuration .......................................................... 58 Necessary prerequisites .......................................................... 59 Before you begin ..................................................................... 59 Windows 95 .......................................................................... 60 Driver installation .................................................................... 60 Windows 3.1 ......................................................................... 68 Driver installation .................................................................... 68 OS/2 ....................................................................................... 69 Windows NT 3.51 ................................................................ 71 Driver installation .................................................................... 71 Windows NT 4.0 ..................................................................... 72 A Watchdog Timer .............................. 73 Watchdog Timer .................................................................. 73 Example ................................................................................ 75 SetWatchDog_timer ENDP................................................ 76 B Installing PC/104 Modules ............... 79 Installing PC/104 modules ................................................. 80 CHAPTER General Information 1 This chapter provides background information for the PCM-4335. Sections include: • Card specifications Chapter 1 General Information 1 Introduction The PCM-4335 comes equipped with an embedded microcontroller which is STPC 486 DX-66. In addition, it comes with one RS-232 and one RS-232/422/485 serial port. One bi-directional printer port supporting SPP, ECP and EPP modes, an IDE HDD interface and a floppy disk controller. With its industrial grade reliability, the PCM4335 can operate continuously at temperatures up to 140º F (60º C). The PCM-4335 is specially designed as a compact all-in-one CPU card which incorporates a PC/104 connector into its design, making without backplane SBC applications possible. The numerous features provide an ideal price/performance solution for high-end commercial and industrial applications where stability and reliability are essential. The PCM-4335 features an SVGA interface which supports CRT and Flat Panel (TFT, STN, Mono and EL displays) both , with 2MB SDRAM (built in chip) display memory. 2 PCM-4335 User's Manual Specifications Standard SBC functions CPU: STPC Client BIOS: AMI 128KB FLASH BIOS Chipset: STPC Client Super I/O Chipset: Winbond W83977F RAM memory: 4MB to 64MB. One 144-pin SODIMM socket on board. Enhanced IDE hard disk drive interface: Support up to two hard disk drives. BIOS auto-detect. Supports PIO mode 4 and Bus Master. 22 x 2 header, pitch 2.00mm. Floppy disk drive interface: Supports up to two floppy disk drives, 5.25" (360KB and 1.2MB) and /or 3.5" (720KB, 1.44MB and 2.88MB). 17 x 2 header, pitch 2.54mm. Multi-mode parallel port: Configured to LPT1, LPT2, LPT3 or disabled. Supports SPP, ECP and EPP. 13 x 2 header, pitch 2.54mm. Serial ports: One RS-232 serial port, one RS-232/422/485 serial ports. Ports can be configured as COM1, COM2, COM3, COM4 or disabled individually. Two 16C550 serial UARTs. 5 x 2 header, pitch 2.54mm for RS-232 x 2 Keyboard/mouse connector: 6 pin mini DIN connector supports standard PC/AT keyboard and PS/2 mouse. Battery: Lithium battery for up to 10 years data retention. Watchdog Timer: Can generate a system reset, or IRQ15. Support Windows 3.1, Windows 95. Software selectable timeout interval. (1 min. ~ 255 min., 1 min./step) DMA channels: 7 Interrupt levels: 15 Chapter 1 General Information 3 Power connector: 4 pin 3 1/2” FDD power connector. Power management: I/O peripheral devices support power saving and doze/standby/suspend modes. APM 1.2 compliant. Flat panel VGA interface Chipset: C&T 69000 Display memory: 2MB SDRAM built in chip. Display type: Supports CRT and flat panel (TFT, DSTN, and mono) displays. Can display both CRT and flat panel simultaneously. Resolution: Up to 1024x768@64K colors. SSD interface One 32-pin DIP socket supports M-systems DiskOnChip 2000 series, memory capacity from 2MB to 144MB. Mechanical and environmental Power supply voltage: +5V (4.75V to 5.25V) Max. power requirements: +5V @ 2A Operating temperature: 32 to 140ºF (0 to 60ºC) Board Size: 96mm x 90mm Weight: 0.2 Kg 4 PCM-4335 User's Manual CHAPTER Installation 2 This chapter explains set up procedures for the PCM-4335 hardware, including instructions on setting jumpers and connecting peripherals, switches and indicators. Be sure to read all safety precautions before you begin the installation procedure. Chapter 2 Installation 5 Jumpers and connectors Connectors on the board link it to external devices such as hard disk drives, a keyboard, or floppy drives. In addition, the board has a number of jumpers that allow you to configure your system to suit your application. The table below lists the function of each of the board jumpers and connectors: Jumpers and connectors Number CN1 CN2 CN3 CN4 CN5 CN6 CN7 CN8 CN9 CN10 J1 JP1 JP2 JP3 JP4 JP5 JP6 JP7 SP1 6 PCM-4335 User's Manual Function Fan connector FDD connector COM1 HDD connector Parallel port VGA connector LCD panel connector COM2 (RS-232/422/485) External KB/PS2 mouse connector Power connector -5V/-12V Voltage input connector DOC address select RS-232/422/485 select (COM2) Clear CMOS Keyboard lock LCD panel voltage select Hardware reset LCD SHF/ASHF clock select External speaker connector Locating jumpers and connector CN2 JP1 JP2 CN3 SP1 CN1 1 CN6 14 CN4 14 13 ST PC CN5 CLIENT CN8 2 1 13 26 CN7 4 5 3 6 Winbond 1 2 CHIPS 69000 CN9 J1 CN10 JP4 JP6 JP5 JP3 JP7 Chapter 2 Installation 7 Setting jumpers You configure your card to match the needs of your application by setting jumpers. A jumper is the simplest kind of electric switch. It consists of two metal pins and a small metal clip (often protected by a plastic cover) that slides over the pins to connect them. To “close” a jumper you connect the pins with the clip. To “open” a jumper you remove the clip. Sometimes a jumper will have three pins, labeled 1, 2 and 3. In this case you would connect either pins 1 and 2 or 2 and 3. 1 Open Closed 2 3 Closed 2-3 The jumper settings are schematically depicted in this manual as follows: 1 2 3 Open Closed Closed 2-3 A pair of needle-nose pliers may be helpful when working with jumpers. If you have any doubts about the best hardware configuration for your application, contact your local distributor or sales representative before you make any changes. Generally, you simply need a standard cable to make most connections. 8 PCM-4335 User's Manual Safety precautions Warning! Always completely disconnect the power cord from your chassis whenever you are working on it. Do not make connections while the power is on because sensitive electronic components can be damaged by the sudden rush of power. Only experienced electronics personnel should open the PC chassis. Caution! Always ground yourself to remove any static charge before touching the CPU card. Modern electronic devices are very sensitive to static electric charges. Use a grounding wrist strap at all times. Place all electronic components on a static-dissipative surface or in a static-shielded bag when they are not in the chassis. Chapter 2 Installation 9 Fan power connector (CN1) PCM-4335 offer +5V to drive a fan for CPU. 2 (-) 1 14 1 (+) 14 13 ST P C (CN1) CLIENT 2 1 13 26 6 Winbond 4 5 3 CHIPS 69000 10 PCM-4335 User's Manual 1 2 Floppy drive connector (CN2) You can attach up to two floppy disks to the PCM-4335's onboard controller. You can use any combination of 5¼" (360 KB and 1.2 MB) and/or 3½" (720 KB, 1.44 MB, and 2.88 MB) drives. The PCM-4335 CPU card comes with a 34-pin daisy-chain drive connector cable. On one end of the cable is a 34-pin flat-cable connector. There are two sets of floppy disk drive connectors, one in the middle, and one on the other end. Each set consists of a 34-pin flat-cable connector (usually used for 3.5" drives) and a printed-circuit board connector (usually used for 5.25" drives). Connecting the floppy drive 1. Plug the 34-pin flat-cable connector into the floppy disk connector. 2. Attach the appropriate connector on the other end of the cable to the floppy drive(s). You can use only one connector in the set. The set on the end (after the twist in the cable) connects to the A: floppy. The set in the middle connects to the B: floppy. Pin assignments The following table lists the pin assignments for the floppy disk connector: Floppy drive connector (CN2) Pin Signal 1~33 (odd)GND 4, 6 Unused 10 Motor enable A 14 Driver select A 18 Direction 22 Write data 26 Track 0 30 Read data 34 Disk Change Pin 2 8 12 16 20 24 28 32 Signal High density Index Driver select B Motor enable B Step pulse Write enable Write protect Select head Chapter 2 Installation 11 Serial port connectors (CN3/COM1, CN8/COM2) The PCM-4335 offers two serial ports. One RS-232 and one RS-232/422/485. These ports allow you to connect them to serial devices (a mouse, printers, etc.), or a communication network. You also can select or disable the address for each port with the BIOS peripheral setup program. 1 14 14 13 (CN3/COM1) ST P C CLIENT 2 1 13 26 6 Winbond 4 5 3 1 CHIPS 69000 1 2 14 14 13 14 13 ST P C CLIENT 2 1 13 26 3 6 Winbond 4 5 CHIPS 69000 1 2 12 PCM-4335 User's Manual 2 1 (CN8/COM2) RS-232 connector (CN3/COM1) The following table shows the pin assignments for the card's RS232 port: RS-232 connector (CN3/COM1) Pin 1 2 3 4 5 6 7 8 9 10 Signal DCD DSR RX RTS TX CTS DTR RI GND NC RS-232/422/485 connector (CN8/COM2) RS-232/422/485 connector (CN8/COM2) Pin 1 2 3 4 5 6 7 8 9 10 11 12 13 14 Signal DCD DSR RX RTS TX CTS DTR RI GND NC B485TXD+ B485TXDB422RXD+ B422RXD- Chapter 2 Installation 13 IDE hard drive connector (CN4) You can attach one or two Enhanced Integrated Device Electronics hard disk drives to the mainboard's internal controller. The mainboard's IDE controller uses a PCI local-bus interface. This advanced interface supports faster data transfer and allows the IDE hard drive to exceed 528 MB. Connecting the hard drive Connecting drives is done in a daisy-chain fashion and requires one of two cables, depending on the drive size. 1.8" and 2.5" drives need a 1 x 44-pin to 2 x 44-pin flat-cable connector. 3.5" drives use a 1 x 44-pin to 2 x 40-pin connect. Wire number 1 on the cable is red or blue, and the other wires are gray. 1. Connect one end of the cable to CN4. Make sure that the red (or blue) wire corresponds to pin 1 on the connector, which is labeled on the board (on the right side). 2. Plug the other end of the cable to the Enhanced IDE hard drive, with pin 1on the cable corresponding to pin 1 on the hard drives. (see your hard drive's documentation for the location of the connector). Connect a second drive as described above. Unlike floppy drives, IDE hard drives can connect to either end of the cable. If you install two drives, you will need to set one as the master and one as the slave by using jumpers on the drives. If you install just one drive, set it as the master. 14 PCM-4335 User's Manual Pin assignments The following table lists the pin numbers and their respective signals: IDE hard drive connector (CN4) IDE hard drive connector (CN4) Pin 1 3 5 7 9 11 13 15 17 19 21 23 25 27 29 31 33 35 37 39 41 43 Signal IDE RESET DATA 7 DATA 6 DATA 5 DATA 4 DATA 3 DATA 2 DATA 1 DATA 0 SIGNAL GND N/C IO WRITE IO READ IO CHANNEL READY N/C IRQ14 ADDR 1 ADDR 0 HARD DISK SELECT 0 IDE ACTIVE VCC GND Pin 2 4 6 8 10 12 14 16 18 20 22 24 26 28 30 32 34 36 38 40 42 44 Signal GND DATA 8 DATA 9 DATA 10 DATA 11 DATA 12 DATA 13 DATA 14 DATA 15 N/C GND GND GND ALE GND IOCS16 N/C ADDR 2 HARD DISK SELECT 1 MGND MVCC N/C Chapter 2 Installation 15 Parallel port connector (CN5) Normally, the parallel port is used to connect the card to a printer. The PCM-4335 includes an onboard parallel port, accessed through CN5, a 26-pin flat-cable connector. You need an adapter cable if you use a traditional DB-25 connector. The cable has a 26-pin connector on one end and a DB-25 connector on the other. 1 14 1 14 14 13 ST P C CLIENT 2 1 13 26 6 Winbond 4 5 3 CHIPS 69000 1 2 13 26 (CN5) Pin assignments Parallel port connector (CN5) Pin 1 3 5 7 9 11 13 15 17 19 21 23 25 Signal /STROBE DO D1 D2 D3 D4 D5 D6 D7 \ACK BUST PE SLCT 16 PCM-4335 User's Manual Pin 2 4 6 8 10 12 14 16 18 20 22 24 26 Signal \AUTOFD ERR \INIT \SLCTINI GND GND GND GND GND GND GND GND N/C Display connectors (CN6, CN7) The PCM-4335 PCI SVGA interface can drive conventional CRT displays and is capable of driving a wide range of flat panel displays, including electroluminescent (EL), gas plasma, passive LCD, and active LCD displays. The card has two connectors to support these displays, one for standard CRT VGA monitors and one for flat panel displays. VGA display connector (CN6) CN6 is a 16-pin, dual-in-line header used for conventional CRT displays. A simple one-to-one adapter can be used to match CN6 to a standard 15-pin D-SUB connector commonly used for VGA. VGA display connector (CN6) Pin 1 2 3 4 5 6 7 8 Signal RED N/C GREEN SIGNAL GND BLUE N/C N/C N/C Pin 9 10 11 12 13 14 15 16 Signal SIGNAL GND H-SYNC CHASSIS GND V-SYNC CHASSIS GND N/C CHASSIS GND N/C When the PCM-4335's power is applied, the control signal is low until just after the relevant flat panel signals are present. Configuration of the VGA interface is done completely via the software utility. You don't have to set any jumpers. Chapter 2 Installation 17 1 1 2 14 14 13 ST P C CLIENT 2 1 13 26 6 Winbond 4 5 3 CHIPS 69000 1 2 49 50 (CN7) 18 PCM-4335 User's Manual LCD panel connector (CN7) LCD panel connector (CN7) Pin 1 3 5 7 9 11 13 15 17 19 21 23 25 27 29 31 33 35 37 39 41 43 45 47 49 Signal +12 VDC GND +5 VDC ENAVEE P0 P2 P4 P6 P8 P10 P12 P14 P16 P18 P20 P22 P24 SHF CLK M GND P26 P28 P30 P32 P34 Pin 2 4 6 8 10 12 14 16 18 20 22 24 26 28 30 32 34 36 38 40 42 44 46 48 50 Signal +12 VDC GND +5 VDC GND P1 P3 P5 P7 P9 P11 P13 P15 P17 P19 P21 P23 P25 FLM (V SYS) LP (H SYS) ENABKL P27 P29 P31 P33 P35 Chapter 2 Installation 19 Keyboard and PS/2 mouse connector (CN9) The mainboard provides a keyboard connector which supports both a keyboard and a PS/2 style mouse. In most cases, especially in embedded applications, a keyboard is not used. The standard PC/AT BIOS will report an error or fail during power-on self-test (POST) after a reset if the keyboard is not present. The mainboard BIOS Advanced setup menu allows you to select "System Keyboard" under the "Present" or "Absent" selection. This allows nokeyboard operation in embedded system applications without the system halting under POST (power-on-self-test). 1 14 14 13 ST P C CLIENT 2 1 13 26 5 3 6 1 2 4 5 3 6 Winbond 4 2 (CN9) Keyboard and PS/2 mouse connector (CN9) Pin 1 2 3 4 5 6 Signal KB_Data GND MS_Data KB_CLK Vcc MS_CLK 20 PCM-4335 User's Manual CHIPS 69000 1 Power supply connector (CN10) In single board computer without backplane applications, you will need to connect power directly to the PCM-4335 board using CN10. This connector is fully compatible with the standard PC power supply connectors(mini 4-pin). See the following table for its pin assignments: 1 14 14 13 ST P C CLIENT 2 1 13 26 6 Winbond 4 5 3 CHIPS 69000 1 2 +1 2 3 4 (CN10) Power supply connector (CN10) Pin 1 2 3 4 Function +12 V GND GND +5 V Chapter 2 Installation 21 Exter power supply connector (J1) The PCM-4335 cna offer -5V & -12V voltages by input from the (J1) connector for expansion PC/104 application cards. 1 14 14 13 ST P C CLIENT 2 1 13 26 1 2 4 5 3 6 Winbond 2 3 (J1) External power supply connector (J1) Pin 1 2 3 Function -5V -12V GND 22 PCM-4335 User's Manual CHIPS 69000 1 DOC address select (JP1) The DiskOnChip 2000 occupies a 8 KB window in the upper memory address range of CC00 to DC00. You should ensure this does not conflict with any other device's memory address. JP1 controls the memory address of the Flash disk. 2 4 6 1 14 14 13 1 3 5 ST P C CLIENT (JP1) 2 1 13 26 6 Winbond 4 5 3 CHIPS 69000 1 2 DOC address setting (JP1) Address CC00 D000* D400 2 4 6 2 4 6 2 4 6 1 3 5 1 3 5 1 3 5 D800 DC00 Disable DOC 2 4 6 2 4 6 2 4 6 1 3 5 1 3 5 1 3 5 *default Chapter 2 Installation 23 RS-232/422/485 select (JP2) The PCM-4335 offers two serial ports. One RS-232 and one RS232/422/485. The follwing charts show the available options: 2 4 6 1 14 14 13 1 3 5 ST P C CLIENT (JP2) 2 1 13 26 6 Winbond 4 5 3 CHIPS 69000 1 2 RS-232/422/485 select (JP2) *RS-232 2 4 6 RS-422 2 4 6 RS-485 2 4 6 1 3 5 1 3 5 1 3 5 * default 24 PCM-4335 User's Manual Clear CMOS (JP3) You can connect an external switch to clear CMOS. This switch closes CLEAR CMOS and turns on the power, at which time the CMOS setup can be cleared. 1 14 14 13 ST P C CLIENT 2 1 13 26 4 5 3 6 Winbond 1 2 CHIPS 69000 1 2 3 (JP3) Clear CMOS (JP3) Protect* 1 2 3 Clear CMOS 1 2 3 *default Chapter 2 Installation 25 Keyboard lock function (JP4) You can use a switch (or a lock) to disable the keyboard. In this state, the PC will not respond to any input. This is useful if you don't want anyone to change or stop a running program. Simply connect the switch between Pins 1 and 2. The pin assignments appear in the following table: 1 14 14 13 ST P C CLIENT 2 1 13 26 1 2 4 5 3 6 (JP4) Keyboard lock function (JP4) Pin 1 2 Function Keyboard lock Ground 26 PCM-4335 User's Manual Winbond 2 CHIPS 69000 1 LCD driving voltage select (JP5) You can select the LCD connector (CN7) driving voltage by setting JP5. The configuration as follows 1 14 14 13 ST P C CLIENT 2 1 13 26 4 5 3 6 Winbond 1 2 CHIPS 69000 1 2 3 (JP5) LCD driving voltage select (JP5) 3.3V JP5 1 2 5V 3 1 2 3 Chapter 2 Installation 27 Reset switch (JP6) You can connect an external switch to esily reset your computer. This switch restarts your computer as if you had turned off the power then turned it back on. The following table shows the pin assignments for the JP6. 1 14 14 13 ST P C CLIENT 2 1 13 26 Pin 1 2 Function GND Reset 28 PCM-4335 User's Manual 4 5 3 6 Winbond Reset switch (JP6) 1 2 CHIPS 69000 1 2 (JP6) LCD signal select (JP7) You can select the LCD control signal by setting (JP7). The following charts show the available option: 1 14 14 13 ST P C CLIENT 2 1 13 26 4 5 3 6 CHIPS 69000 (JP7) 1 2 Winbond 3 2 1 LCD signal select (JP7) ASHF CLK JP7 3 2 1 SHF CLK 3 2 1 Chapter 2 Installation 29 External speaker connector (SP1) You can connector an external speaker to SP1. 1 (+) 1 14 14 13 PC ST CLIENT (SP1) 2 1 13 26 6 Winbond 4 5 3 CHIPS 69000 1 2 30 PCM-4335 User's Manual 2 CHAPTER AMIBIOS Setup 3 This chapter describes how to set the BIOS configuration data. General information AMIBIOS Setup configures system information that is stored in CMOS RAM. Starting AMIBIOS setup As POST executes, the following appears; Hit <DEL> if you want to run SETUP Press <DEL> to run AMIBIOS setup. AMIBIOS main menu The AMIBIOS setup screen appears as follows: AMIBIOS SETUP — BIOS SETUP UTILITIES (C) 1995 American Megatrends, Inc. All Rights Reserved Standard CMOS Setup Advanced CMOS Setup Advanced Chipset Setup Power Management Setup PCI/Plug and Play Setup Peripheral Setup Change Supervisor Password Auto Configuration with Optimal Settings Auto Configuration with Fail Safe Settings Save Settings and Exit Exit Without Saving Standard CMOS setup for changing time, date, hard disk type, etc. ESC: Exit F2/F3: Color F10: Save & Exit ¯- :Sel 32 PCM-4335 User Manual Using a mouse with AMIBIOS setup AMIBIOS Setup can be accessed via keyboard, mouse. The mouse click functions are: • single click to change or select both global and current fields • double click to perform an operation in the selected field Using the keyboard with AMIBIOS setup AMIBIOS Setup has a built-in keyboard driver that uses simple keystroke combinations: Keystroke <tab> è, ç, é , ê Function Move to the next window or field. Move to the next field to the right, left, above, or below. <ENTER> Select the current field. + Increments a value. Decrements a value. <ESC> Close the current operation and return to the previous level. <PgUp> Return to the previous page. <PgDn> Advance to the next page. <Home> Return to the beginning of the text. <End> Advance to the end of the text. <ALT>+H Access a help window. <ALT>+<Spacebar> Exit AMIBIOS Setup. Alphabetic keys A to Z are used in the Virtual keyboard, and are not case sensitive. Numeric keys 0 to 9 are in the Virtual keyboard and Numeric keypad. Chapter 3 AMIBIOS Setup 33 Standard CMOS setup The AMIBIOS Setup options described in this section are selected by choosing the Standard CMOS Setup from the AMIBIOS Setup main menu selection screen, as shown below. AMIBIOS SETUP — BIOS SETUP UTILITIES (C) 1995 American Megatrends, Inc. All Rights Reserved Standard CMOS Setup Advanced CMOS Setup Advanced Chipset Setup Power Management Setup PCI/Plug and Play Setup Peripheral Setup Change Supervisor Password Auto Configuration with Optimal Settings Auto Configuration with Fail Safe Settings Save Settings and Exit Exit Without Saving Standard CMOS setup for changing time, date, hard disk type, etc. ESC: Exit F2/F3: Color F10: Save & Exit ¯- :Sel Press enter, the Standard CMOS Setup screen appears: AMIBIOS SETUP — STANDARD CMOS SETUP (C) 1995 American Megatrends, Inc. All Rights Reserved Date (mm/dd/yyyy): Wed Sep 10, 1998 Time (hh/mm/ss): 12: 19: 46 Floppy Drive A: 1.44 MB 3½ Floppy Drive B: Not Installed Pri Master Pri Slave : : Type Size AUTO AUTO Boot Sector Virus Protection Month: Day: Year: Jan - Dec 01-31 1901 -2099 34 PCM-4335 User Manual Cyln Head WPcom LBA Sec Mode On On Blk Mode On On PIO Mode AUTO AUTO 32Bit Mode Off Off Disabled Esc: Exit ¯- :Sel PgUp/PgDn: Modify F2/F3: Color Date and Time Configuration Select the Date and Time icon in the Standard CMOS setup. The current values for each category are displayed. Enter new values through the keyboard or hit the "+" or "-" key to change values. Floppy A, Floppy B Select the appropriate specifications to configure the type of floppy drive that is attached to the system: 360 KB 5¼", 1.2 MB 5¼", 720 KB 3½", and/or 1.44 MB 3½". The settings have not been pre-installed. Master Disk, Slave Disk Select the appropriate values to configure the hard disk type you are using for the master and the slave. Available types are 1~46, USER, AUTO, Not Installed, and CDROM. The settings have not been preinstalled. Boot Sector Virus Protection Enabling this option allows the system to issue a warning when any program (or virus) issues a disk format command or attempts to write to the boot sector of the hard disk drive. Further confirmation is required before accessing this particular section of the hard disk drive. Chapter 3 AMIBIOS Setup 35 Advanced CMOS setup Select the Advanced CMOS Setup icon from the AMIBIOS Setup main menu to enter Advanced CMOS setup. The "Advanced CMOS Setup" options described in this section are the standard options as shown on the following screen. AMIBIOS SETUP — BIOS SETUP UTILITIES (C) 1995 American Megatrends, Inc. All Rights Reserved Standard CMOS Setup Advanced CMOS Setup Advanced Chipset Setup Power Management Setup PCI/Plug and Play Setup Peripheral Setup Change Supervisor Password Auto Configuration with Optimal Settings Auto Configuration with Fail Safe Settings Save Settings and Exit Exit Without Saving Standard CMOS setup for changing time, date, hard disk type, etc. ESC: Exit F2/F3: Color F10: Save & Exit ¯- :Sel 36 PCM-4335 User Manual Press enter, the Advanced CMOS Setup screen appears: AMIBIOS SETUP — ADVANCED CMOS SETUP (C) 1995 American Megatrends, Inc. All Rights Reserved Quick Boot 1st Boot Device 2nd Boot Device 3rd Boot Device Try Other Boot Devices Initial Display Mode Display Mode at Add-On ROM Init Floppy Access Control Hard Disk Access Control S.M.A.R.T. For Hard Disks BootUp Num-Lock Floppy Drive Swap Floppy Drive Seek Primary Display Display Device LCD Type PS/2 Mouse Support System Keyboard Password Check Boot To OS/2 Internal Cache System BIOS Cacheable C000, 16K Shadow C400, 16K Shadow C800, 16K Shadow CC00, 16K Shadow D000, 16K Shadow D400, 16K Shadow D800, 16K Shadow DC00, 16K Shadow : Enabled : IDE-0 : Floppy : Reserved : Yes : BIOS : Force BIOS : Read-Write : Read-Write : Disabled : On : Disabled : Disabled : VGA/EGA : Both : 640 18B-TFT : Enabled : Present : Setup : NO : Write Back : Enabled : Cached : Cached : Disabled : Disabled : Disabled : Disabled : Disabled : Disabled Available Options: Disabled Enabled ESC: Exit ¯- :Sel PgUp/PgDn: Modify F2/F3: Color Chapter 3 AMIBIOS Setup 37 Quick Boot Set this option to Enabled to instruct AMIBIOS to boot quickly when the computer is powered on. This option replaces the old "Above 1 MB Memory Test" Advanced Setup option. Setting Description Disabled AMIBIOS tests all system memory. AMIBIOS waits up to 40 seconds for a READY signal from the IDE hard disk drive. AMIBIOS waits for .5 seconds after sending a RESET signal to the IDE drive to allow the IDE drive time to get ready again. AMIBIOS checks for a <Del> key press and runs AMIBIOS Setup if the key has been pressed. Enabled AMIBIOS does not test system memory above 1 MB. AMIBIOS does not wait up to 40 seconds for a READY signal from the IDE hard disk drive. If a READY signal is not received immediately from the IDE drive, AMIBIOS does not configure that drive. AMIBIOS does not wait for .5 seconds after sending a RESET signal to the IDE drive to allow the IDE drive time to get ready again. You cannot run AMIBIOS Setup at system boot, because there is no delay for the Hit <Del> to run Setup message. Boot Up Num Lock Set this option to Off to turn the Num Lock key off when the computer is booted so you can use the arrow keys on both the numeric keypad and the keyboard. The settings are On or Off. The default setting is On. Floppy Drive Swap Set this option to Enabled to permit drives A: or B: to be swapped. The settings are Enabled or Disabled. The default setting is Disabled. PS/2 Mouse Support When this option is set to Enabled, AMIBIOS supports a PS/2type mouse. The settings are Enabled or Disabled. The default setting is Enabled. 38 PCM-4335 User Manual System Keyboard This option specifies that a keyboard is attached to the computer. The settings are Present or Absent. The default setting is Present. Primary Display This option specifies the type of display monitor and adapter in the computer. The settings are Mono, CGA40x25, CGA80x25, VGA/EGA, or Absent. The default setting is EGA/VGA. Display Device This option allows user to select the display device. The settings are CRT, LCD, and Both. The default setting is Both. LCD type This option allows the user to select the LCD type. The PCM-4335 supports the following LCD types: Brand name NEC Toshiba NEC Sharp Model name Format PCM-4335 NL 6448AC33-10 640 x 480 TFT (12 bits) Yes LTM 10C209A 640 x 480 (18 bits)TFT Yes NL 8060AC26-04 800 x 600 TFT Yes 14 x 03 1024 x 768 TFT (36 bits) Yes Chapter 3 AMIBIOS Setup 39 Password Check This option enables password checking every time the computer is powered on or every time AMIBIOS Setup is executed. If Always is chosen, a user password prompt appears every time the computer is turned on. If Setup is chosen, the password prompt appears as AMIBIOS is executed. The default is Setup. OS/2 Compatible Mode Set this option to Enabled to permit AMIBIOS to run with IBM OS/2. The settings are Enabled or Disabled. The default setting is Disabled. System BIOS cacheable When this option is set to Enabled, the contents of the F0000h system memory segment can be read from or written to L2 cache memory. The contents of the F0000h memory segment are always copied from the BIOS ROM to system RAM for faster execution. The settings are Enabled or Disabled. The default setting is Disabled. 40 PCM-4335 User Manual ROM Location Setting C000, 16K Shadow C800, 16K Shadow D000, 16K Shadow D800, 16K Shadow C400, 16K Shadow CC00, 16K Shadow D400, 16K Shadow DC00, 16K Shadow These options control the location of the contents of the 16KB of ROM beginning at the specified memory location. If no adapter ROM is using the named ROM area, this area is made available to the local bus. The settings are: Setting Shadow Description Enabled If an adapter ROM will be using the named ROM area, ROM area are written to the same address in system memory (RAM) for faster execution. Also, the contents of the RAM area can be read from and written to cache memory. The video ROM is not copied to RAM. The contents of the video ROM cannot be read from or written to cache memory. Disabled The contents of C0000h - C3FFFh are written to the same address in system memory (RAM) for faster execution. Chapter 3 AMIBIOS Setup 41 Advanced chipset setup Select the Advanced Chipset Setup from the AMIBIOS Setup main menu to enter the Chipset Setup. The following configurations are based on the manufacturer's default settings. This section allows you to configure the system based on the specific features of the installed chipset. This chipset manages bus speeds and access to system memory resources, such as DRAM and the external cache. It also coordinates communications between the conventional ISA bus and the PCI bus. It must be stated that these items should never need to be altered. The default settings have been chosen, because they provide the best operating conditions for your system. AMIBIOS SETUP — BIOS SETUP UTILITIES (C) 1995 American Megatrends, Inc. All Rights Reserved Standard CMOS Setup Advanced CMOS Setup Advanced Chipset Setup Power Management Setup PCI/Plug and Play Setup Peripheral Setup Change Supervisor Password Auto Configuration with Optimal Settings Auto Configuration with Fail Safe Settings Save Settings and Exit Exit Without Saving Standard CMOS setup for changing time, date, hard disk type, etc. ESC: Exit F2/F3: Color F10: Save & Exit ¯- :Sel AMIBIOS SETUP — ADVANCED CHIPSET SETUP (C) 1995 American Megatrends, Inc. All Rights Reserved ISA CLK DRAM Type/Timing DRAM Bank 0 DRAM Bank 1 Memory Hole PCI to Host Read Prefetch PCI to Host write posting Watchdog Timer Support 42 PCM-4335 User Manual :14MHz/2 :User Setup :EDO 60us :EDO 60us :Disabled :Disabled :Disabled :Enablled Available Options: 14MHz/2 PCICLK/4 ESC: Exit ¯- :Sel PgUp/PgDn: Modify F2/F3: Color Power management setup The Power management setup offers options to help reduce power consumption. To see the options in this group, choose the Power management setup icon from the AMIBIOS setup main menu. AMIBIOS SETUP — BIOS SETUP UTILITIES (C) 1995 American Megatrends, Inc. All Rights Reserved Standard CMOS Setup Advanced CMOS Setup Advanced Chipset Setup Power Management Setup PCI/Plug and Play Setup Peripheral Setup Change Supervisor Password Auto Configuration with Optimal Settings Auto Configuration with Fail Safe Settings Save Settings and Exit Exit Without Saving Standard CMOS setup for changing time, date, hard disk type, etc. ESC: Exit F2/F3: Color F10: Save & Exit ¯- :Sel AMIBIOS SETUP — ADVANCED CHIPSET SETUP (C) 1995 American Megatrends, Inc. All Rights Reserved Power Management/APM Hardware Auto Power Saving Green PC Monitor Power State Video Power Down Mode Hard Disk Power Down Mode Hard Disk Time Out (Minute) Doze Time Out (Miunte) Standby Time Out (Miunte) Suspend Time Out (Miunte) Full-On Clock Throttle Ratio Power-Down Clock Throttle Ratio STPCLK# Modulation Period Display Activity DMA Activity PCI Master Activity Parallel IO Activity Serial IO Activity Keyboard Activity Floppy disk Activity Hard Disk Activity IRQ 1-15 Interrupt System Timer Interrupt NMI Interrupt :Disabled :Disabled :Stand By :Disabled :Dsiabled :Disabled :Disabled :Disabled :Disabled :Normal Clock :Normal Clock :64 us :Ignore :Ignore :Ignore :Ignore :Ignore :Monitor :Ignore :Ignore :Ignore :Ignore :Ignore Available Options: Disabled Enabled :Enabled ¯- :Sel ESC: Exit PgUp/PgDn: Modify F2/F3: Color Chapter 3 AMIBIOS Setup 43 Power management/APM Power management lets you set up your computer to save electricity when it is not actively in use by putting the system into progressively greater power saving modes. In the power management scheme there are four system states which proceed in the following sequence: Disabled à SMI There are two selections for Power Management (Mode): Disabled Turns off PM SMI Maximized power saving by activating maximum power saving settings after one minute of system inactivity. With the exception of Disabled, SMI selections have "fixedmode" settings. Therefore, when PM is set to Disabled, some items which are predefined will become unmodifiable. Power down HDD mode When enabled and after the selected time of system inactivity, the hard disk drive will be powered down while all other devices will remain active. Doze mode timeout This sets the period of system inactivity after which the system goes into Doze mode, the most limited power saving state. The settings range from 10 seconds to 2 hours and can be set manually when power management is in SMI. The default setting is Disabled. When the system goes into power saving mode, power management will skip to the next mode in the sequence if this is disabled. 44 PCM-4335 User Manual Standby mode timeout This sets the period of system inactivity after which the system goes into Standby mode, the intermediate power saving state. The settings range from 10 seconds to 2 hours and can be set manually when power management is in SMI. The default setting is Disabled. When the system goes into power saving mode, power management will skip to the next mode in the sequence if this is disabled. Suspend mode timeout This sets the period of system inactivity after which the system goes into Suspend mode, the maximum power saving state. The settings range from 10 seconds to 2 hours and can be set manually when power management is in SMI. The default setting is Disabled. When the system goes into power saving mode, power management will skip to the next mode in the sequence if this is disabled. Chapter 3 AMIBIOS Setup 45 PCI/PLUG and play setup PCI/PnP setup options are displayed by choosing the PCI/PnP setup icon from the AMIBIOS setup main. All PCI/PnP setup options are described in this section. AMIBIOS SETUP — BIOS SETUP UTILITIES (C) 1995 American Megatrends, Inc. All Rights Reserved Standard CMOS Setup Advanced CMOS Setup Advanced Chipset Setup Power Management Setup PCI/Plug and Play Setup Peripheral Setup Change Supervisor Password Auto Configuration with Optimal Settings Auto Configuration with Fail Safe Settings Save Settings and Exit Exit Without Saving Standard CMOS setup for changing time, date, hard disk type, etc. ESC: Exit F2/F3: Color F10: Save & Exit ¯- :Sel Plug and Play Aware OS Set this option to Yes if the operAZting ssytem installed in the computer is Plug and Play aware. AMIBIOS only detects and enables PnP ISA adapter cards that Are required for system boot. The Windows 95 operating systems detects and enables all other PnP-aware adapter cards. Set this option to No if the operating system (such as DOS, OS/2, Windows 3.x) does not use PnP. You must set this option correctly or PnP-aware adapter cards installed in your computer will not be configured properly. The settings are Yes or No default settings is no. 46 PCM-4335 User Manual AMIBIOS SETUP — ADVANCED CHIPSET SETUP (C) 1995 American Megatrends, Inc. All Rights Reserved Plug and Play Aware O/S PCI Latency Timer (PCI Clocks) PCI VGA Palette Snoop PCI IDE Bos Master Off Board PCI IDE Card Off Board PCI IDE Primary IRQ Off Board PCI IDE Secondary IRQ DMA Channel 0 DMA Channel 1 DMA Channel 3 DMA Channel 5 DMA Channel 7 IRQ3 IRQ4 IRQ5 IRQ7 IRQ9 IRQ10 IRQ11 : : : : : : : : : : : : : : : : : : : No 64 Display Display Auto Disabled Disabled PnP PnP PnP PnP PnP PCI/PnP PCI/PnP PCI/PnP PCI/PnP PCI/PnP PCI/PnP PCI/PnP Available Options: No Yes :Enabled ¯- :Sel ESC: Exit PgUp/PgDn: Modify F2/F3: Color PCI latency Timer (in PCI Clocks) This option sets the latency of all PCI devices on the PCI bus. The settings are in units equal to PCI clocks. The settings are 32, 64, 96, 128, 160, 192, 224, or 248. PCI IDE BusMaster Set this option to Enabled to specify that the IDE controller on the PCI local bus has bus masteering capability. The settings are Disabled or Enabled. The default setting is Disabled. Offboard PCI IDE Card This option specifies if an offboard PCI IDE controller adapter card is used in the computer. You must also specify the PCI expansion slot on the motherboard where the offboard PCI IDE controller card is installed. If an offboard PCI IDE controller is used, the onboard IDE controller on the motherboard is automatically disabled. If Auto is selected, AMIBIOS automatically determines the correct setting for this option. Chapter 3 AMIBIOS Setup 47 IRQ3 IRQ4 IRQ5 IRQ7 IRQ9 IRQ10 IRQ11 These options specify bus that the named interrupt request lines (IRQs) are sued on. These options allow you to specify IRQs for use by legacy ISA adapter cards. These options determine if AMIBIOS should remove an IRQ from the pool of available IRQs passed to BIOS configurable devices. The available IRQ pool is determined by reading the ESCD NVRAM. If more IRQs must be removed from the pool, the end user can use these PCI/PnP Setup options to remove the IRQ by assigning the option to the ISA/EISA setting. Onboard I/O is configurable by AMIBIOS. The IRQs used by onboard I/O are configurable by AMIBIOS. The IRQs used by onboard I/O are configured as PCI/PnP. The settings are PCI/PnP or ISA/EISA. The default settings are PCI/PnP. 48 PCM-4335 User Manual Peripheral setup Peripheral Setup options are displayed by choosing the Peripheral Setup icon from the AMIBIOS Setup main menu. All Peripheral Setup options are described in this section: AMIBIOS SETUP — BIOS SETUP UTILITIES (C) 1995 American Megatrends, Inc. All Rights Reserved Standard CMOS Setup Advanced CMOS Setup Advanced Chipset Setup Power Management Setup PCI/Plug and Play Setup Peripheral Setup Change Supervisor Password Auto Configuration with Optimal Settings Auto Configuration with Fail Safe Settings Save Settings and Exit Exit Without Saving Standard CMOS setup for changing time, date, hard disk type, etc. ESC: Exit F2/F3: Color F10: Save & Exit ¯- :Sel AMIBIOS SETUP — PERIPHERAL SETUP (C) 1995 American Megatrends, Inc. All Rights Reserved Onboard FDC Onboard Serial PortA Onboard Serial PortB Onboard Parallel Port Parallel Port Mode EPP Version Parallel Port IRQ Parallel Port DMA Channel Onboard SID1 PCI IDE :Auto :Auto :Auto :Auto :ECP :N/A :Auto :Auto :Enabled Available Options: Disabled Enabled Auto ESC: Exit ¯- :Sel PgUp/PgDn: Modify F2/F3: Color Onboard FDC This option enables the floppy drive controller on the motherboard. The settings are Enabled, or Disabled. Onboard Parallel Port This option enables the parallel port on the motherboard and specifies the parallel port base I/O port address. The settings are Disabled, 278, 378, and 3BC. The default setting is Enabled. Chapter 3 AMIBIOS Setup 49 Parallel Port Mode This option specifies the parallel port mode. ECP and EPP are both bidirectional data transfer sechemes that adhere to the IEEE P1284 specification. The settings are: Setting Description Normal The normal parallel port mode is used. This is the default setting. EPP The parallel port can be used with devices that adhere to the Enhanced Parallel Port (EPP) specification. EPP uses the existing parallel port signals to provide asymmetric bidirectional data transfer driven by the host device. The parallel port can be used with devices that adhere to the Extended Capabilities Port (ECP) specification. ECP uses the DMA protocol to achieve transfer rates of approximately 2.5 Mbs. ECP provides symmetric bidirectional communications. ECP ECP DMA This option is setting for the Parallel Port Mode. The settings are DMA, CH (channel) 0, DMA CH 1, DMA CH2, or DMA CH3. Parallel Port IRQ IRQ7 is used for the Parallel Port (LPT 1). The IRQ can be changed to IRQ5. Onboard Serial Port 1/2/3/4 This option enables serial port 1 on the motherboard and specifies the base I/O port address for serial port 1~4. The settings are Disabled, 3F8h, 3E8h, 2E8h, and 2F8h. 50 PCM-4335 User Manual Change supervisor password 1) Select this option from the main menu 2) Enter the Password and Press <Enter> 3) Retype the Password and Press <Enter> If you forget the password, please contact your distributor for another password which you can use to enter the AMIBIOS setup and change your own password. AMIBIOS SETUP — BIOS SETUP UTILITIES (C) 1995 American Megatrends, Inc. All Rights Reserved Standard CMOS Setup Advanced CMOS Setup Advanced Chipset Setup Power Management Setup PCI/Plug and Play Setup Peripheral Setup Change Supervisor Password Auto Configuration with Optimal Settings Auto Configuration with Fail Safe Settings Save Settings and Exit Exit Without Saving Standard CMOS setup for changing time, date, hard disk type, etc. ESC: Exit F2/F3: Color F10: Save & Exit ¯- :Sel Chapter 3 AMIBIOS Setup 51 Auto configuration with optimal settings You can load the optimal default settings for the AMIBOIS setup options by selecting it from the main menu. The optimal default settings are best case values that should optimize system performance. If CMOS RAM is corrupted, the optimal settings are loaded automatically. AMIBIOS SETUP — BIOS SETUP UTILITIES (C) 1995 American Megatrends, Inc. All Rights Reserved Standard CMOS Setup Advanced CMOS Setup Advanced Chipset Setup Power Management Setup PCI/Plug and Play Setup Peripheral Setup Change Supervisor Password Auto Configuration with Optimal Settings Auto Configuration with Fail Safe Settings Save Settings and Exit Exit Without Saving Standard CMOS setup for changing time, date, hard disk type, etc. ESC: Exit F2/F3: Color F10: Save & Exit ¯- :Sel 52 PCM-4335 User Manual Auto configuration with fail safe settings You can load the Fail Safe settings for the AMIBOIS setup options by selecting it from the main menu. The Fail Safe settings provide the most stable settings, though they may not provide optimal performance. Use this option as a diagnostic aid if the system is behaving erratically. AMIBIOS SETUP — BIOS SETUP UTILITIES (C) 1995 American Megatrends, Inc. All Rights Reserved Standard CMOS Setup Advanced CMOS Setup Advanced Chipset Setup Power Management Setup PCI/Plug and Play Setup Peripheral Setup Change Supervisor Password Auto Configuration with Optimal Settings Auto Configuration with Fail Safe Settings Save Settings and Exit Exit Without Saving Standard CMOS setup for changing time, date, hard disk type, etc. ESC: Exit F2/F3: Color F10: Save & Exit ¯- :Sel Chapter 3 AMIBIOS Setup 53 Save settings and exit If you select this option and press <Enter>, the values entered in the setup utilities will be recorded in the chipset's CMOS memory. The microprocessor will check this every time you turn your system on and compare this to what it finds as it checks the system. This record is required for the system to operate. AMIBIOS SETUP — BIOS SETUP UTILITIES (C) 1995 American Megatrends, Inc. All Rights Reserved Standard CMOS Setup Advanced CMOS Setup Advanced Chipset Setup Power Management Setup PCI/Plug and Play Setup Peripheral Setup Change Supervisor Password Auto Configuration with Optimal Settings Auto Configuration with Fail Safe Settings Save Settings and Exit Exit Without Saving Standard CMOS setup for changing time, date, hard disk type, etc. ESC: Exit F2/F3: Color F10: Save & Exit ¯- :Sel 54 PCM-4335 User Manual Exit without saving Selecting this option and pressing <Enter> lets you exit the Setup program, without recording any new values or changing old ones. AMIBIOS SETUP — BIOS SETUP UTILITIES (C) 1995 American Megatrends, Inc. All Rights Reserved Standard CMOS Setup Advanced CMOS Setup Advanced Chipset Setup Power Management Setup PCI/Plug and Play Setup Peripheral Setup Change Supervisor Password Auto Configuration with Optimal Settings Auto Configuration with Fail Safe Settings Save Settings and Exit Exit Without Saving Standard CMOS setup for changing time, date, hard disk type, etc. ESC: Exit F2/F3: Color F10: Save & Exit ¯- :Sel Chapter 3 AMIBIOS Setup 55 56 PCM-4335 User Manual CHAPTER 4 Flat Panel/CRT Controller Display Drivers and Utilities This chapter provides information about: • Driver types and installation Chapter 4 Driver Installation 57 Software drivers This chapter describes the operation and installation of the display drivers supplied on the Supporting CD-ROM that are shipped with your product. The onboard VGA adapter is based on the CHIPS VGA Flat Panel/CRT controller and is fully IBM VGA compatible. This controller offers a large set of extended functions and higher resolutions. If you intend to use your VGA adapter in standard VGA modes only, you do not need to install any of these drivers. Since your VGA adapter is fully compatible, it does not require any special drivers to operate in standard modes. The purpose of the enclosed software drivers is to take advantage of the extended features of the CHIPS VGA Flat Panel/CRT controller. Hardware configuration Some of the high-resolution drivers provided in this package will work only in certain system configurations. If a driver does not display correctly, try the following: 1. Change the display controller to CRT-only mode, rather than flat panel or simultaneous display mode. Some high-resolution drivers will display correctly only in CRT mode. 2. If a high-resolution mode is not supported on your system, try using a lower-resolution mode. For example, 1024 x 768 mode will not work on some systems, but 800 x 600 mode is supported on most. 58 PCM-4335 User Manual Necessary prerequisites The instructions in this manual assume that you understand elementary concepts of MS-DOS and the IBM Personal Computer. Before you attempt to install any driver from the Supporting CD-ROM, you should: • Know how to copy files from a CD-ROM to a directory on the hard disk • Understand the MS-DOS directory structure If you are uncertain about any of these concepts, please refer to the DOS or OS/2 user reference guides for more information before you proceed with the installation. Before you begin Make sure you know the version of the application for which you are installing drivers. The Supporting CD-ROM contain drivers for several versions of certain applications. For your driver to operate properly, you must install the driver for your version of the application program. Chapter 4 Driver Installation 59 Windows® 95 These drivers are designed to work with MicrosoftÒ WindowsÒ . You just install these drivers through the WindowsÒ operating system. Driver installation 1. Install WindowsÒ 95 as you normally would for a VGA display. Click the Start button, go to Settings and click on Control Panel. Choose the Display icon and double click on the icon. In the Display Properties window, show as figure 1: figure 1 60 PCM-4335 User Manual Click the setting buttom, then click the Advanced Properties icon into the Advanced Display properties windows, show as figure2: figure 2 Chapter 4 Driver Installation 61 click on Change Display Type. In the Change Display Type window, click on the Change button under Adapter Type into the select Device window show as figure(3):This will bring up the Select Device window. figure 3 62 PCM-4335 User Manual 2. Place the Supporting CD-ROM in your CD-ROM drive. figure 4 In the Select Device window, click on Have Disk, Select Browse, and find the Win95 driver "chips95.inf" in the Supporting CDROM: cd-rom: \CD ROM\mode name\driver\vga driver \win95\chips95.inf and then click OK. "cd-rom" : the drive letter of your CD-ROM drive "model name" : the model number of your product Chapter 4 Driver Installation 63 The name of the Chips And Techn "69000 PCI " driver will appear highlighted in the Models list boxfhow as figure. Click OK to start the driver installation show as figure 5: 3. figure 5 64 PCM-4335 User Manual Once the installation is complete, the Advanced display Properties window will reappear. Show as figure 6: figure 6 Chapter 4 Driver Installation 65 Click on close to close the window. Then the Display Properties window will reappear. Show as figure 7: figure 7 66 PCM-4335 User Manual Click on Apply. Restart the system for the new settings to take effect, show as figure 8: figure 8 Chapter 4 Driver Installation 67 Windows® 3.1 These drivers are designed to work with Microsoft Windows Version 3.1. You should install these drivers through Windows. Driver installation 1. Install Windows as you normally would for a VGA display. Run Windows to make sure that it is working correctly. 2. Place the Supporting CD-ROM into your CD-ROM drive. In Windows Program Manager, choose File from the Options Menu. Then from the pull-down menu, choose Run. At the Command Line prompt, type. cd-rom:\CD ROM\model name\driver\vga driver\win31\setup.exe Press the <ENTER> key or click OK to begin the installation. "cd-rom" : the drive letter of your CD-ROM drive "model name" : the model number of your product At this point the setup program locates the directory where Windows is installed. For proper operation, the drivers must be installed in the Windows subdirectory. 3. Press <ENTER> to complete the installation. Once completed, you can find the icon Chips CPL under the Control Panel. The icon allows you to select and load the installed drivers. 68 PCM-4335 User Manual OS/2 These drivers are designed to function with the OS/2 Version 4.0, 3.0 and 2.11 operating systems. To install this driver, do the following steps: 1. Open an OS/2 full screen or windowed session. 2. Place the Supporting CD-ROM into your CD-ROM drive. 3. At the OS/2 command prompt, type the following commands to copy the files to the OS/2 drive: Type cd-rom drive:\CD ROM\model name\driver\vga driver\os2\ When the Setup Program is completed, you will need to perform a shutdown and then restart the system in order for changes to take effect. "cd-rom" : the drive letter of your CD-ROM drive "model name" : the model number of your product A log of the information output during the install can be found in <root>:\OS2\INSTALL\DISPLAY.LOG 4. After restarting the system, perform the following steps: 1. Open the OS/2 System folder. 2. Open the System Setup folder. 3. Open the Display Driver Install Object. This step will execute the Display Driver Installation (DSPINSTL) utility program to finish installation of the new drivers. 4. When the Display Driver Install window appears, select Primary Display and then select OK. 5. When the Primary Display Driver List window appears, select "Chips and Technologies 69000" from the list of adapter types, then select OK or install the video driver. Chapter 4 Driver Installation 69 6. When the installation is complete, you will need to shut down and then restart the system for the changes to take effect. Make sure to remove the installation diskette before restarting the system. 70 PCM-4335 User Manual Windows® NT 3.51 These drivers are designed to work with MicrosoftÒ WindowsÒ . Driver installation 1. Install WindowsÒ NT 3.51 as you normally would for a VGA display. Run WindowsÒ N T Control Panel from the Main Group. Choose the Display option. In the Display Settings dialog box, click on Change Display Type. Click on Change from the Adapter Type in the Display Type dialog box. Click on Other in the Select Device dialog box. 2. Place the Supporting CD-ROM into your CD-ROM drive. and type: cd-rom: \CD ROM\model name\drive\vga drive\ win98 nt\windows.nt\nt351\Oemsetup.inf "cd-rom" : the drive letter of your CD-ROM drive "model name" : the model number of your product Select the adapter "Chips and Tech 69000PCI" and click OK. Click on Install to install the selected driver. Once the installation is complete, shut down and restart the system. Chapter 4 Driver Installation 71 Windows® NT 4.0 Driver installation 1. Install WindowsÒ NT 4.0 as you normally would for a VGA display. First click the Start button, go to Settings and click on Control Panel. Choose the Display icon and click on the icon. In the Display Properties window, click on the Settings tab. Then click on Change Display Type. In the Change Display Type window, click on the Change button under Adapter Type. This will bring up the Select Device window. 2. Place the Supporting CD-ROM into your CD-ROM dirve. In the Select Device window, click on Have Disk, select "Browse" and find the NT 4.0 driver from: cd-rom : \CD ROM\model name\dirver\vga driver\ win98 nt\windows.nt\nt40\Oemsetup.inf "cd-rom" : the drive letter of your CD-ROM drive "model name" : the model number of your product and then click OK. The name of the Chips and Technologies, Inc. Video Controller driver will appear highlighted in the Modules list box. Select Chips and Tech. 69000 and Click OK. Click OK to start the driver installation. 3. Once the installation is complete, the Change Display Type window will reappear. Click on close to close the window. Then the Display Properties window will reappear. Click on Apply. Restart the system for the new settings to take effect. 72 PCM-4335 User Manual APPENDIX Watchdog Timer A Watchdog Timer You have to set Watching Dog Function is Enable in BIOS CMOS Setup before use this function. Set Watching Dog Timer Output Function Active or Inactive. Logical Device 7 : Register number 30 (CR30) 00h : Function inactive 01h : Function active Write Watching Dog Timer Time-out value. Logicel Device 8 : Register number F2 (CRF2) 00h : Time-out Disable 01h : Time-out occurs after 16 seconds 02h : Time-out occurs after 46 seconds 03h : Time-out occurs after 1 minute 16 seconds 04h : Time-out occurs after 1 minute 46 seconds 05h : Time-out occurs after 2 minutes 16 seconds ........................... FFh : Time-out occurs after 127 minutes 16 seconds program chip basic procedure is : 1. Enter configuration mode. 2. Select Logical Device. 3. Select register number. 4. write/read data to/from register. 5. exit configuration mode. watch-dog function program procedure is : 1. Active Watching-Dog Timer output Function. 2. Write Watching Dog Timer Time-out value. 74 PCM-4335 User's Manual Example : Following is an Example of programming 16 seconds period for watchdog timer in assembly language. When timer times out, it will generate system reset. .model small .code CONFIG_PORT DATA_PORT dw dw 3f0h 3f1H SetWatchDog_Time PROC push bx push cx push dx mov bl,7 mov ax,0130h call W977Write mov bl,8 mov ax,01f2h call W977Write pop dx pop cx pop bx mov ah,4ch int ;; Select Logical Device Number 7 ;; Register 30h write 01h to Active Function ;; ;; Select logical Device Number 8 ;; Register F2h write Time-out value (01h) ;; watchdog time-out value is 16 sec 21h ret Appendix A Watchdog Timer 75 SetWatchDog_Time ENDP ;; Enter to I/O Chip Program Configuration Register Mode EnterConfig proc cli push ax push dx mov al,87h ;; Specific Value to Enter Config Mode mov dx,cs:CONFIG_PORT ;; out dx,al ;; Write to Config Port Twice! out dx,al ;; jmp $+2 ;; Delay jmp $+2 ;; pop dx pop ax ret EnterConfig endp ;; Exit to I/O Chip Program Configuration Register Mode ExitConfig proc push ax push dx mov al,0aah mov dx,cs:CONFIG_PORT ;; out dx,al pop dx pop ax ret ExitConfig endp 76 PCM-4335 User's Manual ;; Specific Value to Exit Config Mode ;; Write to Config Port ;; Select The I/O Chip Program Configuration Register Logical Device ;; Input : bl = logical device number SelectDevice proc push ax push dx mov al,07h mov dx,cs:CONFIG_PORT ;; ;; Select Control Register 7 (CR07) out dx,al jmp $+2 mov al,bl mov dx,cs:DATA_PORT out dx,al pop dx pop ax ;; Write to Config Port ;; Write Logical Device Number ;; to Data Port ret SelectDevice endp Appendix A Watchdog Timer 77 ;; Setting I/O Chip Program Configuration Register Value ;; Input : al = register number ;; ah = setting value W977Write PROC push dx call EnterConfig ;; Enter Config Mode call SelectDevice ;; Select Logical Device mov dx,cs:CONFIG_PORT ;; Write value(al) to Config Port out dx,al mov mov out al,ah dx,cs:DATA_PORT ;; Write data(ah) to Data Port dx,al ;; to setting register value call ExitConfig ;; Exit Config Mode pop dx ret W977Write ENDP end 78 ;; to select register number PCM-4335 User's Manual APPENDIX Installing PC/104 Modules B This appendix gives instructions for installing PC/104 modules. Installing PC/104 modules The PCM-4335's PC/104 connectors give you the flexibility to attach PC/104 expansion modules. These modules perform the functions of traditional plug-in expansion cards, but save space and valuable slots. Modules include: • • • • • • • • • • • • • • • • 80 PCM-3110B PCM-3115B PCM-3200 PCM-3420 PCM-3521 PCM-3522 PCM-3600 PCM-3610 PCM-3640 PCM-P50 PCM-3660 PCM-3718 PCM-3724 PCM-3910 PCM-3810 PCM-3820 PCMCIA Module (one-slot) PCMCIA Module (two-slot) PC/104 Sound Module PC/104 Fast SCSI Module Advanced Flat-Panel/CRT VGA Module LCD Panel Adapter PC/104 Fax/Modem Module Isolated RS-232 and RS-422/485 Module PC/104 4-port RS-232 Module PC/104 Vehicle Power Supply Ethernet Module 30 KHz A/D Module 48-channel DIO Module Breadboard Module Solid State Disk Module High Density Flash Solid State Disk Module PCM-4335 User's Manual Installing these modules on the PCM-4335 is a quick and simple operation. The following steps show how to mount the PC/104 modules: Step1 Remove the PCM-4335 from your system, paying particular attention to the safety instructions already mentioned above. Step2 Make any jumper or link changes required to the CPU card now. Once the PC/104 module is mounted, you may have difficulty in accessing these. Step3 Mount the PC/104 module onto the CPU card. Do this by pressing the module firmly but carefully onto the mounting connectors. Step4 Secure the PC/104 module onto the CPU card using the four mounting spacers and srews. PC/104 Mounting Support Female Main board Male PC/104 Module PC/104 Module Mounting Diagram Appendix B Installing PC/104 Modules 81 0.300 3.775 3.575 3.250 3.575 0.200 0.200 0 0 0.200 3.350 3.550 PC/104 module dimenstions (inches ±5%) 82 PCM-4335 User's Manual