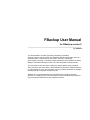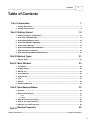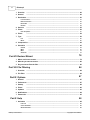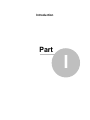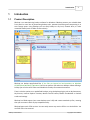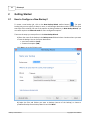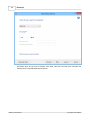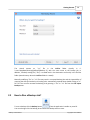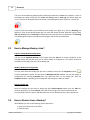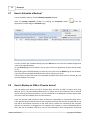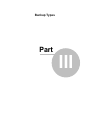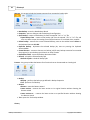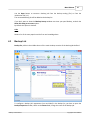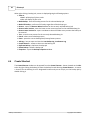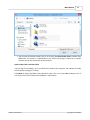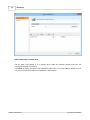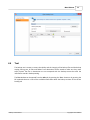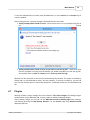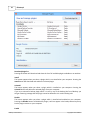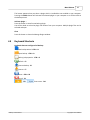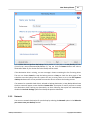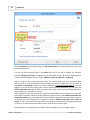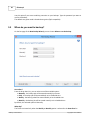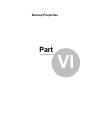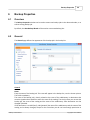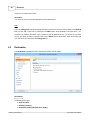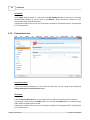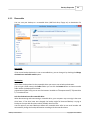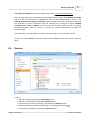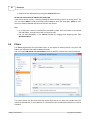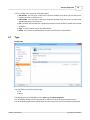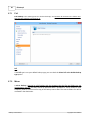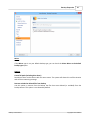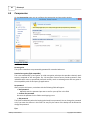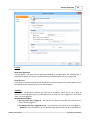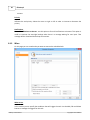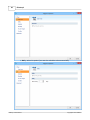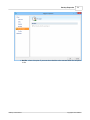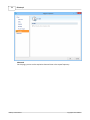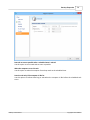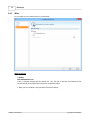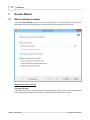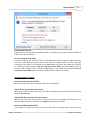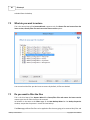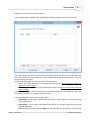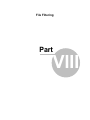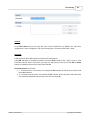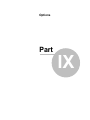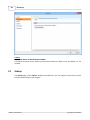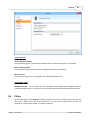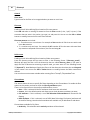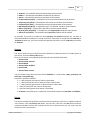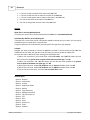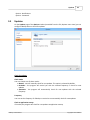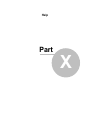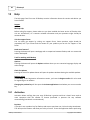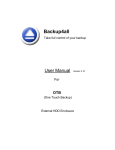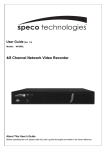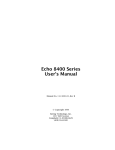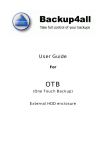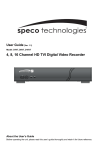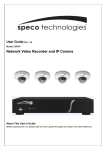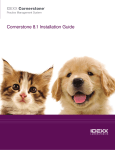Download FBackup - Take full control of your backup
Transcript
FBackup
Take full control of your backup
FBackup User Manual
Copyright © 2015 Softland
FBackup User Manual
for FBackup version 5
by Softland
This documentation contains proprietary information of Softland.
All rights reserved. No part of this documentation shall be reproduced, stored in a
retrieval system or transmitted by any means, electronic, mechanical,
photocopying, recoding, or otherwise, without permission from Softland. No patent
liability is assumed with respect to the use of the information contained herein.
The information in this document is subject to change without notice. Although
every precaution has been taken in the preparation of this book, Softland assumes
no responsibility for errors and omissions. Nor is any liability assumed for damages
resulting from the information contained herein.
Windows ® is a registered trademark of the Microsoft Corporation. All other
products or company names in this document are used for identification purposes
only, and may be trademarks of their respective owners.
Contents
3
Table of Contents
7
Part I Introduction
1 Product Description
................................................................................................................................... 7
2 System Requirements
................................................................................................................................... 8
10
Part II Getting Started
1 How to Configure
...................................................................................................................................
a New Backup?
10
2 How to Run ...................................................................................................................................
a Backup Job?
13
3 How to Manage
...................................................................................................................................
Backup Jobs?
14
4 How to Restore
...................................................................................................................................
from a Backup?
14
5 How to Test...................................................................................................................................
a Backup?
15
6 How to Password
...................................................................................................................................
Protect a Backup?
17
7 How to Schedule
...................................................................................................................................
a Backup?
18
8 How to Backup
...................................................................................................................................
to USB or Firewire drives?
18
21
Part III Backup Types
1 Backup Types
................................................................................................................................... 21
23
Part IV Main Window
1 Commands ................................................................................................................................... 23
2 Getting Started
................................................................................................................................... 26
3 Backup List ................................................................................................................................... 27
4 Create Shortcut
................................................................................................................................... 28
5 Open backup
................................................................................................................................... 30
6 Test
................................................................................................................................... 33
7 Plugins
................................................................................................................................... 35
8 Keyboard Shortcuts
................................................................................................................................... 37
39
Part V New Backup Wizard
1 Overview
................................................................................................................................... 39
2 Name and destination
................................................................................................................................... 39
Local
Network
..........................................................................................................................................................
..........................................................................................................................................................
40
41
3 What do you...................................................................................................................................
want to backup?
43
4 How do you...................................................................................................................................
want to backup?
44
5 When do you
...................................................................................................................................
want to backup?
46
Part VI Backup Properties
FBackup 5 User Manual
49
Copyright © 2015 Softland
3
4
FBackup 5
1 Overview
................................................................................................................................... 49
2 General
................................................................................................................................... 49
3 Destination ................................................................................................................................... 50
Local hard drive
..........................................................................................................................................................
External hard..........................................................................................................................................................
drive
Removable ..........................................................................................................................................................
Network
..........................................................................................................................................................
51
52
53
54
4 Sources
................................................................................................................................... 55
5 Filters
................................................................................................................................... 56
Filter Properties
..........................................................................................................................................................
57
6 Filters
................................................................................................................................... 58
7 Type
................................................................................................................................... 59
Full
Mirror
..........................................................................................................................................................
..........................................................................................................................................................
60
60
8 Compression
................................................................................................................................... 62
9 Scheduler ................................................................................................................................... 63
General
When
What
Advanced
..........................................................................................................................................................
..........................................................................................................................................................
..........................................................................................................................................................
..........................................................................................................................................................
64
66
74
75
78
Part VII Restore Wizard
1 Where and how
...................................................................................................................................
to restore
78
2 What do you...................................................................................................................................
want to restore
80
3 Do you want...................................................................................................................................
to filter the files
80
84
Part VIII File Filtering
1 Overview
................................................................................................................................... 84
2 File Filter
................................................................................................................................... 84
87
Part IX Options
1 General
................................................................................................................................... 87
2 Preferences................................................................................................................................... 87
3 Startup
................................................................................................................................... 88
4 Filters
................................................................................................................................... 89
5 Updates
................................................................................................................................... 93
6 Notifications................................................................................................................................... 94
7 Passwords ................................................................................................................................... 95
98
Part X Help
1 Activation ................................................................................................................................... 98
Free Trial
..........................................................................................................................................................
Online Activation
..........................................................................................................................................................
Manual Activation
..........................................................................................................................................................
FBackup 5 User Manual
99
99
99
Copyright © 2015 Softland
Contents
5
2 Check for updates
................................................................................................................................... 101
3 Legal notices
................................................................................................................................... 101
Index
FBackup 5 User Manual
0
Copyright © 2015 Softland
5
Introduction
Part
I
Introduction
1
Introduction
1.1
Product Description
7
FBackup is an award-winning backup software for Windows. FBackup protects your valuable data
from partial or total loss by automating backup tasks, password protecting and compressing it to
save storage space. Using FBackup you can easily backup to any local, network drive, or other
removable media (such as USB or Firewire drives).
FBackup can backup open/locked files (if the files are located on local partitions on Windows
XP/2003/Vista/Windows 7/Windows 8) and it can perform full and mirror backups. When defining a
backup you can also set file filters and schedule the backup for automatic execution.
There is also the option to run predefined backups, using the backup plugins such as My Documents,
My Pictures, Internet Explorer Favorites, Mozilla FireFox Profiles, Mozilla Thunderbird or Outlook
emails and settings.
FBackup has ZIP64 support (can create backups over 2 GB) and creates standard zip files, meaning
that you can access it with any zip compatible utility.
FBackup keeps track of file versions. You can easily restore any version of files or a whole folder. You
can filter files to be restored.
FBackup 5 User Manual
Copyright © 2015 Softland
8
FBackup 5
FBackup tests the backup files automatically to ensure the backup is safe and correctly executed
(uses CRC32).
FBackup works with any drive letter, including mapped network drives and UNC paths.
FBackup runs on XP/2003/Vista/Windows 7/Windows 2008/Windows 8/8.1/Windows 2012 both
32-bit/64-bit and offers multi language support.
1.2
System Requirements
To install FBackup you need Windows XP/Server 2003/Vista/Windows 7/Windows 2008 or Windows
8 and at least 100 MB of free disk space. Because the application uses zip compression, additional
disk space is needed for the temporary directory. The amount of free space depends on the size of
files to backup.
Note: FBackup can backup open files only if installed on Windows XP, Windows 2003 Server,
Windows Vista, Windows 7/Windows 2008 or Windows 8 and if the files are stored on NTFS
partitions.
FBackup 5 User Manual
Copyright © 2015 Softland
Getting Started
Part
II
10
FBackup 5
2
Getting Started
2.1
How to Configure a New Backup?
To create a new backup job, click on the New Backup Wizard toolbar button (
). For each
backup job you must specify at least its name, a valid storage destination and the source files (first
two steps of this wizard), the rest of the options not being mandatory. In New Backup Wizard, you
can switch anytime to Advanced mode for more configuration options.
These are the steps you must perform in the New Backup Wizard:
1) Enter the name of the backup in the Backup name field and select a location where you want
to save the backup. You can choose as destination:
· your local hard drive (Local)
· a network computer (LAN)
Click Next to go to the following step.
2) Select the files and folders you want to backup (sources of the backup) or choose a
predefined backup from the drop down list and click Next.
FBackup 5 User Manual
Copyright © 2015 Softland
Getting Started
11
3) Select how do you want to backup. You can also use encryption for the backup types that
creates zip files.
FBackup 5 User Manual
Copyright © 2015 Softland
12
FBackup 5
4) Choose when do you want to backup: how often, what day and what hour. Schedule the
backup job for unattended backup executions.
FBackup 5 User Manual
Copyright © 2015 Softland
Getting Started
13
The wizard creates an ".ini" file in the IniFiles folder (usually in C:
\<user>\AppData\Roaming\Softland\FBackup 5\) with the same name as the backup job. In
addition, a backup catalog file (".fkc") is created both in the destination and locally in the FkcFiles
folder (same directory where the IniFiles folder is created).
Manually modifying ".fkc" or ".ini" files may result in corrupted backup jobs and the impossibility of
restoring the data you backed up. A backup job is automatically created when double clicking on a ".
fkc" file. You can also recreate the backup job by opening a ".fkc" or ".ini" file from the File->Open
Backup menu.
2.2
How to Run a Backup Job?
To start a backup click the Backup button (
) from the application's toolbar or press F6.
You can also right click the backup job and select the Backup action to start.
FBackup 5 User Manual
Copyright © 2015 Softland
14
FBackup 5
If an error occurred during backup and the backup was aborted, the Error icon appears in front of
the backup job. Read the log files (from Jobs tab, History section, View Log) for details about the
errors. The icon will disappear when the backup is executed again and the execution is successful.
If one or more files could not be backed up (not enough user rights etc.), then the Warning icon
appears in front of the default backup job icon, after the backup finished. Read the log files (from
Jobs tab, History section, View Log) for details about the files that were not backed up. The Warning
icon will disappear when the backup is executed again and all files were backed up.
2.3
How to Manage Backup Jobs?
Copy an Existing Backup Configuration
You can use the Duplicate Backup (Ctrl+L) option from the Jobs tab to create a duplicate of the
selected backup job and after that you can easily modify its configuration. This option can also be
selected from the right-click menu of the backup job.
Modify a Backup Job Configuration
First you must select the backup job you wish to modify. Then press the Properties button (
)
from the application's toolbar. This will open the Backup Properties window. You can also change its
configuration by choosing Properties from the right-click menu of the backup job. After the
Properties window is opened, go to the page with the settings you want to modify.
Delete a Backup Job
Select the backup job you want to delete and select Delete Backup option from the Jobs tab.
Another possibility is to choose Delete (CTRL+Del) from the right-click menu of the backup job.
Files and folders from the source and destination will not be deleted, by any of these operations.
2.4
How to Restore from a Backup?
With FBackup you can do the following restore operations:
· restore the latest version of all files
· filtered restore
FBackup 5 User Manual
Copyright © 2015 Softland
Getting Started
15
· restore the latest version of a particular file
· restore the latest version of multiple selected files
To make a full or a filtered restore start the Restore Wizard by pressing the Restore button (
) from the application's toolbar. You can restore to the original location or to a different
location of your choice.
Beside files, folder information is also added to backup, so a restore process can recreate the
original folder structure.
2.5
How to Test a Backup?
With FBackup you can:
· test one or more versions of a backup (you can select any version for testing)
· automatically test latest version of a backup at each backup job execution
To test a selection or all the versions for the selected backup job, open the Test Backup window by
pressing the Test button (
FBackup 5 User Manual
) from the application's toolbar (or using the keyboard shortcut F9).
Copyright © 2015 Softland
16
FBackup 5
In the test window, select the backup versions you wish to test and press the Test button. You can
also modify the priority of the test process by moving the slider to a lower or higher priority (default
is Normal). A High priority process finishes faster but consumes more resources than a Normal
priority process.
You can also test a backup execution if you switch to Backup View, right-click on a version and select
Test.
To be sure the test automatically runs after each backup, you should open the Backup Properties
window by pressing the Properties button (
) from the application's toolbar and in the
Advanced tab make sure the Test after backup option is checked.
If the test was executed automatically after backup and it failed, the Error icon appears in front of
the backup job icon. Read the log file for details about the errors (from Jobs tab, History section,
View Log). The icon will disappear when the backup job will be successful.
FBackup 5 User Manual
Copyright © 2015 Softland
Getting Started
2.6
17
How to Password Protect a Backup?
Passwords are used to protect your backup files from unauthorized access.
Setting the Password
The Encryption Settings section is shown on the Compression page of the Backup Properties
window or in the New Backup Wizard on backup type page.
By default the No encryption option is selected.
The Zip(2) compatible encryption is compatible with all third party zip applications.
When choosing a password, it is recommended that you use a combination of letters and numbers
and at least a 6 character long password.
You should manually enter the password in the New password field and re-enter it in the Confirm
new password field to avoid typing errors.
The Old password field is enabled only when the backup job already has a password. You can
change the password only if you enter the old one in this field.
This way only the owner of the backup will be allowed to change the password.
The system makes it possible to set different passwords for the same backup job, so the backup may
contain zip files with different passwords. Make sure that you remember all passwords that have
been used for a backup job, or you will not be able to restore your files.
By default, FBackup stores the passwords on the local Windows account in order not to ask you the
password every time you want to run a new backup or to test it from the local computer. You can
also protect the stored passwords using a master password or you can chose not to store any
passwords. You can change these settings if you go to File->Options->Passwords.
How to Remove the Password?
In the Backup Properties->Compression page, go to Encrypt the zip file section, select the No
Encryption option and enter the password that you used in the Old password field. You cannot
remove the password if you don't provide the old one.
Using Passwords when Restoring
During the restore process of backups with password protection, if you do not use the option to
store the passwords in the local Windows account, the Enter Password dialog will appear. Enter the
password and press OK. If you do not know the password for this backup number you can:
· press Skip backup to go to the next archive - the restore may be incomplete in this case.
· press Stop restore to stop the whole process - the restore will be incomplete, because only a
part of the files were restored.
FBackup 5 User Manual
Copyright © 2015 Softland
18
2.7
FBackup 5
How to Schedule a Backup?
You can schedule a backup from the Backup Properties window.
Open the Backup Properties window by pressing the Properties button (
application's toolbar and go to Scheduler page
) from the
In order to add a new scheduled backup press the Add button and select the needed configuration
in the newly opened window.
On the General page of the scheduler, you can select if the main application interface will be shown
or not.
After defining the scheduled backup you must set its run time from the When page of the scheduler.
If you skip this step the default Windows value will be used (current time).
The last step is to select the action to be executed. By default the backup action is selected, but you
can also schedule a test action.
2.8
How to Backup to USB or Firewire drives?
You can backup your data to an USB or Firewire drive and from an USB or Firewire drive using
FBackup. This is a practical backup destination as it allows you to store important files to external
devices, offering increased portability. It can be considered as an additional protection against data
loss as the result of hardware failure or other disasters.
There are external USB hard drives with performance comparable to conventional hard drives.
These portable drives (called enclosures) are composed of devices that connect through USB on one
side and to conventional hard drives on the other side. A hard drive is installed into the enclosure
and then the enclosure is plugged into the computer, thus creating a normal USB backup device.
Given the size of nowadays hard drives, this can be considered a mass storage device for backup
FBackup 5 User Manual
Copyright © 2015 Softland
Getting Started
19
purposes.
There are external hard drives that beside the USB technology use also Firewire as a connection
port. On one side Firewire hard drives tend to have increased speed over USB, but on the other side
USB ports are more common on computers.
Steps in backing up to USB drive with FBackup:
1) Start your USB device. Before starting the backup process make sure that the USB drive is
started and working. Usually the enclosure should have a start button and display the status of
the drive using led displays. When it is started a green led should be lighted.
2) Make sure your drive is formatted. If you have just purchased the drive and didn’t use it yet,
you might have to format it (only if you didn’t use it before, since formatting will erase
everything from it). Formatting the USB drive in Windows Vista:
· Go to Start->Settings->Control panel->System and Maintenance->Administrative
Tools->Computer Management
If you are prompted for an administrator password or confirmation, type the password or
provide confirmation.
· Under Storage click Disk Management
· To format the volume with the default settings, in the Format dialog box, click OK, and
then click OK again.
· Test to see if the drive is now recognized by going to Windows Explorer (a new drive
letter should appear)
3) Configure FBackup. If the drive is formatted and recognized by Windows, it will be recognized
by FBackup too. Now, to backup to the USB drive you should define a backup job in FBackup that
has the destination set to the USB drive. To ensure this, please select the backup job you want
to run, press CTRL+P in order to open the Backup Properties window and select the USB and
Firewire page under Destination. Select a drive from the External hard drive drop down list. You
can also define a new backup job and in the "Where do you want to save your backup" section,
select the USB drive.
FBackup 5 User Manual
Copyright © 2015 Softland
Backup Types
Part
III
Backup Types
3
Backup Types
3.1
Backup Types
21
FBackup stores a summary snapshot of the file information into a backup catalog file (".fkc") each
time a backup is executed. For every file backed up, the snapshot contains the file name, size and
attributes as well as the date and time of creation, latest modification and latest access.
Legacy backup applications inspect each file's archive flag to identify which files have been changed.
FBackup will not interfere with any other backup software, because it does not read or change the
archive flag, it uses the catalog file to decide which files have to be backed up and which not.
Full Backup
Full backup is the starting point for all other backups and contains all the data in the folders and files
that are selected to be backed up. Because full backup stores all files and folders, frequent full
backups result in faster and simpler restore operations. Remember that when you choose other
backup types, restore jobs may take longer.
Mirror Backup
A mirror backup is identical to a full backup, with the exception that the files are not compressed in
zip files and they cannot be protected with a password. A mirror backup is most frequently used to
create an exact copy of the backup data. It has the benefit that the backup files can also be readily
accessed using tools like Windows Explorer.
FBackup 5 User Manual
Copyright © 2015 Softland
Main Window
Part
IV
Main Window
4
Main Window
4.1
Commands
23
File
New Backup - creates a new backup job
· Open Backup - creates a new backup job from the opened ".fkc" or ".ini" file
· Open Backup From - creates a new backup job from the opened ".fkc" or ".ini" file, and user
can select to open the catalog from multiple locations as: local hard drive, network.
· Tools
· Plugins - opens the Manage Plugins window
· Getting Started - opens the Getting Started window
· Import from version 4 - imports ".ini" files from version 4 of FBackup
· Help
· FBackup Help - opens the Help file
· Visit the support forum opens the forum page
· Need more features? opens a website page
· Options - opens the Options window
· Check for Updates - displays a window with the available updates
· Options - opens the Options window
· Exit - exits the application, same as the keyboard shortcut Alt+F4
Jobs
The Jobs toolbar contains the most important FBackup buttons which can be applied on backup jobs.
FBackup 5 User Manual
Copyright © 2015 Softland
24
FBackup 5
Manage - this group includes the buttons necessarily to manage the backup jobs.
· New backup - starts the New Backup Wizard
· Properties - opens a dialog to edit the backup job configuration
· Open backup - creates a new backup job from the opened ".fkc" or ".ini" file
· Open backup from - creates a new backup job from the opened ".fkc" or ".ini" file, and
user can select to open the catalog from multiple locations as: local hard drive, network.
· Delete backup - removes the current selected backup, same as the toolbar button Delete or
the keyboard shortcut Ctrl+Del
· Duplicate backup - duplicates the selected backup job, same as pressing the keyboard
shortcut Ctrl+L
· Create Shortcut... creates a shortcut to a backup job (for easy backup execution from outside
the program) on your desktop, quick launch or other location
· Destination Folder - opens the backup destination folder
· Refresh - reloads the selected backup job
· Refresh all jobs - reloads all backup jobs
Execute - this group includes the buttons for all actions that can be executed on a backup job
· Backup
· Backup - performs the backup type defined in Backup Properties
· Full - performs a full backup
· Restore
· Restore - starts the Restore wizard
· Latest version - restores the latest version to its original location without showing the
Restore wizard
· Latest version to... - restores the latest version to a specified location without showing
the Restore wizard
· Test - opens the Test backup window
History
FBackup 5 User Manual
Copyright © 2015 Softland
Main Window
25
· View Log
· Last Backup Log - shows the latest backup log for the selected backup job. If there is no
log file, the menu is disabled.
· Last Restore Log - shows the latest restore log for the selected backup job. If there is no
log file, the menu is disabled.
· Last Test Log - shows the latest test log for the selected backup job. If there is no log file,
the menu is disabled.
· Open Log Folder - opens the folder where all log files are stored
· Messages - opens the application messages popup. If there are no messages, the button is
disabled.
Layout
This page contains the buttons for the FBackup interface.
General
· Navigation Pane - indicate how the left side navigation pane is displayed
· Expanded - shows the navigator pane expanded
· Collapsed - shows the navigator pane collapsed
· Off - hides the navigator pane
· Restore Default Layout - restores the default layout of FBackup
Jobs
· Mode - indicate how backup jobs are displayed
· Card - shows the backup jobs as cards
· List - shows the backup jobs in a list
FBackup 5 User Manual
Copyright © 2015 Softland
26
4.2
FBackup 5
Getting Started
This window is displayed when you first run FBackup. You can also access this window if you select
Getting Started from the File->Tools menu.
There are two large buttons for backup and restore and a list of articles about FBackup.
Backup
Press this button to create or run backup jobs.
Backup - Run selected backup job
Select an existing backup job from the list and press Backup to run the selected job.
Create - Create new Backup job
Press the New button to start creating a new backup job using the New Backup Wizard.
Restore
Restore - Restore from selected backup
Select an existing backup job from the list and press Restore to open the Restore Wizard.
Open - Load backup jobs
FBackup 5 User Manual
Copyright © 2015 Softland
Main Window
27
Use the Open button to recreate a backup job from the backup catalog (.fkc) or from the
initialization file (.ini).
The recreated backup job will be added to the backup list.
If you don't want to show the FBackup Startup window next time you open FBackup, uncheck the
Show this dialog at next start option.
By default this option is checked.
Links
Shows a list of the most popular articles from our knowledge base.
4.3
Backup List
Backup list, visible in the middle column of the main window, contains all the backup jobs defined.
To configure a backup job's appearance (icon and label) in the backup list, you have to open the
Backup Properties window, switch to the General tab, change the name of the backup job.
FBackup 5 User Manual
Copyright © 2015 Softland
28
FBackup 5
When right clicking a backup job, a menu is displayed giving the following options:
· View as:
· Card - will display all jobs as cards
· List - will display all jobs as list
· Make Backup - starts the backup process for the selected backup job
· Make Full Backup - performs a full backup regardless of the backup type
· Restore - opens the Restore Wizard window for the currently selected backup job
· Restore Latest Version - starts the latest version restore process for the selected backup job
· Restore Latest Version To - opens a window to select the folder were you want the backup to
be restored
· Test... starts the test process for the currently selected backup job
· Cancel - aborts current backup process
· Pause - pause the current backup/test/cleanup/restore process
· Job Logs - lets you open and view the Last Backup Log, Last Restore Log
· Create Shortcut... creates a shortcut to the backup job
· Duplicate Backup - duplicates a backup job
· Delete Backup - deletes a backup job
· Properties... opens the Backup Properties window
4.4
Create Shortcut
The Create Shortcut window can be opened from the Create Shortcut... button located on the Jobs
tab or by right-clicking the backup job from the backup list and selecting Create Shortcut... It creates
a shortcut for the backup job on a designated location and you can simply run the backup job by
double-clicking it.
FBackup 5 User Manual
Copyright © 2015 Softland
Main Window
29
General
On this page you can define which backup job you want to run, if the application will be visible or
not, the task priority and the icon.
Run
· Job - Select a backup job from the list to be executed
Execute
Show main application
If checked, when you will double-click the backup shortcut, the main application will start and the
backup will be executed. Furthermore, if the Close after run option is checked, FBackup will be
closed after the action is executed.
By default this option is not checked so the action will run in background.
Priority
User can change the priority of the action started by the shortcut: backup, test. Just move the cursor
to a lower or higher priority level.
Notifications
Force all notifications to timeout
Use this option if you want to timeout all notification messages during the backup.
What
FBackup 5 User Manual
Copyright © 2015 Softland
30
FBackup 5
On this page you can select and configure what action you want to execute when double-click the
shortcut: backup, test.
What to execute
· Backup
Clear backup before run
If this is checked, FBackup will first delete the ".fkc" file and all zip files associated with the
current backup job and after that execute the action.
· Test - you can create a shortcut to a test operation instead of a backup.
Once you have selected the Action to be performed and the backup job to run, press OK to create
the shortcut. A window will prompt you to select a name for your shortcut and its destination. Once
that's completed, the shortcut will be placed in the selected destination.
4.5
Open backup
There are two ways to open a backup job in FBackup.
· You can open the backup catalog (.fkc) or ini file using the Open Backup command from Files
menu. You just need to browse your computer and indicate the catalog or ini file location.
FBackup 5 User Manual
Copyright © 2015 Softland
Main Window
31
· You can open the backup catalog (.fkc) or ini file using the Open Backup From command from
Files menu. This option is recommended to be used if the catalog is located on a network
location, but can also be used for local hard drives.
Open backup from a local hard drive
Use this page if the catalog is on a local hard drive. Browse your computer and indicate the folder
containing the catalog(s) or ini file(s).
Press Show to display the folders and selected file types (.fkc or ini). Press Scan to display a list of
only .fkc/ini files from all folders and subfolders in that location.
FBackup 5 User Manual
Copyright © 2015 Softland
32
FBackup 5
Open backup from a network drive
Use this page if the catalog is on a network drive. Select the network location and enter the
username/password if necessarily.
Press Show to display the folders and selected file types (.fkc or ini). Press Scan to display a list of
only .fkc/ini files from all folders and subfolders in that location.
FBackup 5 User Manual
Copyright © 2015 Softland
Main Window
4.6
33
Test
The backup test is meant to ensure the validity and the integrity of the backup files and the backup
catalog. During test, all files and folders from destination will be tested to make sure they were
safely copied. The files in destination are not compared with the backup sources but with the
information stored in backup catalog.
The Test window can be opened from the Jobs tab, by pressing the Test... button or by pressing the
F9 keyboard shortcut. It lists all the available information about the backup versions of the current
backup job.
FBackup 5 User Manual
Copyright © 2015 Softland
34
FBackup 5
There are several columns in the Test window that provide information for each backup version:
· Type - Type of the backup. Each of the backup types is represented by a descriptive icon:
Full,
Mirror
· Backup date - Date and time when the version was added to the backup
· Backup No. - Number of the backup
· File No. - Number of files included in that backup
· Folder No. - Number of folders included in that backup
· Comp. Size - The compressed size of the backup
· Uncomp. Size - The uncompressed size of the backup
· Label - Label of the backup increment.
The backup versions in the list can be sorted by clicking on the column headers. The right-click menu
on the column header provides a handy way to show/hide unnecessary columns (except the Type
column which is grayed out).
Using the Priority slider you can set the test execution speed compared to the rest of the running
processes on your computer. Default is Normal priority, but there are other 4 priority levels: Lowest
priority, Low priority, High priority and Highest priority. On Lowest priority the test process will
consume the minimum amount of computer resources but will take the longer to complete, while
Highest priority will consume the highest amount of computer resources but will take the least to
complete.
FBackup 5 User Manual
Copyright © 2015 Softland
Main Window
35
To test the selected backup versions press the Test button, or press Cancel (or the Escape key) to
close the window.
After finishing the test, a pop-up message is displayed with the test results:
· Testing <backup name> found no errors - means that there are no corrupted/missing files in
the
backup
· Testing <backup name> found error(s). Do you want to see the log file? - means that some
files are corrupted or missing from the backup; you should press Yes to see the test log file (
also available from the Jobs tab, History section, View Log->Last Test Log)
FBackup has also the option to test the files automatically after backup. This option is checked by
default and it is recommended to leave it this way. However, if you want to modify it, you can find
the Test after backup option in the Backup Properties- >Advanced window for the selected backup
job.
4.7
Plugins
FBackup includes a plugin manager that can be found in File->Tools->Plugins. The Manage Plugins
window allows you to download, add, remove, enable or disable the FBackup plugins.
After installing a plugin, you can use it on the What do you want to backup page when creating a
new backup job using the New Backup Wizard or on the Sources page using Advanced mode
(Backup Properties).
FBackup 5 User Manual
Copyright © 2015 Softland
36
FBackup 5
Download plugin list
Pressing this button will download and show the list of all available plugins available on our website.
Install
This button appears when you select a plugin which is not installed on your computer. Pressing the
Install button will download and enable the selected plugin.
Uninstall
This button appears when you select a plugin which is installed on your computer. Pressing the
Uninstall button will delete the selected plugin from your computer.
If you try to uninstall a backup plugin which is in use by any of the backup jobs from FBackup, you
will get a warning message that the plugin cannot be deleted as it is used in backup jobs.
Disable
This button appears when you select a plugin which is installed and enabled on your computer.
Pressing the Disable button will disable the plugin, it will not appear in the backup wizard anymore,
but the plugin remains on your computer.
Enable
FBackup 5 User Manual
Copyright © 2015 Softland
Main Window
37
This button appears when you select a plugin which is installed but not enabled on your computer.
Pressing the Enable button will activate the selected plugin on your computer so it will be visible in
the backup wizard.
Add new plugin ...
Press this button to install a new backup plugin.
You will be asked to select the plugin file location from your computer. Multiple plugin files can be
selected and open.
Close
Press this button to close the Manage Plugins window.
4.8
Keyboard Shortcuts
Keyboard shortcuts configured in FBackup:
New backup wizard - CTRL + N
Open backup - CTRL + O
Backup job properties - CTRL + P
Refresh - F5
Execute backup - F6
Restore - F7
Pause - CTRL + F8
Cancel - F8
Focus menu - F10
FBackup 5 User Manual
Copyright © 2015 Softland
New Backup Wizard
Part
V
New Backup Wizard
5
New Backup Wizard
5.1
Overview
39
Using the New Backup Wizard you can easily create a new backup job. The steps in wizard must be
followed in the given order.
If you want to create a new backup job using advanced options, you can do that by pressing the
Advanced mode button that will open the Backup Properties window. All settings from the New
Backup Wizard are included in the Backup Properties.
5.2
Name and destination
In the first step of the New Backup Wizard you can configure the backup name and the backup
destination.
Name your backup
FBackup 5 User Manual
Copyright © 2015 Softland
40
FBackup 5
Backup Name
Enter the name of the backup job. This name will appear in the backup list, right under the chosen
picture. This field is mandatory.
The name of the backup job is closely related to the name of the subdirectory in destination that
contains zipped and mirrored files and to the name of the catalog. That is why when you rename the
backup job, the name of the catalog and the name of the subdirectory from destination are also
changed if possible.
If the destination is on HDD (local), LAN (network) the name of the subdirectory and the name of
the catalog can be changed, except for the case when you do not have enough permissions to
rename it, or some files are locked.
Where do you want to save your backup
User can select one of the available destinations:
· Local: hard disk drive, floppy drive, zip drive, USB drive, mapped network drive
· Network: UNC network drive
5.2.1
Local
You can use a valid local destination for your backup: hard disk drives, floppy disk drives, zip drives,
USB drives .
The Local option is selected by default when you define a new backup. From the Drive list, you can
select either one of your hard disk partitions, mapped network drives, the floppy disk. By default,
the first partition is selected (usually C:).
FBackup 5 User Manual
Copyright © 2015 Softland
New Backup Wizard
41
In the Folder where to perform the backup field by default it is the path to the My FBackup 5 folder
(\Users\<user name>\Documents\MyFBackup 5). You can click the Browse button and select a
destination folder of your choice where the backup will be stored.
If the destination drive is missing , an error message is shown containing the list of missing drives.
The user can choose Cancel to stop the backup process or Retry to check the drive again. If the
scheduler starts the backup then the system will retry as many times as set in the File->Options>Backup window and if still not possible to access the drive it will abort the backup process.
If an external or removable hard drive is selected as backup destination, in New Backup Wizard near
the drive name will appear a new checkbox: Rotate disks. That option is used if you want to rotate
the destination drives, backing up alternatively on them. Selecting that option will automatically
disable the Use local catalogs option from Backup Properties->Advanced.
5.2.2
Network
You can use a network destination for your backup by selecting the Network option in the Where do
you want to save your backup? section.
FBackup 5 User Manual
Copyright © 2015 Softland
42
FBackup 5
Click the Browse button and go through the My Network Places to select a destination where the
backup will be stored.
You can also enter network paths in the Folder field. Only a full path is allowed. For example,
suppose \\Backup_Server\PC1 is mapped on your workstation as drive X, then the following paths
are both valid and indicate the same folder: \\Backup_Server\PC1\Backup or X:\Backup.
Make sure you can write in the destination and in the selected folder (you have the proper rights
and the media is not write-protected) before finishing the backup configuration. You can enter an
User name and Password to access the network destination if it requires authentication. If you are
logged in as an user that has rights to write to the specified network destination, you can check the
First use Windows auth. option. What this option does is that it checks on the network destination
if the logged in user has rights to access it.
After entering the path and eventually the username and password, use the Test button to see if the
destination is reachable and that you have sufficient rights to access it. The network connection was
tested successfully pop-up message means that the network destination was accessible. In case of
insufficient rights the following error message will appear: Network connection error. Access is
denied. In this case you have to either make sure that the entered username and password values
are correct, or contact the network administrator to obtain the necessary rights.
If the destination is missing (when the network is disconnected), an error message is shown.
FBackup 5 User Manual
Copyright © 2015 Softland
New Backup Wizard
43
The user can choose Cancel to stop the backup process or Retry to check the network connection
again.
5.3
What do you want to backup?
In the second step of the New Backup Wizard, you must select the files and folders to be used by
FBackup for the backup.
You can:
· add a whole folder by pressing the Add folder button
· add one or several files by pressing the Add files button
· remove any file or folder by selecting it and pressing the Remove button
· exclude subdirectories and files from backup by un-checking the thickbox
You must add at least one file or directory in order to continue with the next step of the wizard.
During backup, if the source drive is missing (when the network is disconnected for instance or is
missing), a warning message is shown containing the list of missing drives. The user can choose
FBackup 5 User Manual
Copyright © 2015 Softland
44
FBackup 5
Abort to stop the backup process, Retry to check the drive again, Ignore to mark the source folder
as deleted and continue with the next sources.
Filters list
In the right side of the New Backup Wizard window there is the Filters list. You can use these filters
to customize the file selection.
By default, the list contains filters to exclude temporary and system files such as: hiberfil.sys,
pagefile.sys etc. If you don't want to use a filter from that list, simply clear (un-check) it. Clear all
filters if you want to backup all files.
Tips:
· try to keep the number of checked files and folders greater than the number of unchecked
files and folders - backup process will run faster this way.
· you can add files/folders to the Sources window by dragging and dropping them from
Windows Explorer.
5.4
How do you want to backup?
In the third step of the New Backup Wizard you can choose the backup type.
FBackup 5 User Manual
Copyright © 2015 Softland
New Backup Wizard
45
How do you want to backup?
From the drop-down list, you can choose one of the available options:
· Make full
· Make mirror
Make full
Full backup is the starting point for all other backups and contains all the data in the folders and files
that are selected to be backed up.
Make mirror
A mirror backup is identical to a full backup, with the exception that the files are not compressed in
zip files and they cannot be protected with a password. A mirror backup is most frequently used to
create an exact copy of the backup data. It has the benefit that the backup files can also be readily
accessed using tools like Windows Explorer.
Encrypt?
FBackup 5 User Manual
Copyright © 2015 Softland
46
FBackup 5
Use this option if you want to add zip protection to your backups. Type the password you want to
use for this backup.
The default encryption used is Standard encryption (Zip2 compatible)
5.5
When do you want to backup?
On the last page of the New Backup Wizard, you can choose When to run the backup.
How often?
From the drop-down list, you can select one of the available option:
· Manually - the backup job will be started manually by the user
· Daily - the backup job will be started daily at its scheduled time
· Weekly - the backup job will be started weekly at its scheduled time
· Monthly - the backup job will be started monthly at its scheduled time
By default, the selected option is Manually.
What day?
This field is activated only when the Weekly or Monthly option is selected in the How often list.
FBackup 5 User Manual
Copyright © 2015 Softland
New Backup Wizard
47
If the Weekly option is selected, you can choose the day of the week when to run the backup.
If the Monthly option is selected, you can choose the day number of the month when to run the
backup.
What hour?
From this field, you can select the hour for the backup job to start.
FBackup 5 User Manual
Copyright © 2015 Softland
Backup Properties
Part
VI
Backup Properties
6
Backup Properties
6.1
Overview
49
The Backup Properties window can be used to create new backup jobs in the advanced mode, or to
edit an existing backup job.
By default, the New Backup Wizard will be used to create new backup jobs.
6.2
General
The General page defines the appearance of the backup job in the backup list.
General
Name
Enter the name of the backup job. This name will appear in the backup list, near the chosen picture.
This field is mandatory.
The name of the backup job is closely related to the name of the subdirectory in destination that
contains zipped and mirrored files and to the name of the catalog. That is why when you rename the
backup job, the name of the catalog and the name of the subdirectory from destination are also
changed if possible.
If the destination is on HDD (local), LAN (network) the name of the subdirectory and the name of the
catalog can be always changed, except for the case when you do not have enough permission to
FBackup 5 User Manual
Copyright © 2015 Softland
50
FBackup 5
rename or some files are locked.
Description
You can write in here a text describing the backup job defined.
Icon
Press the Change Icon button to manage the backup job icons. This icon will be shown in the Backup
List. You can add a new icon by clicking on the Add button. Only Windows icons (files with ".ico"
extension) or bitmaps (files with ".bmp" extension) can be added to the list. To remove an icon from
the list, you have to select it and then click on the Delete button. By default, each new backup job
icon will be the first icon from the Change Icon list.
6.3
Destination
The Destination page defines where the backup archive will be stored.
Destination
Valid destination types:
· Local hard drive
· External hard drive
· Removable media (USB flash drive, floppy)
FBackup 5 User Manual
Copyright © 2015 Softland
Backup Properties
51
· Network
Selecting a backup destination type on the Destination page, will enable the options on the
corresponding type page.
You can also change the backup destination from any destination type page by checking the Change
destination to... option.
If you lost your backup job from the backup list and you want to recreate it, you can do so by using
the File->Open backup option and selecting an existing ".fkc" or ".ini" file. The same action takes
place if you double click on the ".fkc" file. If the backup destination is on a remote location, you can
use File->Open from window to easily locate and retrieve the backup catalog/ini file. A new backup
job configuration will be added to the backup list and the configuration of the new backup job is
copied from the ".fkc" file.
6.3.1
Local hard drive
You can use a valid local hard disk destination for your backup. The Local hard drive option is
selected
by
default
when
you
define
a
new
backup.
Local hard drive
If the current backup destination is not a local hard drive, you can change it by checking the Change
destination to local hard drive option.
FBackup 5 User Manual
Copyright © 2015 Softland
52
FBackup 5
Destination
In the Folder field by default it is the path to the My FBackup 5 folder (\Users\<user name>\My
Documents\My FBackup 5). You can click on the Browse... button and select a location of your
choice where the backup will be stored.
In destination folder field, you can use Environment Variables as %Computername%, %SystemDrive
%, %UserName% etc.
6.3.2
External hard drive
You
can
select
an
external
hard
drive
as
destination
for
backup.
External hard drive
If the current backup destination is not an external hard drive, you can change it by checking the
Change destination to local hard drive option.
Destination
From the External hard drive list, you can select either an USB or a Firewire external hard drive.
You can type a folder name in the Folder field or you can click the Browse button to choose another
folder where the backup will be stored.
In destination folder field, you can use Environment Variables as %Computername%, %SystemDrive
%, %UserName% etc.
FBackup 5 User Manual
Copyright © 2015 Softland
Backup Properties
6.3.3
53
Removable
You can save your backup to a removable drive (USB flash drive, floppy etc) as destination for
backup.
Removable
If the current backup destination is not a removable drive, you can change it by checking the Change
destination to removable media option.
Destination
Select from the drop down list the removable drive you want to use as backup destination.
You can type a folder name in the Folder field or you can click the Browse button to choose another
folder where the backup will be stored.
In destination folder field, you can use Environment Variables as %Computername%, %SystemDrive
%, %UserName% etc.
Lock the destination to this removable drive
When disconnecting and reconnecting a removable drive, your computer may not assign it the same
drive letter. If the drive letter was changed, the backup might fail because FBackup is trying to
backup to the same old drive letter which probably does not exist.
Use this option if you want FBackup to detect the removable drive after its own serial number and
automatically change the backup destination according with the new drive letter.
FBackup 5 User Manual
Copyright © 2015 Softland
54
FBackup 5
You should not check this option if you use a rotation backup scheme with two or more removable
hard drives.
By default, this option is not checked.
6.3.4
Network
You can choose to save your backup to a shared network drive (another computer or NAS).
Network
You can use a network destination for your backup by selecting the Network option from the
Destination window or by checking the Change destination to network option from the network
page.
Destination
Click the Browse button to open My Network Places and select a destination where the backup will
be stored.
You can also enter network paths in the Network path (UNC) field. Only a full path is allowed. For
example, suppose \\Backup_Server\PC1 is mapped on your workstation as drive X, then the
following paths are both valid and indicate the same folder: \\Backup_Server\PC1\Backup or X:
\Backup.
Authentication
Make sure you can write in the destination and in the selected folder (you have the proper rights
and the media is not write-protected) before finishing the backup configuration. You can enter an
FBackup 5 User Manual
Copyright © 2015 Softland
Backup Properties
55
User name and Password to access the network destination if it requires authentication.
After entering the path and eventually the username/password, use the Test network connection
button to see if the destination is reachable and that you have sufficient rights to access it. The
network connection was tested successfully pop-up message means that the network destination
was accessible. In case of insufficient rights the following error message will appear: Network
connection error. Access is denied. In this case you have to either make sure that the entered
username/password values are correct, or contact the network administrator to obtain the
necessary rights.
If the destination is missing (when the network is disconnected), an error message is shown.
The user can choose Cancel to stop the backup process or Retry to check the network connection
again.
6.4
Sources
The Sources page defines what files and folders will be used by FBackup for the backup.
You can:
· add a whole folder by pressing the Add folder button
· add one or several files by pressing the Add files button
· remove any file or folder by selecting it and pressing the Remove button
· exclude subdirectories and files from backup by un-checking the thickbox
· select all files and folders by pressing the Check all button
FBackup 5 User Manual
Copyright © 2015 Softland
56
FBackup 5
· unselect all files and folders by pressing the Uncheck all button
At least one source must be added to the backup job.
If the source drive is missing , a warning message is shown containing the list of missing drives. The
user can choose Abort to stop the backup process, Retry to check the drive again, Ignore to mark
the source folder as deleted and continue with the next sources.
Tips:
· try to keep the number of checked files and folders greater than the number of unchecked
files and folders - backup process will run faster this way.
· you can add files/foders to the Sources window by dragging and dropping them from
Windows Explorer
6.5
Filters
The Filters page defines files and folders filters to be applied to backup sources. Only files and
folders that match the filters will be added to backup.
You can use the Add include and Add exclude buttons to add filter rules for the current backup job.
The system selects only files that match the include filter and do not match the exclude filter. This
means the exclude filter is more powerful: if a file satisfies both include and exclude filters, it will be
excluded.
FBackup 5 User Manual
Copyright © 2015 Softland
Backup Properties
57
Include and exclude filters are composed from filter restrictions. Two or more filter restrictions in
the include filter means that a file must satisfy at least one restriction to be included in the backup.
Two or more filter restrictions in the exclude filter means that a file must satisfy any restriction to be
excluded.
All filters with the Active box checked will be used by the current backup job. To disable a filter, just
uncheck the Active box.
Note:
Filters on files and filters on folders must be created individually. If you use a file and a folder filter
condition in the same filter, files will be filtered only if both filter conditions were met.
Example:
If you use a single filter for .jpg files and Temp folder, only the .jpg files from Temp folder will be
filtered. If you use separate filters for files and folders, all .jpg files and whole Temp folder will be
filtered.
You can manage filter restrictions using the buttons:
· Add include - this will open a new Filter Properties window from where you can add a new
include restriction to the filters list.
· Add exclude - this will open a new Filter Properties window from where you can add a new
exclude restriction to the filters list.
· Edit - will open the selected filter's properties window. You will be able to modify the selected
restriction.
· Copy - this will create a copy of the selected filter.
· Delete - will remove the selected filter from the list of include or exclude filters.
6.5.1
Filter Properties
General
In the Filter name field you can type the name of the created filter. By default, the "New filter
configuration" name is assigned. If you use an existing filter, the name of that filter is used.
File name
Enabling this will allow defining filters based on file name pattern.
Press Add and select an existing file extension from the Filter combo (*.doc, *.pdf, *.zip etc.). If the
extension does not exist in the combo, just type it in and press OK. You can use the Edit or Delete
buttons to modify/remove the file name filters defined.
File name patterns can include:
· * - it matches one or more letters. For example a*.doc matches all files that start with a and
FBackup 5 User Manual
Copyright © 2015 Softland
58
FBackup 5
have .doc extension
· ? - it matches only one letter. For example a*.do? matches all files that start with a and have
any extension composed of three letters, the first two being do
6.6
Filters
The Filters page defines file filters to be applied to backup sources. Only files matching the filters will
be added to backup.
You can use the Add include and Add exclude buttons to add filter rules for the current backup job.
The system selects only files that match the include filter and do not match the exclude filter. This
means the exclude filter is more powerful: if a file satisfies both include and exclude filters, it will be
excluded.
Include and exclude filters are composed from filter restrictions. Two or more filter restrictions in
the include filter means that a file must satisfy at least one restriction to be included in the backup.
Two or more filter restrictions in the exclude filter means that a file must satisfy any restriction to be
excluded.
Note:
Filters on files and filters on folders must be created individually.
FBackup 5 User Manual
Copyright © 2015 Softland
Backup Properties
59
You can manage filter restrictions using the buttons:
· Add include - this will open a new Filter Properties window from where you can add a new
include restriction to the filters list.
· Add exclude - this will open a new Filter Properties window from where you can add a new
exclude restriction to the filters list.
· Edit - will open the selected filter's properties window. You will be able to modify the selected
restriction.
· Copy - this will create a copy of the selected filter.
· Delete - will remove the selected filter from the list of include or exclude filters.
6.7
Type
Backup type
User can select one of these backup types:
· Full
· Mirror
The backup type can be changed from the Type page in Backup Properties.
The full backup backup use zip compression to reduce the size of the stored backup versions.
The mirror backup type creates in destination an exact copy of the source file without zipping them.
FBackup 5 User Manual
Copyright © 2015 Softland
60
6.7.1
FBackup 5
Full
Full backup is the starting point for all other backups, and contains all the data in the folders and
files that are selected to be backed up.
Full
If the Full type is not your default backup type, you can check the Select Full as the default backup
type option.
6.7.2
Mirror
A mirror backup is identical to a full backup, with the exception that the files and folders are not
compressed in zip files and they cannot be protected with a password. A mirror backup is most
frequently used to create an exact copy of the backup source data. The sources folder tree will be
recreated in the destination.
FBackup 5 User Manual
Copyright © 2015 Softland
Backup Properties
61
Mirror
If the Mirror type is not your default backup type, you can check the Select Mirror as the default
backup type option.
Options
Create full paths (including drive letter)
Sometimes there can be sources with the same names. The system will detect this conflict situation
and will show a warning message.
Remove excluded or deleted files from backup
Use this option to remove from the backup the files that were deleted (or excluded) from the
backup sources. This option is not selected by default.
FBackup 5 User Manual
Copyright © 2015 Softland
62
6.8
FBackup 5
Compression
On the Compression page, you can configure the compression and encryption settings.
Encrypt the zip files
No encryption
The zip files created are not protected by password for unauthorized access.
Standard encryption (Zip2 compatible)
This is the standard Zip 2.0 encryption: an older encryption technique that provides relatively weak
security compared to AES encryption. Zip 2.0 encryption format cannot provide protection from
individuals with access to specialized password recovery tools. Its advantage over AES encryption is
the compatibility with all third party zip applications.
Set password
After you press this button, a windows with the following fields will appear:
· New password
Manually enter the password you want to use for your zip files in this field
· Confirm new password
Re-enter the password in this field to avoid typing errors.
· Old password
This field is enabled only when the backup job already has a password. You can change the password
only if you enter the old one in this field. This way only the owner of the backup will be allowed to
change the password.
Tips:
FBackup 5 User Manual
Copyright © 2015 Softland
Backup Properties
63
· when choosing a password, it is recommended that you use a combination of letters and
numbers and at least 8 characters.
· make sure that you remember all passwords that have been used for a backup job, or you will
not be able to restore your files.
Split (does not apply to Mirror backup type)
Split by file number type
· None - The split by file number option is disabled
· Custom files and folders number - Specify the maximum number of files and folders to be
included in a zip file. This option is useful if the application is using a lot of computer memory
6.9
Scheduler
Scheduler
Scheduler lists all the available information about the scheduled tasks and allows you to Add, Edit,
Delete and Schedule new tasks. This only applies to the current backup job.
Right-clicking an existing scheduled task (or using the top buttons) will display the following options:
· Add - opens the Scheduler Properties window and allows you to add a new scheduled task
· Edit
FBackup 5 User Manual
Copyright © 2015 Softland
64
FBackup 5
· Properties - opens the Scheduler Properties window where you can edit selected the
scheduled task
· User and password - opens a window where you can set the username and the password.
· Delete - removes the selected scheduled task
· Refresh - refreshes the scheduled tasks list
There are several columns in the Schedulers window that provide information for each scheduled
task:
· Enabled - if the checkbox is marked then the scheduled task will run, if is unchecked it will not
be executed
· Job Type - shows the job type
· Scheduler - shows the scheduler type: Windows.
· Run in - shows if the scheduled task will run using the main interface or in background
· Action - shows the type of action associated with the scheduled task (default, full)
· Backup Type - shows the backup type set in scheduler
· Task file - shows the name of the task file
· Status - displays the status of the scheduled task
· Next Run Time - calculates the next date and time when the scheduled task will run.
· Last Run Time - shows the last date and time when the scheduled task ran.
· Schedule - shows the type of schedule selected for the task
· User - shows the user name for which the job is scheduled to run
The scheduled tasks in the list can be sorted by clicking on the column headers. The right-click menu
on the column header provides a handy way to show/hide columns (except the Enabled which are
grayed out).
You can also drag a column header on the above grey zone, if you want to group the scheduled tasks
by that column.
6.9.1
General
This is the fist page of the Scheduler Properties window which appears when you click on the Add or
Edit button in the Scheduler window of Backup Properties. This allows you to add or edit a
scheduled task for the current backup job.
FBackup 5 User Manual
Copyright © 2015 Softland
Backup Properties
65
Execute
Show main application
Use this option if you want the main application window to be shown when the scheduled task is
executed. By default, this option is unchecked and the scheduled tasks will run in background.
Close after run
If this option is checked, FBackup will be closed after the task is executed. This option applies only if
the application was started by the current scheduled task.
Scheduler
We use only the Windows scheduler (no more built-in scheduler), which can be set up with or
without a password, depending if you want the task to run when no user is logged on or only when
there is an user logged on.
With Windows scheduler
· Run only if the user is logged on - the task will run under the specified user account only if
there is an user logged on
· Run whether the user is logged on or not - the task will run even if there is no user logged on
Password - press this button to set the Windows login password for the above specified user
FBackup 5 User Manual
Copyright © 2015 Softland
66
FBackup 5
account
Priority
Indicates the task priority. Move the cursor to right or left in order to increase or decrease the
priority.
Notifications
Force all notifications to timeout - use this option to force all notifications to timeout. This option is
useful to continue the overnight backups when there is a message waiting for user input. That
message will be closed and the backup will continue.
6.9.2
When
On this page you can set when do you want to execute the scheduled task.
When to run
In this section you can specify the conditions that will trigger the task. Use the Add, Edit and Delete
buttons to manage the triggers for this task.
FBackup 5 User Manual
Copyright © 2015 Softland
Backup Properties
67
Pressing Add or Edit button will open the Trigger Properties window.
When -here you can select when to run the task: one time, daily, weekly, monthly, at user logon
or on idle.
The Synchronize across time zones option allows you to run the scheduled backups at the same
hour if you change the time zone.
Select the recurrence option you want to use.
· One time - select this option if you want the scheduler to be executed only one time
FBackup 5 User Manual
Copyright © 2015 Softland
68
FBackup 5
· Daily - select this option if you want the scheduler to be executed daily.
FBackup 5 User Manual
Copyright © 2015 Softland
Backup Properties
69
· Weekly - select this option if you want the scheduler to be executed weekly on the days
you select.
· Monthly - select this option if you want the scheduler to be executed monthly on the
months and days you select.
FBackup 5 User Manual
Copyright © 2015 Softland
70
FBackup 5
· At user logon - select this option if you want the scheduler to be executed every time at
user logon.
FBackup 5 User Manual
Copyright © 2015 Softland
Backup Properties
71
· On idle - select this option if you want the scheduler to be executed when the computer
is idle.
FBackup 5 User Manual
Copyright © 2015 Softland
72
FBackup 5
Advanced
On this page, you can set the expiration date and time or the repeat frequency.
FBackup 5 User Manual
Copyright © 2015 Softland
Backup Properties
73
Run task as soon as possible after a scheduled start is missed
Use this option to run missed tasks as soon as possible.
Wake the computer to run this task
Use this option to wake the computer from sleep mode at the scheduled time.
Start the task only if the computer is idle for
Use this option to indicate how long to wait when the computer is idle before the scheduled task
starts.
FBackup 5 User Manual
Copyright © 2015 Softland
74
6.9.3
FBackup 5
What
On this page you can set what action to be executed.
What to execute
· Backup
Clear backup before run
If this is checked, FBackup will first delete the ".fkc" file and all zip files associated with the
current backup job and after that execute the scheduled backup.
· Test - you can schedule a test operation instead of a backup.
FBackup 5 User Manual
Copyright © 2015 Softland
Backup Properties
6.9.4
75
Advanced
Options on this page affect the way a particular backup job is executed.
Backup options
Test after backup
If this option is set FBackup will test the resulting backup for data integrity after every backup
process. Only the latest backup number will be tested after the backup execution.
Run action before backup
Run program or action
Check this option and select one of the predefined actions. FBackup waits until the action is finished
before proceeding with the actual backup process.
The <Clear backup> predefined action deletes the ".fkc" file and all zip files associated with the
current backup job.
Abort backup when action fails
User can check this option to abort the backup if the action ran before the backup failed.
Run action after backup
Run program or action
Check this option and select one of the predefined actions. FBackup does not wait for the action to
FBackup 5 User Manual
Copyright © 2015 Softland
76
FBackup 5
be finished before proceeding.
Available predefined actions:
· <Stand by> - The computer will enter in the Stand by state after the backup is executed.
· <Hibernate> - Computer enters in Hibernate (if available) after the backup execution.
· <Log off> - Closes all applications and logs off current user. When force parameters is set
(example: <Log off /f>), the system will force applications to be closed. Force parameter might
cause some applications to loose unsaved data.
· <Shut down> - Shuts down the computer. When force parameters is set (example: <Shut
down /f>), the system will force applications to be closed. Force parameter might cause some
applications to loose unsaved data.
FBackup 5 User Manual
Copyright © 2015 Softland
Restore Wizard
Part
VII
78
FBackup 5
7
Restore Wizard
7.1
Where and how to restore
Using the Restore Wizard you can restore from a backup job. In the first step you can choose the
destination, the priority of the execution and customize the restore operation if you wish.
Where do you want to restore?
Use original location
Copies the files from the zip backup into the original location. If a file with the same name already
exists, a dialog will be shown prompting for an action before the restore can continue.
FBackup 5 User Manual
Copyright © 2015 Softland
Restore Wizard
79
Choose another location
Copies files from the zip backup to a different folder. If selected, you can choose a different folder to
restore files from the backup.
Do not create drive letter folder
If checked, FBackup will restore the files in the designated location using the original directory
structure. If you select this option and you have files from multiple drives, some files might get
overwritten. For example, if you backed up your Users folder from your C drive, when you restore it
to a different location having the Do not create drive letter folder unchecked, FBackup will first
create a folder named C and in it place the Users folder. If you would have checked the Do not
create drive letter folder option, the folder named C wouldn't have been created.
How do you want to restore?
Restore the latest version of all files
FBackup will restore the latest version for all the files in the backup.
Choose files and restore the latest version
FBackup will restore the latest version for all the files in the backup. You will be able to filter the files
using the Preview page.
Choose/filter files and restore the latest version
FBackup will restore the latest version of the files. Files that are excluded from backup are not
restored. Check the status of the files in the Explore view of the main screen.
Restore excluded and deleted files
If this option is checked, the latest version of all files will be restored, even if these files were
FBackup 5 User Manual
Copyright © 2015 Softland
80
FBackup 5
excluded from the backup.
7.2
What do you want to restore
This is the second step of the Restore Wizard. It appears only for Choose files and restore from the
latest version, Choose/filter files and restore the latest version options.
You can uncheck the files you don't want to restore. By default, all files are checked.
7.3
Do you want to filter the files
This is the third step of the Restore Wizard for Choose/filter files and restore the latest version
restore type. You can filter the files to be restored.
Its behavior is the same as the Filters page of the New Backup Wizard or the Backup Properties
window, except that the process is restore and not backup.
The Filters page defines files filters to be applied to files that are going to be restored. Only files and
FBackup 5 User Manual
Copyright © 2015 Softland
Restore Wizard
81
folders that match the filters will be restored.
You can add include or exclude filters. By default all files are included in the list to be restored.
The system selects only files that match the include filter and do not match the exclude filter. This
means the exclude filter is more powerful: if a file satisfies both include and exclude filters, it will not
be processed by the system.
Include and exclude filters are composed from filter restrictions:
· two or more filter restrictions in the include filter means that a file must satisfy at least one
restriction to be restored.
· two or more filter restrictions in the exclude filter means that a file must satisfy any restriction
to be excluded.
In the Type column you can see if the filter is for include or exclude. To change the filter type, press
the "Change to Include" or "Change to Exclude" button.
You can manage filter restrictions using the buttons:
· Add include - this will open a new window from where you can add a new restriction to the
list of include filters.
· Add exclude - this will open a new window from where you can add a new restriction to the
list of exclude filters.
· Edit - will open the same window as Add, with the selected filter's properties. You will be able
FBackup 5 User Manual
Copyright © 2015 Softland
82
FBackup 5
to modify the selected restriction.
· Copy - will create a copy of the selected filter.
· Delete - will delete the selected filter from the list.
FBackup 5 User Manual
Copyright © 2015 Softland
File Filtering
Part
VIII
84
FBackup 5
8
File Filtering
8.1
Overview
File filtering in FBackup provides an intuitive way to define what files and folders to back up or
restore.
Select Folders and Files for filtering
The files can be filtered when added to backup. On the Backup Properties->Sources page each file
and folder is shown in the tree with a checkbox in front of it. If you uncheck it, the file or folder will
be excluded from the backup or restore process.
After applying filters, each file and folder is shown in the tree with a checkbox in front of it. If you
uncheck it, the file or folder will be excluded from the backup or restore process.
Filter
The role of the filter is to restrict the files from the sources or destination that will participate in the
backup or restore process. The filter actually consists of two filters: the include filter and the exclude
filter.
Include filter shows which files will be included in the backup or restore process. If the filter type is
"Include", it means the files which match the filter will be included in backup.
Exclude filter shows the files that will be excluded from the backup or restore. If the filter type is
"Exclude", it means the files which match the filter will be excluded from backup.
You can change the filter type from Include to Exclude or from Exclude to Include if you press the
"Change to Include"/"Change to Exclude" button. If no filters are defined, then all the files and
folders from sources will be backed up or restored.
8.2
File Filter
The Edit file filter item window is shown every time a file filter restriction is added or modified. It
can be opened by pressing the Add button from the Filters page (New Backup Wizard, Backup
Properties, Restore Wizard window or Files->Options) or the Edit button (if filters are already
defined).
FBackup 5 User Manual
Copyright © 2015 Softland
File Filtering
85
General
In the Filter name field you can type the name of the created filter. By default, the "New filter
configuration" name is assigned. If you use an existing filter, the name of that filter is used.
File name
Enabling this will allow defining filters based on file name pattern.
Press Add and select an existing file extension from the Filter combo (*.doc, *.pdf, *.zip etc.). If the
extension does not exist in the combo, just type it in and press OK. You can use the Edit or Delete
buttons to modify/remove the file name filters defined.
File name patterns can include:
· * - it matches one or more letters. For example a*.doc matches all files that start with a and
have .doc extension
· ? - it matches only one letter. For example a*.do? matches all files that start with a and have
any extension composed of three letters, the first two being do
FBackup 5 User Manual
Copyright © 2015 Softland
Options
Part
IX
Options
9
Options
9.1
General
87
The General page of the Options window (accessible from the File, Options menu item) contains
general settings of the program.
Language
In the Language section you can select the language of the program interface by choosing another
one from the drop down list. Only the languages that were installed with the program are displayed.
The language of the interface changes only after the Options window is closed by pressing the OK
button. The selected language is kept as long as you don't change it or it becomes invalid due to
software updates.
The text box below the Language field shows details about the selected language (like translator
name and contact information).
9.2
Preferences
The Preferences page of the Options window (accessible from the File, Options menu item) contains
settings related to the display of the Toolbar menu.
FBackup 5 User Manual
Copyright © 2015 Softland
88
FBackup 5
Toolbar
Show Quick Access Toolbar bellow the Ribbon
If checked, the Quick Access Toolbar will be shown bellow the ribbon menu. By default it is not
checked.
9.3
Startup
The Startup page of the Options window (accessible from the File, Options menu item) contains
startup related settings of the program.
FBackup 5 User Manual
Copyright © 2015 Softland
Options
89
Startup and tray
Start at Windows startup
If checked the program is started when Windows starts. By default this option is not checked.
Show "Getting Started"
If checked, the "Getting Started" window is displayed when you start FBackup.
Show tray icon
If checked the program icon is displayed in the Taskbar Notification Area.
Visualization mode
Scheduled Startup - You can select the way FBackup's main window will be displayed when a
scheduled backup starts it. The options are: Last window state, Minimized, Normal and Maximized.
9.4
Filters
On the Filters page of the Options window (accessible from the File, Options menu item) you can
add, edit or delete filters. The filters created here can be found as global filters all over the
application: in New backup wizard or in Backup Properties.
FBackup 5 User Manual
Copyright © 2015 Softland
90
FBackup 5
General
Filter name
Type a name for the filter to be recognized when you want to use it later.
File name
Enabling this will allow defining filters based on file name pattern.
Press Add and select an existing file extension from the Filter combo (*.doc, *.pdf, *.zip etc.). If the
extension does not exist in the combo, just type it in and press OK. You can use the Edit or Delete
buttons to modify/remove the file name filters defined.
File name patterns can include:
· * - it matches one or more letters. For example a*.doc matches all files that start with a and
have .doc extension
· ? - it matches only one letter. For example a*.do? matches all files that start with a and have
any extension composed of three letters, the first two being do
Folder name
Enabling this will allow defining filters based on folder name pattern.
Enter the directory name that you want to filter in the following format: *\directory_name\* .
FBackup will apply the filter to all the directories that are called directory_name. If you want to
apply the filter to directories containing a specific word, you must enter it in the following format
*\*keyword*\*. Now FBackup will apply the filter to all the directories that have the word keyword
in their names. You can use the Edit or Delete buttons to modify/remove the folder name filters
defined.
You can also use environment variables when creating filters: %temp%, %SystemRoot% etc.
File attributes
This section allows the user to specify file filters depending on the file attributes. To enable the filter
options in this section you have to check the Filter by attributes option.
There is a list of quick sets to choose for predefined filter criteria:
· None - if this is selected all the file attributes check boxes are unchecked
· Custom - this is the default option and allows you to check whatever attributes you want
· FAT attributes - if this is selected, a set of File Allocation Table attributes will be used for file
filtering
· NTFS attributes - if this is selected, a set of NTFS (New Technology File System) attributes will
be used for filtering. Note that these attributes are available only on Windows XP and above.
File attributes available for file filters:
· Read-Only - if checked files with read-only attribute will be selected
FBackup 5 User Manual
Copyright © 2015 Softland
Options
·
·
·
·
·
·
·
·
·
·
91
Archived - if checked files with archived attribute will be selected
Hidden - if checked files with hidden attribute will be selected
System - if checked files with system attribute will be selected
Compressed (only NTFS) - if checked files with compressed attribute will be selected
Temporary (only NTFS) - if checked files with temporary attribute will be selected
Encrypted (only NTFS) - if checked files with encrypted attribute will be selected
Not indexed (only NTFS) - if checked files with "not indexed" attribute will be selected
Offline (only NTFS) - if checked files with offline attribute will be selected
Reparse point (only NTFS) - if checked files with reparse point attribute will be selected
Sparse file (only NTFS) - if checked files with sparse file attribute will be selected
For example, if you want to include files with read-only and archived attributes set, you have to
check both attributes checkboxes in a single restriction. If you want to include files with read-only or
archived attributes set, you have to make two separate restrictions: one for read-only and another
for archived.
File dates
This section allows the user to build restrictions based on file dates and times. To enable options in
this section, check the Filter by date option.
Filters in this section can be applied by selecting one of the available date filters:
· date accessed
· date and time accessed
· date modified
· date and time modified
· date created
· date and time created
You can compare these dates and times with a fixed date or a relative date: today, yesterday, one
week ago or one month ago.
Comparison operators available:
· < > date (and time) not equal to fixed or relative date
· < = date (and time) less than or equal to fixed or relative date
· > = date (and time) greater than or equal to fixed or relative date
· < date (and time) less than fixed or relative date
· > date (and time) greater than fixed or relative date
· in interval - date (and time) in a particular time interval between the Start date and End date
File size
This section provides the possibility to build restrictions based on the file size. To enable the options
in this section, check the Filter by size option. You can enter a file size in the Size field and select a
measurement Unit. The filter will compare the file size on disk with the size you enter using the
comparison filters you selected:
FBackup 5 User Manual
Copyright © 2015 Softland
92
FBackup 5
·
·
·
·
·
< > file size on disk not equal to the value in the Size field
< = file size on disk less than or equal to the value in the Size field
> = file size on disk greater than or equal to the value in the Size field
< file size on disk less than the value in the Size field
> file size on disk greater than the value in the Size field
Settings
Show filter in the New Backup Wizard
If checked, the current filter can be selected from the Filters list in New Backup Wizard.
Automatically add filter to new backup jobs
If checked, the current filter will be automatically added to backup jobs you create. You can specify
the default type as: include filter or exclude filter.
Using this option you can automatically exclude specific file types from your backups.
Example
Suppose you want to backup (or restore) all .pdf files accessed in the last month and all .doc files
modified in the last week, but you don't want to backup (or restore) system or hidden files.
Here are the steps to define this filter starting from the default filter:
1) Add a new restriction in the include filter: enable File name, add *.pdf file pattern and set
date accessed to be greater than or equal to fixed date one month ago; click OK
2) Add a new restriction: add *.doc file pattern and set date and time modified to be greater
than or equal to fixed date one week ago; click OK
3) Add a new restriction: enable File attributes and the System checkbox, then click OK
4) Add a new restriction: enable File attributes and the Hidden checkbox, then click OK
5) For the last two restrictions, check the Use as exclude filter boxes.
Related Topics:
Options - General
Options - Preferences
Options - Startup
Options - Application folder
Options - Backup
Options - Logs and history
Options - Backup on demand
Options - CD, DVD or Blu-ray
Options - FTP
Options - SFTP
Options - Azure
Options - Amazon S3
Options - Email
Options - Updates
FBackup 5 User Manual
Copyright © 2015 Softland
Options
93
Options - Notifications
Options - Passwords
9.5
Updates
On the Updates page of the Options window (accessible from the File, Options menu item) you can
configure FBackup when to check for updates.
Check for updates
Check mode
User can choose one of these modes:
· Manual - user will manually check for new updates. This option is selected by default.
· Reminder - the program will remind you with the selected frequency to check for new
updates
· Automatic - the program will automatically check for new updates with the selected
frequency.
Frequency
User can set the frequency for FBackup to remind or to automatically check for new updates.
Check at application startup
If checked, the program will check for new updates at application startup.
FBackup 5 User Manual
Copyright © 2015 Softland
94
9.6
FBackup 5
Notifications
On the Notifications page of the Options window (accessible from the File, Options menu item) you
can configure the expiration time for each notification message type.
Profiles
Active profile - Here you can select which profile to be used:
· Silent - no notifications will be displayed
· Normal - notifications will be shown for all basic actions
· Verbose - notifications will be shown for all actions
· Custom - user defined for which actions to display notifications
Here is the list of all message types:
· Action started
· Action finished with success
· Action finished with warnings
· Action paused
· Action resumed
· Action canceled
FBackup 5 User Manual
Copyright © 2015 Softland
Options
·
·
·
·
·
·
95
File or folder errors
Overwrite confirmation at restore
File not found at restore
File not found in zip at restore
Backup folder creation errors
Backup source not available warning
Select a message type to modify it. Here are the options available for each message type:
· Show notification - check this option if you want to see a notification message for the
selected action
· Popup noficiation - check this option if you want the message to be shown in a popup
window. Otherwise it will be shown in the FBackup status bar.
· Expires in - set the expiration time for the selected message type. By default is 2 minutes.
Notifications window
The notifications window shows different messages for user. There could be informal messages or
actions required.
At the bottom there are 3 buttons: to show the notifications window from File->Options>Notifications, to expand all notifications and the last button to collapse all notifications.
You can also Dismiss all notifications or you can simply press Close to hide the notifications window.
9.7
Passwords
On the Passwords page of the Options window (accessible from the File, Options menu item) you
can configure how the passwords used in FBackup will be stored.
FBackup 5 User Manual
Copyright © 2015 Softland
96
FBackup 5
Password storage
Store the password in the local Windows account
The passwords will be stored in local configuration files and retrieved automatically when executing
an action. The passwords could be retrieved if your Windows account gets compromised. No
passwords are stored in the destination folders.
Do not store passwords
The passwords will not be stored anywhere. You will have to enter the passwords everytime a job
action starts. This is the most secure option.
FBackup 5 User Manual
Copyright © 2015 Softland
Help
Part
X
98
10
FBackup 5
Help
The Help page from File menu of FBackup contains information about the version and edition you
have installed
Support
FBackup Help
Before asking for support, please make sure you have installed the latest version of FBackup. Also
visit our onlineForum, as it contains valuable information and your questions might already be
answered there.
Visit the support forum
You can easily get support by visiting our support forum. Some questions might already be
responded, but if you cannot find the answer for your problem you can ask for support on the
forum.
Need more features?
Pressing this button will open a web page with a comparison between FBackup and our commercial
edition: Backup4all.
Tools for working with FBackup
Options...
Pressing this button will opens the Options window where you can customize language, display and
other settings.
Check for Updates
Pressing the check for updates button will open the updates window showing the available updates.
Register online
In File->Help, under Registration information section, you have the Register online link to be used
for registering on our website.
Changing the product key will also open the Activate application wizard where you can use another
key.
10.1
Activation
Activation allows verifying that your copy of FBackup is genuine and that it hasn't been used on
more computers than the number of licenses purchased. It prevents this way software
counterfeiting (intentional or unintentional).
Buy Now
If you don't own a product key for FBackup and want to purchase one, click on the Buy Now button.
This will open the browser and allow you to buy a license. To test the application before purchasing
FBackup 5 User Manual
Copyright © 2015 Softland
Help
99
it, click on the Free trial button instead, to try it 30 days for free.
Enter key
After purchasing a FBackup license you will receive an email that contains your Product key. To start
using the application you'll have to validate the registration details by clicking on "Enter key" and
follow the activation steps, where you will be able to activate online or manually.
Free Trial
Before purchasing a license and activating it online you have the option of running a trial version of
FBackup. The trial version has the same features as the paid version. Click on the Free Trial button to
continue with the selection of editions.
10.1.1 Free Trial
Use FBackup as trial for 30 days
Before purchasing a license and activating it online you have the option of testing it for free. The
trial version has the same features as the paid version and it will work for 30 days. To continue using
it after the trial expires, you will have to purchase a license and activate it. Once the program is
activated, you will be able to continue using FBackup without having to reconfigure anything extra.
Follow the steps below to start your trial:
1. Open FBackup. The activation window will appear.
Pressing the Free trial button opens a new page where you can select which edition you want to
use: Professional, Standard or Lite.
3. Press Start trial to restart the application and start using it.
10.1.2 Online Activation
After you purchase a license you will receive an email with your licensing information. Using the
license key received via email you can easily activate FBackup automatically if your computer is
connected to the Internet. During the activation process your license key is verified online and after
it is detected as valid you can start using FBackup.
1. Open the activation window from File->Help, by pressing the Enter product key under
"Registration information".
2. In the activation window enter the product key and the registration name, then press Activate
online.
3. A message appears that the application was activated successfully.
10.1.3 Manual Activation
Online Activation requires a working internet connection to activate the program. However if your
computer is not connected to the internet, you can still activate FBackup manually. You can use
manual activation in the rare case when the automatic activation fails due to firewall issues or
internet connection.
FBackup 5 User Manual
Copyright © 2015 Softland
100
FBackup 5
The manual activation process involves two computers: computer A, where FBackup is installed, and
computer B, the one that has internet access. Follow the steps below to copy the activation file from
computer A to computer B from where you can obtain the activation response:
1. Open FBackup (on computer A). The Activate application window will appear. If you previously
used the trial, you need to open the activation window from File->Help, by pressing the "Enter
product key" button.
2. Press "Enter key" button. Copy paste or type the key, then press Activate online. If the internet
connection cannot be established, a popup message will appear asking you to retry or continue
offline. Press the Continue offline button.
3. In the email received after you purchased FBackup, there is also a license .lic file attached.
Download that license file and load it in the bellow step:
4. On the second step of the manual activation, you have two options:
· Email activation request. Using this option, the default email client will open to send the
activation request. After sending the activation request email, in a short moment you will get
an email containing the activation file. Please load that file on the next page in order to
activate the application.
· Save activation request. Using this option, you will be asked to indicate the location where
the activation request file will be saved. Take that file and go to Computer B where you have
internet access. Load the file on activate.backup4all.com and press Activate. You will then
have the option to download the activation response file.
5. In both cases you will get a activation response file that you need to load on the 3rd page of that
activation wizard, then press Activate.
6. A message appears that the application was activated successfully. After finishing the activation
wizard, FBackup will be restarted to apply the changes.
FBackup 5 User Manual
Copyright © 2015 Softland
Help
10.2
101
Check for updates
You can manually check for updates from File->Help->Check for Updates.
In the Updates window, you can see if there are any updates available and what is new in the
update.
10.3
Legal notices
This program includes software developed by the OpenSSL Project for use in the OpenSSL Toolkit.
OpenSSL License
Copyright (c) 1998-2011 The OpenSSL Project. All rights reserved. Redistribution and use in source
and binary forms, with or without modification, are permitted provided that the following
conditions
are met:
1. Redistributions of source code must retain the above copyright notice, this list of conditions and
the following disclaimer.
2. Redistributions in binary form must reproduce the above copyright notice, this list of conditions
and the following disclaimer in the documentation and/or other materials provided with the
distribution.
3. All advertising materials mentioning features or use of this software must display the following
FBackup 5 User Manual
Copyright © 2015 Softland
102
FBackup 5
acknowledgment: "This product includes software developed by the OpenSSL Project for use in the
OpenSSL Toolkit. (http://www.openssl.org/)"
4. The names "OpenSSL Toolkit" and "OpenSSL Project" must not be used to endorse or promote
products derived from this software without prior written permission. For written permission,
please contact [email protected].
5. Products derived from this software may not be called "OpenSSL" nor may "OpenSSL" appear in
their names without prior written permission of the OpenSSL Project.
6. Redistributions of any form whatsoever must retain the following acknowledgment: "This product
includes software developed by the OpenSSL Project for use in the OpenSSL Toolkit (http://www.
openssl.org/)"
THIS SOFTWARE IS PROVIDED BY THE OpenSSL PROJECT ``AS IS'' AND ANY EXPRESSED OR IMPLIED
WARRANTIES, INCLUDING, BUT NOT LIMITED TO, THE IMPLIED WARRANTIES OF MERCHANTABILITY
AND FITNESS FOR A PARTICULAR PURPOSE ARE DISCLAIMED. IN NO EVENT SHALL THE OpenSSL
PROJECT OR ITS CONTRIBUTORS BE LIABLE FOR ANY DIRECT, INDIRECT, INCIDENTAL, SPECIAL,
EXEMPLARY, OR CONSEQUENTIAL DAMAGES (INCLUDING, BUT NOT LIMITED TO, PROCUREMENT OF
SUBSTITUTE GOODS OR SERVICES; LOSS OF USE, DATA, OR PROFITS; OR BUSINESS INTERRUPTION)
HOWEVER CAUSED AND ON ANY THEORY OF LIABILITY, WHETHER IN CONTRACT, STRICT LIABILITY,
OR TORT (INCLUDING NEGLIGENCE OR OTHERWISE) ARISING IN ANY WAY OUT OF THE USE OF THIS
SOFTWARE, EVEN IF ADVISED OF THE POSSIBILITY OF SUCH DAMAGE.
This product includes cryptographic software written by Eric Young ([email protected]). This
product includes software written by Tim Hudson ([email protected]).
FBackup 5 User Manual
Copyright © 2015 Softland