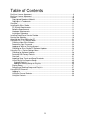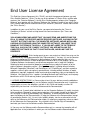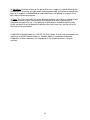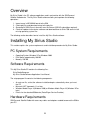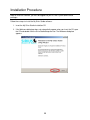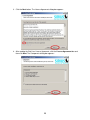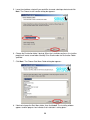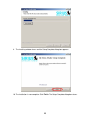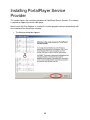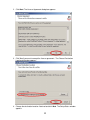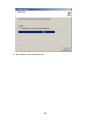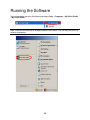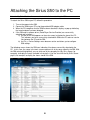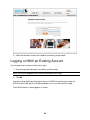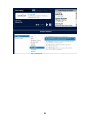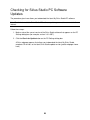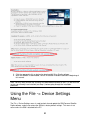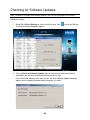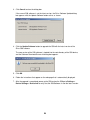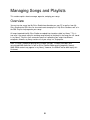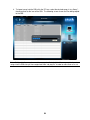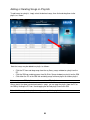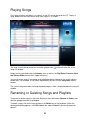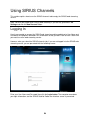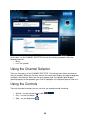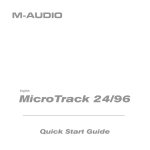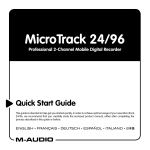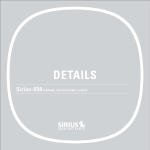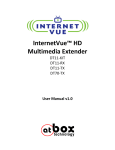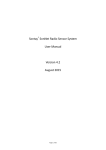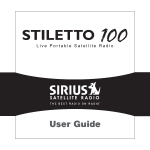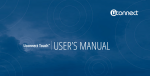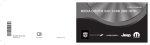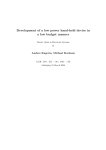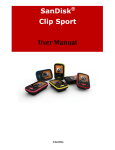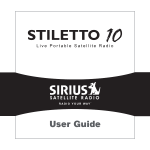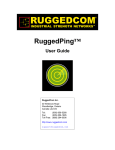Download My Sirius Studio™ Software Application User Manual
Transcript
My Sirius Studio™ Software Application User Manual Version 1.0.1 Sirius-S50 Personal Satellite Radio 1 Table of Contents End User License Agreement ......................................................................................... 3 End User License Agreement ......................................................................................... 3 Preface ......................................................................................................................... 10 Copyrighted Broadcast Material ................................................................................ 10 Copyrights & Trademarks.......................................................................................... 10 Overview....................................................................................................................... 11 Installing My Sirius Studio ............................................................................................. 11 PC System Requirements ......................................................................................... 11 Software Requirements............................................................................................. 11 Hardware Requirements ........................................................................................... 11 Installation Procedure ............................................................................................... 12 Installing PortalPlayer Service Provider......................................................................... 16 Running the Software.................................................................................................... 19 Attaching the Sirius S50 to the PC ................................................................................ 21 Using the File -> PC Settings Menu .............................................................................. 22 Creating a New Sirius Account.................................................................................. 22 Recovering Your Password....................................................................................... 23 Logging on With an Existing Account ........................................................................ 24 Checking for Sirius Studio PC Software Updates ...................................................... 26 Using the File -> Device Settings Menu ........................................................................ 27 Checking for Software Updates................................................................................. 28 Restoring S50 Factory Defaults................................................................................. 30 Overview ................................................................................................................... 31 Importing Song Tracks and Song Directories ............................................................ 32 Using Playlists to Organize Songs ............................................................................ 35 Creating Playlists................................................................................................... 35 Adding or Deleting Songs on Playlists ................................................................... 36 Playing Songs ........................................................................................................... 37 Renaming or Deleting Songs and Playlists................................................................ 37 Using SIRIUS Channels................................................................................................ 38 Logging In ................................................................................................................. 38 Using the Channel Selector....................................................................................... 39 Using the Controls..................................................................................................... 39 2 End User License Agreement This End User License Agreement (this "EULA") sets forth the agreement between you and Sirius Satellite Radio Inc. (“Sirius”) for the use of the software in S Series Sirius satellite radio receivers (the “Receiver Software”), the My Sirius Studio computer software (the "Computer Software" and, together with the Receiver Software, the “Software”) and their use with S Series Sirius satellite radio receiver and accessories (the “Receiver”) and Sirius’ satellite radio service (the "Sirius Service"). In addition, for your use of the Sirius Service, you agree to be bound by the “Terms & Conditions of Service” set forth at: http://www.sirius.com/serviceterms (the “Terms and Conditions”). YOU ACKNOWLEDGE AND AGREE THAT YOU HAVE READ AND UNDERSTAND THIS EULA. BY USING THE RECEIVER ANDTHE RECEIVER SOFTWARE, CLICKING ON THE "ACCEPT" BUTTON TO INSTALL THE COMPUTER SOFTWARE, AND/OR INSTALLING, COPYING OR OTHERWISE USING THE COMPUTER SOFTWARE, YOU AGREE TO BE BOUND BY THE TERMS OF THIS EULA. IF YOU DO NOT AGREE TO THE TERMS OF THIS EULA, CLICK ON THE "CANCEL" BUTTON IF YOU ARE INSTALLING THE COMPUTER SOFTWARE SO THAT IT IS NOT INSTALLED, AND DO NOT USE THE RECEEIVER. 1. GRANT OF LICENSE. Sirius hereby grants to you a non-exclusive, limited, license to use the Software and any related documentation (the "Documentation"). You may: (a) use the Receiver Software (including the PPI Software (as defined below) in object code form only as fully integrated into the Receiver in order to operate the Receiver for its usual purpose, (b) use the Computer Software simultaneously on up to three computers and (c) copy the Computer Software for back-up and archival purposes; provided that any copy must contain all of the original Software' s proprietary notices. Sirius and its suppliers, including without limitation, Microsoft Corporation (“Microsoft”) and PortalPlayer, Inc. (“PortalPlayer), and their respective suppliers, retain all rights not expressly granted herein, including without limitation, all worldwide patent, copyright, trademark, trade secret and other proprietary rights associated with the Software. You agree that Sirius’ suppliers (including Microsoft and PortalPlayer) are third party beneficiaries of this EULA and may enforce your performance of its terms. 2. LICENSE RESTRICTIONS. (a) You must be at least 18 years old to assume the obligations set forth in this EULA. Minors may use the Software and the Documentation only if a parent or legal guardian assumes the obligations set forth in this EULA and thereby assumes full responsibility for the minor’s use of the Software and the Documentation. (b) You may not: (i) permit other individuals to use the Computer Software; (ii) modify, translate, reverse engineer, decompile, extract source code from, disassemble (except to the extent that this restriction is expressly prohibited by law), reproduce, or create derivative works based upon the Software or the Documentation; (iii) copy the Software or the Documentation (except as permitted by Section 1(c)); (iv) rent, lease, publicly display, transfer, or otherwise transfer rights to the Software or the Documentation and/or (v) remove any proprietary notices or labels on the Software or the Documentation. Any violations of this Section 2(b) will immediately terminate your license to the Software and the Documentation. (c) You may use the Software and the Documentation only in a manner that complies with all applicable laws in the jurisdictions in which you use the Software and the Documentation, 3 including without limitation, applicable restrictions concerning copyright and other intellectual property rights. (d) You may use the Software only for your private, non-commercial use. You may not use the Software in any way to provide, or as part of, any commercial service or application. Copies of content files, including without limitation songs and other audio recordings, which are stored and/or transferred using the Software, and which are protected by the copyright laws or related laws of any jurisdiction, are for your own personal use only and you may not publicly perform them or distribute them to third parties. (e) By storing content on the Receiver, you are making a digital copy. You may not use the Receiver or the Software in an attempt to, or in conjunction with, any device, program or service designed to circumvent technological measures employed to control access to, or the rights in, a content file or other work protected by the copyright laws of any jurisdiction. (f) The Software embodies a serial copying management system required by the laws of the United States. You may not circumvent or attempt to circumvent this system by any means. (g) You shall not export or re-export the Software or the Receiver without the appropriate U.S. or foreign government licenses. (h) The PPI Software (as defined below) is “commercial computer software” and any accompanying documentation is “commercial computer software documentation”. Use, duplication or disclosure of the PPI Software and/or documentation by an agency or instrumentality of the U.S. government is subject to the terms of this EULA pursuant to FAR 12.212 or DFARS 227.7202, and their successors, as applicable. (i) Supply of the Receiver and the Software does not convey a license nor imply any right to distribute content created with this product in revenue-generating broadcast systems (terrestrial, satellite, cable and/or other distribution channels), streaming applications (via Internet, intranets and/or other networks), other content distribution systems (pay-audio or audio-on-demand applications and the like) or on physical media (compact discs, digital versatile discs, semiconductor chips, hard drives, memory cards and the like). An independent license for such use is required. For details, please visit http://mp3licensing.com.” 3. AUTOMATIC COMMUNICATIONS FEATURES; USE OF INFORMATION. (a) The Computer Software includes functionality that may automatically communicate information to Sirius over the Internet as part of its normal operation. These communications features may be enabled by default. You may opt out of these communications by changing the settings in preferences menu of the Computer Software. An initial list of the communications features is listed below. The communications features may be changed by any updates of the Computer Software that you install. By installing and/or using the Computer Software and any related updates, you agree to permit the installation and use of the communications features. You are responsible for any telecommunications or other connectivity charges incurred through use of the Computer Software. (i) Once you install the Computer Software and connect the Receiver, the Computer Software may provide Sirius with user information, including electronic identification number of the Receiver (the “ESN”). (ii) The Computer Software may provide Sirius with the following information from time to time: the channels of the Sirius Service that you listen to on the Receiver and the amount of time 4 which you listen, the content that you store on the Receiver, and the channels of the Sirius Service that you have set as presets on the Sirius Receiver. (b) Sirius may match the ESN and other information it receives to personally identifiable information provided by you as part of your subscription to the Sirius Service. Sirius may use the information it receives to keep statistics on the aggregated anonymous use of the Software and/or the Sirius Service and to provide you with additional content. You may opt out of receiving any additional content by changing the settings in preferences menu of the Computer Software. 4. DIGITAL RIGHTS MANAGEMENT. (a) The Software uses the Microsoft digital rights management technology for Windows Media (“WM-DRM”) to protect the integrity of Sirius and third party content (“Secure Content”) so that the intellectual property, including without limitation, the copyright, in such content is not misappropriated. Portions of the WM DRM software (the “WM-DRM Software”) use WM-DRM to transfer or play Secure Content. If the WM-DRM Software’s security has been compromised, owners of Secure Content (“Secure Content Owners”) may request that Microsoft revoke the WM-DRM Software’s right to copy, display, transfer, and/or play Secure Content. Revocation does not alter the WM-DRM Software’s ability to play unprotected content. A list of revoked WM-DRM Software is sent to your computer whenever you download a license for Secure Content from the Internet. Microsoft may, in conjunction with such license, also download revocation lists onto your computer on behalf of Secure Content Owners. Secure Content Owners may also require you to upgrade some of the WM-DRM components distributed with the WM-DRM software (“WMDRM Upgrades”) before accessing their content. When you attempt to play such content, WMDRM Software built by Microsoft may notify you that a WM-DRM Upgrade is required and then ask for your consent before the WM-DRM Upgrade is downloaded. WM-DRM Software used by third parties may do the same. You agree that Microsoft and other third parties may upgrade the WM-DRM Software without notice to you. If you decline an upgrade, you will not be able to access content that requires the WM-DRM Upgrade; provided that, you will still be able to access unprotected content and Secure Content that does not require the upgrade. (b) You may not take any action to circumvent or defeat the security or content usage rules provided or enforced by the WM-DRM Software. Sirius is not responsible for the operation of the WM-DRM Software in any way, including without limitation, revocation of the WM-DRM Software’s right to copy, display, transfer, and/or play Secure Content. Sirius is not responsible for any communications to or from any Secure Content Owner, or for the collection or use of information by any Secure Content Owner. 5. OWNERSHIP. All title, ownership, rights, and intellectual property rights in and to the Software and the Documentation shall remain in the property of Sirius and its licensors. The Receiver Software contains software owned by PortalPlayer and/or its suppliers (the “PPI Software”). The PPI software includes MPEG Layer-3 audio coding technology licensed from Fraunhofer IIS and Thomson. The Software also includes Microsoft Windows Media Technology. The Software is protected by the copyright laws of the United States and international copyright treaties. 6. WARRANTIES. (a) Sirius warrants that for a period of 90 days from the date of your acquisition the Software if operated as directed, will substantially achieve the functionality described in the Documentation and will be free from defects in material and workmanship. This warranty shall immediately terminate if the Software is used on or in conjunction with hardware or software other than the unmodified version of Receiver which the Software was designed to be used as described in the Documentation, any modifications are made to the 5 Software during the warranty period, if the media is subjected to accident abuse or improper use, and/or the terms of this EULA are breached. Sirius does not warrant that use of the Software will be uninterrupted or that the operation of the Software will be error-free or secure. Depending on manufacturer and model of your Receiver, you may or may not be entitled to upgrades of the Receiver Software. Please check your Receiver owner’s manual for further information. (b) SIRIUS LICENSES THE SOFTWARE TO YOU “AS IS”, AND TO THE MAXIMUM EXTENT PERMITTED BY APPLICABLE LAW SIRIUS AND ITS SUPPLIERS (INCLUDING MICROSOFT AND PORTALPLAYER) HEREBY DISCLAIM ALL OTHER WARRANTIES EITHER EXPRESS OR IMPLIED, INCLUDING WITHOUT LIMITATION IMPLIED WARRANTIES OF MERCHANTABILITY AND FITNESS FOR A PARTICULAR PURPOSE WITH REGARD TO THE SOFTWARE AND THE DOCUMENTATION. THIS LIMITED WARRANTY GIVES YOU SPECIFIC LEGAL RIGHTS; YOU MAY HAVE OTHER RIGHTS THAT VARY FROM STATE/JURISDICTION TO STATE/JURISDICTION. (c) Sirius’ sole liability for a breach of its warranties shall be in Sirius’ sole discretion: (i) to replace your defective media, (ii) to advise you how to achieve substantially the same functionality with the Software as described in the Documentation through a procedure different from that set forth in the Documentation and/or (iii) if the above remedies are impracticable, to refund the license fee, if any, you paid for the Software. Repaired, corrected or replaced copies of the Software and the Documentation shall be covered by the same limited warranty for the period remaining under the warranty that covered the original copy of the Software or if longer for 30 days after the date Sirius either provided you with the repaired or replaced copy of the Software or advised you as to how to operate the Software so as to achieve the functionality described in the Documentation, whichever is applicable. Sirius will be obligated to honor its obligations in this Section 6(c) only if you inform Sirius of the problem with the Software during the applicable warranty period and provide evidence of the date you acquired the Software. 7. INDEMNIFICATION. (a) You shall defend, indemnify and hold harmless Sirius, its officers, directors and employees, from and against any losses, damages, fines and expenses. including without limitation, attorneys'fees and expenses, arising out of or relating to any claims that you have: (i) viewed, downloaded, encoded, compressed, copied or transmitted any in connection with the Software in violation of another party' s rights or in violation of any law, or (ii) violated any terms of this EULA and/or the Terms and Conditions. (b) If you are importing the Software from the United States, you shall defend, indemnify and hold harmless Sirius from and against any import and export duties or other claims arising from such importation. 8. LIMITATION OF LIABILITY. NEITHER SIRIUS NOR ITS SUPPLIERS (INCLUDING MICROSOFT AND PORTALPLAYER) IS RESPONSIBLE FOR ANY SPECIAL, INCIDENTAL, OR CONSEQUENTIAL DAMAGES OR LOSSES RELATING TO THE USE AND/OR PURCHASE OF THE SOFTWARE, THE DOCUMENTATION, THE RECEIVER AND/OR THE SIRIUS SERVICE, INCLUDING WITHOUT LIMITATION, COMPUTER FAILURE AND/OR MALFUNCTION, WHETHER BASED ON NEGLIGENCE OR OTHERWISE, AND WHETHER OR NOT SIRIUS OR SUCH SUPPLIER (INCLUDING MICROSOFT AND PORTALPLAYER) HAS BEEN ADVISED OF THE POSSIBILITY THEREOF. SIRIUS TOTAL LIABILITY TO YOU AND ANY OTHER PERSONS USING THE RECEIVER, THE SOFTWARE AND/OR THE DOCUMENATION, REGARDLESS OF THE CAUSE, WILL IN NO EVENT EXCEED THE AMOUNTS THAT YOU HAVE PAID TO SIRIUS FOR THE RECEIVER, THE SOFTWARE AND THE DOCUMENTATION. THIS ALLOCATION OF RISK AND THE DISCLAIMER OF 6 WARRANTIES IS REFLECTED IN SIRIUS’ PRICES AND IS A FUNDAMENTAL ELEMENT OF SIRIUS AGREEMENT TO PROVIDE YOU WITH THE SOFTWARE AND THE DOCUMENTATION. YOU MAY HAVE GREATER RIGHTS THAN DESCRIBED ABOVE UNDER YOUR STATE’S LAWS. 9. TERMINATION. (a) This EULA will automatically terminate without notice if you fail to comply with any of its terms. (b) This EULA may also terminate without notice to you in the event Sirius’ or any of its suppliers (including without limitation Microsoft and PortalPlayer) licenses for technology incorporated into the Software terminates. (c) You may terminate this EULA at any time by providing Sirius with written notice of termination to: Sirius Satellite Radio Inc., 1221 Avenue of the Americas, 36th Floor, New York, New York 10020, Attention: My Sirius Studio Software Termination. (d) Upon any termination of this EULA, you shall immediately discontinue use of the Software and shall within three days return to Sirius, or certify destruction of, all full or partial copies of the Software, documentation and related materials provided by Sirius. Your obligation to pay accrued charges and fees shall survive any termination of this License Agreement. (e) Except for the license granted in paragraph 1, the terms of this EULA shall survive termination under this paragraph 10. 10. RESOLVING DISPUTES. In order to expedite and control the cost of disputes, you agree that any legal equitable claim (a “Claim”) relating to the Software, the Documentation and/or this EULA, will be resolved as follows: (a) Informal Resolution. You and Sirius will first try to resolve any Claim informally. Accordingly, neither you nor Sirius may start a formal proceeding (except for Claims described in Section 10(d)) for at least 60 days after one of us notifies the other of a Claim in writing. To initiate a Claim, you must send notice by U.S. mail to: Sirius Satellite Radio Inc., 1221 Avenue of the Americas, 36th Floor, New York, New York 10020, Attention: General Counsel. If Sirius initiates a Claim, notice will be sent to your address on file with Sirius. (b) Formal Resolution. Except as provided in Section 10(d), if you and Sirius cannot resolve a Claim informally, any Claim either of you or Sirius asserts will be resolved only by binding arbitration. The arbitration will be conducted under the Commercial Arbitration Rules of the American Arbitration Association (the “AAA Rules”) that are in effect at the time the arbitration is initiated and under the rules set forth in this EULA. If there is a conflict between the AAA Rules and this EULA, this EULA will govern. ARBITRATION MEANS THAT YOU WAIVE YOUR RIGHT TO A JURY TRIAL. If you initiate an arbitration, you agree to pay a fee of $125 or, if less and you notify Sirius in writing, the amount that you would pay to initiate a lawsuit against Sirius in the appropriate court of your state. Sirius agrees to pay any additional fee or deposit required by the American Arbitration Association in excess of your filing fee. Sirius also agrees to pay the costs of the arbitration proceeding up to a maximum of one-half day (four hours) of hearings. Other fees, such as attorney’s fees, expenses, travel to the arbitration and the costs of a proceeding that goes beyond one-half day, will be paid in accordance with the AAA Rules. The arbitration will be held at a location within 100 miles of your residence unless you and Sirius both agree to another location. To start the arbitration, you or Sirius must do the following things: 7 (i) Write a demand for arbitration. The demand must include a description of the Claim and the amount of damages sought to be recovered; (ii) Send three copies of the demand for arbitration plus the appropriate filing fee to: American Arbitration Association, 601 Pennsylvania Avenue, N.W., Suite 700, Washington, D.C. 20004; and (iii) Send one copy of the demand for arbitration by U.S. mail to Sirius Satellite Radio Inc., 1221 Avenue of the Americas, 36th Floor, New York, New York 10020, Attention: General Counsel, or to your address on file with Sirius (if Sirius starts the arbitration). (c) Binding Effect. In the arbitration proceeding, the arbitrator must follow applicable law, and any award may be challenged if the arbitrator fails to do so. The arbitrators shall not have the power, jurisdiction or authority to waive, amend and/or modify any of the terms or provisions of this EULA. The arbitrators shall enforce this EULA in accordance with its terms and provisions. Otherwise, the arbitrator’s decision is final and binding on all parties and may be enforced in any federal or state court that has jurisdiction. A court may sever any portion of this Section 9 that it finds to be unenforceable. (d) Exceptions. Notwithstanding the foregoing, any: (i) dispute over the validity of intellectual property rights or Sirius licenses to operate its business; (ii) Claim based on Section 2(a) above; and (iii) dispute involving a violation of the Communications Act of 1934, 47 U.S.C. §605, or the Electronic Communications Privacy Act, 18 U.S.C. §§2510-2521, may be decided only by a court of competent jurisdiction. 11. MISCELLANEOUS. (a) Notice. Notices to you will be deemed given when deposited in the mail or when sent by email. Notices may be included in statements or other communications to you. Sirius may also provide notice to you by telephone, which will be deemed given when a message is left with you, someone answering the telephone at your residence or on an answering machine or voice mail system at your phone number on record with Sirius. Your notices to Sirius will be deemed given when Sirius receives them 1221 Avenue of the Americas, 36th Floor, New York, New York 10020, Attention: General Counsel. (b) Applicable Law. The interpretation and enforcement of this EULA shall be governed by the internal laws of the State of New York. This EULA is subject to modification if required by such laws. Notwithstanding the foregoing, Section 10 shall be governed by the Federal Arbitration Act. You agree that the United Nations Convention on Contracts for the International Sale of Goods is specifically excluded from application to this EULA. (c) Assignment. Except as set forth in this paragraph 11(c), you may not assign your rights and/or obligations under this EULA to any third party. If you sell or otherwise transfer the Receiver as a whole, you may transfer the Receiver Software as fully integrated into the Receiver; provided that you also supply this EULA to the purchaser or recipient of the Receiver, at which time all of your rights under this EULA will immediately cease. Sirius may assign its rights and/or obligations under this EULA to any third party without notice for any purpose, including without limitation, in the event of an acquisition, corporate reorganization, merger or sale of substantially all of Sirius’ assets to another entity. You hereby consent to such assignment. 8 (d) No Waiver. No failure or delay on the part of Sirius or its suppliers (including Microsoft and PortalPlayer) in exercising any right, power or privilege hereunder and no course of dealing by Sirius or its suppliers (including Microsoft and PortalPlayer) shall operate as a waiver of any right, power or privilege hereunder. (e) Other. This EULA constitutes the entire agreement between you and Sirius relating to your use of the Software and the Documentation. No salesperson or other representative is authorized to change it for you. If any provision is declared by a competent authority to be invalid, that provision will be deleted or modified to the extent necessary, and the rest of this EULA will remain enforceable. © 2005 SIRIUS Satellite Radio Inc. “SIRIUS”, My Sirius Studio, S Series and related marks are trademarks of SIRIUS Satellite Radio Inc. Windows Media is a trademark of Microsoft Corporation. All other trademarks are the property of their respective owners. All rights reserved. 9 Preface Copyrighted Broadcast Material Several features of the Sirius S50 enable you to record and store broadcast content for playback. Broadcast content is subject to copyright laws, and distribution of copyrighted material is prohibited by law without the express permission of the copyright holder To prevent unlawful distribution of copyrighted material, the Sirius S50 prevents you from electronically copying stored (recorded) songs or shows to another device Copyrights & Trademarks My Sirius Studio™ Software © 2005 Sirius Satellite Radio Inc. Includes Microsoft Windows Media Technology™ “SIRIUS” and the SIRIUS dog logo, “My Sirius Studio,” channel names, category names and logos are trademarks of SIRIUS Satellite Radio Inc. Windows Media is a trademark of Microsoft Corporation. “NFL” and the NFL Shield logo, and the NFL Sunday Drive name and logo are registered trademarks of the National Football League “NHL” and the NHL Shield are registered trademarks of the National Hockey league “NBA” and the NBA silhouette logo are registered trademarks of NBA Properties Inc All other trademarks, service marks, sports team names, album art, and logos are the property of their respective owners. All Rights Reserved. 10 Overview My Sirius Studio is the PC software application used in conjunction with the S50 Personal Satellite Radio device. The My Sirius Studio software allows you to perform the following operations: 1. 2. 3. 4. Import songs in MP3/WMA format to the S50. Create playlists and download songs to the playlists. Streaming of SIRIUS music channels over the internet (SIRIUS subscription required). Check for updates to the device software and download them to Sirius S50 and re-install missing operating system files. The following section describes how to install the My Sirius Studio software. Installing My Sirius Studio This section explains the system requirements and installation procedure for My Sirius Studio. PC System Requirements • • • Operating System: Windows XP or Windows 2000 Disk Space: approximately 100 MB Memory: 256 MB Software Requirements This My Sirius Studio CD contains the following files: SiriusStudioSetup.exe My Sirius Studio Software Application User Manual The setup program file contains the following components: • • • • An auto-run file, so that the software installation begins automatically when you insert the CD Microsoft .NET framework 1.1 or later Windows Media Player 9 (Windows 2000) or Windows Media Player 10 (Windows XP or later) Drivers for the attached S50 device (PortalPlayer Service Provider). Hardware Requirements S50 Personal Satellite Radio with accessory cables and adapters needed to connect the S50 to your PC. 11 Installation Procedure Note: to install the software, you must be logged into your PC with system administrator privileges. Follow these steps to install the My Sirius Studio software: 1. Insert the My Sirius Studio Installation CD. 2. If the Welcome dialog box does not automatically appear when you insert the CD, open the CD and double-click the SiriusStudioSetup.exe icon. The Welcome dialog box appears: 12 3. Click the Next button. The License Agreement dialog box appears: 4. After reading the End User License Agreement, click the License Agreement box and then click Next. The Components dialog box appears: 13 5. Leave the checkbox selected if you would like to create a desktop shortcut and click Next. The Choose Install Location dialog box appears: 6. Change the Destination folder if desired. When the installation continues, the installer program will create a new folder titled My Sirius Studio under the Destination Folder specified. 7. Click Next. The Choose Start Menu Folder dialog box appears: 8. If desired, change the Start Menu folder, then click Install. The Installing window appears and the progress bar indicates that installation is taking place : 14 9. The Installing window closes and the Setup Complete dialog box appears: 10. The Installation is now complete. Click Finish. The Setup Complete dialog box closes. 15 Installing PortalPlayer Service Provider This section explains the installation procedure for PortalPlayer Service Provider. This software is required to support an external audio player. After the main My Sirius Software is installed, the installer program continues automatically with the installation of the PortalPlayer software. 1. The Welcome dialog box appears: 16 2. Click Next. The License Agreement dialog box appears: 3. Click Yes if you want to accept the license agreement. The Choose Destination Location dialog box appears: 4. Change the destination location if desired and click Next. The Setup Status window appears: 17 5. After a moment, the installation finishes. 18 Running the Software To run the program, go to the Start Menu and choose Start -> Programs -> My Sirius Studio > My Sirius Studio: Note: a shortcut icon may also be available under the Start Menu. If so, you may also click it to execute the program: 19 The main My Sirius Studio main screen appears: Note that there are two navigation tabs: • • Songs SIRIUS channels In addition, there are three drop-down menus at the top of the screen: • • • File – allows you to create playlists, import tracks and directories, and change PC and S50 settings Controls – allows you to control how songs are played Help – provides online help and displays information about My Sirius Studio 20 Attaching the Sirius S50 to the PC Note: the My Sirius Studio software must be installed before attaching the S50 To attach the Sirius S50 to your PC, follow this procedure: 1. Turn on the power to the S50. 2. Connect the S50 to your PC using the provided USB adapter cable. 3. When the PC recognizes that the S50 has been attached, it displays a pop-up indicating that new hardware has been detected. 4. If the S50 and its software driver (PortalPlayer Service Provider) are successfully attached and installed: a) an icon for the S50 appears on the main screen just below the icon of the PC. This indicates you have successfully attached the S50 to the PC and can transfer files between the PC and the S50. b) the File -> Device Settings menu becomes active and allows you to configure S50 settings. The following screen shows the S50 icon, indicating it has been successfully attached to the PC. In this case, the songs in the main screen represent all of the songs stored in the S50. With the S50 selected (highlighted), you can click one of the song playlists (My Sirius Songs, for example), to display the songs available in that playlist. You can also click the My Sirius Shows playlist, for example, to display the shows stored in the S50. 21 Using the File -> PC Settings Menu You use the File -> PC Settings menu or click the “gear” icon ( ) next to the PC icon to create an account for accessing streaming music from Sirius Satellite Radio, recover your password, or to check for My Sirius Studio software updates. When you select the menu, the PC Settings dialog box appears: Creating a New Sirius Account Follow these steps to create a new Sirius account: Note: You must be logged on to the Internet to complete these steps. 1. Click the New Account button. You are directed to the Sirius Satellite Radio Time To Activate registration website, as shown. 22 2. Follow the directions shown on the website to register and activate your account. Recovering Your Password Follow these steps if you have forgotten your Sirius account password: Note: You must be logged on to the Internet to complete these steps. 1. Click the Forgot Password button. You are directed to the Sirius Satellite Radio Manage Your Account website, as shown. 23 3. Follow the directions shown on the website to recover your password. Logging on With an Existing Account If you already have an account, follow these steps: 1. Enter the required information (User Name and Password). Note: You must be logged on to the Internet to complete these steps. 2. Click OK. You only need to do this one time to gain access to SIRIUS streaming music under the SIRIUS channels tab. My Sirius Studio remembers your User Name and Password. The SIRIUS channels screen appears as shown. 24 25 Checking for Sirius Studio PC Software Updates The procedure given here allows you to download the latest My Sirius Studio PC software. Note: To check for available Sirius Studio PC software updates, you must be connected to the Internet. Follow these steps: 1. Make a note of the current version of the Sirius Studio software that appears on the PC Settings dialog box (for example, version 1.0.1.4557). 2. Click the Check for Update button on the PC Settings dialog box. A Sirius webpage appears that allows you to download the latest My Sirius Studio complete CD version, or the latest Sirius Studio update version (partial webpage shown here) 26 3. Click the appropriate link as desired to download My Sirius Studio software. 4. After the software is downloaded, see the Installation Procedure toward the beginning of this manual. Note: You may want to check the version of the downloaded software to see if it is later than the version you currently have installed (see Step 1) before going through the installation procedure. Using the File -> Device Settings Menu The File -> Device Settings menu is used to check for and update the S50 Personal Satellite Radio software, and also to restore the S50 to its factory default settings. This menu is not active unless the S50 is attached to the PC. 27 Checking for Software Updates Note: To check for available S50 software updates, you must be connected to the Internet. Follow these steps: 1. Select File > Device Settings or click the click the “gear” icon ( The Device Settings dialog box appears. ) next to the S50 icon. 2. Click the Check for Software Update button to check for new software availability (remember, you must be connected to the Internet for this step). If the current S50 software is the latest version, the Sirius Software Update dialog box appears with the Update Software button grayed out, as shown. 28 3. Click Cancel to close the dialog box. If the current S50 software is not the latest version, the Sirius Software Update dialog box appears with the Update Software button active, as shown. 4. Click the Update Software button to upgrade the S50 with the latest version of the Sirius S50 software. The new version of the S50 software is loaded into the root directory of the S50 device, and the Software Download Successful dialog box appears. 5. Click OK. 6. Follow the instructions that appear on the web page that is automatically displayed. 7. After the upgrade is completed, power up the S50 and on the S50 go to Settings > Device Settings > Device Info to verify that the S50 Software is now the latest version. 29 Restoring S50 Factory Defaults If the files residing in the S50 become corrupted, or are accidentally deleted, you can recover them using the system restore process. Note: To restore the S50 to its factory default settings, you must be connected to the Internet. Follow these steps to restore the S50 to its factory default settings: Caution: Restoring the S50 to its factory default settings removes all personal and recorded material from the device. 1. Select File -> Device Settings or click the “gear” icon ( up the Device Settings dialog box. ) next to the S50 icon to bring 2. Click the Restore to Factory Defaults button on the Device Settings window. The following warning appears: If you are certain you want to proceed with the system restore, click OK; otherwise, click Cancel. Clicking OK brings up the Restoring Device to Factory Defaults progress window. Note: The process of System Restore is exhaustive and may take an extensive amount of time depending on the speed of your internet connection. (If you prefer a CD-ROM with the complete system files, please contact Sirius product support at 1-800-869-5364.) 3. The S50 is automatically ejected after all the files are downloaded. 4. Follow the instructions that appear on the automatically displayed webpage to complete the S50 software update. 5. After the upgrade is completed, power up the S50 and on the S50 go to Settings > Device Settings > Device Info to verify that the S50 Software is now the latest version. 30 Managing Songs and Playlists This section explains how to manage, organize, and play your songs. Overview You can transfer songs into My Sirius Studio from directories on your PC as well as from My Sirius Studio to the S50. You can also create and store playlists in My Sirius Studio as well as in the S50. Playlists help organize your songs. All songs imported into My Sirius Studio are copied into a location called “my library.” This is true even if you create a playlist and drag songs directly to that playlist; the songs are still stored in “my library.” Playlists are a convenient means of separating your songs into different categories, whereas my library contains all of your songs in a single place. Note: The S50 is capable of playing MP3 (64 kbps, 96 kbps, 128 kbps, 384 kbps) and unrestricted WMA audio files as well as Sirius Satellite Radio content (proprietary format). WMA DRMx content may appear in “my library”; however, the S50 will not be able to play this file format. 31 Importing Song Tracks and Song Directories The first time you run My Sirius Studio and click the songs tab with the PC icon selected, you see an empty songs list and no playlists. The songs list contains all of the songs (currently none) in “my library,” whose icon is at the right side of the screen. When you click the S50 icon, you also see a songs list. It reflects the songs stored in the S50. To have My Sirius Studio import songs into “my library,” you have the following options: 1. Click the PC icon and use Import Track under the File menu to import an individual track or several tracks (see diagram). When you select File -> Import Track, you navigate to the tracks desired, select them, then click the Open button to import the songs. 2. Click the PC icon and use Import Directory under the File menu to Import an entire directory of songs. When you select File -> Import Directory, you navigate to the folder desired, select it, and click the Open button to import all of the songs in the folder. 32 3. You can also use Windows Explorer to drag songs into “my library”, as shown in the following diagram. 33 4. To import songs into the S50, click the PC icon, select the desired songs in “my library”, then drag them to the icon of the S50. The following screen shows the files being copied to the S50. Note: At this point, the songs have not been organized into playlists. You may want to import songs into the S50 after you have organized them into playlists in order to move them as a set. 34 Using Playlists to Organize Songs Creating Playlists You can create playlists on the PC in My Sirius Studio or on the S50. To create a playlist, click on the icon of the PC or the S50 and use File -> New Playlist, Ctrl + L, or click the New Playlist icon at the bottom right of the screen. A pop-up dialog box prompts you for the name of the playlist, as shown. Type the name of the playlist, click OK, and the new playlist is added to the list under Playlists at the middle right of the screen. Click either the PC icon or the S50 icon to see their respective playlists. 35 Adding or Deleting Songs on Playlists To add songs to a playlist, simply select the desired songs, then click and drag them to the playlist, as shown: Note that songs may be added to a playlist as follows: • • • Click the PC icon and drag songs from the my library songs window to a playlist on the PC. Click the S50 icon and drag songs from My Sirius Songs window to a playlist on the S50. Click either the PC or the S50 icon and drag songs from one playlist to another playlist. Note: songs on an S50 playlist cannot be moved to a PC playlist. After a playlist has been created and contains songs, you can copy the playlist from the PC to the S50 by clicking the PC icon, then dragging the desired playlist icon to the S50. Note: all of the songs in the playlist are copied along with the playlist title. 36 Playing Songs Only songs currently available in “my library” on the PC can be played on the PC. To play a song, double-click the name of the song in the song list, as shown: The song currently being played has an active speaker icon ( ) to the left of the title in the songs list window. Songs can be controlled using the Controls menu as well as the Play/Pause, Previous, Next, and Volume Slider control icons (upper left corner). You can also sort songs in ascending or descending order by clicking on the various column header titles. For example, to sort songs alphabetically by title, click the song name column header. The current song information and song playback progress slider is displayed above the song list window. Renaming or Deleting Songs and Playlists To rename or delete a playlist, right click the playlist icon and choose Rename or Delete, then take the appropriate action as prompted. To delete a song, click on the song and press the Delete key on the keyboard. When the conformation dialog appears, click OK to delete the song or Cancel if you do not choose to delete it. 37 Using SIRIUS Channels This section explains how to use the SIRIUS channels tab to enjoy the SIRIUS web streaming service. Note: You must be signed up for SIRIUS web streaming. If you are not, go to File -> PC Settings and click the New Account Button. Logging In If you have created an account for SIRIUS web streaming and have obtained a User Name and Password, the computer remembers this information so that you don’t have to enter it each time you want to use the web streaming service. However, when you select the SIRIUS channels tab, if you are not logged in to the SIRIUS web streaming service, you are presented with the following screen: Enter your User Name and Password then click the Login button. The computer remembers your login information, and the SIRIUS Satellite Radio user interface screen is presented: 38 At this point, use the CHANNEL SELECTOR to listen to a variety of programs within the following channels: • Music • Live Talk (limited) Using the Channel Selector There are three panes in the CHANNEL SELECTOR. The leftmost pane shows the channels that are available. When you click on a channel, the center pane displays the types of programs available in that channel. When you click on a program type, the rightmost pane displays specific programs for that program type. Click on a program in the rightmost pane to listen to it. Using the Controls There are three basic controls you can use when you experience web streaming: • Volume – use the volume control slider • Play – use the Play button Stop – use the Stop button • 39