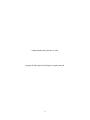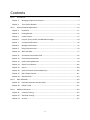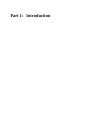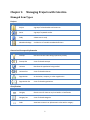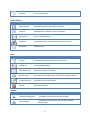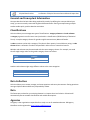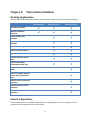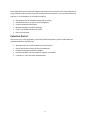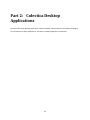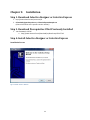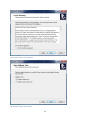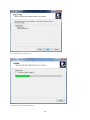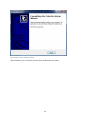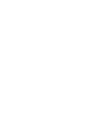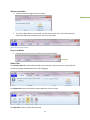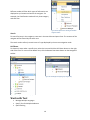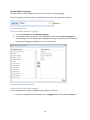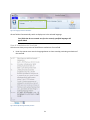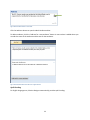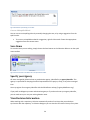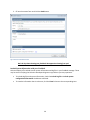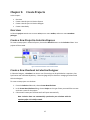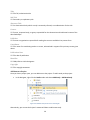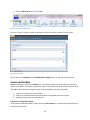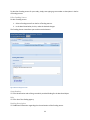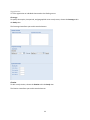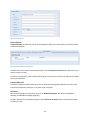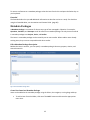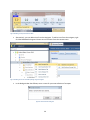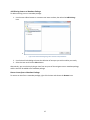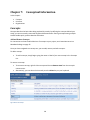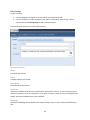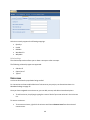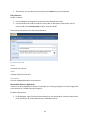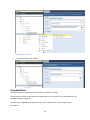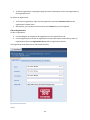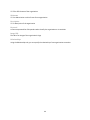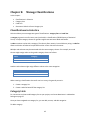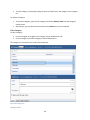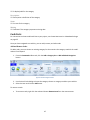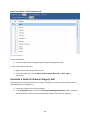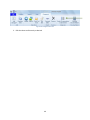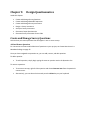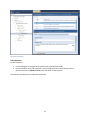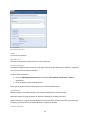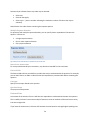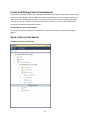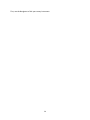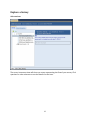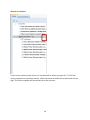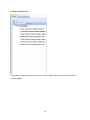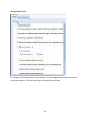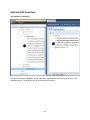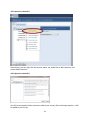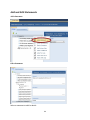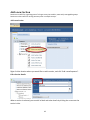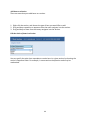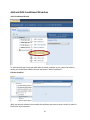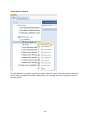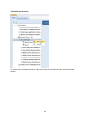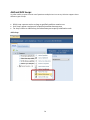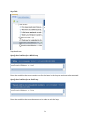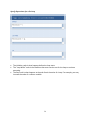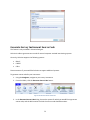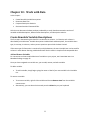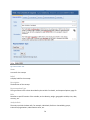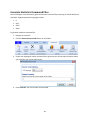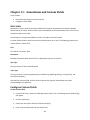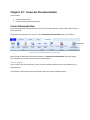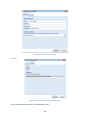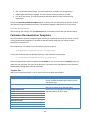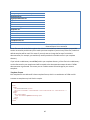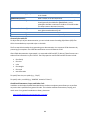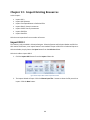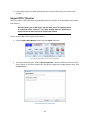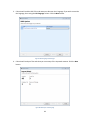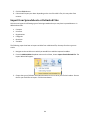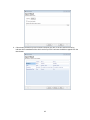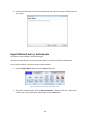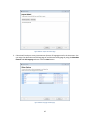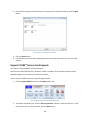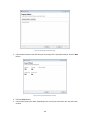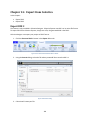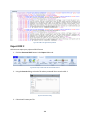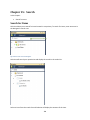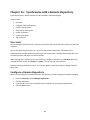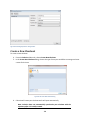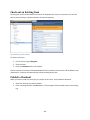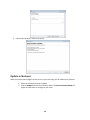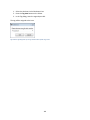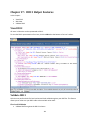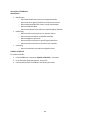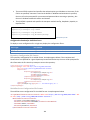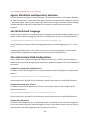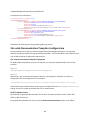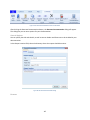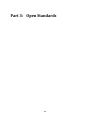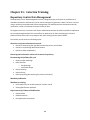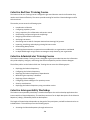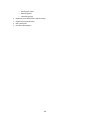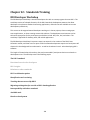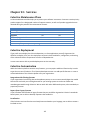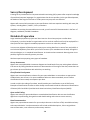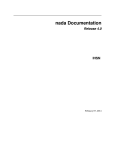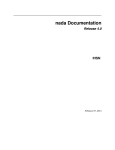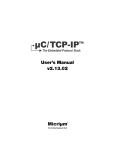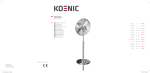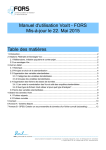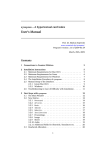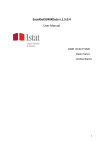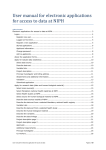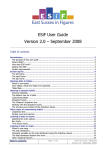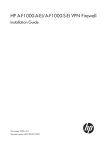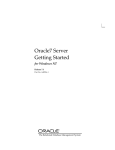Download Colectica User Manual
Transcript
ALGENTA TECHNOLOGIES Colectica User Manual For Colectica 4.1 Updated Wednesday, February 27, 2013 Copyright © 2013 Algenta Technologies. All rights reserved. 2 Contents Part 1: Introduction .................................................................................................................................. 4 Chapter 1: Managing Projects with Colectica ..................................................................................... 5 Chapter 2: The Colectica Platform ...................................................................................................... 8 Part 2: Colectica Desktop Applications ................................................................................................... 10 Chapter 3: Installation ...................................................................................................................... 11 Chapter 4: Getting Started ................................................................................................................ 16 Chapter 5: Create Projects ................................................................................................................ 27 Chapter 6: Projects, Series, Studies, and Metadata Packages .......................................................... 28 Chapter 7: Conceptual Information .................................................................................................. 38 Chapter 8: Manage Classifications .................................................................................................... 45 Chapter 9: Design Questionnaires .................................................................................................... 50 Chapter 10: Work with Data ............................................................................................................... 77 Chapter 11: Annotations and Custom Fields ...................................................................................... 82 Chapter 12: Generate Documentation ............................................................................................... 84 Chapter 13: Import Existing Resources ............................................................................................... 90 Chapter 14: Export from Colectica.................................................................................................... 102 Chapter 15: Search............................................................................................................................ 104 Chapter 16: Synchronize with a Remote Repository ........................................................................ 105 Chapter 17: DDI 3 Helper Features ................................................................................................... 111 Chapter 18: Administration .............................................................................................................. 113 Part 3: Open Standards......................................................................................................................... 119 Chapter 19: Data Documentation Initiative (DDI) ............................................................................ 120 Chapter 20: ISO/IEC 11179 ............................................................................................................... 121 Part 4: Additional Resources ................................................................................................................ 122 Chapter 21: Colectica Training .......................................................................................................... 123 Chapter 22: Standards Training ........................................................................................................ 126 Chapter 23: Services ......................................................................................................................... 127 3 Part 1: Introduction Chapter 1: Managing Projects with Colectica Managed Item Types Projects Item Type Description Project A group of related studies and resources Series A group of repeated studies Study A data-centric study Metadata Package A collection of reusable metadata definitions General and Conceptual Information Item Type Description Concept Describe the basic ideas being explored by a study Concept Set A set of related concepts Universe Describes the population being studied Universe Set A set of related universes Organization An institution, company, or other organization Organization Set A set of related organizations Classifications Item Type Description Category Generic term for items at any level within a classification Category Set A set of related categories Code Associates a numeric or alphanumeric value with a category 5 Code Set Data Collection Item Type A set of related codes Description Data Collection Information about the data collection process Question A question that is asked to a survey respondent Question Set A set of related questions Sequence A reusable sequence of questions and control constructs Instrument A questionnaire Item Type Description Variable A reusable, logical description of a column of data Variable Set A set of related variables Data Relationship Describes the layout of a data file Record Layout Describes which variables appear in which order within a dataset Physical Structure Describes the format of a dataset Dataset A file containing data Data Modules Item Type Description Conceptual Component A collection of Concept Sets and Universe Sets Logical Product A collection of Classifications, Variable Sets, and Data Relationships 6 Physical Data Product A collection of Physical Structure Sets and Record Layout Sets General and Conceptual Information Concepts describe the basic ideas being explored by a study. By defining the concepts behind your study, you can more easily create well-organized documentation. Sharing concepts among multiple studies enables quick, painless data harmonization. Classifications Colectica allows you to manage two types of classifications: category schemes and code schemes. A category is generic term for items at any level within a classification (OECD Glossary of Statistical Terms). A sample category scheme for genders might have two items, Male and Female. A code associates a value with a category. The value is often numeric, but could be any string. A code scheme allows a collection of codes to be specified in either a flat or hierarchical manner. Multiple code schemes may be associated with the same category scheme. For example, one code scheme might assign values to the gender category scheme as follows: Value 1 2 Category Male Female Another code scheme might assign different values to the same categories. Value M F Category Male Female Data Collection Colectica allows you to create, manage, and reuse questions and survey instruments. Sharing questions among multiple studies enables easy comparability of data. Data The fastest way to describe your existing datasets is to import them into Colectica. Colectica will automatically extract reusable classification and variable descriptions. Agencies An agency is the organization responsible for a study or a set of metadata elements. DDI agency identifiers can be registered at http://registry.ddialliance.org/. 7 Chapter 2: The Colectica Platform Desktop Applications Colectica offers three desktop applications: Colectica Reader, Colectica Express, and Colectica Designer. Colectica Reader Colectica Express Colectica Designer View DDI 3 metadata Multilevel metadata validation Create and edit study metadata Create and edit dataset metadata Questionnaire designer Import from DDI 2/Nesstar Import from SPSS Generate statistical source code Generate publishable documentation (PDF, RTF) Import from Blaise® and CASES Generate computer assisted interviewing system source code Browse contents of Colectica Repository Synchronize with Colectica Repository Publish to Colectica Repository Table 1: Desktop applications comparison Colectica Repository Colectica Repository is a centralized storage system for managing data resources, enabling multi-user workflows, and providing automatic version control. 8 Client applications such as Colectica Designer and Colectica Portal interact with Colectica Repository using standard communications protocols. Although Colectica Repository is not accessed directly by end-users, it is the backbone of the Colectica platform. DDI-based server for metadata storage and versioning Authoritative source for one or more DDI agencies Enables collaborative workflows Manage metadata in multiple languages Secure, role-based authorization system ISO 11179 compliant Colectica Portal Colectica Portal is a web application, powered by Colectica Repository, which enables data and metadata publication and discovery. Web application for metadata publication and discovery Search and browse contents of Colectica Repository Publishes linked data and RDFa metadata Provides metadata-rich home pages for agencies and studies Comment on, rate, and share metadata items 9 Part 2: Colectica Desktop Applications Colectica offers three desktop applications: Colectica Reader, Colectica Express, and Colectica Designer. For a comparison of these applications, see Table 1: Desktop applications comparison. 10 Chapter 3: Installation Step 1. Download Colectica Designer or Colectica Express 1. http://www.colectica.com/resources/dl 2. ColecticaDesignerSetup-#.exe or ColecticaExpressSetup-#.exe (where # is filled in with a specific version number). Step 2. Download Prerequisites If Not Previously Installed 1. .Net Framework 4.0 Full a. http://www.microsoft.com/download/en/details.aspx?id=17718 Step 4: Install Colectica Designer or Colectica Express Installation Screens Figure 1 Installer Screen 1: Welcome 11 Figure 2 Installer Screen 2: License agreement Figure 3 Installer Screen 3: Choose shortcuts 12 Figure 4 Installer Screen 4: Ready to Install Figure 5 Installer Screen 5: Installation progress 13 Figure 6 Installer Screen 6: Installation complete After installation, you can launch Colectica from the Windows Start menu. 14 Chapter 4: Getting Started In this chapter: Introduction The Ribbon The Navigation Bar Work with Text Save Items Specify your Agency View Revision Information View Differences between Revisions Send Feedback Introduction Colectica allows you to create, manage, view, and publish all the elements of your study. This section describes the basics of the Colectica desktop applications user interfaces. Although Colectica Reader, Colectica Express, and Colectica Designer offer somewhat different feature sets, the user interface style is common among them. For instructions on how to manage particular study elements and how to perform certain tasks, please consult the chapters that follow. The Ribbon The ribbon is designed to help you quickly find the commands you need to complete a task. Commands are organized under tabs. To reduce clutter, some tabs are shown only when needed. Figure 7 The ribbon as it appears in Colectica Designer Minimize the Ribbon 1. Click up arrow on the right side of the ribbon. 2. To use the ribbon while it is minimized, click the tab you wish to use. This will temporarily expand the ribbon tab and allow you to access its commands. Figure 8 The ribbon while minimized Restore the Ribbon 1. Click the down arrow on the right side of the minimized ribbon. Ribbon Tabs The Colectica tab holds commands that allow you to save items, create new items, and specify the currently displayed metadata and source code languages. The Import tab contains commands to import data from various sources. The Help tab has links to online help resources. 17 The Navigator The navigation bar is the column on the left hand side of the Colectica window. It is designed to help you find the information you want to view and edit. The top level items that are displayed depend on which Colectica desktop application you are using. In Colectica Express, the top level items in the navigator represent open files. In Colectica Designer, the top level items in the navigator represent local checkouts and any remote repositories you have configured. Figure 9 The Navigation bar with the Project pane activated Navigator Toolbar The first button on the navigation bar collapses all items and restores any root items, in case you have drilled down into a specific item. The second button refreshes the displayed nodes, in case any changes have been made that are not reflected in the navigator. The text next to the buttons indicates the current navigation mode. Click the button to open a dropdown menu that lets you choose a different navigation mode. Navigation Modes By default, Colectica shows the Advanced mode, which displays all information contained in your projects. To limit the types of information that are shown, click the mode button to choose a different option. 18 Different modes will filter which types of information are displayed as you browse and search the navigator. For example, the Classifications mode will only show category and code lists. Figure 10 A dropdown menu showing the available navigation modes Search To search for items in the navigator, enter text in the search box and press Enter. The contents of the navigator will be filtered by the search text. The search results will only contain items of a type displayed by the current navigation mode. Drill Down To show only items under a specific item, select the item and click the Drill Down button on the right side of the item. To return to the default view, click the Restore Root Items button on the Navigator’s toolbar. Figure 12 The Navigator displaying only a single study Figure 11 The Navigator with all items displayed Work with Text Manage Multiple Languages Specify Text for Multiple Audiences Spell Checking 19 Manage Multiple Languages Most text fields in Colectica Designer allow you to enter text in multiple languages. The active language is identified by the language button found on the right side of a text box. Figure 13 A multi-lingual text field Choose Available Metadata Languages 1. From the main menu, choose Manage Languages… 2. In the dialog window that appears, move languages to and from the Project Languages list; move languages either by selecting the language and clicking the appropriate arrow button, or by clicking and dragging a language from one list to the other. Figure 14 The Manage Languages dialog window Change the Active Metadata Language You can change which metadata language Colectica displays in its forms. Choose the language from the dropdown list in Languages section of the ribbon’s Study tab. 20 Figure 15 Language controls on the ribbon All text fields will automatically switch to display text in the selected language. Text fields that do not contain text for the currently specified language will appear blank. View all Translations of a Text Field Colectica can show you a preview of the different translations of a text field. Hover the mouse cursor over the language button to show a tooltip previewing translations of the text field. Figure 16 A tooltip showing translation previews 21 You can view the full text of all available translations. Click the language button to the right of a text field to view the translation window. Figure 17 The translation window for a single text field Specify Text for Multiple Audiences Many text fields allow you to specify different text for different audiences. For example, you may wish to describe your study one way to internal staff members, and a different way on your public web site. Text fields that support definitions for multiple audiences have an Audience button, as shown below. 22 Figure 18 The Audience button in a text field Click the Audience button to open the Multi-Audience editor. To add an audience, click the “Add text for a new audience” button. A new text box is added where you can edit the name of the audience and the text for that audience. Figure 19 The Multi-Audience text editor for a single text field Spell Checking For English language text, Colectica Designer automatically provides spell checking. 23 Figure 20 Automatic spell checking in a text field Correct a Misspelled Word You can correct a misspelling either by manually changing the text, or by using a suggestion from the spell checker. To correct a misspelled word with a suggestion, right click the word. Choose the appropriate suggestion from the context menu. Save Items To save the items you are editing, simply choose the Save button on the Colectica ribbon or on the quick access toolbar. Figure 21 The Save button on the ribbon and on the Quick Access Toolbar Specify your Agency All items managed by Colectica have an authoritative agency, identified by an agency identifier. This agency is responsible for keeping the official representation of a project, study, or any other managed item. You may register for an agency identifier with the DDI Alliance at http://registry.ddialliance.org/. If you prefer to delegate your own authoritative agency or if you do not know your agency identifier, you can make one up or use your existing domain name. View Revision Information When working with a repository, Colectica automatically tracks all revisions that you and others synchronize with the repository. In Colectica Designer you can view the full revision history of any item. 24 Figure 22 The Revision History view Revision history includes the date and time a change was made, the identity of the person who made the change, and any notes the person may have entered when saving the changes. You can choose to view either the Remote History or the Local History, using the dropdown button above the history list. Future versions of Colectica Designer will allow you to revert to older revisions of an item. View Differences between Revisions Colectica can show what changes have been made between two versions of an item. 1. Select two versions in the Revision History window. 2. Right click your selection and choose the Compare Versions command. Colectica will display a difference viewer containing the properties that have changed. Send Feedback Colectica Designer allows you to send your feedback to the Colectica developers directly from within the program 1. From the File menu, click the Send Feedback button. 25 2. Fill out the contact form and click the Send button. Figure 23 The Send Feedback window Don’t be shy about sharing your feedback. We appreciate hearing from you! Include System Information with your Feedback Colectica allows you to include certain system information and log files in your feedback message. These may be useful in helping the Colectica developers diagnose any problems you may experience. To include log files and system information, check the Include log file or Include system configuration information checkboxes as desired. To view the information that is to be sent, click the View link next to the corresponding item. 26 Chapter 5: Create Projects In this chapter: Overview Create a New Project in Colectica Express Create a New Project in Colectica Designer Create a New Study Overview A Colectica project contains one or more series, one or more studies, and one or more metadata packages. Create a New Project in Colectica Express To create a new project in Colectica Express, choose the New File button on the Colectica ribbon. Your project will be created. Figure 24 The New File button on the Colectica ribbon Create a New Checkout in Colectica Designer In Colectica Designer, a checkout is an item or set of items that can be published to a repository. See Synchronize with a Remote Repository – Overview (page 105) for details on managing checkouts with Colectica Designer. To create a new project as a checkout: 1. From the Colectica ribbon tab, choose Create New Checkout. 2. In the Create New Checkout dialog, choose Project as the type of item you would like to create and enter a name for the project. 3. Colectica will create your checkout and it will open automatically. Note: Colectica does not automatically synchronize your checkout with the repository after it is initially created. 27 Chapter 6: Projects, Series, Studies, and Metadata Packages In this chapter: Projects Series and Studies Metadata Packages Projects A Project is a high level item that can contain one or more Series, Studies, or Metadata Packages. Edit a Project’s Citation Besides containing the items described above, a project also has its own citation. Figure 25 A project's citation editor 28 Title DDI The full, authoritative title. Sub Title DDI Secondary or explanatory title. Alternate Title DDI An alternative title by which a study is commonly referred, or an abbreviation for the title. Creator DDI Person, corporate body, or agency responsible for the substantive and intellectual content of the described object. Publisher DDI Person or organization responsible for making the resource available in its present form. Contributor DDI The name of a contributing author or creator, who worked in support of the primary creator given above. Publication Date DDI The date of publication. Identifier DDI ISBN, ISSN or similar designator. Copyright DDI The copyright statement. Add items to a Project Once you have a project open, you can add items to the project. To add a study to the project: In the Navigator, right click the Studies node and choose Add Study – Add New Study. Figure 26 The Add New Study context menu in the Navigator Alternatively, you can use the Project’s contextual ribbon to add a new study. 29 Click the Add Study button on the ribbon. Figure 27 The Project's contextual ribbon Once your study is created, its editor is displayed. See the next section for details on this editor. Figure 28 The study editor You can also use the Add Series and Add Metadata Package buttons to add those types of items. Series and Studies A Series represents a collection of Studies. DDI 3 and Colectica allow you to describe both series and studies in rich detail. This section describes the types of information you can use to describe your series and studies. Most information applies to both series and studies, with a few exceptions. 1. A Series can contain one or more Studies. 2. A Series can contain detailed information about the repeated nature of the series. 3. A Study can contain one or more Data Files. Edit Series or Study Description To edit general information about a study, choose the Description tab. The Description view allows you to edit several elements. 30 Figure 29 The Series/Study Description view Abstract DDI Use the Abstract field to describe the nature and scope of the study. Purpose DDI Use the Purpose field to describe the primary study questions or hypotheses as well as information on any legal basis for the study, such as laws requiring the collection of census data for apportionment purposes. Universe DDI Use the Universe field to describe the group of persons or other elements that are the object of research and to which any analytic results refer. Age, nationality, and residence commonly help to delineate a given universe, but any of a number of factors may be involved, such as sex, race, income, veteran status, criminal convictions, etc. The universe may consist of elements other than persons, such as housing units, court cases, deaths, countries, etc. In general, it should be possible to tell from the description of the universe whether a given individual or element (hypothetical or real) is a member of the population under study. Funding Add a New Funding Source 31 To describe a funding source for your study, simply start typing a grant number or description in the list of funding sources. Edit a Funding Source To edit a funding source: 1. Select a funding source from the list of funding sources. 2. In the detail view below, the list, make the desired changes. The Funding Source view allows you to edit several elements. Figure 30 The Funding Source view Grant Number DDI The identification code of the grant which provided funding for the described object. Role DDI The role of the funding agency. Funding Description DDI Additional information regarding the role and actions of the funding source. 32 Organization DDI The organization or individual that served as the funding source. Coverage To specify what topics, time periods, and geographical areas a study covers, choose the Coverage tab in the Study view. The Coverage view allows you to edit several elements. Citation To edit a study citation, choose the Citation tab in the Study view. The Citation view allows you to edit several elements. 33 Figure 31 The Citation view Data Collection A Data Collection describes the process of collecting data. Both series and studies can reference a data collection description. Figure 32 The Data Collection reference editor To add a reference to a data collection description, click the Search for an item button and use the item picker to choose an item. To remove a reference to a data collection description, select the item from the list and press the Delete key on your keyboard. External Materials The External Materials editor allows you to link to information managed outside Colectica. This could include PDF documents, web sites, or any other type of material. Resources Both series and studies can reference one or more Metadata Packages. For details on Metadata Packages, see Metadata Packages (page 35). To add a reference to a metadata package, click the Search for an item button and use the item picker to choose an item. 34 To remove a reference to a metadata package, select the item from the list and press the Delete key on your keyboard. Extended The Extended editor lets you add additional information to describe a series or a study. For details on using the Extended editor, see Annotations and Custom Fields (page 82). Metadata Packages A Metadata Package is a container for almost any type of item managed in Colectica. For example, Questions, Variables, and Concepts can all be stored in a metadata package. The only items not stored in metadata packages are Projects, Series, and Studies. The items in a metadata package can be reused by one or more studies. When studies reuse already existing items, they are more comparable with other studies. Edit a Metadata Package Description Besides the items it contains, you can specify a metadata package’s abstract, purpose, citation, and external materials. Figure 33 The Metadata Package editor Create New Items in a Metadata Package Items can be added to the metadata package using the ribbon, the navigator, or using drag and drop. To add an item from the ribbon, click one of the Add… buttons and choose the appropriate menu item. 35 Figure 34 Adding a concept set from the ribbon Alternatively, you can add an item from the Navigator. To add an item from the navigator, right click the Metadata Package and choose one of the items from the context menu. Figure 35 Adding an item to a metadata package using the navigator In the dialog window that follows, enter a name for your new collection of concepts. Figure 36 The Create Item dialog box 36 Add Existing Items to a Metadata Package To add an existing item to a metadata package: 1. Use the same ribbon buttons or context menu items as above, but select the Add Existing… item. Figure 37 The Item Finder dialog being used to search for concept collections 2. Use the Item Finder dialog to locate the collection of concepts you wish to add to your study. 3. Select the item and click the Select button. Alternatively, you can also simply drag an item from one part of the navigator onto a metadata package, and the item will be added to the metadata package. Remove Items from a Metadata Package To remove an item from a metadata package, right click the item and choose the Remove item. 37 Chapter 7: Conceptual Information In this chapter: Concepts Universes Organizations Concepts Concepts describe the basic ideas being explored by a study. By defining the concepts behind your study, you can more easily create well-organized documentation. Sharing concepts among multiple studies enables quick, painless data harmonization. Add and Remove Concepts For instructions on how to add collections of concepts to your project, see Create New Items in a Metadata Package on page 35. Once you have navigated to a concept set, you can add, remove, and edit concepts. To add a concept: To add a concept, simply begin typing the name or label of your new concept in the Concepts List. To remove a concept: To remove a concept, right click the concept and choose Remove Item from the concept’s context menu. Alternatively, you can select the item and press the Delete key on your keyboard. Figure 38 A list of concepts 38 Edit a Concept To edit a concept: 1. Use the Navigator to navigate to the concept set you would like to edit. 2. Use the concept list to edit a concept’s name, label, or description. Alternatively, select a concept and use the Concept view to edit a concept’s details. The Concept view allows you to edit several elements. Figure 39 The Concepts view Name A name for the concept Label A display label for the concept Description The definition of the concept Synonyms Synonyms are different words that are also used to represent the concept. To add a synonym, type a word into an empty row of the synonym list. To remove a synonym, select the row by clicking the rows header, and press the delete key on your keyboard. Mappings The External Mappings section allows you to map a concept to one or more resources identified by a URL. 39 Colectica currently supports the following mappings: OpenCyc Umbel DBPedia WordNet 2.0 Wikipedia Relationships The relationships section allows you to relate a concept to other concepts. The following relationship types are supported: Subclass of Superclass of Type of Universes A universe describes the population being studied. For instructions on how to add collections of universes to your project, see Create New Items in a Metadata Package on page 35. Once you have navigated to a universe set, you can add, remove, and edit universe descriptions. To add a universe, simply begin typing the name or label of your new universe in the Universes List. To remove a universe: To remove a universe, right click the universe and choose Remove Item from the universe’s context menu. 40 Alternatively, you can select the item and press the Delete key on your keyboard. Edit a Universe To edit a universe: 1. Use the Navigator to navigate to the universe set you would like to edit. 2. Use the universe list to edit a universe’s name, label, or description. Alternatively, select a universe and use the Universe view to edit a universe’s details. The Universe view allows you to edit several elements. Figure 40 The Universe view Name A name for the universe Label A display label for the universe Description A human-readable description of the universe Hierarchical Universe Definitions Universes can be arranged hierarchically. For example, the “Liaoning immigrants” universes might have a sub-universe for “Female Liaoning immigrants”. To add a sub-universes: In the Navigator, right click the universe under which you would like to create the sub universe. In the context menu, choose Add Universe – Add New Universe 41 Figure 41 Adding a sub-universe Your new universe will be created Organizations Colectica allows you to describe the organizations involved with a study. For instructions on how to add collections of organizations to your project, see Create New Items in a Metadata Package on page 35. Once you have navigated to an organization set, you can add, remove, and edit organization descriptions. 42 To add an organization, simply begin typing the name or description of your new organization in the Organizations List. To remove an organization: To remove an organization, right click the organization and choose Remove Item from the organization’s context menu. Alternatively, you can select the item and press the Delete key on your keyboard. Edit an Organization To edit a organization: 3. Use the Navigator to navigate to the organization set you would like to edit. 4. Use the organization list to edit an organization’s name or description. Alternatively, select an organization and use the Organization view to edit an organization’s details. The Organization view allows you to edit several elements. Figure 42 The Organization view Name 43 DDI The official name of the organization Nickname DDI An abbreviation or a brief name for an organization Description DDI A description of the organization Keyword A comma-separated list of keywords used to classify the organization or its activities Image URL The URL of an image of the organization’s logo Relationships Using the Relationships tab, you can specify the relationship of one organization to another. 44 Chapter 8: Manage Classifications In this chapter: Classifications in Colectica Category Lists Code Lists Generate a Code List from a Category List Classifications in Colectica Colectica allows you to manage two types of classifications: category lists and code lists. A category is generic term for items at any level within a classification (OECD Glossary of Statistical Terms). A sample category scheme for genders might have two items: Male and Female. A code associates a value with a category. The value is often numeric, but could be any string. A code list allows a collection of codes to be specified in either a flat or hierarchical manner. Multiple code schemes may be associated with the same category scheme. For example, one code scheme might assign values to the gender category scheme as follows: Value 1 2 Category Male Female Another code scheme might assign different values to the same categories. Value M F Category Male Female When creating a classification scheme for use in a survey, the general process is: 1. Create a category list. 2. Create a code list based off the category list. Category Lists For instructions on how to add category lists to your project, see Create New Items in a Metadata Package on page 35. Once you have navigated to a category list, you can add, remove, and edit categories. To add a category: 45 To add a category, simply begin typing the name or label of your new category in the Category List. To remove a category: To remove a category, right click the category and choose Remove Item from the category’s context menu. Alternatively, you can select the item and press the Delete key on your keyboard. Edit a Category To edit a category: 1. Use the navigator to navigate to the category list you would like to edit. 2. Use the category list to edit a category’s label and description. The category list view allows you to edit several elements. Figure 43 The Category view Display Label 46 DDI A display label for the category Description DDI Description or definition of the category Name DDI A name for the category Missing DDI Indicates if the category represents missing data Code Lists For instructions on how to add code lists to your project, see Create New Items in a Metadata Package on page 35. Once you have navigated to a code list, you can add, remove, and edit codes. Add and Remove Codes To add a code, you must choose an existing category list that contains the category to which the code’s value will correspond. 1. From the Commands ribbon tab, click the Add a Category Set or Add Individual Categories button. Figure 44 The Add Categories button 2. Use the Item Finder dialog to locate the category scheme or category to add to your code list. 3. Select the item and click the Add button. To remove a code: To remove a code, right click the code and choose Remove Item from the context menu. 47 Edit a Code Scheme’s Values and Hierarchy Figure 45 A code scheme To edit a code value: Use the text box next to a category label to assign the appropriate code. To edit a code schemes hierarchy: 1. Right click the code that you wish to move. 2. From the context menu, choose Move up, Move down, Move left, or Move right as appropriate. Generate a Code List from a Category List The fastest way to create code schemes is to enter a category list, and then to automatically create a code list based on the category list. 1. Locate your category list using the Navigator. 2. In the Commands ribbon tab, click the Create Corresponding Code Scheme button. Colecticas will automatically create a code scheme and assign default values for each category. 48 Figure 46 The Categories ribbon tab 3. Edit the values and hierarchy as desired. 49 Chapter 9: Design Questionnaires Inside this chapter: Create and Manage Survey Questions Create and Manage Reusable Sequences Create and Manage Survey Instruments Design a Survey Instrument Analyze a Survey Instrument Generate a Paper Questionnaire Generate Survey Instrument Source Code Create and Manage Survey Questions Colectica lets you create questions that can appear in one or more surveys. Add and Remove Questions For instructions on how to add collections of questions to your project, see Create New Items in a Metadata Package on page 35. Once you have navigated to a question set, you can add, remove, and edit questions. To add a question: To add a question, simply begin typing the name or question text in the Questions List. To remove a question: To remove a concept, right click the question and choose Remove Item from the question’s context menu. Alternatively, you can select the item and press the Delete key on your keyboard. Figure 47 The question list Edit a Question To edit a Question: 1. Use the Navigator to navigate to the question set you would like to edit. 2. Use the Question list to edit a Question’s name and question text. Alternatively, select a Question and use the Question view to edit the details of the Question. The Question view allows you to edit several elements. 51 Figure 48 The Question view Name A name for the question Question Text The text of the question presented in the survey instrument Response Options The Response Options section determines the type (domain) of data collected by a question. A question may have one or more response domains. To add a Response Domain: 1. Click the Add Response Domain button and select Text, Numeric, Date/Time, or Code as appropriate. 2. Fill in the details of the response domain. Every type of response domain allows you to enter a Label and Description. Text Domains Minimum Length: the smallest number of characters allowed for the data to be valid Maximum Length: the largest number of characters allowed for the data to be valid Regular Expression: A regular expression that must be matched for the data to be valid. This allows you to specify requirements such as email addresses or telephone numbers. Numeric Domains 52 DDI Type: the data type of the number in which the data should be stored: BigInteger: An integer of unlimited size. Integer: An integer number can hold a whole number, but no fraction. Integers may be either signed (allowing negative values) or unsigned (nonnegative values only) Long: An integer of up to 32 bits in size (corresponding to an unsigned range of 0 to 4,294,967,295 or a signed range of -2,147,483,648 to +2,147,483,647) Short: An integer of up to 16 bits in size (corresponding to an unsigned range of 0 to 65,535 or a signed range of -32,768 to +32,767) Decimal: A real number (allows fractions expressed as decimals) Float: Real numbers that may be stored in scientific notation (example: 20.0005, 99.9, -5000.12, 6.02e23) Double: Float of up to 32 bits Count: Ordinal number of objects in a finite set, discrete. A simple incrementing Integer type. Incremental: A value that is continuous and infinite can be interval or ratio Additivity: the type of additivity: Stock Flow NonAdditive Minimum: the minimum number allowed in order for the data to be considered valid Maximum: the maximum number allowed in order for the data to be considered valid Scale: the unit of scale, for example 1000 if the actual data should be multiplied by 1000 to calculate the true value of the data Date/Time Domains Type: the type of date or time that should be provided: Date and Time Date Time Year Month Day Month and Day Year and Month Duration Timespan Code Domains 53 Selection Style: indicates how many codes may be selected: Select one Select all that apply Select up to … (enter a number indicating the maximum number of choices that may be selected) Code Scheme: the code scheme containing the response options Multiple Response Domains For questions with multiple response domains, you can specify how a respondent will answer the question. Choices are: A single response domain One or more response domains Every response domain Figure 49 Choose for which domains a respondent should provide data. Interviewer Instructions For surveys administered by an interviewer, any directions intended for the interviewer External Aids The External Aids tab lets you add links to media that may be associated with the question. For example, you can add a link to an audio or video file that the respondent is presented with before answering the question. Concepts Specify the concepts related to the question Question Intent The purpose of the question Estimated Time An estimate of the amount of time it will take the respondent to understand and answer the question. This is used by Colectica’s instrument analytics feature to create an estimate of the total time a survey instrument might take. If you leave the estimate as 0, Colectica will estimate the time based on average English speaking time. 54 Create and Manage Survey Instruments Colectica lets you design new survey instruments or document existing survey instruments. When using Colectica’s survey designer, you can define the sequence of questions and any routing that takes place within the survey. Starting with this design, you can choose from several ways to actually collect data with your survey: you can generate paper questionnaires, web forms, or source code for difference Computer-Assisted Interviewing (CAI) systems. Add and Remove Survey Instruments For instructions on how to add survey instruments, see Create New Items in a Metadata Package on page 35. Open a Survey Instrument Navigate to a Survey Instrument 55 First, use the Navigator to find your survey instrument. 56 Explore a Survey Select an Item The survey instrument view will show you a tree representing the flow of your survey. Click questions or other elements to see the details for that item. 57 Zoom in on a Section If your survey contains many sections, it may be useful to look at just part of it. To limit the survey navigation to a particular section, select the section and click the re-root button on the right. The survey navigator will show that item as the top item. 58 Go Back to the Top Level To go back to viewing the entire instrument, click the Restore Root Items button above the survey navigator. 59 Change Display Styles To change the visual style of the survey navigator, click the Toggle Display Style button above the survey navigator. Click the button again to change the styles back. 60 Add and Edit Questions Add a Question (method 1) You can use the main Navigator to find a question, and drag the item onto your survey in the desired location. The question will be inserted into the survey. 61 Add a Question (method 2) Alternatively, you can right click the location where you would like to add a question, and choose Add a Question. Add a Question (method 2) You will be prompted to find a question to add to your survey. After selecting a question, it will be added to your survey. 62 View Question Details After adding a question, you can select the question to see its details. Edit Question Details To edit question text or other details, navigate to the question in the main navigator. For details, see the Create and Manage Survey Questions in the main Colectica User Manual. 63 Add and Edit Statements Add a Statement Edit a Statement Select a statement to edit its details. 64 Add a new Section Sections are useful for organizing parts of a larger survey into smaller, more easily-manageable groups. Sections are also useful for reusing common parts in multiple surveys. Add a new Section Right click the location where you would like to add a section, and click "Add a new Sequence". Edit a Section Details When a section is selected, you can edit its label and other details by clicking the arrow next the section's title. 65 Add Items to a Section There are several ways to add items to a section. 1. Right click the section, and choose the type of item you would like to add. 2. Drag and drop a question or sequence from the main navigator into the section. 3. Drag and drop an item from the survey navigator into the section. Edit the Order of Items in a Section You can specify the order that respondents receive items in a given section by choosing the section's Sequence Order. For example, in some sections the question order may be randomized. 66 Add and Edit Conditional Branches Add a Conditional Branch To add a branch that is only executed when a certain condition is true, select the location where you would like to add the branch and choose "Add a Conditional". Edit the Condition With your branch selected, you can edit the condition that must be true in order for items in the branch to be executed. 67 Add an Item in a Branch To add a question or another type of item within a branch, right click the branch and select the type of item you would like to add. Alternatively, you can drag and drop a question or section into the branch. 68 Add Additional Branches To add an extra conditional branch, right click the main Conditional item and choose Add Branch. 69 Add and Edit Loops It is often useful to repeat a certain set of questions multiple times in a survey. Colectica supports three different types of loops. While Loop: repeat a section as long as specified condition remains true Until Loop: repeat a section until a specified condition becomes true For Loop: similar to a While loop, but also allows you to specify initialization code Add a Loop 70 Step Title Step detail text. Specify the Condition for a While Loop Enter the condition that must remain true for the items in the loop to continue to be executed. Specify the Condition for an Until Loop Enter the condition that must become true in order to exit the loop. 71 Specify Expressions for a For Loop The Initializer code is what happens before the loop starts. The "Loop While" code is the condition that must remain true for the loop to continue executing. The Step code is what happens at the end of each iteration of a loop. For example, you may increase the value of a counter variable. 72 Remove an Item Remove an Item To remove an item, right click the item and choose Remove. The item will be removed from your survey. Analyze a Survey Instrument Colectica Designer automatically detects several types of common problems with survey instruments. These diagnostics can be applied to instruments designed in Colectica as well as those imported from existing source code. Types of issues that can be detected include: Survey item is unreachable Dead ends Missing goto targets End of a survey is unreachable To analyze a survey instrument, click the Analyze Instrument button in the Ribbon. Figure 50 The Analyze Instrument button in the ribbon The results of your analysis will open in a new tab. 73 Figure 51 Instrument Analysis results Generate a Paper Questionnaire Colectica is able to generate a paper questionnaire based on your survey design. To generate a paper questionnaire: 1. Use the Navigator to navigate to your survey instrument. 2. From the ribbon, click the Generate Paper Form button. 3. Using the Generate Questionnaire dialog, choose the file formats, output options, and output location for your questionnaire. For detailed information on these options, see Generate Documentation, page 84. 74 Generate Survey Instrument Source Code This feature is only available in Colectica Designer. Colectica is able to generate source code for several computer-assisted interviewing systems. Currently, Colectica supports the following systems: Blaise® CASES™ CSPro Please contact us if you would like Colectica to support additional systems. To generate source code for your instrument: 1. Using the Navigator, navigate to your survey instrument. 2. From the ribbon, click the Generate Source Code button. Figure 52 The Generate Source Code button 3. In the Generate Source Code dialog, choose the system for which you would like to generate source code, and the disk location to which the source code should be written. 75 Figure 53 The Generate Source Code dialog box 4. Press the Generate button. Colectica will generate your source code and open the location where the results are stored. Figure 54 Generated source code 76 Chapter 10: Work with Data In this chapter: Create Reusable Variable Descriptions Document Data Files Compute Descriptive Statistics Generate Statistical Command Files Colectica can document the data products produced by a study. Data documentation consists of reusable variable descriptions, dataset format descriptions, and descriptive statistics. Create Reusable Variable Descriptions The first step in documenting this data file is to describe its columns. In Colectica, each column is described by a Variable item. Variable descriptions include labels and descriptions, the variable’s data type, its concept, its universe, and any source questions upon which the data is based. If the same type of information is contained in multiple datasets, the same Variable item can be used for columns in each dataset. Reusing variable definitions like this makes it simple to find comparable data. Add and Remove Variables For instructions on how to add collections of variables to your project, see Create New Items in a Metadata Package on page 35. Once you have navigated to a variable set, you can add, remove, and edit variables. To add a variable: To add a variable, simply begin typing the name or label of your new variable in the Variables List. To remove a variable: To remove a variable, right click the variable and choose Remove Item from the variable’s context menu. Alternatively, you can select the item and press the Delete key on your keyboard. 77 Figure 55 A list of variables Edit a Variable To edit a variable: 3. Use the Navigator to navigate to the variable set you would like to edit. 4. Use the variable list to edit a variable’s name, label, or description. Alternatively, select a variable and use the Variable view to edit a variable’s details. The Variable view allows you to edit several elements. 78 Figure 56 The Variable view Name A name for the concept Label A display label for the concept Description The definition of the concept Representation Type The type of data in the column described by the variable. For details, see Response Options, page 52. Role Describes a specific function of the variable, such as identity, weight, geographic variable, time, date, currency, etc. Analysis Unit The entity to which the data refer, for example, individuals, families or households, groups, institutions/organizations, administrative units, etc. 79 Measurement Unit Records the measurement unit, for example, 'km', 'miles', etc. Response Unit Provides information regarding who provided the information contained within the variable, e.g., respondent, proxy, interviewer. Concept A reference to the concept measured by this variable. Universes Reference to any universe definition that describe the population about which the variable has data. Source Questions Reference any questions used to collect data for this variable. Source Variables Reference to any variables used to construct this variable. Document Data Files The easiest way to get documentation for your existing data files is to import your data file. For instructions on how to import data files, see Import SPSS and Stata Files, page 100. If you want to document a data file that you don’t have access to, you can create a description of the file by manually adding a Data File item to a Metadata Package. For instructions on how to accomplish this, see Create New Items in a Metadata Package on page 35. Compute Descriptive Statistics Colectica can generate descriptive statistics and store this summary information directly in the open standards-based metadata. Supported statistics include mean, minimum, maximum, standard deviation, and frequencies. To generate descriptive statistics: 1. Navigate to a data file. 2. Click the Calculate Summary Statistics button on the ribbon. 80 Generate Statistical Command Files Colectica Designer can automatically generate statistical command files consisting of variable definitions and labels. Supported statistical languages include: R SAS® SPSS® Stata® To generate statistical command files: 1. Navigate to a data file. 2. Click the Generate Source Code button on the ribbon. 3. Choose the language for which you would like to generate source code and the location where you would like your source code stored. 4. Press Generate. Your source code will be created. 81 Chapter 11: Annotations and Custom Fields In this chapter: Overview of Annotation and Custom Fields Configure Custom Fields Overview Sometimes it may be useful to document additional information beyond what the default metadata fields allow you to record. Colectica allows you to add additional information about items in the form of annotations and custom fields. An annotation is a simple note added to an item. It includes a title and content. A custom field provides a more formal way to add information to an item. The following properties are used to define a custom field. Title The label for the custom field Description Detailed information about the field. This is displayed as help text in the form. Item Type The type of item to which the field applies. Value Type The type of value. Currently supported types include String, MultilingualString, Uri (hyperlink), and Controlled Vocabulary. After defining a custom field, all forms for the relevant item type will include data entry fields corresponding to the definition. Configure Custom Fields To add a custom field 1. From the File menu, choose the “Manage Custom Fields” item. The Manage Custom fields dialog will appear. 2. Click the Add button. 3. Choose the item type to which the field should apply. 4. Enter a title and description for the custom field. 82 5. Choose the value type of the item. 6. Close the dialog. The custom field will now be available for items of the relevant type. To remove a custom field 1. Choose the “Manage Custom Fields” item from the main menu. The Manage Custom fields dialog will appear. 2. Select the custom field you wish to remove. 3. Click the Remove button. 4. Close the dialogs If individual items have values for a custom field and the custom field is removed, the values are not removed. This only prevents the custom field from appearing for items that do not already have a value defined. 83 Chapter 12: Generate Documentation In this chapter: Create documentation Customize documentation templates Create Documentation Colectica can generate documentation for any item. Your documentation can be made in PDF, HTML, or Rich Text format. To generate documentation for an item, click the Generate Documentation button on the ribbon. Figure 57 The Generate Documentation button on the Ribbon After clicking the Generate Documentation button, the Generate Documentation dialog will appear. This dialog lets you set some options for your documentation. General Options You can specify the title and subtitle, as well as custom header and footer text to be included in your documentation. In the Output Location field, select the directory where the output should be written. Figure 58 The Generate Documentation dialog Formats Figure 59 The Formats tab of the Generate Documentation dialog You can generate documentation in the following formats. 85 PDF: Portable Document Format. This can be opened by a number of free applications. HTML: Hypertext Markup Language. This is the format commonly used on the Web. RTF: Rich Text Format. This can be opened by Microsoft Word or other word processing applications. Choose the Override the default template option to choose your own template that specifies the look and layout of the generated documentation. The template language is described in the next section. Generate Documentation After choosing your settings, click the Generate button, and Colectica will create your documentation. Customize Documentation Templates Colectica provides a powerful template engine that lets you completely customize the content and style of your generated documentation. The Generate Documentation dialog lets you choose a custom template in its Formats tab. The templates you can choose from are located on your file system in %programdata%\Algenta\Colectica\Templates If you paste the above path into Windows Explorer, it will expand to something like C:\ProgramData\Algenta\Colectica\Templates Colectica automatically installs a template named Sample for you. You can copy the Sample directory to make your own template. The name of the directory is the name that will be displayed in the Generate Documentation dialog when selecting a template. Template Files Within each template directory is one or more text files that define the template. File Master.txt Helpers.txt CategoryScheme.txt CodeScheme.txt Concept.txt ConceptScheme.txt ControlConstructScheme.txt DataCollection.txt DataRelationship.txt DdiInstance.txt Group.txt Description The overall layout of the documentation in HTML format. Includes the opening and closing <html> and <body> tags. Includes a number of reusable helper methods that can be used in any of the files below. Each of these files provides a template for the item type indicated by the file’s name. 86 Instrument.txt MultipleResponseVariableGroup.txt Organization.txt OrganizationScheme.txt PhysicalInstance.txt Question.txt QuestionScheme.txt ResourcePackage.txt StudyUnit.txt Universe.txt UniverseScheme.txt Variable.txt VariableGroup.txt VariableScheme.txt VariableStatistic.txt Questionnaire.txt The template used for a Survey Instrument’s Generate Paper Form command. These files override the default template that Colectica uses when no custom templates are provided. You do not need to provide every file to make your own template. If you omit any of the files, Colectica’s default template will be used. This means if you only want to change the format of a Variable’s documentation, for example, you would only need to provide the Variable.txt file in your template directory. If you include a subdirectory named files/ within your template directory, all the files in the subdirectory can be referenced in your template and will be copied to the documentation output location if HTML documentation is generated. This means you can include custom CSS and images in your custom templates. Template Format Each template file uses Microsoft’s Razor template format, which is a combination of HTML and C#. A master.txt template may look like this sample: <!DOCTYPE html> <html> <head> <title>Documentation</title> <link rel="stylesheet" title="Default" href="files/styles.css" type="text/css" /> </head> <body> <div class="page"> <div id="content">@AddMainContent()</div> </div> </body> </html> 87 This is basically just HTML, but with some special items added. For example, the @AddMainContent() indicates that the main information being generated will be placed in that location. In Razor, when something begins with the “@” symbol, it indicates a transition to C# code. Helper Methods Colectica provides the following helper methods that you can call from your templates using the “@” syntax. Add Items Method @AddMainContent() Description Adds the main content for the documentation. Only useful in master.txt. @AddItem(item) Adds documentation for the provided item using the template with the same name as the item type. For example, @AddItem(variable) will add the content for the variable using the Variable.txt template. @AddItem(templateName, item) Adds documentation for the provided item, using a custom template. For example, @AddItem(variable, “Custom”) will add the content for the variable using the custom.txt template. Formatting Method @AddBodyText(text) Description Adds text to the documentation. This method takes care of formatting any XHTML and other processing. @AddKeyValue(key, value) Adds a key and value to the documentation. If no value is present, nothing will be written. @AddHeaderedText(header, text) Adds text with a header on top. If no text is present, nothing will be written. Content Helpers Method @AddCitation(citation) Description Adds Dublin Core citation information to the documentation. Adds general descriptive information to the documentation. This includes the item’s name, label, and description. Adds an item’s UserIDs, CustomFields, and OtherMaterials to the documentation. Adds a list of OtherMaterials to the documentation. Adds Coverage information to the documentation. Coverage can be found in StudyUnits, Series, DataCollection, and elsewhere. @AddDescriptiveInformation(item) @AddVersionableInformation(item) @AddOtherMaterials(otherMaterialsList, header) @AddCoverage(coverage) Headers and Indentation 88 Method @AddHeaderWithImage(item) @AddHeader(header) @IncreaseHeaderLevel() @DecreaseHeaderLevel() @IncreaseIndentLevel() @DecreaseIndentLevel() Description Adds a header for the item, and includes the item type’s image in the header. Adds a header to the documentation. Increases the header level of any subsequent headers. This should generally be called after @AddHeader, so any subsequent headers are written as children of the last header. This helps create a document hierarchy. Decreases the current header level. A call to this should match every @IncreaseHeaderLevel() call. Increases the indent level of any subsequent text. Decreases the indent level of any subsequent text. Custom Styles with CSS To adjust the style of your documentation, you can include custom Cascading Style Sheets (CSS) files. CSS is the standard way to provide styles on the Web. The first step Colectica takes when generating your documentation is to create an HTML document by processing your template. The HTML documentation can use all features of CSS. After HTML documentation is generated, it is converted to PDF and RTF, if desired. These formats use a subset of the information in your CSS files. The CSS properties used for PDF and RTF formats include: font-family font-size color font-weight font-style text-decoration To specify font sizes, use pixels (e.g., “12px”). To specify colors, use RGB (e.g., “#00FF00” instead of “Green”). Conditional Statements, Loops, and Other Code In addition to the helper methods described above, the Razor template system allows you to perform any action that is possible from general C# code. This includes conditional statements, looping, and much more. For a general introduction to Razor, please see: http://www.w3schools.com/aspnet/razor_intro.asp 89 Chapter 13: Import Existing Resources In this chapter: Import DDI 3 Import DDI 2/Nesstar Import from Spreadsheets or Delimited Files Import Blaise® Survey Instruments Import CASES™ Survey Instruments Import SPSS Files Import Data Files Colectica can import data from a number of sources. Import DDI 3 This feature is only available in Colectica Designer. Colectica Express and Colectica Reader use DDI 3 as their native file formats, so an import feature is not needed. To open a DDI 3 file in Colectica Express or Colectica Reader, simply choose the Open button from the Colectica ribbon. Colectica is able to import DDI 3. 1. Click the Import DDI 3 button from the Import ribbon tab. Figure 60 The Import ribbon with the Import DDI 3 button 2. The Import Wizard will open. Click the Choose input files… button to select the file you wish to import. Click the Next button. 90 Figure 61 DDI 3 import file selection page 3. Colectica will read the DDI 3 file and show you a summary of its contents. Figure 62 DDI 3 import summary 4. Click the Finish button. 91 5. Colectica will import your data. Depending on the size of the DDI 3 file, this may take a few minutes. Import DDI 2/Nesstar Colectica is able to import DDI 2 files as produced by Nesstar, a product of the Norwegian Social Science Data Services. Importing other types of DDI 2 files may also work, but is not explicitly tested or supported. Please contact us if you have existing data you would like to import and we can work with you to support your formats. You can import a DDI 2 file using the Import Wizard. 1. Click the Import DDI 2/Nesstar button from the Import ribbon tab. Figure 63 The Import ribbon with the Import DDI 2 button 2. The Import wizard will open. Click the Choose input files… button to select one or more file you wish to import. If you select multiple files, they will be merged into a single Colectica study. Click the Next button. Figure 64 DDI 2 import file selection page 92 3. Colectica will read the DDI 2 files and attempt to discover their language. If you wish to override the language, do so using the ISO language column. Click the Next button. Figure 65 DDI 2 language selection page 4. Colectica will read your files and show you a summary of the imported contents. Click the Next button. Figure 66 DDI 2 import summary page 93 5. Click the Finish button. 6. Colectica will import your data. Depending on the size of the DDI 2 files, this may take a few minutes. Import from Spreadsheets or Delimited Files Colectica can import the following types of existing metadata that you may have in spreadsheets or in delimited text files. Concepts Universes Organizations Categories Questions Variables The following steps show how to import variables from a delimited file; the steps for other types are similar. 1. Navigate to the variable set to which you would like to add the imported variables. 2. From the Add Variables dropdown menu on the ribbon, choose Import from Delimited File. The Import Wizard will appear. 3. Choose the type of delimiter and indicate whether the first row of your file has headers. Choose the file you would like to import. Click the Next button. 94 4. Colectica will provide a list of the columns found in your file. In the first column of the list, indicate which metadata field to which each of your file’s columns should be mapped. Click the Next button. 95 5. Colectica will summarize the items to be imported. Click the Finish button to add the items to your project. Import Blaise® Survey Instruments This feature is only available in Colectica Designer. Colectica can import Blaise® survey instruments. Blaise® is a product of Statistics Netherlands. You can import a Blaise® instrument using the Import Wizard. 1. Click the Import Blaise® button from the Import ribbon tab. Figure 67 The Import ribbon with the Import Blaise® button 2. The Import wizard will open. Click the Choose input files… button to select the *.bla file that contains your survey instrument’s data model. Click the Next button. 96 Figure 68 Blaise® import file selection page 3. Colectica will read your survey instrument to discover all languages used in the instrument. You can assign the destination and ISO language of each discovered language by using the Metadata Element and ISO Language columns. Click the Next button. Figure 69 Blaise® language selection page 97 4. Colectica will read your files and show you a summary of the imported contents. Click the Next button. Figure 70 Survey instrument import summary 5. Click the Finish button. 6. Colectica will import your data. Depending on the size of your instrument, this may take a few minutes. Import CASES™ Survey Instruments This feature is only available in Colectica Designer. Colectica can import CASES survey instruments. CASES is a product of the Computer-assisted Survey Methods program at the University of California, Berkeley. You can import a CASES instrument using the Import Wizard. 1. Click the Import CASES button from the Import ribbon tab. Figure 71 The Import ribbon with the Import CASES button 2. The Import wizard will open. Click the Choose input files… button to select the QFILE or *.q file that contains your survey instrument. Click the Next button. 98 Figure 72 CASES import file selection page 3. Colectica will read your files and show you a summary of the imported contents. Click the Next button. Figure 73 Survey instrument import summary 4. Click the Finish button. 5. Colectica will import your data. Depending on the size of your instrument, this may take a few minutes. 99 Import SPSS and Stata Files Colectica can import data from SPSS and Stata data files. SPSS is a product of IBM. Stata is a product of StataCorp. You can import an SPSS and Stata files using the Import Wizard. 1. Click the Import SPSS or Import Stata button from the Import ribbon tab. Figure 74 The Import ribbon with the Import SPSS button 2. The Import wizard will open. Click the Choose input files… button to select your data file. Click the Next button. Figure 75 SPSS import file selection page 3. Colectica will read your files and show you a summary of the imported contents. Click the Next button. 100 Figure 76 SPSS import summary 4. Click the Finish button. 5. Colectica will import your data. Depending on the size of your data file, this may take a few minutes. 101 Chapter 14: Export from Colectica In this chapter: Export DDI 3 Export DDI 2 Export DDI 3 This feature is only available in Colectica Designer. Colectica Express uses DDI 3 as its native file format. To export DDI 3 from Colectica Express, simply save a file; the generated XML is the DDI 3. Colectica Designer can export your project to DDI 3 format. 1. Click the Generate DDI 3.1 button in the Export ribbon tab. Figure 77 The ribbon with the Generate DDI 3.1 button 2. Using the Save As dialog, select the file where you would like to save the DDI 3.1. Figure 78 The Save As dialog 3. Colectica will create your file. 102 Figure 79 A DDI 3.1 file generated by Colectica Export DDI 2 Colectica can export your project to DDI 2 format. 1. Click the Generate DDI 2 button in the Export ribbon tab. Figure 80 The Export ribbon with the Generate DDI 2 button 2. Using the Save As dialog, select the file where you would like to save the DDI 2. Figure 81 The Save As dialog 3. Colectica will create your file. 103 Chapter 15: Search In this chapter: Search for Items Search for Items Colectica allows you to search for items located in a repository. To search for items, enter some text in the Navigator’s search area. Figure 82 The search area in the Navigator Colectica will search your repositories and display the results in the results list. s Select an item from the results list and Colectica will display the contents of the item. 104 Chapter 16: Synchronize with a Remote Repository Synchronizing with a remote repository is only available in Colectica Designer. In this chapter: Overview Configure a Remote Repository Create a New Checkout Check out an Existing Item Publish a Checkout Update a Checkout Tag a Checkout Overview Colectica Designer includes a built-in repository that allows you to work with your projects on your local computer. You can also publish these projects to a server running Colectica Repository. This allows you to collaborate with multiple people while working on the same project. Colectica automatically takes care of tracking versions and helps you resolve conflicts. When working with a repository, the main unit being managed is referred to as a checkout. While this managed item will usually be a Project or a Study, it can be any type you would like. Checkouts can be published to a server. You can also update a checkout to pull any changes made by other users. Configure a Remote Repository Before synchronizing with a remote repository, the repository must be configured in Colectica Designer. 1. 2. 3. 4. From the File menu, choose Manage Repositories… Click the Add button Enter the URL, user name, and password as provided by your repository administrator. Click the Save button. 105 Figure 83 The Manage Repositories dialog window Create a New Checkout To create a new checkout: 4. From the Colectica ribbon tab, choose Create New Checkout. 5. In the Create New Checkout dialog, choose the type of item you would like to manage and enter a name for the item. Figure 84 The Create New Checkout dialog 6. Colectica will create your checkout and it will open automatically. Note: Colectica does not automatically synchronize your checkout with the repository after it is initially created. 106 Check out an Existing Item Checking out an item downloads the item and all its dependencies to your local system. You can then edit the item and keep it synchronized with the remote repository. Figure 85 Browsing a remote repository To check out an item: 1. Find an item using the Navigator. 2. Select the item. 3. Press the Checkout button in the ribbon. The full contents of the item will be downloaded from the repository and the item will be added to your checkouts list. Colectica will automatically activate and display the item. Publish a Checkout When you want to send your local copy of a project to the server, use the Publish command. 1. Select the checkout you wish to update. 2. Enter a message and click the Next button. This message will be recorded as part of the change log. 107 3. Colectica will send your items to the server. Update a Checkout When you want to pull changes from the server to your local copy, you can update your checkout. 1. Select the checkout you wish to update. 2. Click the Update button on the Checkout ribbon. The Synchronization Wizard will appear and will check for changes to your items. 108 3. If any changes are found on the remote repository that you have not yet downloaded, the wizard will show you the changes. 4. If any conflicts are present, resolve the conflicts (see Resolve Conflicts below). View Changes While viewing incoming changes, you can view what has changed compared to your own copy. 1. Right click an item. 2. Choose the Show Differences command from the context menu. Colectica will show the Difference Viewer window outlining what changes have been made. Resolve Conflicts If you have made changes to items that somebody else has already made changes to and committed to the remote repository, those items will be in conflict. If conflicts are present, the synchronization wizard will display the items that are in a conflicted state. To view the difference between your version and the remote repository’s version, follow the instructions in the View Changes section above. To resolve a conflict: 1. Right click a conflicted item. 2. Choose either the Use Mine or Replace with latest from server menu item, depending on whether you want to use your copy or the remote copy. Tag a Checkout A specific version of a checkout can be tagged with a user-defined state. Tags can be used to implement organizational workflows or business process models. Examples of states might include Development, Test, or Production. To tag a checkout: 109 1. Select the checkout in the Checkouts View. 2. Press the Tag Item button on the ribbon. 3. In the Tag dialog, enter the tag and press OK. The tag will be assigned to the item. Figure 86 The Tag dialog allows you to tag a checkout with a specific tag or state. 110 Chapter 17: DDI 3 Helper Features In this chapter: View DDI 3 XML View Validate DDI 3 View DDI 3 All items in Colectica can be represented as DDI 3. To view the DDI 3 representation of an item, click the DDI tab at the bottom of an item’s editor. Validate DDI 3 Colectica can perform both first level and second level validation against your DDI files. This feature allows you to make sure your DDI is able to be used with other tools. First Level Validation Validate DDI files against the DDI 3.1 schema 111 Second Level Validation Identification Identification o Detect identifiable items without an assigned identifier o Detect lack of an agency identifier at the top-level instance o Detect duplicated identifiers within a single maintainable o Detect invalid DDI URNs o Detect maintainable items without a specified agency identifier Referencing o Detect references that point to non-existent objects o Detect references without an identifier specified o Detect ambiguous references o Detect references that do not specify agency identifiers o Detect references that do not specify version numbers Versioning o Detect versionable items without assigned versions Validate a DDI File To validate a DDI file: 1. From the File menu, choose the Validate a DDI 3 file… command. 2. In the File Open dialog that appears, select a file. 3. Colectica will perform the validation and display the results. 112 Chapter 18: Administration In this chapter: Site-wide Repository and Workflow Server Configuration Agency Identifiers and Repository Selection Site-wide Custom Field Configuration Site-wide Documentation Template Configuration Site-wide Repository and Workflow Server Configuration The repositories and workflow servers to which Colectica Designer has access can be configured through the Colectica Designer user interface, as described in Configure a Remote Repository (page 105). You can also manually deploy repository and workflow server configuration files for a single user or for all users of a machine. Configuring for all users To deploy a repository list for all users on a machine, you can provide a repository list file in one of two locations. By deploying these files for all your users, you can provide site-wide repository configuration, eliminating the need for individual users to configure a repository. The user will be prompted for a username and password when they attempt to connect to a repository. Option 1 Server Type Repository File Location %programdata%\Algenta\Colectica\repositories.conf Workflow Server %programdata%\Algenta\Colectica\workflowServers.conf Option 2 Alternatively, you can specify the location of repository list file in Colectica’s configuration file. The configuration file is located at: %programfiles%\Colectica\Colectica Designer\ColecticaDesigner.exe.config Include the full path of the repository list file in the setting specified below. You can use a file on the local disk or on a network share. Server Type Repository Workflow Server File Location GlobalRepositoryConfigurationPath GlobalWorkflowServerConfigurationPath Server List File Format The format for the server list file is simply one server per line. Each line may contain three fields separated by a comma. The first field is the URL of the server. If no port is specified, Colectica uses the default. For Colectica Repository this is 19893. 113 The second field is optional and specifies the authentication type: Windows or Username. If the field is not specified, Username is used as the default. If Windows authentication is specified, the user will not be prompted for a username and password when accessing a repository, but the user’s Windows credentials will be used instead. The third field is optional and specifies the transport method: NetTcp, HttpsBasic, HttpsWs, or HttpPlainText. repository1.example.org repository2.example.org:19899 repository3.example.org,Windows repository4.example.org,Windows,NetTcp Sample repository list file Configuration location for individual users To deploy a server configuration for a single user, deploy the configuration file as: Server Type Repository Workflow Server File Location %appdata%\Algenta\Colectica\repositories.xml %appdata%\Algenta\Colectica\workflowServers.xml Repository Configuration File Format The repository configuration file is an XML format. A sample appears below. If the UserName and Password are not specified for a given RepositoryConnectionInfo element, the user will be prompted for this information the first time they attempt to access the repository. <?xml version="1.0" encoding="utf-8"?> <RepositoryManager xmlns:xsd="http://www.w3.org/2001/XMLSchema" xmlns:xsi="http://www.w3.org/2001/XMLSchema-instance"> <Repositories> <RepositoryConnectionInfo> <Url>repository1.example.org</Url> <UserName>user1</UserName> <Password>password</Password> </RepositoryConnectionInfo> <RepositoryConnectionInfo> <Url>repository2.example.org</Url> </RepositoryConnectionInfo> </Repositories> <AgencyID>example.org</AgencyID> <!-- The default agency ID --> </RepositoryManager> Workflow Server Configuration File Format The workflow server configuration file is an XML format. A sample appears below. <ArrayOfWorkflowServerConnectionInfo xmlns:xsd="http://www.w3.org/2001/XMLSchema" xml ns:xsi="http://www.w3.org/2001/XMLSchema-instance"> <WorkflowServerConnectionInfo> <Url>http://localhost:1943</Url> <AuthenticationMethod>UserName</AuthenticationMethod> <UserName>admin</UserName> <Password>password</Password> </WorkflowServerConnectionInfo> 114 </ArrayOfWorkflowServerConnectionInfo> Agency Identifiers and Repository Selection For each repository configured in Colectica Designer, the application requests a list of agency identifiers for which the repository is responsible. These agency identifiers are automatically available for selection in Colectica Designer. When synchronizing an item with a particular agency identifier, Colectica Designer will determine which repository is authoritative for the agency, and will synchronize with that repository. Site-Wide Default Language By default, Colectica will use the operating system’s language as the default metadata language. You can specify a different default language for your users by creating a plain text file in the following location. “%programdata%\Algenta\Colectica\defaultLanguage.txt” The file should have a single line with the language abbreviation. Example languages are “en”, “en-US”, or “fr”. A language specified this way is only used if the user has not specified a language. If a user manually selects a different language, that language will be used the next time Colectica starts. Site-wide Custom Field Configuration Custom fields can be configured through XML configuration files. This is useful if you wish to deploy a shared set of custom fields throughout your organization. Multiple configuration files can be deployed in this manner. Configuration location for individual users To deploy a custom field configuration for a single user, deploy an XML configuration file (documented below) in: “%appdata%\Algenta\Colectica\CustomFields\” Colectica will look for any XML files in the directory and will inspect them for custom field definitions. Configuration location for all users To deploy a custom field configuration for all users on a machine, deploy an XML configuration file (documented below) in: “%programdata%\Algenta\Colectica\CustomFields\” Colectica will look for any XML files in the directory and will inspect them for custom field definitions. Configuration file format The custom field configuration file is a simple XML format. The quickest way to create the configuration file is to use Colectica Express or Colectica Designer to create custom fields, and then copy the contents of the default custom field configuration file. The location of this file is: 115 “%appdata%\Algenta\Colectica\CustomFields.xml” A sample file may look like this: <?xml version="1.0" encoding="utf-8"?> <CustomFieldDefinitionList> <CustomFieldDefinition DefinedTypeId="f0b69d49-9596-40b6-a3fa-e99d6ad6065b" ItemType="30ea0200-7121-4f01-8d21-a931a182b86d" ValueType="String"> <Title lang="en-US">CustomFieldTitle</Title> <Description lang="en-US">Description of the custom field.</Description> </CustomFieldDefinition> <CustomFieldDefinition DefinedTypeId="f964a067-5716-4cd4-a498-fd74c1c781f8" ItemType="683889c6-f74b-4d5e-92ed-908c0a42bb2d" ValueType="MultilingualString"> <Title lang="en-US">SecondCustomField</Title> <Description lang="en-US">Another custom field.</Description> </CustomFieldDefinition> </CustomFieldDefinitionList> Valid values for ValueType are String, MultilingualString, and Uri. Site-wide Documentation Template Configuration Colectica allows users to select a custom template when generating documentation. The template specifies the look and layout of the generated documentation. The files should be a plain HTML file, and may include references to stylesheets and resources. Site-wide Documentation Template Deployment To deploy HTML templates for all users on a machine, you can place template folders in one of two locations. Option 1 “%programdata%\Algenta\Colectica\Templates” Option 2 Alternatively, you can specify the location of directory containing your templates in Colectica’s configuration file. The configuration file is located at: “%programfiles%\Colectica\Colectica Designer\ColecticaDesigner.exe.config” Include the full path of the directory containing your template files in the HtmlTemplateDirectory setting. You can use a path on the local disk or on a network share. HTML Template Format See Colectica can generate documentation for any item. Your documentation can be made in PDF, HTML, or Rich Text format. To generate documentation for an item, click the Generate Documentation button on the ribbon. 116 Figure 57 The Generate Documentation button on the Ribbon After clicking the Generate Documentation button, the Generate Documentation dialog will appear. This dialog lets you set some options for your documentation. General Options You can specify the title and subtitle, as well as custom header and footer text to be included in your documentation. In the Output Location field, select the directory where the output should be written. Figure 58 The Generate Documentation dialog Formats 117 Figure 59 The Formats tab of the Generate Documentation dialog You can generate documentation in the following formats. PDF: Portable Document Format. This can be opened by a number of free applications. HTML: Hypertext Markup Language. This is the format commonly used on the Web. RTF: Rich Text Format. This can be opened by Microsoft Word or other word processing applications. Choose the Override the default template option to choose your own template that specifies the look and layout of the generated documentation. The template language is described in the next section. Generate Documentation After choosing your settings, click the Generate button, and Colectica will create your documentation. Customize Documentation Templates, page 84, for details on the template format. 118 Part 3: Open Standards 119 Chapter 19: Data Documentation Initiative (DDI) The Data Documentation Initiative (DDI) is an international project to create a standard for information describing statistical and social science data. Begun in 1995, the effort brings together data professionals from around the world to develop the standard. The DDI specification, written in XML, provides a format for content, exchange, and preservation of information. Version 3 of the DDI standard was released in April 2008. Data Documentation Initiative. (2010, May 4). In Wikipedia, The Free Encyclopedia. Retrieved 04:25, May 7, 2010, from http://en.wikipedia.org/w/index.php?title=Data_Documentation_Initiative&oldid=360110974 Colectica and DDI Most of the information stored in Colectica is stored natively in DDI format. The support for open standards ensures that your data is never locked in a black box. You can always extract your information and use it with other tools, too. Several of the Colectica developers serve as invited experts on the DDI Technical Implementation Committee, where they help solve issues and add functionality to the DDI standard. 120 Chapter 20: ISO/IEC 11179 Colectica Repository is designed based on principles from the ISO/IEC 11179 standard. ISO/IEC 11179 (formally known as the ISO/IEC 11179 Metadata Registry (MDR) standard) is an international standard for representing metadata for an organization in a Metadata Registry. Today, organizations often want to exchange data quickly and precisely between computer systems using enterprise application integration technologies. Completed transactions are also often transferred to separate data warehouse and business rules systems with structures designed to support data for analysis. The industry de facto standard model for data integration platforms is the Common Warehouse Model (CWM). Data integration is often also solved as a data, rather than a metadata, problem, with the use of so called master data. ISO/IEC 11179 claims that it is a standard for metadata-driven exchange of data in an heterogeneous environment, based on exact definitions of data. ISO/IEC 11179. (2010, March 31). In Wikipedia, The Free Encyclopedia. Retrieved 04:26, May 7, 2010, from http://en.wikipedia.org/w/index.php?title=ISO/IEC_11179&oldid=353216241 121 Part 4: Additional Resources Chapter 21: Colectica Training Repository-Centric Data Management The Repository-Centric Data Management course is designed to give participants an introduction to metadata repositories and how they can be used to manage an organization's data. The focus is on how using a repository-based approach to data management can enable data to be shared and reused by researchers in order to maximize the research value of data. Throughout the course, instructors will discuss and demonstrate how the Colectica platform implements the concepts being described. This course offers an opportunity for those evaluating the Colectica platform to determine how it may integrate with their existing systems and workflows. The two day course covers the following topics: Obstacles to rigorous data-based research Barriers to discovering the right data and knowing how to use the data Barriers to reproducing data-based research Barriers to data comparability Removing these obstacles with a well-structured repository Documenting the full data life cycle Study concept and design Data collection o Sample design o Instrument design Data processing Data archiving Data repurposing (documenting the process of analysis) Metadata publication Metadata versioning How repositories can enable automatic revision control Solving identification problems Requirements for Enhanced Publications Research data Related materials Post-publication annotations 123 Colectica End User Training Course The Colectica End User Training Course is designed to give new Colectica users the information they need to use Colectica effectively. The course provides training for both the Colectica Designer and for Colectica Portal. The two day course covers the following topics: Introduction to Colectica Configuring repository access Using a repository for collaboration and version control Documenting concepts and general study design Designing data collection instruments Analyzing instruments Generating source code for Computer Assisted Interviewing (CAI) systems Importing, visualizing, and analyzing existing CAI source code Documenting data products Publishing documentation to repositories accessible within an organization or worldwide In depth walkthrough: using Colectica to manage a study chosen by your organization Colectica Administrator Training Course The Colectica Administrator Training Course is designed to give system administrators the information they need to deploy, configure, and manage the Colectica Repository and the Colectica Designer. The half day add-on to the Colectica End User Training Course covers the following topics: Deploying the Colectica Repository Configuring the Colectica Repository Deploying the Colectica Repository’s dependencies Maintaining the repository’s database Deploying Colectica Designer Configuring Colectica Designer for repository access Security considerations Deploying the Colectica Repository using a resolution service Colectica Interoperability Workshop The Colectica Interoperability Workshop is aimed at developers who wish to develop applications that interact with the Colectica Repository. The workshop consists of an in-depth description of the Colectica Repository’s design, followed by hands on development. The length of the workshop is dependent on the goals of the participants, and will be determined on an individual basis. This workshop covers the following topics: Accessing the Colectica Repository through web services 124 o Searching for items o Retrieving items o Committing items Repository item identification and versioning Repository item serialization DDI 3 extensions Hands-on development 125 Chapter 22: Standards Training DDI Developer Workshop The DDI Developer Workshop is aimed at developers who wish to create programs that use DDI 3. The workshop consists of in-depth discussion of the DDI 3 standard, development patterns that allow developers to implement standard-conforming applications, and tools that are available to increase development productivity. This course can be targeted toward developers working on in-house projects, those creating open source applications, or those creating commercial solutions. The development environment can be tailored as appropriate for the participants; possibilities include .NET, Java, Perl, and others. The workshop is applicable for desktop, web, and mobile applications. The DDI Developer Workshop's instructors were instrumental in the creation of the DDI 3 Data Collection module, and have over five years of DDI 3 software development experience. Participants will draw on this knowledge and learn what works - as well as what doesn't work - when developing DDI 3 software. The length of the workshop is three days, but may be extended if participants desire more hands-on development time. The workshop covers the following topics: The DDI 3 standard Functional overview for developers DDI 3 origins Relations to other standards DDI 3 serialization options Identification and versioning Tracking data not covered by DDI 3 Migrating existing data for use with a DDI 3-based application Interoperability with other standards Available tools Hands-on development 126 Chapter 23: Services Colectica Maintenance Plans A Colectica Maintenance Plan helps you to protect your software investment. Customers receive priority product support for a designated number of support contacts, as well as all product upgrades that are released during the period of the maintenance contract. Standard Maintenance Knowledge Base Yes Patches Yes Upgrades Yes Number of support incidents 3 Number of customer contacts 1 Guaranteed response time 1 business day Invitation to participate in product planning No Premier Maintenance Yes Yes Yes 9 3 2 business hours Yes Colectica Deployment If you prefer not to deploy the Colectica Repository or client applications yourself, Algenta and its affiliates can deploy it for you. Our deployment services include installation, configuration, and testing of the selected Colectica components as well as all dependencies. In some cases we are able to provide deployment services remotely. Colectica Customization While the Colectica platform contains many features, you may require additional functionality in order to get the most out of Colectica. The Colectica development team can add specific features or create a customized edition of the Colectica platform for your organization. Integration with Existing Systems If your organization has existing data and metadata systems, we can create custom bridges that enable Colectica to work with your existing data and for your existing systems to make use of data and metadata generated through Colectica. We can work with other DDI-based systems, other standards, or proprietary formats. Import from Legacy Systems If you have data and metadata in legacy formats that you would like migrated to Colectica’s standardsbased system, we are able to develop importers that enable this. Localization If the Colectica user interface has not already been translated to your language, we are able to create a localized version. 127 Survey Development Creating survey instruments for Computer Assisted Interviewing (CAI) systems often requires knowledge of specialized computer languages. For organizations that do not specialize in this type of development, the burden of learning the intricacies of a CAI system may not prove cost-effective. Algenta will create a CAI instrument to your specifications. We have experience working with many CAI systems, including Blaise®, CASES™, CS Pro, and others. In addition to receiving the executable source code, you will receive full documentation in the form of diagrams, codebooks, and DDI 3 metadata. Metadata Preparation Large metadata preparation projects are labor intensive. Since these projects are often done infrequently, it can be a burden for organizations to hire and train staff who will only be employed for a short period of time. Algenta’s metadata preparation services can solve this problem. In most cases, Algenta will develop tools to parse your existing data from its source form and publish it to a Colectica Repository from which you have full access to your metadata over the web, through the Colectica Designer, or in standards-based formats. In situations where automatic data migration is not possible, Algenta can manually process your data. We have experience preparing many types of metadata. Survey Instruments Algenta can create publishable instrument diagrams and code books from your existing data collection instruments. By linking data documentation to documentation of the origin of the data, researchers can get a clearer picture of the data with which they are working. Classification Development Algenta can create classification schemes for your open-ended data. In cases where an appropriate standard exists, we will use it. For open-ended data without a relevant standard, we can create a classification that accurately encompasses your data. In order to aid in the coding of your data, we will provide your classification to you in DDI format. Examples of classification schemes we have already transformed include the International Classification of Disease (ICD-9 and ICD-10) and the North American Industry Classification System (NAICS). Open-ended Coding Algenta can code your open-ended data to a standardized classification. We use text-classification algorithms to speed coding, along with manual double-coding and review to ensure accuracy. Data Documentation Algenta can prepare documentation for your analysis data sets in the form of fully searchable and easyto-browse code books. Your documentation will include variable descriptions, links to original data source information, cross references, and summary statistics. 128