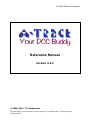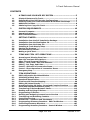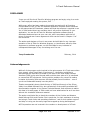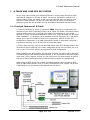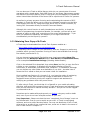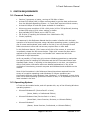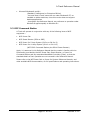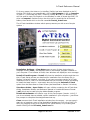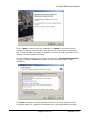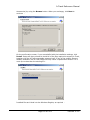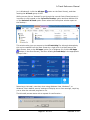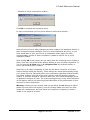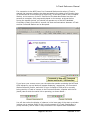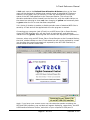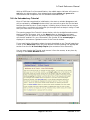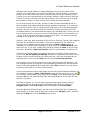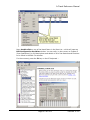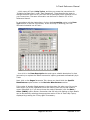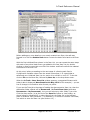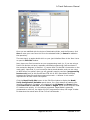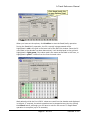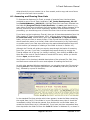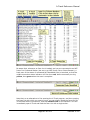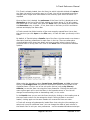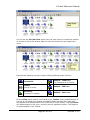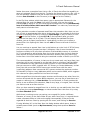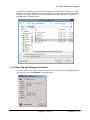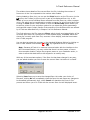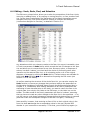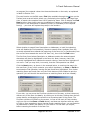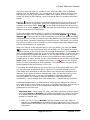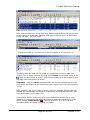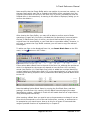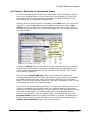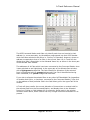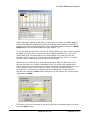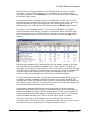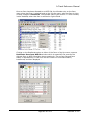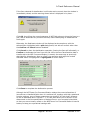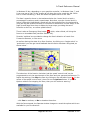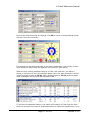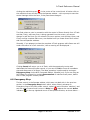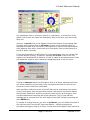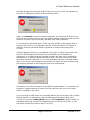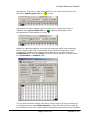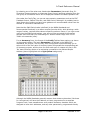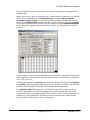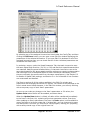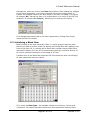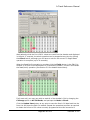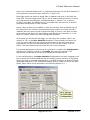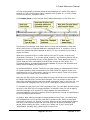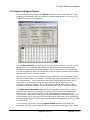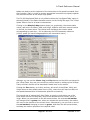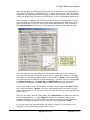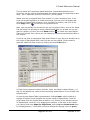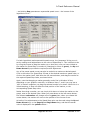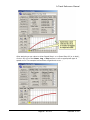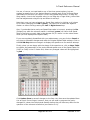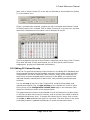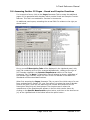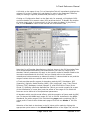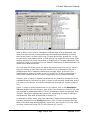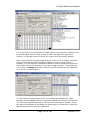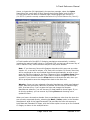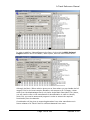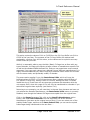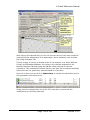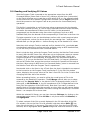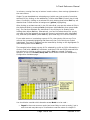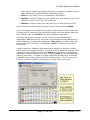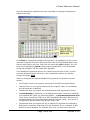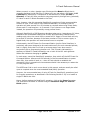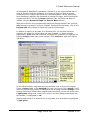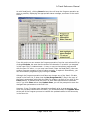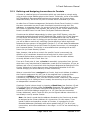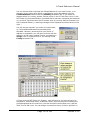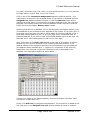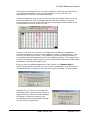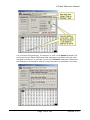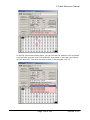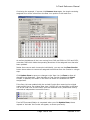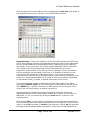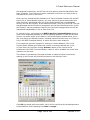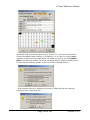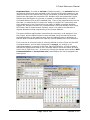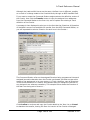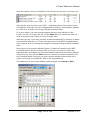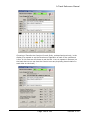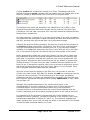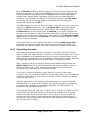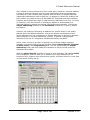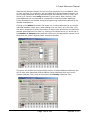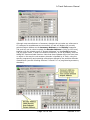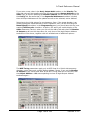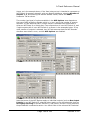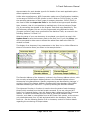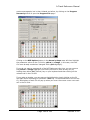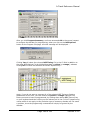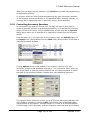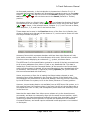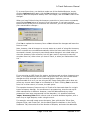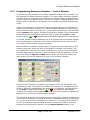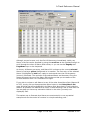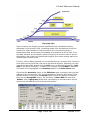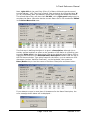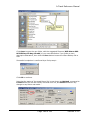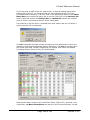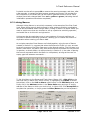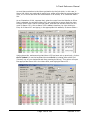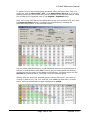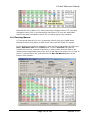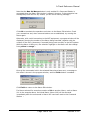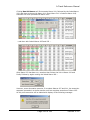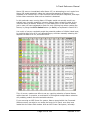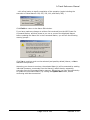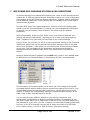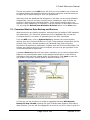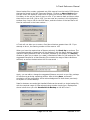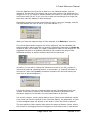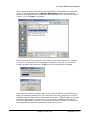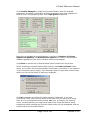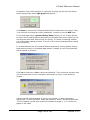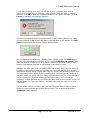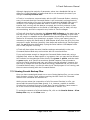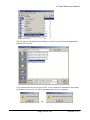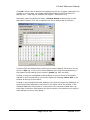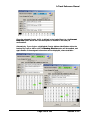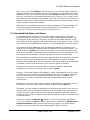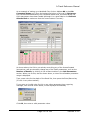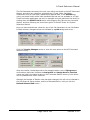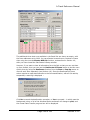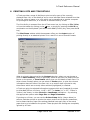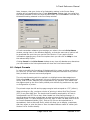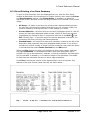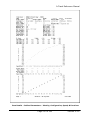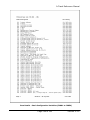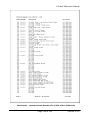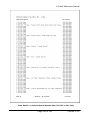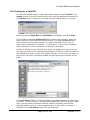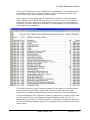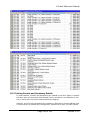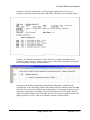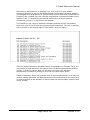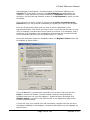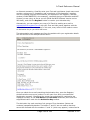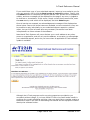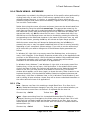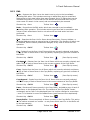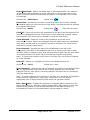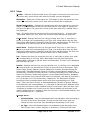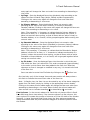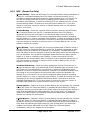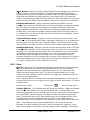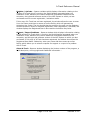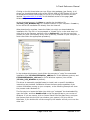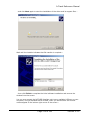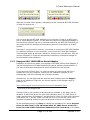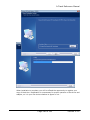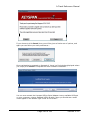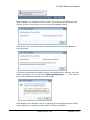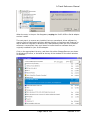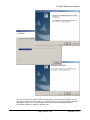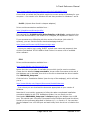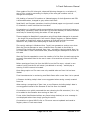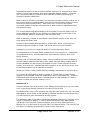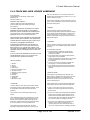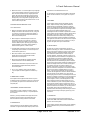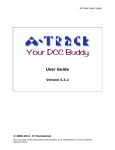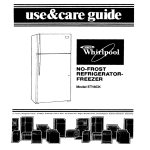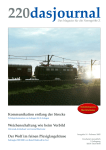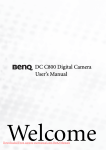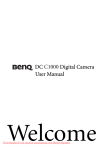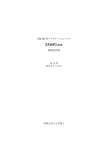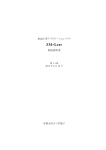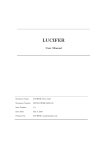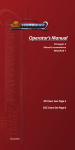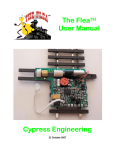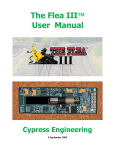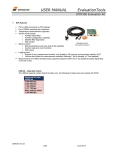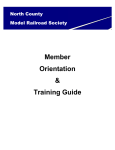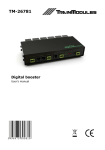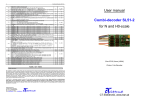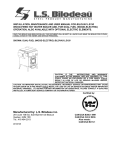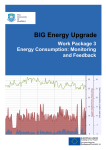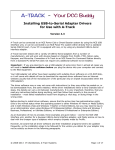Download A-Track DCC - Reference Manual - A
Transcript
A-Track Reference Manual Reference Manual Version 4.3.2 © 2008-2014 JT Chamberlain The copyright in this document is the property of JT Chamberlain, A-Train Systems February 2014 A-Track Reference Manual CONTENTS 1 A-TRACK AND YOUR NCE DCC SYSTEM ...................................... 5 1.1 1.2 1.3 1.4 1.5 2 Principal Features of A-Track.............................................................. 5 Safeguarding Your DCC Decoder Configurations ................................. 7 Securing Power Pro Command Station & Handheld Cab Setups .......... 7 Additional Facilities ............................................................................ 8 Obtaining Your Copy of A-Track .......................................................... 9 SYSTEM REQUIREMENTS ......................................................... 10 2.1 2.2 2.3 3 Personal Computer ........................................................................... 10 Operating System ............................................................................. 10 DCC Command Station ...................................................................... 11 GETTING STARTED .................................................................. 12 3.1 3.2 3.3 3.4 3.5 3.6 3.7 4 Installation from the Full Installation Package ................................. 12 Installation from the Distribution CD ................................................ 13 Installation from the Setup File ........................................................ 15 Installing A-Track Step-by-Step........................................................ 15 Starting the Program ........................................................................ 24 An Introductory Tutorial ................................................................... 30 Making a Quick Start......................................................................... 32 ITEMS AND ITEM LIST OPERATIONS ....................................... 39 4.1 4.2 4.3 4.4 4.5 4.6 4.7 4.8 5 Accessing and Viewing Item Lists..................................................... 40 Item List Load and Save Options ...................................................... 47 Other File and Program Functions..................................................... 51 Editing - Undo, Redo, Find, and Selection ......................................... 53 Editing - Cut, Copy, and Paste........................................................... 55 Control - Allocation of Locomotive Items.......................................... 60 Control - Direct Operation of Locomotive Items................................ 68 Emergency Stop................................................................................ 72 ITEM OPERATIONS.................................................................. 76 5.1 5.2 5.3 5.4 5.5 5.6 5.7 5.8 5.9 5.10 5.11 5.12 5.13 5.14 5.15 5.16 5.17 Edit Configuration Variables Window................................................ 76 Initialising a Blank Item ................................................................... 82 Speed and Speed Tables ................................................................... 90 Functions and Function Mapping....................................................... 99 Editing CV Values Directly............................................................... 100 Accessing Further CV Pages - Sound and Complex Functions ......... 102 Serial User Standard Interface (SUSI)............................................ 111 Transferring CV Values Between Items........................................... 112 Reading and Verifying CV Values .................................................... 115 Programming CV Values ................................................................. 122 Defining and Assigning Locomotives to Consists ............................ 126 Transferring and Activating Consists .............................................. 138 Controlling Consists ........................................................................ 151 Accessories – Operation and Parameters........................................ 152 Programming Accessory Decoders – Edit CVs Window.................... 161 Controlling Accessory Decoders...................................................... 167 Programming Accessory Decoders – Control Window ..................... 173 Page 2 of 303 Version 4.3.2 A-Track Reference Manual 6 USING MACROS TO CONTROL ACCESSORIES......................... 175 6.1 6.2 6.3 6.4 7 Defining, Editing and Saving Macros ............................................... 176 Linking Macros................................................................................ 190 Macro Group Operations ................................................................. 193 Running Macros .............................................................................. 197 NCE POWER PRO COMMAND STATION & CAB OPERATIONS .. 204 7.1 7.2 7.3 7.4 7.5 8 Command Station Data Backup and Restore ................................... 205 Command Station Setup and Status................................................ 212 Viewing Consist Backup Files.......................................................... 219 Handheld Cab Setup and Status ...................................................... 223 Using Handheld Cabs without an LCD Display ................................. 231 PRINTING LISTS AND ITEM DETAILS .................................... 232 8.1 8.2 8.3 8.4 8.5 9 Output Formats............................................................................... 233 Direct Printing of an Item Summary ............................................... 234 Direct Printing of Item Details ........................................................ 235 Printing to a Text File ..................................................................... 241 Printing Consist and Accessory Details ........................................... 245 REGISTRATION AND SUPPORT.............................................. 249 9.1 9.2 9.3 9.4 10 10.1 10.2 10.3 10.4 10.5 10.6 10.7 11 11.1 11.2 11.3 11.4 Registration and Activation ............................................................ 249 Key Points to Note about Registration / Activation ........................ 256 Obtaining Support and Reporting Problems .................................... 256 Suggestions or Proposals for Improvement .................................... 260 A-TRACK MENUS - REFERENCE .............................................. 261 File.................................................................................................. 261 Edit ................................................................................................. 263 View ............................................................................................... 265 NCE (Power Pro Only).................................................................... 268 Item ............................................................................................... 269 Help ................................................................................................ 270 Pop-Up............................................................................................ 272 INSTALLATION OF USB-TO-SERIAL INTERFACES .................. 273 NCE USB Interface Unit................................................................... 273 Keyspan USA-19HS USB-to-Serial Adapter...................................... 277 USB-to-Serial Adapters using Prolific Chipsets ............................... 283 Links to USB-to-Serial Interface Vendors ....................................... 289 12 A-TRACK REVISION HISTORY ............................................... 292 13 A-TRACK END-USER LICENCE AGREEMENT............................ 301 NCE, Power Cab, Smart Booster, Power Pro, PH Pro, ProCab, Cab04, Cab05, Cab06 and the NCE logo are trademarks of NCE Corporation, Copyright © 1994 - 2014 Page 3 of 303 Version 4.3.2 A-Track Reference Manual DISCLAIMER I hope you will like the A-Track for Windows program and enjoy using it as much as I have enjoyed creating the system, BUT . . . While every effort has been made to thoroughly test and verify all functions incorporated into the A-Track for Windows application software when interfaced to the appropriate NCE hardware, please note that the software is supplied on an "as is" basis and without any warranty that it will perform faultlessly in your application. You use the A-Track for Windows application software and all associated hardware items at your own risk, and in accordance with the full terms of the end-user licence agreement which can be found in Chapter 13 of this document. The author and designer will not in any event be held liable for any improper operation of the A-Track for Windows program, or interference with any other equipment or software program, nor be held liable for any incidental or consequential damages of any sort arising out of its use. Terry Chamberlain February, 2014 Acknowledgements While all of the program code involved in the various parts of A-Track was written from scratch, using Visual Basic 6 (and some C), the author would like to acknowledge the inspiration provided by the work of the Java Model Railroad Interface (JMRI) group who showed what could be done when a PC is interfaced to commercial DCC equipment. Solving similar problems for yourself is made a lot easier by knowing that someone else has already found a solution – even if you do not understand exactly how they did it ! Thanks are especially due to Mark Gurries, of JMRI and formerly of the Silicon Valley Lines Model Railroad Club, who collected all of the publicly available NCE documentation together in his System Technical Manual, and continues to add to this data in his web pages. A-Track could not have advanced as far as it has done without this invaluable reference material. The author would also like to thank the members of the Cochise and Western Model Railroad Club, and Charles Cole in particular, for their assistance in testing and using A-Track under real operating conditions - and for their patient support and help in ironing out the many bugs that cropped up during development. NCE Corporation was not involved in the creation or development of A-Track. Page 4 of 303 Version 4.3.2 A-Track Reference Manual 1 A-TRACK AND YOUR NCE DCC SYSTEM As you may have noticed, this Reference Manual is a fairly large document which describes all features of A-Track in detail. You are not expected to read all of it before using A-Track, but rather to dip into it as required when you want to use specific A-Track facilities. For the key points that you do need to know before getting to grips with the program see the Installation Notes and the User Guide. 1.1 Principal Features of A-Track A-Track for Windows (A-Track) is a powerful FREE extension to complement the facilities of your NCE Corporation Power Cab or Power Pro Digital Command Control system and to assist you in running your roster of locomotives on your model railroad. A-Track is a software application which runs, under Windows XP, Windows Vista, Windows 7, or Windows 8 on a standard Personal Computer (PC), and which allows you to store full details of all of your locomotives, with all of their DCC configuration parameters, in a readily-accessible format on a personal computer – but without requiring you to be any kind of computer expert. A-Track’s back-up copy of all of the data held within each DCC decoder fitted in the locomotives which make up your roster, safeguards all the hours of effort put in by you (or your Club’s DCC expert) in programming and configuration. When linked to your NCE system, A-Track does not alter the way in which the NCE Command Station and Handheld Cabs operate, or are connected to the track and to each other, in any respect, so that you can continue to use them exactly as before – but with A-Track available to lend a powerful helping hand in the background. When using an NCE Power Cab system (including systems which include an NCE SB3a or SB5 Smart Booster unit), A-Track is connected to your system via an NCE USB Interface unit, as shown in the example set-up below – Page 5 of 303 Version 4.3.2 A-Track Reference Manual Alternatively, if you have an NCE Power Pro Command Station, you can connect ATrack to it via a standard Serial Port, if you have an older PC which is fitted with one, or via a USB Port and any readily-available USB-to-Serial (RS232) converter unit, as shown below – When used with an NCE Power Pro system, as well as looking after the contents of your DCC decoders, A-Track will also let you monitor, set up, save, and restore the complete status and operational parameters of the NCE Command Station and all attached Handheld Controllers (Cabs) from your personal computer. This gives you the ability to preserve and recall, at any time, the details of any particular operating session, including the assignment of specific locomotives to consists, and how these consists and other individual locomotives are allocated to each of your set of Cabs. Such a facility frees you from the task of having to set everything up from scratch at the start of a session, leaving you with more time to enjoy your model railroading. Note, however, that neither the NCE Power Cab nor Smart Booster entry-level systems provide access to their internal status or parameters, so that A-Track is unable to offer Command Station or Handheld Cab back-up and restore facilities when linked to these systems. Page 6 of 303 Version 4.3.2 A-Track Reference Manual While A-Track will run quite happily as a background monitor of system operation when connected to your NCE Power Pro System, there is no requirement to run it continuously, leaving you free to start A-Track only at those times you wish to make use of its facilities. Keeping the PC connected, with A-Track inactive, will have no effect on the normal operation of your NCE equipment. 1.2 Safeguarding Your DCC Decoder Configurations Using A-Track, you can read and save the status and parameters of each new locomotive decoder as delivered by the manufacturer. You will then be able to see the complete configuration details of the locomotive at a glance, on the PC screen, rather than only being able to check one parameter at a time by using a standard handheld Cab. A-Track can handle all types of decoders, including sound decoders, from all manufacturers who comply with National Model Railroad Association (NMRA) DCC standards. Currently, the system has been successfully tested with Digitrax, NCE, Lenz, SoundTraxx, QSI (Quantum), ESU (LokSound), Train Control Systems (TCS), Broadway Limited (Paragon 2), Model Rectifier, Bachmann, Hornby, and ZTC decoders. A-Track gives you total control over decoder programming and locomotive tuning. You can make changes to the decoder parameters directly, without having to compute or type in complicated numerical values, then immediately try out the effects, and decide whether to keep the alterations or go back to the original values. Being able to keep back-up copies of each decoder’s settings is especially valuable if you make an error in programming one or more parameters, and completely upset your careful tailoring of a locomotive’s performance and characteristics. A-Track will allow you to retrieve the previous decoder set-up and restore the locomotive to the state it was in before your inadvertent mistake. Because A-Track lets you look at the decoder set-ups for several locomotives at the same time, and see the differences between them, it is relatively simple to tune the speed (and function) characteristics of these locomotives to run together in a consist. You can then run the locomotives individually, or together in the consist, on the track directly from the PC screen in order to check out the results, returning to the programming function if necessary to complete any fine tuning. Whenever you purchase a new locomotive which is similar to one already in your roster, you can save a lot of programming time and effort by using A-Track to copy the decoder parameters from the configured locomotive to the new one – after making a back-up copy of the original settings in the new locomotive, of course (just in case !). Programming of the new locomotive is then reduced to giving it an appropriate description and a unique DCC address, together with any minor extra enhancements that you might want to make. As well as handling locomotive decoders, A-Track also allows you to program and operate accessory (or stationary) decoders which are used primarily for the control of turnouts on your layout. 1.3 Securing Power Pro Command Station & Handheld Cab Setups With NCE Power Pro systems, A-Track gives you full access to the Command Station, and hence the ability to display all of the key parameters stored in its internal memory on the PC screen. This allows you to perform Command Station Page 7 of 303 Version 4.3.2 A-Track Reference Manual and Handheld Cab setup directly from the computer, changing parameters to suit your immediate requirements, and to define and manipulate the composition of consists. All parameters stored in the Command Station memory (System, Macros, Consists, and Cab Status) can be selectively saved (backed-up) to files on the PC’s hard disk, or on CD-R or a USB flash drive (memory stick), and then recalled at any future time to restore the Command Station and its attached Cabs to a state corresponding to a previously-recorded operating session. The current size of hard disks, and the amount of RAM fitted, within a modern personal computer ensures that there is no practical limit to the number of different Command Station or Cab setups which can be saved to, or restored from, the computer’s permanent or removable storage. 1.4 Additional Facilities Using A-Track you can look at, and compare, the major characteristics of any items of equipment on your roster to check, for example, that two locomotives have not been allocated the same DCC address – and thus avoid any future conflicts when attempting to operate them simultaneously on the same layout. It is also possible to view complete groups of CVs together in a decoder, rather than only one CV at a time, to simplify complex set-up operations such as function remapping or the definition of speed tables. A-Track allows all or part of the equipment roster to be saved to CD-R, to USB flash drive (memory stick), or to any other medium for safe-keeping, or for loading into another A-Track / NCE system elsewhere. Sets of CV values can be copied from one decoder to another, which can significantly reduce the time to program and set up a new locomotive added to your roster. Programming of decoders can be performed directly from A-Track (through the NCE equipment) on either the Main Track (Operations Mode) or on a separate Program Track (Service Mode). Use of Service Mode on the Program Track allows the programmed values to be read back and verified as correct before releasing the locomotive under control on the Main Track. Note that the NCE Power Pro has limited Program Track drive capabilities so that, particularly where sound decoders are fitted to your locomotives, it is strongly recommended that a programming track booster unit (such as the SoundTraxx PTB-100 or the DCC Specialities PowerPax) is inserted between the Command Station and the Program Track. Once fitted the unit can be left permanently connected for programming and verifying all types of decoders. A programming track booster unit is not generally required when using an NCE Power Cab which has a comparatively higher drive capability in Program mode. Given the size of hard disks and the amount of RAM in a modern PC, A-Track can handle equipment roster lists stretching to hundreds (or even thousands) of equipment items. However, such large lists tend to be unwieldy to view and manipulate, so it is usually easier to compile shorter rosters – corresponding, for example, to an operating session – using the facilities available in A-Track. Page 8 of 303 Version 4.3.2 A-Track Reference Manual You can also use A-Track to define Macros which let you execute sets of turnout operations with a single action. Both NCE Power Pro and Power Cab systems support the definition and use of Macros, and A-Track gives you the capability to expand the rather limited Macro facilities of the Power Cab to equal those of Power Pro systems. As well as its primary purpose of storing and manipulating the contents of DCC decoders, A-Track also allows you to control any selected locomotive on the Main Track directly from the PC, using the mouse and a ‘soft’ on-screen controller, by issuing DCC commands directly to the NCE Command Station. Although this control function is really intended as a test facility, to check the results of programming a locomotive decoder, for example, you can call up and operate as many as eight ‘soft’ controllers on the screen simultaneously - if you think you possess the capability and dexterity to run eight locomotives simultaneously on the layout by yourself ! 1.5 Obtaining Your Copy of A-Track A-Track may be downloaded from the A-Train Systems website at – http://www.a-train-systems.co.uk/getatrack.htm - completely free of charge for your personal or club use. Support to resolve any problems which you may encounter in using A-Track is also available free through the website (see Section 9.3). You can choose to download A-Track either as a simple executable Setup File together with the Reference Manual and/or User Guide and Installation Notes, or as a complete Installation Package (including Adobe Reader). Click on the selected file to download, then select Save (not Run) to copy the file to a folder on your computer. In Windows XP the default location will be My Documents, or Downloads in Windows Vista, Windows 7, or Windows 8, although you can choose any other folder as a destination if you wish – but take note of where the file is saved so that you can locate it later for installation. Once installed (see Sections 3.1 through 3.4), you have the option of registering your copy of A-Track, also without any charge, as described in Section 9.1. Registered users will have priority with regard to support and assistance in rectifying any problems which they come across. If, after using A-Track, you think that it is of benefit to your model railroading activities, and would like to support future A-Track development and enhancements, then you are welcome to make a voluntary donation - but you will not be ‘nagged’ or pressured to do so. Donations can be made safely and securely via PayPal, using any credit or debit card, even if you do not have a PayPal account of your own Very Important : Please note that the term "completely free of charge" must not be confused with "free for you to exploit as you wish". A-Track is copyrighted software, and not a public domain product. You may not distribute or sell A-Track either alone or as part of any commercial item, as set out in detail in the terms of the A-Track licence in Chapter 13. Page 9 of 303 Version 4.3.2 A-Track Reference Manual 2 SYSTEM REQUIREMENTS 2.1 Personal Computer • Pentium 3 processor or better, running at 500 MHz or faster • At least 512 MByte RAM (1 GByte recommended) to get the best performance form the Windows Operating System – A-Track itself requires minimal memory • At least 40 MByte of hard disk space available for installation • Minimum screen resolution of 800 x 600 pixels (1024 x 768 preferred) showing at least 256 colours (8-bit colour setting) or better • One available RS232 Serial port or USB 2.0 port • CD-R drive (if installing the software from a distribution CD) • Printer (optional) It is assumed in this Reference Manual that the reader is familiar with the basic operation of a Personal Computer using a Windows operating system, including the use of mouse and keyboard, and is able to find his or her way through file and folder structures to store and retrieve any required files or other data. In this Reference Manual, ‘click’ means a left-click of the mouse, ie. press and immediately release the left mouse button. ‘Right-click’ means the same action applied to the right mouse button, and ‘double-click’ means two left-clicks performed in rapid succession. As far as possible, A-Track uses only common Windows operations to manipulate the data involved in handling DCC decoders and the NCE Command Station and Handheld Cabs. Hence, if anything in the descriptions is not clear, you should be able to find further information and more detailed explanations in any of the multitude of introductory personal computer and Windows books available on the market. Most of the illustrations in this Reference Manual have been captured from the screen of a machine operating under Windows XP. Where operations are significantly different under Windows Vista, Windows 7, or Windows 8, screen shots from one of these operating systems are shown as well, or an explanatory note is at least included in the text. 2.2 Operating System A-Track can be installed under, and will operate with, any of the following Windows operating systems – • Microsoft Windows XP (Service Pack 2 or later) (Home, Media, or Professional Edition) • Microsoft Windows Vista (Service Pack 1 or later) (Home Basic, Home Premium, Business, or Ultimate Edition) • Microsoft Windows 7 (Starter, Home Premium, Professional, or Ultimate Edition) Page 10 of 303 Version 4.3.2 A-Track Reference Manual • Microsoft Windows 8 and 8.1 (Standard, Professional, or Enterprise Edition) - but note that A-Track cannot be run under Windows 8 RT, as installed on tablet machines, since this version does not support desktop applications - throughout the Reference Manual, any reference to operation under Windows 8 applies equally to Windows 8.1 2.3 DCC Command Station A-Track will operate in conjunction with any of the following items of NCE equipment – • NCE Power Cab • NCE Smart Booster (SB3a or SB5) • NCE Power Pro 5-Amp System (PH Pro or PH Pro R) • NCE Power Pro 10-Amp System (PH-10 or PH-10 R) (NCE CS02 Command Station plus PB110 Power Booster) Again, it is assumed in this Reference Manual that the reader is familiar with the functionality provided by the NCE Power Cab, Smart Booster, or Power Pro Command Station and any associated Handheld Controllers (Cabs), so that the standard details of their operation are not covered in this Reference Manual. Please refer to the NCE Power Cab or Power Pro System Reference Manuals, and other available NCE documentation, for full specifications and operating instructions. Page 11 of 303 Version 4.3.2 A-Track Reference Manual 3 GETTING STARTED To help you locate the information you need from this large Reference Manual, if you use the electronic version (the .pdf file) in Adobe Reader, for example, you will find that all chapter and section headings are hyperlinked, so that you can jump to any part of the document from the Contents listing, shown by clicking on the icon, or via the View menu by going to Navigation Panels / bookmark Bookmarks. In addition, you can also click on any reference in the text to another section of the Reference Manual, which will take you straight to that section. Click on the Back button to return to where you started. As an example, click on the reference to Chapter 11 here (the number), or in the next paragraph, to find out about installing USB-to-Serial devices. Note that, if you are planning to use a USB-to-Serial Converter or the NCE USB Interface unit to connect your PC to the NCE equipment, the associated driver software can be installed either before or after installation of the A-Track program, although both have to be correctly installed before the full functionality of A-Track will be available. Some guidance on the installation of the various varieties of driver software can be found in Chapter 11, near the end of this Reference Manual. Before starting installation of A-Track from the Full Installation Package, from a Distribution CD, or directly from the Setup File, ensure that no other applications are running on the PC, and that the active User has administrative rights (this is the normal status when the operating system is either Windows XP Home or Media Edition, in Windows Vista or Windows 7 Starter or Home Editions, and in Windows 8 Standard Edition, but you may need to log on as an Administrator when using Windows XP Professional Edition, Windows Vista and Windows 7 Business, Professional, or Ultimate Editions, or Windows 8 Professional or Enterprise Edition). Once all of the necessary driver and program software is installed, A-Track can be run by any User - no aspect of A-Track operation requires administrator privileges. 3.1 Installation from the Full Installation Package Having downloaded the Installation Package from the A-Train Systems website (see Section 1.5), ‘unzip’ the compressed file (A-Track4_Install.zip) to a convenient folder by right-clicking on the file, and then on the Extract All option on the pop-up menu (if you do not have a dedicated file-compression program such as WinZip installed on your computer). The installer program (A-Track4_Install.exe) can be run directly from the folder into which you ‘unzipped’ the Package by double-clicking on it. Alternatively, you can copy the complete set of unzipped files and folders to a USB flash drive (memory stick), or write them to a CD-R disk, if you wish to install A-Track on another computer (such as one without Internet access) – ensuring that you preserve the unzipped folder structure. Once copied to a CD-R, the A-Track installer should run automatically when loaded into a suitable CD-DVD drive, as described below for installation from the Distribution CD. If you have copied the Installation Package to a USB flash drive then, after plugging the device into an available USB port, it is unlikely that the installer will run Page 12 of 303 Version 4.3.2 A-Track Reference Manual automatically. Hence, click on My Computer in XP, or Computer in Vista or 7, and locate the USB drive (usually D: or E:). In Windows 8 you will first need to open File Explorer on the Desktop in order to locate the USB drive in Computer. Double-click on the drive icon to reveal the list of files and folders, then double-click on the file named A Track4_Install.exe. When the A-Track installation window opens, and presents you with a set of simple options, follow the instructions given below for installation from the Distribution CD. 3.2 Installation from the Distribution CD Insert the distribution CD into your DVD / CD drive, ensuring that no other applications are running on the PC. Although the installation program will normally run immediately under Windows XP, in the case of either Windows Vista, Windows 7, or Windows 8 the standard operating system in-built security measures will first display an AutoPlay window to confirm that you wish to run the program – Click Run A-Track4_Install.exe to continue, and then click Yes on the following security prompt, similar to that shown below, to allow the A-Track installation to proceed – Page 13 of 303 Version 4.3.2 A-Track Reference Manual If, for any reason, the Autorun (or AutoPlay) facility has been disabled on the PC, and the CD-R fails to run automatically, click on My Computer in XP, or Computer in Vista or 7, and locate the DVD / CD drive (usually D: or E:). In Windows 8 you will first need to open File Explorer on the Desktop in order to locate the DVD / CD drive in Computer. Double-click on the drive icon to reveal the list of files and folders, then double-click on the file named A-Track4_Install.exe. The A-Track installation window which opens presents you with a set of simple options – Installation Guidance – View Notes opens a copy of these instructions in webpage format (.html), and displays them in the browser program installed on your computer. If no browser is found, then Windows will display an error message. Install A-Track Program – Install will close the installation window and then run the A-Track SetUp process, as described for installation from the Setup File in Section 3.4 below. However, note that, if you have a previous version of A-Track installed on the PC, then it is recommended that you uninstall it before proceeding to install the latest version - most easily done by using the Uninstall A-Track option from the Start Menu or Start Screen (also described in Section 3.4 below). View User Guides – Open Folder will open a folder containing the A-Track User Guide, Installation Guides, and Reference Manual in Portable Document Format (.pdf) which can be read using the Adobe Reader program Install Adobe Reader will install a copy of this free program (Version 11.0.6) if you do not already have a suitable version installed on your computer – just follow the prompts to complete the straightforward set-up. Close removes the A-Track installation window from the screen – you can open it again by re-inserting a copy of the Installation Package on CD-R into a DVD / CD drive, by plugging a copy on a USB drive into a USB socket, or by locating and double-clicking on the A-Track4_Install.exe file. Page 14 of 303 Version 4.3.2 A-Track Reference Manual 3.3 Installation from the Setup File If you have chosen to download the simple Setup File (A-Track43-1-SetUp.exe) from the A-Train Systems website (see Section 1.5) then locate the file in the folder into which you downloaded it. With Windows 8 you will need to do this from the Desktop, accessed by clicking the appropriate tile on the Start Screen, and then opening File Explorer. If you have a previous version of A-Track installed on the PC, then it is recommended that you uninstall it before proceeding to install the latest version. The easiest way to do this is to use the Uninstall A-Track option from the Start Menu, as shown at the end of Section 3.4. Alternatively, you can open Control Panel and select Add or Remove Programs in Windows XP, or Uninstall a Program in Windows Vista, Windows 7, or Windows 8 (access Programs and Features if you have the Classic View of Control Panel enabled in Windows Vista or an Icons View in Windows 7 or Windows 8). Wait for the list of installed programs to be displayed then click on the entry for A-Track, and finally click on the Remove button in Windows XP, or the Uninstall button in Windows Vista, Windows 7, or Windows 8. Once the A-Track program is uninstalled, close the open Control Panel window. Before running the Setup File (by double-clicking on it) ensure that no other applications are running on the PC. Although the Setup File will normally run immediately under Windows XP, in the case of either Windows Vista, Windows 7, or Windows 8, the standard operating system in-built security measures, as described in the preceding section on installation from the distribution CD, will prompt you to allow the file to run – click Yes to continue. You may also receive some cautionary messages from any anti-virus or Internet security software which is installed on your machine. 3.4 Installing A-Track Step-by-Step If installing from the Installation Package, click on Install Program, or otherwise locate and double-click on the SetUp File (A-Track43-1-SetUp.exe) in the appropriate folder to start the installation. The default security settings in Windows Vista, Windows 7, or Windows 8 (but not under Windows XP) will then display a couple of warnings, requiring you to allow the set-up program to run – and you may also receive some cautionary messages from any anti-virus or Internet security software which is installed on your machine – before the A-Track SetUp Welcome screen shown below is displayed. Again, as noted in the SetUp window, it is recommended that any other open programs or windows are closed before proceeding further. Page 15 of 303 Version 4.3.2 A-Track Reference Manual Click on Next to continue with the installation (or Cancel to quit SetUp) and to display the end-user licence screen. Here the full text of the licence, under which the A-Track software is provided, is available if you wish to read it (printed in full in Chapter 13 of this Reference Manual). You must accept the terms of the licence, by clicking on ‘I accept the agreement’, in order to display the Next button and to be able to continue with A-Track installation – Click Next to display the default destination folder for A-Track. Unless you have very good reasons to change the install destination (and understand the possible Page 16 of 303 Version 4.3.2 A-Track Reference Manual complications of doing so) it is recommended that you leave it as shown at C:\Program Files\A-Track - Click on Next to continue. The set-up program will now ask you to confirm that it should proceed to create a set of entries for A-Track on the computer’s Start Menu. These will be complemented by the placement of an A-Track icon on the Desktop. As in previous windows, you are also offered the options of returning to change your previous selection (Back), or of abandoning the A-Track SetUp (Cancel) - Accepting the default option gives A-Track its own entry on the Start Menu, but you can choose to place the A-Track entry within an existing Start Menu folder (like Page 17 of 303 Version 4.3.2 A-Track Reference Manual Accessories) by using the Browse button. When you are happy, click Next to continue - On the confirmation screen, if you are satisfied with the installation settings, click Install. Setup will then proceed to install all of the files required to support A-Track, together with the A-Track executable program itself. If any of the support files are already installed in the PC then SetUp will only install a replacement version if it is more up-to-date than the existing file - Installed files are linked into the Windows Registry as required - Page 18 of 303 Version 4.3.2 A-Track Reference Manual - and then a final window is displayed to show that the A-Track installation is complete - Click Finish to close A-Track SetUp and return to the Desktop. To launch A-Track double-click on the program icon ( ) on the Desktop. In Windows 8 a corresponding tile ( ) is placed on the Start Screen. In Windows versions other than Windows 8, you can also launch A-Track from the Start Menu by clicking on Start, then Programs (or All Programs, depending on your selected Start Menu format). Locate and move the mouse to the A-Track Page 19 of 303 Version 4.3.2 A-Track Reference Manual folder, and then click on the A-Track program as shown in the Windows XP screenshot below, which also shows the A-Track Desktop icon. Note that, as well as an entry for the executable program, A-Track, the A-Track Start Menu folder also contains a link to the A-Track Help file. This file contains the full text of the A-Track Reference Manual (this document) and, as will be described later, can be accessed from anywhere within the A-Track program while it is running by using the normal Help menu, or by pressing the F1 key at any time. The third entry within the A-Track Start Menu folder is Uninstall A-Track which will launch an Uninstall utility to completely remove A-Track from your computer. This is a quicker route to program removal than going through the Windows Control Panel. However, (for reasons known only to Microsoft) this option is not displayed directly on the Windows 8 Start Screen, but can be accessed by a right-click on the A-Track tile – If an A-Track tile does not appear on the Start Screen, you can access the program by a right-click on a blank area of the Start Screen, then on the ‘All apps’ option Page 20 of 303 Version 4.3.2 A-Track Reference Manual (or in Windows 8.1 click the All Apps locating the A-Track group of tiles. button on the Start Screen), and then While you can click on ‘Uninstall’ to go through the normal Control Panel process, it is quicker to click instead on the ‘Open file location’ option and then double-click on the Uninstall A-Track option shown when the File Explorer window opens on the Desktop – This window also gives you access to the A-Track Help file, although alternatively this can be reached from the Start Screen by a right-click on a blank area of the Start Screen, then on the ‘All apps’ option (or in Windows 8.1 click the All Apps button on the Start Screen), and then locating A-Track Help in the appropriate group of tiles – Returning to Uninstall, note that, when using Windows Vista, Windows 7, or Windows 8 their default security settings will display one or two warnings, requiring you to allow the uninstall program to run. The Uninstall process starts with a request for confirmation – Page 21 of 303 Version 4.3.2 A-Track Reference Manual Click Yes to continue (or No to abandon the uninstall process). During the uninstall process you may be presented with a set of windows inviting you to remove shared files which were installed with A-Track, and which are not believed to be used by any other installed program. For example – Leaving these files in place will not cause any harm, nor slow down the performance of your computer, and is the ultra-safe approach, but you can choose to uninstall them if you wish, by clicking on the appropriate button shown above. The A-Track program itself is then uninstalled – Page 22 of 303 Version 4.3.2 A-Track Reference Manual – followed by a final confirmation window – Click OK to complete the uninstall process. In some circumstances you may see a different confirmation window – Generally this will occur when changes have been made to the installation folders or their contents following installation (not to be recommended at any time), or you have saved some of your own files to an installation folder (again not really recommended), and the A-Track uninstaller is unable to remove one or more installation folders. After clicking OK in such cases, you can either leave the remaining files or folders in place, since they will not have any adverse effects on your computer’s operation. Or you can open the A-Track entry in C:\Program Files and manually delete, or move, the offending files or folders. Note that, in all cases, uninstalling A-Track will still leave a small set of A-Track custom settings within the Registry. These settings are stored automatically during your normal use of A-Track and reflect your preferences regarding window formats and views, together with lists of the most-recently used files and any selected options. If you then reinstall A-Track at a later time, your preferred settings will be re-applied to configure A-Track. The custom settings occupy a very small proportion of the Registry and will not have any discernable effect on the performance of your computer or other applications. Warning : unless you know exactly what you are doing, do not attempt to edit or delete any item within the Registry, since any change made incorrectly can have disastrous consequences, and may crash your computer completely or render it unable to run properly in future. Page 23 of 303 Version 4.3.2 A-Track Reference Manual 3.5 Starting the Program Start A-Track from the Start Menu, as shown in Section 3.4, or by double-clicking the A-Track icon ( ) on the Desktop, or in Windows 8 by clicking the A-Track tile ( ) on the Start Screen. A-Track displays a start-up window in front of its main window, and then checks to see if an NCE Power Cab. Smart Booster, or Power Pro Command Station is connected to one of the PC’s Serial or USB ports (and powered-on). If no connection is detected, then you will see the window contents as displayed below – The three indicators on the status bar (in the bottom righthand corner of the main A-Track window) are red to show that no NCE hardware unit is currently connected or operational. Connecting an NCE Power Pro Command Station by plugging a suitable RS232 Serial cable or USB-to-Serial converter into the 9-pin Serial Port socket on the front panel of the Command Station, and the other end of the serial or USB cable into the appropriate PC port, will cause both the left- and rightmost indicators to turn green whenever the Command Station is switched on. Page 24 of 303 Version 4.3.2 A-Track Reference Manual If a connection to the NCE Power Pro Command Station exists when A-Track is started, the program transfers the data representing the status of all Consists (sets of locomotives to be controlled as a single unit), as currently held in the Command Station, to the memory of the PC. Retrieval of the data block takes less than 10 seconds to complete, with progress displayed on the screen, as shown below. During the transfer period, you should not operate any of the NCE Handheld Controllers (Cabs) since there is a small risk that communications between A-Track and the Command Station can be disrupted. If you hover your mouse cursor over the status bar panels containing the NCE and COM indicators, pop-up labels will appear displaying, respectively, the Command Station Software Version, and which of your computer’s COM ports is currently being used by A-Track to connect to the Command Station, together with the bit (baud) rate at which the serial link is operating, as shown below – You will also notice the display of a banner in the lower part of the start-up window inviting you to register (free) for full, priority support of A-Track. Registration is purely voluntary, and A-Track is fully functional in all respects after installation. Page 25 of 303 Version 4.3.2 A-Track Reference Manual If you do choose to register your copy of A-Track, by following the simple steps described in Chapter 9, then, whenever you subsequently start A-Track, your name will be displayed in the start-up window instead of the registration invitation. You may install and operate A-Track on as many computers as you like, but note that each installed copy of the application will have a different serial number. Although this means that each installation has to be registered separately (if you wish to do so), the online registration process via the A-Train Systems website, as described in Section 9.1 is fully automated, and so does not require a great deal of time nor effort. If an NCE Power Pro Command Station is not connected until after A-Track has completed its initialisation, loading of the Consist data block is postponed until the Command Station is plugged in, and powered on. Loading will then proceed as before (although it may take up to 10 seconds before the date transfer starts), with display of the progress bar in the centre of the A-Track window. Allow the data transfer to complete without interruption. The third, middle indicator on the status bar, which is initially red, is used to show the progress of A-Track in acquiring the status of all NCE Handheld Cabs connected to the NCE Power Pro Command Station. After 15 seconds or so following retrieval of the Consist data, when A-Track has determined which Cabs have been connected to the Command Station, it will turn yellow, and eventually green when the full status of all connected Cabs has been retrieved. The time taken to complete this full scan is approximately 2 seconds per connected Cab. Note that the complete status for Cab Addresses 01 and 02 is always transferred to A-Track, whether or not Cabs with these addresses are actually connected, so that the minimum total scan period is about 20 seconds. Thereafter, A-Track will check every 10 seconds, or so, that the NCE Command Station remains connected and powered on. If you are using a USB-to-Serial converter which is fitted with one or more LED indicators, then the indicators may flash to show the transfer of commands and responses. You can update the displayed Cab allocation and status at any time by clicking the Refresh ( ) button on the A-Track toolbar (See Sections 4.1, 7.4, and 10.3) or by clicking on View on the A-Track menu bar, followed by Refresh Item Allocation & Status. When you use the View menu option, you will be asked whether you wish the periodic scan of attached NCE Cabs to resume – Click Yes to enable future automatic scans of NCE Cab status, or No to leave the scans disabled. Leaving scans disabled is preferred if you want to adjust the setup of the NCE Power Pro Command Station or Cabs, or change Consist or Macro settings without being interrupted periodically. Further details of the way in which the NCE System Status data is handled can be found in Chapter 7. Page 26 of 303 Version 4.3.2 A-Track Reference Manual A tick mark next to the Refresh Item Allocation & Status option on the View menu will be displayed to indicate that periodic scans of attached NCE Cabs are enabled. In this state, every 6 minutes, A-Track will automatically re-scan the status of the NCE Cabs attached to the Command Station. The current Cab allocation and status will be cleared from the Item List, with the middle indictor on the status bar returning to show red, then changing to yellow and eventually back to green when the full re-scan has been completed. Your choice of whether to enable or disable periodic scans of attached NCE Cabs is saved by A-Track and will be applied each time the program is started. Connecting your computer (and A-Track) to an NCE Power Cab or Smart Booster, via an NCE USB Interface unit, will also result in both the left- and rightmost indicators turning green, assuming that the relevant NCE equipment is powered on. However, when using an NCE Power Cab or Smart Booster as the Command Station, the third, middle indicator on the A-Track status bar will now be replaced by a small icon showing the type of connected unit reported by the NCE USB Interface, as shown below for an NCE Power Cab. Again, if you hover your mouse cursor over the status bar panels containing the NCE and COM indicators, pop-up labels will appear displaying, respectively, the NCE USB Interface Software Version, and which of your computer’s COM ports is Page 27 of 303 Version 4.3.2 A-Track Reference Manual currently being used by A-Track to connect to the Interface, together with the bit (baud) rate at which the serial link is operating, as shown below – Note that the NCE USB Interface does not actually identify the type of NCE equipment to which it is connected, but simply reports the current setting of its four configuration jumper links. See the NCE USB Interface documentation for full details. To ensure that A-Track will generate the correct set of commands when communicating with the NCE equipment, you should take care to set the NCE USB Interface configuration links so that their positions correspond to whatever type of NCE Command Station is connected to the other side of the NCE USB Interface. The position of the configuration links should only be changed when the NCE USB Interface unit is not powered, ie. disconnected from the Cab Bus (unplug the lead from the 6-pin RJ12 connector) The icons displayed on the A-Track status bar reflect the settings which are automatically read by A-Track when it is connected to the NCE USB Interface, and depend on which version of the USB Interface unit you are using, as well as the setting of the configuration links. For the two versions of the USB Interface unit currently in use (Versions 6 and 7), the displayed icons are shown in the following tables. Note that jumper 1 (JP1) should always be set to OFF – NCE USB Interface Version 6 Icon Connection Jumpers Power Cab All OFF Smart Booster JP4 ON Power Pro 2007 JP3 ON Icon Connection Jumpers All Systems JP3,4 ON Undefined All other settings NCE USB Interface Version 7 Icon Connection Jumpers Icon Connection Jumpers Power Cab 1.28 All OFF Power Cab 1.28 Smart Booster SB5 / SB3a JP4 ON Smart Booster SB3 / SB3a JP2,4 ON Smart Booster SB5 / SB3a JP3 ON Power Pro 2007 JP3,4 ON Power Cab 1.65 JP3,4 ON Page 28 of 303 All Systems JP2 ON JP2,3,4 ON Version 4.3.2 A-Track Reference Manual Since the NCE USB Interface, regardless of the type of Command Station to which it is connected, does not provide access to the Command Station internal data store, A-Track is unable to access either the Consist data block or the status of any connected NCE Handheld Cabs (including a Power Cab), and no subsequent data transfer or scan of Cabs takes place. If either the interface cable or USB-to-Serial converter is not plugged in, or the relevant NCE Command Station is not connected or switched on, when A-Track is started, then the status indicators will remain red. All program functions will be fully operational except, of course, those which deal directly with the NCE equipment. Whenever a Command Station is subsequently connected, A-Track will proceed to identify automatically the type of NCE equipment which has been connected, and set both the left- and rightmost indicators to green. After connecting to an NCE Power Pro Command Station, A-Track will then retrieve the Consist data block and start the scan of the NCE Handheld Cabs, with the middle status indicator changing colour appropriately, as described previously. With any equipment connected via an NCE USB Interface, A-Track will simply display the appropriate icon in place of the middle indicator. Recommendation : The best way to establish a fully-reliable connection to an NCE Command Station is to connect the Command Station through the appropriate interface to your PC, power up both PC and NCE equipment, then start A-Track. If A-Track is already running on the PC before connecting and powering up the NCE equipment, ensure that only the main A-Track window is open. Note that, once a connection has been established, if the NCE Command Station is disconnected or switched off, the leftmost indicator will change to yellow, returning to green when the unit is again operational. Note that A-Track may take up to 10 seconds to react to any change in the state of the Command Station. If, on the other hand, the interface cable is disconnected from the PC, then both of the left- and rightmost indicators will change to yellow within 2 seconds, returning to green when the connection is re-established (and the Command Station is operational). However, it is advisable that the Command Station is not deliberately disconnected from the PC Serial or USB port while the A-Track program is running, to avoid any possible data corruption, although such disconnection will not result in any physical damage to the unit. If the switch-off, disconnection, or other communication error does occur at a critical time when data is being transferred to or from the Command Station, then the hardware or software may be left in a state from which an orderly recovery is not possible. This is very likely to occur if the disruption occurs during the A-Track initialisation period, or if the equipment is re-connected very quickly after any disconnection. In such cases, first disconnect the serial or USB cable, then close down A-Track (see Section 4.3), and switch off the NCE Command Station. Allow around 20 seconds for the Command Station to power down fully, then switch it back on, reconnect the cable to the PC, and start the A-Track program again. Page 29 of 303 Version 4.3.2 A-Track Reference Manual With an NCE Power Pro Command Station, the middle status indicator will revert to red after any disconnection, then subsequently show yellow and green after reconnection and completion of a full Handheld Cab status scan. 3.6 An Introductory Tutorial Once A-Track has completed its initialisation, the start-up window disappears and will be replaced by a Tutorial window which you can use to get a feel for the basic facilities provided by the A-Track program, including how to access the key menus and functions, and which will then guide you through the first steps in using A-Track with your own roster of locomotives. The opening page of the Tutorial is shown below, with its straightforward controls. Having read the first page, click on the Next button to display the next page. Thereafter, you can return to a previous page by clicking the Back button, which will then be enabled. For your information, the number of the current page is displayed in the bottom righthand corner of the Tutorial window. If you want further information about the topic described on any Tutorial page then a click on the More Info button will open another window showing the appropriate section from the full A-Track Help Topics (the contents of this document). You can stop viewing the Tutorial, and remove it from the screen, at any time by clicking on the Close Window button. Page 30 of 303 Version 4.3.2 A-Track Reference Manual Although the Tutorial window is always displayed in front of the main A-Track window, you should drag it to one side, to leave the Tutorial window on the screen where you can see most of the main A-Track window as well the contents of the Tutorial (move the mouse pointer to the window title bar, where the text ‘Start-Up Tutorial’ is shown, hold down the left mouse button, and move the mouse to drag the window to where you want it to be, then release the mouse button). As you step through the Tutorial, various A-Track functions and features will be demonstrated, with additional windows being opened as necessary. It is important to note that all of the main A-Track controls, and those in all of the demonstration windows, are fully operational when the Tutorial is running, especially if an NCE Command Station is connected and powered-on (as indicated here). Hence, you are free to explore further, at any time, any A-Track feature which is of interest to you – which is by far the best way to get to grips with A-Track. You cannot cause any damage to the program or its files by doing so. However, note that, after branching off on your own from the Tutorial, and changing the state of the loaded A-Track data, it may not be possible for the Tutorial to continue on its intended course, when you click the Next or Back button. A message to this effect will be displayed, inviting you to click Close Window, after which you can, if you wish, restart the Tutorial by clicking on Help on the A-Track menu bar, followed by Start-Up Tutorial (See the menu details in Section 10.6). The Start-Up Tutorial window will appear each time you start A-Track unless you click on the ‘Do not display at start-up’ checkbox in the bottom-left corner of the window. At any future time after you have done this, the Tutorial window can be displayed once more from the Help menu by selecting Start-Up Tutorial. If you want to print out any page shown in the Tutorial window for reference, you can highlight the text by using the normal Windows procedure with the left mouse button, copy the highlighted text (hold down either Ctrl (Control) key, then press the C key), and paste it into any word processor. A more comprehensive set of Help pages (the full text of this Reference Manual) can be viewed by clicking on Help / Help Topics on the A-Track menu bar, or on the icon on the A-Track toolbar, or by pressing the F1 key on the keyboard at any time. Using the F1 key will open the Help Topic most appropriate to the current A-Track activity in progress. As noted in Section 3.4, you can also access the Help pages directly (without running the A-Track program) from the Windows Start Menu, by clicking on Program Files, selecting A-Track, then clicking again on A-Track Help. From the Windows 8 Start Screen, the link to the A-Track Help file is revealed by right-clicking on a blank area of the screen, then on the ‘All apps’ option, and then locating the Help entry in the A-Track group of tiles. Page 31 of 303 Version 4.3.2 A-Track Reference Manual 3.7 Making a Quick Start If you do not wish to work your way through the complete Tutorial, the final part, which takes you through your first practical steps in using A-Track, where you can collect details from selected locomotives in your roster, is detailed in this Section of the Reference Manual for your convenience. It is assumed that you have gleaned enough from the Tutorial to understand that the details of each of your locomotives (or other pieces of equipment) in your roster will be held by A-Track as an Item, with a group of Items forming an Item List. Full details of Item Lists, and of Item List operation, are covered later in Chapter 4. Ensure that your computer is connected to, and communicating with, an operational NCE Command Station – either a Power Cab or Power Pro system – with the status indicators in the bottom righthand corner of the A-Track window showing green, as described in Section 3.5 above. Next, click on File on the Menu Bar, and then New, as shown below – - which will create your first Item List, containing a single blank Item, that you can then use to collect full details of the first locomotive in your roster – At this point you can, if you wish, click on Edit, and then on Insert Blank Item, to add further blank Items to match the number of locomotives you have. Alternatively, you can repeatedly click on the icon on the Toolbar to perform the same operation – or you can leave this step until later – Page 32 of 303 Version 4.3.2 A-Track Reference Manual Now, double-click on one of the blank Items in the Item List – which will open an Edit Configuration Variables window. You can refer, in due course, to Chapter 5 (Item Operations) for full descriptions and details of all of the features and functions to be found in the Edit CVs window. For the moment, press the F1 key on the PC keyboard – Page 33 of 303 Version 4.3.2 A-Track Reference Manual - which opens A-Track’s Help Topics, and lets you access the instructions for 'Initialising a Blank Item' under 'Item Operations'. These describe the steps to change the blank Item into a Loco Item with a Description which matches one of your locomotives. The same information can be found in Section 5.2 of this Reference Manual. In accordance with the instructions, click on the Locomotive option in the Item Type section of the Edit CVs window, as the first step in entering your first locomotive’s details into A-Track – - then click in the Item Description box and type a suitable description for that locomotive, to replace the ‘Blank Locomotive’ caption generated automatically by ATrack. Next, click on the Pages Parameter Tab, where you should click the Specific Manufacturer option button in the Decoder Manufacturer section. If the make of decoder fitted appears in the drop-down list when you click on the down-arrow (d) at the righthand end of the listbox, then click on that maker’s name. Otherwise (or if you do not know the make of decoder) click the Basic / Other (NMRA) option button. Remember that full help with setting up Item details can be accessed by selecting the appropriate section of the A-Track Help Topics, displayed by pressing the F1 key again if necessary. Page 34 of 303 Version 4.3.2 A-Track Reference Manual Before adding any more details to your newly-created Loco Item, the safe way forward is to click the Update Item button to save the basic Item back to the Item List. With the first initialised Item shown in the Item List, you can repeat the same steps with each of any other blank Items you added to the new Item List, by doubleclicking on them to open their own Edit CVs window, and finally saving the updated Items back to the Item List. At this point, before proceeding to the next stage of collecting each Item’s Configuration Variable values from the actual locomotives, it is a good idea to safeguard your initialised Item List, by saving it to a folder on your PC. To do this, click on File on the Menu Bar, followed by Save As, on the drop-down menu. When the A-Track - Save Item List window appears, a suggested filename with today’s date is displayed (New-ItemList-11-May-13.itl in this example) – you are free to change it to whatever other format you prefer. If you ran the Tutorial to the stage of loading the demonstration Item List, then the destination folder offered will be Documents / A-Track Item Lists (otherwise Documents or My Documents), but you can select any other folder if you wish. Click the down-arrow (d) at the end of the Save In: listbox to view folders, as shown below for Windows XP, or select them from the folder list in the lefthand pane in Windows Vista, Windows 7, or Windows 8, or choose to create a new folder, into which to store the Item List (see Section 4.2) – Page 35 of 303 Version 4.3.2 A-Track Reference Manual Once you are satisfied with the choice of destination folder, and the filename, click Save to save your new Item List file to the selected folder (or Cancel to abandon the operation). The next step is to again double-click on your just-initialised Item in the Item List to re-open its Edit CVs window. Now, place your first locomotive on your programming track (or, if you are using a Power Cab and do not have a separate, switched programming track as shown in the connection diagram in Section 1.1), ensure that it is the ONLY locomotive on the main track). Note that, if your locomotive has a sound decoder, and you are using an NCE Power Pro system, then you will generally need to connect a programming booster unit (such as the SoundTraxx PTB-100 or DCC Specialities PowerPax) between the Power Pro and the programming track – a booster is not usually required with an NCE Power Cab system. Click the Read/Verify CVs button in the Edit CVs window to display the Read/ Verify Configuration Variables panel where, for a first attempt at reading your locomotive decoder’s CV values, you should set the CV Range and Scope options to Current View and All CVs, and the Mode to Paged. While Direct Mode will read CV values more quickly, it is not always supported. Paged Mode is generally guaranteed to work but, the higher the CV’s programmed value, the longer it takes to determine the actual value of the CV from the decoder – Page 36 of 303 Version 4.3.2 A-Track Reference Manual When you have set the options, click Confirm to start the Read/Verify operation. During the Read/Verify operation, the CV currently being accessed will be highlighted in red in the grid in the lower half of the Edit CVs window. Once the CV value held in the decoder has been determined, it will be displayed in the grid and highlighted in light green if the value read is the same as that held in the Item, or highlighted in pink if it differs from the Item’s stored value. Wait patiently while the first 128 CV values are read from the decoder and displayed in the grid. If required, the whole operation can be stopped at any time by clicking the Cancel button, although you will have to wait for the current CV Paged Read operation to complete (up to 20 seconds). Page 37 of 303 Version 4.3.2 A-Track Reference Manual If you need further assistance with the Read/Verify operation, you can read the instructions in the Help Topic 'Item Operations - Reading and Verifying CV Values' (press the F1 key to open up Help again if you closed it down). When the Read/Verify operation is complete click the Finish button in the Edit CVs window. If an error occurred because of a connection problem, correct it and restart the Read/Verify operation (this is fully explained in the Help Topic). If all went well, you may now wish to read all of the decoder’s CVs by changing the CV Range option to All CV Blocks, and perhaps the Mode to Direct. Click the Update Item button at any point to save the Item’s CV data back into the Item List and close the Edit CVs window. Repeat the operations as often as required to obtain the full set of CV values currently programmed into this locomotive’s decoder, then use File / Save As to save the updated Item List as your reference before making any of your own changes to the locomotive decoder’s CV settings. Repeat this acquisition of CV Values for all of your locomotives, then again click File and Save As to save your Item List - which is now a record of the original setups of your locomotive roster, and which (if you keep it safe) will give you the ability to restore these settings should any later changes you make to CV values prove to be less than optimum. There is no need to complete the recording of your locomotive roster’s decoder setups in a single session. You can close A-Track at any point by using the standard Windows Close button ( or ) in the top righthand corner of the window, or by clicking Exit from the File menu. If necessary, A-Track will prompt you to save any changes you have made to the Items or Item List before closing the program. When you are ready to continue with A-Track, you can start the program again as explained previously in Section 3.5. Alternatively, if you are intending to resume work with a saved Item List, you can simply locate the Item List file in the folder where you saved it, and then doubleclick on the file. This will open A-Track and load the Item List with a single action. Page 38 of 303 Version 4.3.2 A-Track Reference Manual 4 ITEMS AND ITEM LIST OPERATIONS A-Track operations are based completely around a list of ‘Items’. Each Item represents a real DCC decoder which can be programmed or controlled on the model railroad layout, using DCC commands issued via whichever type of NCE Command Station is connected to your computer. Items include each locomotive in your roster, each definition of a consist, ie. a set of several locomotives to be controlled as a single unit, and any accessories such as remotely-controlled turnouts or signals. Groups of Items are collected together in an Item List. Each entry in the Item List contains a description of the Item with its key parameters, including the values of all of the Item’s decoder Configuration Variables (CVs), and the type of DCC decoder fitted in the Item. Specifying the type of decoder is most important where a sound decoder is fitted, since this affects the method which A-Track needs to use to program the Item CVs. Once an Item List is constructed, the user can view and edit its composition, adding or removing Items as required, or selecting any individual Item in order to control it or to amend that Item’s operational parameters. Item Lists can be stored on, and retrieved from, the PC’s hard disk (or any other type of storage medium which can be accessed by the PC) by the A-Track program. The key advantage of A-Track is that you can easily view the complete set-up of any Item’s decoder, compare it to other similar decoders, and perform complex settings, such as function re-mapping or defining speed tables, much more easily than trying to do so when you only have access to a single CV value in one decoder at a time. You are also not totally reliant on the retention by the Command Station and individual decoders of your Item settings between operating sessions on the layout. Backups of your Item List files can be made easily on to removable media such as USB flash drives (memory sticks) or CD-R disks, and stored elsewhere for security. If any decoder has its settings corrupted for any reason, it is a matter of minutes to use A-Track and the appropriate stored Item List to re-program and restore the decoder to its previously programmed state. It cannot be over-emphasised that you should always keep back-up copies of your Item Lists – at least in a separate folder on your PC’s hard disk and preferably in a physically-separate location. Then you will always be able to recover, not only from major disasters, but also from inadvertent editing errors made when using A-Track. Although, in theory, given the size of hard disks and the amount of RAM in a modern PC, there is essentially no limit to the size of Item Lists which can be handled by A-Track, an upper limit of 32704 Items per Item List has been set in the software. This limit should be more than adequate to build Lists for all practical purposes – even in Clubs with very large locomotive rosters. However, very large Lists tend to be unwieldy to view and manipulate so, while you may choose to keep a master reference Item List containing every Item of your (or your Club’s) roster, it is usually more convenient, for day-to-day use, to compile shorter Item Lists – corresponding, for example, to an operating session. The Item List operations available in A-Track allow you to create these working Item Lists, Page 39 of 303 Version 4.3.2 A-Track Reference Manual either directly from your master List or from scratch, and to copy and move Items easily from one Item List to another. 4.1 Accessing and Viewing Item Lists To illustrate the features of A-Track, a couple of example Item Lists have been provided as part of the A-Track installation, (AT_Demo-Development_43-1.itl and Cochise&Western_100120.itl). Although these files have been installed into the folder C:\Program Files\A-Track\ItemLists, it is not a good idea to try to open either of the Item Lists directly from this system folder location because of file security restrictions which will be imposed by Windows Vista and above. Before proceeding, you should copy one or both of the Item Lists to a less restricted folder. If you have run the introductory Tutorial, then one of these demonstration Item List files, namely AT_Demo-Development_43.itl, will have been copied to a subfolder, A-Track Item Lists, created within your main Documents (or My Documents) folder, and you are free to access it there. If the Tutorial has not been run, then you should create the same (or a similar) folder within Documents (or My Documents), or another part of your User area, and copy the required demonstration Item Lists to this location (an example of creating a new folder is shown in Section 4.2). Although the Tutorial will guide you step-by-step through the basics of accessing Item Lists, you can, if you wish, investigate the process directly by moving the Tutorial window out of the way (or closing it entirely), then clicking on File on the Menu Bar of the main A-Track window to reveal the File menu, where you should click on Open, as shown below. See Chapter 10 for itemised, detailed descriptions of the relevant File, Edit, View, and Item menu entries which cover most aspects of handling the Item List. As with other standard Windows applications, you can also access the File menu by pressing Alt+F on the keyboard (hold down the left Alt key and then press the F key), followed by a press of the O key - In the standard File Open window which then appears, locate the folder containing the copied Item List(s). If the folder is in your Documents area, then it should be immediately visible, and can be opened, by a double-click on the folder name, to reveal the copied Item List(s). Alternatively, if you have put them somewhere else, then drop down the folder list from the ‘Look in’ listbox in Windows XP, or shown in Page 40 of 303 Version 4.3.2 A-Track Reference Manual the lefthand pane in Windows Vista, 7, or 8, and then progressively select folders and subfolders until you reach the required Item List folder (A-Track Item Lists here), which is then opened with a double-click – Select an Item List from the A-Track Item Lists folder, by clicking on the filename, and click on Open to load it (or just double-click on the filename) - - which will display its contents in the A-Track main window, the significant features of which are indicated in the picture on the following page. Page 41 of 303 Version 4.3.2 A-Track Reference Manual Be aware that, whenever an Item List is loaded, and you are connected to an NCE Power Pro Command Station (but not to an NCE Power Cab or Smart Booster), a fresh scan of the status of connected NCE Handheld Cabs is launched, so that the middle connection status indicator will first show red, before eventually turning yellow, then green when the scan is complete – Note that, as an alternative to first opening the A-Track program, and then opening the Item List with which you want to work, you can simply locate the Item List file in the folder where you saved it, and then double-click on the filename. This will immediately open A-Track and load the Item List with a single action. Page 42 of 303 Version 4.3.2 A-Track Reference Manual If A-Track is already loaded, then the Item List which is double-clicked will replace any Item List which is currently open in A-Track. You will be prompted to save any changes which might have been made to the currently-open Item list before it is replaced. Once an Item List is loaded, the pathname of the Item List file is displayed on the Status Bar at the foot of the A-track window, as shown above. If, for any reason, the Status Bar is not visible, then open the View menu (see below) and check that the Status Bar entry is ticked – if not, then click on the entry to tick it and hence activate and display the Status Bar. A-Track records the folder location of the most-recently-opened Item List so that, the next time you click Open on the File menu, A-Track will take you directly to this folder. By default, A-Track displays a Details view of the Item List where each row shows a description and key parameters for each Item in the List. There are alternative views available which show less detail, and may be useful when trying to find a particular Item in a long Item List. Click on the View menu to access the available options - When using the alternative views (Large Icons, Small Icons, and List, as shown below), the Arrange Icons sub-menu is employed to select the sort order of the displayed Items. Click on one of the sub-menu options (such as by Primary Address) to sort the Item List using this Item parameter. Clicking the same submenu option again will re-sort the Items in the opposite sense, ie. the List will change from ascending order to descending order, or vice versa. In the Details view you can sort the Items simply by clicking on the heading text at the top of each column for the categories shown. Having clicked on a column header, clicking again on the same header will reverse the Item sort order. A-Track will arrange all subsequently loaded Item Lists using the View settings you select until you pick a different view. You can change the width of each column in the Details view to suit your own preferences – use the standard Windows technique Page 43 of 303 Version 4.3.2 A-Track Reference Manual of clicking on, and then dragging, the boundary between each column header to the left or right as required. Both the List and Small Icons views show only the Icon plus Description for each Item, set out in one or more columns, the number of columns being dependent on the number of Items in the Item List and the window height and width – The Large Icons view, as its name implies, shows larger versions of each Item’s Icon, with the Description below the Icon and checkbox – Page 44 of 303 Version 4.3.2 A-Track Reference Manual You can use the Line Up Icons option from the View menu to increase the number of columns to fill up the window width for both the Small Icons and Large Icons views – Note that the following icons are used to identify different types of Items – Locomotive Multiple – Lead Loco (Loco assigned to a Consist) Consist (Group of Locos) Multiple – Mid Loco Accessory (Turnouts or Signals) Multiple – Rear Loco Of those View menu options not covered so far, Toolbar simply enables display of the row of command icons located immediately below the Menu Bar (each icon corresponds to a selected option from one of the A-Track menus). Clicking Toolbar will disable display of the icons, removing the tick beside the option. Click again to re-enable display of the Toolbar. Page 45 of 303 Version 4.3.2 A-Track Reference Manual Show Checked Items only displays those Items where the checkbox to the left of the Item has been clicked to show a tick. It is useful when selecting a subset of Items from a long List in order to check whether all required Items have been marked. Click the option again to re-enable display of the complete Item List. Consist Status – Item List / Cmnd Stn allows you to review all of the consists currently defined in the Item List and an NCE Power Pro Command Station, if connected. Full details are covered in Section 5.12. Consist Status – View Backup File is only relevant if you have backed up Consist data from an NCE Power Pro Command Station to a file stored on your computer. If so, you can then review all of the consists held in the file with those currently in the Item List. Full details are covered in Sections 5.12 and 7.3. In the standard A-Track installation, automatic status updates of the NCE Cabs attached to the Command Station are disabled by default. However, you can update the displayed Cab allocation and status at any time by clicking the Refresh ( ) button on the A-Track toolbar or by clicking on View on the A-Track menu bar, followed by Refresh Item Allocation & Status (See Sections 3.5, 7.4, and 10.3). When you use the View menu option, you will be asked whether you wish the periodic scan of attached NCE Cabs to resume – Click Yes to enable future automatic scans of NCE Cab status, or No to leave the scans disabled. Leaving scans disabled is preferred if you want to adjust the setup of the NCE Power Pro Command Station or Cabs, or change Consist or Macro settings without being interrupted periodically. Further details of the way in which the NCE System Status data is handled can be found in Chapter 7. A tick mark next to the Refresh Item Allocation & Status option on the View menu will be displayed to indicate that periodic scans of attached NCE Cabs are enabled. In this state, every 6 minutes, A-Track will automatically re-scan the status of the NCE Cabs attached to the Command Station. The current Cab allocation and status will be cleared from the Item List, with the middle indicator on the status bar returning to show red, then changing to yellow and eventually back to green when the full re-scan has been completed. Your choice of whether to enable or disable periodic scans of attached NCE Cabs is saved by A-Track and will be applied each time the program is started. Note that, regardless of the setting of the automatic status update option, the Cab allocation and status will be updated each time a new Item List is loaded, or when changes are made through A-Track to the allocation of Items to attached Cabs (See Section 4.6). Page 46 of 303 Version 4.3.2 A-Track Reference Manual 4.2 Item List Load and Save Options As introduced in the preceding section, all Item List Load and Save operations can be performed using the functions available from the File menu, some of which have alternative access via keyboard shortcuts and/or toolbar icons (see Section 10.1 for icon on the Toolbar to load (Open) full details). As an example, you can click the an Item List, or press Ctrl+O on the keyboard (hold down either Ctrl (Control) key and then press the O key) to perform the same operation. Once an Item List has been opened, its filename is added to the Most Recently Used (MRU) list on the File menu as shown below. Up to eight filenames can be displayed in the list – when you open the ninth distinct Item List then the oldest filename is dropped from the list to make way for that of the latest Item List. Once an Item List appears in the File menu MRU list, you can open this Item List at any subsequent time simply by clicking on its filename in the MRU list, without having to go through the standard File Open window. As well as opening an existing Item List, you can use the File menu to generate a icon on the Toolbar, or by completely new List by clicking on New (or the pressing Ctrl+N on the keyboard), which creates an Item List containing a single Blank Item. If an Item List is already loaded and has been changed in any way, then you are asked whether you wish to save the current Item List before it is replaced with the new List – Having generated a single Blank Item, the next thing to do is to change it into a valid DCC Item having an Item Type of Locomotive, Consist, or Accessory. You should also give the Item a unique Description and Address. The sequence of operations to perform these actions has already been introduced in Section 3.7, and is covered later in more detail in Section 5.2. Page 47 of 303 Version 4.3.2 A-Track Reference Manual When you have finished adding to the Item List, or editing individual Items (see Chapter 5), you can save the finished Item List to disk by clicking Save As on the icon on the Toolbar, or by pressing Ctrl+S on the keyboard), File menu (or the to open the standard File Save window, as shown for Windows XP below – A-Track opens the folder from which the last Item List was opened (or your main Documents or My Documents folder if no Item Lists have yet been opened), and generates a default filename, which includes today’s date, as shown. If you wish to save the Item List under a different filename, click in the File name textbox to highlight its contents, then simply type the new filename to replace the displayed filename. Click Save to save the Item List under the given filename, which will have a file extension of .itl added to identify to Windows that the file is an A-Track Item List. Note, however, that if you have chosen to save the edited Item List under a filename which is the same as that of a file already in the selected folder, then Windows will display a warning – - and it is your choice on how you wish to proceed – click Yes to replace (overwrite) the file with a new version, or No to return to the Save Item List window where you can either rename the file, or select a different folder in which to save it (or abandon the whole Save As operation). Page 48 of 303 Version 4.3.2 A-Track Reference Manual Rather than save a complete Item List to a file, A-Track also offers the capability to save only selected Items from the List. To choose the Items to save to a file, click to tick the checkbox located to the left of each Item which you wish to include, then icon on the Toolbar). click on Save Checked on the File menu (or the In the File Save window which then opens, type an appropriate filename for the reduced Item list, and click Save. You could, of course, just use the existing filename but by doing so you will overwrite the existing Item List and permanently lose all of those Items which were NOT checked – so make very sure that you really want to eliminate them. If you maintain a number of separate small Item Lists stored on disk, then you can use A-Track to amalgamate them into a single large Item List, perhaps for archiving or back-up purposes. Do this by clicking on Open Merge on the File menu (or use icon on the Toolbar, or press Ctrl+M on the keyboard) after you have the opened the first Item List in A-Track. This will display the standard File Open window, just as for Open (see Section 4.1 and above), to allow you to select a second Item List. Opening this Item List will add its Items to the end of the first Item List. You can continue to append Item Lists in this fashion up to the limit of 32704 Items, and, since each Item occupies less than 2 kilobytes, Lists of even thousands of Items are unlikely to fill more than a fraction of the available memory in a modern PC. If you attempt to add a further Item List to the current Item List such that the total number of Items would exceed the maximum allowed, then only part of the further Item List will be loaded to bring the combined number of Items up to 32704. The recommendation, of course, is that you do not create such very large Item Lists since they will be very awkward to use and edit. Bear in mind also, that the NMRA DCC Standards limit the maximum possible number of Item Extended Addresses that you can use to 16383, together with 127 Primary or Consist Addresses, so that Item Lists with more than 16510 Items must contain Items with the same (conflicting) address. Most commercial DCC systems reduce the maximum number of Extended (4-Digit or Long) Addresses which can be used to 9999, which suggests this value as an upper practical limit on Item List length. While merged Item Lists have the same structure and format as any other Item List, and can be stored with the same .itl file extension, you may like to treat them as a master or reference List, or Item Archive. For convenience, A-Track provides the facility to use a different file extension, .ita, for any large, or merged, Item List that you wish to treat as an Item Archive. After you have created a merged Item List or Archive you can add further Item Lists to it at any time using Open Merge, or extract smaller Item Lists from it by using the Save Checked option. While there is nothing to stop you saving your merged file (under a different filename, of course) in the same folder as your other Item Lists, it is a good idea to create a separate folder to hold such merged Lists especially if they are to be regarded as Archives. Start by opening the File menu, and clicking on Save As. If using Windows XP, in the Save Item List dialog window which opens, locate a suitable parent folder (such as My Documents) using the drop-down Save in: listbox – Page 49 of 303 Version 4.3.2 A-Track Reference Manual Double-click on the parent folder to open it, then use the Create New Folder button on the File Save window toolbar, as shown below. Type in a suitable name for the new folder, click Open to open it, then click again on the same button (now labelled Save) to save the Item List using either the suggested filename based on today’s date, Merged-ItemList-16-May-13 here, or one which is more meaningful to yourself, together with the .ita extension, selected from the Save as type: dropdown listbox – Page 50 of 303 Version 4.3.2 A-Track Reference Manual The format of the Save Item List dialog window in Windows Vista, Windows 7, and Windows 8 is a little different, but the operations to create and rename a new folder are very similar, as are those to choose a filename and file extension, as shown in the Windows 8 example below – 4.3 Other File and Program Functions If for any reason you wish to check on details of the file in which the displayed Item List is held, click on Properties on the File menu – Page 51 of 303 Version 4.3.2 A-Track Reference Manual The window shows details of the current Item List file, including the number of Items now in the List compared to the number when loaded. Having loaded an Item List, you can use the Print function on the File menu (or the icon on the Toolbar) to print out all or part of the displayed Item List, or the details of one or more individual Items selected from that Item List, either to paper or to a file which can be transferred to another computer for printing at a later time. Clicking on Print opens a new window in which the Print Setup option allows you to select a printer to use, and other options let you select the printer parameters and required output format. Details of the extensive Print facilities which are offered by A-Track are described fully in Chapter 8 of this Reference Manual. The final options on the File menu are Close, which simply terminates display of the currently open Item List, leaving the A-Track window empty, and Exit, which also closes any currently open Item List, removes it from display, and then terminates the A-Track program. You can also terminate the program in the standard Windows fashion by clicking on or - top righthand corner of window). the A-Track window Close button ( Note : Because A-Track is in continual communication with the interface to the NCE Command Station, you may notice that there is a short pause, of two or three seconds duration, before the program reacts to your closedown action, in order to allow this data traffic to be stopped in an orderly way. With any of the terminate options, if the Item List has been changed in any way, you are asked whether you wish to save the current Item List before it is closed - Selecting Yes allows you to save the changed Item List under your choice of filename, clicking No will immediately close the Item List and cause any changes to be discarded (permanently lost), while Cancel will abandon the Close or Exit process and return you to A-Track with the current Item List still displayed intact. Page 52 of 303 Version 4.3.2 A-Track Reference Manual 4.4 Editing - Undo, Redo, Find, and Selection The Edit menu, shown below, allows you to alter the composition of the Item List by removing or adding Items, or by copying or moving Items to, or from, another Item List. During these manipulations the parameters of the Items themselves are not changed in any way, with some exceptions relating to Consists and Multiples (Locomotives assigned to Consists), as detailed in Section 5.11. Any alterations which you choose to make to the Item List are not irrevocable, since A-Track incorporates an Undo facility which records the last 32 changes to the Item List and allows you to reverse them at any time. Once any action, or sequence of actions, has been ‘undone’, you then have the choice of performing some other operation on the restored Item List, or of reinstating some or all of the original sequence of changes by utilising the Redo facility. Toolbar buttons are available for both Undo ( ) and Redo ( ) as an alternative to opening the Edit menu (see Section 10.2 for full details). As well as restoring the structure of the whole Item List, you can also employ the Undo function to reverse any changes that you have made to the parameters or Configuration Variables of individual Items through the facilities described later in Chapter 5. If, immediately after making alterations to an Item’s parameters and evaluating its new characteristics on the track, you want to return the Item to its original state, then simply click Undo on the Edit menu, or the Undo icon on the toolbar. The edits made to the Item’s parameters will then be ‘undone’, assuming that you have not made any other changes to the Item List in the meantime – if so, you will have to undo these subsequent changes before the desired Item is restored (and then make the subsequent changes to the Item List again, if necessary). Note carefully, however, that restoring an Item’s CVs to their original value in the Item List does not change the corresponding values in the real, physical DCC decoder in your locomotive or accessory. To do that, you will have to program (or Page 53 of 303 Version 4.3.2 A-Track Reference Manual re-program) the restored values into the actual decoder on the track, as explained in detail in Section 5.10. icon on the The next function on the Edit menu, Find (also available through the Toolbar) acts as an aid which allows you, particularly when dealing with large Item Lists, to search the complete Item List for particular Items. Click to display the Find Item window, then simply type any combination of letters or numbers that you believe are in the Description or Address (Primary or Extended) of the required Item(s) - your text will replace the prompt in the textbox – Select whether to search Item Descriptions or Addresses, or both (but selecting none will disable the Find operation), choose to search either Upwards (from the currently-selected Item towards the beginning of the Item List) or Downwards (from the current Item towards the end of the Item List), then click the Find button. The first Item found whose Description or Address contains the entered search characters will then be highlighted in the Item List. Note, however, that if the currently highlighted Item matches the search criterion, then the Item highlight will not move – and you may think, incorrectly, that the Find operation has failed. Click the Next button, as shown in the example below, to continue the search for the next Item (if any) which contains your search characters, or Close or Finish to terminate the Find operation, leaving the last found Item highlighted. If no further matching Items are found, then only the Finish button will be enabled to quit the operation (this will also be the case where no matching Items at all are located). If you wish, you can move the Find Item window out of the way, so that it does not obscure any of the Item List details, by clicking on its title bar, holding down the left mouse button, and dragging the window to a convenient part of the screen. The Find Item window will remain on the screen, in front of the main A-Track window, until you click on the Close or Finish button, and does not interfere with any other A-Track or Item operations. Hence, having found a matching Item, you can examine its parameters in detail (see Section 5.1) to check if it is the Item you require, before resuming the search of the Item List. Page 54 of 303 Version 4.3.2 A-Track Reference Manual At any point in using the Find Item function you can change any of the search parameters, or click on any Item in the Item List to define a new starting point for a revised search. After any such changes, click Next to restart the Find operation. Note that you can also do this by simply pressing the Enter/Return key – although be aware that, when the Finish button becomes active at the end of a search, the Enter/Return key will, instead, close the Find Item window. The next group of options on the Edit menu, relating to Cut, Copy, and Paste operations, together with Insert and Delete, are dealt with fully in the following Section 4.5, while the final option, Edit / Run Macro File, is covered fully in Chapter 6 and Section 7.1. The remaining options provide some shortcuts when selecting Items for further operations such as saving, copying, or deletion. Check All places a tick in the checkboxes located to the left of the Descriptions of all Items in the List, while Check Selected ticks the checkboxes of all Items which are currently selected, ie. highlighted, as described in Section 4.5 below. Invert Checked selects all checkboxes which were not already ticked and deselects all those which were ticked. Hence, if you wish to clear all checkboxes, apply Check All followed by Invert Checked. In another case, where you wish to check all Items except a few, it is quicker to tick all those that you do not want, then click Invert Checked to reverse the selection. Select All simply highlights all of the Items in the displayed List, while Invert Selection highlights those Items which were not highlighted before, and removes the highlight from all Items which were previously highlighted. Hence to completely remove highlighting from all Items, apply Select All followed by Invert Selection. Note, however, that you can also remove multiple Item selections simply by clicking on any Item – although that single Item will remain highlighted. Where you want to select all Items except for a small number, it is quicker to select all those that you do not want, by holding down either of the Ctrl (Control) keys while clicking on those Items, then click Invert Selection to reverse the highlighting. 4.5 Editing - Cut, Copy, and Paste To facilitate copying and moving Items between Item Lists, A-Track incorporates a private storage area known as the Copy Buffer. Copies of selected Items are moved into, and taken from, the Copy Buffer by using the Cut, Copy, and Paste operations on the Edit menu. To select an Item which is to be the target of one of these Edit operations, click on it – the whole Item row is then highlighted. To select a group of Items, click on the first Item in the group, hold down either Shift ( ) key, and click on the last Item in the group. Single Items can be added to a selected group (which may just be one other selected Item) by clicking on the Item to be added while either Ctrl (Control) key is held down. Conversely, clicking on a selected Item while holding down either Ctrl key will deselect that Item and remove its highlighting. Once one or more Items have been selected, you can use either Cut or Copy to place copies of the selected Items in the Copy Buffer. Page 55 of 303 Version 4.3.2 A-Track Reference Manual Note that, when any Edit CVs window is open, the whole Edit menu is disabled, together with the Delete Item, Cut, Cut Append, and Copy Append entries on the Pop-Up menu, and all of the relevant Toolbar icons. Hence, if you are unable to access the Item List Edit features, check first that all Edit CVs windows have been closed. icon on the Toolbar) removes the selected Items from the Item List, ie. Cut (the it moves the Items to the Buffer, where the moved Items replace any previous contents of the Copy Buffer. Copy ( ), on the other hand leaves the Items in the Item list, ie. it simply copies the Items, although the copied Items still replace any previous contents of the Copy Buffer. If you wish to add selected Items, or copies of the selected Items, to the Items which are already in the Copy Buffer, then use either Cut Append ( ) or Copy Append ( ). These operations work in essentially the same way as Cut and Copy, respectively, but the Items moved or copied are added to any previous contents of the Copy Buffer, instead of replacing or overwriting them. This allows you to select the Items you wish to copy or transfer in several stages rather than attempting to perform the operation in a single step. When you have all of the required Items in the Copy Buffer, you then use Paste ( ) to place all of the copied Items back into an Item List. The copied Items are added to the end of the current Item List file being displayed by A-Track unless you have chosen to sort the Item list by one of the Item parameters, in which case they will be inserted at an appropriate position in the List determined by the sort order. This can cause you to lose track of some of the copied Items when pasting in a sizeable group of Items, so that you are recommended to sort the Item List by File icon on the Toolbar) Order (either via the View / Arrange Items menu, or the before (or after) executing the Paste operation. The pasted Items can then all be found together at the end (bottom) of the List. If you Paste the Items back into the same Item List as they were taken from, then you will have a set of duplicated Items. While this is perfectly allowable (and ATrack treats such duplicates as different Items even though their parameters are identical) it can lead to problems subsequently, when you are never going to be sure which duplicate Item is the one to be edited or controlled. Hence, the recommendation is to change at least the Address of each duplicate Item immediately – and preferably their Descriptions also – to eliminate any confusion. Creating duplicate Items is a useful shortcut when you are adding a new Item to your roster which is very similar to one that you already have there, and can save a lot of time in setting up all of the Configuration Variables (CVs) and other parameters for the new Item. Important Note : When using Cut, Copy, and Paste operations on Items which are either Consists or Multiples (Locomotives assigned to a Consist) you need to be aware that the links within and between such Items require them to be handled in a special way – • When you Cut or Copy a Multiple, the Item placed in the Copy Buffer is changed to a Locomotive with exactly the same parameters, but which is no longer linked to the Consist, and it will be Pasted back into the Item List as a Locomotive. Page 56 of 303 Version 4.3.2 A-Track Reference Manual • When you Copy a Consist, the assignments of Locomotives (Multiples) to the copied Item are cleared, so that, if you Paste the copy back into the Item List, it will appear as a blank Consist with the same address as the original, but without any assigned Locomotives. • If you Cut a Consist then, as well as being placed in the Copy Buffer without any assignments, all Multiples which were assigned to the Consist are also deleted from the Item List, but immediately pasted back as Locomotives with the same parameters as the original Multiples. Pasting the cut Consist back into the Item List again results in a blank Consist without any of its original assignments. Further details on the handling of Consists and Multiples can be found in Sections 5.11 and 5.12. If you do wish to transfer a complete Consist with its assigned Multiples to another Item List, then you should check each of the group of Items (Consist plus Multiples) by clicking in the checkbox at the beginning of each Item row, leaving a tick in each checkbox. Then, from the File menu, select Save Checked to save the Consist and its group of Multiples as a small, standalone Item List with an appropriate filename. Next, close the current Item List (saving it if necessary), and Open the Item List into which you wish to place the saved Consist. Once this Item List has loaded, click Open Merge from the File menu, then locate and select the small Item List containing the Consist. A final click on Open in the Merge Item List window will add the Consist to the second Item List as desired. If you make a mistake when using Cut, Copy, or Paste remember that you can easily put the Item List back to the state it was in previously by using the Undo function described in Section 4.4 – always bearing in mind that Undo only records the last 32 Edit actions performed on the Item List (although each Edit action can include any number of Items). With a selected set of Items in the Copy Buffer, you can transfer them to either another existing Item List, or you can create a new Item List to hold them. Do this either by clicking on File / Open to open an existing List, or on File / New to create a new Item List with one Blank Item, and in either case saving the current Item List if necessary, when prompted. The contents of the Copy Buffer are then added to the newly-displayed Item List by clicking Paste. A typical sequence of actions is shown below for the case of a completely new Item List. First, select and Copy (or Cut) a set of Items – Page 57 of 303 Version 4.3.2 A-Track Reference Manual Next, close the Item List (using File/Close), dealing appropriately with any prompt to save the List if it has been changed, then open a new List with one Blank Item (using File/New), and click Paste - - to add the copied (or cut) Items from the Copy Buffer to the new Item List - The Blank Item can either be converted into a valid Item in its own right (see Section 5.2), or simply removed by using either Delete from the Edit menu, or the button on the Toolbar, or just by pressing the Delete key on the keyboard, with the Blank Item highlighted (as above). Important : using the Delete operation does not copy any deleted Items to the Copy Buffer, although you can restore such Items using Undo if they were deleted in error. Note, however, that if you Delete a Consist, then any assigned Multiples are also deleted, but immediately converted to Locomotives, as explained previously, and then pasted back into the Item List. Copied Items remain in the Copy Buffer until replaced by another Cut or Copy operation or removed by the remaining operation involved in handling the Copy Buffer, namely, Empty Buffer ( ). This Edit operation, as is fairly obvious, completely clears all copied Items from the Buffer. Page 58 of 303 Version 4.3.2 A-Track Reference Manual Note carefully that the Empty Buffer action can neither be reversed nor undone - so that any Items which were Cut or Copied to the Buffer will be completely lost (the original Copied Items will still be in the Item List, of course, provided you have not Deleted them in the meantime). A warning to this effect is displayed, asking you to confirm the deletion – After clearing the Copy Buffer, you may still be able to perform a set of Undo operations to regain any Cut Items, provided the Cut operation(s) occurred within the last 32 Edit actions (and, of course, you should have a back-up copy of the original Item List stored safely on your hard disk or removable media). However, in any case, to restore the Copy Buffer contents, you will have to copy the relevant Items again. To add a new Item to the displayed Item List, use Insert Blank Item on the Edit button on the Toolbar – menu, or the Either action adds a Blank Item to the end of the Item List, although the position at which it is displayed on the screen will depend on how the Item List is currently sorted (see Section 4.1). Each Blank Item which is added has a unique identifying number added to its Description field (#27 in the example below) to help you when accessing and editing a specific Item’s parameters after adding several Blank Items to the List – Note that adding further Blank Items by copying the first Blank Item, and then pasting it into the Item List, results in all new Blank Items displaying the same identification number – although A-Track will still handle them all as unique Items using an assigned internal key. After inserting a Blank Item you need to set up its parameters to change it into an Item which corresponds to one of the real locomotives, consists, or accessories to be operated on your track layout. How to do this for all types of Items and their range of possible functions is explained fully in Chapter 5. Page 59 of 303 Version 4.3.2 A-Track Reference Manual 4.6 Control - Allocation of Locomotive Items As well as providing facilities to edit Item parameters, when connected to an NCE Power Pro Command Station (but not Power Cab or Smart Booster), A-Track can also allocate specific Locomotive Items (including Consists and Multiples) to be controlled by any connected NCE Handheld Cab. Although access to these functions is available via the Item menu, the more usual method is to use the Pop-Up menu which appears whenever an Item is rightclicked. The Pop-Up menu also contains selected options from the Edit menu for convenience (but note that, here, the functions apply only to the single Item which was right-clicked) - Clicking the Edit CVs entry on the Item or Pop-Up menus will open a new window which allows all of the Item’s Configuration Variables and other parameters to be viewed, edited, and programmed into the real Item’s DCC decoder. This is dealt with in detail in Chapter 5. The next entry, Allocate NCE Cab, opens a new window which allows the currently-selected Item (the one which has just been right-clicked) to be allocated to an NCE Handheld Controller (Cab) when using an NCE Power Pro Command Station. This menu entry will be ‘greyed-out’, and hence unavailable, when A-Track is connected to a Power Cab or Smart Booster. The first time the Allocate NCE Cab function is invoked after loading an Item List, ATrack will read details from the NCE Power Pro Command Station of the current allocations to the Cab with Address 02. You may notice a short delay before transfer of the Cab 02 data starts if a normal periodic scan of connected Cab status is currently in progress but, once the transfer begins, it is indicated by the normal progress window shown below. When the transfer is complete, the addresses of the locomotives and/or consists allocated to Cab 02 will then be displayed in the Allocate Item to NCE Cab window, also as shown below – Page 60 of 303 Version 4.3.2 A-Track Reference Manual The NCE Command Station and Cabs only identify each loco and consist by their address (or, more accurately, by the address programmed into their DCC decoder which has been selected to be active, ie. Primary or Extended). However, where an address corresponds to that of an Item in the current Item List, A-Track will also display that Item’s Description in the Allocated Items list, as shown in the lower part of the Allocate Item window. The addresses of all Cabs which have been connected to the Command Station since it was switched on are highlighted, in the upper part of the Allocate Item window, with a light-green background. The Cab selected for Allocation of this selected Item is highlighted with an orange background if the Cab is identified as having been connected, or a yellow background otherwise. If you wish to allocate the selected Item to any other NCE Handheld Cab (regardless of whether that Cab is, or has been, connected to the Command Station), then click on the address of that particular Cab in the Cab Select grid in the upper half of the window. A-Track will then transfer the current allocation of locomotives or consists held for the selected Cab from the Command Station, and display them in the Allocated Items list. Clicking on Cab Address 09, for example, would result in the window contents shown below, where Cab 09 has only a single locomotive allocated to it at present – Page 61 of 303 Version 4.3.2 A-Track Reference Manual Having selected a particular NCE Cab, the next step is to select a suitable ‘slot’ to which to allocate the selected Item that was originally right-clicked (or selected) in the Item List. The number of allocation ‘slots’ available is determined by the Recall Depth defined for the selected NCE Cab (see Section 7.4). In the examples shown above, Cab 02 has a Recall Depth of 6, with 3 slots currently allocated (including one to a Locomotive with Address #0060 which is not in the loaded Item List), whereas Cab 09 has a Recall Depth of 3, with only one slot allocated. The locomotive or consist shown in the topmost slot (Slot 1) of a Cab is the one which is under active control by that specific Cab. Returning to the first example, showing the allocation status of NCE Cab 02, you can see that Slot 4 is currently unallocated, since it is shown with address 0000. Hence, this is the most obvious slot to which to allocate the selected Item. If no free slot is available, then you will have to choose one of the currently-allocated locomotives or consists to be replaced with the selected Item. Select a slot for allocation by clicking the Alloc option button next to the chosen slot, which is then highlighted in yellow – The choice of slot, at this stage, is not fixed, and can be changed simply by clicking any other Alloc button. Page 62 of 303 Version 4.3.2 A-Track Reference Manual Choosing any slot enables the Move Up and Move Down buttons below the allocation slots. Clicking the Move Up button transfers the Item in Slot 2 into Slot 1, with the Item in Slot 1 moving to the bottom slot (defined by the Recall Depth), and all intermediate Items moving up one slot. Move Up achieves the same effect as pressing the physical RECALL button on an NCE ProCab Handheld Controller once Items have actually been allocated, but note carefully that, at this stage, moving Items from one slot to another has no effect whatsoever on the actual current allocations within the selected NCE Cab. Move Down lets you rotate allocations in the opposite direction, eg. from Slot 1 to Slot 2, and thus acts like a reverse NCE ProCab RECALL button. You can use the Move Up or Move Down buttons to move the contents of the selected slot to Slot 1, for example, so that, when you finally allocate the Item which was originally right-clicked to the NCE Cab, it will become the locomotive or consist under active control by that Cab – Once you are satisfied that you have picked the right slot, and that the Items are in the positions you want, click the Allocate button. The Address and Description of the Item to be allocated is copied from the Item List to the selected slot, and displayed against a pink background – Page 63 of 303 Version 4.3.2 A-Track Reference Manual At this point the allocation and selected slot position are both ‘frozen’ and cannot be altered. Click Confirm to transfer the new allocation of Items to the selected NCE Cab, or click Cancel to close the Allocate Item window without making any changes to the NCE Cab or to the Item List. Note that you can click Cancel at any time during the allocation process to abandon any changes, and return to the state before you clicked on the Allocate NCE Cab menu option. Clicking on Confirm will display the following warning – This gives you a further chance to abandon the complete allocation update, and your proposed changes, by clicking No. Alternatively, click Yes to proceed. The update of Cab allocations (held in the Command Station memory) requires the Command Station to be reset, which will stop any locomotives or consists currently on the track, and, as stated in the warning text above, you should not attempt to operate any of the connected NCE Cabs until the allocation update is complete. Following display of the normal NCE Data Transfer progress bar, a confirmation window will appear when the Cab allocation has been updated, and the background to the list of Allocated Items will change to light-green – Click the OK button to remove the confirmation window, and then finally click Close to close the Allocate Item window. The updated NCE Cab should now be ready to control the newly-allocated Item on the track, as well as the other locomotives and consists in its Recall list. Page 64 of 303 Version 4.3.2 A-Track Reference Manual When an Item has been allocated to an NCE Handheld Cab (or to an on-screen Controller – see the following Section 4.7), the identity of the allocated Cab or Controller will appear in the Controller column of the Item List row corresponding to the Item under control. The allocation of Item ‘Colorado Mining 0-6-0 SaddleTank’ to NCE Cab 02 in the preceding example is highlighted in the Item List segment shown below. Since this Item was allocated to Slot 1, thus setting the Item under active control, its Allocation flag is set to ‘A’, and the Controller is shown as NC 02 (capital letters). Two other Items (‘Westside Lumber 3-Truck Shay’ and ‘D&RGW 2-6-0 Mogul’) remain allocated to NCE Cab 02, as shown in the Allocate Items list above. Since these locomotives are in the Cab’s Recall list, and not under active control at this time, the Allocation flag is set to ‘C’ and the Controller is shown as nc 02 (small letters) – Note that any updates to NCE Cab allocations will not appear instantly in the Item List. Whenever a Cab allocation is updated from A-Track, details of all NCE Cab allocations are cleared from the Controller column of the Item List, and the full scan of all NCE Cabs is restarted. The delay before the Controller column is refreshed will normally be less than 30 seconds, but could be considerably longer if a large number of Cabs are connected to the NCE Power Pro Command Station. It is also important to note that, by using the normal NCE Handheld Cab controls, it is perfectly possible to allocate a specific locomotive to more than one NCE Cab. Provided one or both NCE Cabs hold that locomotive inactive within their Recall list, this need not cause a problem. A conflict will only arise if both NCE Cabs attempt to control the allocated locomotive at the same time. Unfortunately, because of the limited communication which can be supported between A-Track and the NCE Power Pro Command Station, and the time taken to capture and update the display of NCE Cab allocations, A-Track cannot determine unambiguously that a possible allocation conflict may exist. Hence, A-Track simply reports the latest allocation of an Item to an NCE Cab of which it is aware. If all Item allocations to NCE Handheld Cabs are made through A-Track, as described earlier in this section, then no allocation conflicts can arise, since A-Track only allows an Item to be allocated to a single Controller at a time. Page 65 of 303 Version 4.3.2 A-Track Reference Manual Once an Item has been allocated to an NCE Cab, the Allocate entry on the Item menu when that Item is selected (and on the Pop-Up menu, when the Item is rightclicked) changes to Deallocate. The Operate option (see Section 4.7 which follows) is also disabled, when that Item is selected or right-clicked – Clicking on the Deallocate option on either of the Item or Pop-Up menus, opens a Deallocate Item from NCE Cab window which is essentially the same as the Allocate Item to NCE Cab window shown previously. The current Cab and Item status is requested by A-Track from the NCE Power Pro Command Station, transferred, and then displayed – Page 66 of 303 Version 4.3.2 A-Track Reference Manual If the Item selected for deallocation is still under active control then the window is immediately closed, and the warning shown below is displayed in its place – Click OK, then follow the normal sequence of NCE Cab actions to bring the Item to a halt, and to deactivate any function switches, before attempting to Deallocate the Item again. Otherwise, the Deallocate window will be displayed as shown above, with the selected Item highlighted with a pink background, but with all controls other than the Confirm and Cancel buttons disabled. Click Cancel to abort the deallocation operation (leaving the Item still allocated), or Confirm to deallocate the Item from the Cab. After the new Cab allocation data is transferred to the NCE Command Station (in exactly the same way as previously described for allocating an Item to a Cab), the operation ends with the revised Allocated Items list highlighted in light-green as shown below – Click Close to complete the deallocation process. Although the NCE Power Pro Command Station retains the current allocations of locomotives to Handheld Cabs when it is switched off, together with their speed and function settings, none of these parameters are stored by A-Track itself. However, as will be described later in Section 7.1, A-Track does allow you to save all of the data stored in the Command Station to backup files on your computer’s hard disk, so that you are not totally reliant on the NCE Power Pro Command Station’s internal battery to keep your operational settings safe. Page 67 of 303 Version 4.3.2 A-Track Reference Manual When you save a copy of the Item List, using Save As or Save Checked from the File menu, A-Track will save all details of the Items in the current List, with the exception of their allocated Controller and their current speed and function values. This is also true if you simply close A-Track without having changed any of the ‘permanent’ Item parameters. Subsequently, when you open A-Track again, and load an Item List, all Item allocations, plus speed and function settings, will be blank. If connected to an NCE Power Pro Command Station, A-Track will then proceed to load the locomotive allocations relating to the NCE Handheld Cabs from the Command Station, and to display them against corresponding Items in the Item List (if such Items are present). 4.7 Control - Direct Operation of Locomotive Items The last option available on the Item (or PopUp) menu, Operate, allows control of individual Locomotive Items (including Consists and Multiples) from the PC screen, as long as those Items are not currently allocated to an NCE Handheld Cab. Note that, when you right-click on an Accessory Item, the Operate option on the PopUp menu will open a different window to that shown below, with functions appropriate to control of Accessories, as described later in Section 5.16. The Operate function opens a new window on the screen in the form of a ‘soft controller’ with which, by using the mouse, you can toggle ‘switches’ (on or off) or press ‘pushbuttons’ (momentary on) to control the state of the Item’s functions, FL (Headlight) and F1 through F8 - You can also ‘rotate’ the speed ‘control knob’ by clicking on the blue ring either side of the small yellow disc on the blue background. The maximum amount by which the speed can be changed with each click is limited, to prevent you going directly from stationary to maximum speed, or vice versa. If you click closer to the small yellow disc than the set maximum step, then the disc will move to the point clicked, adjusting the Item’s speed accordingly. Alternatively, if you prefer, you can click on any of the four speed buttons to increase or decrease Item’s speed in defined steps. It is also possible to click on the small yellow disc itself, hold down the left mouse button, and then drag the disc to the desired speed value. This generally works fine Page 68 of 303 Version 4.3.2 A-Track Reference Manual in Windows XP but, depending on your graphics controller, in Windows Vista, 7, and 8 you may see a ‘trail’ of disc images as you drag the cursor round the dial. While this is a little distracting, it does not affect the speed control of the Item. The Item’s speed is shown in the textboxes below the ‘control knob’ as both a percentage of maximum and in speed steps. Note that, once the ‘control knob’ is active (yellow disc highlighted), speed can also be controlled from the keyboard by using the Up and Down Arrow keys to increment or decrement in small steps, or the Page Up and Page Down keys to adjust by larger steps, providing the same functions as the four, on-screen speed buttons. There is also an Emergency Stop button ( ) which, when clicked, will bring the Item to an immediate halt (see also Section 4.8). Direction ‘switches’ are provided to change the Item’s direction of travel from Forward to Reverse, or vice versa. As well as altering the state of an Item function, by clicking on a ‘toggle switch’ or ‘pushbutton’ you also get visual feedback that the action has been recognised, as shown below - The behaviour of the function ‘switches’ and the speed ‘control knob’ can be programmed to suit the requirements of the Item and your personal preferences. To adjust the settings, first Stop the Item by clicking on the red/white cross ( ) in the centre of the speed ‘control knob’, then click on the Options button. If you click Options without first stopping the Item, then you will receive a warning – - click Yes to continue, or No to abandon the action. With the Item stopped, the Operate window changes to reveal the options which are available for you to customise – Page 69 of 303 Version 4.3.2 A-Track Reference Manual Each function ‘switch’ can be enabled (or disabled) by ticking the Use checkbox (by default, F1 to F5 are enabled), and can be made to act as a toggle switch by ticking the Latch checkbox, ie. it changes from off to on, or vice versa, each time it is clicked (by default F2 and F4 are set as latched). With the Latch checkbox unticked, the ‘switch’ behaves as a ‘pushbutton’, ie. when clicked it only stays on as long as the left mouse button is held down, otherwise it returns to the off state. You can also change the caption for each switch from the default Function names, as shown, to any description which you will find more meaningful. Just click in the relevant textbox, to highlight the current name (as shown for ‘Function – F1’ above), and then type in your own title. Note that FL, the Headlight function, is always operated by a toggle switch and cannot be reprogrammed as a pushbutton nor renamed. The amount by which you change the Item’s speed when clicking on any of the Minor or Major Step buttons, or on the blue ‘speed’ ring can be adjusted by clicking on the down-arrow (d) at the righthand end of any of the three listboxes, and then clicking on the whichever value you would like from the drop-down lists, as shown above on the right. Step values are given in terms of speed ‘control knob’ divisions, with available values as follows – Minor Step 0.1, 0.2, 0.3, 0.4 Major Step 0.5, 1.0, 1.5, 2.0 Disc Click Step 1.0, 1.5, 2.0, 2.5 The speed ‘control knob’ can be set to operate as a centre-zero control by ticking the appropriate checkbox. An example with Function F1 set to operate as a toggle switch for the Bell, Function F2 set as a pushbutton to sound the Whistle, the Minor Step value left at 0.1 divisions, the Major and Disc Click Steps set at 1.0 and 2.0 divisions, respectively, and the Speed knob set for centre-zero operation, is shown below – Page 70 of 303 Version 4.3.2 A-Track Reference Manual Once all the controls are set as required, click OK to return to an operational mode with the ‘new’ set of controls – The settings will be retained as part of the Item’s parameters if you choose to save them when you cease using this Operate ‘soft controller’ (see below). When an Item is being operated using an A-Track ‘soft controller’, its status is shown in the Item List, as in the example below. Here, the Item allocation is shown in the Controller column as CS 01, with a forward speed of F 64%, and the status of FL (Headlight) and Function F1 indicated as on – To exit from the Operate function, first switch all functions off, then stop the Item either by using the on-screen or keyboard controls to reduce its speed to zero, or by Page 71 of 303 Version 4.3.2 A-Track Reference Manual clicking the red/white cross ( ) in the centre of the control knob. A further click on the red/white cross will then close the Operate window – with a prompt to save the control settings within the Item, if they have been changed - Two final points to note in connection with the control of Items directly from A-Track are that, firstly, while any Item is being operated from the screen, you cannot change or edit the Item List. All relevant File menu options, such as New, Open, and Close, and the complete Edit menu, are disabled until you cease direct Item control and close all Operate windows. Secondly, if you attempt to close the complete A-Track program while Items are still under the control of a ‘soft controller’, then a warning will be displayed – Clicking Cancel will return you to A-Track, with the opportunity to stop and deallocate the Items still under control, or you can click OK to force an immediate stop and disconnect of all Items. The latter operation is performed by issuing an Emergency Stop via the NCE Command Station, followed (only if you are using an NCE Power Pro system) by a short disconnection of mainline track power, before the A-Track program is finally closed. 4.8 Emergency Stop The last control in the Operate window, which was not dealt with in the previous section, is the Emergency Stop button which, when clicked, activates an Emergency Stop of the Item under control, cancels all active function ‘switches’, and sets the speed ‘control knob’ to zero. A Stop icon ( ) replaces the normal Active indicator ( ) in the top-righthand corner of the Operate window, as shown below – Page 72 of 303 Version 4.3.2 A-Track Reference Manual Any subsequent click on a function ‘switch’ or ‘pushbutton’, or movement of the speed ‘control knob’ will cancel the Emergency Stop of the Item, and remove the Stop icon. However, a second click on the Operate window Stop button of the stopped Item will apply an Emergency Stop to all Items currently on the mainline track, by stopping the output of all normal DCC commands from the NCE Command Station, then replacing them with a continuous set of Emergency Stop All commands for a period of about 4 seconds. If you are connected to an NCE Power Pro Command Station (but not a Power Cab or Smart Booster system), an advisory message ‘AT-E’STP’ is sent to the LCD display of all attached NCE ProCabs by A-Track to make all operators aware of what has happened, together with a warning message displayed on the PC screen – Clicking on Resume cancels the Emergency Stop of all Items, although each Item will remain stationary on the track until a new speed command is sent from the Controller to which that Item is allocated. Note that Items under the control of an NCE Cab can be restarted as soon as the string of Emergency Stop All commands finishes, and without the Resume button being clicked, although it would be sensible to check on why an Emergency Stop was activated before continuing with track operations. The A-Track advisory message can be removed from the LCD display of any NCE ProCab by pressing the Cab’s ENTER key. If, instead of clicking Resume, you click on Cut Power, you will disable all output to the mainline track from the NCE Command Station – effectively applying a permanent Emergency Stop to all Items. In this case the Emergency Stop cannot be Page 73 of 303 Version 4.3.2 A-Track Reference Manual cancelled through any action by an NCE Cab, but only by A-Track. An indication of this state is displayed on the PC screen as shown below – Again, click Resume to continue mainline operation, but note that all Items on the track will still remain stationary until they receive another speed command from the controller to which they are currently allocated (NCE Cab or Operate). It is important to appreciate that A-Track can only activate an Emergency Stop of Items on the track if it is connected to the NCE Command Station via a Serial or USB port, and the Command Station is powered on and communicating with A-Track. Since the Operate function is only enabled on the Item or PopUp menus when the Serial or USB Interface and the NCE Command Station are connected and operational, it is unlikely that the following situation will arise, but is included for completeness. If, when an Operate window is open, and either the Serial or USB connection has been removed, or is not communicating with the Command Station then, if you click on the Emergency Stop button, the action will have no effect, and the following response to the Emergency Stop may be displayed – Since there is no active connection to the NCE Command Station, it is obviously not possible to request removal of power from the mainline track, so the Cut Power button is disabled in this case. If you are using an NCE Power Pro Command Station (but not a Power Cab or Smart Booster system), an alternative means of effecting an Emergency Stop using A-Track is to press the Pause/Break key on the PC keyboard (usually located, on a standard keyboard, as one of the rightmost keys of the top row of keys, ie. the row which contains the Function keys F1 to F12). Page 74 of 303 Version 4.3.2 A-Track Reference Manual Activating an Emergency Stop from the keyboard will stop all Items on the mainline, and the normal Emergency Stop warning window is displayed as shown previously. Again, an advisory message ‘AT-E’STP’ is sent to the LCD display of all attached NCE ProCabs, from which it can be removed by pressing that Cab’s ENTER key. A second press of Pause/Break is equivalent to clicking the Cut Power button, and will cause power to be removed from the mainline, ensuring that no Items can be restarted by an NCE Cab. Clicking Resume in this state will send a command to the NCE Power Pro Command Station to restore power to the mainline, and control of each Item can then be regained by sending the Item any command from their allocated Controller. Pressing the Pause/Break key when the NCE Power Pro Command Station is not connected and operational will, of course, have no effect on A-Track or on any locomotives on your model railroad track. Note : An Emergency Stop can also be generated from any of the NCE Cabs which are currently connected to the NCE Cab Bus, as described in the NCE Power Pro and Power Cab System Reference Manuals, but, in the current A-Track release, this is a completely independent function. A-Track is not aware that such an Emergency Stop has been activated from an NCE Cab, and normal track operation can only be resumed from the activating NCE Cab, following the procedure described in the NCE System Reference Manuals. Page 75 of 303 Version 4.3.2 A-Track Reference Manual 5 ITEM OPERATIONS The characteristics of each Item in the Item List are set primarily by the values of the Configuration Variables (CVs) which are programmed into the real DCC decoder fitted within the locomotive or accessory corresponding to the Item. You can obtain access, to set and modify the Item’s CVs, together with the various other parameters which provide a full Item definition, through either the Item or Pop-Up menus as explained in Section 4.6 (refer also to Chapter 10 for descriptions of all menu operations). While the CVs of any Item are being edited, you cannot change or edit the Item List. All relevant File menu options, such as New, Open, and Close, and the complete Edit menu, are disabled until you close all editing windows. 5.1 Edit Configuration Variables Window Click on Edit CVs in either menu, or on the icon on the toolbar, or simply double-click on the Item itself in the Item List to open the Edit Configuration Variables window for the selected Item - Note that you can open Edit CVs windows for as many Items as you wish at the same time, and work with any selected window, including the main A-Track window, while all Edit CVs windows remain on the screen. The windows can be minimised to the Task Bar, to reduce screen clutter, if required. If you have several Edit CVs windows open then, in order to see them all on the screen at the same time, make sure that the main A-Track window is not maximised – otherwise you will only see one Edit CVs window displayed on the screen (in front of the maximised A-Track window) at a time. Page 76 of 303 Version 4.3.2 A-Track Reference Manual An Edit CVs window has four distinct areas, each containing some information or parameters relating to the corresponding Item • Item Description - a piece of descriptive text about the Item - this can be anything you wish, up to a maximum length of 64 characters • Parameter Tabs - a collection of tabs or pages each dealing with a set of related Item CVs or other parameters • Action Buttons - to invoke functions related to editing CVs, transferring them between Items and DCC decoders, and saving the results back to the Item List • CV Values - a grid showing the value held in the Item for each Configuration Variable. A CV value can lie between 000 and 255, although valid values for specific CVs can be restricted to a smaller range by the NMRA standards or by the decoder manufacturer. When opened initially, as above, the grid shows CV01 to CV128, but other ranges of CV values can be displayed when required (see Section 5.6). When you pause the mouse cursor over any CV value in the grid, a pop-up label describing the function (if any) allocated to that CV will be displayed, as shown in the example below, where the cursor is over CV01 which holds the Item’s Primary Address – The Edit CVs window opens showing the Item Description and the contents of the Identity Parameter Tab, as shown on the previous page. This Tab displays the Type of Item (Locomotive, in this case), and allows you to set or change the Item’s Primary and Extended Addresses (or Consist Address if the Item is a Consist or Multiple), and to enter your own values for the User Identifiers if required. The Item Type and Primary Address, at least, must be defined before the Item becomes usable (and it is always advisable to enter a sensible Item Description, possibly with details of the fitted decoder and, in a club roster, the owner’s name or initials, before proceeding). The Identity Tab also shows the current allocation of the Item to either an NCE Cab (only if you are using an NCE Power Pro Command Station) or to a Console (under direct control from the PC screen). When allocated to an NCE Cab as the current Item under control, the relevant Cab Address is shown (02 here), together with a green/white tick icon ( ) – Page 77 of 303 Version 4.3.2 A-Track Reference Manual Alternatively, if the Item is held in the Recall List (not under active control), the alternative yellow/green tick icon ( ) is used – Allocation of the Item to direct control through the PC screen and mouse, is indicated with a green/white tick icon ( ), together with display of the corresponding Console address (01 here) – Besides an identifying Address, the other key parameter which must be defined before using the Item with a real decoder is the Decoder Configuration, held in Configuration Variable CV29, whose current settings can be found under the Configuration Tab. Click on Config to reveal the tab’s contents, as shown below for a Locomotive (or Multiple) Item – You can enter the basic settings required for CV29 simply by clicking on the group of checkboxes shown under Basic Operation, which will select (tick) the required set of options for this Item. More complex configuration parameters can be accessed Page 78 of 303 Version 4.3.2 A-Track Reference Manual by selecting one of the other sets listed under Parameters (Automatic Stop, BiDirectional Communications, or Alternate Power Source) and then selecting from the new group of checkboxes which will be displayed instead of the Basic Operation set. Also under the Config Tab, you can set more esoteric parameters such as the EMF Feedback Cutout, Packet Time-Out, and PWM Period, although it is probably best to leave these alone unless you have some guidance on recommended values from the decoder or locomotive manufacturer. Note that the PWM Period value is defined (in the NMRA Standards and Recommended Practices) by a rather complex formula which, while allowing a wide range of values, restricts these values to specific numbers. Hence, if you type a new value into the PWM Period textbox, your entry will be converted to the nearest allowed value less than your entered figure. Allowed values range from 131 to 32640 microseconds (usec). For an Accessory Item, the format of the Config Tab has fewer options, as shown in the example below. The basic Parameters, as defined in the NMRA DCC Standards, are simpler, with the only other configuration options allowing you to select which of the four pairs of Auxiliary inputs will operate the corresponding pair of Accessory outputs, and the time for which each pair of outputs will stay in the ‘On’ state following receipt of an activating command to the relevant Output Address (shown highlighted with a light yellow background) – Although the NMRA Standards generally assume that Accessory decoders (like those for Locomotives) will have their address, at least, programmed on a separate Program Track, most manufacturers now produce Accessory decoders which are designed to have their addresses, and any other parameters, programmed directly Page 79 of 303 Version 4.3.2 A-Track Reference Manual from the Mainline Track in conjunction with switch or special wiring settings on the decoder itself. When you set up an Item to represent one of these modern Accessories, you should click to tick the checkbox in the Programming area labelled Manuf Specific (Program on Main Track). If this is an Accessory decoder manufactured by NCE, then tick the NCE Decoder checkbox as well. A third Parameter Tab labelled Addrs will then be displayed, and will allow you to allocate up to eight Output Addresses to the Accessory, together with several other options, as shown below for an NCE Switch-It – Further details of how to set up addresses and parameters for Accessory Items, and then program the relevant values into the actual decoder, can be found in Sections 5.14, 5.15, and 5.17. The Edit CVs window for a Consist Item does not use any Tabs other than Identity and Config, since the detailed parameters for the Consist’s constituent Locomotives (referred to as Multiples) are stored in the Multiple Items themselves. The Consist Config Tab shows you, in a drop-down list, which Locomotives are currently assigned to this Consist, together with controls to alter the Locomotive assignments to suit your requirements. Note, however, that a Consist Item does not possess any real Configuration Variables of its own, and that you cannot directly edit any of the values shown in the CV Value Grid – Page 80 of 303 Version 4.3.2 A-Track Reference Manual By selecting any of the assigned Locomotives listed under the Config Tab, and then clicking the Edit Loco button, you can open a new Edit CVs window displaying the parameters of the selected locomotive. If you open Edit CVs windows for all of the assigned locomotives then you can check that all of their individual parameters are consistent with each other. In particular, ensure, under the Speed Parameter Tab, that each Locomotive uses the same Speed Step Precision (14, 28, or 128) and that their speed characteristics are matched. Matching speed characteristics, so that each locomotive runs at the same track speed for any given speed controller setting may require implementation and tailoring of one of the Speed Tables for each locomotive individually (even if they are nominally the same model from the same manufacturer). See Section 5.3 for details of Speed Table settings, and Section 5.11 for full details of how Consists are constructed and handled. Feel free to explore all of the options available in the Edit CVs window and experiment with changing the various CV options. You cannot do any damage to the Item’s actual stored values because, in the Edit CVs window, you are only working with a temporary copy of each Item’s parameters. As soon as you make any change to the Item’s parameters or CV values, the Update Item Action Button will be enabled, as shown above. When the Update Item button is clicked, all edits will be transferred immediately to the Item in the Item List, replacing all previous parameter values. Even then, after updating an Item’s parameters, the Item List Undo option is still available to return the Item to its former state and, if all else fails, you can choose not to save the altered Item List when you close the A-Track program, leaving you (hopefully) with a safely-stored copy of the original Item List. Page 81 of 303 Version 4.3.2 A-Track Reference Manual Alternatively, when you click on the Close Action Button, after making any changes to the Item’s parameters, you will be presented with a set of options either to transfer the changed values to the Item proper in the Item List (Yes), or to ignore all changes (No), leaving the Item in its original state, or to return to the Edit CVs window in its current state (Cancel), allowing you to continue with editing – If no changes have been made to the Item’s parameters, clicking Close simply closes the Edit CVs window. 5.2 Initialising a Blank Item Before looking at the other Parameter Tabs, it is worth going through the initial actions you need to perform under the Identity and Config Tabs when adding a new Item to the Item List, ie. starting with a Blank Item inserted using the Edit action described in Section 4.5. Part of this process was previously covered in Section 3.7 as a quick, practical introduction to the usage of A-Track. A double-click on the Blank Item opens an Edit CVs window as usual, but showing all Item parameters with zero values - First, select the Item Type - the available choices are Accessory, Consist, and Locomotive. You cannot proceed to define any other parameters while the Item Page 82 of 303 Version 4.3.2 A-Track Reference Manual Type remains at None. Your selection will change the Item Description appropriately, and highlight it in pink, indicating that it has been changed since the Edit CVs window was opened. Note that once you have selected an Item Type you cannot change it to another Type – if you select the wrong Type by mistake, simply click Close, select No when prompted to update the Item, then double-click on the original Blank Item to re-open it in a fresh Edit CVs window. Assume that we select Locomotive, so that the Description becomes “Blank - see Locomotive #27”, together with an icon appropriate to a Locomotive ( Section 4.1), as shown below – Note that CV01, CV17, CV18, and CV29 in the CV Value Grid are also highlighted in pink, and that the value of CV01 has been changed to 03 which is the default Primary Address for Locomotive decoders. The entries for CV17 and CV18, which together hold the Extended Address for a Locomotive decoder, also represent a value of 0003 since, as required by the NMRA DCC standards, CV17 always has a hexadecimal value of C0 (192 decimal) added to it. The updated Configuration value in CV29, indicates that 28 Speed Steps operation has been selected. If the new Item’s Type is selected as Accessory, then the default Accessory Address value of 01 will be stored in two parts in CV01 (01) and CV09 (00), and the Configuration value in CV29 will be set to 80 hexadecimal (128 decimal) to indicate an Accessory Decoder. Further details on setting up a new Accessory can be found in Sections 5.14 and 5.15. Conversely, if Consist is selected for the Item Type, then the Consist Address held in CV19 will be set to the first available consist address. Consist addresses can range from 01 up to 127 and, to be consistent with the policy applied by the NCE Power Pro System, address allocation starts at 127 and works downwards until an Page 83 of 303 Version 4.3.2 A-Track Reference Manual address unused by any other Consist in the current Item List, or held within the NCE Power Pro Command Station (if it has been connected), is found. If all possible addresses have already been allocated, then a warning is displayed and the creation of a new Consist is terminated. Further details on setting up a new Consist are covered in Sections 5.11 and 5.12. Continuing with the initialisation of our example Locomotive, the next step is to click in the Item Description textbox (to the right of “Blank Locomotive #27”) ready to enter a suitable title for the Item. With “Blank Locomotive #27” highlighted, simply type a new descriptive title for the Item, of up to 64 characters, then press the Enter/Return key. The new Item Description remains highlighted in pink to show that it has been changed. Now, click on the Pages Parameter Tab where, in the Decoder Manufacturer section, you should click the Specific Manufacturer option button followed by a click on the down-arrow (d) at the righthand end of the listbox below the option button. Full details of the Pages Tab options are described later in Section 5.6. If the make of decoder fitted in the locomotive corresponding to this new Item appears in the drop-down list, then click on that maker’s name. Otherwise (or if you do not know the make of decoder) click the Basic / Other (NMRA) option button – At this point, before adding any more details to your new Loco Item, the sensible step is to click the Update Item button to save the Item with its initial identity back to the Item List. To be doubly safe, you could also save a copy of the amended Item List back to the PC’s hard disk (or other permanent storage) Before re-opening the Item’s Edit CVs window to continue (by a double-click on the saved updated Item) ensure that your NCE Command Station (Power Cab or Power Page 84 of 303 Version 4.3.2 A-Track Reference Manual Pro) is connected to the PC, powered on, and communicating correctly, ie. with status indicators showing green. The next stage is to copy the current contents of the decoder fitted in the locomotive, which the Item will represent, into A-Track. This step ensures that you capture all of the CV settings preset in the decoder by the manufacturer, as a starting point before you start to enter any of your own preferred customisations. To do this, open the Edit CVs window by double-clicking on the Item in the Item List, then place the locomotive on your programming track (or, if you are using a Power Cab and do not have a separate, switched programming track as shown in the connection diagram in Section 1.1, ensure that it is the ONLY locomotive on the main track). Note that, if your locomotive has a sound decoder, and you are using an NCE Power Pro system, then you will generally need to connect a programming booster unit (such as the SoundTraxx PTB-100 or DCC Specialities PowerPax) between the Power Pro and the programming track – a booster is not usually required with an NCE Power Cab system. Click the Read/Verify CVs button in the Edit CVs window to display the Read/ Verify Configuration Variables panel where, for a first attempt at reading your locomotive decoder’s CV values, you should set the CV Range and Scope options to Current View and All CVs, and the Mode to Paged (See Section 5.9 for further details of Read/Verify operations). While Direct Mode will read CV values more quickly, it is not always supported. Paged Mode is generally guaranteed to work but, the higher the CV’s programmed value, the longer it takes to determine the actual value of the CV from the decoder – When you have set the options, click Confirm to start the Read/Verify operation. During the Read/Verify operation, the CV currently being accessed will be highlighted in red in the grid in the lower half of the Edit CVs window. Once the CV value held in the decoder has been determined, it will be displayed in the grid and highlighted in light green if the value read is the same as that held in the Item, or highlighted in pink if it differs from the Item’s stored value. Page 85 of 303 Version 4.3.2 A-Track Reference Manual Wait patiently while the first 128 CV values are read from the decoder and displayed in the grid. If required, the whole operation can be stopped at any time by clicking the Cancel button, although you will have to wait for the current CV Paged Read operation to complete (up to 20 seconds). When the Read/Verify operation is complete click the Finish button in the Edit CVs window. If an error occurred because of a connection problem, correct it and restart the Read/Verify operation (See Section 5.9 for detailed instructions). If all went well, you may now wish to read all of the decoder’s CVs by changing the CV Range option to All CV Blocks, and perhaps the Mode to Direct. Click the Update Item button at any point to save the Item’s CV data back into the Item List and close the Edit CVs window. Repeat the operations as often as required to obtain the full set of CV values currently programmed into this locomotive’s Page 86 of 303 Version 4.3.2 A-Track Reference Manual decoder, then save the updated Item List as your reference before making any of your own changes to the locomotive decoder’s CV settings. Back in the Edit CVs window, the first adjustment you are likely to make is to give the Item a unique address (or pair of addresses). Click in the Primary Address textbox and enter the desired Primary Address for the new Item (any value from 001 up to 127) to replace the currently-shown default value of 003, and press Enter/Return (or click in any other textbox). A value of 000 can also be entered, but the Locomotive will then be configured for DC, rather than DCC, operation – and cannot be operated via an NCE Handheld Controller. The value of CV01 in the CV Value Grid is updated again, to show the new Address, and regains its pink highlight. If you intend to operate the new Locomotive using its 4-digit Extended Address, then you should enter a suitable value for the Item by typing the required value into the Extended Address textbox (any value from 0000 up to 9999 is acceptable). To comply with NMRA DCC standards, the Extended Address value is converted to a hexadecimal number, the lower byte of which is stored in CV18, and the upper byte, with the value 192 (hexadecimal C0) added to it, stored in CV17. A-Track takes care of all of the calculations for you behind the scenes, and displays the result as two decimal numbers (with a pink highlight) as shown below – Note that the two Item Flags, ‘Edited’ and ‘Not Programmed’ are both now shown as set, by the red/white cross ( ) icons. The Edited Flag (shown as ‘E’ in the Item List Flags field in Details view) is set whenever any change is made to an Item. The Not Programmed Flag (shown as ‘P’ in the Item List Flags field) is set whenever a CV value is altered, and the new value has not yet been transferred to the Item’s real DCC decoder, or where the parameters of a Consist have been changed, but the Consist has not yet been activated, ie. transferred to the NCE Page 87 of 303 Version 4.3.2 A-Track Reference Manual Power Pro Command Station and / or programmed directly into the DCC decoders of the constituent Locomotives (see Sections 5.11 and 5.12). Both flags remain set when an edited Item is updated, and show in the Item List Flags field. The Not Programmed Flag (P) will be cleared when an Item’s CV values are programmed into a decoder, as described later in Section 5.10, or when a Consist is activated. The Edited Flag (E) is cleared when the Item List is saved to permanent storage and A-Track is closed. Hence, when an Item List is loaded, no Item will normally have its Edited Flag (E) set (unless from an old Item List saved before this version of A-Track has been installed) but may show the Not Programmed Flag (P) as set, if the Item List was saved without that Item’s CV values being programmed into a decoder or, in the case of a Consist, without the Item having been activated. As an option on the Identity Tab page, you can enter two numbers, each in the range 0 to 255, in the User Identifier textboxes. These numbers are purely for your own use to add some extra personal information to the Item, and can be programmed into the corresponding decoder (as CV105 and CV106) if you so desire. The User Identifiers are not used for any control purposes. The second adjustment to the set-up of a new Item is to define the Configuration selections for CV29 by clicking on the Config Tab, and then clicking in the appropriate checkboxes to tick the required operational parameters. In the example below, the Basic Operation Configuration has been changed to use the Locomotive’s Extended Address with the existing control precision of 28 Speed Steps (the latter is selected automatically), to enable conversion to Non-DCC Power (automatic operation on DC selected by default), and to enable use of the 28-Step Speed Table, which will be described in the following Section 5.3 – Page 88 of 303 Version 4.3.2 A-Track Reference Manual A-Track automatically translates these selected settings to a value of 54 which is entered in CV29 (Configuration Data), together with a value of 1 in CV12 (Power Source Conversion), as shown above. Click Update Item to copy the new Item’s edited parameters to the Item List – The format of the Details View shown above is fairly self-explanatory. Note that either the Primary or Extended Address is displayed with a ‘>’ symbol in front of whichever Address has been selected as active, ie. the one which will be used to control the Item. When this Locomotive Item is under control from the PC screen, as previously illustrated in Section 4.7, its current speed, direction, and function settings will be displayed in the righthand columns of the Details View. These details will also be shown when an Item is allocated to an NCE Cab through an NCE Power Pro Command Station, provided that automatic updates of current Cab allocation and status remain enabled (See Section 4.1). As mentioned before, while A-Track will run quite happily as a background monitor of system operation when connected to your NCE Power Pro System, there is no requirement to run it continuously, leaving you free to start A-Track only at those times you wish to make use of its facilities. Note also the ‘@’ symbol now shown after the Item List filename on the status bar, to indicate that the Item List has been changed. This is a prompt to remind you that, after checking that you now have a new Locomotive Item in the Item List, you should save the changed Item List to the PC’s hard disk to preserve your work. To complete the set-up of your new Locomotive Item, you can again double-click on its entry in the Item List to re-open the Edit CVs window. Here you will be able to check the settings of all relevant CV values against the manufacturer’s recommendations in the first instance, before progressively ‘tuning’ the parameters to give the desired performance. As always, after making changes to the parameters of any Item, you should save the changed Item List to the PC’s hard disk to preserve your work, as described previously in Section 4.2. Ensure, of course, that you do not overwrite and destroy the copy of the original values that you read from the locomotive decoder, and saved, when creating the Item – that is your ‘safety net’ if your ‘tuning’ and ‘adjustments’ go badly awry, allowing you to start over. Page 89 of 303 Version 4.3.2 A-Track Reference Manual 5.3 Speed and Speed Tables For Locomotive Items, click on the Speed Parameter Tab to access the set of Item parameters associated with the locomotive’s Speed characteristics. This Tab is not enabled for Consists or Accessories. Set the Step Precision you wish to use to control the locomotive – 14, 28, or 128 speed steps – but check the manufacturer’s documentation to ensure that your selection is supported by the fitted decoder. The 14-Step option is really provided only for compatibility with very old decoders, and all modern decoders will normally operate under 28- or 128-Step control. Note that the choice of 14 or 28 speed steps is reflected in the Configuration Basic Operation setting held in CV29 (Bit1). Choosing 128 speed steps does not affect any CV values directly – it only determines the type of speed command which will be generated by A-Track when using the Item Operate option, and sent to the locomotive. Selection between 28- or 128-Step commands when using an NCE Handheld Cab for Item control is made by pressing the 28/128 button on the Cab. The Adjustment Parameters deal with the locomotive’s momentum, ie. how it behaves when starting and stopping. If you are unsure of the most appropriate values to use, then you should refer to the manufacturer’s recommendations. Simply click in the textbox relating to a selected Adjustment Parameter, type in the recommended value, and press the Enter/Return key. The value will be transferred to the corresponding CV, where it will be displayed, and highlighted (in pink), in the CV Value Grid. A-Track allows you to set up the two Speed Tables defined in the NMRA DCC standards, a simple 3-Step Table and a more comprehensive 28-Step Table. These Page 90 of 303 Version 4.3.2 A-Track Reference Manual tables are used to set the response of the locomotive to the speed commands from the Controller (Cab), in order to give an appropriate locomotive top speed, together with accurate control at low and/or high speed. The Full 28-Step Speed Table is only effective when the ‘Use Speed Table’ option is selected (ticked) in the Basic Operation section on the Config Tab page. The 3-Step Speed Table is used in all other circumstances. Clicking on the Simple 3-Step button shows you, graphically, the current table values, referred to as VStart, VMid, and VHigh, together with some control buttons on the left, as shown below. The vertical axis represents the relative speed corresponding to each step – 000 is stationary and 255 represents maximum (100%) speed (full track voltage applied to the locomotive motor) – Although you can use the Linear, Log, and Exp buttons on the left to set values for the 3-Step Table, they are more commonly used to assist in setting up the 28-Step Table, and their actions will be described in detail later in this section. Clicking the Zero button, as is fairly obvious, will set all of the VStart, VMid, and VHigh values to their default state of zero (000), where they will have no effect on the speed characteristics of the decoder (and the Locomotive). The normal way of setting the 3-Step Table, is simply to click within one of the three white columns on the graph, near to the desired value for Vstart, Vmid, or Vhigh. When you press down on the left mouse button, the relevant red marker will change colour to green then, when you release the mouse button, the marker will move to the position of the mouse cursor. Alternatively, you can click on one of the red markers, changing its colour to green, hold down the left mouse button, and drag the marker upwards to the required value. Page 91 of 303 Version 4.3.2 A-Track Reference Manual Note that dragging a marker generally works fine in Windows XP but, depending on your graphics controller, in Windows Vista, 7, and 8 you may see a ‘trail’ of marker images as you drag the selected marker up or down. While this is a little distracting, it does not affect the final position of the marker, or the corresponding speed value. Either clicking or dragging, you will find that the markers are constrained to move only vertically, and to stay within the limits of the vertical scale. When the mouse button is released, the current value of the associated table entry will be shown in the yellow textbox located next to the bottom left corner of the graphical area – You may find that it is quite difficult to set accurate values using the mouse but, once you have clicked in the graph area to set any Speed Step marker, or dragged the marker to set an approximate value (so the marker is green), the Speed Table value can then be incremented or decremented by 1 unit at a time by using the Up and Down Arrow keys. The Page Up and Page Down keys will respectively increment or decrement a selected Speed Table value by 16 units at a time. If you set the value of any Speed Step incorrectly, then a press of the Esc (Escape) key, while the marker is green, will return that Speed Step to the value currently held in the relevant CV (ie. return it to the value shown when you first displayed the Speed Table). Once you are happy with all three values, click Save Table to transfer the values to the corresponding CVs – or click Cancel to discard any changes, and quit this particular operation. If you elect to Save the values, then any changes made are reflected in the appropriate CV values in the grid, and highlighted in pink. As you can see in the example below, the value of Vstart (13) is stored in CV02, VMid (82) in CV06, and lastly VHigh (206) in CV05 – Page 92 of 303 Version 4.3.2 A-Track Reference Manual Alternatively, clicking on the Full 28-Step button will reveal a similar graphical area showing the currently-held, user-defined Speed Table values (if any) as a speed curve, such as that shown below – Page 93 of 303 Version 4.3.2 A-Track Reference Manual The horizontal axis represents Speed Steps (the commanded speed from the controller) and the vertical axis represents the relative speed corresponding to each Step – 000 is stationary and 255 is maximum (100%) speed. Rather than set up a Speed Table from scratch in a new Locomotive Item, if you have one already defined for a similar locomotive, then you can first display that locomotive’s Speed Table as above, in its own Edit CVs window, and click on the small Copy button ( ) to the left of the graphical area. Next, open up the Edit CVs window for the new Locomotive Item, click on the Speed Tab and select Full 28-Step to reveal a blank Speed Table (or at least one you are about to replace). Click on the small Paste button ( ) to insert the copied Speed Table into the new Item, where you can make any adjustments as described later in this Section. If you do not have an existing 28-Step Speed Table to copy, but have already set up the simple 3-Step Speed Table, then you can use the entered 3-Step values to generate a basic 28-Step version by clicking the small 3-St button – A-Track simply copies the values of VStart, VMid, and VHigh to Speed Steps 1, 14, and 28, and adjusts the values of the intervening speed steps to lie on straight lines between them. An even simpler Speed Table is generated by clicking Linear, which produces a straight-line speed ‘curve’ between the current values of Speed Steps 1 and 28, either taken from the 3-Step Table as above, or by clicking in the relevant column for Speed Steps 1 and 28, or by dragging the markers, to set them to the values you require (and using Page Up, Page Down, and the Up and Down Arrow keys for fine adjustment) – the marker you have selected will change colour to green, Page 94 of 303 Version 4.3.2 A-Track Reference Manual and its actual Speed Step value will be shown in the yellow textbox at the bottom lefthand corner of the graph – Two other options are offered to generate speed curves between the current values of Speed Steps 1 and 28. Firstly, clicking Log generates a logarithmic curve as shown below - Page 95 of 303 Version 4.3.2 A-Track Reference Manual - and clicking Exp generates an exponential speed curve – the inverse of the logarithmic curve - For both logarithmic and exponential speed curves, the ‘steepness’ of the curve is set by making small adjustments to the value of Speed Step 1. This is difficult to do by using the mouse to drag the marker up or down but, once you have clicked on the marker for Speed Step 1 to select it (changing its colour to green), the Up and Down Arrow keys provide the required precise adjustment. Any of the preset speed curves can also be scaled to a maximum desired speed. Click in the column for Speed Step 28 near to the desired maximum speed value, or click on the marker itself, hold down the left mouse button, and drag the marker to the required Speed Step value, as shown below. Again, note that dragging a marker generally works fine in Windows XP but, depending on your graphics controller, in Windows Vista, 7, and 8 you may see a ‘trail’ of marker images as you drag the selected marker up or down. While this is a little distracting, it does not affect the final position of the marker, or the corresponding Speed Step value. Rather than drag a marker, you can simply click above or below the marker on the graph, near to the desired value. When you press down on the left mouse button, the relevant red marker will change colour to green then, when you release the mouse button, the marker will move to the position of the mouse cursor. As before, fine adjustments to the Speed Step value can be made using the Up and Down Arrow keys, or the Page Up and Page Down keys, and that the actual value is displayed in the yellow textbox - Page 96 of 303 Version 4.3.2 A-Track Reference Manual After assigning a new value to either Speed Step 1 or to Speed Step 28 (or to both), click on any one of the Linear, Log, or Exp buttons to set an appropriate type of speed curve. The example below shows a logarithmic curve – Page 97 of 303 Version 4.3.2 A-Track Reference Manual You are, of course, not restricted to any of the three preset options, but can produce a speed curve of any desired shape by setting each of the 28 Speed Steps individually to the value you require. Click in any Speed Step column, or drag any Step marker, close to the required value (or use Page Up or Page Down), then make the final adjustments using the Up and Down Arrow keys. Note that, once you have selected any Speed Step marker by clicking on it (shown by its colour changing from red to green), you can move to select the adjacent marker on either side by pressing the Left or Right Arrow keys. Also, if you decide that a newly-set Speed Step value is incorrect, pressing the Esc (Escape) key while the relevant marker is selected (green) will return that Speed Step to the value currently held in the relevant CV (ie. return it to the value shown when you first displayed the Speed Table). If you are completely dissatisfied with your adjustments, you can click on Cancel at any time to discard all changes and retain the original Speed Table settings. Click on the Full 28-Step button once again to display the speed curve for another attempt. Finally, when you are happy with the shape of the speed curve, click on Save Table to transfer the parameters of the newly-defined speed curve to the Speed Table CVs (CV67 to CV94) in the CV Value Grid, where any changed values will be highlighted in pink – Click Update Item to save all changes to the Item List, then save the updated Item List as usual. Do not forget, however, that you will need to program the newlychanged CV values into the physical decoder before they will have any effect on the operation of the relevant Locomotive (see Section 5.10). Page 98 of 303 Version 4.3.2 A-Track Reference Manual 5.4 Functions and Function Mapping For Locomotive Items, click on the Funct’n Parameter Tab to access the set of Item parameters associated with Functions. This Tab is not enabled for Consists or Accessories. In the first two sections (Enable in Alternate Power Mode and Active under Consist Address), click on as many, or as few, of the checkboxes as you wish to enable a specific Function as active when operating the Locomotive Item in either Alternate Power Mode or as part of a Consist. An enabled Function is indicated by a tick in the relevant checkbox. Click on an enabled checkbox to remove the tick mark and disable that Function in the respective mode(s). When not operating in either Alternate Power Mode, or as part of a Consist, any settings in these Function Parameter Tab sections are ignored. The third, bottom section (Function / Output Mapping) allows you to specify which Function Outputs will react to a specified Function command, particularly where you wish to make the Function Output different from that which would normally be activated by a specific Function command. Where no selection is made, each Function simply activates its normal, corresponding Function Output. For example, suppose you wish to swap Functions F1 and F2. First, click to select Function F1 on the top row then click the checkbox on the bottom row corresponding to Output F2 – Page 99 of 303 Version 4.3.2 A-Track Reference Manual Next, click to select Function F2 on the top row followed by the checkbox for Output F1 on the bottom row – Finally, to enhance the example, suppose we wish to activate both Outputs F4 and F6 when Function F4 is invoked. Click to select Function F4 on the top row, and then select both checkboxes on the bottom row for Outputs F4 and F6 - The CVs changed by the set of three Function mappings can be seen in the CV Value Grid. Note also that A-Track ensures that you can only specify valid Function mappings by ‘greying-out’ disallowed combinations. 5.5 Editing CV Values Directly All of the CVs specified as having unique functions in the NMRA DCC Standards and Recommended Practices can be accessed, and their values edited, using the fields incorporated in the set of Parameter Tabs. However, many of the remaining CVs, which have not been allocated specific functions by the NMRA, are used by each individual decoder manufacturer to define their own proprietary parameters and functions. You can edit any of the CVs in the CV Value Grid, including these NMRA- and manufacturer-specific CVs, by right-clicking on the relevant cell in the CV Value Grid to bring up the Configuration Variable Value page in the Parameter Tabs area of the window as shown in the example below. This page shows the number of the selected CV with its Description (as also shown on the pop-up label next to the CV location), and its current value listed in decimal, hexadecimal and binary (bits). To change the value of the CV simply click in either of the Dec or Hex textboxes and type in a new value. The value shown in the other (unclicked) textbox is updated automatically to match the entered number – Page 100 of 303 Version 4.3.2 A-Track Reference Manual Decimal numbers are entered using the normal digits 0 to 9, while hexadecimal numbers use the letters A to F in addition to digits 0 to 9 – you can type the letters in either lower- or upper-case (small letters or capitals). Alternatively, you can click on one or more of the Bits checkboxes to set or clear each individual bit of the byte representing the value of the CV. A tick in a checkbox represents a set bit (value 1), and an unticked checkbox represents a cleared bit (value 0). Again, the values in the Dec and Hex textboxes will be automatically updated to reflect the new value of the CV as each bit is changed. Once the required CV value has been set, click OK to transfer the new value to the selected location in the CV Value Grid – or click Cancel to discard the entered value and leave the existing CV value unchanged. Important Note : A-Track does not perform any checks that the value entered into the selected CV is valid, or an allowed value, for the parameter to which that CV is allocated. You must ensure that the value entered is within the limits defined by either the NMRA DCC Standards and Recommended Practices or the Decoder Manufacturer for the selected Configuration Variable. You can use this facility as a simple converter to view any decimal, hexadecimal, or binary number in both of its other forms, although the range of numbers it can handle is restricted to 0 to 255 decimal (00 to FF hexadecimal, or 00000000 to 11111111 binary). Page 101 of 303 Version 4.3.2 A-Track Reference Manual 5.6 Accessing Further CV Pages - Sound and Complex Functions For Locomotive Items, click on the Pages Parameter Tab to access the additional pages of CVs associated with decoders which provide Sound and Complex Function features. This Tab is not enabled for Consists or Accessories. An additional panel opens, extending the normal Edit CVs window to the right, as shown below – One or more CV Description Tabs will be displayed in the righthand panel, with each Tab containing a list of CVs, arranged alphabetically, relating to the type of DCC Decoder selected in the Decoder Manufacturer section of the Pages Parameter Tab. The Basic CV Description Tab will always be shown, regardless of the decoder type selected, with a list of all of the CVs defined in the NMRA DCC Standards and Recommended Practices. When first accessing the Pages Parameter Tab, as part of the initial setup of a new Item, as described in Section 5.2, your first action is to select the type of decoder fitted to the Item, since this will determine the number and content of the CV Description Tabs which will be displayed. The simplest case is where the manufacturer of the fitted decoder appears in the list which can be shown by clicking on the Specific Manufacturer option button, and then on the down-arrow (d) at the righthand end of the listbox below the option button – Page 102 of 303 Version 4.3.2 A-Track Reference Manual In the example above, selecting Digitrax as the decoder manufacturer results in the addition of Config and Sound CV Description Tabs which will contain lists of all those CVs used by Digitrax to control specific features provided in their range of decoders. The Config Tab covers parameters such as lighting effects and the control of momentum and acceleration, while the Sound Tab (obviously) covers the selection of specific sound effects and their relative volumes, as shown below – Page 103 of 303 Version 4.3.2 A-Track Reference Manual A left click on the name of any CV in a Description Tab will immediately highlight the relevant CV in the CV Value grid, and display its value in the Parameter Tab area, ready for editing if required, as described previously in Section 5.5. Clicking on ‘Configuration Data’ on the Basic tab, for example, will highlight CV29 and show details of its present value (054) as shown below. To display any another CV Value simply click on its description in the list under the Basic (or any other) Tab, or click Cancel to return to the normal set of Parameter Tabs – Note that, for all Decoder Manufacturers, the lists shown in the CV Description Tabs cover all parameters defined by that manufacturer over their full range of DCC decoders. Not all parameters will apply to the specific model of decoder fitted to the locomotive associated with this Item, and you should refer to the relevant manufacturer’s documentation to determine which CV values should be set, and the range of values which are valid for each of these CVs. A-Track provides specific support for decoders made by NCE, Soundtraxx, QSI (Quantum), Digitrax, Model Rectifier (MRC), ESU (LokSound), Lenz, Train Control Systems (TCS), Broadway Limited (Paragon 2), and MTH Electric Trains (ProtoSound 3). Selecting a Decoder Manufacturer (which you would normally do as part of the initialisation of a new Item) sets the extent of the range of CVs which the Item can use to define all of its operational parameters. All decoders which provide sound effects, with the exception of those made by MRC, use CVs beyond the NMRA basic range of CV01 to CV128. As defined in the NMRA Standards, the wider range of CVs is divided into pages, each containing 256 CV values, and A-Track further divides each page of CVs into two blocks of 128 CVs each. Selection of the block to be shown in the CV Value grid is made by clicking the appropriate option button in the View CV Block section of the Pages Tab, with the Page 104 of 303 Version 4.3.2 A-Track Reference Manual Lo button showing the lower half of the page, and the Hi button the upper half. Confirmation of which Block is currently on display is indicated by a number in the top left corner of the grid, 000 for the low block of the first CV page (see all preceding pictures), and 128 for the high block, as shown below – Where the selected Decoder Manufacturer, such as Digitrax or SoundTraxx, does not use any CV greater than CV256, only the Base Page will be enabled in the Access CV Page section, as shown above. However, for decoders which use larger numbers of CVs, the next Extended Page (CV257 to CV512) may also be enabled. A-Track will again display the contents of the Extended Page in two Blocks, the low block (CV257-CV384) indicated by having 256 in the top left corner, and the high block (CV385-CV512) with 384. Two CV Pages, however, are not sufficient to accommodate the most recent generation of sound decoders from ESU (LokSound), for example, which employ over 600 distinct CVs. In this case, the CVs are accessed using an Indexed Addressing scheme defined by the NMRA. Rather than continue the upward numering of CVs, each additional page of 256 CVs retains the addresses of the Extended page (CV257-CV512) but is identified uniquely by an additional Index value of 1, 2, 3, etc. An Index value of 0 identifies the “real” Extended Page. The Page Index is set by loading appropriate values to CV31 and CV32, but this is taken care of automatically by A-Track, so that you do not need to be concerned about such details when setting up and programming your locomotive sound decoders. Selection of ESU LokSound as the Decoder Manufacturer will enable access to three Indexed Pages in addition to the Base and Extended CV Pages. Half of each Page (one Block) can be viewed at any one time in the CV Value grid by selection of the required Page in the Access CV Page section together with either the low or high Block in the View CV Block area. Each of the Indexed Blocks are identified with one of the captions X1L, X1H, . . . , X3L, X3H appearing in the top left corner of the CV Value grid, as shown in the example below – Page 105 of 303 Version 4.3.2 A-Track Reference Manual When a Block of CVs from an Extended or Indexed Page is being displayed, only those CVs which have a purpose defined by the selected manufacturer will have their values shown. All other cells in the CV Value grid will be ‘greyed-out’, as can be seen above, and made inactive, so that they do not respond to any mouse clicks. Marking inactive CVs in this way speeds up Read/Verify or Program operations (See Sections 5.9 and 5.10) since time is not wasted in attempting to access decoder CVs wtithout any declared function. As for all other CV Blocks, when you pause the mouse cursor over any CV value in the grid, the pop-up label describing the function (if any) allocated to that CV is displayed with the CV Address prefixed with the Page Index, as shown in the example above, where the cursor is over CV-2.446 (ie. CV 446 in Index Page 2) which holds a particular set of Function Assignments for this make of decoder. However, with so many CV locations available for use, searching through all of the available Blocks for the value you wish to check or edit becomes impractical, even if you become very familiar of how the manufacturer arranges the various groups of CVs. Hence, in order to locate the particular CV you require, click on the Description Tab appropriate to the CV category, then click on the description of the CV (all Lists are arranged in alphabetical order). This will immediately display the relevant Block in the CV Value grid, highlight the required CV, and display its value for editing in the Parameter Tabs area, as described in Section 5.5. An example is shown below, where the parameter ‘Diesel Manual Notching Offset’ has been selected from the Config Description Tab. A-Track has opened the high Block of the Base Page and highlighted, in bold text, the correct CV (CV131) which currently contains the value 012 (CV Grid Column 0x / Row 3) – Page 106 of 303 Version 4.3.2 A-Track Reference Manual You should refer to the manufacturer’s data sheet or user manual for details of how to set and adjust each CV value in order to obtain the particular operational function, or type and volume of sound, you require from the specific decoder. Note, in the particular example selected above, while CV131 is used by LokSound for the ‘Diesel Manual Notching Offset’ parameter in their current Version 4 decoders, it is also used for a completely different Function Assignment purpose in their earlier Version 3.5 decoders. If you select ‘Assign Function – Stop-Forward C (V3.5)’ from the Assign Description Tab then you will find that you will again end up at CV131, as shown below – For the LokSound range there are also minor differences between the Select decoders and the standard Version 4 decoders regarding the Function Assignment CVs. There are separate Description Tab entries for each type of decoder, as you can see in the fragment of the Assign List shown above, so take care to select the appropriate entries for your own equipment. Page 107 of 303 Version 4.3.2 A-Track Reference Manual The latest range of sound decoders produced by QSI (Quantum) have a similar complexity to the ESU (LokSound) products, with over 500 CVs to define the locomotive’s operating parameters. The Quantum range have their own unique (and complex) indexing scheme to access each CV but, to keep things as simple as possible, A-Track handles all of the complexity behind the scenes, and presents the various groups of Quantum CVs in a set of three ‘psuedo’ Indexed Pages similar to those used for all other complex decoders. Each of the Quantum Indexed Blocks are identified with one of the captions Q1L, Q1H, . . . , Q3L, Q3H appearing in the top left corner of the CV Value grid, as shown in the example below – Again, when a Block of CVs is being displayed, unused grid cells are ‘greyed-out’ and do not respond to any mouse clicks. Also, as normal, and as is shown above, when you pause the mouse cursor over any CV value in the grid, the pop-up label describing the function allocated to that CV is displayed with the CV Address. For Quantum decoders, this CV Address is made up of three parts comprising the number of the CV used in the Base Page to retrieve the value of the CV from the decoder, followed by the Primary Index (a value loaded to CV49 prior to accessing the CV value), and finally the Secondary Index (a value preset in CV50). In the example above, the cursor is over CV-55.73.0 which holds the Reverse Light Initial State. The full range of defined Quantum CVs are displayed in numerical order through all six Indexed Blocks but, like other complex decoders, the easiest way of finding the CV value you wish to check or edit is to click on the Description Tab appropriate to the CV category, then click on the description of the CV (all Lists are arranged in alphabetical order). This will immediately display the relevant Block in the CV Value grid, highlight the required CV in bold text, and display its value for editing in the Parameter Tabs area, as described in Section 5.5. Page 108 of 303 Version 4.3.2 A-Track Reference Manual Hence, to locate the CV highlighted in the previous example, select the Lights Description Tab, scroll down to find ‘Reverse Light Initial State’, and click on it. A-Track opens the low Block of Indexed Page 2 and highlights the correct CV (CV-55.73.0) which currently contains the value 001 (CV Grid Column 2x / Row 0) – A-Track handles all of the QSI CV Indexing mechanism automatically, including inserting the required index values in CV49 and CV50, so that you can access any of the CV values in very much the same way as for any other decoder. Note : If you have any Items with Quantum decoders which were set up under Version 4.1, or an earlier release, of A-Track with a simpler CV format, then they will be converted to the new Indexed Page format automatically as soon as you open the Edit CVs window for the Item. Because of this, the Update Item Action Button will then be enabled even if you make no explicit changes to the Item yourself. If you choose to use the Close button to terminate the edit, then you will be prompted to save the changed Item back to the Item List. Warning : Once you have selected a Decoder Manufacturer which uses Indexed Pages, and load (and save) data from a decoder into the Item’s Indexed Pages, then, at a later time, if you re-open the Item and change the Decoder Manufacturer selection, you will lose any CV data loaded to those Pages. If you do this by accident, you can recover by clicking Close and choosing not to update the Item. When you have a locomotive decoder from a manufacturer other than the nine who are currently supported directly, selecting the Basic / Other option in the Decoder Manufacturer area of the Pages Parameter Tab provides the Item with access to both Base and Extended CV Pages, with the further option to use up to four Indexed CV Pages, as shown in the example below – Page 109 of 303 Version 4.3.2 A-Track Reference Manual In order to add four Indexed Pages to the Item, click to tick the With Indexed Pages checkbox next to the Basic / Other option, with the result shown below – Although the Basic / Other selction gives you an Item where you can handle the full range of CVs for the most complex decoders, with access to all CV Pages, it does suffer from the disadvantage that it only has a single Basic Description Tab. Hence, you will need to refer to the manufacturer’s documentation in order to identify which CVs you need to access and program in order to extract the required functionality from the decoder. Consideration will be given to supporting decoders from other manufacturers in future releases of A-Track if there is sufficient demand from users. Page 110 of 303 Version 4.3.2 A-Track Reference Manual 5.7 Serial User Standard Interface (SUSI) SUSI is an interface for adding a slave or secondary decoder to the primary DCC decoder, proposed by the German company Dietz Modellbahntechnik. It is intended to support sound and complex function decoders, and has been provisionally incorporated in the NMRA DCC standards, where it is allocated the use of CV897 to CV1024, inclusive. Although SUSI does not appear to have achieved any general acceptance, and is not incorporated in any product from the major DCC manufacturers, other than in some decoders from Lenz, it is supported by A-Track - to be fully compliant with the NMRA DCC standards. Even when a decoder features SUSI, programming of the attached secondary decoder is usually handled by the manufacturer through settings made to the CVs of the primary decoder, rather than directly according to the NMRA standards. For Locomotive or Multiple Items click on the SUSI Parameter Tab to reveal the available options (note that the Tab is not enabled for Consists or Accessories). The options available under the SUSI Tab allow you to set the defined CV values for all subsets of the SUSI parameters - However, A-Track does not provide any further operational support for SUSIequipped decoders, and will not do so until use of SUSI becomes more widespread. For further details on the SUSI specification see the relevant section of the NMRA DCC standards and the referenced supporting documentation. Page 111 of 303 Version 4.3.2 A-Track Reference Manual 5.8 Transferring CV Values Between Items When initialising the CVs for a new Item added to your roster, it can save a lot of time if you copy the current values from a similar existing Item (and generally with the same make, if not necessarily the same model, of decoder). Then, instead of having to set every single value from scratch, you should only need to alter a small set of key values, including (normally) the Primary and Extended Addresses. Open an Edit CVs window for the Item which contains the set of CVs you wish to copy, then simply click on Copy All CVs to transfer all CV values to the CV Copy Buffer, a private area of memory within A-Track – As soon as the copy is complete, the Paste Main CVs and Paste Exten’d CVs buttons will be enabled. If the Item you are copying is set up to use Indexed CV Pages, as is the case in the example above, then the Paste Index’d CVs button will also be enabled. You can leave this Edit CVs window on the screen if you wish, when proceeding to the next stage, but it is probably safest to Close it now to avoid any mistakes when transferring the copied CVs into another Item. Next, open the Edit CVs window for the Item which is to receive the copied CVs. This can be either an existing Item or, more usually, a new Blank Item which has just been created. If you have not already done so, carry out the basic initialisation of the Item (by setting its Type – as Locomotive, for example – and entering a Description), then reading in, and safely saving, a copy of the current decoder CV settings (just in case of any unfortunate accidents) as described in Section 5.2. Now, before you change the recipient Item’s Primary and Extended Addresses, click on Paste Main CVs in the Edit CVs window of that Item – Page 112 of 303 Version 4.3.2 A-Track Reference Manual This action copies the values of CV1 to CV256 from the CV Copy Buffer into CV1 to CV256 of the new Item. The contents of the CV Copy Buffer are retained until replaced by a further Copy All CVs action, so the values can be copied to as many further Items as you wish. While it is reasonably safe to copy the Main (Base) CV Page into an Item with any type of decoder, the Page still contains a large number of manufacturer-specific CVs as well as the standard NMRA-defined CVs, and you may experience some unusual responses if you copy such values into a decoder from a different manufacturer. It is highly recommended that you restrict copying to between Items which will be fitted with the same make, and preferably model, of decoder. The same caution applies if you click Paste Exten’d CVs, which will copy the buffered values of CV257 to CV512 into the new Item, together with the Block of CVs specific to SUSI CVs, namely CV897 to CV1024. Having the SUSI CV values loaded into the A-Track Item will not cause any problems with decoders which do not support SUSI, since this range of CVs will only be transferred to a decoder if you select and Program them explicitly (see Section 5.10). Returning to our example, you will note that, in the new Item, because we have not yet selected the Decoder Manufacturer, the Paste Index’d CVs button is currently disabled, even though the Indexed CV Pages were copied from the original Item. Click on the Pages Parameter Tab, click on the Specific Manufacturer option button, and select ESU LokSound from the drop-down list as the Decoder Manufacturer (the same as the original source Item). If you now select one of the enabled Index Pages, and then click Paste Index’d CVs, you can see the copied Index Pages being transferred to the new Item – Page 113 of 303 Version 4.3.2 A-Track Reference Manual After copying the required set(s) of CVs into the new Item you can then proceed to make any further adjustments to its parameters, where necessary, such as under the Config Parameter Tab. The key change of course, as already shown in the example, is to assign different Primary and Extended Addresses, by clicking in the relevant textboxes on the Identity Parameter Tab and typing the address values required for the new Locomotive. This is essential to ensure that the new Item can be uniquely identified within the Item List, particularly when allocated to a Controller. Once this is done, you can click on Update Item to transfer the edited Item and its new parameters into the Item List – Finally, save the changed Item List to the PC’s hard disk to ensure that the modifications are securely preserved. Page 114 of 303 Version 4.3.2 A-Track Reference Manual 5.9 Reading and Verifying CV Values With the Program Track connected to the appropriate output from the NCE Command Station (Power Cab or Power Pro), placing a physical item (Locomotive) on the Track will allow you to read the current values of all, or of a selected subset, of the locomotive’s DCC decoder Configuration Variables. Only a single locomotive should be present on the Program Track at any one time for correct Read/Verify operations. This facility is used either to verify that new values programmed into the decoder have been received correctly, or, with a newly-acquired locomotive and/or decoder, to transfer the manufacturer’s factory-set CV values (or the parameters programmed into the decoder using some other equipment, such as an NCE Handheld Cab) from the decoder to the corresponding A-Track Item in the Item List. The latter operation is one you should always perform with a newly-acquired piece of DCC equipment, so that you know where you are starting from – and have a defined state you can get back to – before altering any of the decoder’s CV values. Note that, while using A-Track to read and verify a decoder’s CVs, you should not simultaneously attempt to perform a similar operation using an NCE Handheld Cab, or you are likely to confuse the NCE Command Station. Bear in mind also that, while the Program Track is active, the Mainline Track cannot be used. With the NCE Power Cab, which has only a single power output to connect to both Tracks, a switch to isolate the Mainline Track during Read / Verify and Program operations is recommended, as suggested in the connection diagram in Section 1.1. If you use the Mainline Track for Read/Verify (or Program) operations with an NCE Power Cab, ensure that no other locomotive is present on the track at that time. When using an NCE Power Pro Command Station, power is removed from the Mainline Track when the Program Track is operational. Now double-click on the Item in the A-Track Item List that is intended to correspond to the locomotive on the Program Track (see Section 5.2). An Edit CVs window opens, displaying the current values of the Item’s first 128 CVs in the CV Value Grid occupying the lower half of the window. Before proceeding further, you need to refine the overall group of CVs to be accessed by the Read/Verify operation. The CV Range options allow you to select either only the Current View, ie. the block of 128 CVs presently shown in the CV Value grid, or All CV Blocks, ie. the full complement of all CV Pages defined in the Item (with the exception of the SUSI block). Note that if you want to access a specific block of CVs other than that currently on view, then you will have to display that block from the Pages Parameter Tab before clicking the Read/Verify CVs Action Button – an example will be shown later. Within the selected CV Range, you can then choose a CV Scope, by clicking on the appropriate option button, of either All CVs or only those which are Selected, ie. are highlighted. To select a subset of the CVs currently displayed in the CV Value Grid of the Edit CVs window, click on the first CV to be selected, hold down either Shift ( ) key, then click on the last CV in the group. The group of CVs, from the first to the last selected, will be highlighted with a yellow background. Note that selection is done Page 115 of 303 Version 4.3.2 A-Track Reference Manual in columns, running from top to bottom in each column, then moving rightwards to the next column. Single CVs can be added to a selected group (which may just consist of one other selected CV) by clicking on the additional CV while either Ctrl (Control) key is held down. Conversely, clicking on a selected CV while holding down either Ctrl key will deselect that CV and remove its background (yellow) highlighting. After clicking on at least one cell in the CV Value Grid, you can also select all CVs in the displayed Grid by pressing Ctrl-A (hold down either Ctrl key then press the A key). You can then deselect any individual CV by clicking on its location while holding down either Ctrl key. Alternatively, you can first select those CVs you do not want in the final selection by using the mouse in conjunction with either Ctrl key, and then press Ctrl-I (either Ctrl key plus the I key) to invert the selection. If you make an error in selecting a group of CVs, then simply click on any CV to remove the unwanted highlighting and leave only the CV on which you clicked highlighted. This last CV highlight can be removed by clicking on the highlighted CV while holding down either Ctrl key. The example below shows a group of CVs selected by a click on CV01 followed by a click on CV46 with a Shift key held down, and then CV20 and CV26 removed from the selection by clicking on them in turn with a Ctrl key pressed. Following selection, a click on the Read/Verify CVs Action Button reveals the Read/Verify Configuration Variables page – You should also consider which decoder access Mode is to be used – • Paged is the most common mode (and most likely to work correctly), but is also slow and may take up to 20 seconds to read the value of a single CV Page 116 of 303 Version 4.3.2 A-Track Reference Manual (Note that the NMRA term ‘Paged’ used here is completely unrelated to the CV Pages defined for the NMRA Indexed Addressing scheme) • Direct is much faster, but is not supported by all decoders • Register is similar to Paged, but only reads a very small subset of seven CVs, consisting of CV1 to CV4, CV7, CV8, and CV29 • Address is a legacy mode which only allows you to read the value of CV1 Click to select the required Mode, or leave it at the default setting of Paged. For a first example of the Read/Verify operation, assume that no CVs are selected, CVRange and CV Scope are left at the default settings, and that Register Mode has been selected, then click Confirm to start the Read/Verify operation. During the Read/Verify operation, the CV currently being accessed will be highlighted in red. Once the CV value held in the decoder has been determined, it will be displayed in the grid and highlighted in light green if the value read is the same as that held in the Item, or highlighted in pink if it differs from the Item’s stored value. A typical display for a Register Mode Read/Verify operation in progress is shown below. Note the animated ‘egg timer’ icon being shown to indicate a currently active operation, and that all buttons other than Cancel are ‘greyed-out’ to prevent any interference with the Read/Verify process. Clicking Cancel will stop the Read/Verify operation eventually – in Paged or Register Modes this can take up to 20 seconds (regardless of how many times you click the Cancel button) – but the value read from the currently accessed CV cannot then be relied upon to be correct. Page 117 of 303 Version 4.3.2 A-Track Reference Manual Once the Read/Verify operation has been completed, a message is displayed to indicate the result - Click Finish to complete the Read/Verify operation. All highlighting of CVs will be removed except for those CVs where the value read from the decoder differs from that currently held in the Item. Such CVs will retain their pink highlight. Any CVs which were highlighted (yellow) before starting Read/Verify, but not accessed during the operation, will also retain their highlight. If the Read/Verify operation fails for any reason then the value of the CV which could not be determined is set at zero, and indicated as a failure by ‘strikingthrough’ the digits (000). Failure to complete the requested Read/Verify operation can be due to several causes – • The Program Track is not properly connected to the NCE Command Station • The locomotive is not in good contact with the Program Track, or the decoder wiring/connection is defective • The decoder does not support the selected access Mode (particularly Direct) • A sound decoder is fitted and is overloading the Program Track drive capability of a standard NCE Power Pro Command Station – a programming booster unit (such as the SoundTraxx PTB-100 or DCC Specialities PowerPax) requires to be inserted between the Command Station and the Program Track – such a unit is not generally required when using an NCE Power Cab • The decoder does not support the use of specific CVs and does not respond to Read/Verify commands when these CVs are accessed. This is a ‘feature’ of QSI Quantum sound decoders, for example, and, once you know which CVs are Page 118 of 303 Version 4.3.2 A-Track Reference Manual unsupported, you can omit these CVs from your selection in order to speed up the overall Read/Verify operation. The Read/Verify operation continues with the next CV following any failure. However, when an unexpected failure does occur (or for any other reason) you can stop the operation by clicking the Cancel button although, as noted previously, this can take up to 20 seconds in Paged or Register Modes (regardless of how many times you click the Cancel button). In the example shown below, with a selected range of CV15 to CV35, Read/Verify has failed to read the values of CV27 and CV28, and has been halted by the user in the course of reading CV32 (for which the value shown may be incorrect), leaving the remainder of the selection (CV33-CV35) unread – You can carry on with the Read/Verify operation from the next selected CV by clicking on Continue, when the Read/Verify operation will restart at CV33, continuing up to CV35. Click Finish to terminate the Read/Verify operation. Following a failure of the Read/Verify operation, and after checking all of the Program Track electrical connections, and the contact between the locomotive and the track – in case the failure was due to some temporary condition – you can repeat the operation. Either individually select each of the CVs where Read/Verify failed, and is indicated by ‘strikethrough’, or select any one and then press Ctrl-L (hold down either Ctrl (Control) key then press the L key), which will select all CVs marked by ‘strikethrough’, and then retry the Read/Verify operation with the CV Scope set at the Selected option. Page 119 of 303 Version 4.3.2 A-Track Reference Manual Where a sound, or other, decoder uses CVs beyond the Base Lo Block that is normally displayed in the Edit CVs CV Value grid, you can select a CV Range of All CV Blocks for Read/Verify. Irrespective of the selected CV Scope (All CVs or Selected) A-Track will then proceed to step progressively through every (selected) CV value in each CV Block allocated to the Item. Note, however, that this extensive Read/Verify operation will take an appreciable amount of time. In the case of ESU LokSound decoders, for example, the full operation will take around 20 to 30 minutes to complete when using Direct Mode, where each CV read requires 1 to 2 seconds. If you choose to use Paged Mode instead, the operation will potentially occupy several hours. Although Read/Verify of QSI Quantum decoders takes up to 4 seconds per CV Value, because of the overhead of setting the Primary and Secondary Indexes before reading each value, the overall time to access all CV Pages in Direct Mode will only be around 35 minutes, because of the lesser number of CVs to access. Again, in Paged Mode, the operation will need several hours to complete. Unfortunately, the NCE Power Pro Command Station (and its Serial Interface, in particular) was never designed to be used continuously for such extended periods, and it is highly likely that it will lock up at some stage, even when used in conjunction with a programming booster unit. This is usually indicated by a sequence of failed CV reads followed by one or both of the left- and rightmost Status Bar indicators changing to yellow. In such cases, cancel the Read/Verify operation, then switch off the NCE Power Pro Command Station. Allow around 20 seconds for the Command Station to power down fully, then switch it back on – when A-Track should re-establish the connection. Only in exceptional circumstances should it be necessary to restart the A-Track program itself. The NCE Power Cab is much more robust in this respect, and can usually be relied upon to complete even the most extended Read/Verify operation. However, the recommended way of using A-Track for Read/Verify operations (and for Program operations, as described in the following Section 5.10) is to handle a single CV Block at a time. Hence, before starting the Read/Verify operation, click on the Pages Parameter Tab, and select the Block of interest using the Access CV Page and View CV Block options – Page 120 of 303 Version 4.3.2 A-Track Reference Manual Ensure the locomotive is on the Program Track, then click the Read/Verify CVs Action Button and wait for the operation to complete – When all available or selected CVs have been read, exit the final Read/Verify operation by clicking Finish, then click Update Item to save the values retrieved Page 121 of 303 Version 4.3.2 A-Track Reference Manual from the decoder to the Item in the Item List. Finally, save the complete (changed) Item List to secure the information. This back-up philosophy ensures that you have an accurate record of the contents of the Item’s decoder stored within the A-Track Item List, and should be regarded as an essential operation to record the original state of a newly-acquired locomotive decoder before you begin to make any changes or ‘improvements’. As explained previously, do this by first creating a new Locomotive Item (see Section 5.2) and giving it a suitable Description. Leave the assigned Addresses at their default values, click the Pages Parameter Tab to select the appropriate Decoder Manufacturer and set the correct number of Extended and Indexed CV Pages. After clicking the Read/Verify CVs Action Button, if you are using an NCE Power Cab it is probably safe to select All CV Blocks and All CVs, and leave A-Track to proceed. However, with an NCE Power Pro system, the safer strategy is to follow the recommendation of selecting and operating on only the single Block in view at a time. Select Direct Mode to give the fastest Read/Verify operation, if you know that the new decoder supports it, otherwise leave the Mode at Paged, then click Confirm and proceed as described in the previous paragraphs. 5.10 Programming CV Values Having set up, or changed, the required values of all or some of the CVs for an Item (such as the Primary or Extended Address), the next step, after saving a copy back to the Item List, is to transfer the new CV values to the actual DCC decoder. This can be done either on the Program Track (Service Mode programming) or on the Mainline Track (Operations Mode programming). Operations Mode programming is useful to ‘fine-tune’ selected decoder parameters when a locomotive, for example, is running on the Mainline, having set up the majority of CV values for the decoder on the Program Track. However, unless you are using a sound decoder with verbal read-out of CV values, you cannot use Operations Mode to read back the programmed value and confirm that it has been set correctly. Note that not all decoders (especially older models) support Operations Mode programming commands. Be aware, also, that some decoders which do support Operations Mode programming will still not allow you to change Address values via Operations Mode (since the current decoder Address has to be included in the command to update a decoder CV value on the Mainline). In such cases, Address changes will have to be programmed on the Program Track. After opening up an Edit CVs window for the Item corresponding to the decoder to be programmed, the method of selecting which CVs to Program is the same as that used for the Read/Verify operation in Section 5.9 above, and the same decoder access Modes are available. Page 122 of 303 Version 4.3.2 A-Track Reference Manual As described for Read/Verify operations in Section 5.9, the recommended way of using A-Track for Program operations is to handle a single CV Block at a time, particularly when using an NCE Power Pro Command Station. Hence, particularly when accessing a decoder with Extended or Indexed CV Pages, before starting the Program operation, click on the Pages Parameter Tab, and select the Block of interest using the Access CV Page and View CV Block options. With the locomotive to be programmed located on the appropriate Track (and the only locomotive present if using the Program Track and Service Mode), click on the Program CVs Action Button to show the Program options page. In addition to options to program All or Selected CVs, you can also choose to program only those CVs whose value has been Changed, ie. those currently highlighted in pink. Note that whenever a changed CV is selected, its highlight will become orange (rather than pink or yellow). Click Confirm to start the Program operation – In the example above, programming of the decoder is set to be on the Program Track, in Paged Mode, of the Selected CVs from CV01 up to CV29 (yellow). CV05 and CV06 are currently shown as changed as well as being selected (orange). CV01 through CV03 have already been programmed successfully, so are now shown with a light green background, while CV04, which is currently being programmed into the decoder, is highlighted in red. When programming of all selected CVs is completed, they should all be highlighted in light green – Page 123 of 303 Version 4.3.2 A-Track Reference Manual Note, however, that this, even together with the displayed message "Programming Completed Successfully", does not necessarily signify that the Program operation transferred the correct value to each of the highlighted CVs. Acknowledgements that the decoder has accepted the value being programmed are only generated on the Program Track (when using Service Mode programming), but even here it is allowable, under NMRA Recommended Practices, for the Command Station to proceed to program the next CV regardless of whether any acknowledgement was received from the decoder. No acknowledgements are generated by the decoder when it is sent Operations Mode programming commands on the Mainline Track (although some decoders will still power the locomotive motor on for a brief period to show that a programming command was received). The only reliable way to check that the decoder programming has been successful is to perform a subsequent Read/Verify operation on the Program Track. Once the Program operation has completed fully, click Finish to close the process and return to display the previous Parameter Tab. Programming on the Mainline Track is performed in exactly the same way as on the Program Track but, before clicking the Confirm button to start the operation, click the checkbox labelled Program on Main Track to place a tick in it. This will disable the Program Track access Modes. The example which follows shows the Operations Mode programming of the decoder’s Speed Table (CV67 to CV94) which has just been set up under the Speed Parameter Tab, so that the CVs are highlighted in pink. Page 124 of 303 Version 4.3.2 A-Track Reference Manual As with Read/Verify, clicking Cancel at any time will stop the Program operation as soon as possible, displaying the appropriate status message, as shown in the result below – From this point you can resume the Program operation from the next selected CV by clicking Continue, but note that the state of the decoder CV at which you stopped, in this case CV84, is indeterminate – it may or may not have been programmed with the Item CV value – so you may have check it later via Read/Verify, then use another Program operation to set its value correctly, if required. Alternatively, you can terminate all programming by clicking on Finish. Although the Program operation itself does not change any of the Item’s CV data stored in the Item List, it does clear the Not Programmed (P) flag in the copy of the Item’s parameters held within the Edit CVs window, as soon as you click on the Finish button, to indicate that the Item CVs have been transferred to a decoder and, if you click Close rather than Update Item, you will be prompted to save the changed Item parameters to the Item List. However, if any CV values were changed immediately prior to programming, and have not yet been transferred to the Item, you should definitely click Update Item at the end of the Program process to transfer the updated values to the Item entry in the Item List. Page 125 of 303 Version 4.3.2 A-Track Reference Manual 5.11 Defining and Assigning Locomotives to Consists A Consist is a defined group of locomotives which are controlled as a single entity using a single unique address given to the Consist. Technically, as far as the NMRA DCC Standards & Recommended Practices are concerned, this is known as an Advanced Consist, and is the only form of Consist which is handled by A-Track. An older form of Consist management (Universal or Brute-Force Consists), in which the same commands are sent to each constituent locomotive using their own addresses, is supported directly, for groups of up to four locomotives, by both the NCE Power Pro and Power Cab Systems, but not by A-Track. Further details can be found in the NCE Power Pro and Power Cab System Reference Manuals. Consists can be defined independently by either type of NCE System, using the commands available through the NCE Handheld Cabs, and by the A-Track program. A-Track allows the definitions of Consists to be transferred to and from an NCE Power Pro System so that, by letting you see the exact composition of each Consist, you will be able to resolve any conflicting Consist definitions which might exist between the two systems. As described in Section 3.5, A-Track loads the addresses of all defined Consists from an NCE Power Pro System as soon as it is connected to the Command Station. This facility is not available when operating with an NCE Power Cab (or Smart Booster) System. Note, however, that as far as control of a specific Consist is concerned, the definition of its constituent locomotives currently held in either type of NCE Command Station takes precedence over any Consist with the same address currently defined in the A-Track Item List. From an A-Track point of view, a Consist is essentially just another Item, but one which has a very restricted set of parameters, made up of a Description, a Type, an Address, and a list of Locomotives which have been designated as belonging to this Consist. Although a Consist does use some Configuration Variables for its own internal storage, you cannot edit any of these CVs directly. When a Locomotive Item is assigned to a Consist, that Loco’s Address is added to the Consist’s assignment list, the Type of the assigned Item is changed from Locomotive to Multiple, and the Consist Address is stored in CV19 of the Locomotive (now Multiple) Item. You can continue to edit, read/verify, and program the remaining CVs of a Multiple Item in exactly the same way as you can those of an independent Locomotive Item. Creating a Consist is done simply by inserting a Blank Item (see Sections 4.5 and 5.2) into the Item List then, under the Identity Parameter Tab, selecting its Type as Consist, typing in a suitable Description and allocating it an Address. Valid values for the Consist Address range from 1 to 127 (the same as Locomotive Primary Addresses), and A-Track will offer you the highest Address value which is not already in use by another Consist. Note : No check is made that the address allocated to the Consist may already be assigned as the Primary Address of a Locomotive. For this reason, if you intend to define and operate a number of Consists, it is good policy to use Extended Addresses (preferably with values greater than 127) for all of your Locomotives, and reserve addresses in the range 1 to 127 for use exclusively by Consists. Page 126 of 303 Version 4.3.2 A-Track Reference Manual You can choose either to accept the offered Address for your new Consist, or to change it to any other value which is available by typing the address into the Consist Address textbox under the Identity Parameter Tab. If you select an Address which is in use by another Consist, either in the A-Track Item List or in the NCE Power Pro Command Station (provided that it has been connected and switched on, so that A-Track has been able to extract a list of currently defined Consists from the Command Station), a warning message will be displayed as shown below on the right – You will also be warned if you enter an invalid value, or if all available addresses have already been allocated. However, assuming that your choice of address is acceptable, you can then continue with the definition of the newly-created Consist, proceeding to assign a set of Locomotives to it, by clicking on the Config Parameter Tab – A-Track, and the NCE Power Pro System, each allow up to six locomotives to be assigned to, and stored within, a defined Consist, with the locomotive heading the group designated as the Lead Loco, the last locomotive as the Rear Loco, and the other four as Mid Locos. You can assign a locomotive to any of the six positions in Page 127 of 303 Version 4.3.2 A-Track Reference Manual any order, and at any time, and, while it is good practice to do so, it is not essential to assign either a Lead or Rear Loco to the Consist. Click on one of the Locomotive Assignment buttons to select a position – the Lead position is selected in the example above. If the position is available then the Assigned Loco Address textbox will show ‘0’, and the Add Loco button will be enabled, as shown above. If a locomotive is already assigned to the ‘slot’ then the Assigned Loco Address textbox will show the address of that Locomotive, and the button will show the caption Remove Loco instead. Assuming that the slot is available, click in the Assigned Loco Address textbox, type in the address of the Locomotive to be assigned to the Consist. If you type a two- or three-digit value less than 128, then it will be taken as a Primary Address, while a three-digit value greater than 127, or any four-digit value, is assumed to be an Extended Address. If you wish to enter an Extended Address which is less than 127, then add one or more leading zeros to pad it out to four digits. Next, click either of the Fwd or Rev buttons to the right of the textbox to choose whether the Loco is to be operated in the Forward or Reverse direction. If the entered address of the assigned Locomotive can be matched to an active address (the address shown preceded by a ‘>’ symbol) of a Locomotive in the currentlyloaded Item List, then that Locomotive’s Description will be displayed in the Assigned Loco Description textbox as shown below – If there is no match to the entered address, then the Description will show “Item not found in Loaded Item List”. Finally, click Add Loco to complete the assignment. The Locomotive is added as the first (top) item in the Assigned Loco List, and its address is stored in locations Page 128 of 303 Version 4.3.2 A-Track Reference Manual corresponding to CV 50 and CV51, as shown below by these values being highlighted in pink – Assigning further Locomotives to the Consist, in either the Rear position, or any of the Mid positions, is done by repeating the above steps as often as required. The final state of the example Consist is as shown below – Here the Assigned Loco List has been dropped down by clicking on the down-arrow (d) at the end of the listbox, and shows that the Rear Loco is set for operation in the Reverse direction, and one Mid Loco has been assigned to the Mid 2 position. Page 129 of 303 Version 4.3.2 A-Track Reference Manual The format of the Assigned Loco List is fairly obvious, with each row showing the Loco Address followed by its set operating direction (F or R) and the Loco Description from the Item List (where available). Closing the Assigned Loco List (click on the d down-arrow again) allows us to see where the addresses of all of the assigned Locos are held, namely in locations corresponding to CV50 through CV61, with the operating directions of each of the Locos stored in the lower six bits of CV62 – However, note that, for a Consist, its Configuration Variables are regarded as a private storage area, so that you cannot edit any of the CV values directly, as you could for any other type of Item – the updated CV values are displayed solely as confirmation that the assignments have been made successfully. All changes to the Consist’s parameters must be made using the buttons and textboxes provided under the Identity and Config Parameter Tabs. Once you have completed assignments to the Consist, click Update Item to transfer the changes to the Item List. If A-Track is connected to an NCE Power Pro Command Station, a request to ‘Activate’ the Consist will appear, as shown below – Alternatively, if A-Track is connected to an NCE Power Cab or Smart Booster System, a slightly different ‘Activate Consist’ message will appear to reflect the situation that Consist data cannot be exchanged between A-Track and such equipment – Page 130 of 303 Version 4.3.2 A-Track Reference Manual For the present exercise, just click No in response to either Activate Updated Consist message, then save the updated Item List to safeguard the new Consist Item. Activation of a Consist either transfers the Consist assignments to the NCE Power Pro Command Station, which then programs the decoders in the assigned Locomotives with the Consist Address, or uses the NCE Power Cab or Smart Booster System to program the Consist Address directly into the assigned Locomotive decoders – until this occurs the Consist exists solely in the A-Track Item List. Details of activation are explained in the following Section 5.12. The Consist and assigned Locomotives now appear in the Item List as follows – The Consist details are displayed with its sole Address in the Primary Address column, where it is shown as the active address (>120). The Item Flags ‘E’ and ‘P’ are set as a reminder that the updated Consist and its assigned Multiples have not yet been saved as part of the Item List, and that the Consist has not been activated. Each of the assigned Locomotive Items has now had its Type changed to Multiple, with the Lead, Rear, and Mid Locos identified both in the Type column and by the appropriate icon at the beginning of each row (see the table of icons at the end of Section 4.1). The active address of each assigned Loco is displayed in the appropriate column (either Primary or Extended), with the address of the Consist shown in the other Address column, preceded by an ‘=’ symbol. Note that if a Locomotive is added to the Consist, but the entered Loco address cannot be identified with an Item in the loaded Item List, then, when the Consist is updated, a new, blank Locomotive Item will be added to the Item List, as shown below (New Locomotive #36) – If the new Locomotive exists in another of your Item Lists then you could copy it into this Item List (see Section 4.5) and then copy its parameters and CVs into the new Multiple (New Locomotive #36) – you cannot just change the Item Type from a Locomotive to a Multiple directly – but, in performing the copy, you need to be very careful to keep all Address CVs (CV01, CV17, CV18, and the Consist Address CV19), plus the Configuration Data CV29, exactly the same as they are in the Multiple, or you risk breaking the Consist. Alternatively, you could try reading all CVs from the real Locomotive decoder into the new Multiple, but you will still need to take care to preserve all of the current Multiple’s Address and Configuration values. Page 131 of 303 Version 4.3.2 A-Track Reference Manual Hence, the safest, and recommended, way to deal with this situation is to remove New Locomotive #36 from the Consist, as described later in this Section, then copy the relevant Item from another Item List, or create a new Item in this Item List, to correspond to the real Locomotive that you wish to add to the Consist. Once the correct Item is present in the Item List, you can then re-open the Consist Item (Switcher Consist #2) Edit CVs window and add the Locomotive into the Consist as shown previously. This ensures that all of the Consist and Multiple parameters and their CV values are maintained fully consistent. After completing the Consist assignments you may wish to check that the parameters of each of the assigned Locomotives are consistent with each other. Double-clicking on an Item entry, such as that for the Lead Loco, in the Item List will open its Edit CVs window, in which you can see the changes made by assigning it to the Consist, ie. the addition of a value and direction for the Consist Address under the Identity parameter Tab, and the value of the Consist Address loaded to CV19 – Opening the Edit CVs window for the Rear Loco (or any other Multiple which has been set to operate in the Reverse direction) shows that, in such a case, the value of CV19, containing the Consist Address, is set to the assigned Consist Address plus 128 (248 in this case) – Page 132 of 303 Version 4.3.2 A-Track Reference Manual You now have the opportunity, for example, to click on the Speed Parameter Tab and check that the Speed Tables and other settings are consistent with the other assigned Locomotives, or, perhaps, to click on the Funct’n Parameter Tab and set the Headlight to be operative when the Lead Locomotive is operating in a Consist – Page 133 of 303 Version 4.3.2 A-Track Reference Manual After making any other necessary adjustments, click Update Item to save the amended Item. While the Edit CVs window and Config Parameter Tab for the Consist was still open, it would also have been possible to access the details of any of the assigned Locomotives directly, instead of going back to select them from the Item List. Select an assigned Locomotive by clicking on either the relevant Locomotive Assignment button or on the Locomotive’s entry in the dropped-down Assigned Loco List, then click on the Edit Loco button. This will open a new Edit CVs window displaying the parameters of the selected Locomotive. If you open Edit CVs windows for all of the assigned locomotives then you can check directly that all of their individual parameters are consistent with each other. Finally, when you are satisfied with the definition of the Consist and its assigned Locos, and after closing all Edit CVs windows, you can now save the complete (changed) Item List to secure storage. Removal of an assigned Loco from a Consist follows exactly the same sequence of steps as assigning a Locomotive to the Consist in the first place. Open the Consist’s Edit CVs window, select the Config Parameter Tab, click on the button in the Locomotive Assignment section corresponding to the Locomotive you wish to remove, or click the Locomotive’s entry in the dropped-down Assigned Loco List, then click Remove Loco. For Locomotives assigned in a Mid or Rear Loco position this action simply removes the selected Loco’s Address from the Consist’s list and, when you click on Update Item, not only will the Consist be saved with its new configuration, but the deassigned Locomotive will be returned to the Item List with its Type changed back to Locomotive (instead of Multiple), and without the address of the Consist in CV19. However, if you remove the assigned Lead Loco, A-Track will automatically promote whichever Loco is in the next Consist position to be the new Lead Loco. Hence, in our example Consist, removing the Lead Loco results in the single assigned Mid Loco being moved up to the Lead Loco position – Page 134 of 303 Version 4.3.2 A-Track Reference Manual In the Edit CVs window shown above, you can see that the Address of the promoted Loco has been removed from CV54 and CV55, and placed in the Lead Loco position at CV50 and CV51. The move can also be seen in the Assigned Loco List – Page 135 of 303 Version 4.3.2 A-Track Reference Manual Continuing the example, if we now click Remove Loco again, the single remaining assigned Loco will be moved from the Rear Loco position to be Lead Loco – As well as the Address of the Loco moving from CV60 and CV61 to CV50 and CV51, note that CV62 which holds the operating directions of the assigned Locos has also been updated. Rather than remove each Locomotive individually, you can use the Clear Consist button shown above to remove all assigned Locomotives from the Consist in a single step. Click Update Item to save your changes to the Item List (or Close to allow all changes to be discarded). Note that after a Clear Consist operation the blank Consist, if updated, will remain in the Item List where it is available for new assignments. If the Item List was updated with the revised Consist after removing the original Lead and Mid Locos, the original Rear Loco (#0436) will now be shown in the Item List as the Lead Loco of the Consist, with the removed Locos (#0464 and #0463) returned as independent Locomotive Items – If an NCE Command Station is connected when you click Update Item, then a request to ‘Activate’ the Consist will appear, as shown previously. Page 136 of 303 Version 4.3.2 A-Track Reference Manual If the Consist has been previously activated, so that the Consist Address has been programmed into each of the assigned Locomotives, then you should activate the Consist again in order to re-program the decoders of all Locomotives which have been removed from the Consist, deleting the Consist Address from their CV19 locations. Details of activation are explained in the following Section 5.12. Whether or not you choose to activate the Consist, when the changed Consist is saved back to the Item List then all de-assigned Locos will be returned to the Item List with their Type changed back to Locomotive, as shown above, and no longer containing the address of the Consist. A similar de-assignment of Locos will occur if you Delete a Consist from the Item List – the Consist will be removed, but all of its assigned Locos will stay in the Item List as normal Locomotives. However, note very carefully, that if the Consist has previously been activated, then the real Locomotive decoders will still be programmed with the Consist Address in CV19, and you will have to remove it manually from each Locomotive, by programming the value of CV19 to zero (000), if you want to operate that Locomotive using its own Primary or Extended Address. Remember also, as explained in Section 4.5, that you cannot Cut, Copy, or Paste Consists or Multiples using the Copy Buffer if you wish to keep their assignments intact. If you do wish to transfer a complete Consist with its assigned Multiples to another Item List, then you should check each of the group of Items (Consist plus Multiples) by clicking in the checkbox at the beginning of each Item row, leaving a tick in each checkbox. Then, from the File menu, select Save Checked to save the Consist and its group of Multiples as a small, standalone Item List with an appropriate filename. Next, close the current Item List (saving it if necessary), and Open the Item List into which you wish to place the saved Consist. Once the Item List has loaded, click Open Merge from the File menu, then locate and select the small Item List containing the Consist. A final click on Open in the Merge Item List window will add the Consist to the second Item List as desired. Page 137 of 303 Version 4.3.2 A-Track Reference Manual 5.12 Transferring and Activating Consists As mentioned in the preceding Section 5.11, Consists can be defined completely independently both by the NCE System, using the commands available through the NCE Handheld Cabs, and by the A-Track program. While A-Track will prevent you creating a new Consist using the same address as an existing Consist in either A-Track or an attached NCE Power Pro System, the NCE Command Station is not subject to the same constraint, and both systems can independently modify the assignments of any existing Consist without the other being directly aware of the changes. A-Track, therefore, provides a facility for you to view the composition of all Consists currently defined in either the NCE Power Pro Command Station or in A-Track itself, and to decide, where there are different versions of the same Consist, which version to accept as the one to use. A-Track then allows the accepted Consist definition to be transferred to or from the NCE Power Pro System so that both systems hold the same data. The composition of Consists defined in an NCE Power Cab or Smart Booster System are not available for access from A-Track, so that any conflicts cannot be resolved directly. You can, however, activate a Consist defined in A-Track so that it can be controlled on the track using an NCE Power Cab or Smart Booster System. Remember, however (as noted previously in Section 5.11), that as far as control of a specific Consist is concerned, the definition of its constituent locomotives which is currently held in the NCE Command Station takes precedence over any Consist with the same address currently defined in the A-Track Item List. To see the definitions of all current Consists, click on Consist Status – Item List / Cmnd Stn on the View menu as shown below – If you are connected to an NCE Power Pro System, this will open the windows shown below – Page 138 of 303 Version 4.3.2 A-Track Reference Manual This transfers the latest Consist definitions from the Command Station to A-Track although, as you will have almost certainly observed, existing Consist status is always collected from the NCE Power Pro Command Station as soon as A-Track is started and connected. The transfer is repeated now to ensure that you are working with the most up-to-date Consist data and, once the transfer is complete, the Consist Status window is updated to show all Consists which are currently defined. Consist Addresses which are in use currently are highlighted in the grid in the lower half of the window with one of three background colours. Consists which are defined solely within the A-Track Item List are shown in blue (eg. #120), those defined only in the NCE Power Pro Command Station in green (eg. #85), and those Consists which exist in both the Item List and the Command Station are shown in orange (eg. #66) – Page 139 of 303 Version 4.3.2 A-Track Reference Manual Clicking on any non-highlighted Consist Address in the grid (such as the default address of #127 shown above) will simply display the message ‘Not in Use’ in the textbox at the top of the window. If, on the other hand, you are connected to an NCE Power Cab or Smart Booster System, there is no data transfer and a simple message is displayed – – clicking OK then reveals the Consist Status window which shows, in the grid in the lower half of the window, highlighted in blue, only those Consists which are currently defined in the Item List (ie. #120 and #66) – Clicking on any highlighted Consist Address in the grid will display the addresses of those locomotives assigned to the Consist in the upper half of the window, with the Current Item List option selected in this case to show that this is the A-Track Item List definition of the Consist. If the displayed addresses correspond to Locomotives in the Item List, then those Locomotive Descriptions will be shown in the textbox to the right of each address, as can be seen below – Page 140 of 303 Version 4.3.2 A-Track Reference Manual Continuing with the situation where you are connected to an NCE Power Cab or Smart Booster System, the Consist Status window now offers you the opportunity to activate the Consist, ie. to program the address of the Consist into the assigned Locomotives on the track. Select the required Consist by clicking on its highlighted Address in the grid (#120, for example) then click the Activate button to start the process, which will begin by again displaying the warning about the limited support available from NCE Power Cab systems – – followed by a reminder to ensure that the Locomotives to be programmed are physically present on the Mainline Track (not the Program Track) – Click OK to proceed with the issue of the appropriate programming commands to the NCE System, or Cancel to abandon the Activation process (if, for example, the required Locomotives are not all in position). Page 141 of 303 Version 4.3.2 A-Track Reference Manual Once activated, the Consist Address entry is highlighted in dark blue, and details of the assigned Locomotives are shown in the Consist Status window – Important Note : Due to the limitations of the NCE USB Interface and NCE Power Cab or Smart Booster Systems, the assigned Locomotives have to be programmed with the Consist Address using Operations Mode (Programming on the Mainline) commands. If the Locomotives do not fully support Operations Mode, particularly with regard to allowing programming of their Consist Address, then their assignment, and activation of the Consist, will fail (although A-Track will assume that the operation has succeeded, since there is no feedback of status from the track via the NCE equipment in Operations Mode). If you watch the assigned Locomotives on the track during programming you may see each Locomotive move briefly, as a visual acknowledgement of receipt of the Consist address (depending on the decoder fitted), as power is applied momentarily to the motor. The activated Consist can be controlled from an NCE Power Cab or Pro Cab by pressing the SELECT LOCO key, and entering the Consist address followed by the Cab’s ENTER key . However, note that the NCE System will not recognise it as a Consist, but will simply treat it as another Locomotive. Assuming that the selected Consist was successfully activated, selecting its highlighted Address in the Consist Status window will now give you the option to deactivate, or ‘kill’, the Consist by clicking the Clear button, as shown in the example above. After clicking Clear, you will again be prompted to ensure that the Locomotives to be removed from the Consist are physically present on the Mainline Track, with the option to click OK to proceed, or Cancel to do otherwise. Clicking OK will generate the appropriate Operations Mode commands to remove the Consist Address from Page 142 of 303 Version 4.3.2 A-Track Reference Manual the assigned Locomotives, and A-Track will then assume that the deactivation has been successful. The Consist will remain unaltered in the Item List ready to be reactivated at any time in the future. Given the very limited facilities available to A-Track to handle Consists with an NCE Power Cab or Smart Booster System, you may choose to ignore the Activate and Clear functions, and instead enter all of the Consist details and Loco addresses directly into the NCE System, as an Advanced Consist, using your NCE Cab. This has the advantage that the Consist is recognised, and can be controlled as such, by the NCE System, while a permanent record of the Locomotive assignments can still be maintained independently in the A-Track Item List. In contrast to this, connecting to an NCE Power Pro Command Station allows a much more integrated approach to Consist handling between A-Track and the NCE System. As shown earlier in this Section, the Consist Status window allows you to see, at a glance, all defined Consists, including those which exist only in A-Track, or only in the NCE Command Station, or which are held in both locations. If we repeat the previous example by clicking on Consist Address #120 in the Consist Status window grid (where the Consist is currently defined only in the A-Track Item List) and then clicking Activate, details of the Consist will be transferred to the NCE Command Station, where it will be available for control and operation on the track. The transfer is preceded by the usual reminder to make sure that Locomotives making up the Consist are physically present on the Mainline Track – Click OK to proceed with the transfer, which will be confirmed by the background to Consist Address #120 changing from blue to orange – Page 143 of 303 Version 4.3.2 A-Track Reference Manual Remember that, as described previously in Section 5.11, you can also activate a Consist immediately after creating, or modifying, it in A-Track, by clicking Yes in response to either of the prompts which will appear as soon as you click Update Item in the Edit CVs window. The more complex prompt is shown in cases where a Consist with this Address already exists in the NCE Command Station – - and a simpler version is displayed if the new or edited Consist only exists at present in the A-Track Item List – Page 144 of 303 Version 4.3.2 A-Track Reference Manual Important Note : In order to activate a Consist correctly, it is essential that the locomotives which have been assigned to the Consist are physically present on the mainline track at the time that the Consist is activated, so that the NCE Command Station can reprogram the locomotive DCC decoders with the appropriate Consist Address (this also applies if a Consist is created or modified directly in the NCE Command Station from an NCE Handheld Cab). If any of the locomotives are not on the track (or otherwise fail to receive the ‘Assign to Consist’ DCC command) then their assignment to the Consist will not be made. All NMRA-compliant decoders support the ‘Assign to Consist’ DCC command and, unlike the situation when using NCE Power Cab or Smart Booster Systems, there is no need for the decoder to support Operations Mode programming of the Consist Address. The same condition applies when locomotives are removed, or de-assigned, from the Consist, and the edited Consist is then activated. Such locomotives must be physically present on the mainline track when the edited Consist is activated, so that the NCE Command Station can erase the Consist Address from their decoders. If we now look at a Consist which is currently defined in both A-Track and the NCE Command Station, such as #66 (highlighted in orange), by clicking on its highlighted address in the grid in the lower half of the window, you will be able to see that the assignments held by the Command Station are not the same as those held in the A-Track Item List – as shown by clicking the relevant option button (NCE Command Station or Current Item List) located above the list of Assigned Loco Descriptions – Page 145 of 303 Version 4.3.2 A-Track Reference Manual Although the Lead and Mid Locos are the same, the Rear Loco is different, possibly as a result of a change made to the Consist directly through an NCE Handheld Cab. If you want to accept the Command Station assignments as the definitive version of the Consist, then click the Transfer button to copy the assigned Loco addresses from the Command Station to the Item List, and to replace the existing A-Track definition of the Consist. A message is then displayed to alert you to the fact that the Directions of Operation of Assigned Locos are not available for transfer from the NCE Command Station, so you are requested to select a Direction for each Loco in the Consist – The Command Station relies on the assigned Direction being programmed into each assigned locomotive decoder when the Consist is activated, but does not store this aspect of the assignment in its own memory. A-Track, therefore, sets all Directions in the Consist definition to Forward, and requests that you change the Direction of any Assigned Loco wherever necessary. The example below shows the Direction of the Rear Loco being set to Reverse – Click Confirm to continue and copy the Consist details to the Item List, or Cancel to abandon the transfer, leaving the Item List version of the Consist unchanged. Page 146 of 303 Version 4.3.2 A-Track Reference Manual After the transfer, the new composition of the Consist can be seen in the Item List – Note that the previous Rear Loco (#2917 – highlighted above the revised Consist) now appears in the Item List as an independent Locomotive, and has been replaced by a new Loco (#4004) with its type changed to Multiple-Rear. If, for any reason, you have second thoughts about the new definition of the Consist, you can, of course, use the A-Track Undo facility to restore the Item List (and its version of the Consist) to its pre-Transfer state. Note that you can, if you wish, avoid all of these complications by choosing to define and edit all Consists only in A-Track, activating them in the NCE Command Station when required, and not making any changes to Consists through the NCE Handheld Cabs. Returning to our previously-defined Consists, if instead of transferring the NCE Command Station version of Consist #66 to A-Track, you wish to perform the opposite action, and replace the Command Station Consist with the version defined in the Item List, first click the Clear button to remove the Consist completely from the Command Station (ensuring, as usual, that the assigned Locomotives are in position and ready on the Mainline Track to be reprogrammed). The background to the Consist Address (#66) changes from orange to blue – Page 147 of 303 Version 4.3.2 A-Track Reference Manual Next, click Activate to transfer the Consist from the A-Track Item List to the NCE Command Station. The background to the Consist Address will change back to orange to confirm the copy operation – This time, following the transfer, there are no changes shown in the Item List, to either the composition of the Consist, or to Locomotive #4004 which has been released as Rear Loco from the Command Station version of the Consist, and which can now operate on the track as an independent locomotive, as shown highlighted in the Item List below – The final case to consider in dealing with Consists, is where the Consist is only defined in the NCE Command Station, as in the case of Consist Address #85, which is shown with a green background. Clicking on this Consist Address shows that, in this example, only the Assigned Lead Loco can be allocated an Item List Description, and that the other assigned addresses cannot be matched with any Locos in the current Item List. The options available are either to Clear the Consist (in which case it will be completely erased from the Command Station) or to Transfer it to A-Track – Page 148 of 303 Version 4.3.2 A-Track Reference Manual Choosing to Transfer the Consist will result firstly, as described previously, in the display of a request to set the Directions of Operation of each of the constituent Locos. In this case we will choose to set the Mid 1 Loco to operate in Reverse (on the basis that we can see how the Consist Locos are physically placed relative to each other on the track) – Page 149 of 303 Version 4.3.2 A-Track Reference Manual Clicking Confirm will complete the transfer to A-Track. The background of the Address changes to orange, together with the creation of a new Consist Item in the Item List, shown as ‘New Consist #28’ in the Item List fragment below – The Assigned Loco which was identified in the loaded Item List (#3024) is now displayed as the Multiple-Lead below the New Consist, and two new Items ‘New Locomotive #30’ and ‘New Locomotive #31’ have been created as Multiple–Mid and Multiple–Rear, respectively. As noted previously, in Section 5.11, you can now proceed (if you wish) to update the parameters and descriptions of New Consist#28 and both New Locomotives #30 and #31, and then save the revised Item List to permanent storage. Following the previous recommendations, the safe way to deal with this situation is to remove both New Locomotives #30 and #31 from the Consist, and then either copy the corresponding Items from another Item List, if you have them already recorded, or to update the parameters and CVs of Locos #30 and #31 in this Item List, to correspond to the real Locomotives that you wish to place in the Consist. Before attempting to assign the Locos to the Consist, you may wish to check that the parameters of each of the potential assigned Locomotives are consistent with each other. In particular, note that the Lead Loco here is set to operate with 128Step Precision, whereas the New Locomotives are set (by default) to operate with 28-Step Precision. This may not be the case if suitable Items are copied into the Item List but, if changes are required, then you may choose to temporarily remove the actual locomotive physically from the Consist, place it on your Program Track, and re-program whichever parameters are necessary. Once the correct Items are present in the Item List, you can then re-open the Consist Item (New Consist #28) Edit CVs window and add the Locomotives into the Consist as shown previously. This ensures that all of the Consist and Multiple parameters and their CV values are maintained fully consistent. You may then give the Consist an appropriate Description before clicking Update Item to copy it back into the Item List. Although the procedures described in this section should result in the implementation of correctly configured Consists in both A-Track and the NCE Command Station, there may be occasions where one of the constituent Locomotives fails to be programmed with the correct Consist Address when the Consist is activated (such as not being physically present on the track at the time). It is possible to fix this by directly programming the Consist Address into the affected Locomotive (Multiple), on either the Mainline or the Program Track, using the techniques described in Sections 5.5 and 5.10. This should be regarded as a repair operation only, since it will not have any effect on the definition of the Consist in either the NCE Command Station or A-Track. Page 150 of 303 Version 4.3.2 A-Track Reference Manual Open an Edit CVs window by double-clicking on the entry for the unprogrammed Multiple in the Item List, right-click on CV19 in the CV Value Grid, and check that the Consist Address is correctly shown in the Dec textbox in the Configuration Variable Value window which is displayed. Enter the correct Consist Address if necessary. If the Multiple is to operate in the Reverse Direction, then add 128 to the entered value of the Consist Address (most easily done by clicking the appropriate checkbox to set Bit 7). Click OK to update the value of CV19 if necessary, then click on CV19 in the grid to highlight it (yellow background). Click on Program CVs to open the Program Config’n Variables window where you should choose the CV Range option as Current View and the CV Scope option as Selected. If you wish to program the locomotive on the Mainline Track rather than the Program Track (and you know the locomotive will accept such programming), then click to tick the Program on Main Track checkbox, and finally click Confirm to program the required Consist Address into the locomotive decoder. If the locomotive is on the Program Track then you can use Read/Verify CVs to check that the decoder has now been programmed correctly (see Section 5.9). Otherwise, test that the Multiple now works correctly as a member of the Consist. 5.13 Controlling Consists When selecting a defined Consist for operation on the track, the NCE Command Station (Power Cab, Smart Booster, or Power Pro) will normally expect you to enter either the address of the assigned Lead Loco for normal (forward) control, or the address of the assigned Rear Loco for operation of the Consist in reverse. These two Loco addresses are used by the Command Station to identify the Consist. Note, in passing, that if you enter the actual Consist Address after pressing the SELECT LOCO button on an NCE Handheld Cab, the Command Station does not identify the entry as a Consist, although any subsequent speed or function commands sent to the track are interpreted correctly. If you wish to control a complete Consist directly from the A-Track screen (Console), then you can allocate either the Consist Item itself or any of its Assigned Locomotives (Multiples) to an on-screen controller in order to achieve the desired result (see Section 4.7). However, note that it is not possible to allocate any part of a Consist to an NCE Handheld Cab, or to an on-screen Console, from the A-Track Item List unless the Consist has been activated, ie. transferred to the NCE Command Station, as described in the preceding Section 5.12. If you allocate any of the Lead, Mid, or Rear Locos of a Consist to an NCE Cab from A-Track then the Command Station will recognise the allocation of the relevant Consist, and exercise the required control. You can also, of course, allocate the Consist itself to the Cab to achieve the desired control over the whole group of locomotives, but note again that the NCE Command Station will not indicate that you are controlling a Consist. Page 151 of 303 Version 4.3.2 A-Track Reference Manual 5.14 Accessories – Operation and Parameters As introduced in Section 5.1, Items in A-Track can also hold the parameters of decoders designed to operate model railroad layout accessories such as turnout and signal controllers. At present, there are not many signal controllers on the market, so support in A-Track is currently directed towards DCC decoders intended to drive a variety of turnout motors. Although A-Track will handle accessory decoders from a range of suppliers, including Digitrax and Lenz, specific features are implemented to support the range of accessory decoders produced by NCE Corporation. For an Accessory Item held in an A-Track Item List, the format of the Identity Parameter Tab contains the same information as any other Item, as shown below. A new Blank Item is initialised as an Accessory by clicking on the Accessory option under Item Type, and then entering a suitable Description, possibly describing the function or location of the Accessory on the layout, followed by a Decoder Address, in the appropriate textboxes – In the original definition for the format of Accessory Decoder parameters in the NMRA DCC Standards and Recommended Practices, valid Accessory Decoder Addresses range from 1 to 511. Each Accessory Decoder is assumed to have four pairs of Outputs which can be switched ‘On’ or ‘Off’, ie. when one output of an output pair is ‘On’, the other is ‘Off’, and vice versa. Each Output pair is assigned an address, based on the allocated Decoder Address, which you can use to send a command, from a Handheld Controller, for example, to change the state of that Output pair. As can be seen in the Outputs 1 – 4 Address + Time On area in the view of the Config Parameter Tab shown in the example below, the address of Output #4 (1040) is calculated by multiplying the Decoder Page 152 of 303 Version 4.3.2 A-Track Reference Manual Address (0260) by 4, and then subtracting 1, 2, or 3 from this value to obtain the addresses of Outputs #3, #2. and #1, respectively – As can be seen above, each Output Address value has an associated textbox (to its right) where you can set the period for which either output of each pair will stay in the ‘On’ state following receipt of an activating command. The value to be entered into a Time On textbox for a given output duration is set by the decoder manufacturer (commonly as units of 0.1 second). In addition, you can select which of the decoder’s Auxiliary Inputs, connected to external pushbuttons, for example, will operate the corresponding Accessory Output when activated, by clicking to tick the appropriate checkbox in the Auxiliary Input Activation area. Although the NMRA DCC Standards and Recommended Practices generally assume that accessory decoders (like those for locomotives) will have their Address, at least, programmed on a separate Program Track, this is not always practical where a particular decoder is likely to be wired directly (and permanently) to both the Mainline Track and to the turnout motors or other accessories which it is intended to control, and to be located near to the accessories rather than to a Program Track. Hence, original-style accessory decoders such as the Wangrow SM-104 shown in the example above, or the similar Digitrax DS54, are now regarded as obsolete, and most manufacturers now produce accessory decoders which are designed to have their Addresses, and any other parameters, programmed directly from the Mainline Track in conjunction with switch settings on, or special temporary wired connections to, the decoder itself. Page 153 of 303 Version 4.3.2 A-Track Reference Manual Also, instead of having a fixed set of four output pairs, linked to a common Address, a range of accessory decoder types are now produced by several manufacturers with between 1 and 8 output pairs, together with the facility to allocate separate, independent Addresses to each output pair. An attempt to reflect this situation has been made in the latest revisions of the NMRA DCC Standards and Recommended Practices which extend the range of valid Accessory Addresses to be from 1 to 2044 (4 times 511) with the intention of allowing an Address to be allocated to an individual Output by setting the decoder Configuration appropriately. Clicking the Output Addressing checkbox in the Parameters section will (in theory) enable this feature. However, the method of allocating an Address to a specific Output is not clearly defined within the NMRA publications, so that the decoder manufacturers have largely adopted their own mechanisms to allocate Addresses to accessory decoders, and to program or set other parameters, without, in general, making explicit reference to the set of Configuration Variables defined by the NMRA. Hence, when you set up an Item to represent one of these modern accessory decoders, you should click to tick the checkbox labelled Manuf Specific (Program on Main Track) in the Programming area. This will automatically set Output Addressing mode, and then disable the checkbox so that the mode cannot be deselected by accident. When the Manuf Specific checkbox is ticked, a third Parameter Tab labelled Addrs will be displayed , and will allow you to allocate up to eight addresses to the Accessory Item, together with several other options, as shown below for a new Item in the process of being set up – Page 154 of 303 Version 4.3.2 A-Track Reference Manual Note that the Decoder Address for this new Item has been set to the default value of 0001 and that, for consistency with the NMRA DCC Recommended Practices, the set of Output Addresses directly associated with that Address (0001 to 0004), are shown by A-Track on the Config Parameter Tab, as above. Note, however, that these Addresses will not necessarily correspond to the actual Output Addresses finally allocated to the decoder using the programming mechanisms defined by the decoder manufacturer. Clicking on the Addrs Parameter Tab allows you to enter addresses for up to eight individual decoder output pairs. When setting up a new Item, as in this case, your first action should be to select the number of output pairs provided by the particular decoder associated with this Item, by clicking on the down-arrow (d) at the end of the Number of Outputs listbox and then clicking on the appropriate number in the drop-down list (4 for a Digitrax DS44 Accessory decoder) – This action will enable the corresponding number of Output Address textboxes, and will fill them with sequential Output Address values calculated from the current Decoder Address (0001 here) as entered on the Identity Parameter Tab – Page 155 of 303 Version 4.3.2 A-Track Reference Manual You can now enter the set of Output Addresses that you want for the Item into the enabled textboxes, in accordance with any rules or limitations set out by the manufacturer of the target decoder ie. as a group of sequential values, or as several independent addresses. In the example below, after clicking in the Output 3 textbox, an address of 91 has been entered, followed either by a press on the Enter/Return key, the Tab key, or a click on any other textbox, option button, or checkbox. In this case, the Sel option button for Output 3 has been clicked to select this address as the current active address for the Accessory Item – Valid Output Addresses must lie between 0001 and 2044, so that, if you enter a value outside this range, an error message will be displayed – - and the entered value will be reset to 0001. If you wish to set all of the enabled Output Addresses to a set of sequential values without entering each address individually, then you should click to tick the Sequential Addresses checkbox. Now enter any one of the required address values into the appropriate Output textbox and press the Enter/Return key. All of the other enabled Output textboxes will then be filled with the required addresses, as shown in the example below. If any of the address values would exceed 2044, then an error message similar to that above will be displayed, and the complete set of sequential addresses will be adjusted to bring them all within the allowed range. Note that, if you have already entered one of the required sequential addresses without having ticked the Sequential Addresses checkbox, simply click on the checkbox to tick it now, then click on the entered address to highlight it, followed by a press of the Enter/Return key – Page 156 of 303 Version 4.3.2 A-Track Reference Manual Although most manufacturers of accessory decoders do not make any reference to CV values as far as addresses are concerned, A-Track will display the currently selected Output Address as the Accessory Address on the Identity Parameter Tab, and will use its value to update the Decoder Address in CV01 (to 023 here), together with the related group of “Output Addresses” on the Config Parameter Tab, as shown below, in order to maintain consistency, as far as possible, with the NMRA DCC Recommended Practices. Note that these updates within the Item have no effect on the way the real accessory decoder is handled by A-Track, using the specific programming and operating mechanisms defined by the particular decoder manufacturer (see the following Sections 5.15 and 5.17 on programming accessory decoders). Page 157 of 303 Version 4.3.2 A-Track Reference Manual If you enter a new value in the Acc’y Output Addr textbox on the Identity Tab then this value will be transferred to the currently-selected Output Address on the Addrs Tab, as well as updating the Decoder Address and the addresses shown on the Config Tab. Be aware that, if the Sequential Addresses checkbox is ticked, then all Output Addresses will be updated as well as the selected, active Address. Returning to the initial setup of a new Accessory Item, if the target decoder is an accessory decoder manufactured by NCE Corporation, then, as well as ticking the Manuf Specific checkbox in the Programming area, you should also tick the (now enabled) NCE Decoder checkbox. As before, this action will enable display of the Addrs Parameter Tab but, when you click on the Addrs Tab and select the Number of Outputs as 1 from the drop-down list, only three of the eight Output Address textboxes will be shown, together with two enabled sets of additional options – The NCE Timing parameters apply only to NCE Snap-It or Switch-Kat accessory decoders, which have only a single Output Address. Hence, if you set the Number of Outputs to any value other than 1, the NCE Timing area will be removed, with the Output Address – Sel area expanding to show all eight Output Address textboxes again – Page 158 of 303 Version 4.3.2 A-Track Reference Manual Hence, as in the example above, if the Item being set up is intended to represent an NCE Switch-It accessory decoder, with two Output Addresses, selecting Number of Outputs as 2, and entering the desired address values, leaves the Addrs Parameter Tab as shown. The number (and type) of options available in the NCE Options area depends on the type of NCE accessory decoder which is, in turn, set by the number of outputs selected. A-Track assumes that if a single output is selected then the decoder is either an NCE Snap-It or Switch-Kat, if two outputs then it is an NCE Switch-It, and if eight outputs then it is an NCE Switch-8, as shown in the examples below. If any other number of outputs is selected, then A-Track assumes that the NCE Decoder checkbox was ticked in error, and the NCE Options are disabled. Note that some of the NCE Options apply to individual outputs (such as Rev Output Polarity for an NCE Switch-8), whereas others apply to the whole decoder (such as No Legacy Ops Prog for an NCE Switch-It), and, hence, remain in force whichever Output Address is selected as active. You should refer to the relevant NCE technical Page 159 of 303 Version 4.3.2 A-Track Reference Manual documentation for each decoder type for full details of how each applicable option affects operation of the decoder. Unlike other manufacturers, NCE Corporation makes use of Configuration Variables, in the range of CV545 to CV556 (shown in the CV Grid as CV33 to CV44), to hold the operating parameters of their range of accessory decoders. CV515 (CV03) is also used to hold the Output On-Time for the Switch-Kat single-output decoder. Note, however, that it is not possible to read back any of the set values of these CVs by connecting the decoder to the Program Track and using Read/Verify. The NCE accessory decoder CVs can only be programmed using Operations Mode (Program on Main Track) when connected to the Mainline Track, as covered in the following Sections 5.15 and 5.17. When the setup of your new Accessory is completed, you should, as usual, click Update Item to save the Accessory back to the Item List. If you click Close, you will be prompted to either save or discard the edited Item before the Edit CVs window is closed. The display of an Accessory’s key parameters in the Item List is a little different to those of Locomotive Items, as shown in the example below – The Decoder Address of the Accessory is shown in the Primary Address column, with the currently selected Output Address shown in the Extended Address column. Accessories using Manufacturer Specific programming are identified by placing a ‘>’ symbol in front of the Output Address, whereas older style decoders using NMRA standard addressing will have the ‘>’ symbol preceding the Decoder Address. The rightmost Function 1-8 column is used to show the state of each Accessory Output which resulted from the last issued command. If you are using an NCE Power Pro Command Station, then this Output data is obtained from the Command Station, so reflects commands sent from both A-Track and Handheld Cabs. However, such data is not available from an NCE Power Cab system, so the column only shows data sent from A-Track and saved within the Accessory Items in the Item List. See the following Section 5.16 on Accessory control for further details regarding the monitoring of Output states. Page 160 of 303 Version 4.3.2 A-Track Reference Manual 5.15 Programming Accessory Decoders – Edit CVs Window Since an accessory decoder is likely to be wired directly (and permanently) to both the Mainline Track and to the turnout motors or other accessories which it is intended to control, and to be located near to these accessories, it is frequently impractical to attempt to program the address or other parameters of such a decoder using a separate Program Track, as is generally assumed by the NMRA DCC Standards and Recommended Practices. All available modern accessory decoders which are designed to operate turnouts can have the address of each of their outputs programmed remotely via the Mainline Track. The usual method of doing this is to send an ‘Operate Turnout’ command from the Command Station to the required output address, while the accessory decoder is configured in programming mode. The configuration method required to do this is specific to each manufacturer, where techniques include the use of switches mounted on the decoder, temporarily-fitted wire links or push-on jumpers, or additional temporary connections from the decoder to the Mainline Track while programming takes place. Of the major accessory decoder manufacturers, only NCE Corporation makes use of Configuration Variables (CVs) to program decoder settings remotely via the Mainline Track (Operations Mode programming). Settings for accessory decoders from other manufacturers are generally programmed directly at each decoder by means of jumper links or sequences of switch operations, possibly in conjunction with accessory operational commands. Addresses selected for Accessory Items defined in an A-Track Item List, together with some additional parameters, can be programmed into the corresponding decoder, once the decoder is connected to the Mainline Track, in either of two ways, one via the Edit CVs window, as covered in the rest of this section, and the other by issuing Accessory operating commands, which is described in Section 5.17. For the first method, double-click on the Item to open the Edit CVs window, then click on the Addrs Parameter Tab. Select the Output Address to be programmed by clicking on the relevant Sel option button (Output 3 in the example below), then click the Program Accessory button – Page 161 of 303 Version 4.3.2 A-Track Reference Manual A prompt will appear, reminding you to configure the relevant accessory decoder (connected to the Mainline Track) ready for programming – When the decoder is correctly set up, click OK to proceed, and to display the Program CVs page with all of the necessary options pre-selected. The Decoder Address CVs are highlighted in yellow, to indicate programming of an address, although the actual value programmed will be that of the selected Output Address – In this case, for a Digitrax DS44, the decoder’s White wire is temporarily connected to one of the Mainline Track rails to enable programming of the Output Address(es). For this, or any other type of accessory decoder, refer to the supplied manufacturer’s documentation for full details of the required configuration. Click Confirm to issue an ‘Operate Turnout’ command using the selected address. The operation will be confirmed visually by the normal Programming sequence described in Section 5.10 where CV01 is first highlighted in red, and should end with both CV01 and CV09 highlighted in light green, together with display of a confirmation message – Page 162 of 303 Version 4.3.2 A-Track Reference Manual Click Finish to return to display of the Addrs Parameter Tab. Where the Accessory Item represents an NCE decoder, additional decoder parameters can be programmed via the Mainline Track using Operations Mode – In this example, for an NCE Switch-It Accessory decoder, Output Address 1 (0156) has been selected for programming, together with the required state of the available options in the NCE Options section of the Addrs Tab. In this instance, the relevant Configuration Variables have been updated to reflect the selections, so are highlighted in pink, although this would not be the case if no changes had been made in the Edit CVs window after it had been opened. Programming of the additional NCE decoder parameters should, of course, only be done after programming the NCE decoder Output Address, as described in the Page 163 of 303 Version 4.3.2 A-Track Reference Manual previous paragraphs, but is then initiated, as before, by clicking on the Program Accessory button to open the Program CVs page – Clicking on the NCE Options button in the Access’y Scope area will then highlight the parameter values in the CV Grid in yellow (or orange, in this case, since the CVs were already marked as ‘changed’ with a pink highlight). If you do not want to program all of the NCE Options at this time, you can remove the yellow or orange highlight from those you want to leave as they are, by holding down either Ctrl (Control) key on your keyboard and then clicking on the relevant cell in the CV Grid. If you make a mistake, you can restore the highlight by simply clicking on the CV cell again while continuing to hold down a Ctrl key. To assist selection of the correct CV, descriptions of each CV will pop up when you hover the mouse cursor over each cell in the CV Grid – Page 164 of 303 Version 4.3.2 A-Track Reference Manual When you are satisfied, click Confirm to proceed, where progress will be indicated with the normal red and light green highlighting – Completion of programming is signalled by the normal ‘success’ message – Click the Finish button to return to the Addrs Parameter Tab. Note that when programming an Accessory’s address or parameters there is no feedback from the Mainline Track to positively confirm whether the operation has been successful or not. The only way to verify the outcome is to operate the Accessory using a Handheld Cab, or via the A-Track Operate facility described in the following Section 5.16. If you use NCE Snap-It or Switch-Kat acccessory decoders, there are some additional timing parameters which can be programmed, if you require different settings from the default values loaded in the stock items by the manufacturer. The NCE Timing parameters are displayed next to the other NCE Options on the Addrs Parameter Tab, where you can enter the value or values you require in the relevant textbox (having checked the decoder documentation for the allowable range of values) – Page 165 of 303 Version 4.3.2 A-Track Reference Manual After you click Program Accessory, and have answered OK to the normal request to configure the decoder for programming, when you click on the NCE Options button on the Program CVs page, a further message will be displayed – Clicking Yes will select the relevant NCE Timing CVs in the CV Grid in addition to the other NCE Options CVs by highlighting them in yellow (or orange), whereas clicking No will leave the selection at the NCE Options only – Again, if you do not want to program all of the selected NCE Timing or Options parameters at this time, you can remove the yellow or orange highlight from those you want to leave unprogrammed, by holding down either Ctrl (Control) key on your keyboard and then clicking on the relevant cell in the CV Grid. Programming values which do not apply to this particular type of accessory decoder will not cause a problem, since the programming commands will simply be ignored by the decoder. Page 166 of 303 Version 4.3.2 A-Track Reference Manual When you are happy with the selection, click Confirm to proceed with programming as described previously. In all cases, when you have finished programming any type of accessory decoder, do not forget to restore the decoder to an operational state, resetting switches, or removing any programming links or temporary wiring, where necessary. 5.16 Controlling Accessory Decoders As mentioned in the previous Section 5.15, the only real way to verify that an accessory decoder has been programmed successfully, is to operate the Accessory. While you can do this easily using a Handheld Cab, A-Track provides an Operate facility which allows you to exercise all of a decoder’s outputs from the computer screen. From the Item List, if you right-click on an Accessory Item, the Operate option on the PopUp menu (also available from the Item menu) allows control of the state of individual Accessory Outputs – Clicking Operate opens a new window on the screen in the form of a ‘soft controller’, similar to that described in Section 4.7 for Locomotive Items, which, by use of the mouse to click the relevant buttons, lets you issue commands to switch the state of the Accessory Outputs, together with some additional functions – The example above shows the controls for an NCE Switch-8 accessory decoder with eight Outputs, opened as Controller CS01. Each Output has a customisable label (set by default to be ‘Output 1’ through ‘Output 8’), a note of its assigned address (0129 through 0136 in this case), and two buttons to switch the state of the Output. Page 167 of 303 Version 4.3.2 A-Track Reference Manual As discussed previously, in the introduction to Accessories in Section 5.14, it is assumed that accessory decoders will be applied to operate turnouts, so the green ) will set the turnout to the Normal (Straight) position, and the or button ( ) will set the turnout to the Route (Reverse or Thrown) or red button ( position. ) to indicate the direction of the last One button will be in a ‘bright’ state ( or command sent to the turnout, while the other button will be set to the ‘dark’ state ). Hence, in the example above, Outputs 2, 4, 5, and 7 are set to Route, or ( while Outputs 1, 3, 6, and 8 are in the Normal state. These states can be seen in the Function column of the Item List in Details view, where an Output set to Normal will be shown as ‘0’, and one set to Route will have the Output number displayed – Accessory Items which represent decoders with less than eight Outputs will only have status numbers shown for those Outputs which exist, with the other, unused Function columns displaying an underscore (_) symbol, as shown above. The NCE Power Pro Command Station maintains a record of the last command sent to all turnout addresses from either A-Track or any Handheld Cab. This data is loaded by A-Track from the Command Station (at the same time as Consist data) each time the program is started. All turnout status data is also reloaded each time an Accessory ‘soft controller’ is opened by clicking Operate (not just the data for the turnouts associated with that Item). Hence, as soon as an Item List is loaded, the Output status relevant to each Accessory Item will be displayed in the Function column of the Details view. If no command has ever been sent to a particular address, then the turnout is assumed, by the NCE Power Pro system, to be in the Route (Reverse or Thrown) position. However, turnout status data is not available from an NCE Power Cab system, so in this case the Item List Function column in an Item List will only show status due to commands sent from A-Track, and subsequently saved within the Accessory Items in the Item List. Note that the status data from either source relates only to the issued turnout commands, and does not necessarily align with the actual turnout position, which, for example, may have been altered manually at some time. Automatic, real-time monitoring of actual turnout positions is beyond the capabilities of all standard Command Stations, and would require substantial extra equipment to be installed on the layout. Page 168 of 303 Version 4.3.2 A-Track Reference Manual The Output command buttons of the Operate ‘soft controller’ make no reference, therefore, to the status data when generating turnout commands. Clicking the ) always sends a Normal (Straight) command, and a click or green button ( ) will always send a Route (Thrown) command to the or on the red button ( turnout, via the Command Station (Power Cab or Power Pro). ) button of Output 2, sends a Normal For example, clicking the green ( , and command to the turnout with address 0130, changes the button picture to results in a change of the Accessory status indicator in the Item List from ‘2’ to ‘0’ as shown below – If the Accessory Item has less than eight Outputs, then the Operate ‘soft controller’ unused controls will be disabled, as shown below for the case of an NCE Switch-It decoder Item – To help you identify which turnout is which on the layout, without having to commit the table of assigned addresses to memory, you can attach your own label to each Accessory Output. Returning to the original example for the NCE Switch-8 accessory decoder, click on the Options button to display the available facilities for customisation – Page 169 of 303 Version 4.3.2 A-Track Reference Manual You can change the caption for each Output from the default simple numbering, as shown, to any description which you will find more meaningful. Just click in the relevant textbox, to highlight the current name (as shown for ‘Output 1’ above), and then type in your own text for each caption required. In addition, if not all of the Outputs are currently used to operate turnouts on the layout, you can disable the unused Outputs by clicking to remove the tick in the associated Use checkbox, as shown below where five of the Outputs are in use, and have been labelled appropriately, and the remaining three have been disabled – Click OK to accept the changes, giving the customised controller shown below, or click Cancel to discard all changes and return you to the previous state of the controller. Page 170 of 303 Version 4.3.2 A-Track Reference Manual If, at some future time, you decide to make use of the disabled Outputs, simply click the Options button again, tick the Use textboxes to re-enable the required Outputs, label the Outputs to identify their new usages, and click OK to confirm the changes. When you have finished using the Accessory controller to issue turnout commands, and click the Close button to remove it from the screen, if you have used the Options facility at any time to customise the controller, you will be prompted to save your customisation changes – Click Yes to update the Accessory Item or No to discard the changes and leave the Item as it was. Note, however, that all changes to turnout status as a result of using this Accessory Item’s controller are recorded automatically within the Item each time a turnout command is issued. A prompt to save these status changes is not raised when you close the Accessory Item controller, but will later result in a prompt to save the complete Item List, either when you close A-Track, or when you load another Item List – If you are using an NCE Power Pro system, and have made no other changes to any Item, it is not essential to save the Item List at this time, since the turnout status changes are fully recorded in the Command Station. However, you are recommended to do so if you are using an NCE Power Cab system which does not collect any turnout status data to be reloaded to A-Track. Clicking Yes to save the Item List in either case is, of course, the safe option. The example Accessory Items set up in A-Track so far have each been for a single type of accessory decoder, for convenience in programming, since the set-up for each manufacturer is different. However, once the addresses and any other parameters have been programmed into the decoders, it is possible to define a ‘super’ Accessory Item which collects a set of several decoders together, with a total of up to eight Outputs, under a single control. For example, we could create a new Accessory Item with the title ‘Silver Pass, Gregson Silver, and Forest Flat’, tick the Manuf Specific checkbox on the Config Parameter Tab, then select 8 as the Number of Outputs, and enter the addresses Page 171 of 303 Version 4.3.2 A-Track Reference Manual corresponding to three (programmed) Accessory Items already in the Item List into the Output textboxes on the Addrs Parameter Tab – After clicking Update Item to save the new ‘super’ Accessory back to the Item List, right-click on the new Item to open the PopUp menu, then click on Operate to show the Accessory controller for the Item, where you can click Options and enter descriptive titles for each of the eight Outputs – Check that the controls operate their corresponding turnouts correctly, then Close the controller and click Yes when prompted to save your customisation changes back to the Item List. Finally, save the complete Item List to preserve all of your new Items and data. Page 172 of 303 Version 4.3.2 A-Track Reference Manual 5.17 Programming Accessory Decoders – Control Window As well as operating turnouts, the Accessory Operate window (‘soft controller’) can also be used to program accessory decoders. For most modern accessory decoders, the basic action of programming the Address of a decoder Output is accomplished simply by issuing an ‘operate turnout’ command, using the assigned address of the Output, when the decoder is configured in the manufacturer-defined programming mode. Hence, as an alternative to using the Program Accessory button from the Edit CVs window, as described in Section 5.15, having assigned addresses to the Accessory Item and saved it back to the Item List, you can open the Accessory ‘soft controller’ via the Operate menu option. Configure the accessory decoder to be programmed as required by the manufacturer, and then click on either of the green or red ) associated with the Output Address to be programmed. or control buttons ( If multiple, separate Output Addresses are to be programmed on the same decoder, then this alternative method can involve fewer keystrokes than by using the Edit CVs window and the normal Program sequence. While the Edit CVs window is the best way of programming the parameters of NCE accessory decoders, which are held in Configuration Variables (see Section 5.15), the parameters of decoders from other manufacturers, such as Lenz and Digitrax, are often programmed by issuing control commands to specific addresses. You can do this by using the Operate / Setup section of the ‘soft controller’ window, as seen below in the control window for a Lenz LS150 accessory decoder – Using the LS150 decoder’s pushbutton and indicator LED to set the decoder into programming mode, following the manufacturer’s instructions, the address of each of the six Outputs is programmed into the decoder, in sequence, by clicking either ) appropriate to that address. or of the green or red control buttons ( Following the transfer of each address, the next step in the decoder’s programming sequence is to set the ‘On’ duration of each Output. The method of doing this is to send a control command to an Accessory address, the value of which represents the required duration. Acceptable values are in the range of 1 to 100, with each unit equating to 0.1 second. So, if we require the Output to be ‘On’ for 4 seconds when activated, we send a turnout command to Accessory address 0040 by typing this address into the Output Address textbox in the Page 173 of 303 Version 4.3.2 A-Track Reference Manual Operate / Setup area, as shown below, and then clicking either the Normal or the Route control button below the textbox – The process is repeated as necessary to set the decoder parameters to the required values. Note that, if we actually have a turnout with address 0040 on the layout, then it will also respond to the set parameter command by moving in the appropriate direction, although this will not affect the transfer of the duration value to the LS150 decoder. The same method using the Operate / Setup area controls can be used to set up the many operational parameters of the Digitrax DS64 accessory decoder, as a further example. In this case, as well as the address value used, the direction of the issued command, ie. whether the Normal or Route button is clicked, is significant as regards how the command will be interpreted by the decoder. Full details can be found in the relevant Digitrax documentation for the DS64. In addition to issuing programming or setup commands to the decoder directly associated with the Accessory Item ‘soft controller’, the controls of the Operate / Setup area can be used to program the address of any other suitable decoder on your layout. Simply enter the required address into the Output Address textbox, configure the target decoder for programming in accordance with the manufacturer’s instructions, and click either the Normal or Route control button to program that address into the decoder. You can also check the last-commanded state of any turnout on your layout by entering its address to the Output Address textbox, and then clicking the Check button. Either the Normal or the Route button will then be displayed in its ‘bright’ state ) to show the current turnout status, with the other button in its ‘dark’ or ( ). Clicking Check does not issue any turnout command, nor alter or state ( the recorded turnout status in either A-Track or a connected NCE Power Pro Command Station. Page 174 of 303 Version 4.3.2 A-Track Reference Manual 6 USING MACROS TO CONTROL ACCESSORIES A Macro is a predefined command which, when sent to the Mainline track via the Command Station (a process called ‘running’ or ‘executing’ the macro), allows each of a selected group of turnouts to be set to a specified position in a single operation, instead of you having to send individual commands to each turnout. This assumes, of course, that each turnout is driven from an Output of an accessory decoder, with an assigned address so that it can repond to DCC commands. Each Macro consists of a list or set of Accessory (turnout) commands which, when using a standard NCE system without the assistance of A-Track, are defined using an NCE Handheld Cab, and stored within an NCE Command Station. Refer to the NCE Power Cab or Power Pro System Reference Manuals for further information. The NCE Power Cab system allows you to define and store up to 15 Macros, each consisting of up to 8 turnout commands, whereas the NCE Power Pro system provides for the storage of up to 256 defined Macros, each consisting of up to 10 turnout commands. If you need to operate a group of more than 8 or 10 turnouts in a single operation (in a large, complex switching yard, for example) then you can link or ‘chain’ two or more Macros together, by using the last entry in one Macro as a pointer to the next Macro to be executed. When used with an NCE Power Pro system, A-Track allows you to download, view, and edit the composition of all defined Macros, to delete Macros or create new ones as required, and then to restore the edited set of Macros to the Command Station. You can also save a backup copy of the stored Macros to your computer’s hard disk or removable storage, and restore any saved set of Macros to the Command Station (see also Section 7.1). A-Track provides the facilities to review and edit any saved set of Macros, independently of the Command Station, and also to add a description or label to identify each of the defined Macros, helping you to remember the turnout switching operation associated with each Macro. After your edits are complete, you can then either save the updated Macros back to disk, or load the revised set to an NCE Power Pro Command Station. The NCE Power Cab system, via the NCE USB Interface unit, does not give you access to its stored Macros, so you cannot save these internally-stored Macros to, nor restore them from, your computer’s hard disk, and are unable to review and edit them from A-Track. However, you can use the A-Track Macro facilities as a fully-operational alternative, to provide your NCE Power Cab system with the ability to define, edit, back-up, and run as many as 256 Macros, each consisting of up to 10 turnout commands, just like an NCE Power Pro system. The only disadvantage, in this case, is that you will not be able to execute these Macros from the Power Cab itself, but only from the A-Track screen. Page 175 of 303 Version 4.3.2 A-Track Reference Manual 6.1 Defining, Editing and Saving Macros Independently of the type of NCE Command Station you use, the facility to create, edit and execute a set of Macros to assist in the control of your layout is found on the Edit menu, where you should click on the last entry, Edit / Run Macros, as shown below – You are then asked whether you wish to open a previously-saved Macro Backup File or to create a fresh set of Macros – In this case, assuming that no Macros have yet been defined, click No to open a blank set of Macros ready to be edited. A Macros – Review, Edit and Run (Macro Edit) window will then be opened, as shown below. For convenience, A-Track handles Macros in Sets, each of which contains sixty-four (64) macros. Four Sets, therefore, make up the total of 256 Macros that can be stored in an NCE Power Pro Command Station (or used directly from A-Track with an NCE Power Cab system). The first Set of Macros (Macro 000 to Macro 063) is marked as Loaded in the Select Macro Set area of the window, and the contents of the Macros (currently blank) are displayed in the Macro Grid, in the lower part of the Macro Edit window – Page 176 of 303 Version 4.3.2 A-Track Reference Manual Although, as can be seen, only the first 16 Macros are immediately visible, any Macro in the Set can be accessed by using the scroll bar at the righthand margin to scroll through the other 48 Macro Grid entries, or you can use the PageUp and PageDown keys on the keyboard. As shown, all Macros are empty, and Macro 000 is shown as the current selected Macro by having a yellow background to its number. The first entry of the selected Macro is highlighted in bold text, ready to receive and store the first Accessory (turnout) command. The numbers of the selected Macro and Accessory Entry are always shown at the top of the Macro Edit window so that you are aware of the current selection even if it is scrolled out of sight. If you wish to review or edit Macros in any of the other three Macro Sets (Macros 64 to 255), simply click on the appropriate option button in the Select Macro Set area, and that Set will be displayed in the Macro Grid. Note that A-Track holds the data for all possible 256 Macros at all times, so that selecting a Set to view does not lose any data you have may entered to Macros in the other (currently nondisplayed) Sets. The easiest way to illustrate how Macros are constructed is to use a practical example such as the control of turnouts in a simple switching yard – Page 177 of 303 Version 4.3.2 A-Track Reference Manual Here we have a set of eight turnouts, identified by their allocated Accessory Addresses (0129 through 0136), controlling access from the Mainline to the Pine Creek Yard, where we have a runaround track, four commercial sidings, a Maintenance shed, and a branch line heading off northwards to Silver Pass. From the West entrance we can identify routes through the turnouts to each of various destinations, and a Macro will be defined to specify the turnout setting required to traverse each of these routes. The first, obvious Macro required is to set the Mainline as a through route, where we have both turnouts 0129 and 0136 set to the Normal direction. Assuming you have opened the Macro Edit window from the Edit menu, as described previously, rightclick in the Macro Grid Entry 1 of Macro 000, currently showing 0000 in bold text. This value will be highlighted in the Address textbox in the Enter Value area. Check that the Accessory option in the Edit Macro area is selected, then type the address of the first turnout, ‘129’, on the keyboard so that the value shows in the Address textbox. Ensure that the Normal option next to the textbox is selected, then click the Accept Edit button. The first entry in Macro 000 will then show ‘0129N’, with a light green background, representing a command which will set the turnout with address 0129 to the Normal position – Page 178 of 303 Version 4.3.2 A-Track Reference Manual Next, right-click in the next Entry (Entry 2) of Macro 000 and type the second turnout address, ‘136’. This time, however, take a shortcut by typing the letter ‘N’ (or ‘n’) immediately after the address, rather than clicking the Accept Edit button. The second Macro Entry will then show ‘0136N’, with a light green background, to complete the Macro. Note also that the current Macro Set is now marked as ‘Edited’ in the Select Macro Set area – The final step in defining the Macro is to give it a Description, although this is entirely optional and has no effect on the operation of the Macro in controlling your turnouts. Right-click in the Description field at the righthand end of Macro 000 to highlight the contents of the Selected Macro Description textbox near the top of the File Macros window. Type a brief name for the Macro, up to a maximum of 18 characters (such as ‘Mainline-PineCreek’), on the keyboard, then press the Enter/Return key to load the name to the Macro Description as shown below – If you attempt to type in more than 18 characters for the Macro Description, the error message shown below will be displayed – Page 179 of 303 Version 4.3.2 A-Track Reference Manual Click OK to continue, after which the entered text will be cut to 18 characters. You can either accept this as it stands by pressing the Enter/Return key, or you can alter the description to fit by, for example, removing spaces or using abbreviations. The next Macro we can define is to enable access to the Runaround Track, where turnouts 0129, 0130, and 0136 are all set in the Route (Reverse or Thrown) direction. Right-click in Macro Grid Entry 1 of Macro 001 and type the first turnout address, ‘129’, followed immediately by the letter ‘R’ (or ‘r’). Entry 1 of Macro 001 will then show ‘0129R’, with a pink background. Continue by right-clicking in Entry 2, and typing ‘130R’, folowed by a right-click in Entry 3 and typing ‘136R’, to complete the definition of the turnout commands for Macro 001. Lastly, right-click in the Description field and type in a suitable name for the Macro, completed by pressing the Enter/Return key, as shown below – Note that the yellow highlight has moved to Macro 001, to indicate that this is the currently selected Macro, and that, when a Description is entered, the Entry highlight always moves back to Entry 1. The current selections (Macro, Entry, and Description) are, as usual, shown in the three Selected textboxes at the top of the Macro Edit window. Repeating the definition steps, for the appropriate turnouts, we can then construct Macro 002 to set the route to Heath Sawmill Siding #1 – Page 180 of 303 Version 4.3.2 A-Track Reference Manual Note that the order in which you enter the turnout commands into a Macro is not important, but you must fill the entries in order, without leaving gaps, since, when the Macro is run, the commands are executed starting at Entry 1 and continuing with each entry in turn until an entry with 0000 is encountered. Execution of the Macro then stops (and any turnout commands beyond this point are ignored). While we could continue in this manner to define Macros for all of the Yard routes, repeatedly typing in all of the turnout addresses can get a little tedious. Hence, to reduce this effort, A-Track incorporates a facility allowing you to ‘copy and paste’ Macro data. With Macro 002 still highlighted, click the Copy Sel Macros button at the foot of the window, to copy Macro 002 to an internal storage buffer – Now click in any Entry of Macro 003 (or on 003 in the Mac column) to highlight Macro 003, then click on the now-enabled Paste Sel Macros button at the foot of the window to load a copy of Macro 002, including its Description, into Macro 003 – Right-click on Entry 3 of Macro 003 so that the address 0131 appears in the Address textbox in the Enter Value area. Click on the Normal option button in the same area to change the direction of turnout 0131, then click on the Accept Edit button. Entry 3 will change to show ‘0131N’ with a light green background – Page 181 of 303 Version 4.3.2 A-Track Reference Manual Note that a shortcut for this type of edit is available where, after right-clicking on any address in a Macro Entry, just type ‘N’ or ‘R’ to change the turnout direction. Next, right-click in Entry 4 of Macro 003 and type the last turnout command as ‘132R’. Finally, right-click in the Description field of Macro 003 to highlight the copied description in the Selected Macro Description textbox. Left-click in the textbox to remove the highlight and to allow you to edit the description as required. In this case we only need to change the last character to ‘2’ and press the Enter/Return key to complete the Macro as shown below – If you make a mistake in editing a Macro, you can delete all entries from the selected Macro by clicking the Clear Sel Macros button at the foot of the window, and then, perhaps, re-pasting your copied Macro as a new starting point. The ‘copy, paste, and edit’ process can now be repeated as often as required to define all of the remaining required Macros, finishing with the through-route from the Mainline to Silver Pass (Macro 007) – Page 182 of 303 Version 4.3.2 A-Track Reference Manual Once you have your initial group of Macros defined, you should save them to your computer’s hard disk, or other permanent storage, to safeguard the effort you have put into their creation. For convenience, Macros are stored by A-Track in files containing 64 Macros, rather than following the suggested format of a single large group of 256 Macros given in the NCE Power Pro System Reference Manual. However, if you have saved all of your NCE Power Pro Macros in a single file, using a program such as Hyperterminal or JMRI’s Decoder Pro, A-Track will quite happily load all 256 Macros from such a file into the relevant Macro Sets. Clicking the Save File button (highlighted above) will display a prompt for you to specify which group of 64 Macros you wish to save. You can begin your selected group at any Macro, not just at 000, 064, 128, or 192, by entering the number of the first Macro in the Starting at Macro Number textbox – When you enter a start Macro number, the number of the last Macro to be saved will be updated and displayed for your information. For the present exercise, just leave the starting value at 000, and click Back Up to display a standard dialog entitled Save Macro Backup Data where you can create a specific folder to hold your Macro files. In the example below, this has been named A-Track Macros – Page 183 of 303 Version 4.3.2 A-Track Reference Manual Click Open to open the new folder, edit the suggested filename (NCE-Macro-000063-Backup-23-Aug-13.mbk) to your own satisfaction if you prefer a more descriptive alternative, then click the Save button to save the Macro Backup file to disk. Successful completion is confirmed by a final prompt – Click OK to continue. Note that the status of the saved Macro Set is now shown as Updated, compared to Loaded when the Set was initially retrieved from file, and Edited whenever any change to any Macro was made – Page 184 of 303 Version 4.3.2 A-Track Reference Manual The structure of the saved Macro Backup file is a plain text file which is compatible with the backup format specified for Macros in the NCE Power Pro System Reference Manual (See Section 7.1), with an additional section to hold the Macro Descriptions. While you can examine the contents of the saved Macro files with any text editor (such as Notepad, which comes with all versions of Windows) it is strongly recommended that you do not try to edit them, since it is very easy to corrupt the file structure – which will prevent you reloading it into A-Track. If you really do want to edit the file outside of A-Track, then make a copy of the file first, and edit the copy, just in case. Note that, if you you click the Close button at the bottom right corner of the File Macros window after creating or editing Macros, but without saving the changes to a file, A-Track will display a warning message – Click Yes to abandon all changes made to the Macros, or No to return to the File Macros window where you can then click Save File to preserve your modified Macros. Once any set of Macros has been saved to a file it can be retrieved simply by clicking the Load File button, locating the file in the standard Load Macro Backup Data dialog which opens, and clicking the Open button. If the any of the currently loaded Macro Sets have been edited, and the contents of the file to be loaded would replace, or overlap, any of these edited Sets, then a warning will be displayed – Click Yes to overwrite the current Macros, or No to abandon the file Load. Once one or more Macro Backup files have been loaded, the range of Macros loaded is displayed in the title bar of the window, and the name of the last file loaded can be seen by hovering the mouse cursor over the Edit Macros icon – Page 185 of 303 Version 4.3.2 A-Track Reference Manual If you are using an NCE Power Pro system then, as well as loading Macros from backup files on the PC, you can also load any stored Macros directly from the Command Station memory. To do this, click on the appropriate option in the Select Macro Set area to select the Macro Set to retrieve, then click on the Retrieve Set button. Note that neither the Retrieve Set nor Update Set buttons are enabled when A-Track is connected to an NCE Power Cab system. If the Macros in the Set which is selected have been edited, and not yet saved, a warning prompt will be displayed – Click No to abandon the load process and allow you the opportunity to save your changes to the currently displayed Macros. Otherwise, click Yes to proceed, when the normal NCE Data Transfer progress bar will appear, after which the loaded Command Station Macros (if any) will be displayed – Note that the Macro selection still remains as before (Macro 007), and that, more importantly, no Macro Descriptions are stored in the Command Station, so that Page 186 of 303 Version 4.3.2 A-Track Reference Manual none are loaded with the Macro data. A-Track, therefore, retains the Descriptions from the previous set of displayed Macros (see earlier in this Section). Although this is not a particularly useful feature in this case, it is more relevant after you have added proper Descriptions to the loaded Command Station Macros and saved all of the data to a backup file. Subsequently, the normal way of using Macros with A-Track and an NCE Power Pro system would be to load the relevant Macro backup file, complete with Descriptions, edit the Macros as required, and then update the Macro Set(s) in the Command Station. Alternatively, if Macros have been amended directly in the Command Station, using a Handheld Cab, the recommended way to proceed is to again load the Macro backup file(s), with the saved Macro Descriptions, and then reload the current Macros from the Command Station. This will allow you to review the changes that have been made in the Command Station Macros, with the Descriptions providing a reminder of the Macros’ functions, and to check that all of the Descriptions are still accurate, or to see where they need to be amended. The updated Macros and Descriptions can then be saved to a (new) set of backup files on your computer’s hard disk or removable storage. For the present example, you can first delete the Descriptions attached to any blank Macros, such as Macros 000, 004, and 007, by right-clicking on the Description in the Macro Grid, to highlight the text in the, then pressing first the Del (Delete) key, followed by the Enter/Return key. Next, right-click in the Description field of each displayed Command Station Macro, and then type in a suitable description to replace the highlighted text in the Selected Macro Description textbox, followed by the Enter/Return key – Note in passing that, if you hover over the Edit Macros icon, a note of the Macro Set just loaded will be displayed – Page 187 of 303 Version 4.3.2 A-Track Reference Manual You can now save a backup copy of these Command Station Macros, complete with appropriate descriptions, by clicking Save File and following the displayed prompts and the Save Macro Backup Data dialog, as described previously. To continue the example, suppose that you have now added a further siding to the Aldboro Yard, with the turnout controlled through an Accessory Output with address 0148, and then edited the Macros to incorporate the additional route available – After saving these edited Macros to a backup file, using Save File as before, but perhaps to a different filename than that used for the initial Set, you can download the Macros to the NCE Power Pro Command Station, to replace the current Macros, by clicking on Update Set. In order to minimise the probability of a data transfer error occurring as the Macro data is written to the Command Station memory, A-Track will stop any current NCE Command Station activities by sending it a Reset command, to return it to the state it would be in when it has just been switched on – which will bring any locomotives currently under control to an immediate halt. Prior to doing this, A-Track will display a warning prompt – Page 188 of 303 Version 4.3.2 A-Track Reference Manual You now have the opportunity to bring everything on the layout to a controlled halt before allowing A-Track to proceed by clicking Yes (or you can click No to abandon the Update operation). After clicking Yes, there will be a pause of about 3 seconds to allow the NCE Command Station to reset and return to an operational state, followed by the normal NCE Data Transfer progress bar. The Update operation will take between 20 and 30 seconds to complete, after which you will see a confirmation prompt – Click OK to continue. Even after resetting the NCE Command Station, there is still a chance that data transfer errors can occur, because both the Command Station and A-Track are carrying out their normal operations completely independently. Ideally, whenever A-Track sends a command to write backup data to the Command Station memory, the Command Station should suspend all of its own operations which involve the same area of memory. Since there is no way that A-Track can request the Command Station to do this, the only option available to A-Track is to try to execute each part of the transfer so as to cause minimal interference, and to ensure that, if an error does occur, recovery of both systems is as painless as possible. If a data transfer error does occur, a warning message will appear – At this point, do not press the OK button. The error will most likely be due to some corruption in the A-Track transfer which has caused the NCE Command Station to stop processing the message, and then to wait indefinitely without sending a response back to A-Track. Therefore, the recommended action is to remove power from the Command Station by unplugging it from the supply, wait for 30 seconds for the Command Station to fully reset itself (about 20 seconds after the red Status LED on the Command Station front panel stops flashing rapidly), then plug it back into the power supply. Page 189 of 303 Version 4.3.2 A-Track Reference Manual It should now be safe to press OK to remove the warning message, and then, after a few seconds, to restart the failed restore operation as soon as you see that the NCE indicators on the status bar (at the bottom righthand corner of the A-Track window) have both changed back from red or yellow to green (indicating that all initialisation operations have been completed). 6.2 Linking Macros Although linking Macros is not strictly necessary in the example of the Pine Creek Yard, where there are only eight turnouts in total, and any switching combination can be accommodated within a single Macro, linking is useful in a layout where you need to switch more than ten turnouts to set up a particular switching operation, and would like to do this with a single action. Linking can also be used where one or more patterns of turnout positions are common to different switching operations, allowing you to reduce the amount of duplication when entering your Macro data. As a simple example of how Macros are linked together, using the set of Macros created in Section 6.1, suppose that when the Runaround Track is in use, we want to set all turnouts on the Silver Pass spur to the Normal position. The first step is to define a new Macro, say Macro 009, with Normal switch commands for the turnouts in question, as shown below. As said previously in Section 6.1, the order of placing the turnout commands within the Macro is unimportant, as long as there are no empty gaps left between commands – To link this Macro to the Runaround Track Macro (Macro 001), right-click on the next free Entry in Macro 001, which is Entry 4, highlighting it as 0000, as shown below Next, click on the Link to Macro option button in the Edit Macro area, and finally click in the Address textbox in the Enter Value area and type ‘9’ as the address of the Macro to which you wish to link, ie. Macro 009. Click Accept Edit to complete the operation, or simply press the Enter/Return key on the keyboard – Page 190 of 303 Version 4.3.2 A-Track Reference Manual Entry 4 of Macro 001 will now contain ‘> 009’ with a light blue background, as shown below – The result of this will be that, whenever you run Macro 001 (see Section 6.4 which follows), Macro 009 will also be executed as soon as all of the turnout commands in Macro 001 have been sent to the Accessory decoder(s). To illustrate the use of a Macro in more than one switching operation, we could also place a link to Macro 009 in Entry 3 of Macro 000, using the same sequence of edit actions as described above – Hence, whenever you run Macro 000 to set the Mainline as a through route, the turnouts on the spur to Silver Pass will all be set to their Normal position, allowing, for example, a locomotive (either on its own, or with a short train) coming from Silver Pass access to the Pine Creek Yard sidings. Additionally, when the Mainline is clear, you could then execute Macro 007 to let the train from Silver Pass continue on to the Mainline in a westerly direction. As you can see in the above example, when a Macro containing a link is selected, an additional button, Go To Linked, is enabled. Clicking on this button will change the Page 191 of 303 Version 4.3.2 A-Track Reference Manual current Macro selection to the Macro pointed to by the link which, in this case, is Macro 009. While not particularly useful here, where all the Macros concerned are in view, it is of more use when the linked Macro is off-screen, or in a different Macro Set. As an illustration of this, suppose that, when the route from the Mainline to Silver Pass is selected, by executing Macro 007, we would like to ensure that the route through Silver Pass is set for through traffic, and that the relevant Macro for this route is Macro 135. A link to Macro 135 is added, therefore, by right-clicking in Entry 8 of Macro 007 and typing in the appropriate link address, as shown below – Having done this, and assuming that Macro 135 has been set up previously, click on Go To Linked (or use the keyboard shortcut Ctrl-L by holding down either Ctrl (Control) key on your keyboard and then pressing the L key). This action will open the appropriate Macro Set in the Macro Grid, and highlight Macro 135 – Page 192 of 303 Version 4.3.2 A-Track Reference Manual Note that Macro 135 is itself linked to yet another Macro (Macro 072). There is no limit placed on the number of Macros which may be linked together, but you need to take care that you do not accidentally add a link at the end of the current Macro which points to a Macro which itself contains a link, directly or via other linked Macros, back to the current Macro. Such an action would create a closed loop and, if loaded to the NCE Power Pro Command Station, will seriously disrupt operation of the NCE system when any of the linked Macros is executed. This is dealt with futher in Section 6.4. If you do have a set of linked Macros, you can check that no disruptive loop has been created, before running the Macros, by stepping through the sequence using the Go To Linked button (or the Ctrl-L keyboard shortcut). To change a link, right-click on the Entry containing the link, type the number of the new Macro to be linked the selected Macro on the keyboard, then press the Enter/Return key. To completely remove a link from a Macro, right-click on the Entry containing the link, left-click on the Accessory option in the Edit Macro area, then click the Accept Edit button. When you are satisfied with your Macro contents and structure, do not forget to save the defined Macros to your PC hard disk, or removable storage, as one or more Macro Backup files, as explained in the preceding Section 6.1. 6.3 Macro Group Operations As well as the single Macro ‘copy and paste’ option introduced in Section 6.1, A-Track allows you select multiple Macros as a group, which can then be copied and pasted to any other location within the same, or another, Macro Set. The facility can also be used to execute the selected group of macros with a single action, as described in Section 6.4. To select a group of Macros, click anywhere on the first Macro in the desired group, ie. on any Entry, or on the Macro number in the Mac column, hold down either Shift key on your keyboard, and then click anywhere on the last Macro to be included in the group. All of the Macros between first and last will be highlighted in yellow, as shown below for Macros 002 through 007. Click the Copy Sel Macros button to copy the selected group to an internal storage buffer – Page 193 of 303 Version 4.3.2 A-Track Reference Manual To paste a copy of the selected group anywhere within the Macro Sets, click on a target Set, such as Macro 064 – 127, in the Select Macro Set area or, if you are pasting elsewhere in the current Set, just scroll down to the required location, using the scrollbar at the righthand side, or the PageUp / PageDown keys. Next, click on the first Macro of the destination group, such as Macro 070, then click the Paste Sel Macros button, to transfer the copied Macros, including the associated Descriptions, to the selected location – You can select individual Macros, or add additional Macros to a selected block of Macros, by holding down either Ctrl (Control) key on the keyboard and clicking anywhere within the Macro to be added to the selection. The same action will also deselect any selected Macro, removing it from the selected group. Starting from the previously selected group of Macros 002 to 007, the result of clicking on Macros 000, 004, 005, and 009, with a Ctrl key held down, is shown below, with the selected Macros again highlighted in yellow – Page 194 of 303 Version 4.3.2 A-Track Reference Manual Macros 000 and 009 have been added to the group, whereas Macros 004 and 005 have been removed. If you now click the Copy Sel Macros button, then move to select a destination, say Macro 080, followed by a click on the Paste Sel Macros button, the result will be as shown below – One important point to note here is that the copied Macros are copied to the selected destination as a single, contiguous group, without any intervening blank Macros, regardless of the relative positions or numbering of the original copied Macros. The copy of the selected Macros remains in the internal storage buffer, so that you can paste it to another location if you wish, until you replace it by another Copy operation, or the File Macros window is closed. As well as copying Macros from one location to another, you can also use the multiple selection facility to erase any number of Macros from the currently loaded Sets. Just select all of the Macros to be deleted, then click the Clear Sel Macros button. Important Note : In the current release of A-Track there is no Undo facility for Macro edits. Any change you make is not reversible, so make sure that you save your created Macro files frequently as insurance against inadvertent editing errors. If you want to select all Macros within the displayed Macro Set, press Ctrl-A on the keyboard (hold down either Ctrl key and then press the A key). Clicking on any single Macro after doing this will remove selection from all Macros except the one just clicked. You can also use the keyboard shortcut Ctrl-I to invert any selection, ie. after selecting any group of Macros, pressing Ctrl-I will remove selection from all Macros in the group, and then select all Macros which were not previously selected. Note that, if you press Ctrl-A and then press Ctrl-I, rather than removing selection from all Macros, the first Macro in the displayed Set (such as Macro 000) will be left selected (highlighted). Whilst the single Macro copy and paste function is useful when creating similar Macros within a group, the main intention behind providing multiple Macro copy and paste facilities is to allow you to move small groups of Macros, for use in a specific switching operation, for example, into a single Macro Set so that the related groups can be saved in a single file. Page 195 of 303 Version 4.3.2 A-Track Reference Manual As an example, we could transfer the Silver Pass Macros in Macro Set 128-191, introduced in Section 6.2, into the same Set as the Pine Creek Yard Macros, defined in Macro Set 000-063 in Section 6.1, perhaps in order to control switching operations associated with freight traffic between the Heath Sawmill at Pine Creek and McGilligan Lumber at Silver Pass. Assuming we have both groups of Macros loaded, click the Macro 128 – 191 option in the Select Macro Set area to bring the Silver Pass Macros into view. Click on Macro 135, hold down either Shift key, and click on Macro 140 to select the complete Macro group – Click Copy Sel Macros, then click the Macro 000 – 063 option in the Select Macro Set area to return to the Pine Creek Macros. Click on the Macro you wish to use as the destination for the copied Macro group, such as Macro 012, then click the Paste Sel Macros button to complete the copy operation – A-Track does not incorporate any automatic facility to amend any link addresses to reflect the new locations of the copied Macros, so you will need to do this manually, as shown below, where the link in Macro 007 now points to the relocated Macro 012, rather than to its previous position at Macro 135 – Page 196 of 303 Version 4.3.2 A-Track Reference Manual Note that the link in Macro 012, which previously pointed to Macro 072, has been changed to Macro 032 on the assumption that Macro 072 (plus any associated Macros) has been relocated to Macro 032 in another group copy operation. 6.4 Running Macros A-Track allows Macros to be run, or executed, directly from any loaded Macro backup file when using either an NCE Power Cab or an NCE Power Pro system. To run a Macro from a Macro backup file, open the Macro Edit window by clicking on Edit / Run Macro File from the Edit menu. Click on Load File and load the relevant file from the computer’s hard disk or other media. Once the Macros are loaded into the appropriate Macro Set, click on the Macro you wish to run in order to select it, such as Macro 005, and then click the Run Sel Macros button at the bottom of the window – Page 197 of 303 Version 4.3.2 A-Track Reference Manual Note that the Run Sel Macros button is only enabled if a Command Station is connected when the Macro Edit window is opened. However, if the connection has subsequently been lost for any reason, you will see a warning message – Click OK to terminate the operation and return to the Macro Edit window. Check your connections and, when communications are re-established, try running the Macro again. Otherwise, with a solid connection to the NCE equipment, a progress window will be displayed, showing the number of the Macro being executed, together with the number of the Entry (Accessory Command) being sent currently to the NCE system. While the Macro is being run, the selection highlight on the Macro will also change from yellow to orange – Once all the commands held in the selected Macro have been sent, a message to this effect is shown in the progress window, and the Finish button is enabled – Click Finish to return to the Macro Edit window. If a Macro selected for execution contains a link to another Macro, such as Macro 001 in the example above, the linked Macro (Macro 009) will be executed immediately after the commands in Macro 001 have been sent to the Command Station – Page 198 of 303 Version 4.3.2 A-Track Reference Manual As soon as all of the commands held in Macro 009 have been sent, the progress window will confirm that execution of Macro 009 is complete, with the Finish button again enabled – Click Finish to return to the Macro Edit window. As well as executing single Macros, A-Track allows you to run as many Macros as you wish to select from any loaded Set of 64 Macros in a single operation, without necessarily requiring the Macros to be linked together. This provides a great deal more flexibility in executing sequences of Macros, compared to the facilities available with an NCE Handheld Cab and the use of fixed Macro links. Click on the first Macro you wish to run, hold down either Ctrl (Control) key and then click on each additional Macro to be executed. When your selection is complete, click the Run Sel Macros button, and the selected Macros, together with any other Macros to which they are linked, will then be run in numerical order (regardless of the order in which they were selected). As a simple example, suppose Macros 000 and 011 have been selected, as below – Page 199 of 303 Version 4.3.2 A-Track Reference Manual Clicking Run Sel Macros will first execute Macro 000, followed by the linked Macro 009, and then continue with Macro 011. Since Macro 011 is linked to Macro 018, execution will then proceed with Macro 018 – – and then with linked Macros 025 and 022 – After Macro 022 has been run, exection then follows the link to Macro 000 and finally finishes by again running the linked Macro 009 – However, as an alternative exercise, if we select Macros 007 and 011, the execution sequence proceeds in a similar manner until we complete execution of Macro 025. At this point execution will be halted with display of the following message – Page 200 of 303 Version 4.3.2 A-Track Reference Manual Macro 022 was run immediately after Macro 007, so attempting to run it again from Macro 025 would potentially cause the intervening sequence of Macros to be repeated in an infinite loop. A-Track monitors the full execution sequence, and stops further Macro execution when such a situation is detected. In this particular case, running Macro 022 again would not actually result in an endless loop, since the repetition is due to multiple Macro selection rather by the incorrect linking of Macros. However, A-Track always errs on the side of caution, just in case you have neglected to check for such a linking loop when creating the Macros, by using the Go To Linked button (or Ctrl-L) as explained in Section 6.2. You could, of course, completely avoid the potential problem of infinite linked loops, by omitting links from all of your defined Macros, and then manually selecting the sequence of Macros to run, as shown below – This, of course, needs more effort to set up, requiring selection of seven Macros rather than two. In practice, a combination of linking and multiple Macro selection will probably produce the most workable solution. If you are using an NCE Power Pro system, Macros stored within the Command Station memory can also be run under the control of A-Track, once they have loaded into the Macro Edit window. With an NCE Power Cab system, internally- Page 201 of 303 Version 4.3.2 A-Track Reference Manual stored Macros are not accessible to A-Track, and so cannot be run from the computer screen. The advantage in running Macros stored within an NCE Power Pro system is that the operation takes less time, since only a single command has to be sent to the Command Station to execute each Macro. When running Macros from a loaded file, a separate command has to be sent for each Accessory entry in each Macro. The difference in time is only a second or two per Macro, so is not usually significant in model railroad operations. If you wish to run one or more Macros which have been loaded previously to an NCE Power Pro Command Station, you can load the relevant Set of Macros into the Macro Edit window (but without any Descriptions) by clicking on the appropriate option in the Select Macro Set area, and then on the Retrieve Set button. Alternatively, if the Macros you wish to use are in a saved backup file, load the file into the Macro Edit window from the Edit menu (complete with Descriptions, if you have added them), and then transfer them to the NCE Power Pro Command Station by clicking on the appropriate option in the Select Macro Set area, if necessary, and then on the Update Set button, as described in Section 6.1. Click anywhere on the first Macro you wish to run so that it is highlighted in the Macro Grid, then use the mouse and either Ctrl key to add further Macros to the selection, if required, as explained in Section 6.3. With the set of Macros which were used in the Run-from-File example above now loaded to the Command Station, and displayed in the Macro Edit window, clicking the Run Sel Macros button after selecting Macros 001 and 011, gives the result shown below – The progress window indicates that only a single command is sent to the Command Station to execute all of the Accessory commands contained in Macro 001, together with all those in all linked Macros (just Macro 009 in this case) and will be followed by a similar by a similar notice for Macro 011 – Page 202 of 303 Version 4.3.2 A-Track Reference Manual - with a final notice to signify completion of the operation (again including the execution of linked Macros 018, 025, 022, 000, and finally 009) – Click Finish to return to the Macro Edit window. If you have made any changes to a Macro Set retrieved from the NCE Power Pro Command Station, and then chose to run one or more of the displayed Macros before updating the Macro Set in the Command Station, you will see the following warning prompt – Click Yes to continue, and run the selected (and possibly edited) Macros, or No to abandon the operation. Assuming you choose to continue, the selected Macro(s) will be executed by sending individual Accessory commands from the Macro(s) rather than by requesting execution from the Command Station memory. Otherwise, you have the opportunity to update the Command Station, by clicking the Update Set button, before continuing with Macro execution. Page 203 of 303 Version 4.3.2 A-Track Reference Manual 7 NCE POWER PRO COMMAND STATION & CAB OPERATIONS As well as helping you to manage and maintain your roster of DCC locomotives and accessories, A-Track provides a number of facilities to assist you in the configuration and handling of the NCE Power Pro System equipment, together with its associated stored data and parameters. These facilities are not available to NCE Power Cab or Smart Booster Systems. The basic NCE Power Pro System depends for retention of all of the system data stored in the NCE Command Station, including your set of operational preferences, on a small coin cell (battery) fitted internally, and which must be replaced periodically. While this generally works very well, there is still a risk that this data and your settings can be lost inadvertently, requiring you to re-enter everything again by hand – hopefully from notes that you have kept of your original settings. Using A-Track, not only can you see all of your operational settings in the Command Station at a glance, but you can also save all of these settings to files on the hard disk of your computer – from which you can restore them to the Command Station at any time. This also applies to the parameters and locomotive allocations associated with each Handheld Cab, and to your defined sets of Consists and Macros. Access to these facilities is available via the NCE menu, which is only enabled when an NCE Power Pro Command Station is connected to A-Track, and operational – The first section of the menu allows you to select one of four sections of the NCE Command Station memory and to copy its contents to a backup file on the PC. Any of these backup files can then be used in the future, via the second set of menu options, to restore the corresponding section of Command Station memory to the state it was in when originally saved to the file. You can save as many different variants of your settings, allocations, and assignments (corresponding to different operating sessions, for example) as you like, and A-Track allows you to swap them in and out of the Command Station from the attached PC at any time. You are, of course, not restricted to keeping these data files only on the PC’s hard disk, but can just as easily write them to a USB flash drive (memory stick), or to CD or DVD for secure, permanent storage. Page 204 of 303 Version 4.3.2 A-Track Reference Manual The last two options on the NCE menu will give you an immediate view of how the Command Station and Handheld Cabs are currently configured, and then allow you to adjust any of these settings to your own preferences. Note that, when the Handheld Cab allocations in the Item List are being refreshed automatically (every 6 minutes), the NCE menu is disabled in order to avoid any conflicts in accessing the Command Station. If this refresh interferes with your backup or setup operations, for example, it can be stopped, as described in Section 3.5, by using the Refresh Item Allocation & Status option on the View menu. 7.1 Command Station Data Backup and Restore When performing any backup operation, and particularly a backup of NCE Handheld Cab parameters, you should not operate any of the Handheld Cabs, so that the Command Station is not active in generating any new DCC commands. From the NCE menu, click on System Backup to transfer the current System settings from the Command Station to A-Track. These settings include those for the System (Fast) Clock, allowed operations by Handheld Cabs, and locomotive Momentum amongst other parameters, together with the Serial Port Baud Rate. The transfer only takes a second or two to complete, but you may get a glimpse of the normal data transfer progress bar. A standard Save As window will then open, requesting you to choose a destination folder for the copied System data. In the example shown below, a new folder to hold backup files has been created within My Documents. Click Open to open the new folder (or select an existing folder by double-clicking on it) – A-Track, as you can see above, provides a suggested filename (NCE-SystemBackup-22-Sep-13.mbk) showing the type of backup data together with today’s date. However, you can edit this suggestion as much as you like in order to give this Page 205 of 303 Version 4.3.2 A-Track Reference Manual particular set of system parameters a description appropriate to your own layout or the operating session to which they apply. When you are happy with the filename, click Save to save the backup file to the selected folder, after which the System Backup operation will be confirmed by an acknowledgement – Click OK to continue. Backup of the set of Consists stored within the NCE Command Station is performed in exactly the same way, by clicking Consist Backup on the NCE menu. Because of the larger quantity of data to be copied, the transfer takes longer than that of System data, requiring between 5 and 10 seconds to retrieve all Consist data, so you will see the data transfer progress bar – The result should be a couple of backup files such as those shown in the example below – Note that all backup files (using the suggested filenames) incorporate the date of creation, and are given the file extension .mbk to identify them as Command Station memory backup files. They are, in fact, simple text files, and you can easily view their contents using any text editor such as Notepad. Each row in the file starts with the hexadecimal address from which the row’s 16 data bytes (or 20 bytes for Macro backup files), also in hexadecimal, were copied. However, you are strongly advised not to edit the files directly, since any inadvertent change in the file structure (as well as in its contents) could disrupt Command Station operation when the data from such an edited file was restored to the Command Station memory. Making a backup of the current status and allocations of Macros and of the Handheld Cabs is started, as for other backup operations, by clicking either Macro Backup or Handheld Cab Backup, respectively, on the NCE menu, but these operations require an additional step to select a set of either Macros or Cabs. Page 206 of 303 Version 4.3.2 A-Track Reference Manual Macro backup files contain a selected set of 64 macros from the total of 256 Macros that can be stored in the NCE Command Station. Clicking on Macro Backup from the NCE menu will display a simple form to allow you to enter the number of the first Macro in the set you wish to copy to a file. If you want to back up Macros other than the first set of 64 (000 to 063), you can enter any number in the highlighted textbox from 0 up to 192 for the first Macro, and the number of the last Macro will then be confirmed in the lower textbox – A-Track will not allow you to enter a first Macro Number greater than 192. If you attempt to do so, the starting number will be reset to 192. When you have the required set of Macros selected, click Back Up to continue. The normal data transfer progress bar will be displayed, with the Macro backup transfer operation taking between 5 and 10 seconds, followed by the display of a Save As window to allow you to select (or create) a destination folder for the backup file. The suggested filename for a Macro backup file contains the range of Macro Numbers selected, as well as the date when the file was saved – Again, you can edit or change the suggested filename as much as you like, perhaps to reference a particular operating session. After clicking Save, successful completion will be confirmed a similar acknowledgement to that shown previously for System or Consist Backup. Data for between one and eight Handheld Cabs can be saved in a single backup file, with the required range of Cabs selected using another simple form, displayed as shown below when you click Handheld Cab Backup on the NCE menu – Page 207 of 303 Version 4.3.2 A-Track Reference Manual Enter the Address of the first Cab to back up in the lefthand textbox, and the Address of the last Cab of the backup set in the other textbox. Cab Addresses can range from 01 to 63, inclusive, and the default set used by A-Track starts at Cab 02 and finishes with Cab 09. If you only wish to back up the settings for a single Cab, then enter that Cab Address in both textboxes. Attempting to select more than eight Cabs will result in an error message, and the Last Cab Address will then be set to (First Cab Address + 7) – When you have the required range of Cabs selected, click Back Up to continue. The normal data transfer progress bar will be displayed, with the Handheld Cab backup operation taking less than 10 seconds, followed by the display of a Save As window to allow you to select (or create) a destination folder for the backup file. The suggested filename for a Handheld Cab backup file contains the range of Cab Addresses selected, as well as the date when the file was saved – As before, you can edit or change the filename as much as you like, perhaps to reference a particular operating session, or an operator, or a specific allocation of locomotives. After clicking Save, successful completion will be confirmed by the usual form of acknowledgement – It does not matter if the set of selected Cabs includes Cab Addresses which are unused. These inactive Cabs will be recorded with whatever parameters and allocations happen to be stored in the Command Station at the time. You should, however, avoid creating backup sets of Cabs whose Addresses overlap since, when the files are restored to the Command Station, the parameters of Cabs in the overlapped range will depend on the order in which the files are restored. This also applies to Macro backup sets where the ranges of Macros overlap, where the content of overlapping Macros will depend on which backup set is restored last. Page 208 of 303 Version 4.3.2 A-Track Reference Manual If any error occurs during the transfer of any type of backup data to A-Track, then the whole transfer will be aborted, and the following prompt will appear – Click OK, then retry the failed backup operation again. Once you have a set of backup files holding Consist or Macro data, you can use facilities within A-Track to review their contents. Macro Review and Edit functions are dealt with fully in Chapter 6, and the more limited functions available for Consist Review are covered in Section 7.3. Restoration of the contents of a saved backup file to the NCE Command Station is reasonably straightforward, being essentially the reverse of the original backup operation. Again, you should not operate any of the NCE Handheld Cabs while restoring any data to the Command Station. To restore System parameters, click System Restore on the NCE menu to display a Restore NCE System Backup window – Select the appropriate System backup file and either double-click on it, or click the Open button. If, for any reason you select the wrong type of file, or the contents of the backup file do not match the expected set of parameters, then the restore process will stop, and you will see a warning message like that below – Page 209 of 303 Version 4.3.2 A-Track Reference Manual Click OK in to dismiss the message and let you try again (although if the problem is corrupt data, you need a detailed knowledge of the file structure to attempt a fix – help may be available via Support - see Section 9.3). The System restore operation takes a little longer than backing-up the System parameters, but still only takes a few seconds to complete. You will see the normal data transfer progress bar before receiving confirmation that the System settings have been restored to their backed-up values – Restoration of the backed-up sets of Consists, Macros, or Handheld Cabs to the the NCE Command Station is performed in exactly the same way, by clicking Consist Restore, Macro Restore, or Handheld Cab Restore, respectively, on the NCE menu. Transfer times are similar to those involved in copying the data to backup files, requiring about 10 seconds per transfer. When restoring the larger amount of data associated with Consist, Macro, or Handheld backups to the NCE Command Station, there is, unfortunately, a higher probability that you will experience a transmission error than when making the original backup files. Hence, when you initiate a Consist Restore, Macro Restore, or Handheld Cab Restore from the NCE menu, A-Track warns you, by displaying the message below, that it wishes to reset the Command Station. You now have the opportunity to bring everything on the layout to a controlled halt before allowing A-Track to proceed by clicking Yes (or you can click No to abandon the Restore operation) – Page 210 of 303 Version 4.3.2 A-Track Reference Manual After a pause of about 3 seconds to allow the NCE Command Station to reset and return to an operational state, a Restore NCE Backup window will appear, as shown in the example below. Select the required Backup file to restore, and doubleclick on it (or click Open) to proceed – Wait for around 20-30 seconds for the Consist or Macro data transfer to complete, or about 10-15 seconds for the Handheld Cab Restore, as shown by the normal transfer progress bar, and then click OK on the final confirmation message – With regard to restoring Consist data to the Command Station, note that doing so does not necessarily establish the real Consist on the track, particularly if an NCE Handheld Cab has been used to delete the Consist (KILL CONSIST) after the Consist backup file was created. In such a case, you will need to transfer the Consist to A-Track as described in Section 5.12, and then Activate the Consist, ensuring that the assigned Locomotives are physically present on the track. Page 211 of 303 Version 4.3.2 A-Track Reference Manual If the data transfer stops because of an error, carefully follow the NCE Command Station recovery procedure described in the following paragraphs. Errors can occur because both the NCE Command Station and A-Track are carrying out their normal operations completely independently. Ideally, when A-Track sends a command to write backup data to the Command Station memory, the Command Station should suspend all of its own operations which involve the same area of memory. Since there is no way that A-Track can request the Command Station to do this, the only option available to A-Track is to try to execute each part of the transfer so as to cause minimal interference, and to ensure that, if an error does occur, recovery of both systems is as painless as possible. If a restore transfer error does occur, the warning message below will appear – At this point, do not press the OK button. The error will most likely be due to some corruption in the A-Track transfer which has caused the NCE Command Station to stop processing the message, and then to wait indefinitely without sending a response back to A-Track. Therefore, the recommended action is to remove power from the Command Station by unplugging it from the supply, wait for 30 seconds for the Command Station to fully reset itself (about 20 seconds after the red Status LED on the Command Station front panel stops flashing rapidly), then plug it back into the power supply. It should now be safe to press OK to remove the warning message, and then, after a few seconds, to restart the failed restore operation as soon as you see that the NCE indicators on the status bar (at the bottom righthand corner of the A-Track window) have both changed back from red or yellow to green (indicating that all initialisation operations have been completed). 7.2 Command Station Setup and Status As well as saving and restoring the NCE Command Station System parameters to, or from, a backup file on your PC, A-Track also allows you to view and amend the complete Command Station parameter setup on the PC screen. Click Command Station Setup on the NCE menu to see the current values of all System parameters. The example below shows the Command Station settings as originally delivered from the factory – Page 212 of 303 Version 4.3.2 A-Track Reference Manual The first row of information shows the revision number, together with the date and time of release, of the software installed (in EPROM) within the Command Station. Immediately below this are the System (or Fast) Clock settings, showing that the clock is currently running at a Ratio of 10 times faster than real time, and in 12 Hour Mode. Click in any of the textboxes, then type the required value on the keyboard, to change the Clock Ratio, or to set the time you wish to show on any of the Handheld (Pro) Cab LCD displays – Changed values are highlighted with a pink background. When you have completed all of the changes that you wish to make, click the Transfer Changes button at the foot of the window to update the Command Station with the new parameter values. If you amend the current time value, remember that the clock will not change to the new time until the Transfer Changes button is clicked, so you might want to set the value a little in advance of the required time. Confirmation of the transfer is shown by a light green highlight applied to all parameter values which have been updated – Page 213 of 303 Version 4.3.2 A-Track Reference Manual Note that, after you click Transfer Changes, you cannot make any further changes to any of the displayed parameters. The only remaining active button is Close (which previously showed Cancel) at the foot of the window. Click Close to remove the Command Station Setup window then, if you do wish to set any other parameters, re-open it from the NCE menu – With a few exceptions which are explained later, you can amend as few or as many of the Command Station parameters at one time as you wish, in any of the various categories. Where entry of a numeric value is required, only valid values will be accepted so, as an aid, when you pause with the mouse cursor over any textbox, a small prompt will be displayed to show the range of acceptable values. Refer to the NCE Power Pro System Reference Manual for more information. An example of the entry of various amendments, and of the display of textbox prompts, is shown below – Page 214 of 303 Version 4.3.2 A-Track Reference Manual Click Transfer Changes to update the Command Station with the amended parameters. As before, confirmation of which parameters have been updated will then be shown by highlighting them with a light green background – Note that, as indicated by the highlighting, in the case of Number of Packets, Highest Cab Enabled, and Miscellaneous Options, all values in the group are updated regardless of how many individual values were changed. Click Close to remove the Command Station Setup window from the screen. Of the remaining Command Station Setup options, the Power-On Reset button allows you to return the Command Station to the state it would be in if you switched it off (removed its power supply), then switched it back on again after a short delay. When you click on the button, a warning is displayed – Click No to abandon the Power-On Reset operation. Otherwise, if you have locomotives under control on the layout at this time then you may wish to bring them all to a controlled halt before clicking Yes. Also, as stated in the warning notice, any amendments you might have made to the Command Station Setup parameters before pressing the Power-On Reset button will be disregarded, and not transferred to the Command Station. Page 215 of 303 Version 4.3.2 A-Track Reference Manual Completion of the reset operation is confirmed, as usual, by the Power-On Reset button being shown with a light green background – Click Close to remove the Command Station Setup window from the screen. Then, if you still wish to change any other parameters, re-open it from the NCE menu. The second large button, System Factory Reset, allows you, as is fairly obvious, to return the Command Station parameters to the state they were in when the unit was originally delivered. Before using this facility, it is worth considering whether you should make backups of some, if not all, of the current settings before erasing them completely. To avoid accidental loss of Command Station parameters, clicking System Factory Reset does not result in immediate data erasure. Instead, you are first presented with a request to proceed – Click Yes to continue, or No to cancel the operation. If you choose to proceed, then you must next type in a four-character code exactly as shown in the following window – Letters must be entered exactly as shown, using upper- or lower-case where appropriate. To avoid confusion, upper-case letters ‘I’ and ‘O’ and lower-case letter ‘l’ will not appear, so that they cannot be mistaken for digits ‘1’ or ‘0’ (which can appear in the code). Page 216 of 303 Version 4.3.2 A-Track Reference Manual If you make a typing error then you will see an error message, with another opportunity to type the four-character code correctly. Once the code is entered correctly, click OK to reset the Command Station to its Factory Settings – or click Cancel to abandon the complete operation – Successful completion of the Command Station System Factory Reset by A-Track will take between 5 and 10 seconds, and will be indicated by the display of a light green background to the System Factory Reset button – One consequence of performing a System Factory Reset is that the baud rate of the NCE Command Station serial port will be reset to 9600 bits per second. This does not cause a problem as far as A-Track is concerned since the speed of the Serial or USB Adapter port will be automatically adjusted to match. Although the serial port baud rate setting does not directly affect the time taken by A-Track to execute any operations involving the Command Station, such as data backup and restore, using a higher baud rate will improve the efficiency of both the NCE Command Station and A-Track in handling their communications – although it may also render the serial link more liable to encounter errors. The recommendation is to try operation in the first instance at 38400 bps then, if errors occur too frequently, reduce the baud rate to 19200 bps. Note that, in more recent versions of the NCE Power Pro Command Station, the 38400 bps baud rate may not be fully supported. You can select a serial port baud rate from the Command Station Setup window simply by clicking on the appropriate option button. The example below shows 19200 bps being selected – Page 217 of 303 Version 4.3.2 A-Track Reference Manual Click Transfer Changes as before to update the Command Station. Any other parameter amendments that you have also made will be first be transferred to the Command Station, and then you will see a warning that a Power-On Reset is required in order to update the serial port baud rate – Click Yes to change the baud rate, or No to leave it as it is. If you do confirm the baud rate change, there will then be a short pause of about 3 seconds before the usual confirmation appears in the form of a light green background applied to all parameters which have been updated – Click Close to remove the Command Station Setup window from the screen. While A-Track gives you additional convenience when setting Command Station parameters, it does not interfere in any way with the facilities provided by NCE, through the ProCab Handheld Controllers, to change any of the Command Station settings directly, as described in the NCE Power Pro System Reference Manual. Any parameter changes you make using a Handheld Cab will take effect immediately, just as before, and A-Track can then be used, if you wish, simply to review and check the resultant Command Station set-up. Page 218 of 303 Version 4.3.2 A-Track Reference Manual Although changing the majority of parameter values via a Handheld Cab has no effect on A-Track operation, be aware that this is not necessarily the case if you change the serial port baud rate. A-Track is in continuous communication with the NCE Command Station, checking every 10 seconds that the Command Station is still connected, and progressively updating each section of its copy of the status of attached Handheld Cabs every 6 minutes. If you change the baud rate when A-Track is in the middle of a data transfer then, not only will the data be corrupted, but the likely outcome is that either the Command Station or the Serial or USB Adapter port (or both) will stop communicating, and fail to respond to any further A-Track messages. A-Track will show this by changing the leftmost NCE indicator on the status bar at the foot of the A-Track window from green to a continuous yellow, in which case you will need to re-establish serial communications by switching off the Command Station for 30 seconds, then powering it on again. In very rare cases it may be necessary to unplug the Serial cable or USB Adapter briefly from the PC’s port, then reconnect it again, and then (possibly) close down and restart the A-Track program itself. Do not otherwise deliberately unplug the Serial cable or USB Adapter while the A-Track program is running. A-Track will then adjust the serial interface settings automatically to the new Command Station baud rate, and continue with its normal activities. If you are fortunate enough to change the Command Station baud rate, using a Handheld Cab, when no data transfer is in progress, then you may see the leftmost NCE indicator on the status bar flicker briefly from green to yellow, and then back to green again, as A-Track first receives a garbled response, then proceeds to correct the serial interface baud rate, and resume normal operation. However, the best way to change the serial port baud rate using a Handheld Cab, as part of the Command Station setup, is to do this when the A-Track program is not running, and thus not communicating with the Command Station. 7.3 Viewing Consist Backup Files Once you have created and stored one or more Consist backup files, you can review their contents, using A-Track, without requiring the NCE Power Pro Command Station to be connected and switched on. While you can review the composition of all of the saved Consists in a file, you cannot edit the saved Consist data directly. It is, however, possible to transfer Consists from a backup file to an A-Track Item List and, therefore, have access to all of the normal Consist editing facilities described in Section 5.11. To review the contents of a Consist backup file, click on the Consist Status – View Backup File entry on the View menu – Page 219 of 303 Version 4.3.2 A-Track Reference Manual This will open a standard File Open dialog, in which you can select the appropriate backup file to review – If you select either the wrong type of file, or the contents of selected file have been corrupted in some way, you will be presented with an error message – or Page 220 of 303 Version 4.3.2 A-Track Reference Manual Click OK in either case to dismiss the message and let you try again (although if the problem is corrupt data, you need a detailed knowledge of the file structure to attempt a fix – help may be available via Support - see Section 9.3). Otherwise, when the backup file loads, a Consist Status window similar to that described in Section 5.12 will be opened, but with a reduced set of functions – Consists which are defined solely within the currently-loaded A-Track Item List are shown in blue (eg. #120) in the Consist Address grid, while those defined only in the loaded Consist backup file are shown in green (eg. #85 and #66). Clicking on any non-highlighted Consist Address in the grid (such as the default address of #127 shown above) will simply display the message ‘Not in Use’ in the textbox at the top of the window. Clicking on any highlighted Consist Address in the grid will display the addresses of those locomotives assigned to the Consist in the upper half of the window. If the displayed addresses correspond to Locomotives in the currently-loaded Item List, then those Locomotive Descriptions will also be shown in the textbox to the right of each address, as can be seen below – Page 221 of 303 Version 4.3.2 A-Track Reference Manual Since the selected Consist, #120, is defined in the loaded Item List, the Current Item List option above the Loco Descriptions is enabled in this case, as confirmation. Alternatively, if you click on a highlighted Consist Address identified as within the backup file, such as #85 or #66, the Backup File List option will be enabled, and again details of the assigned Locomotives will be displayed, where available – Page 222 of 303 Version 4.3.2 A-Track Reference Manual Also, in this case, the Transfer button at the foot of the Consist Status window is enabled, allowing you to transfer the Consist definition from the backup file to the loaded Item List. If you choose to do this, click Transfer to add the Consist to the Item List, and then follow the steps described fully in Section 5.12 in order to add the directions of the assigned Locomotives (which are not stored in the Command Station or backup file), and to handle the renaming and any required update of the newly-created Consists and Multiples. Note that it is not possible to Activate a Consist (program the Consist address into the actual assigned Locomotives on the track) directly from a backup file. The Consist must first be transferred into the A-Track Item List. 7.4 Handheld Cab Setup and Status As described earlier in Section 3.5, A-Track initially reads data from the NCE Command Station to determine the current status of all attached Handheld Cabs. The progress of this exercise is shown by the state of the middle indicator in the group of three at the righthand end of the Status Bar, at the bottom of the A-Track main window. This Handheld Scan indicator is initially red when A-Track is started. The indicator remains red while each Handheld Cab address is checked to see whether the corresponding Cab has been connected to the Command Station. The indicator will turn yellow, after about 15 seconds, when A-Track has determined which of the possible 63 Cabs have been connected to the Command Station, and the program then proceeds to read the full status of those connected Cabs. The time taken to complete this full scan is approximately 2 seconds per connected Cab, but note that the complete status for Cab Addresses 01 and 02 is always accessed and transferred to A-Track, whether or not these Cabs have actually been connected, so that the total minimum scan period is about 20 seconds. Once the first scan of all connected Cabs is complete, and their status data transferred to A-Track, the indicator will change to green. However, if the Serial cable or USB Adapter is either unplugged from the PC Serial or USB port, or from the NCE Command Station serial port, or the NCE Command Station is switched off, the middle status indicator will revert to red until the connection, or power, is restored to allow the Handheld Cab status scan to recommence. Whenever a new Item List is loaded, the scan of Handheld Cab addresses will also be restarted, with the middle status indicator initially showing red again. Thereafter, you can update the displayed Cab allocation and status at any time, to check whether each connected Cab has sent new commands to the Locomotive or Consist currently under control (in which case a full update of that Cab’s status is transferred to A-Track), or whether any additional Cabs have been connected to the Command Station. Do this by clicking the Refresh ( ) button on the A-Track toolbar (see Section 10.3) or by clicking on View on the A-Track menu bar, followed by Refresh Item Allocation & Status. When you use the View menu option, you will be asked whether you wish the periodic scan of attached NCE Cabs to resume – Page 223 of 303 Version 4.3.2 A-Track Reference Manual Click Yes to enable future automatic scans of NCE Cab status, or No to leave the scans disabled. Leaving scans disabled is preferred if you want to adjust the setup of the NCE Power Pro Command Station or Cabs, or change Consist or Macro settings without being interrupted periodically. A tick mark next to the Refresh Item Allocation & Status option on the View menu will be displayed to indicate that periodic scans of attached NCE Cabs are enabled. In this state, every 6 minutes, A-Track will automatically re-scan the status of the NCE Cabs attached to the Command Station. The current Cab allocation and status will be cleared from the Item List, with the middle indictor on the status bar returning to show red, then changing to yellow and eventually back to green when the full re-scan has been completed. Note that, during the time taken to refresh the Item and Handheld Cab status, the NCE menu is disabled to avoid any other menu function initiating a data transfer which would conflict with the transfer in progress. Further details of the Handheld Cab status scan, and the current state of any Cab’s accessible parameters, can be reviewed on the PC screen at any time that the NCE menu is available, and amended if required, by clicking Handheld Cab Setup on the NCE menu. This will open the Cab Status & Setup window which displays the last recorded status of all Handheld Cabs, and specific details of the last selected Cab which, in the example shown overleaf, are those of the Handheld Cab with address 02. The overall state of the Cab status scan is shown in the bottom section of the Cab Status & Setup window where, in the Cab Connected Status grid, the background colour of each cell shows the connection status of each Cab, from Cab 01 to Cab 63, as follows – • Cab Address not yet scanned – white (never seen in normal usage) • Cab Address scanned – Cab detected – light green • Cab Address scanned – Cab not detected – pink If a particular Cab is selected to display its parameters and allocated Items, by clicking in the grid cell corresponding to its Address, then the cell background colour will change to dark green where the Cab has been detected (connected to the Power Pro Command Station at some time since it was switched on), or to dark red if that Cab has not been detected – Page 224 of 303 Version 4.3.2 A-Track Reference Manual Whenever A-Track is started, the Handheld Cab selected for display of its parameters is Cab 02 and, as can be seen at the top of the Cab Status & Setup window, this is an NCE ProCab, ie. a Cab with an LCD display. The other type of Cab which can be recognised is one without an LCD display, such as Cab 06, for example, the type of which is identified as an NCE Cab04/06, as shown below – However, if the selected Cab is one which has not currently been detected during the status scan, its type will be shown as Undefined, as in the example below – While the Cab Status & Setup window is displayed on the screen, the Cab status scan is suspended, so that no further transfer of Cab parameters will take place automatically until you click the Close (or Finish) button to remove the window. The status scan will then resume, until full data transfers from all detected Cabs are shown as complete by the middle indicator on the status bar changing to green. Page 225 of 303 Version 4.3.2 A-Track Reference Manual However, you can force the immediate transfer of all parameters for the selected Cab (such as Cab 02) by clicking the Refresh Selected Cab button. The transfer from the NCE Command Station will be indicated by display of the normal Data Transfer progress bar. When the transfer is complete, the Cab 02 parameters and allocations are displayed as shown below – The four Cab status summary flags located to the right of the Cab Connected Status grid indicate the principal attributes of the selected Cab as follows – • Cab Detected – Cab is, or has been, connected to the Command Station • Cab Active – Cab is currently issuing DCC commands to allocated Item(s) • Cab Allocated – Cab has one or more allocated Items in its Recall List • Cab Data Loaded – Cab parameters and allocations have been fully transferred to A-Track Note that, even after the full status scan of all connected Cabs has been completed, before you attempt to amend any of a Cab’s parameters, it is always advisable to click Refresh Selected Cab to ensure that the current Cab data is as up-to-date as possible. Once the Cab data has been loaded, the accessible Cab Parameters can be changed by clicking in the appropriate textbox and then typing a new value for the parameter. Only valid values will be accepted, and a note of the allowed range for each parameter will be displayed when the mouse cursor is moved over any textbox. Page 226 of 303 Version 4.3.2 A-Track Reference Manual As an example of setting up a Handheld Cab, click on Address 09 in the Cab Connected Status grid. Since the background colour of this cell is light green, this Cab has been detected by the Command Station and, as shown below, the Cab’s parameters have been loaded (although it is a good idea to click Refresh Selected Cab to make sure that the current status is correct) – As shown above, the Cab is not actively controlling any of the three allocated locomotives, and we can safely change any of the Cab’s parameters, such as the Number of Recalls, by clicking in the relevant textbox in the Cab Parameters section. When you do this, also as shown above, a note of the allowable parameter range is displayed. Type a new value for the depth of the Recall list, then press the Enter/Return key (or click in any other textbox). If you enter an invalid value for this or any other parameter then a warning message, such as that shown below, will be displayed immediately – Click OK, then enter a valid parameter value. Page 227 of 303 Version 4.3.2 A-Track Reference Manual The Cab Parameters shown are the only ones which are stored in the NCE Command Station, and which are, therefore, accessible by A-Track. Other Cab Setup Parameters such as Yard Mode, Speed Button Repeat Rate, or the OPTION key value, are stored locally within each Handheld Cab and are not available to A-Track. These local setup parameters can only be changed using the particular Cab itself, by holding down the SELECT LOCO button while plugging the Cab into the Command Station, and then following the instructions given in the NCE Power Pro System Reference Manual. Once you have entered new values for any of the Cab Parameters in the Cab Status & Setup window, changed values are indicated by a pink background colour – Click the Transfer Changes button to write the new values to the NCE Command Station memory – After the transfer, the background to the changed values is set to light green as confirmation. Note that, because the Assign Bell and Assign Horn to Function values are held in the same location in the Command Station memory, both values will be updated when either is altered. Although the Number of Recalls value has been changed, this will not be reflected in the Cab Status & Setup window, and list of Allocated Items, until you click the Refresh Selected Cab button – Page 228 of 303 Version 4.3.2 A-Track Reference Manual The additional three slots now available in the Recall list are shown as empty, with the Item addresses set to 0000. You can allocate Locomotives or Consists to these slots using the normal Allocate NCE Cab function, as described in Section 4.6, after you have closed the Cab Status & Setup window. However, if you want to clear all allocations form the Cab so that you can set them up from scratch, then you can use the Deallocate All Items button to do this more quickly than by using the Deallocate function from the Item or Pop-Up menus to remove each Item separately (see Section 4.6). Since the Deallocate All Items action requires a major data transfer to the Command Station, with all Cab activity suspended, a warning is displayed – Click No to cancel the deallocation operation, or Yes to proceed – in which case the background colour of all of the Allocated Items textboxes will change to pink, and the normal Data Transfer progress bar will be displayed. Page 229 of 303 Version 4.3.2 A-Track Reference Manual A confirmation window will appear once the Cab update is complete. Click OK to continue – - which will result in the background of all the Allocated Items textboxes changing to light green – At this point, because the NCE Command Station has been reset, it is not possible to make any further immediate changes to the selected Cab, so the only action available is to click the Finish button, and thus close the Cab Status & Setup window – While the program is running, A-Track remembers the last Handheld Cab Address selected so that, the next time the Handheld Cab Status & Setup window is opened from the NCE menu, that Cab will be selected, and its parameters and allocations displayed in the relevant sections. However, if A-Track is closed and then re-started, the selected Cab will revert to the default of Cab 02. Page 230 of 303 Version 4.3.2 A-Track Reference Manual 7.5 Using Handheld Cabs without an LCD Display Although perhaps not widely appreciated, the setup parameters and facilities of the NCE Cab-04, Cab-05, and Cab-06 Intermediate Handheld Controllers, which are not fitted with an LCD display panel, are identical to those of the NCE ProCab range – certainly as far as the Command Station and A-Track are both concerned. This means that the Cab-04, Cab-05, and Cab-06 Handhelds could, in theory, hold up to six Locomotives or Consists in their Recall lists, by setting the Number of Recalls to 06 using the A-Track NCE Handheld Cab Status & Setup window, and by programming the OPTION button on the Handheld Cab itself to have a key value of 66, so turning it into the equivalent of the ProCab’s RECALL button. Setting the Cab-04, Cab-05, or Cab-06 OPTION button to operate any of a range of alternative functions is explained fully in the appropriate NCE Cab Operations Manual. Programming it to act as a RECALL button is performed as follows – 1. Unplug the Cab from the powered-on NCE Command Station 2. Press and hold down the SELECT LOCO button while you plug the Cab back into the Command Station. The Cab will enter its setup mode, indicated by flashing of its status LED. 3. Press the ‘4’ button to enter the OPTION key setup mode 4. Enter ‘66’ as the new key value for the OPTION button (press the ‘6’ button twice), then press the ENTER button 5. Press SELECT LOCO to complete the operation While it would be possible, theoretically, to operate a Cab-04, Cab-05, or Cab-06 Handheld with six Locomotives or Consists in its Recall list by using A-Track to provide a visual display of which Item was currently in the top, active Recall slot, this is not really a practical option when operating a real model railroad layout. The recommendation, therefore, if you wish to use the RECALL function with a nonLCD-display Handheld, is that you restrict the Number of Recalls to the default level of 02. The OPTION button can then be used to swap between either of two Locomotives or Consists allocated to that Cab without confusion. Page 231 of 303 Version 4.3.2 A-Track Reference Manual 8 PRINTING LISTS AND ITEM DETAILS A-Track provides a range of facilities to print out all or part of the currentlydisplayed Item List, or the details of one or more individual Items selected from that Item List, either to paper or to a file which can be transferred to another computer for printing at a later time, or to be sent to someone else by e-mail. The Print facility is accessed from the A-Track menu bar, by clicking on File / Print, icon, or simply by pressing the Ctrl-P key or from the toolbar by clicking on the combination on the keyboard (hold down either Ctrl (Control) key, then press the P key). The Print Items window which then appears offers you the Output option of printing directly to an attached printer or to a text file in one of several formats. What is printed is determined by the Content selection, where you can choose to print an Item Summary, which is essentially same as the Item List Details View as shown on the screen, or Item Details which gives you full details of each Item. For either chosen Content option you can select an Items option, to print the relevant information about all Items in the Item List, or to restrict what is printed to only those Items which are currently either selected (highlighted) or checked. A-Track can print the selected information to pages which are formatted for output to either A4 (297mm x 210mm, 11.69” x 8.27”) or Letter (11” x 8.5”, 279mm x 216mm) size sheets, in either Portrait or Landscape orientations – by selecting the appropriate options under Page Size and Page Orientation. If printing to a Printer, you can use the Printer Setup facility (shown below) to select a particular printer to receive the output, and to set its specific parameters, but be aware that any Paper Size settings selected here apply only to the actual paper that is to be loaded to the printer. These physical size settings are completely ignored by A-Track. Page 232 of 303 Version 4.3.2 A-Track Reference Manual Note, however, that your choice of an Orientation setting in the Printer Setup window will be transferred to the A-Track Print Items window (and vice versa) but the setting selected in the Print Items window when you click Print will override any Orientation setting selected in the Print Setup window. A-Track remembers whatever print settings you select in the main Print Items window, storing them in the Windows Registry, so that the same set of options will be presented the next time you use the Print function. If you require further information regarding any of the Print options then you can click on Help to view the relevant Help Topics. Clicking Cancel in the Print Items window at any time will abandon any alterations you have made to the Print options and will close the Print Items window. 8.1 Output Formats In order to simplify the formatting of the data which is output to either a printer or to a text file, A-Track uses a standard Windows fixed-pitch character font (Courier New) so that all columns are correctly aligned. The only text formatting which is applied is to highlight some data categories or fields using bold or italic characters. All text is output as monochrome (black-andwhite), and no colour features are incorporated for any purpose. This means that the pages output by the Print facility should print without any problem on any type or configuration of printer. The printed output has left and top page margins both set equal to 0.75” (19mm). When printing to a file, you have a choice of printing in either Rich Text Format (RTF) or as plain ANSI text. The simple text formatting employed by A-Track is incorporated in an RTF file so that, when loaded into most word processors, it should produce the same printed page as when printing directly from A-Track to an attached printer. It is also possible to print the Item or Item List data fields to a file as Comma-Separated Values (CSV). Such a CSV file can be imported into a spreadsheet, such as Microsoft Excel, which will allow you to display, manipulate, and then export or print the Item or Item List data fields as a table of values (see Section 8.4 for further details). Page 233 of 303 Version 4.3.2 A-Track Reference Manual 8.2 Direct Printing of an Item Summary To print an Item Summary from the displayed Item List, open the Print Items window as described in the introduction to Chapter 8 above, then select the Printer and Item Summary options, click Printer Setup, if necessary, to select the approriate printer, and then choose the range of Items to be included in the printed output – • All Items – all Items in the Item List will have their displayed details printed – for long Item Lists this also includes Items which are not currently visible, but could be viewed by scrolling the main A-Track window up or down • Current Selection – all Items which are currently highlighted (both on- and offscreen) will have their displayed details printed. Groups of Items are selected (highlighted) by clicking on them in conjunction with use of the Shift ( ) and Ctrl (Control) keys – in a similar way to the actions described in Section 4.5 in connection with Item List Copy and Paste operations. • Checked Items – all Items which have their checkbox (located to the left of the Description field) ticked will have their displayed details printed. If you wish to exclude only a small number of Items from the printed list, then check the Items to exclude and then select Invert Checked from the Edit menu. Select the Size of paper on which you are about to print (A4 or Letter), and then the page Orientation. In Landscape orientation each Item Description will be printed in full (up to 64 characters), whereas, in Portrait orientation, the Description will be truncated, if necessary, to a maximum length of 34 characters. The details for each Item are otherwise the same in either page orientation. Click Print to send a text version of the displayed Item List to the printer. Key features of the print format (Letter-Portrait) are shown below – Page 234 of 303 Version 4.3.2 A-Track Reference Manual As can be seen, details of each constituent Item are printed on a separate row, underneath a header row (at the top of each page) showing the title of each column, and a footer row (at the bottom of each page) showing the page number, today’s date, and the Item List filename and folder (directory) path. Where the Item List printout occupies several pages, the header and footer are repeated on each page. The number of Item rows printed per page depends on the paper size and orientation which has been selected – A4 paper allows 61 rows in portrait and 39 rows in landscape, while Letter paper allows 57 rows in portrait and 41 rows in landscape. 8.3 Direct Printing of Item Details The Item Details option lets you print the settings and CV values of any or all Items from the displayed Item List. The option features are best illustrated by printing the full details of a single Locomotive Item so, before opening the Print Items window toolbar icon, click on a suitable Item to from Print on the File menu, or from the highlight it. Next, in the Print Items window select the Printer and Item Details options, and click Printer Setup, if necessary, to select the approriate printer. Click on Current Selection to restrict printing to the selected Item and, for this example, click on the Print CV Values checkbox to ensure that it is ticked. Select the required Page Size, but note that, for Item Details, the Page Orientation is restricted to Portrait – Having ticked the Print CV Values checkbox, the Select CV Blocks options are enabled, and you have the choice of either clicking the All checkbox, to select the contents of all CV Blocks to be printed, or of selecting to print only the contents of specific CV Blocks by ticking the appropriate checkboxes, as shown above. Note that, even if All is ticked, only those CV Blocks used by the Item will be printed. Click Print to send a text version of the selected Locomotive Item parameters to the printer. Page 235 of 303 Version 4.3.2 A-Track Reference Manual The first page output contains the Item’s Identity details, plus the selected Decoder Manufacturer, followed by all parameters defined by the NMRA DCC Standards, as normally displayed under the Configuration, Speed, and Function Parameter Tabs of the Edit CVs window. These main blocks of information can be seen from the examples which follow, where the top block shows the Item’s Description, Type, Addresses, and Configuration, together with the motor control parameters. This is followed by details of the Item’s Speed Tables (if any), and a graphical approximation of the Item’s speed curve – to the extent that it can be represented by text characters. Finally, there are details of how the Item’s Functions are controlled in various configurations, including any Function Remapping – again shown graphically for clarity (no Functions have been remapped in this example). Subsequent pages list the full descriptions and current values of each of the Item’s Configuration Variables in the selected CV Blocks. Each page of CV values, on either A4 or Letter paper, contains 54 rows of data, so that each CV Block occupies three printed pages. Two header rows are printed at the top of each page of CV values showing the name of the CV Block, and the range of CV addresses which it contains, followed by the titles of the columns showing CV Number, CV Description, and CV Value (shown in decimal and binary). At the bottom of each page is a footer row showing the page number, today’s date, and the Item Type and active Address. These features are shown in the four example printouts on the following pages – the first an Item Details page from an Item with a standard locomotive decoder, followed by a page showing the basic NMRA CVs, then an example CV Block page from an Item with a Quantum sound decoder, and finally an Indexed CV Block page from an Item with a LokSound sound decoder. The pages showing details of the Item’s Configuration Variables are fairly selfexplanatory. If you do not need details of any of the Item CVs, then ensure that the Print CV Values checkbox is not ticked (by clicking on it if necessary) so that only the first Item Details page will be printed for each selected Item. Alternatively, if you only wish to print out a subset of the CV Values, such as those specific to sound decoder settings, for example, then tick the Print CV Values checkbox, and the appropriate Select CV Blocks textboxes. Note that, if All CV Blocks are selected, then the full Item Details printout for an Item with a Quantum decoder will occupy 25 pages, whereas that for an Item with a LokSound decoder (an Extended CV Page plus three Indexed CV Pages) will occupy 31 pages. If the All Items option is selected in conjunction with Item Details, then the relevant data pages will be printed for every Item in the Item List. Details of Items will be printed in the order in which the Items are currently displayed on screen, ie. in the order in which they are sorted at present. This is also the case if a group of Items is selected, either by simple highlighting or by ticking their checkboxes. Pages will be numbered consecutively for the complete printed output, rather than being reset for each individual Item as its details are printed. Page 236 of 303 Version 4.3.2 A-Track Reference Manual Item Details – Defined Parameters – Identity, Configuration, Speed, & Functions Page 237 of 303 Version 4.3.2 A-Track Reference Manual Item Details – Basic Configuration Variables (CV001 to CV054) Page 238 of 303 Version 4.3.2 A-Track Reference Manual Item Details – Quantum Sound Decoder CVs (CV52.15.0 to CV52.64.0) Page 239 of 303 Version 4.3.2 A-Track Reference Manual Item Details – LokSound Sound Decoder CVs (CV1.257 to CV1.310) Page 240 of 303 Version 4.3.2 A-Track Reference Manual 8.4 Printing to a Text File To send your printed output to a file, rather than to paper, select Text File in the Output section of the Print Items window, then make the appropriate selections in the Content section, exactly as you would do when sending output to a printer. Select the required Page Size and Orientation (if available), then click Print. In the Windows standard Print-to-File dialog window which appears, select the folder where you wish to save the output print file, by using the Save in: dropdown listbox at the top of the window, or create a new folder within, say, My Documents in Windows XP, Windows 7, or Windows 8, or Documents in Windows Vista (see Section 4.2 for an example of creating a new folder). Initially, A-Track will open the folder from which you loaded the current Item List but, after you select a more appropriate destination, A-Track will retain the name of the selected Print folder as part of its Registry settings, so that, when you next use the Print-to-File facility, the dialog window will open showing the contents of that folder. In the File name: listbox, A-Track will display a suggested filename of either “ItemSummary-” or “Item-Details-” combined with today’s date. With the selected folder open, you can accept this default filename, amend it by adding some further descriptive details, such as in the examples above, or type your own choice of filename into the File name: listbox from the keyboard. Page 241 of 303 Version 4.3.2 A-Track Reference Manual Output print files can be generated in three possible formats – • Rich Text Format (.rtf) – all page, text, and character formatting is included in the file. Hence, when the file is opened in a word-processor application which can handle RTF files, such as those in Microsoft Works or Microsoft Office, the screen view, and the result when printed, will look exactly the same as when the data is sent directly to a printer. Additional text formatting, such as the use of colour, can be inserted at your own discretion. Note : Older versions of the WordPad basic word-processor (installed as part of Windows in the Accessories folder within Program Files) ignore the page size and margin settings included in the RTF file. Therefore, you will have to set these manually in order to have the pages formatted as intended (via the WordPad File menu and Page Setup). The recommended margin settings, to accommodate small differences in character height and pitch between printers are 0.75” (19mm) for Left and Top Margins, and 0.5” (13mm) for Right and Bottom Margins. • Plain Text (.txt) – this type of file contains only ANSI-encoded text characters, separated by line-break (CR-LF) and page-break (FF) characters, where required, but without any other character (bold or italic), or page (size and margin), formatting. The contents of the file can be displayed and printed using any text editor (such as Notepad) or a word-processor, but you will have to set page size and margins manually (to the values suggested in the paragraph above). You can, of course, then format the text in whatever manner you wish using a suitable word-processor. • Comma-Separated Values (.csv) – this is a specialised file format intended to allow the import of Item parameters and data into tables or spreadsheets. If you save an Item Summary or Item Details in this type of file, then it is assumed that you have the necessary expertise to transfer the data into an appropriate application such as Microsoft Excel, and to handle it within the application. The suggested file format is Rich Text, shown by the .rtf extension to the initially displayed filename. Click on the drop-down arrow at the righthand end of the Save as type: listbox, as shown below, and then select, from the listed options, the type of output file to be generated. The ‘All Files (*.*)’ option, as shown, allows you to see all files already stored in the selected folder, in whatever format – Important : When choosing a filename and file type for the Print file, if you give the file any extension other than .rtf, .txt, or .csv, then, although the file will be saved with your given extension, it will be saved in RTF format. This is very likely to confuse Windows and most application programs when you attempt to open or import the file at a later date, and is to be strongly discouraged unless you are very sure of what you are doing. Page 242 of 303 Version 4.3.2 A-Track Reference Manual The format of the CSV file produced by the A-Track Print facility for an Item Summary is similar to that of the TXT format, in that it contains no page size nor margin settings, but neither does it contain the header or footer rows found in RTF and TXT print files. Instead, a single row containing the full filename of the Item List, plus the date of printing, is inserted above the rows containing summary data for each selected Item. An example of a CSV-format Item Summary imported into a Microsoft Excel spreadsheet is shown below – Note that the width of column A above has been increased to reveal the full Item Descriptions, and the width and formatting of some other columns has been adjusted to improve readability. If you are intending to make this type of data transfer regularly, then you can set up, and save, a blank Excel spreadsheet with all column and text formatting and alignment adjusted to your own liking, then use it as a template into which you can import data from an A-Track CSV Print file (using the Import External Data function from the Excel Data menu). When printing Item Details to a CSV Print File, the first page of formatted Item Details is neither generated nor transferred to the file, and the only information which is saved for each selected Item is that relating to the Item’s Configuration Variables. Hence, if printing Item Details to a CSV file without ticking the Print CV Values checkbox, and at least one Select CV Blocks checkbox, ie. no CVs selected, then all that will be saved to the file is a pair of header rows for each selected Item. Page 243 of 303 Version 4.3.2 A-Track Reference Manual The group of CV Blocks for each selected Item is preceded by a row containing the full filename of the Item List, plus the date of printing, followed by a further row with the Item Type, active Address, and Description. Each output row containing details of a selected CV consists of a Block Reference which identifies the CV Block and the position of the CV within it, the CV Number in Indexed form, the CV Description, and finally the value of the CV in both decimal and binary, as shown below in an example of an Item Details CSV file imported into a Microsoft Excel spreadsheet – The width of columns C and E has been increased in this case to let you see the full CV Descriptions and CV Binary values, and columns D and E have been rightaligned, but any additional formatting is left as an exercise for the interested user. As mentioned above, the CV Number is shown in Indexed form, where a prefix of 0is used to identify CVs in both Base and Extended Blocks, with 1-, 2-, etc. for Indexed Blocks, as used in LokSound decoders. CV Numbers for Quantum decoders use the standard QSI indexing scheme. Two examples of the numbering scheme are shown below – Page 244 of 303 Version 4.3.2 A-Track Reference Manual 8.5 Printing Consist and Accessory Details In most respects, Consists and Accessories are treated by the Print facility in exactly the same way as Locomotive (and Multiple) Items, and there is no difference in the way in which the Print Items window options are applied. However, since Consist parameters are limited to a Description and an Address, and a Consist does not possess any Configuration Variables of its own, the Item Details Page 245 of 303 Version 4.3.2 A-Track Reference Manual printout is limited to a few lines on the first page, together with a list of the Assigned Locomotives and their active Addresses, as shown in the example below – Similarly, if a Consist is included in a CSV Print File, a single information row is inserted in place of any CV values, with a note to refer to the Assigned Locomotives for the necessary CV data, as shown below – Accessories have fewer parameters and defined Configuration Variables than Locomotives, so the first page of their Item Details printout contains much less data than that for a Locomotive. Rather than waste paper, if you select an option to print Accessory Configuration Variables, the list of CVs starts on the first page. With 32 rows of CV data printed on this first page, the full CV list only occupies a further two pages (CV001 to CV128). Part of an example printout is shown below – Page 246 of 303 Version 4.3.2 A-Track Reference Manual However, if Item Details for an Accessory are printed to a CSV Print File, the format is essentially the same as that for a Locomotive or Multiple, although only the Base Low CV Block is printed (regardless of how many CV Blocks are selected on the Print Items form). Part of an example Accessory CSV file can be seen below – Page 247 of 303 Version 4.3.2 A-Track Reference Manual Note that, as described fully in Sections 5.14, 5.15, and 5.17 most modern Accessory decoders do not use the NMRA-defined Configuration Variables, and are not designed to be programmed or verified using Service Mode when connected to a Program Track. Instead, they are normally programmed in Operations Mode via the Mainline Track, in conjunction with manual manipulation of direct electrical connections, jumpers, or switches on the decoder. The exception is the range of Accessory decoders produced by NCE Corporation, which use a set of CVs to hold various options and parameters. The CVs in question will be printed on the second page of Item Details, as shown below – Since no modern Accessory decoders support a connection to a Program Track, it is not possible to read and verify the state of their CVs and programmed parameters directly, in order to load the data into an Item in the Item List, and then subsequently to produce a printout or print file like those shown above. Details of Accessory Items will generally have to be created manually in an Edit CVs window, setting addresses and other parameters to correspond with the values sent or entered directly to the decoder, so that the data can then be safely saved to disk and/or printed. Page 248 of 303 Version 4.3.2 A-Track Reference Manual 9 REGISTRATION AND SUPPORT A-Track is supplied for you to use free of charge, and support to fix any problems you may encounter when using A-Track will also be provided without charge. However, a great deal of time and effort has gone into the development of A-Track so that, if only to get some feedback that this effort has not been wasted, you are invited to register your copy (or copies) of A-Track. Registration has the benefit that registered users will receive priority in resolving any problems they report, or in attending to their requests for support. When A-Track is initially installed it is fully functional, with no restrictions placed on any of its facilities, and it will continue to operate in this way whether you choose to register or not. After installation, when you run A-Track, the initial window (as described previously in Section 3.5) will display an invitation to register for free priority support, as shown below, and this notice will continue to be displayed each time you start the program – 9.1 Registration and Activation If you wish to register A-Track, then click on Help on the menu bar and select Register / Activate from the drop-down menu – Clicking on Register / Activate will open a window displaying a basic set of instuctions on how to proceed with registration and activation, together with two textboxes in which to enter a First and Last Name under which this copy of A-Track will be registered. Page 249 of 303 Version 4.3.2 A-Track Reference Manual Also displayed in the Register / Activate window is information relating to the Version of A-Track which is running, the Serial Number generated when you installed A-Track, details of the version and build of Windows installed on this computer, and the type and software version of the NCE System to which you last connected. If the computer on which A-Track is running has an active connection to the Internet then you can proceed immediately to register your copy of the program. Enter the first and last names that you wish to use for registration in the appropriate textbox. The names can be your own, or you can use the name of your club, for example, but each name must contain a minimum of 3 characters, and a maximum of 20 characters. Any combination of characters can be entered except for an ampersand (&) which will be replaced with a ‘+’ symbol. Once both textboxes contain an acceptable name, the Register Online button will be enabled, as shown below – If you do not wish to proceed with registration at this time, then you can click Close to remove the window. The two entered names will be saved and redisplayed next time you open the Register / Activate window. Otherwise click Register Online to connect to the Internet and to the Registration page of the A-Train Systems website. A-Track will copy your entered First and Last Names, together with the full set of information displayed in the Register / Activate window above, to the webpage, as shown below – Page 250 of 303 Version 4.3.2 A-Track Reference Manual Enter your e-mail address in each of the two textboxes below the displayed Serial Number, taking care to type the address correctly, and then enter the six characters shown in the box with the multi-coloured backgound into the final Security Code textbox. The characters are selected from the numerals 0 to 9, and the uppercase letters A to F. Page 251 of 303 Version 4.3.2 A-Track Reference Manual Finally, click the Register button to complete registration. Your entries will be checked for validity, and error messages will be displayed on the page if any entry is judged to be incorrect or inconsistent. If this occurs, simply correct the erroneous text, enter the new security code which will be displayed, and click Register again. Once all entries are accepted, an Activation Key code will be generated and sent to the e-mail address which you provided, followed by an acknowledgement message as shown below. Note that A-Train Systems will never disclose your e-mail address to any other person or organisation, and will only use the address to send you the activation code, and occasionally to let you know if A-Track software updates are available. Although the A-Track program and its on-going support are provided to you completely without charge, if you have found A-Track to be useful and a benefit in pursuing your model railroading activities, then you might like to consider making a donation to assist in the cost of maintaining the website and the equipment used to develop the software further. You can donate any sum you wish, in a completely safe and secure manner, by clicking the Donate button shown above. This will connect you to the PayPal secure website where you can use any credit or debit card to make your donation, even if you do not have a PayPal account of your own. Any amount you choose to contribute will be gratefully received. If the computer on which you run A-Track is not connected to the Internet, then you can register A-Track manually by going to the Registration webpage at http://www.a-train-systems.co.uk/register.php from any computer which does have Page 252 of 303 Version 4.3.2 A-Track Reference Manual an Internet connection. Carefully enter your First and Last Names (each name must contain a minimum of 3 characters, and a maximum of 20 characters), together with the installed program Serial Number, as displayed in the Register / Activate window (130807W8E9F53 in the example), complete the type of Windows and NCE System you are using, as far as you can (Build and NCE Software Version can be left blank), and click the Register button to receive your Activation Key. Alternatively, you can register your copy of A-Track by sending an e-mail to [email protected] with your First and Last names together with the Serial Number and the other data. In this case, every effort will be made to return an Activation Key to you within 48 hours. The automated e-mail message sent from the website with your registration details will look similar to the example shown below – Once you obtain the e-mail containing the Activation Key, open the Register / Activate window once more (unless it is still open from when you started the Registration process). Check that the names you submitted for registration are displayed correctly in the First Name and Last Name textboxes, then enter the supplied activation code into the Activation Key textbox. The Activation Key code consists of six groups of five characters (letters and numbers) separated by dashes. The letters ‘I’ and ‘O’ are not used so that they cannot be confused with the numbers ‘1’ and ‘0’ (which may appear). Letters can be Page 253 of 303 Version 4.3.2 A-Track Reference Manual typed in either lower or upper case, and there is no need to type the separating dashes – they will be inserted automatically as you enter the characters of the Key. Take care to enter the Activation Key accurately since even a single error will not be accepted. The safest way to enter the Activation Key (and the First and Last Names, if necessary) is to copy the value(s) from the text of the e-mail you receive, and then paste the copied text into the relevant textbox. When the registration information has been entered, the Activate button will be enabled, and should be clicked to complete the process – Assuming that the entered names and Activation Key are correct, the program status will be updated to Activated, with a confirmation of success message displayed below the Activation Key textbox – Page 254 of 303 Version 4.3.2 A-Track Reference Manual Click Close to remove the Register / Activate window from the screen. After activation, each time you start A-Track, the start-up window will show that the program is registered to yourself (or whichever name was used in the registration / activation process) – If during activation, the Names or Activation Key are entered incorrectly then, instead of a successful response, you will see a message declaring that the Key is invalid – Carefully check and re-enter your data, ensuring that both First and Last Names are entered exactly as they were submitted for registration, including any spaces or other punctuation, and that all characters of the Key are correct, then click the Activate button again. If activation fails again, the simplest remedy is to repeat the complete registration process, taking even more care that all text is entered accurately, to generate a fresh Activation Key and try again. In case of continued difficulty, please contact A-Train Systems for assistance (see Sections 9.2 and 9.3). Page 255 of 303 Version 4.3.2 A-Track Reference Manual 9.2 Key Points to Note about Registration / Activation While you are free to install as many copies of A-Track on different computers as you wish without charge, each installation will generate a unique serial number and will require to be separately registered and activated. Once an A-Track installation is registered, the details are locked, and you cannot change the name of the Registered User nor the value of the Activation Key. If this creates a problem at any time in the future, then contact A-Train Systems for assistance (see below). After registering A-Track on a particular computer, if you uninstall A-Track and then subsequently re-install the program, details of your registration / activation are retained in the Windows Registry so that the new installation of A-Track will still be registered. This will also be the case if you install a later, updated version of A-Track, although it is possible that some future major revision of the software may require re-registration. However, if you perform any major upgrade or re-installation of software on your machine, particularly if you upgrade the Windows operating system, it is possible that the A-Track registration / activation information will be lost in the process. In this case, simply repeat the registration process to obtain a new activation key. If you encounter any unusual difficulties regarding A-Track registration (or any other aspect of the program) then you should contact A-Train Systems either by submitting a Support Request, as described in the following Section 9.3, or through the Contact page on the website. You can also get in touch via e-mail by sending a message to [email protected]. 9.3 Obtaining Support and Reporting Problems Although every effort has been made to test A-Track as fully as possible, and to make the program as resilient as possible, it is impracticable to predict every situation under which the software will operate, especially given the complexity of modern computer operating systems, or to eliminate every last bug and error in the program code (and any programmer who declares otherwise is seriously deluded !). Hence, if you find that A-Track does not behave as you expect under some circumstances (or even crashes), then you should submit a Support Request or Problem Report, by clicking on Help on the menu bar and then selecting Support / Report Problems from the drop-down menu – Clicking on Support / Report Problems will open a window displaying a basic set of instuctions on how to proceed with sending a request for support or assistance to A-Train Systems. Page 256 of 303 Version 4.3.2 A-Track Reference Manual If the computer on which A-Track is running has an active connection to the Internet then you can proceed immediately to submit your support request. Enter a name in the Your Name textbox in the displayed window. The name can be your own, or you can use the name of your club, for example. Any combination of characters can be entered except for an ampersand (&) which will be replaced with a ‘+’ symbol. If you have previously registered this copy of A-Track, the Registered User Name will be entered automatically into the textbox – If you do not wish to proceed with your request at this time, then you can click Close to remove the window. Otherwise click Request Support to connect to the Internet and to the Support page of the A-Train Systems website. A-Track will copy your entered Name, together with the Version and Serial Number of the installed A-Track program (displayed in the Support / Report Problems window above as 4.3.167 and 130928A8E9F53), details of the version and build of Windows installed on this computer, and the type and software version of the NCE System to which you last connected, to the webpage where you can complete your request / report details, as shown on the following page. As noted in the introductory text on the Support webpage, before you submit a request for help with a problem, it would be very much appreciated if you could carefully check the relevant sections of this Reference Manual (or the A-Track Help Topics), just in case you have misinterpreted the way in which A-Track is supposed to work. That said, if you are unhappy, for any reason, with the way A-Track handles your requirements, please go ahead and submit the details of the problem. Enter your e-mail address in each of the two textboxes below the displayed Serial Number, taking care to type the address correctly, complete the Subject and Details textboxes, and then enter the six characters shown in the box with the multi-coloured backgound into the final Security Code textbox. The characters are selected from the numerals 0 to 9, and the uppercase letters A to F – Page 257 of 303 Version 4.3.2 A-Track Reference Manual Page 258 of 303 Version 4.3.2 A-Track Reference Manual If you would like a copy of your submitted request / report to be e-mailed to you for your own records, click to tick the Send a copy to yourself checkbox. Finally, click the Submit button to complete the request process. Your entries will be checked for validity, and error messages will be displayed on the page if any entry is judged to be incorrect or inconsistent. If this occurs, simply correct the erroneous text, enter the new security code which will be displayed, and click Submit again. Once all entries are accepted, an acknowledgement message will be displayed as shown below. Due to the limited resources available, on some occasions it may not be possible to reply individually to your submitted support request or problem report, but you will be informed when any necessary corrections have been incorporated in a future release of the software. Note that A-Train Systems will never disclose your e-mail address to any other person or organisation, and will only use the address, on occasion, to acknowledge your submitted request, and to let you know when an applicable A-Track software update is available. Although the A-Track program and its on-going support are provided to you completely without charge, if you have found A-Track to be useful and a benefit in pursuing your model railroading activities, then you might like to consider making a donation to assist in the cost of maintaining the website and the equipment used to develop the software further. Page 259 of 303 Version 4.3.2 A-Track Reference Manual You can donate any sum you wish, in a completely safe and secure manner, by clicking the Donate button shown above. This will connect you to the PayPal secure website where you can use any credit or debit card to make your donation, even if you do not have a PayPal account of your own. Any amount you choose to contribute will be gratefully received. If the computer on which you run A-Track is not connected to the Internet, then you can access A-Track Support manually by going to the A-Train Systems Support webpage at http://www.a-train-systems.co.uk/support.php from any computer which does have an Internet connection. Carefully enter your Name together with the installed program Version (4.3.167 in the example - see Help / About or Help / Support), and the Serial Number (130928A8E9F53 in the example - see Help / Register or Help / Support), complete the other entries as shown previously, and click the Submit button to complete your support request or problem report. Alternatively, you can submit a support request or problem report via an e-mail to [email protected] containing full details together with your name, the program Version, and the installed Serial Number. In this case, every effort will be made to return an acknowledgement (but not necessarily a solution) to you within 48 hours. 9.4 Suggestions or Proposals for Improvement As well as reporting errors and problems that you have found with any part of the software, you are also very welcome to propose any improvements that you would like to see in the way A-Track operates, or any additional features or facilities that you feel would increase the usefulness of the program. To make any suggestions, please use the Support Request / Problem Report form, which you can access by clicking on Help on the menu bar and then selecting Support / Report Problems from the drop-down menu, as explained in the preceding Section 9.3. Page 260 of 303 Version 4.3.2 A-Track Reference Manual 10 A-TRACK MENUS - REFERENCE A description is provided in the following sections of the specific action performed by clicking each entry in each of the A-Track menus, together with a note of any defined keyboard shortcut, ie. the key, or combination of keys, which can be pressed to perform that menu action immediately, together with any corresponding icon on the A-Track toolbar. Rather than using the mouse, all menus and menu items can also be activated from the keyboard by using the specified access keys. The appropriate access key for each menu on the menu bar is underlined when the left Alt key is pressed. Pressing the underlined (initial) letter while keep the left Alt key held down will display the appropriate menu, eg. Alt-F to show the File menu – then release both keys. Any desired item on the displayed menu can then be invoked by pressing the letter key corresponding to the underlined character in the name of that menu item, eg. with the File menu shown, pressing the M key will activate an Open Merge operation. While the menu access keys will always be displayed when the left Alt key is pressed, they may or may not appear underlined while A-Track is running normally, depending on your computer’s system settings. If you wish to see the access keys at all times then you need to change one of the Windows display parameters as follows. In Windows XP, right-click on an empty area of the Desktop then, on the pop-up menu, click Properties. In the Display Properties window click on the Appearance tab and then on the Effects button. Untick the checkbox labelled ‘Hide underlined letters for keyboard navigation until I press the Alt key’. Access keys will be shown thereafter on the menus and menu bars of all applications. In Windows Vista, Windows 7, and Windows 8, right-click on an empty area of the Desktop then, on the pop-up menu, click Personalize. In the window which opens click on the Ease of Access link (bottom-left) and then on the ‘Make the keyboard easier to use’ link (you may have to scroll down to find this link). In the next window which appears, scroll down (again) to locate the entry ‘Make it easier to use keyboard shortcuts’, tick the checkbox labelled ‘Underline keyboard shortcuts and access keys’, click Save in Windows Vista, or OK in Windows 7 and Windows 8, and end by closing all open windows. Access keys will be shown underlined thereafter on the menus and menu bars of all applications. 10.1 File New – Opens a new Item List containing a single Blank Item. If an Item List is already loaded and has been changed in any way, then you are asked whether you wish to save the current Item List before it is replaced with the new List. Shortcut Key : Ctrl-N Toolbar Icon : Open – Opens an existing Item list. A standard Windows Open File Dialog is displayed, allowing you to navigate to the folder where the target Item List is held. If an Item List is already loaded and has been changed in any way, then you are asked whether you wish to save the current Item List before it is replaced with the selected Item List. Shortcut Key : Ctrl-O Toolbar Icon : Page 261 of 303 Version 4.3.2 A-Track Reference Manual Open Merge - Opens an existing Item list and adds its constituent Items to the end of the currently displayed Item List. A standard Windows Open File Dialog is displayed, allowing you to navigate to the folder where the Item List to be merged is held. Shortcut Key : Ctrl-M Toolbar Icon : Close – Closes the currently open Item List and removes it from display. If the Item List has been changed in any way, then you are asked whether you wish to save the current Item List before it is closed. Save As – Saves the currently open Item List to permanent storage. A standard Windows Save File Dialog is displayed, allowing you to navigate to the drive and folder where the current Item List is to be saved. You can either enter a new filename under which to save the Item List, or click Save to save the List under its existing filename. If you choose the latter option then you are asked to confirm that you wish to overwrite the previous version of the Item List. Shortcut Key : Ctrl-S Toolbar Icon : Save Checked – Saves only those Items in the open Item List which are checked, ie. where the checkbox to the left of the Item Description is ticked, to permanent storage. A standard Windows Save File Dialog is displayed, allowing you to navigate to the drive and folder where the current Item List is to be saved. You can either enter a new filename under which to save the Item List, or click Save to save the List under its existing filename. If you choose the latter option then you are asked to confirm that you wish to overwrite the previous version of the Item List. Note : By choosing to overwrite the existing Item List you will permanently lose all those Items which were not checked – so make sure that you really want to eliminate them, or have another copy stored safely elsewhere. Shortcut Key : None Toolbar Icon : Properties – Displays details of the currently-open Item List file including file format, folder location, file size, number of Items, and the dates of creation and last modification. Print – Allows you to print all or part of the Item List and details of selected Items to any printer selected from those installed on the computer, or to an output file, and to select the basic print format and characteristics that you require. Shortcut Key : Ctrl-P Toolbar Icon : Most Recently Used Files – Shows the filenames of the most-recently opened Item Lists. Click on any displayed name to open the corresponding Item List. Up to eight filenames can be displayed in the list – when you open the ninth distinct Item List then the oldest filename is dropped from the list to make way for that of the latest Item List. Exit - Closes any currently open Item List, and removes it from display, before terminating the A-Track program. If the Item List has been changed in any way, then you are asked whether you wish to save the current Item List before it is closed. Shortcut Key : None Window Close button : Page 262 of 303 or Version 4.3.2 A-Track Reference Manual 10.2 Edit Undo – Restores the Item List to the state it was in prior to the immediately preceding Edit action. This includes returning an edited Item and its constituent data values to their state before they were changed. Up to 32 Edit actions can be recorded and undone. If more than 32 Edit actions are performed then only the most recent 32 remain in the record, and can subsequently be reversed. Shortcut Key : None Toolbar Icon : Redo – Re-performs the Edit action which was reversed by an immediately preceding Undo operation. This includes returning an Item and its constituent data values to their edited state. Redo is not active until an Undo action has been performed. Shortcut Key : None Toolbar Icon : Find – Searches the Item List for Items whose Description. Primary Address, or Extended Address match an entered string of characters. The direction of search can be selected, and the search parameters changed, at any time to refine the Find operation. Shortcut Key : Ctrl-F Toolbar Icon : Cut – Deletes from the Item List all Items which are currently selected, and places a copy of each of these Items in the Copy Buffer, replacing any previous contents of the Buffer. Shortcut Key : Ctrl-X Toolbar Icon : (Item Pop-Up menu) Cut Append - Deletes from the Item List all Items which are currently selected, and adds a copy of each of these Items to the current contents of the Copy Buffer. Shortcut Key : Ctrl-Z Toolbar Icon : (Item Pop-Up menu) Copy - Copies from the Item List all Items which are currently selected, and places a copy of each of these Items in the Copy Buffer, replacing any previous contents of the Buffer. Shortcut Key : Ctrl-C Toolbar Icon : (Item Pop-Up menu) Copy Append - Copies from the Item List all Items which are currently selected, and adds a copy of each of these Items to the current contents of the Copy Buffer. Shortcut Key : Ctrl-D Toolbar Icon : (Item Pop-Up menu) Paste - Retrieves all Items currently in the Copy Buffer, and adds a copy of each of these Items to the displayed Item List. The contents of the Copy Buffer remain unchanged, and no Item in the displayed Item List is either changed or overwritten - even if it is identical to one of the added Items (such Items are thus duplicated). Shortcut Key : Ctrl-V Toolbar Icon : Empty Buffer - Clears completely all Items currently in the Copy Buffer. This action can be neither reversed nor undone - so any Items which were Cut to the Buffer will be lost permanently. Shortcut Key : Ctrl-E Toolbar Icon : Page 263 of 303 Version 4.3.2 A-Track Reference Manual Insert Blank Item - Adds a new Blank Item to the displayed Item List, ready for its description and parameters to be set. Note that you do not have control over where in the Item List the inserted Item will appear - this depends on the current Sort settings. Shortcut Key : Shift-Insert Toolbar Icon : Delete Item - Deletes from the Item List all Items which are currently selected. The deleted Items are not moved to the Copy Buffer, but the action can be reversed by using the Undo facility. Shortcut Key : Delete Toolbar Icon : (Item Pop-Up menu) Check All - Places tick marks in the checkboxes to the left of the Descriptions of all Items in the displayed Item List. Such Items are then said to be ‘checked’ (rather than selected). The action can be reversed by using the Undo facility. Check Selected - Places tick marks in the checkboxes to the left of the Descriptions of those Items in the displayed Item List which have been highlighted. Such Items are then said to be ‘checked’ (as well as selected). The action can be reversed by using the Undo facility. Invert Checked - Reverses the state of the checkboxes to the left of the Descriptions of all Items in the displayed Item List, ie. places a tick mark in each checkbox which is currently empty, and removes the tick mark from any Item which is currently checked. The action can be reversed by using the Undo facility. Note : To remove tick marks from all Items in the Item List, use Check All followed by Invert Checked. Select All - Selects (ie. highlights) all Items in the displayed Item List. Shortcut Key : Ctrl-A Toolbar Icon : None Invert Selection - Reverses the state of selection of all Items in the displayed Item List, ie. highlights each Item which is not currently selected, and removes the highlight from any Item which is currently selected. The action can be reversed by using the Undo facility. Note : To remove selection from all Items in the Item List, use Select All followed by Invert Selection. Alternatively, simply click on any Item - this will remove highlighting from all Items except the Item which has just been clicked. Edit / Run Macros – Displays the contents of a selected Macro backup file in the Macro Edit window or, optionally, displays a blank Macro Edit window in which new Macros can be created, or into which a selected set of the Macros stored in a connected NCE Power Pro Command Station can be loaded for review. Page 264 of 303 Version 4.3.2 A-Track Reference Manual 10.3 View Toolbar - Hides the A-Track toolbar icons. Click again to show the icons once more. The menu entry shows a tick mark when the toolbar icons are displayed. Status Bar - Hides the A-Track status bar. Click again to show the status bar once more. The menu entry shows a tick mark when the status bar is displayed. Show Checked Only – Displays only those Items which are ‘checked’ ie. have tick marks in the checkboxes to the left of the Descriptions. Click again to display the full Item List again. The menu entry shows a tick mark when only ‘checked’ Items are displayed. Note : This action does not remove any Item from the Item List – it simply hides ‘unchecked’ Items from view, which can be useful when dealing with long Lists. Large Icons - Displays the Item List using the Large Icon view, ie. each Item is shown by a large icon corresponding to its Type, with a label taken from the Item Description (abbreviated if necessary) and the Item’s checked status. The Item List is displayed in as many columns as will fit within the A-Track window. Small Icons - Displays the Item List using the Small Icon view, ie. each Item is shown by a small icon corresponding to its Type, with a label taken from the Item Description (abbreviated if necessary) and the Item’s checked status. The Item List is displayed in as many columns as will fit within the A-Track window. List - Displays the Item List using the List view, ie. each Item is shown by a small icon corresponding to its Type, with a label taken from the Item Description (abbreviated if necessary) and the Item’s checked status. The Item List is displayed with one Item per row. Details - Displays the Item List using the Details view, ie. the Item List is displayed with one Item per row and with ten columns to show the Item’s Description, Type, Status Flags, Primary Address (Consist Address for Consists, Decoder Address for Accessories), Extended Address (blank for Consists, selected Output Address for Accessories), Controller to which the Item is currently allocated (only used with NCE Power Pro Systems), Speed Step precision, current Speed and Direction, Headlight state (the last two only used with NCE Power Pro Systems), and state of Functions 1 to 8 (or Outputs 1 to 8 for Accessories), respectively. The Description field also contains the Item’s checked status and a small icon corresponding to its Type. Note : Either the Item’s Primary or Extended Address (Decoder or Output Address for Accessories) will be preceded by a ‘>’ character to indicate which Address will be active when the Item is under individual control on the layout. When the Item Type is Multiple (a member of a Consist) then the Consist Address will be shown in the inactive Address column, instead of either the Primary or the Extended Address, and will be preceded by an ‘=’ character. Arrange Icons • by Description - Sorts the displayed Items into alphabetic order according to the text of the Item’s Description. Clicking on this menu entry again will change the Item sort order from ascending to descending or vice versa. • by Type - Sorts the displayed Items into alphabetic order according to the Item’s Type (Loco, Consist, Multiple, or Accessory). Clicking on this menu Page 265 of 303 Version 4.3.2 A-Track Reference Manual entry again will change the Item sort order from ascending to descending or vice versa. • by Flags - Sorts the displayed Items into alphabetic order according to the state of the Item’s Status Flags (Active, Edited, and Not Programmed). Clicking on this menu entry again will change the Item sort order from ascending to descending or vice versa. • by Primary Address - Sorts the displayed Items into numeric order according to the value of the Item’s Primary (or Consist or Accessory Decoder) Address. Clicking on this menu entry again will change the Item sort order from ascending to descending or vice versa. Note : The preceding ‘>’ character, to indicate that the Primary Address is active for an Item, or ‘=’ character to indicate membership of a Consist, is taken into account when sorting, so that all Items with an active Primary or Decoder Address, or in a Consist, will be grouped together before sorting into numeric order. • by Extended Address - Sorts the displayed Items into numeric order according to the value of the Item’s Extended (or Accessory Output) Address. Clicking on this menu entry again will change the Item sort order from ascending to descending or vice versa. Note : The preceding ‘>’ character, to indicate that the Extended or Output Address is active for an Item, or ‘=’ character to indicate membership of a Consist, is taken into account when sorting, so that all Items with an active Extended or Output Address, or in a Consist, will be grouped together before sorting into numeric order. • by File Order - Sorts the displayed Items into the order in which they are held within the Item List’s stored file. This order corresponds (approximately) to the order in which Items have been added to the Item List. Note that, whenever an Item is changed or modified in any way, it is moved to the end of the Item List. Items can also be sorted into File Order by clicking on the toolbar icon. One (and only one) of the Arrange Icons sub-menu entries will always show a tick mark to indicate the current sort order of the Item List. Note : In Details view, the Item List can be sorted by any of the above categories (apart from File Order) simply by clicking on the appropriate column header. Clicking on the same column header again will change the Item sort order from ascending to descending or vice versa. When clicked, the column header will show a small icon to indicate ascending ( ) or descending ( ) sort order. Line Up Icons - In the current release of A-Track this only has an effect in Small Icons and Large Icons views where, if the icons are shown in a few columns, this menu option will increase the number of columns to fill the full width of the window. Normally, in Large Icons and Small Icons views, the Item entries automatically realign themselves after any Item has been dragged to a different position within the window. Page 266 of 303 Version 4.3.2 A-Track Reference Manual Consist Status – Item List / Cmnd Stn - Displays a window showing all Consists which are currently defined in either an NCE Power Pro Command Station Consist table or the A-Track Item List, or both, together with a list of the Locomotive addresses assigned to the selected Consist within the Power Pro Command Station (but not necessarily in the Item List). Where any Locomotive assigned to a Consist is identified in the Item List, its description is displayed alongside the address. Click on any Consist Address to display the status and assignment details of that Consist. Where appropriate, details of the selected Consist can be copied from the Item List to the NCE Power Pro Command Station (‘activated’) or from the Command Station to the Item List (‘transferred’) - in either case overwriting any previous definition of that Consist held in the destination. Consist Status – View Backup File - Displays a window showing all Consists which are currently defined in either a selected Consist backup file or the A-Track Item List, or both, together with a list of the Locomotive addresses assigned to the selected Consist within the Consist backup file (but not necessarily in the Item List). Where any Locomotive assigned to a Consist is identified in the Item List, its description is displayed alongside the address. Click on any Consist Address to display the status and assignment details of that Consist. Where appropriate, details of the selected Consist can be copied from the Consist backup file to the Item List (‘transferred’), overwriting any previous definition of that Consist held in the destination. However, Consists cannot be copied to an attached NCE Power Pro Command Station (‘activated’ – where the Consist address is programmed into the actual assigned Locomotives on the track) directly from a backup file. The Consist must first be transferred into the A-Track Item List. Refresh Item Allocation & Status – Initiates an immediate rescan and update of the NCE Handheld Cab allocations and status shown the righthand columns of the Item List when using Details view (only enabled when connected to an NCE Power Pro Command Station). Although clicking on the toolbar icon (shown below) simply initiates a rescan, clicking on the View menu option itself will display a prompt allowing you to disable or continue the periodic scan of attached NCE Cabs. Disabling automatic scans of NCE Cab status is useful when you want to adjust parameters relating to the NCE Power Pro Command Station or Cabs, or change Consist or Macro settings, without being interrupted periodically. The tick mark next to the option on the View menu will be removed whenever periodic scans of attached NCE Cabs are disabled. Click again on the option when you wish to resume automatic scans of NCE Cab status. Shortcut Key : None Toolbar Icon : Note : Your choices of view type and format, and of whether to enable or disable periodic scans of attached NCE Cabs, are saved by A-Track and will be applied each time the program is started. Page 267 of 303 Version 4.3.2 A-Track Reference Manual 10.4 NCE (Power Pro Only) System Backup - Saves the NCE Power Pro Command Station setup parameters to a disk file. A standard Windows Save File Dialog is displayed, allowing you to navigate to the drive and folder where the System Backup file is to be saved. You can edit the displayed default filename by adding specific details to it, enter a completely new filename, or select an existing file to be replaced with the current System Backup details. Click Save to save the System Backup file. If you have chosen to overwrite a previous version of System Backup then you are asked to confirm your choice. Consist Backup - Saves the complete table of Consists stored in the NCE Power Pro Command Station to a disk file. A standard Windows Save File Dialog is displayed, allowing you to navigate to the drive and folder where the Consist Backup file is to be saved. You can edit the displayed default filename by adding specific details to it, enter a completely new filename, or select an existing file to be replaced with the current Consist table. Click Save to save the Consist Backup file. If you have chosen to overwrite a previous version of Consist Backup then you are asked to confirm your choice. Macro Backup - Saves a selected set from the complete table of Macros stored in the NCE Power Pro Command Station to a disk file. A window is displayed to allow selection of the set of Macros to be backed up, followed by a standard Windows Save File Dialog to let you navigate to the drive and folder where the Macro Backup file is to be saved. You can edit the displayed default filename by adding specific details to it, enter a completely new filename, or select an existing file to be replaced with the current Macro table. Click Save to save the Macro Backup file. If you have chosen to overwrite a previous version of Macro Backup then you are asked to confirm your choice. Handheld Cab Backup - Saves the setup parameters and list of locomotives or consists allocated to each of a selected set of NCE Handheld Cabs, as stored in the NCE Power Pro Command Station, to a disk file. A window is displayed to allow selection of the set of Cabs to be backed up, followed by a standard Windows Save File Dialog to let you navigate to the drive and folder where the Handheld Cab Backup file is to be saved. You can edit the displayed default filename by adding specific details to it, enter a completely new filename, or select an existing file to be replaced with the current Handheld Cab Backup details. Click Save to save the Handheld Cab Backup file. If you have chosen to overwrite a previous version of Handheld Cab Backup then you are asked to confirm your choice. System Restore - Opens an existing System Backup file and transfers the contents to the NCE Power Pro Command Station. A standard Windows Open File Dialog is displayed, allowing you to navigate to the folder where the target System Backup is held. Note that selecting the appropriate file, and clicking Open, will initiate the update of the NCE Power Pro Command Station setup parameters immediately, without any request for confirmation. Consist Restore - Opens an existing Consist Backup file and transfers the contents to the NCE Power Pro Command Station. A standard Windows Open File Dialog is displayed, allowing you to navigate to the folder where the target Consist Backup is held. Note that selecting the appropriate file, and clicking Open, will initiate the update of the Consist table held in the NCE Power Pro Command Station immediately, without any request for confirmation. Page 268 of 303 Version 4.3.2 A-Track Reference Manual Macro Restore - Opens an existing Macro Backup file and transfers the contents to the NCE Power Pro Command Station. A standard Windows Open File Dialog is displayed, allowing you to navigate to the folder where the target Macro Backup is held. Note that selecting the appropriate file, and clicking Open, will initiate the update of the parameters held in the NCE Power Pro Command Station for the set of Macros stored in the Backup file immediately, without any request for confirmation. Handheld Cab Restore - Opens an existing Handheld Cab Backup file and transfers the contents to the NCE Power Pro Command Station. A standard Windows Open File Dialog is displayed, allowing you to navigate to the folder where the target Handheld Cab Backup is held. Note that selecting the appropriate file, and clicking Open, will initiate the update of the parameters held in the NCE Power Pro Command Station for the set of Cabs stored in the Backup file immediately, without any request for confirmation. Command Station Setup - Displays a window showing the current values of the NCE Power Pro Command Station Setup parameters, allowing any of the parameters to be changed and returned to the Command Station. The Command Station may also be reset to its power-on state, or have its factory-default parameters restored. Handheld Cab Setup - Displays a window showing the connection status of all NCE Handheld Cabs, together with the last known status of, and the list of locomotives allocated to, the currently-selected Cab. Click on the address of any Cab to update and display its detailed status and allocation list. Any of the parameters of the selected Cab can be changed and returned to the Command Station, and the complete allocation list can be cleared. Note, however, that locomotives or consists cannot be allocated to the current Cab using this window (see Sections 10.5 and 10.7 below, dealing with the Item and Pop-Up menus). 10.5 Item Edit CVs - Opens an Edit Configuration Variables window for the currently selected Item. If several Items are selected (highlighted) then the Edit CVs window is opened for the last-selected Item (identified in the Item List by an outline box drawn around the appropriate Item). The Edit CVs window allows you to view, modify, and save values for each of that Item’s Configuration Variables as well as a number of other parameters. Note : Separate Edit CVs windows can be opened simultaneously on the screen for as many Items as you wish, so that you can easily compare, and transfer, CV values between Items. Shortcut Key : None Toolbar Icon : (Item Pop-Up menu) Allocate NCE Cab – Only enabled with NCE Power Pro Systems - Opens an Allocate Item to NCE Cab window for the currently selected Item. If several Items are selected (highlighted) then the Allocate Item window is opened for the last-selected Item (identified in the Item List by an outline box drawn around the appropriate Item). The Allocate Item to NCE Cab window allows you to allocate control of the selected Item to any NCE Handheld Controller (Cab), via the NCE Power Pro Command Station, and to adjust the Item’s position in the selected Cab’s Recall list. Note : If the Item currently selected (highlighted) in the Item List has been allocated to an NCE Handheld Controller, then the Allocate NCE Cab entry on the Item menu changes to Deallocate, and the Operate option is disabled. The identity Page 269 of 303 Version 4.3.2 A-Track Reference Manual of the allocated NCE Cab appears in the Controller column of the Item List row corresponding to the Item under control. Shortcut Key : None Toolbar Icon : None (Item Pop-Up menu) Deallocate - Only enabled with NCE Power Pro Systems - Opens a Deallocate Item from NCE Cab window for the currently selected Item. If several Items are selected (highlighted) then the Deallocate Item window is opened for the last-selected Item (identified in the Item List by an outline box drawn around the appropriate Item). The Deallocate Item to NCE Cab window allows you to remove the selected Item from the NCE Handheld Controller (Cab) to which it has been allocated. Note : Once an Item has been deallocated, and that Item is selected in the Item List, the Deallocate entry on the Item menu changes back to the Allocate NCE Cab option, and the Operate option is enabled. Shortcut Key : None Toolbar Icon : None (Item Pop-Up menu) Operate - Opens an Operate Item window for the currently selected Item. If several Items are selected (highlighted) then the Operate Item window is opened for the last-selected Item (identified in the Item List by an outline box drawn around the appropriate Item). The Operate Item window provides a ‘soft’ controller on the screen, giving you control of the Item’s speed, direction, and functions for Locomotive Items, or output states for Accessory Items, using mouse and keyboard. Note : Up to eight Operate Item windows, corresponding to eight selected Items, can be opened simultaneously on the screen, so that you can (in theory) control up to eight Items directly from the PC. The facility should be used with caution as it is very easy to lose track (literally) of which Item is under control from a particular Operate Item window. Shortcut Key : None 10.6 Toolbar Icon : (Item Pop-Up menu) Help Help Topics - Displays a comprehensive set of Help pages containing all of the information contained in this Reference Manual. The standard Windows HTML Help format is employed, with all Help pages accessible from a Contents list. Although an Index facility is not available, there is a full Search capability which can be employed to locate all pages containing a particular word or phrase. Note : Help pages are context-sensitive, so that, when you press the F1 shortcut key at any point when using A-Track, the Help page most appropriate to that part of the program which is currently active will be displayed. Shortcut Key : F1 Toolbar Icon : Start-Up Tutorial - displays the first page of the ‘Welcome to A-Track – Your DCC Buddy’ demonstration and tutorial, ready to take you through the basic features of the program’s operation. Note : A tick next to this menu entry indicates that the ‘Welcome to A-Track’ tutorial will be displayed whenever A-Track is started. If you do not wish this to occur, first click this entry to display the ‘Welcome to A-Track’ help page, then tick the ‘Do not display at start-up’ checkbox located below the tutorial text before closing the window. Page 270 of 303 Version 4.3.2 A-Track Reference Manual Register / Activate – Opens a window which displays information relating to the version of A-Track which is running, the Serial Number generated when you installed A-Track, details of the version and build of Windows installed on this computer, the type and software version of the NCE System to which you last connected and the current registration / activation status. If this copy of A-Track has not been registered, the window allows the user to enter his or her name, and then to access an online facility which will generate an Activation Key (code). The Key should then be copied by the user into the Register / Activate window in order to complete registration. After registration / activation, the window displays the Registered User’s name and the Activation Key value. Support / Report Problems – Opens a window which displays information relating to the version of A-Track which is running, the Serial Number generated when you installed A-Track, details of the version and build of Windows installed on this computer, and the type and software version of the NCE System to which you last connected. If this copy of A-Track has been registered, the window also shows the Registered User Name. Otherwise, enter your name and then access an online facility which allows you to submit a request for support or a report of a problem with A-Track. About A-Track - Opens a window displaying the Version number of the program, a brief description, and copyright and trademark information – Page 271 of 303 Version 4.3.2 A-Track Reference Manual 10.7 Pop-Up When an Item in the Item List is right-clicked, a pop-up menu appears and offers a set of actions selected from the Item and Edit menus. The details are summarised below, but see the entries in the preceding Item and Edit menu descriptions for more complete information. Edit CVs - Opens an Edit Configuration Variables window for the selected Item. Allocate NCE Cab - Opens an Allocate Item to NCE Cab window for the selected Item to allow you to allocate control of the selected Item to an NCE Handheld Controller (only displayed if connected to an NCE Power Pro System, and the Item is not currently allocated). Deallocate - Removes the selected Item from control by the allocated NCE Handheld Controller (only displayed if connected to an NCE Power Pro System, and the Item is currently allocated). Operate - Opens an Operate Item window for the selected Item to give you control of the Item’s speed, direction, and functions for Locomotive Items, or output states for Accessory Items, from the PC screen (only enabled if the Item is not currently allocated). Delete Item - Deletes the Item from the Item List (Item is not copied to the Copy Buffer). Cut - Deletes the Item from the Item List, and places a copy of the Item in the Copy Buffer, replacing any previous contents of the Buffer. Cut Append - Deletes the Item from the Item List, and adds a copy of the Item to the current contents of the Copy Buffer. Copy - Copies the Item from the Item List, and places a copy of the Item in the Copy Buffer, replacing any previous contents of the Buffer. Copy Append - Copies the Item from the Item List, and adds a copy of the Item to the current contents of the Copy Buffer. Page 272 of 303 Version 4.3.2 A-Track Reference Manual 11 INSTALLATION OF USB-TO-SERIAL INTERFACES A-Track can be connected to an NCE Power Cab or Smart Booster system by using the NCE USB Interface unit, or can be connected to an NCE Power Pro system either directly from a standard Serial (RS232) port, if your PC is equipped with one, or by using any standard USB-to-Serial interface adapter. A-Track has been tested with a variety of USB-to-Serial adapters from a number of manufacturers, and will work with devices based on chipsets from Prolific, FTDI, Silicon Labs, Keyspan, and Microchip. Connection of A-Track to an NCE Power Pro Command Station directly from a standard PC Serial Port does not require any additional software to be installed. Important : If you are planning to use a USB adapter of some kind, then in almost all cases you will need to install driver software before you plug the device into your computer and connect to the NCE equipment. Your USB adapter will either have been supplied with suitable driver software on a CD-ROM disk, or it will come with details of how to download the required driver software from an Internet website (usually that of the manufacturer of the particular chip or chipset incorporated within the USB adapter). The driver software may or may not come with instructions (or they may either be posted on, or be downloadable from, the same website). While driver installations follow a fairly standard set of steps, the details can vary a lot between manufacturers. It is very important, therefore, that you read any instructions before doing anything, and then follow them exactly in the course of installation – most failed installations result from skipping a vital step, or doing things in the wrong order. Before starting to install driver software, ensure that the active User has administrative rights (this is the normal status when the operating system is either Windows XP Home or Media Edition, and in both Windows Vista and Windows 7 Starter or Home Editions, but you may need to log on as an Administrator when using Windows XP Professional Edition, Windows Vista and Windows 7 Business, Professional, or Ultimate Editions, or Windows 8 Professional or Enterprise Edition). As an illustration of how to proceed, three examples are given below – one for the NCE USB Interface unit, another for a Keyspan USB-to-Serial interface adapter, and finally advice on how to deal with the cheaper type of adapters which employ chipsets made by Prolific. However, be aware that all driver software and their installation programs tend to be updated frequently, so the installation steps to be followed for the version you obtain for your adapter may not be exactly as shown in the following paragraphs. 11.1 NCE USB Interface Unit The NCE USB Interface unit is not supplied with any software, but there is a link to the required driver software from the relevant page of the NCE website at – http://www.ncedcc.com/component/virtuemart/?page=shop.product_details&flypag e=flypage.tpl&product_id=73&category_id=1 Page 273 of 303 Version 4.3.2 A-Track Reference Manual Clicking on the link there takes you to a Silicon Labs webpage (see Section 11.4) where you should download a copy of the CP210x USB to UART Bridge VCP Driver for Windows XP/Server 2003/Vista/7/8 (v6.6.1) by clicking this time on the link labelled ‘Download VCP (3.49 MB)’ in the Windows section of the page (not Windows 2K). At the download prompt, click Save to transfer the installation file (CP210x_VCP_Windows.zip) to a suitable location on your computer. Do not try to Run the driver installation file directly from the Internet. When download is complete, locate the folder into which you downloaded the installation file. The file is in a compressed or “zipped” form, so the next step is to right-click on the filename, and then click on Extract All ... on the pop-up menu (unless you have a third-party utility, such as WinZip, installed on your computer, in which case follow the appropriate procedure). In the window which opens, simply follow the prompts to “unzip” the executable installation files (CP210xVCPInstaller_x86.exe for 32-bit Windows systems, and CP210xVCPInstaller_x64.exe for 64-bit Windows systems) into a folder (CP210x_VCP_Windows by default). This driver is reasonably straightforward to install, and no specific installation instructions are provided. Installation follows the same steps regardless of the version of Windows running on your computer, so the following example will show the process under Windows XP. The first step is to locate the folder into which you “unzipped” the downloaded file, open the folder, and then double-click on the file appropriate to your version of Windows. If you are unsure, click on Control Panel from the Start Menu, and open the System topic which will tell you whether your system is 32-bit or 64-bit. Otherwise, if you double-click on the wrong file, the installer will tell you to use the other one. Page 274 of 303 Version 4.3.2 A-Track Reference Manual As soon as the process begins, you should ensure that all other open windows (including Windows Explorer) are closed. A warning notice may appear (depending on your security settings), requesting permission to continue – Click Run to start the installation setup – Click Next, and then click again to select the option accepting the terms of the licence agreement – Page 275 of 303 Version 4.3.2 A-Track Reference Manual - and click Next again to start the installation of the driver and its support files – Wait until the installer indicates that file transfer is complete – - then click Finish to complete the initial software installation and remove the window from the screen. You can now connect the NCE USB Interface unit to any available USB port on your computer, using a standard USB A-B cable, when you should see a set of small notices appear in the bottom right corner of the screen – Page 276 of 303 Version 4.3.2 A-Track Reference Manual Wait until the final notice appears, indicating that the connected NCE USB Interface is ready for general use – You can now use the NCE USB Interface unit to connect A-Track to an NCE Power Cab or Smart Booster System. A-Track does not require any detailed knowledge of how the driver software has set up communications for the NCE USB Interface, but will simply search all available communications ports for a connection to an NCE System. Note that if, on some future occasion, you choose to connect the NCE USB Interface to a different USB port on your computer, you will see the ‘Found New Hardware’ notices appear again as the driver software is linked to the new USB port. After the process completes, A-Track will automatically handle any consequent changes to communications port allocations. 11.2 Keyspan USA-19HS USB-to-Serial Adapter Depending on where you obtain your Keyspan USA-19HS USB-to-Serial Adapter, it may be supplied with a CD-ROM containing the driver software documentation, or you may be directed to download the driver software from the Internet. If you have the CD-ROM, then it is simply a matter of inserting the disk into a suitable drive on your computer, waiting for the installation program to run automatically, and then following the on-screen prompts. Alternatively, you can download the required driver software from the Support page on the website of Tripp Lite, the current owners of the Keyspan range of products, at – http://www.tripplite.com/en/products/model.cfm?txtModelID=3914 - then click on the Support tab. There are links to two versions of Windows driver software on the page, one for Windows XP and Vista (Driver for USA-19HS (Windows 2000, XP, 2003 Server & Vista)) and the other for Windows 7 and Windows 8 (Driver for USA-19HS (Windows 2008 Server R2, 7 and 8)). Make sure that you click on the correct link for your computer’s operating system to start the download of the driver software. At the download prompt, click Save to transfer the installation file (either Keyspan Driver for USA-19HS_v3.7S (Windows 2000, XP, 2003 Server, Vista).zip or Driver-for-USA-19HS-v4-Windows-2008-Server-R2-7-and-8.zip) to a suitable Page 277 of 303 Version 4.3.2 A-Track Reference Manual location on your computer. Do not Run either driver installation file directly from the Internet. Both drivers are reasonably straightforward to install, and no specific installation instructions are provided. However, you can download a User Manual for the Adapter (which contains a paragraph on installation) by clicking on the link labelled ‘Owner's Manual for USA-19HS Windows v3.7S 933021’, but this document is not required for normal use of the device. When download is complete, locate the folder into which you downloaded the installation file. The file is in a compressed or “zipped” form, so the next step is to right-click on the filename, and then click on Extract All ... on the pop-up menu (unless you have a third-party utility, such as WinZip, installed on your computer, in which case follow the appropriate procedure). In the window which opens, simply click on Extract which will “unzip” the executable installation file into the same folder (either Windows (2000, XP, 2003 Server, Vista)_v3.7S.exe or Windows 2008 Server R2, 7 and 8_v4.exe). Installation follows the same steps regardless of the version of Windows running on your computer, so the following example will show the process under Windows 7. Double-click on the unzipped file to start installing the driver. As soon as the process begins, you should ensure that all other open windows (including Windows Explorer) are closed. The normal Windows 7 warning notices will appear (depending on your security settings), requesting permission to run the installation file – click Yes to continue and allow the installer to begin – Page 278 of 303 Version 4.3.2 A-Track Reference Manual Once initial setup is complete, there is a warning to close all other windows. After doing so, click Next to continue, and then click Yes to agree to the terms of the software licence – Following this, click Next to accept the selected destination folder, after which the installation of the driver files will proceed. You are strongly recommended not to change the destination folder since you may prevent Windows finding and running the correct driver when the Keyspan USB-to-Serial Adapter is eventually connected to the PC. Page 279 of 303 Version 4.3.2 A-Track Reference Manual When installation is complete, you will be offered the opportunity to register your copy of the driver. Registration is unnecessary for proper operation of the driver and adapter, so it is your own choice whether to agree or not – Page 280 of 303 Version 4.3.2 A-Track Reference Manual If you choose to click Cancel, then you will be given a further set of options, and again you can follow your own preferences – Once registration is accepted or disposed of, there is a final window displayed where you simply click Finish to complete the driver software installation – You can now connect the Keyspan USB-to-Serial Adapter to any available USB port on your computer, using a standard USB A-B cable, when you should see a small notice appear in the bottom right corner of the screen – Page 281 of 303 Version 4.3.2 A-Track Reference Manual With Windows 7 you have the choice of simply doing nothing, and waiting for final driver installation to complete in its own time, or you can speed the process up a little by clicking on the notice to show the current installation status – After a short time, you should see a message indicating that Windows Update is being accessed – If you have downloaded the latest version of the Keyspan driver software, then this step is unnecessary, so click the link to ‘Skip obtaining driver . . . ’, then confirm this in the window which appears, by clicking Yes – Wait patiently while Windows returns to searching the preconfigured driver folders, and completes the installation of both parts of the driver software – Page 282 of 303 Version 4.3.2 A-Track Reference Manual Click Close to finish the installation and remove all windows from the screen. You can now use the Keyspan USB-to-Serial Adapter to connect A-Track to the RS232 Serial Computer Interface (Serial Port) of an NCE Power Pro Command Station. A-Track does not require any detailed knowledge of how the driver software has set up communications for the Keyspan USB-to-Serial Adapter, but will simply search all available communications ports for a connection to an NCE System. Note that if, on some future occasion, you choose to connect the Keyspan USB-toSerial Adapter to a different USB port on your computer, you may see the ‘Installing device driver software’ notice appear again as the driver software is linked to the new USB port. After the process completes, A-Track will automatically handle any consequent changes to communications port allocations. 11.3 USB-to-Serial Adapters using Prolific Chipsets Many of the cheaper USB-to-Serial adapters on the market are based around chipsets manufactured by Prolific, and users often encounter problems when attempting to install and use such adapters. When this happens to users who are taking their first steps into the software world, in order to get their PC connected to their railroad control equipment, they tend to pin the blame on the adapter, although this is not always justified. In most cases the problem is software related - either the driver package is poorly put together (a particular problem with many of the very cheap adapters), or the embedded drivers are incomplete or out-of-date, or fail to load from the supplied installation program, or the drivers are not installed before plugging in the adapter. Problems can also arise in the cheapest adapters from the incorporation of counterfeit chipsets which will fail to operate even when the latest genuine Prolific driver software is installed. In this case, the only solution is to scrap the defective hardware and invest in a better-quality adapter. Page 283 of 303 Version 4.3.2 A-Track Reference Manual Assuming that you are having problems, but do have an adapter with a genuine chipset from Prolific, then you should be able to get it operating properly by following the steps outlined below. Your first action should be to obtain an up-to-date copy of the Prolific driver installation package from a reliable source such as http://plugable.com/drivers/prolific/ Here, the currently-available file, PL2303 Prolific DriverInstaller v1.8.19.zip, contains both the driver installer and documentation Alternatively, if you want to check that this is the most up-to-date version of the driver (or one which will run on older PC systems), you can visit the Prolific download webpage itself at – http://www.prolific.com.tw/US/CustomerLogin.aspx - where you need to log in using ‘GUEST’ (not your e-mail address) as both user name and password, then click the link labelled ‘PL2303 USB to Serial Drivers’ to access a list of available driver software, including the latest versions for all Windows systems. However, before attempting to run your newly-downloaded, and saved, driver installer (and certainly do not attempt to Run any driver installation file directly from the Internet), you need to get rid of any current installation which is not working properly, since this is likely to prevent installation of the correct driver. Ensure that the active User has administrative rights (this is the normal status when the operating system is either Windows XP Home or Media Edition, and in Windows Vista or Windows 7 Starter or Home Editions, and Windows 8 Standard Edition, but you may need to log on as an Administrator when using Windows XP Professional Edition, or Windows Vista and Windows 7 Business, Professional, or Ultimate Editions, or Windows 8 Professional Edition). Also make sure that the USB-to-Serial adapter which is giving trouble is unplugged from your computer at this point. Now open Device Manager, by going to Control Panel from the Start Menu or Start Screen and double-clicking on System. Alternatively, for all systems except Windows 8, right-click on Computer on the Start Menu, then click on Properties. In Windows 8, from the Start Screen or Desktop, right-click in the bottom, lefthand corner of the screen and then click on Device Manager on the pop-up menu. If you have opened System n Windows Vista, 7, or 8, you should then double-click on Device Manger in the top-left corner of the window. In Windows XP you first need to click on the Hardware tab, and then on the Device Manager button. In all cases, a window showing all installed devices should open, where you can doubleclick on Ports (COM & LPT) to view the installed serial ports, as shown below – Page 284 of 303 Version 4.3.2 A-Track Reference Manual Now plug your problem adapter into the USB port on your computer that you normally use. The Device Manager display will update itself automatically, and you should see an additional serial port, with or without a yellow ‘fault’ flag, as shown below – Assuming that the adapter shows up as above (and with ‘Prolific’ in the name), right-click on its entry in the list, and then click on Uninstall on the pop-up menu which appears, followed by OK on the Confirm Device Removal notice – Page 285 of 303 Version 4.3.2 A-Track Reference Manual When the entry in the port list disappears, unplug the Prolific USB-to-Serial adapter and set it aside. The next step is to remove any installed, but non-operational, driver software by opening Control Panel again and then double-clicking on Programs and Features (or Add or Remove Programs in Windows XP). Wait patiently while the list of installed software is constructed, then scroll down to locate the driver software that you originally installed for your Prolific adapter. Click on the appropriate list entry, and then click either Change/Remove, as shown for Windows XP below, or Uninstall at the top of the window for the other varieties of Windows – Page 286 of 303 Version 4.3.2 A-Track Reference Manual Follow any displayed prompts to complete the uninstallation procedure, including a restart of your computer if necessary. Now, locate the Prolific driver installation file which you downloaded previously, preferably into its own separate folder. The files contained in the recommended download need to be “unzipped” on your PC before installation, by a right-click on the filename, and then a click on Extract All ... on the pop-up menu (unless you have a third-party utility, such as WinZip, installed on your computer, in which case follow the appropriate procedure). In the window which opens, simply click on Extract which will “unzip” the executable installation files into the same folder as the original downloaded file. Prolific include useful documentation (PL2303 Windows Driver User Manual v1.8.0.pdf) with the driver software, covering installation instructions for various versions of Windows together with some notes on problems which can arise. However, installation is very straightforward, and you can proceed without needing to refer to the documentation. Double-click to run the installer file, PL2303_Prolific_DriverInstaller _v1.8.19.exe, ensuring that all other open windows are closed. A warning notice, such as that shown below, may appear (depending on your security settings), requesting permission to continue – Click Run, then follow the displayed prompts up to Finish, to complete the driver installation – Page 287 of 303 Version 4.3.2 A-Track Reference Manual You can now plug the Prolific USB-to-Serial back into whichever USB port on your computer you wish to use, when you should see one or two small notices appear in the bottom right corner of the screen, with a final notice indicating that the connected adapter is ready for general use – Page 288 of 303 Version 4.3.2 A-Track Reference Manual If you wish, you can open Device Manager again and check that the Prolific adapter appears correctly in the list of serial ports. With the serial end of the adapter connected to your NCE Power Pro Command Station, A-Track will automatically identify the correct COM port and establish communication. However, if you are using a JMRI software application, then you will need to take note of the COM port number corresponding to the Prolific adapter (as shown by Device Manager) and select the correct port in the JMRI setup window. Note that if, on some future occasion, you choose to connect the Prolific USB-toSerial adapter to a different USB port on your computer, you will see the ‘Found New Hardware’ notices appear again as the driver software is linked to the new USB port. After the process completes, A-Track will automatically handle any consequent changes to communications port allocations (although you will again have to change any JMRI settings manually). 11.4 Links to USB-to-Serial Interface Vendors The webpage links given in this section represent the best available information, at the time this Reference Manual was written, for those adapter manufacturers whose devices are known to work with A-Track. However, like all information posted on the Internet, the locations of these webpages are subject to change without notice. If any link no longer appears to function, and you are unable to find the data you require, then please contact the A-Train Systems Support webpage at http://www.a-train-systems.co.uk/support.php, or by e-mail to [email protected], as explained in Section 9.3, and I will make every effort to assist. The same advice applies if you are experiencing any difficulties in using A-Track with a USB-to-Serial adapter which uses a chipset from a manufacturer other than those listed below. Although A-Track ought to work with any adapter which sets up a Virtual Communications Port (VCP) in your computer, it is, unfortunately, impossible to guarantee that this will always be the case. Silicon Labs (for NCE USB Interface) Driver and documentation available from – http://www.silabs.com/products/mcu/pages/usbtouartbridgevcpdrivers.aspx Required files are from the ‘Download for Windows XP/Server 2003/Vista/7/8 (v6.6.1)’ section of the page. The download contains drivers for both 32- and 64-bit systems, but needs to be ‘unzipped’, as explained in Section 11.1 Keyspan Driver and documentation available from – Page 289 of 303 Version 4.3.2 A-Track Reference Manual http://www.tripplite.com/en/products/model.cfm?txtModelID=3914 Ensure that you select the files which match the correct version of Windows for your computer – one version is for Windows XP and Vista, another for Windows 7 and 8. Prolific (chipset often found in cheaper adapters) Driver and documentation available from – http://plugable.com/drivers/prolific/ The required file, PL2303 Prolific DriverInstaller v1.8.19.zip, contains both the driver and documentation, but needs to be ‘unzipped’, as explained in Section 11.3. If you encounter any difficulties with this version of the driver (with older PC systems), you can visit the Prolific download webpage itself at – http://www.prolific.com.tw/US/CustomerLogin.aspx - where you need to log in using ‘GUEST’ as both user name and password, then click the link labelled ‘PL2303 USB to Serial Drivers’ to access a list of available driver software. FTDI Driver and documentation available from – http://www.ftdichip.com/Drivers/VCP.htm Ignore the links in the table of available drivers which just list version numbers. Locate the link labelled ‘setup executable’, shown under Comments at the end of the Windows row in the table, then click on the link to download the driver installer file, CDM20830_Setup.exe. Click the link to ‘Installation Guides’ (near the top of the webpage), which will take you to – http://www.ftdichip.com/Support/Documents/InstallGuides.htm - from where you can download the document appropriate to your version of Windows. Note that it is not strictly necessary to follow the rather complicated installation procedure detailed in the FTDI Installation Guides. You can simply run the downloaded CDM20824_Setup.exe file before plugging the adapter into a USB port. This should open a couple of Command Prompt windows and install the driver, similarly to the processes described in Sections 11.1, 11.2 and 11.3. You can then plug the adapter into a PC USB port and wait briefly while the driver is linked to the port. Page 290 of 303 Version 4.3.2 A-Track Reference Manual Microchip (MCP2200) This device differs from other adapters in that it uses the drivers already built into the Windows operating system rather than requiring custom software to be loaded. All that is required is a driver information file which is available from – http://www.microchip.com/wwwproducts/Devices.aspx?dDocName=en546923 Scroll down to the Documentation and Software section, open it, and click on the MCP2200 Windows Driver & Installer link to initiate download of the file MCP2200 Windows Driver 2013-02-21.zip which needs to be “unzipped”, as explained in Section 11.1. When you have extracted the contents of the downloaded ‘zip’ file, locate the required information file, mchpcdc.inf. Next, plug the adapter into one of the computer’s USB ports, and wait for it to be recognised. In Windows XP, the Add new Hardware wizard should open automatically. Decline the invitations to let Windows search the Internet for a driver, or install a driver automatically, and proceed to the stage where you can browse for the required driver. Locate the folder containing the mchpcdc.inf file and click Next to complete the process. A different approach is required in Windows Vista, 7 and 8. Plug the adapter into a USB port and wait for the driver installation to fail. Close the failure notice then access Control Panel from the Start Menu. Open Device Manager and wait for the list of devices to appear. Open the Ports entry and right-click on the MCP2200 entry (marked with a yellow exclamation icon). Click on ‘Update driver software’ from the pop-up menu then, in the window which opens, select ‘Browse my computer for driver software’. Browse to the folder containing the mchpcdc.inf file and click Next to complete the process. Note : Microchip have recently provided executable driver installation files for both 32-bit and 64-bit Windows systems as part of the downloaded ‘zip’ file, and you can simply run the correct one of these to install the correct Windows drivers, rather than the manual method described above. Page 291 of 303 Version 4.3.2 A-Track Reference Manual 12 A-TRACK REVISION HISTORY Release 4.1.1 Initial release of Version 4 of A-Track for evaluation Release 4.2.1 Communications interface to A-Track rewritten to use any COM: device or port, including a standard PC Serial Port or USB-to-Serial adapter (tested with Prolific, FTDI, Keyspan, Silicon Labs, and Microchip devices) Interface handling extended to include NCE USB Interface, allowing use of A-Track with Power Cab and Smart Booster systems as well as Power Pro, although with reduced functionality (neither Power Cab nor Smart Booster support backup or restore, nor setting of Command Station or Cab parameters, from A-Track) Splash screen at program start amended to show type of NCE System connected A-track Install and Uninstall improved to reduce possibility of program files not being removed fully during Uninstall – note that, if the user saves any files in any of the installation folders (in Program Files) then none of the user files, nor the installation folders affected, will be removed All CV values now displayed in decimal in all windows – use of hexadecimal notation removed from all windows except CV Value edit frame In Edit CVs windows, moving the mouse cursor over the CV values displayed in the grid will now show full description of each CV as a pop-up label Complete revision of handling of CV ranges into Pages of 256 values, with each page split into two Blocks of 128 CVs, to accommodate complex sound decoders with Indexed CV pages. Indexing scheme used by Quantum also incorporated in a consistent manner – any Item with a Quantum decoder incorporated under Release 4.1.1 will be converted automatically to the new system of CV Blocks and Pages when edited under Release 4.2.1 Copying of CVs between Items in Edit CVs window revised to reflect new Paged structure, particularly with regard to Indexed pages Pages Tab replaces Sound Tab in Edit CVs window to allow selection of CV range to be displayed as well as selection of decoder manufacturer (Basic, NCE, SoundTraxx, Quantum, Digitrax, MRC, LokSound) Selection of Pages Tab in Edit CVs window extends window width to display categorised lists of all CVs specific to the selected manufacturer – selecting CV from list highlights CV in grid and opens frame to edit CV value – intended to avoid need to consult manufacturer’s documentation in order to find CV number corresponding to a particular function Read / Verify and Program facilities updated to allow selection of specific Block of CVs for access, to simplify handling of complex decoders with large ranges of CVs Page 292 of 303 Version 4.3.2 A-Track Reference Manual Changing CV selection, or right-clicking on a CV, during Read /Verify or Program operations no longer causes the Read / Verify or Program frames to be hidden by a Parameter Tab (blocking access to the Cancel / Finish button) Premature exit from Program operation no longer clears any remaining yellow highlights on selected CVs (ie. selected CVs which were not accessed during Program) – now consistent with Read / Verify operation Excessive time taken to select group of CVs, or to start or exit from Program and Read/Verify operations (observed especially under Windows 7) now eliminated Error is not now generated if address values in the Identity Tab of the Edit CVs window are entered with a leading zero Error handling improved for entry of all numerical values so that entry of an out-ofrange value will no longer result in a potentially fatal overflow error Initialisation of frames for Bidirectional Comms and Alternate Power Source parameters is now performed correctly in the Config Tab of the Edit CVs window Consist handling changed to prevent a Locomotive being allocated to two Consists at the same time in the same Item List Consist handling extended in a limited fashion to Power Cab and Smart Booster systems – Consists can be activated or de-activated with such systems although it is not possible to coordinate Consist definitions between the systems and A-Track (as can be done with Power Pro) Abandoning the creation of a Consist before it has been saved to the Item List will not now leave the selected Consist Address still allocated (error was previously generated if that Address was later selected for a new Consist) Warning message added to advise that all assigned Locomotives must be present on the mainline track when Consists are activated or de-activated Warning added to alert of any Items currently being edited when A-Track is closed, to allow program close to be aborted and Items saved, rather than for the open Edit CVs windows to be simply closed and any changes discarded Opening of A-Track amended to make certain that only a single instance of A-Track can be run at any given time to prevent disruption of communications with the Command Station Conflicts caused by accessing Command Station Status while a Cab Status Refresh operation is in progress now prevented by disabling all NCE menu functions during Cab Status Refresh Handling of filename extensions in File Save Checked corrected to be consistent with normal File Save As operation Minimum size set for main A-Track window to prevent generation of fatal error if window dimensions reduced below a critical point – any attempt to drag window edges to make window size less than the minimum is ignored Page 293 of 303 Version 4.3.2 A-Track Reference Manual In Startup Tutorial, error causing restart when attempting to go Back from page 2 is now fixed – action now returns correctly to Page 1 Inconsistencies in enabling entries for Allocate, Deallocate, and Operate between Item and Pop-Up Menus – and when different types of NCE System are connected – have been corrected NCE Cab Selection grid is now disabled during Cab Deallocate Operate window Functions are no longer disabled if Options are accessed then closed without changing anything Changing Operate window Options and then choosing not to update the affected Item when closing the Operate window no longer disrupts communication with the NCE Command Station Print function extensively revised to handle new CV Page and Block structure, with added annotation of output pages Selecting Landscape Orientation in Print Setup no longer overrides the default Portrait selection when printing Item Details Paper Size selection in Print Setup now has no effect on the Size selection in the main Print Items window (A4 or Letter only) With the decision to offer A-Track as a free-of-charge application, the Trial Version option (and limitations on time and usage) has been removed completely – Registration is retained with the offer of priority support for registered users – again free Added Register Online option to Register / Activate window – this allows automatic generation and immediate delivery of an Activation Key to the user by e-mail from the A-Train Systems website – as before, after entry of Key code, the registered user’s name is displayed on the start-up splash screen Entry of the user’s names in the Register / Activate window is retained in the Registry whether or not the user chooses to register or activate the program – this removes the need for the user to re-enter the names next time the window is opened – the names can be edited or deleted at any time before activation (but not after) Added Support / Report Problems option to Help menu which gives access to a facility on the A-Train Systems website to request support or report problems by completing details on an online form Context Help improved to display wider range of relevant Help pages when F1 key pressed at any point during A-Track operations Malfunction of Read / Verify and Program functions when Help pages are displayed fixed by closing any open Help page before starting Read / Verify or Programs data transfers Page 294 of 303 Version 4.3.2 A-Track Reference Manual Startup Tutorial updated to reflect changes in CV structure and editing, and to make it more robust when moving forwards and backwards, particularly where the user makes additional changes in the A-Track windows Release 4.2.2 Corrected error which caused a program crash when the A-Track window was minimised – the implemented fix also imposes a minimum size on the main A-Track window to prevent it being made smaller than the size required to display some key information Release 4.3.1 Verified operation with Windows 8 – only difference is in the way the Uninstall option is accessed, due to the way Microsoft have implemented the Start Screen A-Track can now be started by double-clicking on any saved Item List (a file with an extension of .itl) – when the program is opened in this way, the Start-Up Tutorial is not displayed, even if it is set to be shown when A-Track is run directly When starting A-Track, a check is made to ensure that the program is not already running – if so, a warning message is displayed and program load of the second instance is abandoned Handling of serial communications port used by A-Track to connect to the attached NCE system revised to ensure that the port is fully closed and released when A-Track is closed, so that it is then available for use by other programs When A-Track is running, a different Item List can be loaded simply by locating and double-clicking on the required Item List in Windows Explorer – if the current Item List has been changed, you will be prompted to save it before proceeding to load the replacement Item List The file extension .ita can now be used to indicate an Item Archive – this is intended to be used to store a number of merged Item Lists as a single file for backup purposes – an Item Archive is loaded, handled, and saved by A-Track in exactly the same way as any other Item List For all file load and save operations (Item Lists and Backup Files), a note is kept of the last-used folder, and this folder is thereafter opened as the prospective source or destination – if changed by the user, the new folder then becomes the default Editing of Items and all file save or load operations are now disabled when any operations involving data transfers with an NCE Power Pro Command Station are in progress, to prevent data corruption All warning messages and prompts are now centred on the specific window to which they relate, rather than being displayed in the centre of the screen where they could be overlooked or misunderstood Corrected error which resulted in a program crash if any of the Item List headers were clicked when no Item List was loaded Page 295 of 303 Version 4.3.2 A-Track Reference Manual Format for saving backup files changed to be fully compatible with that defined by NCE – and as used by JMRI for Consist and Macro backup files – all backup files saved in the earlier A-Track format, or created using JMRI Decoder Pro, can be restored (loaded) to A-Track - prompt in File Save dialog changed to Backup Files (Plain Text) with a file extension of .mbk Added Edit / Run Macros option to Edit menu to access a major program enhancement which allows Macros to be reviewed, edited, created, and run either directly from Macro Backup files (providing an extended macro facility for Power Cab systems, equivalent to that provided by Power Pro systems) or from the set loaded within a Power Pro Command Station – or from a combination of the two sources A description field can be added to each defined Macro as part of the Edit Macros function – descriptions saved as additional section of backup files, while retaining compatibility with NCE/JMRI file format (although cannot be loaded to Power Pro) Reliability of data transfer process to restore Backup Files to the Power Pro improved by allowing the Command Station more time to handle each data block Error handling when data writes from A-Track to Power Pro go wrong improved to make recovery more reliable – amended recovery instructions now displayed if such a data transfer error occurs Added additional Consist Status option to View Menu to allow the contents of a Consist Backup file to be viewed against the Consists and Locos currently in the displayed Item List – Consists in the Backup file can be transferred to the Item List, but cannot be edited nor activated on the track Transfer of Consist data from either the Power Pro Command Station or a Backup file can now be cancelled at any point up to the final confirmation without affecting the state of the Item List Adjusted timing and repetition of commands sent during Consist Activation routines to improve reliability of the process, and ensure that all assigned Locomotives are programmed correctly Corrected error where the Allocate option on the Item or PopUp menus was not properly enabled for all Items assigned to a Consist (Mult’Lead, Mult’Mid, and Mult’Rear) Corrected setting of Edited and Not Programmed flags for Consists and Multiples so that they are consistent with flag settings for Locomotives and Accessories Before attempting to Activate a Consist defined in the Item List, a check is now made that an NCE Command Station is connected and operational – otherwise a warning is displayed Added CV Descriptions and List sets for Lenz, TCS (including sound), and Broadway Paragon 2 decoders to the Edit CVs facility – a specific Decoder Manufacturer is now selected from a drop-down list on the Pages tab rather than via separate option buttons – Print routines updated to include additional descriptions / lists Page 296 of 303 Version 4.3.2 A-Track Reference Manual Slow update of the CV Value grid, observed following changes to, or selection of, sets of CVs, cured by preventing re-display of the new grid contents until all changes are complete Cell shading of unused CV locations on Indexed pages, for both Quantum and ESU LokSound decoders, changed to grey rather than black Read/Verify and Program operations involving Indexed pages now ignore all unused CV locations in order minimise the time taken Corrected error in handling serial communications timeout errors during Program or Read/Verify operations, which left all Edit CVs controls disabled, so that the window could only be closed by closing the whole A-Track program Timeout applied to Read/Verify operations using Direct Mode changed to 4 seconds – the longer 24 second timeout is still used in Paged, Register, or Address Modes – this speeds up Read/Verify when no response is received from the Command Station for any reason when attempting to read the value of a CV File security settings in Windows Vista, 7 and 8 can generate a serious error when Start-Up Tutorial attempts to save a modified Item List back to the folder in Program Files holding the example Item Lists – solved by copying tutorial Item List to a new folder in user’s Documents area, and directing all subsequent file saves to this area Start-Up Tutorial expanded to cover the creation of a first Item List and copying the contents of decoders fitted in the user’s roster of locomotives to Items in the new Item List Before opening an Item List from the MRU list on the File menu, a check is now made to verify that the file still exists (not deleted or moved) – and display a warning if the file cannot be located Open Merge option on File menu now only enabled when an Item List has been loaded Fixed inconsistencies in numbering new Blank Items after a new Item List is opened A filename including today’s date is now suggested when saving a newly-created Item List When saving a merged set of Item Lists, a new filename including today’s date is now suggested instead of the filename of the first Item List loaded Corrected an error which prevented the user choosing the file extension (.itl or .ita) to be added to the filename when saving an Item List If user clicks SaveChecked without any Items being checked, an error message is now displayed rather than simply ignoring the action Corrected error where MRU file list on File menu was not updated and saved to Registry when A-Track was closed Page 297 of 303 Version 4.3.2 A-Track Reference Manual Filename paths shown in MRU list on the File menu are now truncated to 60 characters maximum to avoid the width of the File menu increasing excessively Fixed error where File / Close was not always enabled after an Item List was loaded The automatic scan of the status of all connected Cabs when using a Power Pro system (every 6 minutes) can now be suspended via an additional option provided when the Refresh Item Allocation & Status entry is selected from the View menu – selecting the View menu entry again gives you the option to resume scans – state of this option is saved in the Registry so that it remains in force each time A-Track is started, until cancelled by the user Register and Support forms amended to display details of the Windows version in use together with details of the A-Track version and the type of NCE equipment connected, and to send this data to the relevant A-Train Systems webpages for onward transmission – having this information greatly assists in providing support and solving reported problems Major enhancements made in the handling of Accessory decoders to accommodate the modern practice of using Operations Mode programming to set their parameters, rather than connecting to a Program Track – features added to handle parameters specific to the NCE range of Accessory decoders – any Accessory Items defined in Item Lists using previous versions of A-Track will be automatically updated to use the new format when accessed Addresses for Accessory decoders now displayed in a four digit format, with Decoder and Output Addresses identified separately for each Accessory decoder – Output Addresses derived from current Decoder Address in accordance with NMRA Recommended Practice RP9.2.2 now shown on Config tab in the Edit CVs window for Accessories – with decoders where Output Addresses can be individually programmed, these addresses now displayed on separate Addrs tab When displaying the Item List using Details view, Accessory addresses are now shown with the Decoder Address in the Primary Address column, and the currentlyselected Output Address in the Extended Address column Following a suggestion from Dave Cooper, format of the on-screen Operate controller improved to allow Locomotive speed to be changed by simply clicking on the relevant part of the Speed disc (rather than drag the pointer with the mouse) – this also avoids display of the spurious “mouse trails” generated under Windows 7 and 8 Added set of four Speed Increment / Decrement buttons to the on-screen Operate controller to emulate use of keyboard Up/Down Arrow and PageUp / PageDown keys in changing speed settings Speed Table values (under the Speed tab in the Edit CVs window) can now be incremented or decremented by clicking above or below the relevant marker rather than by just dragging the marker with the mouse – again avoids display of the spurious “mouse trails” generated under Windows 7 and 8 Any changes made to Speed Table values, before they are saved, can now be cancelled by pressing the Esc (Escape) key – the Speed Table is then re-displayed using the values currently held in the Item’s CVs Page 298 of 303 Version 4.3.2 A-Track Reference Manual Implemented version of the on-screen Operate controller for Accessories to allow control of up to eight turnouts, each with a separate Output Address – controller also incorporates facility to perform direct Operations Mode programming of Accessory decoder parameters When used with a Power Pro system, the Accessory Operate controller makes use of the Turnout Monitoring data available from the Command Station (state of turnout according to last command sent) – with Power Cab, or with no NCE system connected, details of the last command sent to each turnout is maintained within the Accessory Item The Turnout Monitoring data available from the Power Pro can be used by the onscreen Operate controller for any Accessory to check on the current state of any turnout decoder address (according to last command sent) State of Accessory outputs is now shown in the Function column of the Item List when using the Details view Prompt to save changed Operate Options, shown when either a Locomotive or Accessory Operate window is closed, now shows the correct Item Number Updated Print routines to handle full details of revised Accessory Items Corrected display of CV Block Select checkboxes in Print setup form – checkboxes now enabled correctly, and consistent with other selection options, when Print facility opened Serious error in Command Station Setup, where cancelling the Power On Reset or System Factory Reset process at any point would leave the Setup window with all controls disabled (so that neither the window nor the A-Track program could be closed), now corrected – abandoning either operation at any point returns the user to the Setup window with all controls re-enabled Wording of System Factory Reset warning message reformatted to improve clarity The version of USB Interface used to connect to a Power Cab or Smart Booster system is now reflected in the icon displayed on the A-Track status bar – those for USB Interface V6 remain as before, whereas those for USB Interface V7 show a number to reflect the jumper settings (0 to 7) Release 4.3.2 Following reports from several users of the Startup Tutorial failing to run, corrected error in specifying the path names for the various Tutorial files Corrected serious error which resulted in a program crash (fatal error 13) if the user attempted to access either of the Register or Support options from the Help menu if A-Track had never been connected to an NCE system The automatic scan of the status of attached Handheld Cabs every 6 minutes will no longer be enabled by default, in order to avoid interference with data transfer operations to and from the Command Station, such as when Restoring from a Backup File or in the course of using the Edit / Run Macros facility. The user still has the option of enabling the automatic re-scan via the View menu Page 299 of 303 Version 4.3.2 A-Track Reference Manual Timing of data transfers between Power Pro and A-Track revised, with particular regard to Restore operations and Command Station Setup, in order to improve reliability and reduce the number of failed transfers Fixed handling of locomotive headlight commands when using an on-screen controller (Operate) in response to a fault report from Dave Cooper where the reverse headlight comes on when loco is stopped in a forward direction with the front headlight on – forward and reverse headlights now operate as expected Following a suggestion from Dave Cooper, extra options have been added to the Operate window to set the size of step for the speed increment and decrement buttons, and for each click on the ‘speed disc’, in terms of speed-dial divisions (equivalent to rotation angles) – four step values are now available for each of Minor (0.1, 0.2, 0.3, 0.4), Major (0.5, 1.0, 1.5, 2.0), and Speed Disc Click (1.0, 1.5, 2.0, 2.5) Steps – selected step values are stored in the Item to which they apply In response to a request from Tony Leighton, MTH have been included in the list of Decoder Manufacturers, together with the corresponding lists of manufacturerspecific CVs for their Proto-Sound 3 decoders Users can now view the COM port and baud rate in use by the serial link to the Power Pro or USB Interface, by moving the mouse cursor over the COM indicator at the righthand end of the status bar, and the NCE software version by similarly hovering over the NCE indicator, following a suggestion from Tony Swanborough Page 300 of 303 Version 4.3.2 A-Track Reference Manual 13 A-TRACK END-USER LICENCE AGREEMENT entity) and A-Train Systems. You must accept all the terms and limitations in this licence agreement if you wish to use, run, or copy A-Track for Windows in any way. A-Track for Windows Copyright 2008-2014 JT Chamberlain, A-Train Systems All rights reserved. www.a-train-systems.co.uk "licence" means a legal right to use A-Track for Windows. A licence must be acquired by download or purchase of a copy of the A-Track for Windows software product. IMPORTANT - READ CAREFULLY: This licence agreement is a legal agreement between you (individual or legal entity) and JT Chamberlain (trading as A-Train Systems) 2. WARNING YOU AGREE TO BE BOUND BY THE TERMS OF THIS LICENCE AGREEMENT AND THE LIMITATIONS OF YOUR LICENCE BY INSTALLING, COPYING, DISTRIBUTING OR OTHERWISE USING A-Track for Windows. IF YOU DO NOT AGREE, DO NOT INSTALL, DISTRIBUTE, OR USE A-Track for Windows IN ANY WAY. VIEW THIS ENTIRE LICENCE AGREEMENT BY SCROLLING DOWN, USING THE SCROLL BAR ON THE RIGHT, OR BY PRESSING THE UP/DOWN ARROW KEYS AND/OR THE PageUp / PageDown KEYS. THIS PRODUCT (COMPRISING SOFTWARE AND ALL ACCOMPANYING DOCUMENTATION) IS THE PROPERTY OF A-TRAIN SYSTEMS. THE A-Track for Windows APPLICATION IS MADE AVAILABLE TO YOU, THE END USER, SUBJECT TO THE FOLLOWING LICENCE AGREEMENT. PLEASE READ THIS LICENCE AGREEMENT CAREFULLY BEFORE INSTALLING OR USING THE PRODUCT. A COPY OF THIS LICENCE AGREEMENT IS AVAILABLE FOR YOUR FUTURE REFERENCE IN THE "A-Track-LicenceAgreement.rtf" FILE PROVIDED WITH THE INSTALLED PRODUCT. TABLE OF CONTENTS 1. Definitions 2. Warning 3. Ownership 4. Grant of licence 5. Restrictions and limitations of use 6. Termination of licence 7. Maintenance, support and updates 8. Confidentiality 9. Disclaimer 10. Limited liability 11. Distribution 12. Reservation of rights A-Track for Windows is protected by copyright laws and international copyright treaties as well as other intellectual property laws and treaties. Unauthorised reproduction or distribution of the A-Track for Windows product, or any portion of it, may result in criminal and civil penalties, and will be prosecuted to the maximum extent possible under law. 3. OWNERSHIP A-Track for Windows is proprietary to A-Train Systems. The product is licensed, not sold, to you notwithstanding any reference herein to "purchases". You acknowledge and agree that: a. A-Track for Windows is protected by copyright laws and international copyright treaties as well as other intellectual property laws and treaties. b. A-Train Systems retains all copyrights and other intellectual property rights in A-Track for Windows. c. There are no implied licences under this Licence, and any rights not expressly granted to you hereunder are reserved by A-Train Systems. d. You acquire no ownership or other interest (other than your licence rights) in or to A-Track for Windows software. e. A-Train Systems owns all copies of the A-Track for Windows software product, regardless of how they have been made or distributed. 4. GRANT OF LICENCE A-Train Systems is only willing to grant you these rights if you obtained A-Track for Windows from A-Train Systems or an A-Train Systems authorised distributor. If you obtained A-Track for Windows from any other source you may not install or use the A-Track for Windows product. A-Train Systems grants you the following rights provided that you comply with all terms and conditions of this Licence Agreement: 1. DEFINITIONS " A-Track for Windows " means the A-Track for Windows software and everything included in its official distribution packages, such as the documentation, example files and all other modules and applications. “A-Train Systems” means JT Chamberlain trading as A-Train Systems. "official distribution package" means a packaged set-up file, in the form of an executable installation program containing A-Track for Windows, which is available on portable media or through a file download from a designated page on the A-Train Systems website at www.a-train-systems.co.uk, or other authorised source. "licence agreement" means this text document. This licence agreement is a legal agreement between you (individual or legal a. Usage. You may install, use, access and run A-Track for Windows on any number of computers which are personally owned by yourself. b. Privacy. A-Train Systems has not implemented any mechanism, protocol, method or algorithm ("spyware") within A-Track for Windows which would collect sensitive information from your computer and then would automatically send the information to A-Train Systems without your knowledge or permission. c. Basic security. A-Train Systems has not implemented any mechanism, protocol, method or algorithm ("trojan " or "backdoor") which would allow A-Train Systems to take full control of your computer without your knowledge or permission. Page 301 of 303 Version 4.3.2 A-Track Reference Manual d. Resale of this Licence. You have the right to sell your legal right to use A-Track for Windows product to any third party at a price which does not exceed the amount you originally paid for the product. After such sale, the legal right to use the A-Track for Windows product will be fully and ultimately transferred to the third party and you will no longer have any legal right to the full A-Track for Windows product under the same Licence. You can re-sell one licence only one time. 5. RESTRICTIONS AND LIMITATIONS OF USE You are NOT allowed to: a. Modify, reverse engineer, decompile, disassemble or otherwise attempt to reconstruct or discover the source code, or any parts of it, or discover or reconstruct any mechanism, algorithm or protocol from the binary files which comprise the software of the A-Track for Windows product. b. Reverse engineer or otherwise attempt to reconstruct or discover the source code, or any parts of it, or discover or reconstruct any mechanism, algorithm or protocol from the A-Track for Windows product, by running any kind of special monitoring software, such as registry analysis software, or hardware monitoring devices, or other such tools. for Windows from unauthorised disclosure or use. You agree that you will not disclose internal details of the licenced version of A-Track for Windows, or of any parts of it, to any third party. 9. DISCLAIMER A-Train Systems expressly disclaims all warranties, whether express, implied or statutory, including, without limitation, the implied warranties of merchantability, of fitness for a particular purpose, non-infringement of third party intellectual property rights, and any warranty that may arise by reason of trade usage, custom, or course of dealing. Without limiting the foregoing, you acknowledge that A-Track for Windows is provided "as is" and that A-Train Systems does not warrant that A-Track for Windows will run uninterrupted or error free nor that A-Track for Windows will operate with hardware and/or software not provided by A-Train Systems. This disclaimer of warranty constitutes an essential part of the agreement. Some states do not allow the exclusion of implied warranties, so the above exclusion may not apply to you, and you may have other rights, which vary from state to state. 10. LIMITED LIABILITY c. Create derivative works based on A-Track for Windows such as incorporating A-Track for Windows in a commercial product or service without a proper licence. d. Rent, lease, sublicence, convey, distribute or otherwise transfer rights to A-Track for Windows without written permission from A-Train Systems. e. Remove any product identification, copyright, proprietary notices or labels from A-Track for Windows product. f. Distribute A-Track for Windows in any other form than in the official distribution packages without written permission from A-Train Systems. g. Use, run, copy, distribute or store A-Track for Windows in your computer if this licence agreement is violated in any way. 6. TERMINATION OF LICENCE A-Train Systems has the right to terminate this licence if you do not abide by the terms and conditions of this licence, in which case you must destroy all copies of A-Track for Windows and all of its component parts. 7. MAINTENANCE, SUPPORT AND UPDATES A-Train Systems is under no obligation to maintain, support or update A-Track for Windows in any way, or to provide updates or error corrections. The entire risk as to results and performance of A-Track for Windows is assumed by you. Under no circumstances will A-Train Systems or its licensors be liable for any direct or special, indirect, incidental, exemplary or consequential damages of any kind or nature whatsoever, whether based on contract, warranty, tort (including negligence), strict liability or otherwise, arising out of or in any way related to A-Track for Windows or this agreement, even if A-Train Systems or its licensors have been advised of the possibility of such damage or if such damage could have been reasonably foreseen, and notwithstanding any failure of essential purpose of any exclusive remedy provided in this agreement. Such limitation on damages includes, but is not limited to, damages for loss of goodwill, lost profits, loss of data or software, work stoppage, computer failure or malfunction or impairment of other goods. In no event will A-Train Systems or its licensors be liable for the costs of procurement of substitute software or services. In addition, in no event will the total liability of A-Train Systems in connection with this agreement or A-Track for Windows exceed the actual amount paid to A-Train Systems, if any, for A-Track for Windows giving rise to the claim. You acknowledge that A-Track for Windows is not designed or licensed for use in on-line equipment in hazardous environments such as operation of nuclear facilities, aircraft navigation or control, or life-critical applications. A-Train Systems expressly disclaims any liability resulting from use of A-Track for Windows in any such on-line equipment in hazardous environments and accepts no liability in respect of any actions or claims based on the use of A-Track for Windows in any such on-line equipment in hazardous environments by you. For the purposes of this paragraph, the term "life-critical application" means an application in which the functioning or malfunctioning of A-Track for Windows may result directly or indirectly in physical injury or loss of human life. 11. DISTRIBUTION However, if you have purchased technical support from A-Train Systems for this product, then A-Train Systems will provide technical assistance according to the terms of the contract. You are not allowed to include A-Track for Windows in any commercial CD-ROM or DVD software collection without written permission from A-Train Systems. 8. CONFIDENTIALITY Licenced versions of A-Track for Windows and their contents are confidential. You agree to take adequate steps to protect A-Track A-Train Systems reserves the right to prevent you from distributing A-Track for Windows even if you have not violated this licence agreement. Page 302 of 303 Version 4.3.2 A-Track Reference Manual 12. RESERVATION OF RIGHTS A-Train Systems reserves all rights not expressly granted to you in this licence agreement. YOU AGREE TO BE BOUND BY THE TERMS OF THIS LICENCE AGREEMENT AND THE LIMITATIONS OF YOUR LICENCE BY INSTALLING, COPYING, DISTRIBUTING OR OTHERWISE USING A-Track for Windows. IF YOU DO NOT AGREE, DO NOT INSTALL, DISTRIBUTE, OR USE A-Track for Windows IN ANY WAY. A-Track for Windows Copyright 2008-2014 JT Chamberlain, A-Train Systems All rights reserved. www.a-train-systems.co.uk Licence Agreement version 1.10 [End of this document] Page 303 of 303 Version 4.3.2