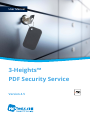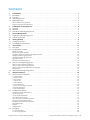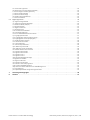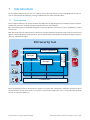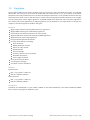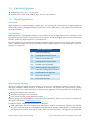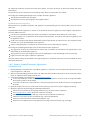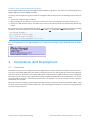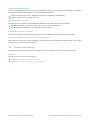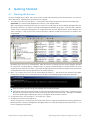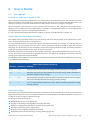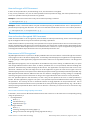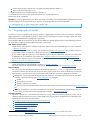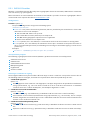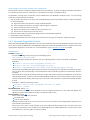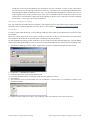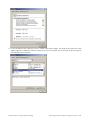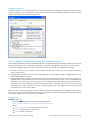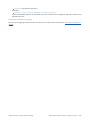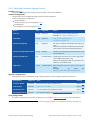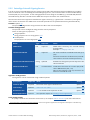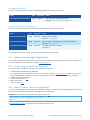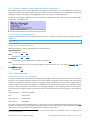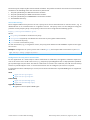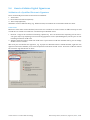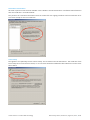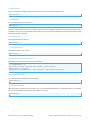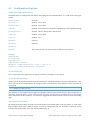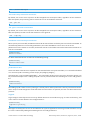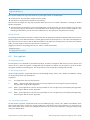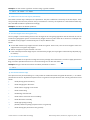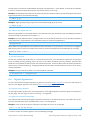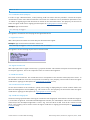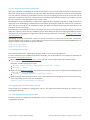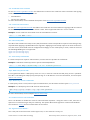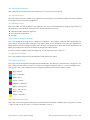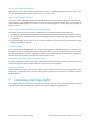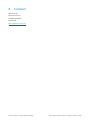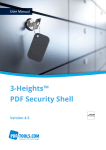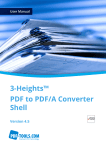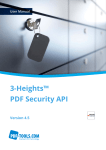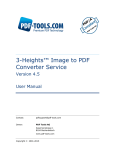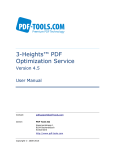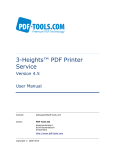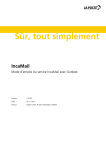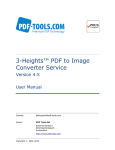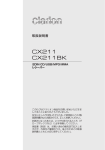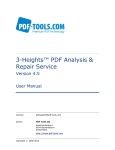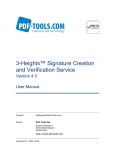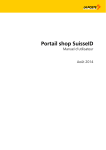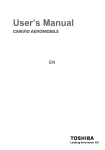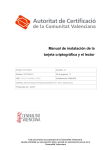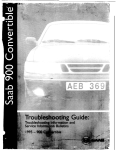Download 3-Heights™ PDF Security Service, User Manual
Transcript
User Manual 3-Heights™ PDF Security Service Version 4.5 Contents 1 1.1 1.2 1.3 1.4 Introduction . . . . Description . . . . . Functions . . . . . . . Operating Systems Digital Signatures . . . . . . . . . . . . . . . . . . . . . . . . . . . . . . . . . . . . . . . . . . . . . . . . . . . . . . . . . . . . . . . . . . . . . . . . . . . . . . . . . . . . . . . . . . . . . . . . . . . . . . . . . . . . . . . . . . . . . . . . . . . . . . . . . . . . . . . . . . . . . . . . . . . . . . . . . . . . . . . . . . . . . . . . . . . . . . . . . . . . . . . . . . . . . . . . . . . . . . . . . . . . . . . . . . . . . . . . . . . . . . . . . . . . . . . . . . . . . . . . . . . . . . . . . . . . . . . . . . . . . . . . . . . . . . . . . . . . . . . . . . . . . . . . . . . .1 1 2 3 3 What is an Electronic Signature? . . . . . . . . . . . . . . . . . . . . . . . . . . . . . . . . . . . . . . . . . . . . . . . . . . . . 4 How to Create Electronic Signatures . . . . . . . . . . . . . . . . . . . . . . . . . . . . . . . . . . . . . . . . . . . . . . . . . 5 2 2.1 2.2 2.3 Installation And Deployment . . . Overview . . . . . . . . . . . . . . . . . . Windows . . . . . . . . . . . . . . . . . . Note about the Evaluation Version . . . . . . . . . . . . . . . . . . . . . . . . . . . . . . . . . . . . 3 3.1 3.2 License Management . . . . . . . . . . . . . . . . . . . . . . . . . . . . . . . . . . . . . . . . . . . . . . . . . . . . . . . . 7 Graphical License Manager Tool . . . . . . . . . . . . . . . . . . . . . . . . . . . . . . . . . . . . . . . . . . . . . . . . . 7 License Key Storage . . . . . . . . . . . . . . . . . . . . . . . . . . . . . . . . . . . . . . . . . . . . . . . . . . . . . . . . . 8 4 4.1 4.2 Getting Started . . . . . . . . . . . . . . . . . . . . . . . . . . . . . . . . . . . . . . . . . . . . . . . . . . . . . . . . . . . . . 9 Starting the Service . . . . . . . . . . . . . . . . . . . . . . . . . . . . . . . . . . . . . . . . . . . . . . . . . . . . . . . . . . 9 State Diagram of the Service . . . . . . . . . . . . . . . . . . . . . . . . . . . . . . . . . . . . . . . . . . . . . . . . . . . 10 5 5.1 5.2 User’s Guide . . . . . . . . . . . . . . . . . . . . . . . . . . . . . . . . . . . . . . . . . . . . . . . . . . . . . . . . . . . . . . 11 Encryption . . . . . . . . . . . . . . . . . . . . . . . . . . . . . . . . . . . . . . . . . . . . . . . . . . . . . . . . . . . . . . . 11 Cryptographic Provider . . . . . . . . . . . . . . . . . . . . . . . . . . . . . . . . . . . . . . . . . . . . . . . . . . . . . . 13 PKCS#11 Provider . . . . . . . . . . . . . . . . . . . . . . Microsoft CryptoAPI Provider . . . . . . . . . . . . . . . 3-Heights™ Signature Creation and Validation Service SwissSign Personal Signing Service . . . . . . . . . . . . SwissSign SuisseID Signing Service . . . . . . . . . . . . QuoVadis sealsign . . . . . . . . . . . . . . . . . . . . . . Swisscom All-in Signing Service . . . . . . . . . . . . . . 5.3 . . . . . . . . . . . . . . . . . . . . . . . . . . . . . . . . . . . . . . . . . . . . . . . . . . . . . . . . . . . . . . . . . . . . . . . . . . . . . . . . . . . . . . . . . . . . . . . . . . . . . . . . . . . . . . . . . . . . . . . . . . . . . . . . . . . . . . . . . . . . . . . . . . . . . . . . . . . . . . . . . . . . . . . . . . . . . . . . . . . . . . . . . . . . . . . . . . . . . . . . . . . . . . . . . . . . . . . . . . . . . . . . . . . . . . . . . . . . . . . . . . . . . . . . . . . . . . . . . . . . . . . . . . . . . . . . . . . . . . . . . . . . . . . . . . . . . . . . . . . . . . . . . . . . . . . . . . . . . . . . . . . . . . . . . . . . . . . . . . . . . . . . . . . . . . . . . . . . . . . . . . . . . . . . . . . . . . . . . . . . . . . . . . . . . . . . . . . . . . . . . . . . . . . . . . . . . . . . . . .6 6 7 7 14 15 18 20 21 22 23 How to Create Digital Signatures . . . . . . . . . . . . . . . . . . . . . . . . . . . . . . . . . . . . . . . . . . . . . . . . 24 How to Create a PAdES LTV Signature . . . . . . . How to Create a Time-stamp Signature . . . . . . How to Create a Visual Appearance of a Signature Miscellaneous . . . . . . . . . . . . . . . . . . . . . . . . . . . . . . . . . . . . . . . . . . . . . . . . . . . . . . . . . . . . . . . . . . . . . . . . . . . . . . . . . . . . . . . . . . . . . . . . . . . . . . . . . . . . . . . . . . . . . . . . . . . . . . . . . . . . . . . . . . . . . . . . . . . . . . . . . . . . . . . . . . . . . . . . . . . . . . . . . . . . . . . . . . 24 24 25 25 5.4 How to Validate Digital Signatures . . . . . . . . . . . . . . . . . . . . . . . . . . . . . . . . . . . . . . . . . . . . . . . 27 6 6.1 Reference Manual . . . . . . . . . . . . . . . . . . . . . . . . . . . . . . . . . . . . . . . . . . . . . . . . . . . . . . . . . . 29 Service Control Commands . . . . . . . . . . . . . . . . . . . . . . . . . . . . . . . . . . . . . . . . . . . . . . . . . . . 29 -c: Create Service . . . . . . . . . . . -d: Delete Service . . . . . . . . . . . -s: Start Service . . . . . . . . . . . . -t: Stop Service . . . . . . . . . . . . -a: Pause Service . . . . . . . . . . . -o: Continue Service . . . . . . . . . -q: Query Current Status of Service -i:List Permission Flags . . . . . . . -x: Run as Executable . . . . . . . . 6.2 . . . . . . . . . . . . . . . . . . . . . . . . . . . . . . . . . . . . . . . . . . . . . . . . . . . . . . . . . . . . . . . . . . . . . . . . . . . . . . . . . . . . . . . . . . . . . . . . . . . . . . . . . . . . . . . . . . . . . . . . . . . . . . . . . . . . . . . . . . . . . . . . . . . . . . . . . . . . . . . . . . . . . . . . . . . . . . . . . . . . . . . . . . . . . . . . . . . . . . . . . . . . . . . . . . . . . . . . . . . . . . . . . . . . . . . . . . . . . . . . . . . . . . . . . . . . . . . . . . . . . . . . . . . . . . . . . . . . . . . . . . . . . . . . . . . . . . . . . . . . . . . . . . . . . . . . . . . . . . . . . . . . . . . . . . . . . . . . . . . . . . . . . . . . . . . . . . . . . . . . . . . . . . . . . . . . . . . . . . . . . . . . . . . . . . . . . . . . . . . . . . . . . . . . . . . . . . . . . . . . . . . . . . . . . . . . . . . . . . . . . 29 29 30 30 30 30 30 30 30 Configuration Options . . . . . . . . . . . . . . . . . . . . . . . . . . . . . . . . . . . . . . . . . . . . . . . . . . . . . . . 31 Configuration File PdfSecureSvr.ini . . . -lk: Set License Key . . . . . . . . . . . . . -w: Set the Watched Folder . . . . . . . . -wd: Set the Drop-In Folder . . . . . . . . -wfs: Select only certain file extensions -wfi: Ignore certain file extensions . . . Autodelete of Successfully Printed Files Job Number Prefix . . . . . . . . . . . . . Logpath . . . . . . . . . . . . . . . . . . . Polling Interval . . . . . . . . . . . . . . . 6.3 . . . . . . . . . . . . . . . . . . . . . . . . . . . . . . . . . . . . . . . . . . . . . . . . . . . . . . . . . . . . . . . . . . . . . . . . . . . . . . . . . . . . . . . . . . . . . . . . . . . . . . . . . . . . . . . . . . . . . . . . . . . . . . . . . . . . . . . . . . . . . . . . . . . . . . . . . . . . . . . . . . . . . . . . . . . . . . . . . . . . . . . . . . . . . . . . . . . . . . . . . . . . . . . . . . . . . . . . . . . . . . . . . . . . . . . . . . . . . . . . . . . . . . . . . . . . . . . . . . . . . . . . . . . . . . . . . . . . . . . . . . . . . . . . . . . . . . . . . . . . . . . . . . . . . . . . . . . . . . . . . . . . . . . . . . . . . . . . . . . . . . . . . . . . . . . . . . . . . . . . . . . . . . . . . . . . . . . . . . . . . . . . . . . . . . . . . . . . . . . . . . . . . . . . . . . . . . . . . . . . . . . . . . . . . . . . . . . . . . . . . . . . . . . . . . . . . . . . . . . . . . . . . . . . . . . . . . . . . . . 31 31 31 31 32 32 32 32 32 33 Encryption . . . . . . . . . . . . . . . . . . . . . . . . . . . . . . . . . . . . . . . . . . . . . . . . . . . . . . . . . . . . . . . 33 -fe: Force Encryption . . . . . . . . . . . . . . . . . . . . . . . . . . . . . . . . . . . . . . . . . . . . . . . . . . . . . . . . . . . 33 -fr: Set String Crypt Filter . . . . . . . . . . . . . . . . . . . . . . . . . . . . . . . . . . . . . . . . . . . . . . . . . . . . . . . . 33 © PDF Tools AG – Premium PDF Technology PDF Security Service, Version 4.5, August 26, 2015 | 1/41 -fm: Set Stream Crypt Filter . . . . . . . . . . . -id: Add entries to the info object (metadata) -k: Set the Length of the Encryption Key . . . -o: Set the Owner Password . . . . . . . . . . -p: Set the Permission Flags . . . . . . . . . . -pw: Read an Encrypted PDF File . . . . . . . -u: Set User Password . . . . . . . . . . . . . . 6.4 . . . . . . . . . . . . . . . . . . . . . . . . . . . . . . . . . . . . . . . . . . . . . . . . . . . . . . . . . . . . . . . . . . . . . . . . . . . . . . . . . . . . . . . . . . . . . . . . . . . . . . . . . . . . . . . . . . . . . . . . . . . . . . . . . . . . . . . . . . . . . . . . . . . . . . . . . . . . . . . . . . . . . . . . . . . . . . . . . . . . . . . . . . . . . . . . . . . . . . . . . . . . . . . . . . . . . . . . . . . . . . . . . . . . . . . . . . . . . . . . . . . . . . . . . . . . . . . . . . . . . . . . . . . . . . . . . . . . . . . . . . . . . . . . . . . . . . . . . . . . . . . . . . . . 33 34 34 34 34 35 35 Digital Signatures . . . . . . . . . . . . . . . . . . . . . . . . . . . . . . . . . . . . . . . . . . . . . . . . . . . . . . . . . . 35 -ap: Signature Page Number . . . . . . . . . . . . . . . . . . . -ar: Signature Annotation Rectangle . . . . . . . . . . . . . . -cn: Certificate Name (Subject) . . . . . . . . . . . . . . . . . . -cr: Signature Reason . . . . . . . . . . . . . . . . . . . . . . . -cci: Signer contact info . . . . . . . . . . . . . . . . . . . . . . -ci: Certificate Issuer . . . . . . . . . . . . . . . . . . . . . . . . -cno: Certificate Serial Number . . . . . . . . . . . . . . . . . -cfp: Certificate Fingerprint . . . . . . . . . . . . . . . . . . . . -co: Do not Embed Revocation Information . . . . . . . . . . -cp: Cryptographic Provider . . . . . . . . . . . . . . . . . . . -cps: Cryptographic session property (string) . . . . . . . . . -cpf: Cryptographic session property (file) . . . . . . . . . . . -csl: Certificate Store Location . . . . . . . . . . . . . . . . . . -csn: Certificate Store Name . . . . . . . . . . . . . . . . . . . -tsu: Time-stamp URL . . . . . . . . . . . . . . . . . . . . . . . -tsc: Time-stamp Credentials . . . . . . . . . . . . . . . . . . . -wpu: Web Proxy Server URL . . . . . . . . . . . . . . . . . . . -wpc: Web Proxy Server Credentials . . . . . . . . . . . . . . -nc: Disable cache for CRL and OCSP . . . . . . . . . . . . . . -af1: Signature Font Name 1 . . . . . . . . . . . . . . . . . . . -af2: Signature Font Name 2 . . . . . . . . . . . . . . . . . . . -at1: Signature Text 1 . . . . . . . . . . . . . . . . . . . . . . . -at2: Signature Text 2 . . . . . . . . . . . . . . . . . . . . . . . -abg: Signature Background Image . . . . . . . . . . . . . . . -al: Signature Line Width . . . . . . . . . . . . . . . . . . . . . -acf: Signature Fill Color . . . . . . . . . . . . . . . . . . . . . . -acs: Signature Stroke Color . . . . . . . . . . . . . . . . . . . -dts: Create a Time-stamp Signature . . . . . . . . . . . . . . -mdp: Create a DocMDP Signature . . . . . . . . . . . . . . . -dap: Document Access Permissions for DocMDP Signature -fs: Force Signature . . . . . . . . . . . . . . . . . . . . . . . . -p2f: Replace placeholder image with signature field . . . . . . . . . . . . . . . . . . . . . . . . . . . . . . . . . . . . . . . . . . . . . . . . . . . . . . . . . . . . . . . . . . . . . . . . . . . . . . . . . . . . . . . . . . . . . . . . . . . . . . . . . . . . . . . . . . . . . . . . . . . . . . . . . . . . . . . . . . . . . . . . . . . . . . . . . . . . . . . . . . . . . . . . . . . . . . . . . . . . . . . . . . . . . . . . . . . . . . . . . . . . . . . . . . . . . . . . . . . . . . . . . . . . . . . . . . . . . . . . . . . . . . . . . . . . . . . . . . . . . . . . . . . . . . . . . . . . . . . . . . . . . . . . . . . . . . . . . . . . . . . . . . . . . . . . . . . . . . . . . . . . . . . . . . . . . . . . . . . . . . . . . . . . . . . . . . . . . . . . . . . . . . . . . . . . . . . . . . . . . . . . . . . . . . . . . . . . . . . . . . . . . . . . . . . . . . . . . . . . . . . . . . . . . . . . . . . . . . . . . . . . . . . . . . . . . . . . . . . . . . . . . . . . . . . . . . . . . . . . . . . . . . . . . . . . . . . . . . . . . . . . . . . . . . . . . . . . . . . . . . . . . . . . . . . . . . . . . . . . . . . . . . . . . . . . . . . . . . . . . . . . . . . . . . . . . . . . . . . . . . . . . . . . . . . . . . . . . . . . . . . . . . . . . . . . . . . . . . . . . . . . . . . . . . . . . . . . . . . . . . . . . . . . . . . . . . . . . . . . . . . . . . . . . . . . . . . . . . . . . . . . . . . . . . . . . . . . . . . . . . . . . . . . . . . . . . . . . . . . . . . . . . . . . . . . . . . . . . . . . . . . . . . . . . . . . . . . . . . . . . . . . . . . . . . . . . . . . . . . . . . . . . . . . . . . . . . . . . . . . . . . . . . . . . . . . . . . . . . . . . . . . . . . . . . . . . . . . . . . . . . . . . . . . . . . . . . . . . . . . . . . . . . . . . . . . . . . . . . . . . . . . . . . . . . . . . . . . . . . . . . . . . . . . . . . . . . . . . . . . . . . . . . . . . . . . . . . . . . . . . . . . . . . . . . . . . . . . . . . . . . . . . . . . . . . . . . . . . . . . . . . . . . . . . . . . . . . . . . . . . . . . . . . . . . . . . . . . . . . . . . . . . . . . . . . . . . . . . . . . . . . . . . . . . . . . . . . . . . . . . . . . . . . . . . . . . . . . . . . . . . . . . . . . . . . . . . . . . . . . . . . . . . . . . . . . . . . . . . . . . . . 35 35 36 36 36 36 36 36 37 37 37 37 38 38 38 38 38 38 38 38 39 39 39 39 39 39 39 40 40 40 40 40 7 Licensing and Copyright . . . . . . . . . . . . . . . . . . . . . . . . . . . . . . . . . . . . . . . . . . . . . . . . . . . . . 40 8 Contact . . . . . . . . . . . . . . . . . . . . . . . . . . . . . . . . . . . . . . . . . . . . . . . . . . . . . . . . . . . . . . . . . 41 © PDF Tools AG – Premium PDF Technology PDF Security Service, Version 4.5, August 26, 2015 | 2/41 1 Introduction The 3-Heights™ PDF Security Service is a ready-to-use product that allows to install a Windows NT service process to automatically deal with the security of PDF documents from watched folders. 1.1 Description The 3-Heights™ PDF Security Service enables the application of digital signatures to PDF documents and their subsequent protection through setting passwords and user authorizations. Both standard signatures and qualified signatures that use signature cards (“smart cards”, “USB tokens”, “HSM”) can be used. PDF documents used in professional circumstances contain important information that needs to be protected against misuse and unintentional alteration. This is achieved by protecting PDF documents through encryption and user authorization rights. PDF Security Tool Verify Signature Decrypt Digital Signature PDF PDF PDF Encrypt Certiicate List PDF PDF Time Server Parameters OCSP Server When exchanging electronic documents the ability to ascertain that a document is authentic and has not been manipulated on its way from sender to recipient is of particular importance. This is only achievable through the use of electronic signatures. © PDF Tools AG – Premium PDF Technology PDF Security Service, Version 4.5, August 26, 2015 | 3/41 1.2 Functions The 3-Heights™ PDF Security Service enables users to encrypt and - if the passwords are known - decrypt PDF documents. The tool can set and cancel all known PDF user authorizations. It can, for instance, set an owner password so that only authorized users can edit and change the document. A user password ensures that only authorized users have access to the document’s content. The tool’s signature module allows the user to apply, read and verify both classic digital signatures and MDP (modification detection and prevention) signatures. The visibility and visual appearance of digital signatures can be adapted to suit requirements. The tool also supports customized signature handlers and types. Features Apply simple, advanced and qualified electronic signatures Apply PAdES LTV (Long Term Validation) signatures Cache OCSP, CRL and TSP responses for mass signing Apply modification detection & prevention (MDP) signatures Apply document time-stamp signatures Encrypt and decrypt PDF documents Set user authorizations, including: Print document Modify document content Extract or copy content Add comments Fill in form fields Content extraction for accessibility Assemble documents Print in high resolution Set crypt and stream filters Set encryption strength Set owner and user password Formats Input Formats: PDF 1.x (e.g. PDF 1.4, PDF 1.5) PDF/A-1, PDF/A-2, PDF/A-3 Target Formats: PDF 1.x (e.g. PDF 1.4, PDF 1.5) PDF/A-1, PDF/A-2, PDF/A-3 Compliance Standards: ISO 32000 (PDF 1.7), ISO 19005-1 (PDF/A-1), ISO 19005-2 (PDF/A-2) , ISO 19005-3 (PDF/A-3), PAdES Part 2 and Part 4 (Long Term Validation, LTV) © PDF Tools AG – Premium PDF Technology PDF Security Service, Version 4.5, August 26, 2015 | 4/41 1.3 Operating Systems Windows XP, Vista, 7, 8, 8.1 - 32 and 64 bit Windows Server 2003, 2008, 2008 R2, 2012, 2012 R2 - 32 and 64 bit 1.4 Digital Signatures Overview Digital signature is a large and slightly complex topic. This manual gives an introduction to digital signatures and describes how the 3-Heights™ PDF Security Service is used to apply them. It does however not describe all the technical details. Terminology Digital Signature is a cryptographic technique of calculating a number (a digital signature) for a message. Creating a digital signature requires a private key from a certificate. Validating a digital signature and its authorship requires a public key. Digital Signature is a technical term. Electronic Signature is a set of electronic data that is merged or linked to other electronic data in order to authenticate it. Electronic Signatures can be created by means of a digital signature or other techniques. Electronic Signature is a legal term. Table: Abbreviations CA Certification Authority CMS Cryptographic Message Syntax CRL Certificate Revocation List CSP Cryptographic Service Provider HSM Hardware Security Module OCSP Online Certificate Status Protocol PKCS Public Key Cryptography Standards QES Qualified Electronic Signature TSA Time-stamp Authority TSP Time-stamp Protocol Why Digitally Signing? The idea of applying a digital signature in PDF is very similar to a handwritten signature: A person reads a document and signs it with their name. In addition to the name, the signature can contain further optional information, such as the date and location. A valid electronic signature is a section of data that can be used to: Ensure the integrity of the document Authenticate the signer of the document Prove existence of file prior to date (time-stamp) Digitally signing a document requires a certificate and its private key. How to access and use a certificate is described in the chapter Cryptographic Provider. In a PDF document, a digital signature consists of two parts: A PDF related part: This part consists of the PDF objects required to embed the signature into the PDF document. This part depends on the signature type (Document Signature, MDP Signature, see table below). Information such as name of the signer, reason, date, location is stored here. The signature may optionally © PDF Tools AG – Premium PDF Technology PDF Security Service, Version 4.5, August 26, 2015 | 5/41 have a visual appearance on a page of the PDF document, which can contain text, graphics and images. This part of the signature is entirely created by the 3-Heights™ PDF Security Service. A cryptographic part: A digital signature is based on a cryptographic checksum (hash value) calculated from the content of the document that is being signed. If the document is modified at a later time, the computed hash value is no longer correct and the signature becomes invalid, i.e. the validation will fail and will report that the document has been modified since the signature was applied. Only the owner of the certificate and its private key is able to sign the document. However, anybody can verify the signature with the public key contained in the certificate. This part of the signature requires a cryptographic provider for some cryptographic data and algorithms. The 3-Heights™ PDF Security Service supports the following types of digital signatures: Document Signature: Check the integrity of the signed part of the document and authenticate the signer’s identity. One or more signatures can be applied. A signed document can be modified and saved by incremental update. The state of the document can be re-created as it existed at the time of signing. MDP (Modification detection and prevention) Signature: Enable detection of disallowed changes specified by the author. A document can contain only one MDP signature; it must be the first in the document. Other document signatures may be present. Document Time-stamp Signature: Establish the exact content of the file at the time indicated by the Timestamp. One or more document Time-stamp signatures can be applied. A signed document can be modified and saved by incremental update. 1.4.1 What is an Electronic Signature? There are different types of electronic signatures, which normally are defined by national laws, and therefore are different for different countries. The type of electronic signatures required in a certain process is usually defined by national laws. Quite advanced in this manner are German-speaking countries where such laws and an established terminology exist. The English terminology is basically a translation from German. Three types of electronic signatures are distinguished: Simple Electronic Signature “Einfache Elektronische Signatur” Advanced Electronic Signature “Fortgeschrittene Elektronische Signatur” Qualified Electronic Signature (QES) “Qualifizierte Elektronische Signatur” All applied digital signatures are PDF/A and PAdES compliant. Simple Electronic Signature A simple electronic signature requires any certificate that can be used for digital signing. The easiest way to retrieve a certificate, which meets that requirement, is to create a so called self-signed certificate. Self-signed means it is signed by its owner, therefore the issuer of the certificate and the approver of the legitimacy of a document signed by this certificate is the same person. Example: Anyone could create a self-signed certificate issued by “Peter Pan” and issued to “Peter Pan”. Using this certificate one is able to sign in the name of “Peter Pan”. If a PDF document is signed with a simple electronic signature and the document is changed after the signature has been applied, the signature becomes invalid. However, the person who applied the changes, could at the same time (maliciously) also remove the existing simple electronic signature and - after the changes - apply a new, equally looking Simple Electronic Signature and falsify its date. As we can see, a simple electronic signature is neither strong enough to ensure the integrity of the document nor to authenticate the signer. This drawback can be overcome using an Advanced or Qualified Electronic Signature. Advanced Electronic Signature Requirements for advanced certificates and signatures vary depending on the country where they are issued and used. An advanced electronic signature is based on an advanced certificate that is issued by a recognized certificate authority (CA) in this country, such VeriSign, SwissSign, QuoVadis. In order to receive an advanced certificate, its owner must prove his identity, e.g. by physically visiting the CA and presenting his passport. The owner can be an individual, a legal person or another entity. © PDF Tools AG – Premium PDF Technology PDF Security Service, Version 4.5, August 26, 2015 | 6/41 An advanced certificate contains the name of the owner, the name of the CA, its period of validity and other information. The private key of the certificate is protected by a PIN, which is only known to its owner. This brings the following advantages over a simple electronic signature: The signature authenticates the signer. The signature ensures the integrity of the signed content. Qualified Electronic Signature Requirements for qualified certificates and signatures vary depending on the country where they are issued and used. A Qualified Electronic Signature is similar to an advanced electronic signature, but has higher requirements. The main differences are: It is based on a qualified certificate, which is provided as a hardware token (USB stick, smart card). For every signature it is required to enter the PIN code manually. This means that only one signature can be applied at a time. Certificate revocation information (OCSP/CRL) can be acquired from an online service. The response (valid, revoked, etc.) must be embedded in the signature. A time-stamp (TSP) that is acquired from a trusted time server (TSA) may be required. This brings the following advantages over an advanced electronic signature: The signature ensures the certificate was valid at the time when the document was signed (due to the embedding of the OCSP/CRL response). The signature ensures the integrity of the time of signing (due to the embedding of the time-stamp). Legal processes that require a QES are supported. Note that a Time-stamp can be added to any type of signature. OCSP/CRL responses are also available for some advanced certificates. 1.4.2 How to Create Electronic Signatures Preparation Steps 1. Identify whether an advanced or a qualified signature is required. For most automated processes an advanced signature is sufficient. 2. Acquire a corresponding certificate from a CA. Note that some CA offer USB sticks or smart cards that contain both, an advanced and a qualified certificate. 3. Setup and configure the certificate’s Cryptographic Provider In case the certificate resides on hardware such as an USB token or a Smart Card, the required middleware (driver) needs to be installed. In case the certificate is a soft certificate, it must be imported into the certificate store of a cryptographic provider. 4. Optional: Acquire access to a trusted time server (TSA) (e.g. from the CA of your signing certificate). 5. Apply the signature by providing the following information: Values for the selection of the signing certificate (e.g. the name of the certificate) The Cryptographic Provider where the certificate is located Optional: Time-stamp service URL (e.g. “http://server.mydomain.com:80/tsa”) Optional: Time-stamp service credentials (e.g. username:password) Optional: Embed revocation information (default: true) Optional: Visual appearance of the signature on a page of the document (e.g. an image). © PDF Tools AG – Premium PDF Technology PDF Security Service, Version 4.5, August 26, 2015 | 7/41 Example: Steps to Add an Electronic Signature The 3-Heights™ PDF Security Service applies PDF/A compliant signatures. This means if a PDF/A document is digitally signed, it remains PDF/A compliant. In order to add an electronic signature with the 3-Heights™ PDF Security Service the following steps need to be done: 1. Provide the certificate name (Subject) 2. Apply settings for the signature, such as the reason text, or the visual appearance (color, position, etc). 3. Process the PDF document by a user which has access to the selected certificate and thereby add the signature The certificate name is provided with the switch -cn, the reason with the switch -cr and the provider (including the PIN to access the certificate’s private key) with the switch -cp. A sample command looks like this: -cn " Philip Renggli " -cp " cvp11 .dll ;0; secret -pin" -cr "I reviewed the document " -tsu "http :// server . mydomain .com :80/ tsa" The visual appearance of the digital signature on a page of the resulting output-document looks as shown below: 2 Installation And Deployment 2.1 Overview The PDF Security Service is configured by the file pdfsecuresvr.ini, which needs to be located in the same directory as the executable pdfsecuresvr.exe. Before starting the service, the configuration file needs to be adjusted. How this is done is described in the chapter Editing the Configuration File “pdfsecuresvr.ini”. Once configured, the service can be created, started, paused, continued, stopped and deleted via the command line. To use the create and delete functions, administrator permissions are required. To start and stop the service, operator permissions are required. When the service is running, it processes PDF documents that are copied or moved into watched folders. They are then renamed and moved to the folder Jobs. The renaming gives the PDF a 16 character long timestamp to create unique job tickets. © PDF Tools AG – Premium PDF Technology PDF Security Service, Version 4.5, August 26, 2015 | 8/41 2.2 Windows The retail version of the 3-Heights™ PDF Security Service comes as a ZIP archive containing various files including runtime binary executable code, files required for the developer, documentation and license terms. 1. Download the ZIP archive of the product from your download account at http://www.pdf-tools.com. 2. Unzip the file using a tool like WinZip available from WinZip Computing, Inc. at http://www.winzip.com to a directory on your hard disk where your program files reside (e.g. C:\Program Files\PDF Tools AG). 3. Check the appropriate option to preserve file paths (folder names). The unzip process now creates the following subdirectories: bin: Contains the runtime executable binary code. doc: Contains documentation files. There is the option to download the software as MSI file, which makes the installation easier. 4. Optionally register your license key using the License Manager. 5. If you want to sign documents, proceed with setting up your cryptographic provider as described in chapter Cryptographic Provider. 2.3 Note about the Evaluation Version The evaluation versions of the 3-Heights™ products automatically add a watermark to the output files. 3 License Management There are three possibilities to pass the license key to the application: 1. The license key is installed using the GUI tool (Graphical user interface). This is the easiest way if the licenses are managed manually. It is only available on Windows. 2. The license key is installed using the shell tool. This is the preferred solution for all non-Windows systems and for automated license management. 3. The license key is passed to the application at runtime via the switch -lk. This is the preferred solution for OEM scenarios. 3.1 Graphical License Manager Tool The GUI tool LicenseManager.exe is located in the bin directory of the product kit. © PDF Tools AG – Premium PDF Technology PDF Security Service, Version 4.5, August 26, 2015 | 9/41 List all installed license keys The license manager always shows a list of all installed license keys in the left pane of the window. This includes licenses of other PDF Tools products. The user can choose between: Licenses available for all users. Administrator rights are needed for modifications. Licenses available for the current user only. Add and delete license keys License keys can be added or deleted with the “Add Key” and “Delete” buttons in the toolbar. The “Add key” button installs the license key into the currently selected list. The “Delete” button deletes the currently selected license keys. Display the properties of a license If a license is selected in the license list, its properties are displayed in the right pane of the window. Select between different license keys for a single product More than one license key can be installed for a specific product. The checkbox on the left side in the license list marks the currently active license key. 3.2 License Key Storage Depending on the platform the license management system uses different stores for the license keys. Windows The license keys are stored in the registry: HKLM\Software\PDF Tools AG (for all users) HKCU\Software\PDF Tools AG (for the current user) © PDF Tools AG – Premium PDF Technology PDF Security Service, Version 4.5, August 26, 2015 | 10/41 4 Getting Started 4.1 Starting the Service Once the configuration is done, the service can be started and controlled via the command line. To create or delete the service, administrator permissions are required. 1. To create the service, use the option -c. This function will automatically search for the executable path. Important: It is essential that pdfsecuresvr.ini be on a non-mapped drive. After executing this command, the service is created. It is now visible in the “Computer Management” window under “Services”. To open the “Computer Management” window, go to Start ->Control Panel ->Administrative Tools ->Computer Management or simply right-click the icon “My Computer” on the desktop and select “manage”. If the services was created correctly it appears as PDF Security Service as shown in the image below. By default, the user is set to “LocalSystem”. After the service is created, the user can be changed. This will be required in a situation where a network share is used as a watched folder or remote printers are used and the process needs to run under a user with the appropriate access permission rights since the account LocalSystem does not have any permissions on remote systems. 2. After it is created, the service can be started with the option -s. The path can be omitted if the pdfsecuresvr.exe is included in the path environment variable. The following image shows these two steps. Files can now be copied or drag-and-dropped into the watched folder. Documents that cannot be processed are moved to the folder Failed. A log text file is created for failed documents. This log has the same name as the input file, but the extension “.txt”. The log file is available in the sub folder Logs/. Additionally a entry in the log file of the thread is created. 3. To stop the service, use the option -t. To restart use -s again. 4. To delete the service use the option -d. Due to the nature of a security tool, the setup of the service is required to follow some security guide lines. Most important is that the configuration file pdfsecuresvr.ini is only accessible by authorized users, i.e. it is not on a publicly shared folder. © PDF Tools AG – Premium PDF Technology PDF Security Service, Version 4.5, August 26, 2015 | 11/41 4.2 State Diagram of the Service The 3-Heights™ PDF Security Service behaves as described in the state diagram below: If “Stop” if called when the service is in the state “Paused”, the current job is aborted. This means the current page is finished processing, then the job is terminated. If “Stop” is called when the service is the state “Running”, the current job (all pages) is finished. Then the service is stopped. Stopped Create Stop (Abort) Delete Start Stop Resume Paused Running Unknown Pause Restart Restart (Stop / Start) Stop (Abort / Start) Delete Delete Marked for Delete Example: Let’s take the configuration file from the chapter “Configuration Sample”. [PdfSecureSvr] AutoDelete=True Threads=3 Thread1=-w d:\wfEncryptAllowPrint\-o owner -p pd Thread2=-w d:\wfEncryptAllowChange\-o owner2 -p mc Thread3=-w d:\wfEncryptUserPwd\-pw password -o owner3 -user user3 This configuration file creates three watched folders: d:\wfEncryptAllowPrint, d:\wfEncryptAllowChange and d:\wfEncryptKeylUser Each of these folders has four subfolders: InProgress, Jobs, Failed, Logs, Secured and Succeeded. The 3-Heights™ PDF Security Service grabs the file and processes it with the appropriate options. If the user places a PDF file into the folder d:\wfEncryptAllowPrint, it will be first moved to d:\wfEncryptAllowPrint\Jobs, and renamed by adding a 16 character time stamp, then moved to InProgress while it is processed, and the resulting output document will be available in the folder d:\wfEncryptAllowPrint\Secured. Depending on success and the Autodelete setting, the original file is either deleted, moved to the folder Failed, or Succeeded. © PDF Tools AG – Premium PDF Technology PDF Security Service, Version 4.5, August 26, 2015 | 12/41 5 User’s Guide 5.1 Encryption Encryption and how it works in PDF A PDF document can be encrypted to protect its contents from unauthorized access. The encryption process applies encryption to all streams (e.g. images) and strings, but not to other items in the PDF document. This means the structure of the PDF document is accessible, but the content of its pages is encrypted. When encryption is used in PDF, a security handler must be selected. The 3-Heights™ PDF Security Service always uses the standard security handler which, according to the PDF Specification, has to be supported by any software that can process encrypted PDF documents. For more detailed information about PDF encryption in general, see PDF Reference, chapter 3.5. Owner Password and User Password The standard security handler allows access permissions and up to two passwords to be specified for a document: An owner password and a user password. The user password protects the document against unauthorized opening and reading. If a PDF document is protected by a user password, either the user or owner password must be provided to open and read the document. If a document has a user password, it must have an owner password as well. If no owner password is defined, the owner password is the same as the user password. The owner password is also referred to as the author’s password. This password grants full access to the document. Not only can the document be opened and read, it also allows for changing the document’s security settings (access permission and passwords). The following table shows the four possible combinations of passwords and how an application processing such a PDF document behaves. Table: Owner and User Passwords UserPwd OwnerPwd Behavior none none Everyone can read. Everyone can change security settings. (No encryption) none set Everyone can read. The user password is an empty string. Owner password required to change security settings. set none User password required to read. The owner password is equal to the user password. User password required to change security settings. set set User or owner password required to read. Owner password required to change security settings. Permission Flags What operations in a PDF document are granted is controlled via its permission flags. In order to set permission flags, the PDF document must be encrypted and have an owner password. The owner password is required to initially set or later change the permission flags. These access permission flags are: Modifying the content of the document Copying or extracting text and graphics from the document Adding or modifying text annotations and interactive form fields Printing the document (low or high quality) Filling in form and digitally signing the document Assembling the document (inserting, rotating, deleting pages, etc.) © PDF Tools AG – Premium PDF Technology PDF Security Service, Version 4.5, August 26, 2015 | 13/41 How to Encrypt a PDF Document If either of the passwords or permission flags is set, the document is encrypted. If only a user password is set, but no owner password and no permission flags, the owner password is equal to the user password and all permissions are granted. Example: Create a document where only low resolution printing is allowed. -o ownerpassword -p p Example: Create a document where only low resolution printing is allowed and the user is prompted for a password upon opening the document. The user must therefore know either the user or the owner password. -o ownerpassword -u userpassword -p p How to Read an Encrypted PDF Document A PDF document which is not encrypted or protected with an owner password only, can be read and decrypted by the 3-Heights™ PDF Security Service without providing a password. A PDF document which is protected by a user password can only be opened if either the user or the owner password is provided using the option -pw. Technically it does not matter later on which of the two passwords was provided, because both will grant full access to the document. However it is up to the application programmer to distinguish between input-documents that are password protected or not. How secure is PDF Encryption? Any PDF application that is to process or display a PDF document must be able to read and decrypt the contents of the pages in order to be able to display them. It technically cannot display an encrypted text or image without first decrypting it. A PDF application program has therefore full access to any PDF document it can decrypt and display. PDF application programs, such as all products of the PDF Security Service family, or Adobe Acrobat, can open and decrypt PDF documents which have an owner password but no user password, without knowing that password. Otherwise they couldn’t display the document. The application at that point has full access to the document. However this does not imply the user of this application is given the same access rights. The user should only be given the access permissions defined by the permission flags and the password he provided. Any PDF application which behaves different from that can allow for changing the security settings or completely removing encryption from the document as long as the original document does not have a user password. The user password protects the document, so that it only can be opened if the user or owner password is known. No PDF application program can open a user-password protected PDF document without providing the password. The security of such a document however strongly depends on the password itself. Like in most password related situations insecure passwords can easily be found programmatically. E.g. a brute force attempt testing all passwords which either exist as word in a dictionary or have less than six characters only takes minutes. How to Set Permission Flags equally to Acrobat In Acrobat 7, there are four different fields/check boxes that can be set. In brackets is the corresponding setting using the parameter -p. 1. Printing Allowed None (“”) Low Resolution (p) High Resolution (pd) 2. Changes allowed: None (“”) Inserting, deleting and rotating pages (a) Filling in form fields and signing existing signature fields (f) © PDF Tools AG – Premium PDF Technology PDF Security Service, Version 4.5, August 26, 2015 | 14/41 Commenting, filling in form fields, and signing existing signature fields (fo) Any except extracting pages (fom) 3. Enable copying of text, images and other content (sc) 4. Enable text access for screen reader devices for the visually impaired (s) These flags can be combined. Example: In order to grant permission which are equal to Acrobat’s 7 “Printing Allowed: High Resolution” and “Enable copying of text, images and other content”, set the flags pdsc 4+16+512+2048=2580. -o ownerpassword -p pdsc input.pdf output .pdf 5.2 Cryptographic Provider In order to use the 3-Heights™ PDF Security Service’s cryptographic functions such as creating or validating digital signatures, a cryptographic provider is required. The cryptographic provider manages certificates, their private keys and implements cryptographic algorithms. The 3-Heights™ PDF Security Service can use various different cryptographic providers. The following list shows, for which type of signing certificate which provider can be used. USB Token or Smart Card These devices typically offer a PKCS#11 interface, which is the recommended way to use the certificate → PKCS#11 Provider. On Windows, the certificate is usually also available in the Microsoft CryptoAPI. This provider is not recommended, unless you experience problems with your device’s PKCS#11 interface. If you need to sign documents on a non-Windows system with an USB token that does not come with middleware for your platform, you can use the 3-Heights™ Signature Creation and Validation Service. If you need to sign documents on Windows in a non-interactive or locked session1 , use the 3-Heights™ Signature Creation and Validation Service. Hardware Security Module (HSM) HSMs always offer very good PKCS#11 support → PKCS#11 Provider For more information and installation instructions see separate document TechNotePKCS11.pdf. Soft Certificate Soft certificates are typically PKCS#12 files that have the extension .pfx or .p12 and contain the signing certificate as well as the private key and trust chain (issuer certificates). Soft certificate files cannot be used directly. Instead, they must be imported into the certificate store of a cryptographic provider. All Platforms: The recommended way of using soft certificates is to import them into a store that offers a PKCS#11 interface and use the PKCS#11 Provider. For example: A HSM openCryptoki on Linux PKCS#11 softtoken on Solaris For more information and installation instructions of the above stores see separate document TechNotePKCS11. pdf. Windows: If no PKCS#11 provider is available, soft certificates can be imported into Windows certificate store, which can then be used as cryptographic provider → Microsoft CryptoAPI Signature Service Signature services are a convenient alternative to storing certificates and key material locally. The 3Heights™ PDF Security Service can use various different services whose configuration is explained in the following sections of this documentation: 3-Heights™ Signature Creation and Validation Service SwissSign Personal Signing Service SwissSign SuisseID Signing Service QuoVadis sealsign Swisscom All-in Signing Service 1 See the description of the 3-Heights™ Signature Creation and Validation Service for more details on this topic. © PDF Tools AG – Premium PDF Technology PDF Security Service, Version 4.5, August 26, 2015 | 15/41 5.2.1 PKCS#11 Provider PKCS#11 is a standard interface offered by most cryptographic devices such as HSMs, USB Tokens or sometimes even soft stores (e.g. openCryptoki). More information on and installation instructions of the PKCS#11 provider of various cryptographic devices can be found in the separate document TechNotePKCS11.pdf. Configuration Provider Option -cp The provider configuration string has the following syntax: “PathToDll;SlotId;Pin” PathToDll is the path to driver library filename, which is provided by the manufacturer of the HSM, UBS token or smart card. Examples: The SuisseID USB Tokens use cvp11.dll The CardOS API from Atos (Siemens) uses siecap11.dll The IBM 4758 cryptographic coprocessor uses cryptoki.dll Devices from Aladdin Ltd. use etpkcs11.dll SlotId is optional, if it is not defined, it is searched for the first slot that contains a running token. Pin is optional, if it is not defined, the submission for the pin is activated via the pad of the token. If this is not supported by the token, the following error message is raised when signing: “Cannot access private key”. Examples: Provider = “\WINDOWS\system32\siecap11.dll;4;123456” Interoperability Support The following cryptographic token interface (PKCS#11) products have been successfully tested: SafeNet Protect Server SafeNet Luna SafeNetAuthentication Client IBM OpenCrypTokI CryptoVision Siemens CardOS Selecting a Certificate for Signing The 3-Heights™ PDF Security Service offers different ways to select a certificate. The product tries the first of the following selection strategies, for which the required values have been specified by the user. 1. Certificate fingerprint Option -cfp SHA1 fingerprint of the certificate. The fingerprint is 20 bytes long and can be specified in hexadecimal string representation, e.g. “b5 e4 5c 98 5a 7e 05 ff f4 c6 a3 45 13 48 0b c6 9d e4 5d f5”. In Windows certificate store this is called “Thumbprint”, if “Thumbprint algorithm” is “sha1”. 2. Certificate Issuer and SerialNumber Options -ci and -cno Certificate Issuer (e.g. “QV Schweiz CA”), in Windows certificate store this is called “Issued By”. Serial number of the certificate (hexadecimal string representation, e.g. “4c 05 58 fb”). This is a unique number assigned to the certificate by its issuer. In Windows certificate store this is the field called “Serial number” in the certificate’s “Details” tab. 3. Certificate Name and optionally Issuer Options -cn and -ci Common Name of the certificate (e.g. “PDF Tools AG”), in Windows certificate store this is called “Issued To”. Optional: Certificate Issuer (e.g. “QV Schweiz CA”), in Windows certificate store this is called “Issued By”. © PDF Tools AG – Premium PDF Technology PDF Security Service, Version 4.5, August 26, 2015 | 16/41 Using PKCS#11 stores with missing issuer certificates Some PKCS#11 devices contain the signing certificate only. However, in order to embed revocation information it is important, that the issuer certificates, i.e. the whole trust chain, is available as well. On Windows, missing issuer certificates can be loaded from the Windows certificate store. So the missing certificates can be installed as follows: 1. Get the certificates of the trust chain. You can download them from the website of your certificate provider or do the following: (a) Sign a document and open the output in Adobe Acrobat (b) Go to “Signature Properties” and then view the signer’s certificate (c) Select a certificate of the trust chain (d) Export the certificate as “Certificate File” (extension .cer) (e) Do this for all certificates of the trust chain 2. Open the exported files by double clicking on them in the Windows Explorer 3. Click button “Install Certificate...” 4. Select “automatically select the certificate store based on the type of certificate” and finish import 5.2.2 Microsoft CryptoAPI Provider Microsoft CryptoAPI (MS-CAPI, CAPI) offers access to the certificates stored in the Windows certificate store and other devices, such as USB tokens, with Windows integration. Microsoft CryptoAPI does not support some new cryptographic algorithms. Therefore it is recommended to use the PKCS#11 Provider if possible. Configuration Provider Option -cp The provider configuration string has the following syntax: “[ProviderType:]Provider[;PIN]” The ProviderType and PIN are optional. The corresponding drivers must be installed on Windows. Examples: Provider = “Microsoft Base Cryptographic Provider v1.0” Provider = “Microsoft Strong Cryptographic Provider” Provider = “PROV_RSA_AES:Microsoft Enhanced RSA and AES Cryptographic Provider” The provider type PROV_RSA_AES supports the SHA-2 hash algorithms for signature validation (not signature creation). This provider type is recommended in order to validate signatures if no PKCS#11 device is available. Optionally, when using an advanced certificate, the pin code can be passed as an additional, semi-column separated parameter. This does not work with qualified certificates, because they always require the pin code to be entered manually and every time. If the name of the provider is omitted, the default provider is used. Examples, “123456” being the pin code: Provider = “Microsoft Base Cryptographic Provider v1.0;123456” Provider = “;123456” Certificate Store Option -csn The value for the certificate store depends on the OS. Supported values are: “CA”, “MY” and “ROOT”. For signature creation the default store “MY” is usually the right choice. Store Location Option -csl Either of the following store locations Local Machine Current User (default) Usually personal certificates are stored in the current user location and company-wide certificates are stored under local machine. The current user’s store is only available, if the user profile has been loaded. This may not be the case in certain environments such as within an IIS web application or COM+ applications. Use the store of the Local Machine, if the user profile cannot be loaded. © PDF Tools AG – Premium PDF Technology PDF Security Service, Version 4.5, August 26, 2015 | 17/41 Certificates in the store Local Machine are available to all users. However, in order to sign a document, you need access to the signing certificate’s private key. The private key is protected by Windows ACLs and typically readable for Administrators only. Use the Microsoft Management Console (mmc.exe) in order to grant access to the private key for other users as follows: Add the Certificates Snap-in for the certificates on Local Machine. Right-click on the signing certificate, click on “All Tasks” and then “Manage Private Keys...” where you can set the permissions. Selecting a Certificate for Signing First, the certificate store defined by the provider is used. Within the store the selection of the signing certificate works the same as with the PKCS#11 provider, which is described here: Selecting a Certificate for Signing Certificates In order to sign a PDF document, a valid, existing certificate name must be provided and its private key must be available. There are various ways to create or obtain a certificate. How this is done is not described in this document. This document describes the requirements for, and how to use the certificate. On the Windows operating system certificates can be listed by the Microsoft Management Console (MMC), which is provided by Windows. In order to see the certificates available on the system, do the following steps: 1. To launch the MMC, go to Start ->Run…->type “mmc”, or start a Command Prompt and type “mmc”. 2. 3. 4. 5. 6. Under “File” ->“Add/Remove Snap-in” Choose “Certificates” and click the “Add” button In the next window choose to manage certificates for “My user account” Click “Finish” The certificate must be listed under the root “Certificates - Current User”, for example as shown in the screenshot below: 7. Double-click the certificate to open. The certificate name corresponds to the value “Issued to:”. © PDF Tools AG – Premium PDF Technology PDF Security Service, Version 4.5, August 26, 2015 | 18/41 8. In the tab Detail of the certificate, there is a field named “Key Usage”. This field must contain the value “Digital Signature”. Additional values are optional, see also screenshot. You must have the private key that corresponds to this certificate. © PDF Tools AG – Premium PDF Technology PDF Security Service, Version 4.5, August 26, 2015 | 19/41 Qualified Certificates A qualified certificate can be obtained from a certificate authority (CA). Besides the requirements listed in the previous chapter it has the additional requirement to contain the key “Authority Information Access” which contains the information about the OCSP server. 5.2.3 3-Heights™ Signature Creation and Validation Service The 3-Heights™ Signature Creation and Validation Service provides HTTP protocol based remote access to cryptographic providers such as smartcards, USB tokens, and other cryptographic infrastructure such as HSMs. Use of the 3-Heights™ Signature Creation and Validation Service provides the following advantages: 1. By means of this service the tokens can be hosted centrally and used by any client computer which has access to the service. 2. Cryptographic devices that can be used on Windows only can be made accessible to siging processes running on Non-Windows systems. 3. Cryptographic devices can be made accessible to processes running in non-interactive sessions. Many cryptographic devices must always be used in an interactive session for two reasons. First, the middleware requires the user to enter the pin interactively to create a qualified electronic signature. Second, USB tokens and smart cards are managed by Windows such that the device is available only to the user currently using the computer’s console. Therefore, services, remotely logged in users and applications running in locked sessions have no access to the device. Note that this is a separate product and this chapter describes its usage with the 3-Heights™ PDF Security Service only. For more information on the 3-Heights™ Signature Creation and Validation Service and installation instructions, please refer to its separate user manual. Configuration Provider Option -cp The provider configuration string has the following syntax: “http://server.mydomain.com:<port>/<token>;<password>” Where: server.mydomain.com is the hostname of the server <port> is optional, port of the server. <token> the ID of the token. © PDF Tools AG – Premium PDF Technology PDF Security Service, Version 4.5, August 26, 2015 | 20/41 <password> password of the token. Examples: Provider = “http://server.mydomain.com:8080/0001;pass01” A more detailed description can be found in the user manual of the 3-Heights™ Signature Creation and Validation Service. Selecting a Certificate for Signing Selection of the signing certificate works the same as if the token was used directly: Selecting a Certificate for Signing. © PDF Tools AG – Premium PDF Technology PDF Security Service, Version 4.5, August 26, 2015 | 21/41 5.2.4 SwissSign Personal Signing Service Provider Option -cp The provider configuration string contains the URL to the service endpoint. Provider Configuration The provider can be configured using provider session properties. There are two types of properties: String Properties: String properties are set using option -cps. File Properties: File properties are set using option -cpf. Name Type Required Value Identity String required The identity of your signing certificate. Example: My Company:Signing Cert 1 DSSProfile String required http://dss.swisssign.net/ dss/profile/pades/1.0 SSLClientCertificate File required SSL client certificate in PKCS#12 Format (.p12, .pfx). File must contain the certificate itself, all certificates of the trust chain and the private key. SSLClientCertificatePassword String optional Password to decrypt the private key of the SLL client certificate. SSLServerCertificate File recommended Certificate of the server or its issuer (CA) certificate in DER Format (.der, .cer) Note: If this property is not set, the server certificate is not verified at all! RequestID String recommended Any string that can be used to track the request. Example: An UUID like AE57F021-C0EB-4AE0-8E5E-67FB93E5BC7F Signature Configuration The signature can be customized using standard options of the 3-Heights™ PDF Security Service. Description Required Value Setting Common Name required The name of the signer should be set2 . Option -cn. Time-stamp optional “urn:ietf:rfc:3161” Option -tsu Revocation Info optional true to embed OCSP responses or CRL. Option -co Visual Appearance optional See separate chapter on creating a visual appearance. Proxy Configuration If a proxy is used for the connection to the service, see chapter How to Use a Proxy for more information. 2 This parameter is not used for certificate selection, but for the signature appearance and signature description in the PDF only. © PDF Tools AG – Premium PDF Technology PDF Security Service, Version 4.5, August 26, 2015 | 22/41 5.2.5 SwissSign SuisseID Signing Service In order to use the SuisseID Signing Service, please contact Swiss Post Solutions AG ([email protected]) to obtain access credentials. Prior to invoking the SuisseID Signing Service, user authentication via the SuisseID Identity Provider (IDP) is a pre-requisite. So the calling application must integrate via SAML (e.g. SuisseID SDK) with the SuisseID Identity Provider. The IDP issues SAML tokens upon successful user authentication. Note that the name of the signature should be the signer’s name (e.g. “<givenname> <surname>”). The signer’s name can be retrieved for the SAML token as the IDP provides this as qualified attributes (yellowid verified). Provider Option -cp The provider configuration string contains the URL to the service Endpoint. Provider Configuration The provider can be configured using provider session properties. There are two types of properties: String Properties: String properties are set using option -cps. File Properties: File properties are set using option -cpf. Name Type Required Value SAMLToken File required SAML token issued by the SuisseID Identity Provider (IDP). Example: C:\temp\my-saml.xml SSLClientCertificate File required SSL client certificate in PKCS#12 Format (.p12, .pfx). File must contain the certificate itself, all certificates of the trust chain and the private key. SSLClientCertificatePassword String optional Password to decrypt the private key of the SLL client certificate. SSLServerCertificate File recommended Certificate of the server or its issuer (CA) certificate in DER Format (.der, .cer) Note: If this property is not set, the server certificate is not verified at all! Signature Configuration The signature can be customized using standard options. Description Required Value Setting Common Name required The name of the signer should be set3 . Option -cn. Time-stamp optional “urn:ietf:rfc:3161” Option -tsu Revocation Info optional true to embed OCSP responses or CRL. Option -co Visual Appearance optional See separate chapter on creating a visual appearance. Proxy Configuration If a proxy is used for the connection to the service, see chapter How to Use a Proxy for more information. 3 This parameter is not used for certificate selection, but for the signature appearance and signature description in the PDF only. © PDF Tools AG – Premium PDF Technology PDF Security Service, Version 4.5, August 26, 2015 | 23/41 5.2.6 QuoVadis sealsign Provider Option -cp The provider configuration string contains the URL to the QuoVadis sealsign service. For example: “http://services.sealsignportal.com:18080/sealsign/ws/BrokerClient” Provider Configuration The provider can be configured using provider session properties that can be set using the options -cps or -cpf. Name Type Required Value Identity String required The account ID is the unique name of the account specified on the server. Example: Rigora Profile String required The profile identifies the signature specifications by a unique name. Example: Default secret String required The secret is the password which secures the access to the account. Example: NeE=EKEd33FeCk70 clientId String optional A client ID can be used to help separating access and creating better statistics. If specified in the account configuration it is necessary to provide this value. Example: 3949-4929-3179-2818 pin String required The PIN code is required to activate the signing key. Example: 123456 MessageDigestAlgorithm String optional The message digest algorithm to use. Note that the supported algorithms depend on the provider. Default: SHA-256 Alternatives: SHA-1, SHA-384, SHA-512, RIPEMD-160, RIPEMD-256 Signature Configuration The signature can be customized using standard options. Description Required Value Setting Common Name required The name of the signer should be set4 . Option -cn. Time-stamp - Not available. Revocation Info optional true to embed OCSP responses or CRL. Visual Appearance optional See separate chapter on creating a visual appearance. Option -co Proxy Configuration If a proxy is used for the connection to the service, see chapter How to Use a Proxy for more information. 4 This parameter is not used for certificate selection, but for the signature appearance and signature description in the PDF only. © PDF Tools AG – Premium PDF Technology PDF Security Service, Version 4.5, August 26, 2015 | 24/41 5.2.7 Swisscom All-in Signing Service General Properties To use the signature service, the following general properties have to be set: Description Required Value Setting Common Name required Name of the signer5 . Option -cn Provider required The service endpoint URL of the REST service. Example: https://ais.swisscom.com/ AIS-Server/rs/v1.0/sign Option -cp Time-stamp optional “urn:ietf:rfc:3161” Option -tsu Revocation Info optional true to embed OCSP responses Option -co If a proxy is used for the connection to the service, see chapter How to Use a Proxy for more information. Provider Session Properties In addition to the general properties, a few provider specific session properties have to be set. There are two types of properties: String Properties: String properties are set using option -cps. File Properties: File properties are set using option -cpf. Name Type Required Value DSSProfile String required http://ais.swisscom.ch/1.0 SSLClientCertificate File required SSL client certificate in PKCS#12 Format (.p12, .pfx). File must contain the certificate itself, all certificates of the trust chain and the private key. SSLClientCertificatePassword String optional Password to decrypt the private key of the SLL client certificate. SSLServerCertificate File recommended Certificate of the server or its issuer (CA) certificate in DER Format (.der, .cer) Note: If this property is not set, the server certificate is not verified at all! Identity String required The identity string as provided by Swisscom: <customer name>:<key identity> RequestID String recommended Any string that can be used to track the request. Example: An UUID like AE57F021-C0EB-4AE0-8E5E-67FB93E5BC7F 5 This parameter is not used for certificate selection, but for the signature appearance and signature description in the PDF only. © PDF Tools AG – Premium PDF Technology PDF Security Service, Version 4.5, August 26, 2015 | 25/41 On-Demand Certificates To request an on-demand certificate, the following additional property has to be set: Name Type Required Value SwisscomAllInOnDemandDN String required The requested distinguished name. Example: cn=Hans Muster,o=ACME,c=CH Step-Up Authorization using Mobile-ID To use the step-up authorization, the following additional properties have to be set: Name Type Required Value SwisscomAllInMSISDN String required Mobile phone number. Example: +41798765432 SwisscomAllInMessage String required The message to be displayed on the mobile phone. Example: Pipapo halolu. SwisscomAllInLanguage String required The language of the message. Example: DE Those properties have to comply with the Swisscom Mobile-ID specification. 5.3 How to Create Digital Signatures This chapter describes the steps that are required to create different types of digital signatures. A good introductory example can be found in the chapter Digital Signatures. 5.3.1 How to Create a PAdES LTV Signature In order to create a PAdES LTV signature, the following is required: 1. An advanced or qualified signing certificate. For requirements and preparation steps see the sample in chapter Digital Signatures. Make sure the store of your cryptographic provider contains all certificates of the trust chain, including the root certificate. 2. Embed revocation information. Do not use the option -co. 3. Add a Time-stamp. Use the option -tsu. 5.3.2 How to Create a Time-stamp Signature For a Time-stamp signature no local signing certificate is required. Instead the Time-stamp signature requested from the Time-stamp Authority (TSA) is embedded into the document. Example: Create a Time-stamp signature using the option -dts. -tsu "http :// server . mydomain .com :80/ tsa" -dts A Cryptographic Provider is required on non-Windows systems only. © PDF Tools AG – Premium PDF Technology PDF Security Service, Version 4.5, August 26, 2015 | 26/41 5.3.3 How to Create a Visual Appearance of a Signature Each signature may have a visual appearance on a page of the document. The visual appearance is optional and has no effect on the validity of the signature. Because of this and because a visual appearance may cover important content of the page, many applications choose to create an invisible signature. By default, the 3-Heights™ PDF Security Service creates an appearance in the lower left corner of the last page, which looks as shown below: How to Create an Invisible Signature Invisible signatures have no visual appearance and can be created by setting an empty rectangle using the Option -ar: -ar 0 0 0 0 How to Create a Visual Appearance Different properties of the visual appearance can be specified. Page and Position See options -ap and -ar. Color See options -acf and -acs. Line Width The line width of the background rectangle, see option -al. Text Two text fragments can be set using two different fonts and font sizes, see options -at1, -at2, -af1 and -af2. Background image See options -abg. 5.3.4 Miscellaneous Caching of CRLs, OCSP and TSP Reponses In order to improve the speed when mass signing, the 3-Heights™ PDF Security Service provides a caching algorithm to store CRL (Certificate Revocation List), OCSP (Online Certificate Status Protocol), TSP (Time-stamp Protocol) and data from signature services. This data is usually valid over period of time that is defined by the protocol, which is normally at least 24 hours. Caching improves the speed, because there are situations when the server does not need to be contacted for every digital signature. The following caches are stored automatically by the 3-Heights™ PDF Security Service at the indicated locations within the directory for temporary files: OCSP responses: ocsp/server-hash.der CRL: crl/server.der TSP responses6 tsp/server.der Service data: sig/hash.bin The caches can be cleared by deleting the files. Usage of the caches can be deactivated by setting the option -nc. The files are updated if the current date and time exceeds the “next update” field in the OCSP or CRL response respectively or the cached data was downloaded more than 24 hours ago. 6 The sizes of the TSP responses are cached only. Cached TSP responses cannot be embedded but used for the computation of the signature length only. © PDF Tools AG – Premium PDF Technology PDF Security Service, Version 4.5, August 26, 2015 | 27/41 The directory for temporary files is determined as follows. The product checks for the existence of environment variables in the following order and uses the first path found: 1. 2. 3. 4. The path specified by the TMP environment variable. The path specified by the TEMP environment variable. The path specified by the USERPROFILE environment variable. The Windows directory. How to Use a Proxy The 3-Heights™ PDF Security Service can use a proxy server for all communication to remote servers, e.g. to download CRL or for communication to a signature service. The proxy server can be configured using the provider session property Proxy. The property’s value must be a string with the following syntax: http[s]://<user:password>@host:<port> Where: http / https: Protocol for connection to proxy. user:password (optional): Credentials for connection to proxy (basic authorization). host: Hostname of proxy. port: Port for connection to proxy. For SSL connections, e.g. to a signature service, the proxy must allow the HTTP CONNECT request to the signature service. Example: Configuration of a proxy server that is called myproxy and accepts HTTP connections on port 8080. -cps "Proxy " "http :// myproxy :8080 " Configuration of Proxy Server and Firewall For the application of a Time-stamp or online verification of certificates, the signature software requires access to the server of the certificates’ issuer (e. g. http://ocsp.quovadisglobal.com or http://platinum-qualifiedg2.ocsp.swisssign.net/) via HTTP. The URL for verification is stored in the certificate; the URL for Time-stamp services is provided by the issuer. In case these functions are not configured, no access is required. In organizations where a web proxy is in used, it must be ensured that the required MIME types are supported. These are: OCSP application/ocsp-request application/ocsp-response Time-stamp application/timestamp-query application/timestamp-reply Signature services Signature service specific MIME types. © PDF Tools AG – Premium PDF Technology PDF Security Service, Version 4.5, August 26, 2015 | 28/41 5.4 How to Validate Digital Signatures Validation of a Qualified Electronic Signature There are basically three items that need to be validated: 1. Trust Chain 2. Revocation Information (optional) 3. Time-stamp (optional) Validation can be in different ways, e.g. Adobe Acrobat, from which the screenshots below are taken. Trust Chain Before the trust chain can be validated, ensure the root certificate is trusted. There are different ways to add a certificate as trusted root certificate. The best way on Windows is this: 1. Retrieve a copy of the certificate containing a public key. This can be done be requesting it from the issuer (your CA) or by exporting it from an existing signature to a file (CertExchange.cer). Ensure you are not installing a malicious certificate! 2. Add the certificate to the trusted root certificates. If you have the certificate available as file, you can simply double-click it to install it. After that you can validate the signature, e.g. by open the PDF document in Adobe Acrobat, right-click the signature and select “Validate”, then select “Properties” and select the tab “Trust”. There the certificate should be trusted to “sign documents or data”. © PDF Tools AG – Premium PDF Technology PDF Security Service, Version 4.5, August 26, 2015 | 29/41 Revocation Information An OCSP response or CRL must be available. This is shown in the tab “Revocation”. The details should mention that “the certificate is considered valid”. The presence of revocation information must be checked for the signing certificate and all certificates of its trust chain except for the root certificate. Time-stamp The signature can optionally contain a Time-stamp. This is shown in the tab “Date/Time”. The certificate of the Time-stamp server must also be trusted, i.e. its trust chain should be validated as described in the section Trust Chain above. © PDF Tools AG – Premium PDF Technology PDF Security Service, Version 4.5, August 26, 2015 | 30/41 Validation of a PAdES LTV Signature Verifying if a signature conforms to the PAdES LTV standard is similar to validating a Qualified Electronic Signature. The following must be checked: 1. 2. 3. 4. 5. Trust Chain Revocation information Time-stamp LTV expiration date Other PAdES Requirements Trust Chain Trust chain validation works the same as for validating Qualified Electronic Signatures. Revocation information Revocation information (OCPS response or CRL) must be valid and embedded into the signature. In the details, verify that the revocation check was performed using data that was “was embedded in the signature”. Revocation information that “was contained in the local cache” or “was requested online” is not embedded into the signature and does not meet PAdES LTV requirements. Time-stamp A Time-stamp must be embedded and validated as described for validating Qualified Electronic Signatures. If a document contains multiple Time-stamps, all but the latest one must contain revocation information. LTV expiration date The long term validation ability expires with the expiration of the signing certificate of the latest Time-stamp. The life-time of the protection can be further extended beyond the life-of the last Time-stamp applied by adding further DSS information to validate the previous last Time-stamp along with a new Time-stamp. Other PAdES Requirements Certain other PAdES requirements, such as requirements on the PKCS#7 CMS, cannot be validated using Adobe Acrobat. For this, use the 3-Heights™ PDF Security API for validation. 6 Reference Manual 6.1 Service Control Commands These options are used to control the service. The create and delete functions require administrator rights. The start and stop functions require operator rights. -c: Create Service The 3-Heights™ PDF Security Service is created using the option -c. >C:\pdf - tools\bin\pdfsecuresvr -c Important: It is essential that pdfsecuresvr.exe be on a non-mapped drive. -d: Delete Service The 3-Heights™ PDF Security Service can be deleted with the option -d. pdfsecuresvr -d © PDF Tools AG – Premium PDF Technology PDF Security Service, Version 4.5, August 26, 2015 | 31/41 -s: Start Service Once created, the 3-Heights™ PDF Security Service can be started with the option -s. pdfsecuresvr -s -t: Stop Service To stop the service, use the option -t. pdfsecuresvr -t If “stop” is called while the service is “running”, the current job (all pages) will be finished, after that the service is stopped. If the service was “paused” before calling “stop”, the current page while be finished processing. After that page, the job is aborted. -a: Pause Service This option pauses the service. pdfsecuresvr -a -o: Continue Service This option resumes the service. pdfsecuresvr -o -q: Query Current Status of Service This option returns the current status of the service. C:\> pdfsecuresvr -q The service starts automatically during system startup . The service is stopped . [PdfSecureSvr] QueryService : The operation completed successfully . -i:List Permission Flags This option lists all available permission flags. pdfsecuresvr -i -x: Run as Executable With this option, the PDF Security Service runs as an executable instead of as a Windows Service. It provides the same functionality as long as the executable is running. pdfsecuresvr -x © PDF Tools AG – Premium PDF Technology PDF Security Service, Version 4.5, August 26, 2015 | 32/41 6.2 Configuration Options Configuration File PdfSecureSvr.ini The pdfsecuresvr.ini configuration file defines the setting for the watched folders. It is read upon starting the service. [PdfSecureSvr] required Autodelete=... optional, true or false AutodeleteAll=... optional, true or false LogPath=... optional, if used must be a path like C:\mypath\log or the keyword EventLog PollingInterval=... optional, value in milliseconds, default 1000 JobPrefix=... optional, true or false LogLevel=... optional, 0 or 1 Threads=n required Thread1=-w ... required Thread2=-w ... Threadn=... There must be exact as many threads as defined in Threads=n. Example: [PdfSecureSvr] Autodelete=true LogPath=EventLog JobPrefix=false Threads=2 Thread1=-w C:\PdfSecureSvr\Secure -u user -o owner -p mc Thread2=-w C:\PdfSecureSvr\Unsecure -pw password -lk: Set License Key Pass a license key to the application at runtime instead of installing it on the system. -w: Set the Watched Folder Use the option -w to define the path of the watched folder. This path should not contain mapped drives, since other users (such as LocalSystem) do not recognize them. This parameter must always be the first parameter of a thread. -w C:\ PdfSecureSvr \ Secure Note that the service supports path lengths including file name of up to 258 characters. This includes the 21 characters of the job ticket. If a file name exceeds this value, its file name is truncated at the end of the file name and before the file extension. It is therefore suggested that watched folder names are kept reasonably short. -wd: Set the Drop-In Folder By default the drop-in folder is equal to the folder defined as watched folder using the option -w. If the input files should be taken from a different folder, this can be configured using -wd. All folders created by service including the output folder are at the directory defined by -w. © PDF Tools AG – Premium PDF Technology PDF Security Service, Version 4.5, August 26, 2015 | 33/41 -wd C:\ SomePath \ DropIn -wfs: Select only certain file extensions By default, the service tries to process all files dropped into the drop-in folder, regardless of the extension. With this option, the processing can be restricted to a set of known file extension. -wfs .pdf.txt -wfi: Ignore certain file extensions By default, the service tries to process all files dropped into the drop-in folder, regardless of the extension. With this option, files with certain file extensions ca be ignored. -wfi .temp.tmp Autodelete of Successfully Printed Files When a print job succeeded, the PDF document will be moved from the folder Jobs to the folder Succeeded. To automatically delete the successfully printed files, the value “AutoDelete” can be set to True on the pdfsecuresvr.ini file. When set to False, the files will remain in the folders Succeeded. Documents which fail to print are not deleted. [PdfSecureSvr] AutoDelete =True To delete failed documents as well use the following setting: [PdfSecureSvr] AutoDeleteAll =True Job Number Prefix At the time when a document is copied from the watched folder to the Jobs sub folder, it is renamed and added a 21 character prefix containing a time stamp: Job-{8 digits}-{8 digits}_. Something like: “Job-01C61DD4-E72E1BCE_”. The job number prefix ensures the same document (name) can be processed multiple times. Adding the prefix can be prevented with the following line in the configuration file: [PdfSecureSvr] JobPrefix = False Not adding a prefix makes sense if printing to a virtual printer and the job name is directly converted to the file name. Keep in mind though that if two files with the same name are printed, the later one will overwrite the previous. Logpath Log-messages created by the service are by default written to the sub-directory log. To alter the directory, add a line similar as shown below to the configuration file: [PdfSecureSvr] LogPath =C:\ path\log Messages created by the service can be added to the system’s application event log instead of written to a log file. This is achieved by adding the following line to the configuration file: © PDF Tools AG – Premium PDF Technology PDF Security Service, Version 4.5, August 26, 2015 | 34/41 [PdfSecureSvr] LogPath = EventLog The system’s application log event will then log messages similar as shown below: CreateService: The operation completed successfully. StartService: The operation completed successfully. Note that the messages are only fully accessible while the service is created. Otherwise a message as shown below is displayed: The description for Event ID (1) in Source (PdfPrintSvr) cannot be found. The local computer may not have the necessary registry information or message DLL files to display messages from a remote computer. The following information is part of the event: DeleteService: The operation completed successfully. Polling Interval The polling interval defines the time in milliseconds that the polling-thread pauses between two polls. The time passing until the same watched folder is polled again (maximum pick-up time) is: The value of PollingInterval plus the actual time it takes to poll all watched folders. The higher the polling interval, the lower the network traffic, and the longer it takes until documents are picked up. Suggested values for the polling intervals are 1000 to 10000 milliseconds. [PdfSecureSvr] PollingInterval =5000 6.3 Encryption -fe: Force Encryption File encryption is not allowed by the PDF/A standard. Therefore 3-Heights™ PDF Security Service aborts and returns an error, when encryption is configured and an imput file is PDF/A. Use this option, in order to enable encryption of PDF/A conforming files. The conformance of the output file is downgraded to PDF. -fr: Set String Crypt Filter Set the string crypt filter. Supported values are the following strings: “None”, “V2”, “AESV2” and “AESV3”. Setting an empty string selects the default filter. Crypt filter: None The application does not decrypt data V2 (PDF 1.1, default) The application asks the security handler for the encryption key and implicitly decrypts data using the RC4 algorithm. AESV2 (PDF 1.6) The application asks the security handler for the encryption key and implicitly decrypts data with using the AES-V2 128 bit algorithm. AESV3 (PDF 1.7) The application asks the security handler for the encryption key and implicitly decrypts data with using the AES-V3 256 bit algorithm. -fm: Set Stream Crypt Filter Set the stream crypt filter. Supported values are the following strings: “None”, “V2”, “AESV2” and “AESV3”. Note that certain PDF viewers require the stream crypt filter to be equal to the string crypt filter, e.g. both must be RC4 or AES. Other tools, such as the 3-Heights™ PDF Tools do not have this limitation. Setting an empty string selects the default filter. © PDF Tools AG – Premium PDF Technology PDF Security Service, Version 4.5, August 26, 2015 | 35/41 Example: Set the stream crypt filter and the string crypt file to AESV2 -o owner -fm AESV2 -fr AESV2 -id: Add entries to the info object (metadata) This switch receives key / value pairs as a parameter. The pair is added as a new entry to the info object. If the entry already exists then the previous entry is overwritten. If the key corresponds to a standard metadata key then the XMP metadata is updated accordingly. Example: Overwrite the default producer: -id Producer = MyProgram -k: Set the Length of the Encryption Key The key length is a determining factor of the strength of the encrypting algorithm and the amount of time to break the cryptographic system. For RC4 the key length can be any value from 40 to 128 that is a multiple of 8. For AESV2 the key length is automatically set to 128, for AESV3 to 256. Notes: Certain PDF viewers only support 40 and 128 bit encryption. Other tools, such as the 3-Heights™ tools also support other encryption key lengths. 256 bit encryption requires Acrobat 9 or later. If the selected permission flags require a minimum key length, the key length is automatically adjusted (e.g. to 128 bits) -o: Set the Owner Password The owner password is required to change the security settings of the document. In order to apply permission flags, an owner password must be set. Permission flags are set with the switch -p. Example: Encrypt a document and set the owner password to “owner”. -o owner -p: Set the Permission Flags This option sets the permission flags. It is only usable in combination with encrypted documents, i.e. an owner password must be set. By default all permissions are granted. The permissions that can be granted are listed below. p allow printing (low resolution) m allow changing the document c allow content copying or extraction o allow commenting f allow filling of form fields s allow content extraction for accessibility a allow document assembly d allow high quality printing -1 (default) allow everything (all permissions are granted) 0 allow nothing (no permissions are granted) © PDF Tools AG – Premium PDF Technology PDF Security Service, Version 4.5, August 26, 2015 | 36/41 The parameter 0 cannot be combined with other flags. The parameter -1 is the default, it cannot be set explicitly. In order to combine multiple permissions concatenate them to one string. Example: The following command sets the owner password to “owner” and the permission flags to allow “printing in low resolution” and “allow form filling”. -o owner -p pf Example: “High quality printing” requires the standard printing flag to be set too. -o owner -p pd -pw: Read an Encrypted PDF File When the input PDF file is encrypted and has a user password set, (the password to open the PDF) the password can be provided as parameter of the switch -pw. Example: The input PDF document is encrypted with a user password. Either the user or the owner password of the input PDF is “mypassword”. The command to process such an encrypted file is -pw mypassword When a PDF is encrypted with a user password and the password is not provided or is incorrect, the 3-Heights™ PDF Security Service cannot read and process the file. Instead it will generate the following error message: Password wasnt correct . -u: Set User Password Set the user password of the document. If a document which has a user password is opened for any purpose (such as viewing, printing, editing), either the user or the owner password must be provided. Someone who knows the user password is able to open and read the document. Someone who knows the owner password is able to open, read and modify (e.g. change passwords) the document. A PDF document can have none, either, or both passwords. Example: Encrypt a document with a user and an owner password. -u userpassword -o ownerpassword 6.4 Digital Signatures For more information on digital signatures in general, see section Digital Signatures. For more information on how to create digital signatures, see section How to Create Digital Signatures. -ap: Signature Page Number Set the page number of where the visual appearance of the digital signature should be placed. The default is the last page. The last page can also be set using -1 as argument. -ar: Signature Annotation Rectangle This option allows positioning the digital signature annotation. The default location is in the lower left corner. The units are PDF points (A4 = 595x842 points, Letter = 612x792 points). Example: create a 200 by 60 points rectangle in the upper left corner of an A4 page -cn "..." -ar 10 770 200 60 In order to create an invisible signature use the following rectangle: © PDF Tools AG – Premium PDF Technology PDF Security Service, Version 4.5, August 26, 2015 | 37/41 -ar 0 0 0 0 -cn: Certificate Name (Subject) In order to sign a PDF document, a valid, existing certificate name must be provided. Consult the chapter “Certificates” to learn more about certificates. The name of a certificate is to be provided as parameter to the -cn switch to digitally sign a PDF document as shown in the command below: This property can be used to select the signer certificate for signing (see description of Cryptographic Provider in use). Example: Sign the document. -cn " Philip Renggli " The signature is added on the last page of the signed document. -cr: Signature Reason Add a descriptive text about the reason why the document was signed. Example: Sign the document and add a reason text. -cn " Philip Renggli " -cr "I reviewed the document " The signature of the resulting output looks as shown below: -cci: Signer contact info Add a descriptive text as signer contact info, e.g. a phone number. This enables a recipient to contact the signer to verify the signature. This is not required in order to create a valid signature. -ci: Certificate Issuer The issuer of the certificate. The “Certificate Issuer” corresponds to the common name (CN) of the issuer. In the Windows’ certificate store this corresponds to “Issued by”. This property can be used to select the signer certificate for signing (see description of Cryptographic Provider in use). -cno: Certificate Serial Number Set the serial number of the certificate. Specify a hex string as displayed by the “Serial number” field in the Microsoft Management Console (MMC), e.g. “49 cf 7d d1 6c a9”. This property can be used to select the signer certificate for signing (see description of Cryptographic Provider in use). -cfp: Certificate Fingerprint Set the hex string representation of the signer certificate’s sha1 fingerprint. All characters outside the ranges 09, a-f and A-F are ignored. In the Microsoft Management Console, the “Thumbprint” value can be used without conversion, if the “Thumbprint algorithm” is “sha1”. E.g. “b5 e4 5c 98 5a 7e 05 ff f4 c6 a3 45 13 48 0b c6 9d e4 5d f5”. This property can be used to select the signer certificate for signing (see description of Cryptographic Provider in use). © PDF Tools AG – Premium PDF Technology PDF Security Service, Version 4.5, August 26, 2015 | 38/41 -co: Do not Embed Revocation Information This switch inhibits the embedding of revocation information such as online certificate status response (OCSP RFC 2560) and certificate revocation lists (CRL - RFC 3280). Revocation information is either an OCSP response or a CRL, which is provided by a validation service at the time of signing and acts as proof that at the time of signing the certificate is valid. This is useful because even when the certificates expires or is revoked at a later time, the signature in the signed document remains valid. Embedding revocation information is optional but suggested when applying advanced or qualified electronic signatures. If the embedding is enabled then the information of the signer certificate and the issuer certificates other than the root certificate is embedded as well. This implies that both OCSP responses and CRLs can be present in the same message. The downsides of embedding revocation information are the increase of the file size (normally by around 20k) and that it requires a connection to a validation service, which delays the process of signing (normally by around 2 seconds). For mass signing it is suggested to use the caching mechanism, see chapter “Caching of CRLs, OSCP and TSP Responses”. Embedding revocation information requires an online connection to the CA that issues them. The firewall must be configured accordingly. In case a web proxy is used, it must be ensured the following MIME types are supported when using OCSP (not required for CRL): application/ocsp-request application/ocsp-response -cp: Cryptographic Provider This property specifies the cryptographic provider used to create and verify signatures. For more information on the different providers available, see the description in the respective subsection of the section Cryptographic Provider. When using the Microsoft CryptoAPI Provider, the value of this property with the following syntax: “[ProviderType:]Provider[;PIN]” Examples, “123456” being the pin code: Provider = “Microsoft Base Cryptographic Provider v1.0;123456” Provider = “;123456” When using the PKCS#11 Provider, the value of this property is to be set to a string with the following syntax: “PathToDll;SlotId;Pin” Examples: Provider = “\WINDOWS\system32\siecap11.dll;4;123456” When using any of the service providers, such as the Swisscom All-in signing service, the value of this property is essentially the url of the service endpoint: “http[s]://server.servicedomain.com:8080/url” -cps: Cryptographic session property (string) String property for configuring cryptographic session. The supported names and values are specific to the cryptographic provider. -cpf: Cryptographic session property (file) File data property for configuring cryptographic session. The supported names and values are specific to the cryptographic provider. © PDF Tools AG – Premium PDF Technology PDF Security Service, Version 4.5, August 26, 2015 | 39/41 -csl: Certificate Store Location For the Microsoft CryptoAPI Provider this defines the location of the certificate store from where the signing certificate should be taken. Supported are: 0 Local Machine 1 Current User (default) For more information, see the detailed description of the Microsoft CryptoAPI Provider. -csn: Certificate Store Name For the Microsoft CryptoAPI Provider this defines the certificate store from where the signing certificate should be taken. This depends on the OS. The default is “MY”. Other supported values are: “CA” or “ROOT”. Example: use the certificate store ROOT from the Local Machine account. -cn "..." -csn ROOT -csl 0 -tsu: Time-stamp URL The URL of the trusted Time-stamp server (TSA) from which a Time-stamp shall be acquired. This setting is only required when applying a Qualified Electronic Signature. Applying a Time-stamp requires an online connection to a time server; the firewall must be configured accordingly. In case a web proxy is used, it must be ensured the following MIME types are supported: application/timestamp-query application/timestamp-reply -tsc: Time-stamp Credentials If a Time-stamp server requires authentication, use this switch to provide the credentials. Example: Credentials commonly have the syntax username:password. -cn "..." -tsu http:// mytimestamp .com -tsc username : password -wpu: Web Proxy Server URL In an organization where a web proxy server is in use, it must be ensured this web proxy server is specified. The URL is something like “http://proxy.example.org” or an IP address. For more information, see the chapter How to Use a Proxy. -wpc: Web Proxy Server Credentials If a web proxy server is used, and it requires authentication, use this switch and the syntax user:password. Example: set a web proxy server URL and use authentication. -wpu "http :// proxy . example .org" -wpc user: password For more information, see the chapter How to Use a Proxy. -nc: Disable cache for CRL and OCSP Get or set whether to disable the cache for CRL and OCSP responses. Using the cache is safe, since the responses are cached as long as they are valid only. The option affects both signature creation and validation. See section on caching for more information on the caches. -af1: Signature Font Name 1 This is the path to the font name used in upper text, i.e. the text that is set by -at1. © PDF Tools AG – Premium PDF Technology PDF Security Service, Version 4.5, August 26, 2015 | 40/41 -af2: Signature Font Name 2 This is the path to the font name used in lower text, i.e. the text that is set by -at2. -at1: Signature Text 1 This is the upper text that is added to the signature. If this property is set to blank, the signature name is added to the upper text line of the visual signature. -at2: Signature Text 2 This is the lower text that is added to the signature. The text can be multi-lined by using carriage returns. If this property is set to blank, a three-line text is constructed that consists of: A statement who applied to signature The reason of the signature The date -abg: Signature Background Image This is the background image that is added to the signature. The image is centered and scaled down proportionally to fit into the given rectangle. If the path is NULL, or the image does not exist, the appearance’s background is a filled rectangle using the colors fill color and stroke color. Note that for the output file to be PDF/A, the image’s color space must match the document’s output intent. In order to create a signature with the image only, set the signature texts 1 and 2 to “ ”. -al: Signature Line Width This is the thickness of the line surrounding the visual signature in points. -acf: Signature Fill Color This is the color of the signature’s background as in RGB value. The default is 16761024 (red = 192, green = 192, blue = 255). In order to not set a color, i.e. keep the rectangle transparent, set it to -1. Color examples (color = red + green * 256 + blue * 256*256, where red, green and blue assume values from 0 to 255): Red = 255,0,0 Cyan = 0,255,255 Black = 0,0,0 Green = 0,255,0 Magenta = 255,0,255 White = 255,255,255 Grey = 128,128,128 Blue = 0,0,255 Yellow = 255,255,0 -acs: Signature Stroke Color This is the color of the signature’s border line as RGB value. The default is 8405056 (red = 64, green = 64, blue = 128). In order to not set a color, i.e. keep it transparent, set it to -1. © PDF Tools AG – Premium PDF Technology PDF Security Service, Version 4.5, August 26, 2015 | 41/41 -dts: Create a Time-stamp Signature Add a document level Time-stamp. No appearance is created. The following signature options must be set: -tsu. The following signature options may be set: -cp, -tsc, -wpu, -wpc. -mdp: Create a DocMDP Signature This option creates a DocMDP (document modification detection and prevention) signature instead of a document signature. The DocMDP signature is also referred to as “certify a document”. Note: This version can create visible DocMDP signatures. In order to create an invisible signature, set the signature’s rectangle as follows: -ar 0 0 0 0. -dap: Document Access Permissions for DocMDP Signature This option controls the type of permitted modifications to a certified document. Valid values are: 1. No changes to the document are permitted; any change to the document invalidates the signature (default). 2. Permitted changes are filling in forms, instantiating page templates, and signing; other changes invalidate the signature. 3. Permitted changes are the same as for 2, as well as annotation creation, deletion, and modification; other changes invalidate the signature. -fs: Force Signature Force signature allows DocMDP (PDF 1.6) and Time-stamp signatures (PDF 2.0) on PDF/A-1 documents. The output file’s version is upgraded and PDF/A conformance removed. So the output file will contain the signature, but not be PDF/A-1 anymore. Applying a DocMDP or Time-stamp signature breaks PDF/A-1 compliance, therefore the default behavior is to abort the operation with an error. -p2f: Replace placeholder image with signature field This option enables the replacement of special placeholder images with signature fields. This function is used to automatically place signature fields under the control of the creator program. Frequent Error Source It may happen that you type a command, or copy it from this manual and it doesn’t work even though it seems to be correct. A common reason is that the dash (-) which is used for most parameters is accidently mistaken by an em dash (—). 7 Licensing and Copyright The 3-Heights™ PDF Security Service is copyrighted. This user’s manual is also copyright protected; it may be copied and given away provided that it remains unchanged including the copyright notice. © PDF Tools AG – Premium PDF Technology PDF Security Service, Version 4.5, August 26, 2015 | 42/41 8 Contact PDF Tools AG Kasernenstrasse 1 8184 Bachenbülach Switzerland http://www.pdf-tools.com © PDF Tools AG – Premium PDF Technology PDF Security Service, Version 4.5, August 26, 2015 | 43/41