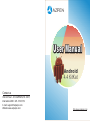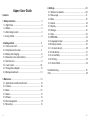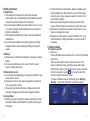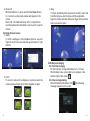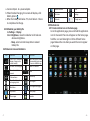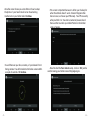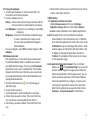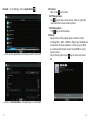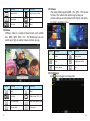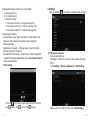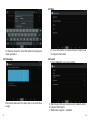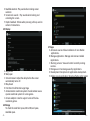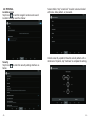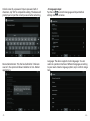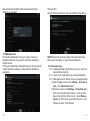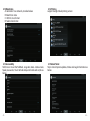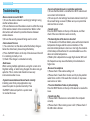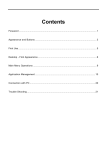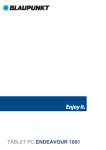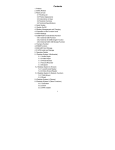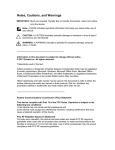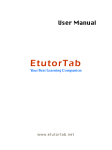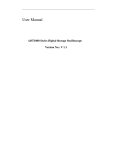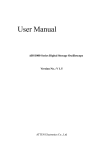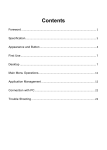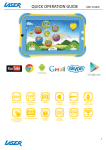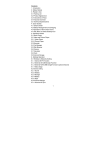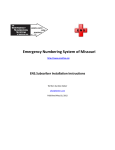Download Android 4.2 Jelly Bean
Transcript
User Manual Android 4.4 KitKat Contact us USA Toll Free:1-855-AZPENPC(297-3672) International: 001-972-378-5559 E-mail: [email protected] Website: www.azpenpc.com http://www.azpenpc.com Please visit Azpen website for Product Warranty coverage and return policy information. http://www.azpenpc.com/support.html Azpen User Guide Contents 1. Safety instruction....................................................................................... 3 1.1 Right Place .............................................................................................. 3 1.2 Battery ...................................................................................................... 3 1.3 Alternating Current ........................................................................... 3 1.4 Using Tablet .......................................................................................... 3 2. Getting started .......................................................................................... 4 2.1 Power on and off ................................................................................ 4 2.2 Using the touch screen ....................................................................5 2.3 Battery and charging ......................................................................... 6 2.4 Status bar icons and indicators ................................................... 7 2.5 Shortcut icon ......................................................................................... 8 2.6 Lock screen ....................................................................................... 10 2.7 Change the wallpaper .................................................................. 13 2.8 Manage downloads ....................................................................... 13 4. Settings ....................................................................................................... 20 4.1 Wireless & networks ....................................................................... 20 4.2 Data usage ........................................................................................... 21 4.3 More ........................................................................................................ 22 4.4 Sound ...................................................................................................... 22 4.5 Display ................................................................................................... 23 4.6 Storage .................................................................................................. 23 4.7 Apps ........................................................................................................ 24 4.8 PERSONAL ............................................................................................. 25 4.9 Language & input ............................................................................. 28 4.10 Backup & reset ................................................................................ 29 4.11 Accounts & sync ............................................................................. 30 4.12 Date & time ........................................................................................ 31 4.13 Accessibility ....................................................................................... 31 4.14 Printing ................................................................................................. 32 4.15 About Tablet ...................................................................................... 32 Troubleshooting........................................................................................... 33 FAQ .................................................................................................................... 36 3. Main menu ................................................................................................. 14 3.1 Applications install and uninstall ............................................. 14 3.2 Camera .................................................................................................. 16 3.3 Music ...................................................................................................... 16 3.4 Videos .................................................................................................... 17 3.5 Pictures .................................................................................................. 18 3.6 File management .............................................................................. 18 3.7 Recording ............................................................................................. 19 -1- -2- 1. Safety instruction 1.1 Right Place a. This tablet is not waterproof and cannot be used underwater.If you accidentally drop the tablet into water, wipe off any water droplets with a dry cloth. b. Do not leave the tablet in excessive heat such as in a car or in direct sunlight. High temperatures can cause the tablet to malfunction c. Please keep the tablet clean. Dust could cause tablet to malfunction. d. Do not leave the tablet near anything having a strong magnetic field or near anything emitting strong radio waves. 1.2 Battery a. Please only use the Azpen Charger to charge you Azpen tablet. b. Do not use tablet near a fire source. The fire could cause a battery explosion. 1.3 Alternating Current a. Do not use a damaged plug to charge your tablet. It may cause electric shock. b. Please do not touch the power plug with a wet hand. It may cause electric shock. c. Please use the tablet with proper voltage and current. Improper voltage and current will damage the tablet. b. If the LCD touch screen breaks, please carefully avoid the liquid which can leak from the screen. If the liquid mercury gets on you, please use water to clean it off or consult with a doctor. c. Please avoid anything with a sharp end to touch the screen. Products with sharp ends will scratch the creen. d. Please do not put heavy pressure on the screen. It may break or damage the screen. e. Please do not take apart or repair the tablet. This may void the warranty. Bring the tablet to a service center if necessary. 2. Getting started 2.1 Power on and off. a. Power on Press and hold the power button for 3 seconds, the tablet will turn on. Then you will need to unlock the touch screen. The factory setup the screen unlock by using slide mode. Press the lock with a cycle on the touch screen, and slide it to the screen lock symbol on the right side of the screen to unlock the touch screen. To setup a different unlock method by go to Settings > Security > select the method to unlock your tablet. 1.4 Using Tablet a. Please use proper computer cleaning materials to clean the tablet. Make sure the tablet is dry before turning on the power. -3- -4- b. Power off When the tablet is on, press and hold the Power button for 2 seconds, a shut down window will appear on the screen. Select “OK”, the tablet will power off. It is important to save the battery when the tablet is not in use for a period of time. 2.2 Using the touch screen a. Swipe To scroll a webpage, or move between pictures, use your finger to touch the screen and slide up and down or right and left. b. Pinch To zoom in and out of a webpage, or a picture, touch the screen with two fingers pinch them together or apart. -5- c. Drag To move something from one place to another, touch and hold the item you want to move until the application begins to shake, and then slide your finger to the position where you want to put it. 2.3 Battery and charging 2.3.1 First time charging. For the first time, charge the battery for 8-12 hours. When battery is low, a low battery icon appears in the bottom right of the screen. 2.3.2 How to charge battery When the battery falls below 15%, message appears on the screen. the following -6- a. Connect Azpen to a power adapter. b. When finished charging, the screen will display a full battery picture. c. When the battery falls below 15%, it will take 4-5 hours to complete a full charge. 2.3.3 Maximize your battery life Go Settings > Display Select- Brightness, move the slide bar to left side can decrease brightness. - Sleep, select a shorter sleep time to extend battery life. Internet Browser Clock Calculator Settings Calendar Google search 2.5 Shortcut icon 2.5.1 Create shortcut icon on the home page Go to the application page, press and hold the application icon for 2seconds.The icon will appear on the home page, hold the icon and slide right or left to different home page. Release the icon when you want the icon to appear on that page. 2.4 Status bar icons and indicators Icon Functions Functions Opens the previous screen you were working in, even if it was in a different app. Go back to home page Shows 3G network New external device connect Time Volume down -7- Icon Opens a list of thumbnail images of apps you've worked recently. Volume up Shows the battery level or charging status. Wi-Fi Signal Main Menu Go to application page Play Videos Music player File manager Recorder -8- 2.5.2 Delete shortcut icon from the homepage Press and hold the shortcut icon for 2 seconds. On the top of the home page appears a Recycle Bin logo , drag the icon to the Recycle Bin logo. Afer the icon changes to a red color, release it. The icon will be deleted. 2.6 Lock screen To protect personal information, you can adjust your tablet's lock settings: Step 1: Go to Settings. Step 2: Scroll down and touch Security. Step 3: Touch Screen lock. Step 4: Touch the type of lock to use. a.None b.Slide (Factory unlock method) c.Face Unlock d.Pattern e.PIN f.Password For Face Unlock -Choose Face Unlock. Google tells you that Face Unlock is now as secure as your other options. Select Set it up. -9- - 10 - -Now the screen shows you some hints on how to setup the photo of your face that will act as the unlocking mechanism on your tablet. Select Continue. -This screen is important because it will be your backup for when Face Unlock doesn't work. It doesn't happen often but can occur,so choose your PIN wisely. Your PIN is exactly what you think it is. You enter a numerical password and then use that to unlock your tablet. Pattern is the familiar series of swipes. -You will then see your face, courtesy of your device's front facing camera. You will be taken to the below screen within a couple of seconds. Hit Continue. -11- -Now finished the Face Unlock setup, click on OK. Just be careful leaving your tablet around Doppelgangers. - 12 - 2.7 Change the wallpaper a. Touch & hold anywhere on a Home screen that's not occupied. A list of options appears. b. Touch a wallpaper source: Gallery – Choose from pictures that you've taken with the Camera function or downloaded to your device. Live Wallpapers – Choose from a scrolling list of animated wallpapers. Wallpapers – Choose from thumbnails of default images, or touch a thumbnail for a larger version. You can down load additional wallpapers Android Market. c. To set a wallpaper, touch OK (for Gallery images) or Set wallpaper. 2.8 Manage downloads Files, applications, or some other items you download from Android Market, Email, or websites are stored in your tablet internal storage. You can use the Downloads application to view, open, or delete them. Some mobile networks restrict the size of the files you can download, to manage the demands on their Open Downloads and manage downloaded files. a. Touch the Downloads icon from a Home page or Aplication page. b. Touch an item to open it. c. Touch headings for earlier downloads to view them. d. Check items you want to share. Then touch the Share icon and choose a sharing method from the list. e. Check items you want to delete. Then touch the Trash icon. - 13 - f. At the bottom of the screen, touch Sort by size or Sort by date to switch back and forth. 3. Main menu 3.1 Applications install and uninstall Check Unknown sources first by go to Settings > Application settings. Make sure your tablet Unknown sources is allow installation of non-Market applications. Install: The applications can be installed from websites, Android Market, micro SD external card or USB flash drive. Select the application to install. Then, click on the install button to go to install page. After install, a small window appears on the bottom with two buttons. One is “Open” for opening the application, the other is “Finished” for completion. After install, an icon shows on the application page. Install application from Android market: Click on Android Market icon on the Application Page. For access the android market, register a Google account. After the tablet connected with a valid Google account, you are able to download applications from Android Market. Search the applications by category, or by price; also could type the application's name on the search bar. After find the application you want to install, click on download > Accept & download to confirmation. - 14 - Uninstall:Go to Settings, click on Applications 3.2 Camera Click on the icon to start. 3.2.1Taking pictures. Tap logo to take a quick picture. Click on right side menu will shows more camera options. 3.2.2 Taking videos. Tap logo to record videos. a. Click on the application icon that you want to uninstall. 3.3 Music Support most of the popular types of audio formats, including MP3、WAV、WMA etc. Plug in your headphones, use the built-in Stereo speakers, or hook up your tablet to a home entertainment system using HDMI for some serious sound. Tap on the top right corner logo to open your music list. b.Click on Uninstall button. The application is uninstalled. - 15 - - 16 - Buttons Functions Buttons Functions Random play Search music online Repeat play Back Play/Stop Next 3.5 Pictures The Azpen tablet supports BMP、JPG、JPEG、PNG picture formats. The tablet is the perfect way to take your pictures with you and share them with friends and family on a high-resolution screen. 3.4 Videos 4KPlayer videos in a variety of video formats, such as MKV、 AVI、WMV、MP4、MOV、FLV、3GP. With Azpen, you can watch super high-resolution videos wherever you go. Buttons Functions Buttons Functions Details Rotate picture Corp Background setting Information for the current picture. Back 3.6 File Manager Start File manager to manage files. Buttons - 17 - Functions Buttons Functions Back Next Play/Stop Video format 16:9 /4:3 Exit video player More video options menu. Volume down Volume up - 18 - Manage three types of memory in this tablet. a. Storage memory b. SD card memory c. External storage 1. The name “sdcard” is storage memory file. 2. The name ”extern_sd” is SD card memory file. 3. The name “usbhost1” is external storage file. File manager features. * Operate files (Copy, Paste, Cut/Move, Create, Delete and Rename, Share/Send) in the phone and computers. * Multi select files * Application manager -- Manage apps (Install, Uninstall, Backup, Shortcuts, Category) * View different file formats, photos, docs, videos anywhere, support third party applications such as Document To Go to open document files 3.7 Recording. Click on icon to start record. Record a voice note by tap button, tap to stop, tap to play. - 19 - 4. Settings Click on Settings , will appear a setting menu as below. 4.1 Wireless & networks Connect with Internet The Azpen tablet can connect to the internet by using Wi-Fi. Go to Settings > Wireless & Networks > Wi-Fi Setting. Make sure turn on Wi-Fi. Then select Wi-Fi Setting. - 20 - 4.3 More On the drop-down list, select the network and type your router password. 4.2 Data usage Slide mobile data switch to select open or close the flow usage. - 21 - For more information on mobile data and, Flight mode, 3G support information 4.4 Sound Click on Sound to go to sound setting. A: Silent mode: Silence all sounds except media & alarms B: Volume: Notifications C: Notification ringtone:Feedback - 22 - D: Audible selection: Play sound when making screen selection E: Screen lock sounds:Play sounds when locking and unlocking the screen. F: Haptic feedback: Vibrate when pressing soft keys and on certain UI interactions. 4.5 Display A: Brightness B: Wall paper C: Screen timeout: Adjust the delay before the screen automatically turns off. D: Day dream E: Font Size: Small Normal Large Huge F: Accelerometer coordinate system: Accelerometer uses a special coordinate system for some games. G: Screen adaption: Used to support some of the lowresolution games. 4.7 Apps A: Unknown sources: Allow installation of non-Market applications. B: Manage applications: Manage and remove installed applications. C: Running services: View and control currently running services. D: Storage use: View storage used by applications. E: Development: Set options for application development. F: Hidden Google application: Become effective after restart. 4.6 Storage To check the nand flash space, Micro SD,Card space, Available space. - 23 - - 24 - 4.8 PERSONAL Location services Tap the icon to set the Google's location service and Location & Google search as below: Security Tap the icon below: - 25 - Screen Unlock: Tap "screen lock" to select screen unlocked with none, slide, pattern, or password. Unlock screen by a pattern: Draw the unlock pattern with a minimum of 4 points, tap "Continue" to compete the setting. to enter the security settings interface as - 26 - Unlock screen by a password: Input a password with 4 characters, tap "OK" to compete the setting. The device will prompt you to input the correct password when unlocking. 4.9 Language & input Tap the icon to enter the language and input method settings interface as below: Device Administrator: Tick the box behind the "Unknown sources", the system will allow installation of non-Market applications: Language: The device supports multi-languages. You can select an operation interface of different languages according to your needs. Select a language option, tap to confirm and go back. - 27 - - 28 - Keyboard & input method: Set the keyboard and input methods as you need: 4.10 Backup & reset Tick the box behind the "back up my data" to back up application data, Wi-Fi passwords, and other settings to Google servers. Tick the box behind the "Automatic restore", the system will restore backed up settings or other data if it reinstalls an application. - 29 - Personal data: Tap the "Factory data reset" to erases all data on the device. NOTE: Please back up all your data of the internal memory before reset the device, or you will lose all the data. 4.11 Accounts & sync 4.11.1:Background date: Applications can sync, send, and receive data at any time. 4.11.2: Auto-sync: Applications sync data automatically 4.11.3:Manage accounts: Add or remove a Google account. A. Add a Google account: Go to settings > Accounts & sync> click Add account button. B. Remove account: Go to Settings > Accounts & sync > Click on the account to be remove > click on menu logo on the right top of the corner > Select Remove account. Or click on the account to removed > Click “Remove account” at the bottom - 30 - 4.12 Date & time A: Automatic: Use network-provided values B: Select time zone C: USE 24-hour format D: Select date format 4.13 Accessibility Tab the icon to set the TalkBack, Large test, Auto-rotate screen, Speak passwords, Touch & hold delay and Install web scripts as below: - 31 - 4.14 Printing support Google Cloud printing service: 4.15 About Tablet Tap to check System updates, Status and Legal information as below: - 32 - Troubleshooting Troubleshooting Device cannot connect to Wi-Fi 1) Ensure the wireless network is working by testing it using another wireless device. 2) Ensure the device and the wireless router is within the range of the wireless network to be connected too. Walls or other obstructions will reduce the possible distances between wireless devices. 3) Ensure the security password being used is correct. Device doesn't turn on 1) You cannot turn on the device when the battery charge is below the critical level, please charge the battery. 2) Press the RESET button on the top of the device and check if it is restarting normally or not. 3) Check if the charger is connected correctly. Heat Issues When running multiple applications, using the screen on its brightest setting, or when being charged, this device can get quite hot. This is normal and should not cause any inconvenience when in use. System has anomalies and doesn't work correctly Installing some third-party applications may cause the system to operate incorrectly. Press the RESET button and perform a system reset to resolve this issue. - 33 - Cannot set E-mail Account or registration application 1) Ensure that the tablet is connected to a Wi-Fi network and can connect to the Internet. 2) Ensure your E-mail settings have been entered correctly for the account being accessed. 3) Make sure your system time and local time is correct. Cannot record Press the RESET button on the top of the device, and then check if the record function works correctly. The stand-by time of the device is too short 1) The duration of the lithium battery varies with environmental temperature changes and the service conditions. If the environment temperature is too low or too high, the duration of the battery will be affected. It is recommended to use this device at normal temperature. 2) Battery life is dependent on usage. High volume, WIFI, and the frequent use may cause the battery to be drained at a higher rate. No sound via earphone 1) Please check if the volume setting is 0. 2) Please check if audio file is broken, and try to play another audio file to confirm. If the audio file is broken, it may cause severe noise or static. The color distortion of video or picture display Press the RESET button on the top of the device to resolve this issue. Cannot copy files 1) Please check if the device is connected to the computer correctly. 2) Please check if the memory space is full. 3) Please check if the USB cable is broken. - 34 - Troubleshooting No sound or no image via HD Output. 1) Please check if the device is connected to an HD cable correctly, and the TV settings of the HD port is correct. 2) Please check if the HD cable is broken. 3) Press the RESET button on the top of the device, then check if the HD output function works correctly. Other troubles Please follow up the steps as below to fix the other troubles before you return the MID/Tablet to us: 1) Press the RESET button on the top of the device, then check if the function works correctly; 2) Upgrade the firmware from the CD and restart the device and then check if the function works correctly. FAQ Frequently Asked Questions Will my existing eBooks be compatible with this device? Most popular e-book formats that are not DRM protected are compatible as long as they are in a supported format: TXT, LRC, PDF, HTM, EPUB, etc. If they are not compatible, an application may be available on APKShare.com, which could assist you. Will this device play High Definition video? Yes, the maximum HD resolution is 1920x1080. Can I add more storage? Yes, there is a Micro SD card slot on the base of the unit, which supports up to 32GB of additional memory. Can I use an external keyboard? No, but there are applications on APKShare.com which may make on screen typing easier for you. Can I run multiple applications at once? Yes, if you plan on running several applications at the same time we recommend installing a task manager for the unit to run most efficiently. Does this device support 3G? You must use an external 3G USB dongle from your mobile service provider. (All information is subject to change without pre-notice.) - 35 - - 36 -