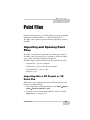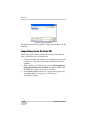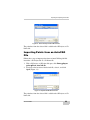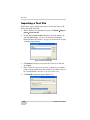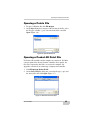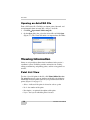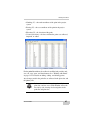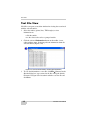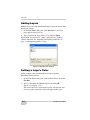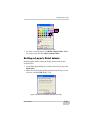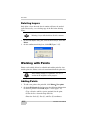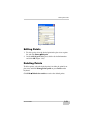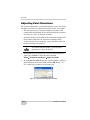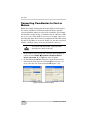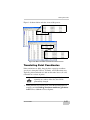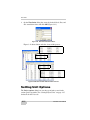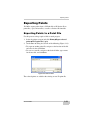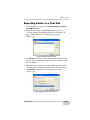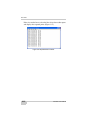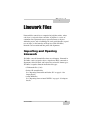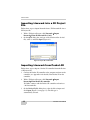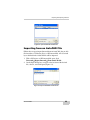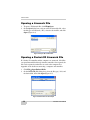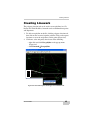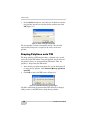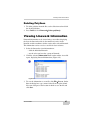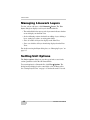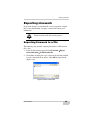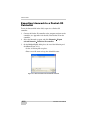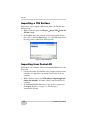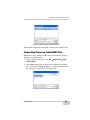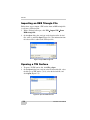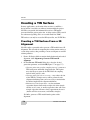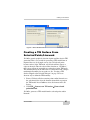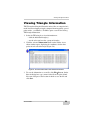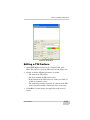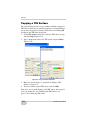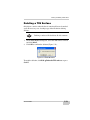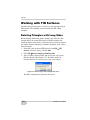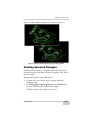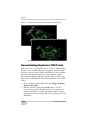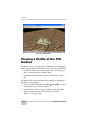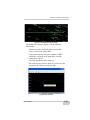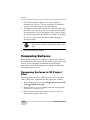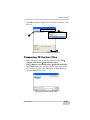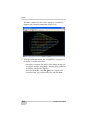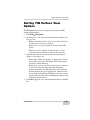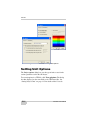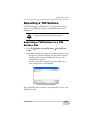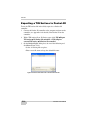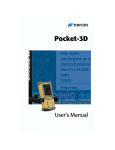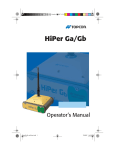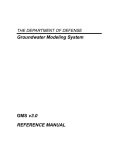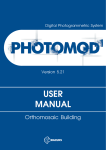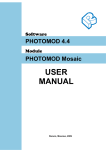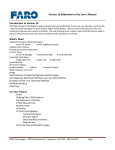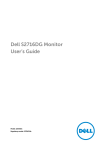Download 3D-Office User`s Manual -- Ch3-5
Transcript
Chapter 3 Point Files Points are an integral part of a job file and may represent topographic information, control coordinates, “as-build” information, etc. 3D-Office can use points to generate linework, alignments, surfaces, and TINs. Importing and Opening Point Files 3D-Office can read point records from several file types. Points in 3D-Office can be assigned to layers, exported to various file format types, edited, transformed, displayed, and printed. 3D-Office imports points into 3D Project files from four file types: • 3D point files (*.pt3) on a computer • 3D point files (*.pt3) on a Pocket-3D controller • AutoCAD® files (*.dwg or *.dxf) • Text files (*.txt) Importing into a 3D Project or 3D Point File Follow these steps to import points from a 3D Points file into a 3D Project file or 3D Points file. 1. With a 3D Project or 3D Points file open, click Points Import points From 3D point file (*.pt3). 2. Navigate to the location of the desired file, select it, and click Open (Figure 3-1 on page 3-2). P/N 7010-0684 3-1 Point Files Figure 3-1. Open 3D Point File The point data from the selected file is added to the 3D Project or 3D Points file. Importing from Pocket-3D Follow these steps to import a Pocket-3D controller points file into either a 3D Project file or a 3D Points file. 1. Connect the Pocket-3D controller to the computer and turn on the controller (see Appendix A for details). Run Pocket-3D on the controller. 2. With a 3D Project or 3D Points file open, click Points Import points From Pocket-3D controller. 3D-Office connects with the Pocket-3D controller and retrieves *.pt3 files. 3. On the Pocket-3D files dialog box, select the file to import and click Open (Figure 3-2 on page 3-3). The file type is automatically selected. 3-2 3D-Office User’s Manual Importing and Opening Point Files Figure 3-2. Select and Open Pocket-3D Point File The point data from the selected file is added to the 3D Project or 3D Points file. Importing Points from an AutoCAD File Follow these steps to import points from an AutoCAD dwg/dxf file into either a 3D Project file or a 3D Points file. 1. With a 3D Project or 3D Points file open, click Points Import points From AutoCAD file. 2. Navigate to the location of the desired file, select it, and click Open (Figure 3-3). Figure 3-3. Open AutoCAD 3D Points File The point data from the selected file is added to the 3D Project or 3D Points file. P/N 7010-0684 3-3 Point Files Importing a Text File Follow these steps to import points from a text file into either a 3D Project file or 3D Points file. 1. With a 3D Project or 3D Points file open, click Points Import points From text file. 2. On the Select custom format dialog box, select the format type and click Next (Figure 3-4). See “Creating Custom Import/ Export Formats for Text Files” on page 2-2 for details on creating or editing import formats. Figure 3-4. Select Format Type 3. Click Browse. Navigate to and select the desired *.txt file and click Open. 4. Enter a name for a new layer or select a current layer to add the points to. If the imported text file includes a layer field as part of its record definition, select Layer specified as line item. 5. Click Finish to import the points (Figure 3-5). Figure 3-5. Open Point Text File 3-4 3D-Office User’s Manual Importing and Opening Point Files Opening a Points File 1. To open a 3D Points file click File Open. 2. On the Open dialog box, navigate to the location of the file, select the file type as Points (*.pt3), select the desired file, and click Open (Figure 3-6). Figure 3-6. Open 3D Points File Opening a Pocket-3D Point File If a Pocket-3D controller and the computer are connected, 3D-Office can open points files directly from the controller. Once opened, the file can be exported to other files or saved to the computer. See Appendix A for details on connecting a computer and controller. 1. Click File Open Pocket-3D file. 2. On the Pocket-3D files dialog box, select the file type (*.pt3) and the desired file, then click Open (Figure 3-7). Figure 3-7. Select File and Click Open P/N 7010-0684 3-5 Point Files Opening an AutoCAD File From a 3D Project file, 3D-Office can import points, linework, and text information from an AutoCAD (*.dwg or *.dxf) file. 1. Click File Open AutoCAD drawing file. 2. On the Open dialog box, select the desired file and click Open (Figure 3-7). The AutoCAD entities are imported into 3D-Office. Figure 3-8. Select File and Click Open Viewing Information Points are assigned three-dimensional coordinates in the project’s coordinate system. 3D-Office provides an interface for viewing, editing, transforming, and printing points, and for saving points to a text file. Point List View To view a list of all points in the file, click Points Point list view. The point list opens in separate window and displays the following information about all points in the file (except localization control points) (Figure 3-9 on page 3-7): • Select – indicates if the point is selected or selects a point • Pt. # – the number of the point • Description – an optional description of the point • Layer – the layer in which the point is located 3-6 3D-Office User’s Manual Viewing Information • Northing (Y) – the north coordinate of the point in the project system • Easting (X) – the east coordinate of the point in the project system • Elevation (Z) – the elevation of the point • Created (local time) – the date and time the point was collected, imported, or added Figure 3-9. Point List For the point list window, the toolbar is modified and provides only save, cut, copy, paste, and about buttons. See “Working with Points” on page 3-12 for details on adding, editing, and deleting points. Any changes made in the point list are reflected in the plan view and the primary file. TIP P/N 7010-0684 Points selected in the list are also selected in the plan view, and vice versa. Click Window Cascade for side-by-side viewing of selected points in the point list and plan view. 3-7 Point Files Text File View 3D-Office can opens a text editor window for viewing data associated with the selected entities. 1. Select the entities (points, lines, TIN triangles) to view information on: • click the entities • use the select tool to select a group of entities 2. Click the activated Information button on the toolbar. A text editor window opens, displaying relevant information about the selected entities (Figure 3-10). Figure 3-10. Click Information Button and View Selected Entities 3. To save the information as a text file, click File Save as. On the Save As dialog box, type a name for the file or keep the default file name. Navigate to the location in which to save the file and click Save. 3-8 3D-Office User’s Manual Managing Point Layers Managing Point Layers Point files can be divided into layers of points, where each layer is assigned a name and color. To view, add, or edit layers, click Points Layers. The View layers dialog box displays each layer in the points file and it’s display status on the Plan View (Figure 3-11 on page 3-9). • The enable/disable box next to each layer name indicates whether or not it will be displayed on the Plan View. • See the following sections for details on adding a layer, deleting a layer, setting layer colors, or setting point labels. • Show all enables all layers for display on the Plan View. • Show none disables all layers from being displayed on the Plan View. Figure 3-11. View Point Layers P/N 7010-0684 3-9 Point Files Adding Layers Multiple layers are useful for distinguishing between the various land and project features. 1. On the View layers dialog box, click New layer. A new layer entry appears in the layer list. 2. Type a name for the layer (Figure 3-12) and press Enter. When added, the new layer is “empty” until points are manually added or imported. See “Importing and Opening Point Files” on page 3-1 for importing points to a layer. Figure 3-12. Add New Layer to Points Setting a Layer’s Color Setting a unique color to individual layers helps to quickly differentiate between layers. 1. On the View layers dialog box, click the desired layer, then click Set color. 2. Select a color from the Color dialog box and click OK (Figure 3-13 on page 3-11). The color of the layer’s name changes to the selected color and the layer’s points on the Plan View will appear in this color. 3-10 3D-Office User’s Manual Managing Point Layers Figure 3-13. Select Layer’s Color 3. To select a color not shown, click Define Custom Colors. Define the custom color and click Add to Custom Colors. Setting a Layer’s Point Labels Displaying point labels can help to identify points based on their associated data. 1. On the View layers dialog box, click the desired layer, then click Point labels. 2. Enable the desired point labeling parameters for the layer (or for all layers) and click OK (Figure 3-14). Figure 3-14. Select Point Labeling Parameters for Layer P/N 7010-0684 3-11 Point Files Deleting Layers Only delete a layer when the data it contains will never be needed again. If necessary, save a backup copy of the file before deleting layers. NOTICE Deleting a layer will also delete all of its contents. 1. On the View layers dialog box, click the desired layer, then click Delete. 2. On the confirmation dialog box, click OK (Figure 3-15). Figure 3-15. Delete Layer Working with Points Points can be added, deleted, or edited from both the point list view and the plan view. Points can also be transformed from the plan view. TIP After making changes to a point file, save it as a version of the original to track progress. Adding Points 1. To add a new point to the point file, click Points New point. 2. On the Add/edit point dialog box, enter the following information for the new point and click OK (Figure 3-16 on page 3-13): • Type a Number and Description (optional) for the point. • Select the Layer from the drop-down list. • Enter the North (X), East (Y), and Elev (Z) coordinates. 3-12 3D-Office User’s Manual Working with Points Figure 3-16. Add New Point Editing Points 1. To edit a point, select the desired point in the plan view or point list and click Points Edit point. 2. On the Add/edit point dialog box, edit the desired information and click OK (Figure 3-16). Deleting Points To delete points, select the desired point(s) in either the point list or plan view and click Points Delete points or press Delete on the keyboard. Click Edit P/N 7010-0684 Undo delete entities to retrieve the deleted points. 3-13 Point Files Adjusting Point Elevations The elevation adjustment is a translation along the vertical axis. Point elevations may need to be adjusted for various reasons, for example: • The surveyor may have assigned an arbitrary elevation to the control points for the initial survey and later will want to translate the survey to a “true” or “known” elevation. • A mistake may have been made in the height of the antenna, and the elevations will need to be corrected accordingly. If this occurred on one day of a multi-day survey, then only a subset of the data will need to be adjusted. CAUTION Use caution with this routine, especially when operating on a subset of the data. 1. In the point list view or plan view, select the desired point(s) to adjust (press Ctrl+A to select all points) and click Points Transform coordinates Adjust elevations. 2. On the Adjust elevations dialog box, type the number to add to or subtract from the current elevation and click OK (Figure 3-17). Use a minus sign to subtract an elevation value. Figure 3-17. Enter Elevation Adjustment Number 3-14 3D-Office User’s Manual Working with Points Figure 3-18 shows before and after views of this process. Figure 3-18. Before and After Adjust Elevation Process P/N 7010-0684 3-15 Point Files Converting Coordinates to Feet or Meters Rather than simply changing the linear unit displayed in the project, the convert coordinates to feet/meters function changes the units associated with the numerical values of the coordinates. For example, this function is used to change a coordinate value of 3.000 m to 3.000 feet, or vise versa. This might be necessary, for example, when a text file with point data in units of meters is imported into 3D-Office when the units in 3D-Office are set to feet. In this case, the units associated with the coordinate values are in error and must be corrected. CAUTION Use caution with this routine, especially when operating on a subset of the data. 1. In the point list view or plan view, select the desired point(s) to convert and click Points Transform coordinates Feet/ meters conversion. Press Ctrl+A to select all points. 2. On the Convert feet/meters dialog box, select the desired new units from the drop-down list and click OK. For Custom scale factor, enter the scale factor and click OK (Figure 3-19). Figure 3-19. Select Conversion Type 3-16 3D-Office User’s Manual Working with Points Figure 3-20 shows before and after views of this process. Figure 3-20. Before and After Coordinate Conversion Process Translating Point Coordinates Point translations are shifts along the three respective coordinate axes; that is, along the X (East), Y (North), and Z (Elevation) axes. Typically, point translations are done on the entire data set, if at all, rather than on a subset of points. CAUTION Use caution with this routine, especially when operating on a subset of the data; data will be permanently changed. 1. In the point list view or plan view, select the desired point(s) to translate and click Points Transform coordinates Translate in XYZ. Press Ctrl+A to select all points. P/N 7010-0684 3-17 Point Files 2. On the Translation dialog box, enter the desired North, East, and Elev translation values and click OK (Figure 3-21). Figure 3-21. Enter XYZ Translation Values Figure 3-22 shows before and after views of this process. Figure 3-22. Before and After XYZ Translation Process Setting Unit Options The Project options dialog box sets the type of units to use for the various project quantities. See “Setting Project Units” on page 2-15 for details on the Units tab. 3-18 3D-Office User’s Manual Exporting Points Exporting Points 3D-Office exports points from a 3D Point file or 3D Project file to point files (*.pt3) and text files, as well as a Pocket-3D controller. Exporting Points to a Point File Use this process to keep copies of files or track progress. 1. Select the points to export and click Points Export selected points To 3D point file (*.pt3). 2. On the Save As dialog box, do one of the following (Figure 3-23): • To export to another point file, navigate to the location of the file and select it, then click Save, • To save to a new file, navigate to the desired folder, type a name for the new file, and click Save. Figure 3-23. Save Point File The selected points are added to the existing or new 3D point file. P/N 7010-0684 3-19 Point Files Exporting Points to a Pocket-3D Controller 1. Connect the Pocket-3D controller to the computer and turn on the controller. See Appendix A for details. 2. Select the points to export and click Points Export selected points To Pocket-3D controller. 3D-Office connects with the Pocket-3D controller. 3. On the Pocket-3D files dialog box, do one of the following and click Save (Figure 3-24): • Select a file to overwrite. • Enter a new file name or keep the default file name to save a new file to the controller’s memory. The file type is automatically selected. Figure 3-24. Save File to Pocket-3D Controller The selected points data is saved in the specified folder on the Pocket-3D controller. 3-20 3D-Office User’s Manual Exporting Points Exporting Points to a Text File 1. Select the points to export and click Points Export selected points To text file. 2. Select the format type and click Next (Figure 3-25). See “Creating Custom Import/Export Formats for Text Files” on page 2-2 for creating new or editing current formats (Figure 3-25). Figure 3-25. Select Custom Format 3. Click Browse. Navigate to the desired location in which to save the file, select a current file to replace or type a name for a new file. Click Save. 4. Enable the view results box to automatically open the text file when the export completes. If needed, select the desired Viewer. 5. Click Finish to export the selected points to a text file (Figure 3-26). Figure 3-26. Exporting Points to Text File P/N 7010-0684 3-21 Point Files If the view results box was checked, the selected text editor opens and displays the exported points (Figure 3-27). Figure 3-27. Exported Points in Viewer 3-22 3D-Office User’s Manual Chapter 4 Linework Files Linework files contain layers comprised of polyline entities, where each layer is assigned a name and color. A polyline is a series of continuous line segments that may represent features or objects within the project, such as building pads, curbs and sidewalks, top and toes of slopes, or the boundary of the project. With 3D-Office, linework can be transformed into points and alignments. Importing and Opening Linework 3D-Office can read linework files from several formats. Linework in 3D-Office can be assigned to layers, draped onto TINs, converted to alignments, edited, deleted, and exported to various file format types. 3D-Office recognizes linework from three file types: • 3D linework files (*.ln3) • Pocket-3D controller files See “Importing Linework from Pocket-3D” on page 4-2 for import details. • AutoCAD® files See “Importing from an AutoCAD File” on page 4-3 for import details. P/N 7010-0684 4-1 Linework Files Importing Linework into a 3D Project File Follow these steps to import linework from a 3D Linework file into a 3D Project file. 1. With a 3D Project file open, click Linework Import linework From 3D linework file (*.ln3). 2. On the Open dialog box, navigate to the location of the desired file, select it, and click Open (Figure 4-1). Figure 4-1. Open 3D Linework File Importing Linework from Pocket-3D Follow these steps to import a Pocket-3D controller linework file into a 3D Project file. 1. Connect the Pocket-3D controller to the computer and turn on the controller (see Appendix A for details). Run Pocket-3D on the controller. 2. With a 3D Project file open, click Linework Import linework From Pocket-3D controller. 3D-Office connects with the Pocket-3D controller and retrieves *.ln3 linework files. 3. On the Pocket-3D files dialog box, select the file to import and click Open (Figure 4-2 on page 4-3). The file type is automatically selected. 4-2 3D-Office User’s Manual Importing and Opening Linework Figure 4-2. Open Pocket-3D Linework File Importing from an AutoCAD File Follow these steps to import linework from an AutoCAD (dwg or dxf) file into either a 3D Project file or a 3D Linework file. All associated layers defined in the AutoCAD file will be imported. 1. With a 3D Project or 3D Linework file open, click Linework Import linework From AutoCAD file. 2. On the Open dialog box, navigate to the location of the desired file, select it, and click Open (Figure 4-3). Figure 4-3. Open AutoCAD 3D Linework File P/N 7010-0684 4-3 Linework Files Opening a Linework File 1. To open a 3D linework file, click File Open. 2. On the Open dialog box, navigate to the location of the file, select the file type as Linework (*.ln3), select the desired file, and click Open (Figure 4-4). Figure 4-4. Open 3D Linework File Opening a Pocket-3D Linework File If a Pocket-3D controller and the computer are connected, 3D-Office can open linework files directly from the controller. Once opened, the file can be exported to other files or saved to the computer. See Appendix A for details on connecting a computer and controller. 1. Click File Open Pocket-3D file. 2. On the Pocket-3D files dialog box, select the file type (*.ln3) and the desired file, then click Open (Figure 4-5). Figure 4-5. Select File and Click Open 4-4 3D-Office User’s Manual Creating Linework Creating Linework The polygon selection tool can be used to create polylines in a 3D Project file. With 3D-Office, linework can be transformed into points and alignments. 1. To add a new polyline to the file, click the polygon selection tool, then click on the screen to begin the polyline. Click at subsequent locations to create the end point or corner points (Figure 4-6). 2. Click once at the end-point, then do one of the following: • right click and click New polyline on the pop-up menu (Figure 4-6) • click Linework New polyline Figure 4-6. Trace New Polyline with Polygon Tool and Add to File P/N 7010-0684 4-5 Linework Files 3. On the Polyline dialog box, select the layer in which to enter the new polyline and enter an elevation for the polyline, then click OK (Figure 4-7). Figure 4-7. Enter new polyline parameters The new polyline is stored as linework in the file. The elevation entered in the dialog box is assigned to all vertices of the new polyline. Draping Polylines onto TIN The drape polyline to TIN function allows a polyline to be created across the current TIN model. Using this function, the elevations of the polyline vertices are derived from the TIN model. Thus, the polyline is “draped onto the TIN model”. 1. After drawing a polyline in the plan view, use the Selection tool to select the new polyline. Click Linework Drape polyline(s) onto TIN. 2. Click OK to create new TIN vertices (Figure 4-8). Figure 4-8. Create New Vertices at Triangle Edges 3D Office will redraw the portion of the TIN surface that changed, adding vertices to the TIN surface along the new polyline. 4-6 3D-Office User’s Manual Viewing Linework Information Deleting Polylines 1. To delete polylines from the file, use the Selection tool and click the desired polylines. 2. Press Delete or click Linework Delete polyline(s). Viewing Linework Information Linework information can be viewed using a text editor, displaying the layer the linework resides in, the number of vertices in the linework, and the coordinates for the vertices of the selected linework. This information can be saved as a text file for later reference. 1. Select the linework to view information on: • click the individual linework • use the select tool to select a group of linework 2. Click the activated Information button on the toolbar. A text file opens, displaying linework information. (Figure 4-9). Figure 4-9. Click Information Button and View Selected Entities 3. To save the information as a text file, click File Save as. On the Save As dialog box, type a name for the file or keep the default file name. Navigate to the location in which to save the file and click Save. P/N 7010-0684 4-7 Linework Files Managing Linework Layers To view, add, or edit layers, click Linework Layers. The View layers dialog box displays each layer in the linework file. • The enable/disable box next to each layer name indicates whether or not it displays on the Plan View. • See the following sections for details on adding a layer, deleting a layer, setting layer colors, or setting point labels. • Show all enables all layers for display on the Plan View. • Show none disables all layers from being displayed on the Plan View. For details on using the Layer dialog box, see “Managing Layers” on page 2-5. Setting Unit Options The Project options dialog box sets the type of units to use for the various quantities used in the 3D Linework file. To set unit options in a Linework file, click View Options. The dialog box that displays has the same fields as for 3D Project files. See “Setting Project Units” on page 2-15 for details on the Units tab. 4-8 3D-Office User’s Manual Exporting Linework Exporting Linework If you made changes to a linework file, you can export the changed file to a new linework file, or replace a current file with the new information. TIP Export versions of the file to track progress. Exporting Linework to a File The following steps describe exporting linework to a 3D Linework file (*.ln3). 1. Select the linework to export and click Linework Export selected linework To 3D linework file. 2. On the Save As dialog box, type a name for the new linework file or select a linework file to replace. Click OK to export the file (Figure 4-10). Figure 4-10. Save Linework File P/N 7010-0684 4-9 Linework Files Exporting Linework to a Pocket-3D Controller To use the linework file in the field, export it to a Pocket-3D controller. 1. Connect the Pocket-3D controller to the computer and turn on the controller (see Appendix A for details). Run Pocket-3D on the controller. 2. Select the linework to export and click Linework Export selected linework To Pocket-3D controller. 3. On the Pocket-3D files dialog box, do one of the following and click Save (Figure 4-11): • Select an existing file to replace. • Enter a new file name or keep the default file name. Figure 4-11. Save Linework File to Pocket-3D Controller 4-10 3D-Office User’s Manual Chapter 5 TIN Files A TIN (Triangulated Irregular Network) model can be used to represent an irregular land surface. The model is derived from a set of points and edges (optional). 3D-Office can generate a TIN from existing point/line data, or it can read an existing TIN model from an outside source, such as an AutoCAD® file. A TIN model of the existing ground can be used to display cut and fill information and earth volume quantities with respect to a design surface. Importing and Opening a TIN Surface 3D-Office opens/imports a TIN model for displaying, editing, exporting, and comparing to other surfaces. TIN options can also be set in 3D-Office. 3D-Office recognizes TIN surfaces from four file types: • 3D TIN files (*.tn3) • Pocket-3D controller files See “Importing from Pocket-3D” on page 5-2 for import details. • AutoCAD files See “Importing from an AutoCAD File” on page 5-3 for import details. • REB triangle files See “Importing an REB Triangle File” on page 5-4 for import details. P/N 7010-0684 5-1 TIN Files Importing a TIN Surface Follow these steps to import a TIN surface from a 3D TIN file into a 3D Project file. 1. With a 3D Project open, click Project Import TIN From 3D TIN file (*.tn3). 2. On the Open dialog box, navigate to the location of the desired file, select it, and click Open (Figure 5-1). The TIN surface from the selected file is added to the 3D Project file. Figure 5-1. Open 3D TIN File Importing from Pocket-3D Follow these steps to import a Pocket-3D controller TIN file into a 3D Project file. 1. Connect the Pocket-3D controller to the computer and turn on the controller (see Appendix A for details). Run Pocket-3D on the controller. 2. With a 3D Project open, click TIN Import alignment From Pocket-3D controller. 3D-Office connects with the Pocket-3D controller. 3. On the Pocket-3D files dialog box, select the file to import and click Open (Figure 5-2 on page 5-3). The file type is automatically selected. 5-2 3D-Office User’s Manual Importing and Opening a TIN Surface Figure 5-2. Select and Open Pocket-3D TIN File The information from the selected file is added to the 3D Project file. Importing from an AutoCAD File Follow these steps to import a TIN surface from an AutoCAD dwg/ dxf file into a 3D Project file. 1. With a 3D Project file open, click TIN Import TIN From AutoCAD file. 2. On the Open dialog box, navigate to the location of the desired file, select it, and click Open (Figure 5-3). The information from the selected file is added to the 3D Project file. Figure 5-3. Open AutoCAD 3D TIN File P/N 7010-0684 5-3 TIN Files Importing an REB Triangle File Follow these steps to import a TIN surface from an REB triangle file (*.reb) into a 3D Project file. 1. With a 3D Project file open, click TIN Import TIN From REB triangle file. 2. On the Open dialog box, navigate to the location of the desired file, select it, and click Open (Figure 5-4). The information from the selected file is added to the 3D Project file. Figure 5-4. Open REB Triangle File Opening a TIN Surface 1. To open a 3D TIN surface file, click File Open. 2. On the Open dialog box, navigate to the location of the file, select the file type as TIN surface (*.tn3), select the desired file, and click Open (Figure 5-5). Figure 5-5. Open 3D TIN Surface File 5-4 3D-Office User’s Manual Importing and Opening a TIN Surface Opening a Pocket-3D TIN File If a Pocket-3D controller is connected to the computer, 3D-Office can open TIN surface files directly from the controller. Once opened, the file can be exported to other files or saved to the computer. See Appendix A for details on connecting a computer and controller. 1. Click File Open Pocket-3D file. 2. On the Pocket-3D files dialog box, select the file type (*.tn3) and the desired file, then click Open (Figure 5-6). Figure 5-6. Select File and Click Open P/N 7010-0684 5-5 TIN Files Creating a TIN Surface In many applications, an elevation of the terrain or a cut/fill to a design surface is needed at an arbitrary location within the project. 3D-Office can provide this information based on a TIN model generated from the project point-data. A design surface TIN is useful for stakeout and grading, and is an essential model for 3DMC. TIN surfaces can only be created in 3D Project files, not 3D TIN files. Creating a TIN Surface From a 3D Alignment 3D-Office offers a powerful tool to generate a TIN model from a 3D Alignment. This is useful for comparing the existing terrain surface to a road design surface, thus providing a means to compute cut and fill volume quantities. 1. From a 3D Project file that contains both a horizontal and vertical alignment, click Alignment Generate TIN from 3D alignment. 2. On the Generate TIN model dialog box, select the desired generation parameter, and click OK (Figure 5-7 on page 5-7). • Generate points using regular sampling interval – generates a TIN having more uniformly shaped triangles. This option may take longer to generate the TIN. Enter the sampling interval in the project’s units. • Generate points only where necessary – may reduce the size of the TIN file. Triangle vertices will be generated at the alignment definition points and as necessary to maintain the break lines implied in the alignment definition. • Maximum arc/chord separation – sets the maximum separation distance between the straight side of the triangle and the arc of a curve. A smaller separation value will create triangle edges that will more closely approximate the curve (but this will also create more, and smaller, triangles). 3D-Office generates a TIN model from the points of the alignment. 5-6 3D-Office User’s Manual Creating a TIN Surface Figure 5-7. Select TIN Generation Parameters and Generate TIN Model Creating a TIN Surface From Selected Points/Linework 3D-Office permits graphical selection of point and line data for TIN generation. This is very useful for generating a TIN model from an imported data set, for example, survey data. All selected points become vertices of the TIN mesh, and all selected lines appear as edges in the mesh. Thus the selected lines function as “breaklines;” that is, they will not be crossed by any other edges in the TIN mesh. The default boundary of the TIN is the so-called convex hull, a unique mathematical boundary for any point set. See “Creating a TIN Surface Clipped to the Selection Polygon” on page 5-8 for an alternate way to define the TIN boundary. 1. From a 3D Project file that contains points and/or linework, use the selection tool to select the elements from which to generate the TIN model. Press Ctrl+A to select all elements in the 3D Project. 2. Click TIN Generate new TIN surface From selected points/linework. 3D-Office generates a TIN model from the selected points and/or linework. P/N 7010-0684 5-7 TIN Files Creating a TIN Surface Clipped to the Selection Polygon Rather than using the convex hull of the point set to define the TIN boundary, this function will clip the TIN model to the perimeter defined using the selection polygon. This provides an easy way to customize the boundary of the TIN model. 1. From a 3D Project file that contains points and/or linework, use the selection tool to select the elements from which to generate the TIN model. Press Ctrl+A to select all elements in the 3D Project. 2. Click TIN Generate new TIN surface Clipped to selection boundary. 3D-Office generates a TIN model from the selected points and/or linework, clipped to the selection polygon. Creating a TIN Surface From Selected Triangles 3D-Office permits graphical selection of triangle data for TIN generation. This is useful for creating a TIN surface that is a subset of an existing TIN surface. 1. From a 3D Project file that contains triangles, use the selection tool to select the triangles from which to generate the TIN model. 2. Click TIN Generate new TIN surface From selected triangles. 3D-Office generates a TIN model from the selected triangles. 5-8 3D-Office User’s Manual Viewing Triangle Information Viewing Triangle Information TIN (Triangulated Irregular Network) surface files are comprised of a mesh of non-overlapping triangles computed from irregularly spaced points with x, y coordinates. 3D-Office opens a text file for viewing TIN triangle information. 1. Select the TIN triangles to view information on: • click the individual triangle(s) • use the select tool to select a group of triangles 2. Click the activated Information button on the toolbar. A text editor window opens, displaying the coordinates for the three points of each selected triangle (Figure 5-8). Figure 5-8. Click Information Button and View Selected Entities 3. To save the information as a text file, click File Save as. On the Save As dialog box, type a name for the file or keep the default file name. Navigate to the location in which to save the file and click Save. P/N 7010-0684 5-9 TIN Files Viewing and Editing TIN Surfaces Viewing the TIN model may be helpful for getting a feel of how the point and line data are used to represent the physical land surface. The view can also be used to select triangles to delete. Triangles might be deleted in order to trim the model along its perimeter or to otherwise reduce the model size. Long, narrow triangles can also be removed if desired. To view the 3D Project’s TIN surfaces, click TIN TIN surfaces. The TIN surfaces dialog box displays the following information about the selected TIN surface (Figure 5-9 on page 5-11): • TIN surfaces – a listing of all TIN surfaces in the 3D Project file. • Name – the name of the selected/current TIN surface. • Layer – the layer in which the TIN surface exists. Click the dropdown box to change the layer for the currently selected TIN surface. • Visible – whether or not the triangles, perimeter, and contours of the TIN surface are visible, or if these element are visible by layer. • TIN element color boxes – the color of the TIN element (triangle, perimeter, and contour). Click the button to change the element’s color. • Number of triangles – the number of triangles on the TIN model. • Number of points – the number of points in the TIN model. • Number of regions – the number of regions in the TIN model. • Number of holes – the number of holes in the TIN model. • Surface area – the surface area of the TIN model in the project’s unit. 5-10 3D-Office User’s Manual Viewing and Editing TIN Surfaces Figure 5-9. TIN Surfaces Editing a TIN Surface 1. On the TIN surfaces dialog box (in a 3D project file, click TIN Tins surfaces), select the TIN surface to edit (Figure 5-9). 2. Change or edit the following parameters as needed: • The name of the TIN surface. • The layer in which the TIN surface exists. • If the elements of the TIN surface are visible, not visible, or visible by position in a layer. • The color of the triangles, perimeter, or contours of the TIN surface (click the element’s button and select a new color). 3. Click OK to save the changes and apply then to the selected surface. P/N 7010-0684 5-11 TIN Files Copying a TIN Surface The copy function provides a way to produce multiple versions of a TIN surface, which may be useful for reducing an existing TIN into one or more sub-regions. Selecting a TIN surface and clicking OK will display the TIN in the design view. 1. On the TIN surfaces dialog box, select the TIN surface to copy and click Copy (Figure 5-10). 2. Type a unique name for the new TIN surface and press Enter (Figure 5-10). Figure 5-10. Copy and Name TIN Surface 3. Make any desired changes as described in “Editing a TIN Surface” on page 5-11. 4. To view or edit the copied TIN, select it and click OK. From here, you can make changes to the TIN surface, then export it for use in another file. See “Working with TIN Surfaces” on page 5-14 for editing the TIN surface. 5-12 3D-Office User’s Manual Viewing and Editing TIN Surfaces Deleting a TIN Surface Only delete a surface when the data it contains will never be needed again. If necessary, save a backup copy of the file before deleting surfaces. NOTICE Deleting a surface will also delete all of its contents. 1. On the TIN surfaces dialog box, select the TIN surface to delete and click Delete. 2. Click OK to confirm the deletion (Figure 5-11). Figure 5-11. Delete TIN Surface To undo the deletion, click Edit Ctrl+Z. P/N 7010-0684 Undo edit TIN surfaces or press 5-13 TIN Files Working with TIN Surfaces 3D-Office provides the power to easily view, edit, and import/export TIN surfaces. The following sections describe the TIN editing functions. Deleting Triangles with Long Sides Before deleting information, make a backup copy of the file. This function affects the current TIN surface. If deleted triangles fall within the interior of the mesh, a red border replaces the outer edge of the deleted triangles, indicating a boundary around the “hole” left by deleted triangles. 1. If needed, select the desired TIN surface (click TIN TIN surfaces, select the surface and click OK). 2. Click TIN Delete triangles With long sides. 3. Type a length to delete triangles with at least one edge greater than the entered value (Figure 5-12). 3D-Office deletes all triangles that have at least one edge as long as the length. Figure 5-12. Delete Triangles with an Edge Greater Than... 3D-Office automatically regenerates the surface. 5-14 3D-Office User’s Manual Working with TIN Surfaces Figure 5-13 shows before and after screen shots of this process. Figure 5-13. Before and After Deleting Triangles with Long Sides Deleting Selected Triangles If deleting interior triangles, a red border replaces the outer edge of the deleted triangles, indicating a boundary around the “hole” left by deleted triangles. This function affects the current TIN surface. 1. Using the select tool, click or draw a rectangle around the triangles to delete. 2. Click TIN Delete triangles Selected or press Delete on the keyboard. 3D-Office deletes the selected triangles. 3D-Office automatically regenerates the surface. P/N 7010-0684 5-15 TIN Files Figure 5-14 shows before and after screen shots of this process. Figure 5-14. Before and After Deleting Selected Triangles Consolidating Duplicate TIN Points Some data sets may contain points that are so close to their neighbors that they can be considered duplicates and unnecessary. Such points will cause small or narrow triangles in the TIN mesh. The consolidate duplicate points function removes one of the “duplicate” points. The consolidate duplicate TIN points option is only available in 3D Project files, not 3D TIN files. This function affects the current TIN surface. 1. From a 3D Project with a TIN model, click TIN Consolidate duplicate TIN points. 2. Enter the tolerance value and click OK (Figure 5-15). The tolerance value specifies the 3D distance used to consider two point to be duplicates. 3D-Office consolidates duplicate points (removing one of them from the TIN data set) and regenerates the TIN model. 5-16 3D-Office User’s Manual Viewing a 3D Simulation of the TIN Surface Figure 5-15. Enter the Duplicate Tolerance of Points Viewing a 3D Simulation of the TIN Surface The 3D-views in 3D-Office use lines and colors to give a threedimensional perception of a field or pad on a two-dimensional screen. Using the 3D view can help to visualize what the topography or design surface looks like. To view a simulation of the TIN surface, click TIN View 3D simulation. A new window opens displaying an interactive, 3-dimensional simulation of the TIN surface (Figure 5-16 on page 5-18). • Click and hold on the screen to have the pointer rotate the view. • The arrow keys on the keyboard control the motion of the machine: up arrow is forward, down arrow is backward, left and right arrows rotate the “ground” accordingly. • On a mouse with a scroll wheel, the scroll wheel zooms in/out. • See “3D-view and Profile View Menu Bars” on page 1-13 for details on the menus and menu items. • See “3D-view and Profile View Toolbars” on page 1-14 for details on the 3D-view toolbar. To play a machine log file, click Motion Playback from log file and select the machine log file (*.ml3) for the job. The machine on the 3D-view will move as the machine at the jobsite moved. P/N 7010-0684 5-17 TIN Files Figure 5-16. TIN Simulation Viewing a Profile of the TIN Surface The profile view is a powerful tool for visualizing cut and fill heights along a line through the TIN model and can be used for the following: • to check clearances between the design surface and existing gas lines, or other utility lines, of known depth • to determine the grade of the design or existing surface along a line The profile can be viewed statically or dynamically by dragging the profile line across the field. 1. To view a profile of the field, click TIN View profile. A check mark displays next to the menu option. 2. In the Plan View, click a location at which to begin the profile. Stretch the line across the field and click once to end it (Figure 5-17 on page 5-19). 5-18 3D-Office User’s Manual Viewing a Profile of the TIN Surface Figure 5-17. Select Area to View in Profile The Profile View displays (Figure 5-18) the following information: • elevation tic marks on the left of the view window • a cross section of the current TIN • a pop-up box showing XY point coordinates, TIN Z coordinates, and grade at the point of the crosshair • a horizontal scale bar • cross hair coordinates in the status bar The vertical exaggeration is shown as a ratio next to the elevation in the status bar on the far right. Figure 5-18. Profile View P/N 7010-0684 5-19 TIN Files 3. On the View dialog box (Figure 5-18), use the toolbar to manipulate the view. See “3D-view and Profile View Toolbars” on page 1-14 for information on the toolbar buttons. 4. To change the position of the profile view, click in the Plan View, then click, “grab” and “drag” the start or end point of the profile line in the Design View to a new position. The “grabbed” point is green while being moved. The Profile View changes accordingly. Or, you can “grab” the line and shift it without changing its direction or length. NOTE Closing the Profile View quits the profile function. Repeat steps 1 through 3 to display the profile view again. 5. To quit this function, press Esc. Comparing Surfaces When 3D-Office compares two surfaces, it computes the volume of cut and fill between the surfaces, the area of intersection between the surfaces, and the maximum and minimum cut and fill heights between the surfaces. Such information is useful for documenting excavation progress on a job. Comparing Surfaces in 3D Project Files The 3D Project file must have a TIN surface and at least one other surface (TIN, plane, or alignment) for this option to be available. 1. With a 3D Project file open, click TIN Compare current TIN surface With 3D surface file. 2. Select the Surface of type to compare with from the drop-down list (Figure 5-19 on page 5-21). 3. If more that one surface of the surface type exists, select the desired surface from the surface list. 5-20 3D-Office User’s Manual Comparing Surfaces 4. Click OK. 3D-Office compares the two surfaces and opens a cut/ fill view. 1 2 3 Figure 5-19. Compare Surfaces in 3D Project File Comparing 3D Surface Files 1. With a TIN surface file or 3D Project file open, click TIN Compare TIN surface With 3D surface file or TIN Compare current TIN surface With 3D surface file. 2. On the Open dialog box, navigate to the location of the desired file, select the file type (either TIN, Plane, or RD3/alignment), and click Open (Figure 5-20). Figure 5-20. Open File to Compare With P/N 7010-0684 5-21 TIN Files 3D-Office compares the two surface and opens a cut/fill view displaying the compared information (Figure 5-21). Figure 5-21. Cut/fill File for Compared Surfaces 3. View the cut/fill information. See “Cut/Fill Files” on page 10-1 for details on cut/fill surface files. • If needed, re-compare the surfaces after making changes tot he original surfaces (for example, changing plane parameters or deleting triangles in a TIN file). • Save the cut/fill file. Click File Save as, navigate to the desired located, type a name for the file, and click Save. 5-22 3D-Office User’s Manual Setting TIN Surface View Options Setting TIN Surface View Options The TIN options dialog box sets plan view parameters and TIN computation parameters. 1. Click TIN TIN options. 2. On the Plan view tab, select the desired parameters (Figure 5-22 on page 5-24). • Enable or disable the Show triangle edges, Show boundaries, and Show point elevations as needed. • Enable Show contours to display the contours of the TIN surface. • Enable Use colors to display the contour lines as colors associated with an elevation as shown in the color chart. 3. Click the Triangulation tab and select the desired parameters (Figure 5-22 on page 5-24). • Select either “Divide and conquer” or “Incremental” for the Triangulation algorithm. The default “Divide and conquer” selection is usually sufficient. • Enable Ok to generate and add interpolated points to data set as needed. Use this function if the length of linework segments included in the TIN model were generally longer than the length of the typical triangle edge. Otherwise, long line segments included in the TIN might cause long, narrow triangles along the linework. If enabling this parameter, select the desired sub-parameters. 4. Click OK to apply the view and triangulation options to the TIN file. P/N 7010-0684 5-23 TIN Files Figure 5-22. Set Plan View and Triangulation Options Setting Unit Options The Project options dialog box sets the type of units to use for the various quantities used in the 3D Project. To set unit options in a TIN file, click View Options. The dialog box that displays has the same fields as for 3D Project files. See “Setting Project Units” on page 2-15 for details on the Units tab. 5-24 3D-Office User’s Manual Exporting a TIN Surface Exporting a TIN Surface If you made changes to a TIN surface, you can export the changed surface to a new TIN file, or replace an existing file with the new information. TIP Export versions of the file to track progress. Exporting a TIN Surface to a TIN Surface File 1. Select TIN Export current TIN surface To 3D TIN file (*.tn3). 2. On the Save As dialog box, do one of the following (Figure 5-23): • To export to an existing TIN file, navigate to the location of the file and select it, then click Save (the contents of the existing file are replaced). • To save to a new file, navigate to the desired folder, type a name for the new file, and click Save. Figure 5-23. Save TIN Surface File The selected TIN surface overwrites the existing file or creates a new 3D TIN surface file. P/N 7010-0684 5-25 TIN Files Exporting a TIN Surface to Pocket-3D To use the TIN surface file in the field, export it to a Pocket-3D controller. 1. Connect the Pocket-3D controller to the computer and turn on the controller (see Appendix A for details). Run Pocket-3D on the controller. 2. With a TIN surface file or 3D Project open, click TIN Export TIN surface To Pocket-3D controller or TIN Export current TIN surface To Pocket-3D controller. 3. On the Pocket-3D files dialog box, do one of the following and click Save (Figure 5-24): • Select an existing file to replace. • Enter a new file name or keep the default file name. Figure 5-24. Save TIN Surface File to Pocket-3D Controller 5-26 3D-Office User’s Manual