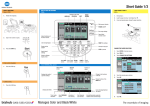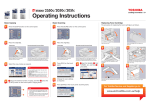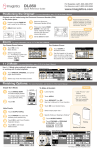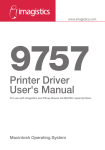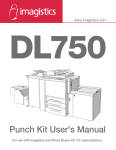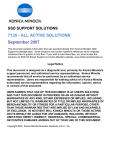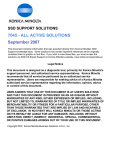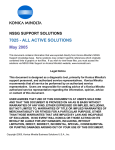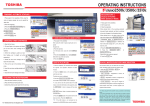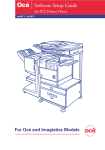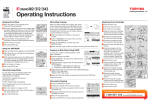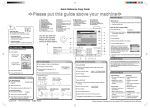Transcript
For Supplies call:1-800-462-6797 For Service call:1-800-243-5556 DL460/550 Quick Reference Guide www.imagistics.com Positioning the Original: For more information, see the User's Manual Using the Reversing Automatic Document Feeder (RADF): 1 2 NOTES: • For different size originals, see p. 2-2 in the User's Manual. Place original(s) image side up in the feeder tray. • If using optional Finisher, make sure the originals are placed so that the desired staple location is in the far left hand corner (for corner staple/ letter copies only). • Place originals face down if copying from the glass. • For paper select info. see the User's Manual p. 3-9. Adjust paper guides to the width of the paper. Zoom: For more information, see the User's Manual The Zoom menu provides four options for reducing/enlarging 1 a Under the "Basics" tab, touch "Zoom" then choose zoom option (a-d) that best suits your needs. b a c d Fixed Zoom: d This option allows you to enlarge or reduce an original to a different preset copy size. • Make sure to select the correct paper size from the paper select menu. b Auto Size: c The machine automatically sets the reduce/enlarge ratio to fit the selected paper size. 10 Key/Custom Zoom: You can use the 10-Key Pad to enter the zoom ratio. 3 4 5 6 7 8 9 0 C • For additional information on using the Zoom functions, see p. 3-14 in the DL460/550 User's Manual. • You can hold down the arrow key to change the ratio quickly. • Select paper size from the paper select menu. 2 NOTES: Zoom Up/Down Keys: The Up/Down arrows allow you to adjust the zoom ratio in increments of 0.001. • Touch [Auto Size] 1 Original4Copy Screen: For more information, see the User's Manual Use the Original4Copy screen when making 2-sided copies or working with 2-sided originals. 1 2 3 Load your originals Touch [Orig.4Copy] tab NOTES: • For other Orig.4Copy options, see p. 3-36 in User's Manual. To make two sided copies from one sided originals, touch [Double Sided] button. • If you have 2-sided originals, be sure to touch [Double Sided] original. Finishing Options: For more information, see the User's Manual Machine Sort and Staple 1 2 Touch [Finishing]. Creating and Binding a Booklet** Finishing Options 1 Select either Letter R or 11x17" paper. 6 Touch [Crease]. 7 Touch [2-Point Staple]; then [Enter]. Original *See note 2 Touch [Orig.4Copy]. 3 Touch [4in1/Booklet]. Touch [Sort]. NOTES: 4 3 Touch [Corner Staple] or [2-Point Staple]. 5 Touch [Booklet Creation]; then [Enter]. Open [Finishing] menu (select Basics then Finishing). Touch [Sort] then [Folding]. Copy • For more finishing instructions, see Chapter 3 of User's Manual. - *Letter R for 5.5" x 8.5" booklet. - *11" x 17" for an 8.5" x11" booklet. **Finishing option only available with folding and stapling finisher(s).