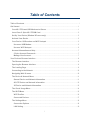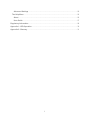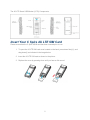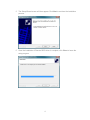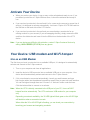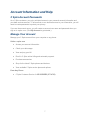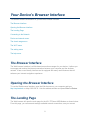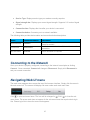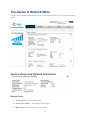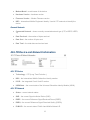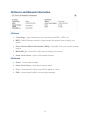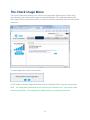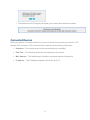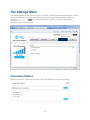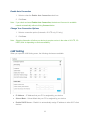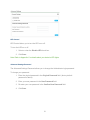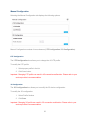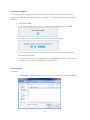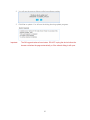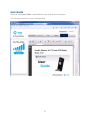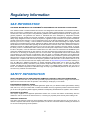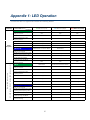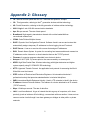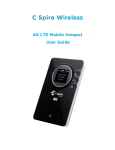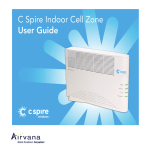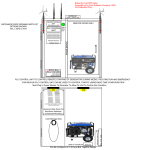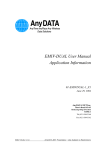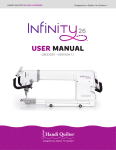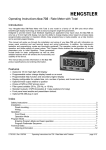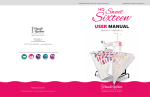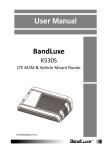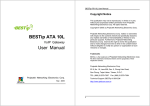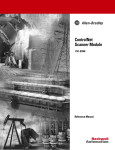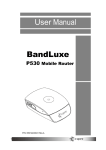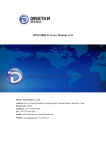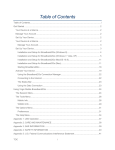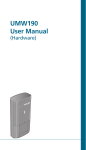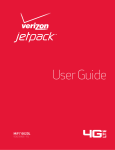Download Franklin Wireless 4G LTE Smart USB Modem Model: U772
Transcript
Franklin Wireless 4G LTE Smart USB Modem Model: U772 Version 2.13 Table of Contents Table of Contents ......................................................................................................................... i Get Started ................................................................................................................................... 1 Your 4G LTE Smart USB Modem at a Glance ....................................................................... 1 Insert Your C Spire 4G LTE SIM Card .................................................................................... 2 Set Up Your Device (Window XP users only) ....................................................................... 3 Activate Your Device ............................................................................................................... 5 Your Device: USB modem and Wi-Fi hotspot ....................................................................... 5 Use as an USB Modem ........................................................................................................ 5 Use as a Wi-Fi Hotspot ........................................................................................................ 6 Account Information and Help ............................................................................................... 7 C Spire Account Passwords ............................................................................................... 7 Manage Your Account ......................................................................................................... 7 Your Device’s Browser Interface ............................................................................................... 8 The Browser Interface ............................................................................................................. 8 Opening the Browser Interface .............................................................................................. 8 The Landing Page ................................................................................................................... 8 Connecting to the Network ................................................................................................... 10 Navigating Web UI menu ...................................................................................................... 10 The Device & Network Menu ................................................................................................ 11 General Device and Network Information ....................................................................... 11 4G LTE Device and Network Information ........................................................................ 12 3G Device and Network Information ................................................................................ 13 The Check Usage Menu ........................................................................................................ 14 The Wi-Fi Menu ...................................................................................................................... 15 Wi-Fi Profiles ...................................................................................................................... 16 Connected Devices ............................................................................................................ 17 The Settings Menu ................................................................................................................ 18 Connection Options .......................................................................................................... 18 LAN Setting ........................................................................................................................ 19 i Advanced Settings ............................................................................................................ 20 The Help Menu ....................................................................................................................... 26 About .................................................................................................................................. 26 User Guide .......................................................................................................................... 27 Regulatory Information ............................................................................................................ 28 Appendix 1: LED Operation ..................................................................................................... 30 Appendix 2: Glossary ............................................................................................................... 31 ii Get Started Congratulations on your purchase of the Franklin Wireless 4G LTE Smart USB modem. This section gives you all the information you need to set up your device. With the 4G LTE Smart USB Modem, you can access the C Spire Wireless 4G LTE network for faster uploads, and faster downloads from your computer. The built-in Wi-Fi tethering function allows you to share 4G LTE high-speed wireless data with other Wi-Fi equipped devices such as laptops, tablets, smart phones, and more. Features Connect to 4G LTE high-speed wireless data with fall-back to 3G CDMA service Host-less Connection Manager with Web User Interface and Remote NDIS driver. No USB driver or connection manager Software installation required Two in One: USB modem plus Wi-Fi hotspot Your 4G LTE Smart USB Modem at a Glance Insert Your C Spire 4G LTE SIM Card Set Up Your Device Activate Your Device Account Information and Help Your device as an USB modem or as a Wi-Fi hotspot Your 4G LTE Smart USB Modem at a Glance The 4G LTE Smart USB Modem package includes: 1 The 4G LTE Smart USB Modem (U772) Components: Insert Your C Spire 4G LTE SIM Card Please ensure that the C Spire USIM card has been inserted prior to use. 1. To open the 4G LTE SIM card cover located on the back, press down firmly①, and drag down② as indicated in the image below. 2. Insert the 4G LTE SIM card as shown in the picture. 3. Replace the cover by pressing down until you hear a click sound. 2 Set Up Your Device (Window XP users only) The following section is for Windows XP users only. Mac, Linux, Windows Vista, and Windows 7 users can skip to the ‘Activate Your Device’ section. To use the 4G LTE Smart USB Modem on your computer, you will need to install the Remote NDIS driver included in the modem memory and configure the device. See the next section for more information on driver installation and device configuration. Note: If you have inserted the device properly, Windows will inform you that it has found new hardware. Wait until Windows completes the “Found New Hardware” task. It is normal to hear a short beep each time you insert or remove the device. It is an audible notification that your computer recognizes the new hardware. Important: Make sure to complete the ejection process before removing the device. If you remove the device improperly, the modem may be damaged. 1. Turn on your computer and close all applications. 2. Insert the device into your USB port. 3. Your computer will recognize the device and the Found New Hardware Wizard screen will appear. Click Cancel to start Franklin Zero CD. 4. Your computer will recognize the Franklin Zero CD and start installing the Remote NDIS driver automatically. If the program does not launch automatically, go to “My Computer”, select ‘Franklin Zero CD’ drive and double click the ‘Franklin_Installer.exe’ program. 3 5. The Setup Wizard screen will then appear. Click Next to continue the installation process. 6. Once the installation of Remote NDIS driver is complete, click Close to leave the setup program. 4 Activate Your Device ● When you receive your device, it may or may not be activated and ready to use. If you purchased your device at C Spire Wireless store, it should be activated and ready to use. ● If you received your device in the mail and it is for a new service account or a new line of service, it is designed to activate automatically. Just insert C Spire 4G LTE SIM card into the SIM slot on the back side of the U772 device. ● If you received your device in the mail and you are activating a new device for an existing number on your account (if you are swapping devices), simply remove the SIM card from the old device and insert it into the SIM slot on the back side of the U772 device. Note: If you are having any difficulty with activation, contact C Spire Customer Service by calling 1-855-CSPIRE5 (277-4735) from any phone. Your Device: USB modem and Wi-Fi hotspot Use as an USB Modem The first time you insert your device into an available USB port, it is designed to automatically activate and connect to the C Spire network 1. Turn on your computer and close all applications. 2. Insert the device’s USB connector into an available USB port on your computer. Your device should automatically activate and connect to the C Spire network. 3. If it’s not activated or connected automatically, launch your web browser and type http://cspire-admin into the address bar and then press Enter to open web user interface. You can find signal strength bars and “Connect” or “Activate” button under the bars. Click the button either to connect or to activate. Note: When the U772 is directly connected to the USB port of your PC, it turns off Wi-Fi hotspot function automatically. The U772 works as a USB modem for your computer only. Depending on network availability, the 3G LED light will flash green or the 4G LED light will flash blue when a connection is made. When either the 3G or 4G LED light is flashing, you can check your connection by launching your browser and navigating a website. 5 USB Modem Wi-Fi hotspot Use as a Wi-Fi Hotspot You can use the device as a Wi-Fi hotspot and share C Spire connection with other Wi-Fi enabled devices including your computer, smart phones, laptops, tablets and more. 1. Connect the device to the USB port of the AC USB adapter (included in the box), and then connect the adapter AC plugs to a power outlet. 2. Your device should automatically turn Wi-Fi on and connect to the C Spire network. 3. From your computer, or from other Wi-Fi enabled devices, select “C Spire 4G LTE Hotspot ####” from the list of available Wi-Fi services, and then click connect. (“####” will be a unique number to your specific U772) Note: No security password is set for Wi-Fi access from the factory. You can change Wi-Fi settings from the web user interface. Launch your web browser and type http://cspireadmin into the address bar and then press Enter to open web user interface. Click Wi-Fi on the main menu bar. Note: Your device is designed to turn Wi-Fi on automatically when it’s connected to other USB power source than your computer. Other USB power source includes the AC-to-USB adapter (included in the box) or car cigar light USB chargers, external USB battery packs etc.. In order to maintain proper operation, use external USB power source that have output current 1A or more. Important: When you use the U772 as a Wi-Fi hotspot in your car, connect U772 to a cigar light USB adapter (sold separately). DO NOT connect the U772 directly to the USB port provided by car manufacturers. 6 Account Information and Help C Spire Account Passwords As a C Spire customer, you enjoy unlimited access to your personal account information and your data services account. To ensure that no one else has access to your information, you will need to create passwords to protect your privacy. If you are the account owner, you will create an account user name and password when you sign on to cspire.com. (Click My Account to get started.) Manage Your Account Manage your C Spire account from your computer or any phone. Online: cspire.com ● Access your account information. ● Check your data usage. ● View and pay your bill. ● Enroll in C Spire online billing and automatic payment. ● Purchase accessories. ● Shop for the latest C Spire phones and devices. ● View available C Spire service plans and options. From Any Phone ● C Spire Customer Service: 1-855-CSPIRE5 (277-4735). 7 Your Device’s Browser Interface This section contains information on your device’s browser interface. The Browser Interface Opening the Browser Interface The Landing Page Connecting to the Network Device and network menu The check usage menu The Wi-Fi menu The setting menu The help menu The Browser Interface The Web browser interface is a Web-based connection manager for your device. It allows you to manage and monitor the Internet connection between your computer and the wireless network. It has a user-friendly interface and is equipped with many useful features that will enhance your Internet navigation experience. Opening the Browser Interface To use the Web browser interface, open the Web browser on your computer and type http://cspire-admin or http://192.168.10.1 into the address window and press Enter or Return. The Landing Page The Web browser will open the main page for the 4G LTE Smart USB Modem as shown below. From this page, you can see and manage available network connections, see your current 8 connection state, and see signal strength at a glance. Detailed menus for status and settings are displayed across the top of the menu. The main menu appears down across the top of the browser interface and allows for ease of Web browser interface navigation. Information regarding your current network connection can be seen in the Network Connection Box displayed down the left side of the main page. This box displays both 3G and 4G service signals which are available. The box has the following items: Service Type Signal Strength Bars Connection Time Connection button 9 ● Service Type: Displays service type your modem currently acquires. ● Signal strength bar: Displays your current signal strength. Supports 0- 6 levels of signal strength. ● Connection time: Displays the time after your device is connected. ● Connection button: Connects you to a network available. The following table provides device status and connection button descriptions. Status Connection Button “Disconnected” Connect “Connected” Disconnect “Not Activated” Activate Description Radio power is on and device is disconnected. Ready to connect. Device is connected and available to disconnect the connection. Device activation is required. Connecting to the Network Once your device is properly configured, connecting to the Internet is as simple as clicking Connect. Once connected, Connect will change to Disconnect. Simply click Disconnect to end your current connection. Navigating Web UI menu The main menu appears down across the top of the browser interface. Simply click the menu in the main menu bar. The screen will display sub menu under each main menu item. Click to open sub menu items. The icon will be changed to . Click to close the sub menu items. The arrow mark does not appear for the sub menu items that require admin login first. Please login first to have the arrow mark appears. 10 The Device & Network Menu The Device & Network menu allows you to view information about your device and network status. General Device and Network Information General Device ● Device Name – name of the device ● Device Description – description of the device ● Manufacturer – manufacturer of the device 11 ● Modem Model – model name of the device ● Hardware Version – hardware version ● Firmware Version – Modem Firmware version ● IMEI – International Mobile Equipment Identity. Used in LTE networks to identify the device. General Network ● Connected Network – shows currently connected network type (LTE, eHRPD, HRPD, 1x) ● Data Received – the number of bytes received ● Data Sent – the number of bytes sent ● Data Total – the total data received and sent 4G LTE Device and Network Information 4G LTE Device ● Technology – LTE (Long Term Evolution ) ● IMSI – the International Mobile Subscriber Identity number ● ICCID – the Integrated Circuit Card ID number ● USIM State – the current state of the Universal Subscriber Identity Module (USIM) 4G LTE Network ● Status – current network status ● SNR – the current Signal-to-Noise Ration (SNR) ● RSRP – the current Reference Signal Received Power (RSRP) ● RSRQ – the current Reference Signal Received Quality (RSRQ) ● PLMN ID – the current state of Public Land Mobile Network ID 12 3G Device and Network Information 3G Device ● Technology – type of network you are connected to (eHRPD, HRPD, 1x) ● MEID – Mobile Electronic Identity. unique number the network uses to identify your device ● Phone Number (Mobile Data Number (MDN)) – the public ID for your specific wireless service ● MSID (IMSI_S) – internal ID C Spire uses to identify your account ● Home Carrier Name – name of the network operator 3G Network ● Status – current network status ● Home Carrier Name – the network operator name ● Ec/Io – measurement in dB of current Ec/Io (signal vs. noise) ● RSSI – measurement in dBm of current signal strength 13 The Check Usage Menu The Check Usage menu allows you to review your usage data. Selecting the Check Usage menu displays your wireless data usage since [date] displayed. The usage data displays the total usage used to the last data session. It doesn’t include the data usage from the current data connection. To reset usage data, click the reset button. If “Yes” button is clicked, usage data will be reset to 0 and date will be set to the current date. Note: The usage data is measured by the device for your reference only. Your carrier’s data accounting may differ. The usage data is updated when you finish data connection. 14 The Wi-Fi Menu The Wi-Fi menu allows you to review and change your device Wi-Fi tethering configuration. Please ensure that you have your device connected to external USB power such as the AC USB adapter (included), a car cigar light USB charger, or an external USB battery pack. When your device is connected to the USB port on your PC, Wi-Fi turns off automatically. In order to open “Wi-Fi Profiles” menu, you need to login Admin with the password first. Default password is “admin”. You can change Admin password from the Setting menu. 15 Wi-Fi Profiles When you open the Wi-Fi Profile menu, the following choices are available: To modify the Wi-Fi Profile: 1. Enter new Network Name (SSID). Default SSID is C Spire 4G LTE Hotspot xxxx. (xxxx: The last 4 digit of Wi-Fi MAC ID of the device) 2. Click arrow button and select proper 802.11 Mode. Default mode is 802.11b/g/n. 3. Click Wi-Fi channel number. Default setting is Auto. 4. Enter your Wi-Fi security level. Default setting is Open (No Auth) 5. Enter your Wi-Fi password. Password requires at least 8 characters. For greater security, use a mixture of digits, upper case, lower case and other symbols. 6. Click Save, then click Yes in the pop-up window. 16 7. Reconnect to the WiFi hotspot and refresh your browser after the device reboots. Connected Devices When you open the “Connected Devices” you can see the devices currently connected to U772 through Wi-Fi connection. The Connected device section has the following information; Hostname – The network name for the connected device (if available) Date/Time – The date/time the device was detected by the network. MAC Address – The Media Access Controller or physical address of the device IP Address – The IP address assigned to the device by U772 17 The Settings Menu The Settings menu allows you to set your Connection Options and Advanced Settings. In order to see LAN Settings, and Advanced Settings, you have to login Admin with the password first. Default password is “admin”. You can change Admin password from the Setting menu. Connection Options When you open the Connection Options menu, the following choices are available: 18 Enable Auto Connection 1. Select or clear the Enable Auto Connection check box. 2. Click Save. Note: If you check and save Enable Auto Connection, the device will connect to available network automatically without clicking Connect button. Change Your Connection Options 1. Select a connection option (Automatic, 4G LTE only, 3G only). 2. Click Save. Note: Selecting Automatic will allow your device to acquire service in the order of 4G LTE, 3G HRPD, and 1x depending on service availability. LAN Setting When you open the LAN Setting menu, the following choices are available: ● IP Address – IP Address that your PC is assigned by your device ● Subnet Mask – Subnet Mask that your PC is assigned by your device ● Enable DHCP Server – Enable it to automatically assign IP address to other Wi-Fi client devices. 19 ● Start DHCP Address – Your device will assign IP address form this IP address ● End DHCP Address Range – The range of IP addresses that your device can assign to other Wi-Fi client devices. ● Custom DNS - allows you to use a customized DNS rather than the one assigned by your network. To set the custom DNS: 1. Select Enable Custom DNS. 2. Enter your Custom DNS IP address. 3. Click Save. Important: Changing LAN settings can result in connection malfunction. Please refer to your service provider’s recommendation. Advanced Settings Advanced Settings allows you to change your device advanced settings. Many of the advanced setting items are related to your service configuration with your service provider. It’s recommended not to change advanced settings before you know what the change may cause to the device and your service. General Settings Selecting the General Settings tab displays the following options: 20 LED Control LED Control allows you to turn the LED on or off. To turn the LED on or off: 1. Select or clear the Disable LED check box. 2. Click Save. Note: Refer to Appendix 1 for details about your device’s LED lights. Advanced Settings Password The Advanced Settings Password allows you to change the Administrator login password. To change your password: 1. Enter the original password in the Original Password field. (factory default password is admin) 2. Enter your new password in the New Password field. 3. Re-enter your new password in the Confirm New Password field. 4. Click Save. 21 Manual Configuration Selecting the Manual Configuration tab displays the following options: Manual Configuration consists of two submenus (LTE Configuration / 3G Configuration). LTE Configuration The LTE Configuration box allows you to change the 4G LTE profile. To modify the LTE profile: 1. Select proper profile in the list. 2. Click Save button. Important: Changing LTE profile can result in 4G connection malfunction. Please refer to your service provider’s recommendation. 3G Configuration The 3G Configuration box allows you to modify the 3G device configuration. To modify the 3G configuration: 1. Select Profile Number 2. Click Save Important: Changing 3G profile can result in 3G connection malfunction. Please refer to your service provider’s recommendation. 22 Updates When you open the Updates menu, it displays the following options: Automatic Version Check If “Enable notification” box is checked, the Web User Interface will provide the pop up notification for when a new SW update is available. If you click Yes, the new Web User Interface software will be downloaded and automatically updated. 23 Check System Upgrade The Check System Upgrade box reflects your current software version and allows you to upgrade the Web User Interface software as needed. To get the latest Web User Interface interface: 1. Click Check Now. 2. If the current version is the latest, you will see the followign dialog: click OK. If a newer version is available, you will see the following dialog: 3. If you click Yes, the new Web User Interface software will be downloaded and automatically updated. 4. You can download the new software by clicking Download to PC. Select a folder your want to save the SW update file in your computer. Software Update To update: 1. Click Browse.. and select the SW update file you downloaded. Then, click Open. 24 2. You will see the pop up dialog confirming software update. 3. Click Yes to update. You will see the dialog showing update progress. Important: The SW upgrade takes a few minutes. DO NOT unplug the device before the browser refreshes the page automatically or if the refresh dialog is still open. 25 The Help Menu The Help menu allows you to view system information and the online user guide. About When you open the About, it displays the following device information: ● System Name – the current Web User Interface name ● CM Version – the current Web User Interface version 26 User Guide When you open User Guide, it downloads the user guide on the host system. You can save and print it for your reference later. 27 Regulatory Information SAR INFORMATION THIS MODEL MODEM MEETS THE GOVERNMENT’S REQUIREMENTS FOR EXPOSURE TO RADIO WAVES. Your wireless modem is a radio transmitter and receiver. It is designed and manufactured not to exceed the emission limits for exposure to radiofrequency (RF) energy set by the Federal Communications Commission of the U.S. Government. These limits are part of comprehensive guidelines and establish permitted levels of RF energy for the general population. The guidelines are based on standards that were developed by independent scientific organizations through periodic and thorough evaluation of scientific studies. The standards include a substantial safety margin designed to assure the safety of all persons, regardless of age and health. The exposure standard for wireless mobile modem employs a unit of measurement known as the Specific Absorption Rate, or SAR. The SAR limit set by the FCC is 1.6 W/kg. * Tests for SAR are conducted with the modem transmitting at its highest certified power level in all tested frequency bands. Although the SAR is determined at the highest certified power level, the actual SAR level of the modem while operating can be well below the maximum value. This is because the modem is designed to operate at multiple power levels so as to use only the power required to reach the network. In general, the closer you are to a wireless base station antenna, the lower the power output. Before a modem model is available for sale to the public, it must be tested and certified to the FCC that it does not exceed the limit established by the government adopted requirement for safe exposure. The tests are performed in positions and locations (e.g., at the ear and worn on the body) as required by the FCC for each model. The highest SAR value for this model modem when tested for use near the body, as described in this user guide, is 1.38 W/Kg. While there may be differences between the SAR levels of various modems and at various positions, they all meet the government requirement for safe exposure. The FCC has granted an Equipment Authorization for this model modem with all reported SAR levels evaluated as in compliance with the FCC RF exposure guidelines. SAR information on this model modem is on file with the FCC and can be found under the Display Grant section of http://www.fcc.gov/oet/fccid after searching on FCC ID: RB2-U772. Additional information on Specific Absorption Rates (SAR) can be found on the Cellular Telecommunications Industry Association (CTIA) web-site at http://www.wow-com.com. * In the United States and Canada, the SAR limit for mobile modems used by the public is 1.6 watts/kg (W/kg) averaged over one gram of tissue. The standard incorporates a substantial margin of safety to give additional protection for the public and to account for any variations in measurements. SAFETY INFORMATION SAFETY INFORMATION FOR FIXED WIRELESS TERMINALS POTENTIALLY EXPLOSIVE ATMOSPHERES Turn your modem OFF when in any area with a potentially explosive atmosphere and obey all signs and instructions. Sparks in such areas could cause an explosion or fire resulting in bodily injury or even death. INTERFERENCE TO MEDICAL DIVICES Certain electronic equipment may be shielded against RF signal from your wireless modem (pacemakers, Hearing Aids, and so on). Turn your modem OFF in health care facilities when any regulations posted in these areas instruct you to do so. RF signals may affect improperly installed or inadequately shielded electronic system in motor vehicles. EXPOSURE TO RF ENERGY Use only the supplied or an approved replacement antenna. Do not touch the antenna unnecessarily when the modem is in use. Do not move the antenna close to, or couching any exposed part of the body when making a call. NEAR BODY OPERATION This device was tested for typical near body operations with the back of the modem kept 0.5 cm from the body. To maintain compliance with FCC RF exposure requirements, it must have a minimum distance including the antenna of 0.5 cm from the body during normal operation 28 U.S.A. U.S. FEDERAL COMMUNICATIONS COMMISSION RADIO FREQUENCY INTERFERENCE STATEMENT INFORMATION TO THE USER NOTE: This equipment has been tested and found to comply with the limits for a Class B digital device pursuant to Part 15 of the FCC Rules. These limits are designed to provide reasonable protection against harmful Interference in a residential installation. This equipment generates, uses, and can radiate radio frequency energy and, if Not installed and used in accordance with the instructions, may cause harmful Interference to radio communications. However, there is no guarantee that interference will not occur in a particular Installation. If this equipment does cause harmful interference to radio or television reception, which can be determined by turning the equipment off and on, the user is encouraged to try to correct the interference by one or more of the following measures: Reorient or relocate the receiving antenna. Increase the separation between the equipment and receiver. Connect the equipment into an outlet of a circuit different from that to which the receiver is connected. Consult the dealer or an experienced radio/TV technician for assistance. Changes or modification not expressly approved by the party responsible for Compliance could void the user’s authority to operate the equipment. Connecting of peripherals requires the use of grounded shielded signal cables. FCC Compliance Information This device complies with Part 15 of FCC Rules. Operation is subject to the following two conditions: (1) This device may not cause harmful interference, and (2) This device must accept any interference received, including interference that may cause undesired operation. 29 Appendix 1: LED Operation Your device has LED lights that indicate the following details. USB Modem powered by LED Colors LED Status 3G Mode 4G Disabled Shutdown Mode ON OFF OFF Power ON Boot and Reset OFF OFF OFF 3G out of service or is still acquiring service Flash every 1sec OFF OFF 3G CDMA No service Flash every 1sec OFF OFF Flash every 0.5sec OFF OFF OFF 3G Data Connected Dormant 4G Mode(LTE) 4G(LTE) Data Connected Active 4G(LTE) Data Connected No Data activity, Idle Mode 4G(LTE) Data Shout Down Mode For Power Saving (AC-USB adapter, CLA-AC adapter, USB battery pack etc.) Wi-Fi LED Color (Center) 3G Enabled 4G(LTE) in service and no activity Ready to connect 4G 4G(LTE) out of service or is still acquiring service (every 1 sec) External USB power sources 4G LED Color (Right) 3G in service and Stand by Ready to Connect 3G Data Connected Active HOST Computer 3G LED Color (Left) 3G Mode Flash every 3sec OFF 3G Disabled Low Power Mode 4G Enabled OFF On OFF OFF Flash every 1sec OFF OFF Flash every 0.5sec OFF OFF OFF OFF OFF OFF OFF 3G Enabled 4G Disabled Shutdown Mode 3G in service and Stand by Ready to Connect ON OFF ON Power ON Boot and Reset OFF OFF OFF 3G out of service or is still acquiring service Flash every 1sec OFF ON 3G CDMA No service Flash every 1sec OFF ON Flash every 0.5sec OFF Flash every 0.5sec Flash every 3sec OFF Flash every 3sec 3G Disabled Low Power Mode 4G Enabled OFF ON ON OFF Flash every 1sec ON OFF Flash every 0.5sec Flash every 0.5sec OFF OFF Flash every 3 sec OFF OFF ON 3G Data Connected Active 3G Data Connected Dormant 4G Mode(LTE) 4G(LTE) in service and no activity Ready to connect 4G 4G(LTE) out of service or is still acquiring service (every 1 sec) 4G(LTE) Data Connected Active 4G(LTE) Data Connected No Data activity, Idle Mode 4G(LTE) Data Shout Down Mode For Power Saving 30 Appendix 2: Glossary 1X: Internet at lower speed than EV-DO. Technical max speed is 153kbps. 3G: Third generation, referring to the 3rd generation wireless cellular technology. 4G: Fourth Generation, referring to the 4th generation of wireless celluar technology. 802.11 b/g/n: A set of WLAN communication standards. bps: Bits per second. The rate of data speed. Broadband: High-capacity transmission channel with a wider bandwidth than conventional modem lines. CDMA: Code Division Multiple Access. DHCP: Dynamic Host Configuration Protocol. Software found in servers and routers that automatically assigns temporary IP addresses to clients logging into an IP network. DHCP Server: A server or service with a server that assigns IP addresses. DNS: Domain Name System. A system for converting host names and domain names into IP addresses on the Internet or on local networks that use the TCP/IP protocol. Firmware: A computer program embedded in an electronic device. Hotspot: A Wi-Fi (802.11) access point or the area covered by an access point. HRPD: High Rate Packet Data. Wireless technology with higher data rates and higher system capacity using 3G CDMA EV-DO technology. HTTP: Hypertext Transfer Protocol. An application-level protocol for accessing the World Wide Web over the Internet. IEEE: Institute of Electrical and Electronics Engineers. An international technical / professional society that promotes standardization in technical disciplines. IMEI: International Mobile Equipment Identity. Used in LTE networks to identify the device. IP address: Internet Protocol address. The address of a device attached to an IP network (TCP/IP network). Kbps: Kilobits per second. The rate of data flow. LAN: Local Area Network. A type of network that lets a group of computers, all in close proximity (such as inside an office building), communicate with one another. It does not use common carrier circuits though it can have gateways or bridges to other public or private networks. 31 MAC Address: Media Access Control. A number that uniquely identifies each network hardware device. MAC addresses are 12-digit hexadecimal numbers. This is also known as the physical or hardware address. Mbps: Megabits per second. The rate of data flow. MSID: Mobile Station Identifier. A number for a mobile phone that identifies that phone to the network. These numbers are carrier specific. Network Technology: The technology on which a particular network provider’s system is built; such as CDMA or EVDO. PRL: Preferred Roaming List. A list that your wireless phone or device uses to determine which networks to connect with when you are roaming. (Network operator specific) Protocol: A standard that enables connection, communication, and data transfer between computing endpoints. Router: A device that directs traffic from one network to another. SSID: Service Set Identifier. The name assigned to a Wi-Fi network. TCP/IP: Transmission Control Protocol/Internet Protocol. The set of communications protocols used for the Internet and other similar networks. USB: Universal Serial Bus. A connection type for computing device peripherals such as a printer, mobile modem, etc. USB connectors may be used for data transfer or charging. USIM: Universal Subscriber Identification Module. Found in LTE and GSM network technology, the USIM is a card containing identification information for the subscriber and their account. The USIM card can be moved to different devices WWAN — Wireless Wide Area Network. A public network that extends beyond architectural, geographical, or political boundaries (unlike a LAN, which is usually a private network located within a room, building, or other limited area). WEP: Wired Equivalent Privacy. An IEEE standard security protocol for 802.11 networks. Superseded by WPA and WPA2. Wi-Fi: Wireless Fidelity. Any system that uses the 802.11 standard developed and released in 1997 by the IEEE. Wi-Fi Client: A wireless device that connects to the Internet via Wi-Fi. WPA/WPA2: Wi-Fi Protected Access. A security protocol for wireless 802.11 networks from the Wi-Fi Alliance. 32