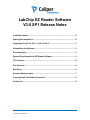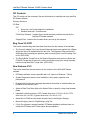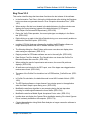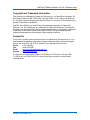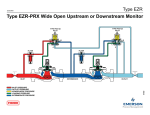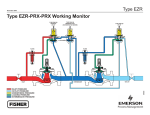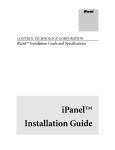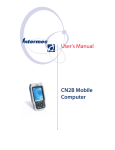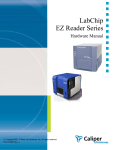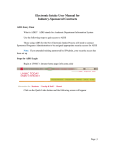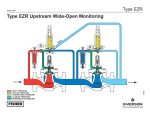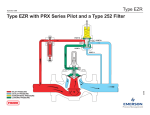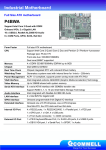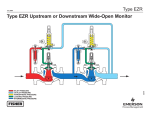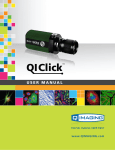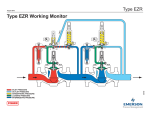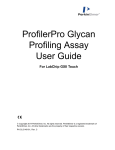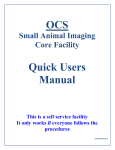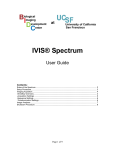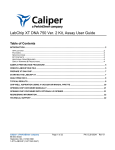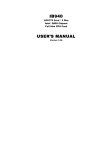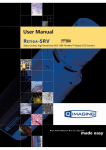Download LabChip EZ Reader Software V3.0 SP1 Release Notes
Transcript
LabChip EZ Reader Software V3.0 SP1 Release Notes Installation Notes ................................................................................................ 2 Starting the Installation ...................................................................................... 2 Upgrading From V2.0, V2.1, or V2.2 to V3.0 ...................................................... 2 Uninstalling the Software ................................................................................... 3 Documentation .................................................................................................... 3 System Requirements for EZ Reader Software ................................................ 3 CD Contents ........................................................................................................ 4 New Features....................................................................................................... 4 Bug Fixes ............................................................................................................. 5 Known Software Issues ...................................................................................... 7 Copyright and Trademark Information.............................................................. 9 Contact Us ........................................................................................................... 9 Caliper Life Sciences, Inc. Template P/N: 78149 Rev 1 1 LabChip EZ Reader Software V3.0SP1 Release Notes Installation Notes The LabChip EZ Reader software is pre-installed on the computer that is included with the instrument. The LabChip EZ Reader software can be installed on additional computers in Reviewer Mode to analyze EZ Reader data files. If upgrading from a prior version of EZ Reader software, see below for important upgrade instructions. Starting the Installation Windows 7 Professional (Instrument or Reviewer Mode) When you insert the LabChip EZ Reader Installation CD into the PC’s CD drive, the Windows AutoRun program should automatically start the installation. If the installation does not start automatically: 1. Close all open programs. 2. In Windows Explorer, navigate to the \DP\ folder on the CD drive. 3. Double-click on setup.exe. 4. In the Warning dialog, select the Allow or Yes option. The LabChip EZ Reader InstallShield Wizard opens. 5. Follow the instructions in the InstallShield wizard. Upgrading From V2.0, V2.1, or V2.2 to V3.0 SP1 If you are upgrading from V2.0, V2.1, or V2.2, DO NOT manually uninstall the prior version before installing V3.0 SP1. Follow the instructions below to properly upgrade the software: 1. Turn on the EZ Reader instrument and verify it is connected to the computer. Leave the instrument on while the software is upgraded to install the Camera driver successfully. 2. Insert the EZ Reader CD in the computer's CD ROM drive. 3. If the install does not start automatically, start the installation by double-clicking on setup.exe in the \DP\ folder on the CD. 4. If a previous version of EZ Reader software is detected, click the OK button in the uninstall window to uninstall the previous version. 5. If .Net is not already installed, wait until the .Net installation is complete. This could take up to 20 minutes on some systems. 6. Follow the on-screen prompts to install the software. When prompted for the Setup Type, select the proper instrument type. If the computer will only be used to review data, select the Reviewer Only check box. 2 Caliper Life Sciences, Inc. LabChip EZ Reader Software V3.0 SP1 Release Notes Uninstalling the Software To uninstall the EZ Reader software: 1. From the Start menu, select Control Panel. 2. Double click on Add or Remove Programs in the Control Panel. 3. Select LabChip EZ Reader from the list of installed programs. 4. Click on the Remove button to uninstall the EZ Reader software. Documentation The PDF documents included on this CD are best viewed with Adobe Reader v5.0 or later. If the PC does not have Adobe Reader v5.0 or later installed, go to the Adobe web site at http:\\www.adobe.com and download the latest version of the Reader. Refer to the following documents in the \Program Files\Caliper Life Sciences\DP\ directory on the computer hard drive after the software is installed for important information about the LabChip EZ Reader software. Release Notes – (this document) describes software install and uninstall procedures, system requirements, lists new features, bug fixes, known software issues and potential workarounds. User's Manual - describes the hardware, specifications, troubleshooting, etc. Also includes the warranty for the LabChip EZ Reader. System Requirements for EZ Reader Software The LabChip EZ Reader purchased from Caliper includes a PC that meets the following minimum specifications: Operating System: US English Version of Microsoft© Windows 7 Professional (32-bit only) Processor: Pentium, 3.40GHz Hard Drive: 80GB Memory: 2.0GB Video: Integrated Video, GMA3000 DVD Drive: 16X DVD+/-RW SATA Additional Ports: Firewire connector The EZ Reader software in Reviewer mode requires the US English Version of Microsoft Windows 7 Professional (32-bit or 64-bit). Caliper Life Sciences, Inc. 3 LabChip EZ Reader Software V3.0SP1 Release Notes CD Contents This CD contains all the necessary files and information for installing and using LabChip EZ Reader software. Directory Structure: CD Root \DP • • Setup.exe - the file that begins the installation. Release Notes.pdf – this document. \Third Party Software - contains files to install third party software required by the LabChip EZ Reader software. \Support Files - contains files to install drivers and set up the computer. Bug Fixes V3.0 SP1 This section identifies bugs that have been fixed since the last release of the software. • The Current Leakage Test in the System Diagnostics tests now requires the 4-Sipper Alignment chip to be loaded before the test runs. The Alignment Chip prevents the electrodes from contacting the pressure plate and causing the Current Leakage Test to fail. (EZR-1925) • The Empty Buffer Trough Test in the System Diagnostics tests now runs before the Fill Buffer Trough test to prevent the user from having to empty the trough manually before running the Buffer Trough tests. (EZR-1926) New Features V3.0 This section describes the new features in this version of the LabChip EZ Reader software. • EZ Reader software is now compatible with U.S. Version of Windows 7 (32-bit). • System Diagnostics tests are now available to verify system operation and performance. • Enabled both Portrait and Landscape barcodes so that either or both barcodes can be added to the data file name. • Added a Plate Time Delay field to the Screen Editor to specify a delay time between plates. • Updated the following drivers: CCD Camera driver from 1.73.0 to 2.0.10.0, FTDI driver from 2.4.6 to 2.8.2, Cypress driver from 1.0.0.0 to 3.4.7.0. • Added link to CDAS services under the plate view in the Analysis Settings. • Moved all registry items to “RegSettings.config” file. • If iLink Pro software is already installed, EZ Reader installation software does not enable the EZ Reader with Twister option during installation. 4 Caliper Life Sciences, Inc. LabChip EZ Reader Software V3.0 SP1 Release Notes Bug Fixes V3.0 This section identifies bugs that have been fixed since the last release of the software. • In the Automation Test Client, clicking the Initialize button after clicking the Shutdown button now does not generate the error “Error: Exception Automation Error.” (EZR1477) • When saving a file that is not located in the default directory, the Save window now displays the correct directory instead of the default directory (C:\Program Files\Caliper Life Sciences\DP\Experiment). (EZR-1536) • During the Verify Plate operation, the correct plate type now displays in the Status tab. (EZR-1523) • Right-clicking on a graph in the Active Data tab during a run now correctly enables or disables the AutoScroll option. (EZR-1325) • Installing HTS Well Analyzer software after installing the EZ Reader software no longer causes problems with the EZ Reader software. (EZR-1140) • The Warning dialog for a Dwell Pattern with uneven rows does not display twice when saving an experiment. (EZR-1513) • Registry entries for EZ Reader software are now in the config file. (EZR-1429) • Data Review: Post Run Analysis: The Cancel button now closes the Profiler Pro Barcode Window after one click. (EZR-1403) • When printing the result of experiments and screens, the correct file path now displays. (EZR-1539) • All wells are now included in the RST report, even if the sipper was clogged and no markers were found. (EZR-1545) • The name of the Profiler Pro simulation icon is EZRSimulator_ProfilerPro.exe. (EZR1551) • In Profiler Pro simulation, the default barcode is now K001 instead of blank. (EZR1552) • The EZ Reader software no longer freezes if any window opens in the application when the Detail Graph is open during a run. (EZR-1555) • Modified the autofocus algorithm to use averaging during the last step when checking for middle signal between the focus marks. (EZR-1784) • Modified the autofocus Middle Signal Acceptance Factor value. (EZR-1781) • Installer does not display the Cypress Driver installation warning if the latest Cypress Driver is already installed on the computer. (EZR-1774) • Closing the application during Batch Data Analysis no longer causes the software to crash. (EZR-1767) Caliper Life Sciences, Inc. 5 LabChip EZ Reader Software V3.0SP1 Release Notes • Updated EZ Reader ProfilerPro_sensitivity.exp and EZ Reader ProfilerPro_functional_separation.exp are installed in the /System/FieldService folder. (EZR-1743) • Unplugging the firewire cable when the application in idle mode now generates a network error. (EZR-1725) • During installation, the QCam Driver installation displays if the QCam Driver needs to be updated. (EZR-1715) • During installation, the Cypress driver is installed automatically if needed. (EZR1714) • Removed right-click menu (Clear All, Select All) from Plate view in Status tab. (EZR1668) • Unplugging the firewire cable during the plate run now generates the correct error and aborts the plate run. (EZR-1664) • During an upgrade, the existing robot.pos, robot.xpd, and robot.ini files are not overwritten. (EZR-1663) • The names of the Voltage and Current fields have been changed in the Export window. (EZR-1634) • The Experiment Editor now displays the correct options if the chip for the loaded Experiment is different than the last prepared chip. (EZR-1585) • Twister registry entries are now in the Config file. (EZR-1581) • The .RDA file extension is now associated with the Reviewer software. (EZR-220). 6 Caliper Life Sciences, Inc. LabChip EZ Reader Software V3.0 SP1 Release Notes Known Software Issues V3.0 This section identifies known issues with LabChip EZ Reader software version 3.0 and offers possible suggestions for work-arounds, or avoidance of the problem. These issues were either carried over from previous versions of the software or were discovered during the development of version 3.0. These issues may or may not be addressed in future releases. Issue 1. Printed scripts may print incorrect line numbers. (EZR-1364) Observed Behavior: Printing an experiment that was created from a job file or from an Optimizer Experiment may display “ScriptLine: 2” as the line number for the first line in the script. The remaining script line numbers will be correct. Issue 2. Barcode Reader errors. Observed Behavior: When powering on the EZ Reader instrument, the barcode reader may not power on properly. An initialization error or Network error displays in the EZ Reader software. Solution: Unplug the EZ Reader, wait a few seconds, and then plug in the EZ Reader. Issue 3. CCD Server crash. Observed Behavior: While running a screen or experiment, the CCD Server may shut down unexpectedly. Solution: Exit the EZ Reader software, wait a few seconds, and then restart the EZ Reader software. The data that was collected from the run is saved in the data file. If necessary, create a new experiment to run the remaining wells in the plate. Issue 4. Script Editor does not support loops. Observed Behavior: In the Script Editor, loops are no longer supported. When opening jobs that contain loops, the loops are deleted from the script in the method. Issue 5. Script size over 15 lines is not supported. Observed Behavior: Only 15 lines can be entered in the Voltage Program Multi-line Script. Caliper Life Sciences, Inc. 7 LabChip EZ Reader Software V3.0SP1 Release Notes Issue 6. Not all LabChip 3000 data files are supported. Observed Behavior: When opening LabChip 3000 data files in Reviewer mode, only job files that use the chip type TC372 can be opened. When opening data generated from other chip types, an Invalid Experiment error displays, but the data can still be analyzed. Issue 7. Simulation data displays more traces than non-simulation. (EZR-1454) Observed Behavior/ Solutions: A simulation run may generate more Current, Pressure, and Voltage signals than a non-simulation run. Issue 8. Uninstalling the HTS Well Analyzer or EZ Reader software. (EZR-1765) Observed Behavior/ Solutions: Uninstalling HTS Well Analyzer software or EZ Reader V3.0 software when both are installed on the same computer will cause problems with the remaining software. Reinstall the remaining software to fix the problem. Issue 9. Uninstalling the EZ Reader or Optimizer software. (EZR-1764) Observed Behavior/ Solutions: Uninstalling EZ Reader V3.0 or Optimizer software when both are installed on the same computer will cause problems with the remaining software. Reinstall the remaining software to fix the problem. Issue 10. Well colors not correct after punch test. (EZR-1797) Observed Behavior/ Solutions: The plate diagram does not display the punched wells in purple when performing a punch test immediately after a run. Issue 11. Buffer Pump error displays if no chip in cartridge. (EZR-1674) Observed Behavior/ Solutions: If the chip is removed from the chip cartridge, a “Pump did not reach expected pressure” error displays in the EZ Reader software. Issue 12. Current Events may not display when EZ Reader is started from Automation Control Software. (EZR-1622) Observed Behavior/ Solutions: 8 The current Events tab may be blank when the EZ Reader software is started from Automation Control software. Caliper Life Sciences, Inc. LabChip EZ Reader Software V3.0 SP1 Release Notes Copyright and Trademark Information This document is published by Caliper Life Sciences, Inc, a PerkinElmer Company, 68 Elm Street, Hopkinton, MA 01748 USA. Copyright 2008 – 2012, Caliper Life Sciences, Inc. All rights reserved. Reproduction by any means or in any form of this manual or the products it describes is prohibited. LabChip, the LabChip logo, and Twister are registered trademarks of Caliper Life Sciences, Inc. The Caliper logo is a trademark of Caliper Life Sciences, Inc. Microsoft, Windows, and Windows NT are either registered trademarks or trademarks of Microsoft Corporation in the United States and/or other countries. All other trademarks and registered trademarks are the property of their respective holders. Contact Us If you have a question about a product that is not answered in this document, or if you need assistance regarding this product, please contact the Caliper Technical Support Center from 8:00 A.M. to 8:00 P.M., Eastern Time, Monday through Friday: Phone: 1-877-LabChip Fax: (508) 435-0950 Email: [email protected] Internet: www.caliperLS.com For support in Europe contact Caliper Life Sciences LTD, Runcorn, UK +44-1928711448 or fax +44-1928-791228. For more information contact your local Caliper representative. Caliper Life Sciences, Inc. 9