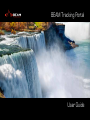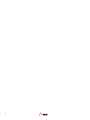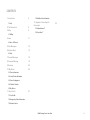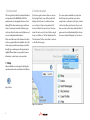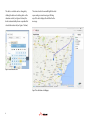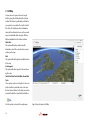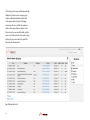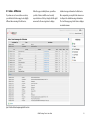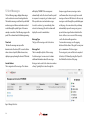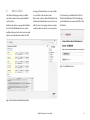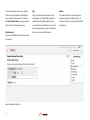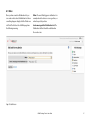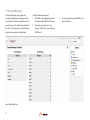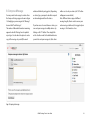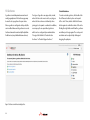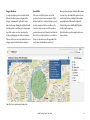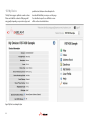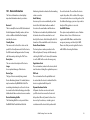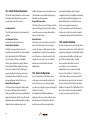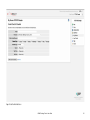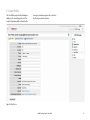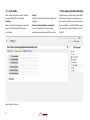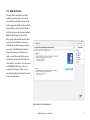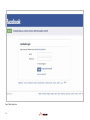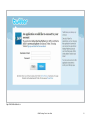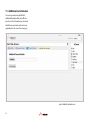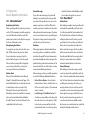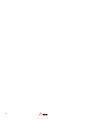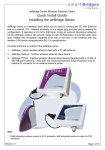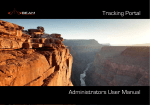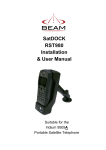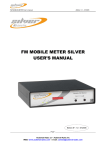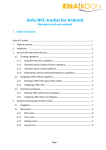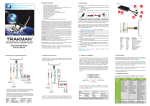Download User Manual here
Transcript
BEAM Tracking Portal User Guide 2 CONTENTS 1. Introduction 4 1.1 Help 2. The Devices List 4 3. Map 5 3.1 3D Map 4. Inbox 11.4 Additional User Information 12. Appendix - Device Specific Information 33 12.1 Iridium Extreme™ 12.2 Shout Nano™ 11 4.1 Inbox - All Devices 5. Sent Messages 14 6. Address Book 15 6.1 Rules 7. Canned Messages 18 8. Compose Message 19 9. Geofence 20 10. My Device 22 10.1 Device Information 10.2 Latest Position Information 10.3 Device Configuration 10.4 Check-In Schedule 10.5 My Devices 11. User Profile 27 11.1 User Profile 11.2 Emergenchy Contact Information 11.3 External Services BEAM Tracking Portal - User Guide 3 1. Introduction 2. Administration This user guide describes the principal functions and operation of the BEAM Web Portal. The portal provides a cartographical means of visualising GPS locations and messages sent from a device. You may also view lists of all messages sent to and from the device and edit device and account configuration information. Please note that some of the features described in the user guide will not be available due to the device type or portal version being used. Additionally, logos and images in this guide may be slightly different than on your portal. For more information, contact your service provider. If you have registered more than one device, the top right hand corner of the portal will display a list of devices to which you have access. Figure 2 shows a drop down list of devices visible to the current user. The dropdown list can be used to select either a single device or all devices. The text displayed is the “friendly name” for the device that is entered on the My Device page. 1.1 Help Help is available on most pages by clicking the question mark icon shown below in the title bar. Figure 1 Help Icon Figure 2 List of Visible Devices 4 The menu options available to you below this list depend on whether you select a single device or all devices, the type of device selected, and the portal version. If you only have one device, this drop-down list will not appear and you will automatically be shown the menu options that apply to your device. 3. Map The Map page is used for mapping the location of your device. You have the option of using Google Maps or Bing Maps. To alter your choice, visit the User Profile page. Once logged in, you will be shown the last reported position for your device (or devices). You can navigate (move your view) in two dimensions. To pan (move the map), do one of the following: • Click and drag the map • Press the up arrow on your keyboard to move north • Press the down arrow on your keyboard to move south • Press the right arrow on your keyboard to move east • Press the left arrow on your keyboard to move west Additionally, you can zoom in or out pressing the + or - keys on your keyboard. You can move the cursor over a location and use the mouse scroll button to zoom in or out on that location. To center and zoom in on a location, double click the location. Bing Maps • Arrows - Click the appropriate arrow buttons to move the view north, south, east or west. • Zoom In - Click the zoom in icon (+). To zoom continuously, click and hold this button. • Zoom Out - Click the zoom in icon (-). To zoom continuously, click and hold this button. • For more information on using Bing maps, click here. Google Maps • Arrows - Click the appropriate arrow buttons to move the view north, south, east or west. • Street View - Click to view street-level imagery • Zoom - Click + to zoom in on the center of the map. Click - to zoom out. • Zoom slider - Drag the zoom slider up or down to zoom in or out incrementally. When you click on a device location icon, an information box appears (see Figure 3 below). The information box also displays information related to the message on three tabs. Figure 3 Map page with Message tab of Info Box BEAM Tracking Portal - User Guide 5 The Message tab shown on Figure 3, displays information related to the message. On this tab you will find all position information that was sent. This may include Latitude, Longitude, Speed, Heading and Altitude. Additionally, this tab will show you any text included in the message as well as the time the message was sent. Figure 4 Map page with Device tab of Info Box 6 The Device tab shown on Figure 4, displays information related to the device that sent the message. On this tab you will find the friendly name of the device, device identifier (often the IMEI of the device), the device user and a photo. If you haven’t uploaded a photo, a stock photo of your device may be shown. The friendly name of your device and the photo may be changed on the My Device page. The Track tab displays options for drawing the device track within specified time interval. The “Show Track” link retrieves all position information and shows track on the map. When the track is already shown the text of the link is changed to “Hide Track”. Clicking Hide Track removes selected track from the map. The default time interval is 7 days from the last received message containing position information. Figure 5 Map page with Track tab of Info Box BEAM Tracking Portal - User Guide 7 The start or end date can be changed by clicking the date and selecting date on the calendar control (see Figure 6 below), the track is automatically shown or updated for selected time interval (see Figure 7 below). The device track is shown with light blue dots representing received messages. Clicking any of the dots displays the Info Box for the message. Figure 6 Track tab calendar control Figure 7 Device Track shown on the Map page 8 Additional options may be available from the bottom of information box: • Zoom - Selecting this option causes the map to automatically zoom in to a smaller scale • Show Inbox – Opens Inbox page with the current message selected • Ping Device - Sends a message to the device requesting it to report its current location. Please note that if the device is in standby mode or powered off, the message will be queued at the Iridium gateway for delivery and the device will not respond immediately (this option is only available if the device supports receiving messages) • Send Message – Opens the compose message page for sending a message to the device Whilst on this page, you will be notified via a pop up box if a new message is received. The Map footer contains the following information: This feature may be disabled by your Service Provider Refresh – This option updates the map with the latest position messages without reloading the whole page. Last Check – This is the last time the portal checked to see if there are any updates from the selected device or devices. Last Message – If a single device is selected then this is the date and time of the most recent message. If all devices are selected then this shows the date and time of the most recent message from all the devices. LAT/LNG – This shows the latitude and longitude of the mouse pointer on the map. 3D Map – This option allows you to view your position on Google Earth. Note: The google earth plug-in must be installed on your machine to use this feature. Figure 8 Notification that the current device has received a new message BEAM Tracking Portal - User Guide 9 3.1 3D Map You may also view your position on Google Earth by using the 3D Map link in the bottom toolbar. This feature is particularly useful when your position is near either the South or North Pole. Note: The detailed position information shown in the information boxes on the normal map is not available while using the 3D Map. Options available from the bottom toolbar: Status Bar This option will display a status bar with information about the current location you are viewing on the map Grid This option will add longitude and latitude lines to the map Scale Legend This option will add a legend to the map showing the scale. Track Start Date, Track End Date, Show/Hide Track These options can be used together to show (or hide) a track for a particular device. Just enter the start and end dates for the track you wish to view and then hit the Show/Hide Track button Use this option to return to the regular map. 10 Figure 9 Device position shown on the 3D Map 4.Inbox The Inbox page shows messages received from the device in reverse chronological order. The icons displayed against each row have the following meanings: Emergency Message This is a message indicating that the emergency function of the device was activated. Position report This is the position of the device at the time the message is sent. Cancel Emergency Message This is an emergency cancellation message. Standard Message This is a text message. All other messages Hovering over the icon will let you know the type of message. Canned Messages This is a canned message. Columns in the grid have the following meaning: Time The time the device reported (UTC or user local time when set on the User Profile page). When hovered over, this column displays a popup with the time in standard UTC format. Message The body of the message. System Message This is a system message (System Test, Diagnostics Response, Request Device Identifier Response, or Synchronising Data over the Air). BEAM Tracking Portal - User Guide Recipient The address to which the message was destined. This is typically an address book entry. Hovering the mouse over this field will show the expanded address book entry. Position The position of device at the time of the report. For messages with a valid location, clicking on the position jumps to the location of the device on the Map page. Speed The velocity of the device at the time of the report (km per hour). Heading The course over ground. Altitude The elevation in meters. Source Indicates the source of the position (For most devices this is the in-built GPS. Some devices support other location technologies e.g. Doppler). Note that some columns will appear blank for some messages. For example, the position, heading, altitude, and source columns will be blank when viewing a text message without a position. 11 The first page of messages will be automatically displayed. If you have more messages, page numbers will display below the table. Click on the page number to jump to that page of messages. Please note that the maximum number of messages that are visible is 1000. Once a device has exceeded this limit, only the most recent 1000 are visible. If you wish to keep a history, then you are advised to export the data using the link provided. Figure 10 Messages from the Device 12 4.1 Inbox – All Devices If you have access to more than one device, you will notice the Inbox page looks slightly different when viewing it for all devices. When the page is initially shown, you will see your list of devices with the most recently reported device at the top. Simply click the right arrow next to the message time to display detailed message information for that device. Once expanded, you may click the down arrow to collapse the detailed message information. The Sent Messages page for all devices displays in a similar manner. Figure 11 Inbox for all devices showing message details for one device BEAM Tracking Portal - User Guide 13 5. Sent Messages The Sent Messages page displays all messages sent to a device in reverse chronological order. This includes messages sent from the portal itself and messages sent from an external source but routed through the portal. Figure 12 shows an example screenshot of Sent Messages page in the portal. The columns have the following meaning: Time Sent The time the message was queued for transmission to the device (UTC or user local time when set in user’s profile). When hovered over, displays a popup showing the time in UTC format. Sender Address This is originator of the message. This column Figure 12 Messages to the Device 14 will display “SERVER” if the message was automatically sent to the device from the portal in response to a request e.g. a location request. If the portal receives and external message to route to a device (e.g. an email reply from a device text message), then this column will display the sender’s email address. Message Type The type of the message sent to the device. Message Text This is normally body text of the message for text messages. In some cases it contains additional information about the message. Messages can be sent to the device in a number of ways. Typically, this is done through the Compose page. However, messages can be sent from another device, in reply to an email message or from an SMS device. In all cases, any messages routed through the portal will appear on this page. For some devices the portal may automatically respond to emergency, power up and test messages that are initiated on the device. In these cases a record of the message sent to the device will appear here. To view earlier messages, use the paging buttons at the bottom of the grid. You may view up to a maximum of 1000 messages. The messages in your sent list can be exported to Excel, in CSV format, by using the ‘Export To Excel’ link at the bottom of the page. 6. Address Book The Address Book page provides you with a view of the address book associated with the selected device. Address book entries are grouped into Distribution Lists. Each Distribution List can contain multiple entries and each entry can be an email address, a mobile telephone number for SMS messages (if enabled for your account), or links to your Twitter or Facebook accounts. Rules can be created so that a Distribution List is notified automatically when some event occurs with the device. For example, when your device sends its position or when it crosses a geofence. To add an entry to a distribution list click the “Add a New Distribution List” link. Simply give your Distribution List a name and click the “Add List” button. Figure 14 Create Distribution List screen Figure 13 Address Book with several Distribution Lists and Rules BEAM Tracking Portal - User Guide 15 To create a new address book entry, click the “Add a new entry” link under the Distribution List you want to add an entry to. The fields on the Create Address Book entry page, shown in Figure 15, have the following meaning: Distribution List The name of the Distribution List the entry will be created in. Figure 15 Create Address Book Entry screen 16 Type The type of address book destination. This is most typically set to “Email”. Other options are available including SMS (if enabled for your account), Facebook and Twitter. For more information about posting messages to Twitter and Facebook, see the User Profile section. Address The email address (for an email recipient) or a telephone number (for SMS messages). If Facebook or Twitter is selected, then this field is not displayed. 6.1 Rules Once you have created a Distribution List you can create a rule to alert a Distribution List when something happens. Simply click the “Add a new rule” link. The fields on the Add Rule page have the following meaning. When: The event that triggers a notification. For example when the device crosses a geofence, or when it reports its position. Send a message to this Distribution List: The Distribution List that should be notified when the event occurs. Figure 16 Create Rule screen BEAM Tracking Portal - User Guide 17 7. Canned Messages The Canned Messages page displays the currently configured canned messages for the selected device. Each device may store up to 30 canned messages, 15 of which are user defined; the other 15 messages are pre-set for the device by your service provider or administrator. Figure 17 Canned Messages Screen 18 To edit the canned message text: 1. Click “Edit” on the appropriate grid row. The grid row will switch into edit mode. 2. Change the message text. To save changes, click “Save”. To cancel changes, click “Cancel”. 3. The new canned message text will then be sent to the device. 8. Compose Message You may send a text message to a device from the Compose Message page as shown in Figure 18. Simply type your message in the “Message” box and click “Send Message”. The number of allowable characters remaining appears below the “Message” and is updated as you type. You also have the option to send a copy of the message to yourself (the email address with which you logged in). Depending on device type, you may also be able to request an acknowledgement from the device. If you have access to more than one device, you can send your message to multiple devices by clicking on the “To” button. Then simply click on the check box next to the additional devices you wish to send your message to. (Note: Users with access to only one device, the “To” button will appear as normal text.) Note: Different devices support different message lengths, thus in order to ensure your entire message is delivered, it is suggested your message is 160 characters or less. Figure 18 Composing a text message BEAM Tracking Portal - User Guide 19 9. Geofence A geofence is a virtual perimeter around a real world geographic area The Geofence page may be used to set up a geofence for your device. Once a geofence is configured on the portal, the user is notified whenever the geofence is crossed. Geofence traversal is monitored by the platform for all devices (except Iridium Extreme devices). Figure 19 Geofence screen with no associated geofence. 20 Two types of geofence are supported; circular, where the fenced-in area is a circle, or polygon, where the fenced in area is defined by a line joining up to 8 separate coordinates. In addition, users may opt to use predefined geofences which can be configured by an administrator. To begin, click the link to “Create Circular Geofence” or “Create Polygon Geofence”. Circular Geofence To create a circular geofence, first double-click the left mouse button to place centre point of the circle. Then, double click the left mouse button again to confirm the radius of the circle. Clicking the right button will clear the geofence and allow you to begin again. The centre point and radius can be adjusted by clicking and dragging the pushpins. Polygon Geofence To create a polygon geofence, double-click the left mouse button to place each point of the polygon. A maximum of eight points can be placed on the map. Clicking the right button will clear the geofence and allow you to begin again. Any of the vertices can be re-positioned by clicking and dragging the numbered pushpin. Please note that you are not permitted to save a polygon geofence that has intersecting lines. Fence Width If the user is alerted they have crossed the geofence, they must move a minimum of this distance back to be considered to have crossed back. For example, if the fence width is set to 50 meters, and you cross out of the geofence, you must move at least 50 meters back from the fence to be considered to have crossed back in. (Please see the device specific appendix at the end for more information on geofences.) Once a geofence has been created, it will be shown on a map. To see the details of the geofence, hover over the text “Geofence Settings” in the box in the upper right corner of the map (See Figure 20). To delete the geofence click the link “Delete this Geofence” in the same box. Note that only one geofence may be active on a device at a time. Figure 20 Geofence screen with associated circular geofence BEAM Tracking Portal - User Guide 21 10. My Device The My Device page is split into several sections. Please note that the contents of this page will vary greatly depending on your device type and Figure 21 My Device Screen showing ALL options 22 portal version. Below, we have attempted to describe all fields that you may see on this page. You should not expect to see all fields or even all the sections described below. 10.1. Device Information The Device Information section displays important information about your device. Device Id This is normally the devices IMEI (International Mobile Equipment Identity) number, but can also be a different identifier that uniquely identifies the device. Friendly Name The name used to refer to the device on the portal. If no friendly name exists for the device, the IMEI number will appear instead. You may edit this name by selecting the “Edit” icon. Description The user entered description of the device. Image A user uploaded image of their device. Device Type The type of device currently being viewed. Device Monitoring Interval – If enabled, devices may be monitored by BEAM Web Portal. The monitoring interval may be set here. A rule can be created on the Address Book page to notify a distribution list when a device becomes overdue. Device Monitoring Buffer The Monitoring Buffer is a set period of time that BEAM Web Portal will wait after the Monitoring Interval is exhausted before marking a device overdue. Email Delivery Users can opt to receive email directly on their device. Once this feature had been enabled for a device the email address will show here. This feature is not enabled by default and must be turned on here before email can be sent directly to the device. Note that only the first 160 characters of the email will be sent to the device. Device Phone Number The device phone number provided on the SIM card (optional). You may edit this name by selecting the “Edit” icon. If entered, this number is sent to GEOS in the event of an emergency. Registration Code The code number, created on the device, which must be entered during the registration process. PIN Code The code number from the portal that must be entered into the device to indicate that the device is registered with the portal. Dynamic Geofence Radius A Dynamic Geofence can be used to alert you if the device has moved too far since its last position. When a Dynamic Geofence has been set up for a device, a circular region is created around the device’s last position with BEAM Tracking Portal - User Guide the selected radius. The next time the device reports its position, if it is outside of the region it is considered to have crossed its geofence. On the Address Book page, you can set up a rule to alert you if this geofence is crosssed. Use GEOS Alliance This option is only available to users of Iridium Extreme devices. Users of this device can register with GEOS Alliance and have their emergency message sent directly to GEOS. Please note that you must register the device with GEOS before using this feature. 23 10.2. Latest Position Information The Latest Position Information section contains information about the last time your device reported its position to the portal. Last Reported On This is the time that the device last reported its position. Last Reported Position Last reported position of the device. Request Device Identifier The My Devices page includes a means to request the device identifier. The device identifier is the value stored in the first “My Number” slot on the device’s SIM card, normally the device’s phone number. Pressing the “Request Device Identifier” button will send a message to the device (visible on the “Sent Messages” page) requesting it send a response message containing the device identifier. The response message will appear on the “Inbox” screen. Request Device Diagnostics The “Request Device Diagnostics” feature works the same as the “Request Device Identifier” feature, except the response message will include diagnostic information for the device. Diagnostic information returned will include battery voltage, charger status, accumulator range, visible 24 satellites, firmware version and hardware version. This information can useful when diagnosing a fault with your service provider. Request Device Location The “Request Device Location” feature works the same as the “Request Device Identifier” feature, except the response message will include the devices current location. Manual Check In This option creates a check in message for the device so that the device is not considered overdue. The purpose of this option is to allow an administrator check in the device when the user of the device is otherwise unable to. (For example if a user’s device runs out of battery and the user instead calls into the portal administrator.) 10.3. Device Configuration Device Configuration is data that is stored on the device, and is normally edited on the device. However, you can remotely update your device by using this page and sending the settings to the device. It is important to note that the information displayed on this screen is only sent to the device when the device is first switched on. When the portal receives a switch-on message from the device, it automatically sends the changed configuration. Thus, if you update the information here, the changes will not be displayed on the portal until the device is re-started and a new switch-on message has been received. It is also important to note that if the device is not turned on, it will not receive the updated configuration settings until it is turned back on. 10.4. Check-In Schedule Check-in schedules can be used to specify times when a device must check in. A device that hasn’t reported according to its schedule will be marked overdue, and an alert will be sent to all users in the “Check In Schedule” address book list. Users can either define their own check in schedule or use one created by an administrator. Users can create a schedule based on “Selected Times” or “Intervals”. For selected times, the user need only specify the times that a device must check in. For intervals, the user must specify the start and end time in addition to the interval. The “Buffer Period” is the time before or after the check in time that the user may send a message to the portal. Figure 22 Create Check In Schedule Screen BEAM Tracking Portal - User Guide 25 10.5. My Devices The My Devices page is only visible to users with access to more than one device. This page shows a list of devices accessible to the currently logged in user, as well as the friendly name for that device. The page gives a quick view into all the devices visible to the logged in user. Clicking on the friendly name of a device will select that device and navigate the user to the My Device page for the device. Figure 23 My Devices Screen 26 11. User Profile The User Profile page includes information relating to the current logged in user. This contact information will be included in the emergency email messages in the event of an alert being received by a device. Figure 24 User Profile Screen BEAM Tracking Portal - User Guide 27 11.1. User Profile Name, address and phone numbers (daytime, evening, mobile) of the device holder. Time Zone When specified, the time displayed on portal pages is converted from UTC to time zone selected here. Figure 25 Emergency Contact Screen 28 11.2. Emergency Contact Information Culture Specifies the format date and time display to be displayed. Password, Security Question and Answer A user can change their password, security question and security answer with these options. The information specified in this section will be included in the emergency email messages in the event of an alert being received by a device. Please note that if you add the GEOS emergency call centre address, this information is not sent to GEOS. 11.3. External Services You may authorize the portal to post status updates to your Facebook account or tweet to your Twitter account from this page. Simply click the appropriate link for Facebook or Twitter and you will be re-directed to the Facebook or Twitter site where you can sign in and authorize BEAM Web Portal to post on your behalf. Once you have authorized Facebook or Twitter, you may add it to a Distribution List in your Address Book. Any future messages sent from your device to that Distribution List will now also post the message to your Facebook or Twitter account. Please note that the process of redirecting you to Facebook or Twitter is to ensure that the connection is secure. At no time does BEAM Web Portal record or store your credentials for Facebook or Twitter. You can deactivate the links at any time from the portal or the social network sites. Figure 26 Facebook & Twitter Authentication Screen BEAM Tracking Portal - User Guide 29 Figure 27 Facebook Login Screen 30 Figure 28 Twitter Authentication Screen BEAM Tracking Portal - User Guide 31 11.4. Additional User Information Your service provider may add fields for additional information that can be filled in about a user. This information may be shared with first responders and search and rescue organizations in the event of an emergency. Figure 29 Additional User Information Screen 32 12. Appendix Device Specific Information 12.1. Iridium Extreme™ Registering Your Device When registering with the portal on your device via the *#575# command, you will be prompted to enter a PIN number from the portal. This number can be found on the My Device page in the Device Information section Unregistering Your Device To unregister your device, from the idle screen, dial: *#576# and press the green key. Under these circumstances, messages from the handset will no longer be sent to the portal. Please note that you may still be charged by your service provider. Please contact your service provider for more information. Address Book Please refer to Iridium Extreme User Manual, Chapter “8: Using the Phonebooks” (page 75) to add a distribution list to your device phonebook. In simple terms, create a new entry to “My Phonebook” then enter your Address Book Distribution name in the email field. For example, when you have an Address Book distribution list called “Friends”, use the word “Friends” in the email address field on the device. Canned Messages If you edit a canned message, the system will attempt to send synchronise the changes with your device. If the update does not succeed, for example, your device is switched off, then the next time your device is switched on, the system will synchronise all canned messages. If you have access to more than one device, you will be given the option to change canned messages for the selected device, or all your devices. Geofences When using a geofence with an Iridium Extreme device, the geofence coordinates are sent to the device from the portal. The device then monitors its position internally and sends a message to the portal when the geofence has been traversed. The device also alerts the user on the device screen by means of an audible beep and an icon. When creating a geofence, you will be prompted to enter the following additional information: • Refresh Rate in Minutes – How often the Iridium Extreme™ device should check to see if it has crossed the geofence. This minimum value is 1 minute. • Send Message to Portal When Crossed – If checked, a message will be sent to the portal when the device crosses the geofence. If left unchecked, no message will be sent to the portal when the device crosses the geofence. BEAM Tracking Portal - User Guide Note that the device itself will always notify the user when the geofence is crossed. 12.2. Shout Nano™ Address Book After editing your address book, you will need to synchronize the portal with your Shout device. To do this, download the Synchronisation tool. The Shout device has no features for adding or editing its address book. Therefore, you must synchronize. If you do not, then you will not be able to select a recipient and you will not be able to send text messages. Also, if you edit an address book entry and do not re-synchronize, then the portal will send the message to latest entries you created and not necessarily the intended recipient displayed on the device. Canned Messages After editing your canned messages, you will need to synchronise the portal with your Shout device. To do this, download the Synchronisation tool. The Shout device has no features for adding or editing canned messages. Therefore, you must synchronize. If you do not, then you will not be able to select a canned message and will have to type the message in full on the device. Also, if you edit a canned message and do not re-synchronize, then the portal will send the latest version you created and not necessarily the intended text displayed on the device. 33 34 BEAM Communications Pty Ltd 8 Anzed Court, Mulgrave Victoria, 3170, AUSTRALIA Tel: +61 3 8588 4500 Fax: +61 3 9560 9055 www.beamcommunications.com PART #: USRMAN007801U Web: www.beamcommunications.com Info: [email protected] Support: [email protected]