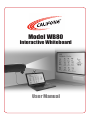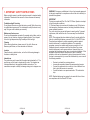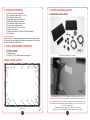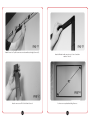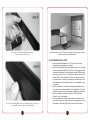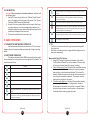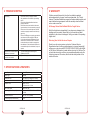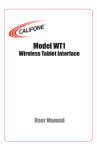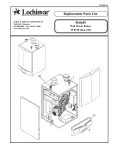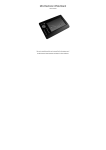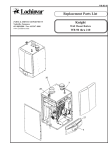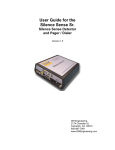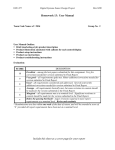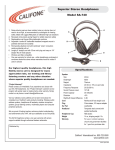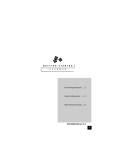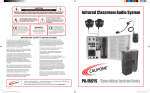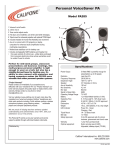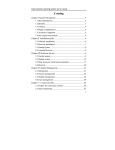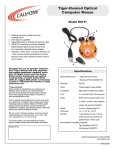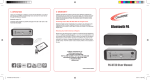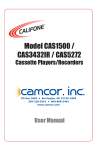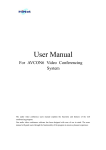Download Model WB80 - Encore Data Products
Transcript
Model WB80 Interactive Whiteboard User Manual Model WB80 Interactive Whiteboard Thank you for purchasing the Califone® Model WB80 Interactive Whiteboard. We encourage you to visit our website www.califone.com to register your product for its warranty coverage, to sign up to receive our newsletter, download our catalog, and learn more about the complete line of Califone® audio visual products, including portable and installed wireless PA systems, multimedia players and recorders, headphones and headsets, computer peripheral equipment, visual presentation products and language learning materials. califone.com 3 1. IMPORTANT SAFETY INSTRUCTIONS Before using this product, read the instruction manual for important safety information. Please retain this manual for future reference and warranty information. Troubleshooting & Servicing Do not attempt to service or repair the device yourself. Refer all servicing to qualified service personnel. Do not attempt to modify the device in any way. Doing so could invalidate your warranty. Moisture and heat sources Do not use this apparatus near water (for example, sinks, baths, pools) or expose it to rain, moisture, dripping or splashing liquids. Do not expose the unit to high temperatures, high humidity or direct sunlight. Cleaning When cleaning the device, please use a soft, dry cloth. Never use Benzene, paint-thinner, or other chemicals on the device. Location Place the device in stable location, so it will not fall causing damage to the device or bodily harm. Intended use The product may only be used with the original parts intended for it. The product may only be used in closed and dry rooms. The intended use includes adherence to the specified installation instructions. The manufacturer accepts no liability for damage arising due to improper use. WARNING: Changes or modifications to this unit not expressly approved by the party responsible for compliance could void the user’s authority to operate the equipment. IMPORTANT This device complies with Part 15 of the FCC Rules. Operation is subject to the following two conditions: (1) This device may not cause harmful interference, and (2) this device must accept any interference received, including interference that may cause undesired operation. The unit’s circuitry may cause interference to nearby radios. To prevent interference, either switch the unit off or move away from the affected radio. NOTE: This equipment has been tested and found to comply within the limits for a class B digital device, pursuant to Part 15 of the FCC Rules. These limits are designed to provide reasonable protection against harmful interference in a residential installation. This equipment generates, uses and can radiate radio frequency energy and, if not installed and used in accordance with the instructions, may cause harmful interference to radio communications. However, there is no guarantee that interference will not occur in a particular installation. If this equipment does cause harmful interference to radio or television reception, which can be determined by turning the equipment off and on, the user is encouraged to try to correct the interference by one or more of the following measures: • • • • Reorient or relocate the receiving antenna. Increase the separation between the equipment and receiver. Connect the equipment into an outlet on a circuit different from that to which the receiver is connected. Consult the dealer or an experienced radio / TV technician for help. NOTE: Shielded cables may be required to be used with this unit to ensure compliance with the Class B FCC limits. califone.com califone.com 4 5 2. PACKAGE CONTENTS 4. SETUP AND INSTALLATION • • • • • • • • • • • 4.1 HARDWARE INSTALLATION (1) USB corner sensor piece (R-B) (3) Corner sensor pieces (L-B, L-U, R-U) (16) Full-length sensor pieces (2) Half-length sensor pieces (4 & 4A) (1) Male-Male USB extension cord (1) Female-Male USB extension cord (1) bag of black anodized screws (1) bag of black plastic Screw Covers (1) bag of silver screws (1) Software Installation CD (Draw & Present Software) (1) User Manual Unpacking the Unit Inspect the unit once the packaging has been opened for any damage that occurred during shipping and contact us immediately. Please keep the packing material for further use. 3. TOOLS AND MATERIALS NEEDED • • • • (1) Phillips screw driver (1) Level (3’ preferred) (1) Tape measure (1) Roll of 1/2” (0.5”) double-sided mounting tape Unpack box and itemize your contents INSTALLATION LAYOUT L-U 9 8 7 6 5 R-U 4A 4 3A 3 2A 2 1A 1 L-B 9A 8A 7A califone.com 6 6A 5A R-B Select wall/whiteboard surface to mount WB80. The WB80 requires a 48” high x 64” wide area. IMPORTANT: The wall must be flat to ensure the white board sensors have line-of-sight to each other. The wall can be slightly concave, but should not have any large bumps that could disrupt the path between the sensors. Use a level to ensure there are no such bumps. Use the tape measure to measure from the floor to the desired califone.com height of the bottom of the WB80. Mark the wall 4 times (1 foot apart). 7 Use the level to draw a level line connecting the marks just made on the wall. Apply all pre-cut strips of (0.5”) double-sided mounting tape to Sensors califone.com Remove backing from double-sided tape from the (1) USB corner sensor piece (labeled “R-B”) and mount to the bottom right hand corner to begin the build onto the level line created in Step 3. IMPORTANT: During installation of all modules and corner pieces, be careful to avoid bending any of the pins. Also, ensure that the modules are properly connected to each other by ensuring there are no gaps and the tops/sides of the modules are flat and aligned with each other. califone.com 8 9 Pre-cut strips of (0.5”) double-sided mounting tape into the following lengths: (16) - 12.75” lengths (2) - 6.25” lengths (4) - 1” lengths Return to bottom right hand corner on level line and begin build upward (Sensors 1- 3). Note the sensor number label located on the side of each sensor. Refer to the Installation Layout on Page 6 of this manual. Attach corner sensor “L-B” to Sensor 9A to begin building upward (use level). Attach sensor 1A upward from left bottom corner piece and continue with sensors 2A - 3A. Then attach half-sized sensor piece 4A. Begin build along level line with Sensors 5A - 9A Attach corner sensor “L-U” to Sensor 4A. califone.com califone.com 10 11 Attach Sensor 9 to Top left corner sensor and assemble to the right (Sensors 9-5). Attach half-sized 4 with corner piece to Sensor 3 and then attach to Sensor 5. Attach corner sensor “R-U” to half-sized Sensor 4. You have now completed installing all sensors. califone.com califone.com 12 13 If you desired to make your installation permanent, screw in the black anodized screws. Connect a projector to the PC and align the video from the projector to display within the interactive whiteboard space. 4.2 SOFTWARE INSTALLATION Once you have installed all the screws, push in the black plastic screw caps to cover the all the screws to create a nice looking install. 1. Install the included software on a PC. Follow the onscreen instructions until installation is complete. 2. Connect the Interactive Whiteboard hardware to the PC using the included male-male USB cord. If the PC is too far away from the interactive whiteboard, the included male-female USB extension cable may be used. Important: Ensure the male end of the malefemale USB cord is connected to the PC and the female end to the male-male cord, which is connected to the whtieboard. If the male-female cord is connected directly to the whiteboard, it may not operate. 3. Once the hardware is connected, Windows may display one or more screens to confirm installation of the hardware. Follow the onscreen instructions until the hardware installation is complete. 4. Start the software by double clicking the “Califone Draw & Present” icon on the desktop. 5. Once the software is running, there should be a toolbar on the right side of the screen. There will also be an appropriate icon on the taskbar in the lower right of the screen next to the clock. califone.com califone.com 14 15 4.3 CALIBRATION Important: Before operating the interactive whiteboard, calibrate it with the following steps: 1. Use the PC mouse to right click on the “Califone Draw & Present” icon on the taskbar in the lower right of the screen. Click “Screen Calibration (WB80 Interactive Whiteboard)”. 2. As each of the nine crosshair flashes on the screen, use a finger or pointing device to touch the cooresponding crosshair on the interactive whiteboard space. After calibrating the nine points, the crosshairs will disappear from the screen. 3. The interactive whiteboard is now ready to use. 5. BASIC OPERATION Use this to “blank” the screen, causing it to go black. Select it again to unblank the screen. Use this function to hide upper and lower parts of the screen. Reposition the window using the arrows on the top, bottom. Select this function again to resume the normal display. Opens a Clock/Timer function. Right click on the clock for further options. Use this function for recording a session. Recordings will be saved in avi format in the WB80 application directory in the CapMovie folder. NOTE: This function is not available in Windows Vista or Windows 7. Use this function to save a snapshot of the current screen. Images will be saved as a jpeg file. A dialog box will open so the user may choose where to save the file. Open a dialog box to adjust settings. 5.1 INTERACTIVE WHITEBOARD OPERATION Use the interactive whiteboard as a mouse on a PC by touching/ dragging along the interactive whiteboard space with a finger or pointing device. NOTES: • “Left click” must be pressed while using the pen/eraser/magnifier/ focus functions. • Right click on the background to change additional settings such as zoom and transparency. 5.2 SOFTWARE OPERATION The software included with the WB80 has several functions which can be accessed by touching the icons on the right side of the screen. The functions are as follows: Icon Function Show/hide whiteboard. Select to use red color pen to draw on whiteboard/desktop. Select to use blue color pen to draw on whiteboard/desktop. Select to use multi-color pen to draw on whiteboard/desktop. Select to use an eraser on whiteboard/desktop. Magnify parts of the screen. Select this function again to resume the normal display. Mouse Left & Right Click Options: 1. Using the PC mouse or interactive whiteboard, right click the “Califone Draw & Present” icon on the taskbar in the lower right of the screen. Several items will be shown, including: 2. “Keep Left Mouse Key Down”: By default this is enabled, causing the mouse left click button to effectively be constantly pressed when pointing on the interactive whiteboard. This is useful for drawing. Disable this option so the mouse left click event will not occur using the interactive whiteboard. This mode is useful for simply pointing to items on the screen. 3. “Simulate mouse Right key”: By default this is enabled, causing the mouse right click to happen if a finger/pointer is held on the same spot on the screen for more than 2 seconds. Disable this option allows the user to hold the pointer in the same spot constantly without enacting a right click event. Use this function to focus on certain parts of the screen. Resize the window using the arrows on the top, bottom, left and right. Select this function again to resume the normal display. califone.com califone.com 16 17 6. TROUBLESHOOTING Not working • • • • • • • 8. WARRANTY Ensure the software is properly installed. After installation of the software, try restarting the PC. Ensure the whiteboard/software has been properly calibrated. Ensure the sensors are installed in the exact layout as shown in the user manual (on page 6). Ensure none of the module pins are bent and modules are properly seated to each other (no gaps, etc.) Ensure all USB plugs are properly connected to each other and to the computer’s USB port. If using the male-female USB extension cord, make sure it’s connected to the PC and then to the male-male cord, whcih is connected to the whiteboard. If the male-female USB cord is connected directly to the whiteboard, it may not operate. Software does not show that the whiteboard is connected • Try disconnecting and reconnecting the whiteboard to the PC. Mouse pointer does not move on the screen as intended. • Try recalibrating the whiteboard/software. Califone warrants this product to be free from defective material and workmanship for one year from the purchase date. Our “Project Intercept” Customer Satisfaction program will replace defective parts and repair malfunctioning equipment under this warranty when the defect occurs under normal use. All Damage Claims Must Be Made With the Freight Carrier Notify the freight carrier immediately if you observe any damage to the shipping carton or product. Repack the unit in the carton and await inspection by the carrier’s claim agent. Notify your dealer of the pending freight claim. Returning Your Unit for Service or Repairs Should your unit require service, contact our Customer Service Department online at califone.com/techsupport or via email warranty@ califone.com or by phone at 800-722-0500 / 818-407-2400 to first obtain an RA (Return Authorization) number before returning it to Califone. The unit must be returned to our factory via prepaid transportation only after the factory issues an RA number, which must be clearly written on the outside of the box. 7. SPECIFICATIONS & FEATURES Power Requirement Uses USB power Sensor Type Infrared Whiteboard Area 80” diagonal (48” Height x 64” Width) Resolution 4096 x 4096 Points (Precision <2mm) Response Time Initial: < 25 ms Continuous Use: < 16 ms Max Cursor Speed 180 Points / sec Operating System Compatibility Windows 2000/XP/Vista/Windows 7 32-bit & 64-bit Product Dimensions 48” x 64” x 0.5” (installed) Product Weight (incl. accessories) 5 lbs. califone.com califone.com 18 19 Califone® International, Inc. 1145 Arroyo Avenue, #A San Fernando, CA 91340 USA Toll Free 800.722.0500 | Toll Free Fax 877.402.2248 International Customers call 818.407.2400 or Fax 818.407.2405 califone.com Califone WB80 Rev 01 0511